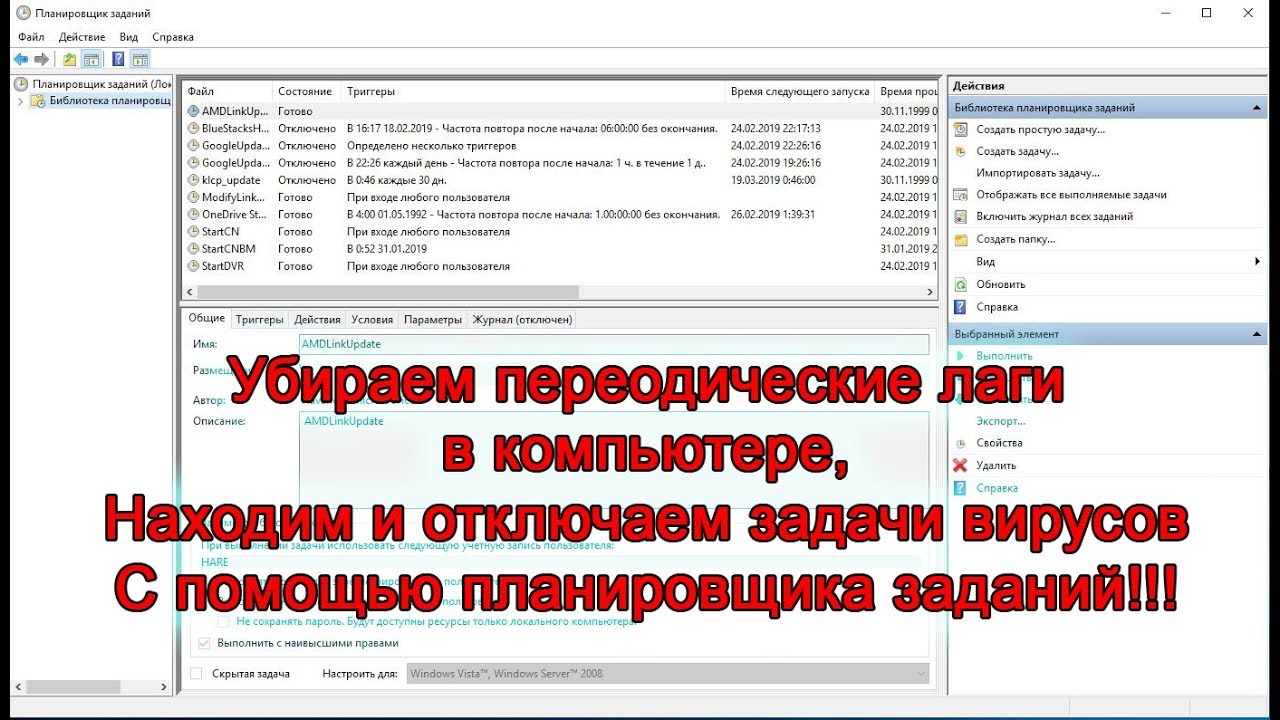Из за чего может зависать компьютер: Почему зависает компьютер (так, что порой не реагирует ни на какие кнопки), и как это исправить
Содержание
Компьютер зависает. Что делать, если компьютер начал зависать?
Здесь всё просто: компьютер или ноутбук может зависнуть по двум причинам – это программные или аппаратные неполадки.
Программные причины зависания
Сбои, либо ошибки в программном обеспечении операционной системы Виндовс, могут являться основными причинами зависания. Для начала, следует, по возможности, провести полную проверку и диагностику системы с помощью антивирусной программы CureIT, чтобы исключить возможную вирусную активность. Затем сделать обновление драйверов устройств. Обязательно обновить драйвера видеоадаптера, чипсета и звуковой карты. Не помешает обновить прошивку SSD диска и микропрограммы BIOS. Все драйвера необходимо скачивать только с официальных сайтов производителей компонентов. Может потребоваться переустановка Виндоус, дабы полностью исключить программные причины зависания компьютера.
Аппаратные причины зависания
В этом случае, нам потребуется поэтапная модульная диагностика всех аппаратных устройств в блоке компьютера. Так как причина того, почему зависает компьютер, кроется в выходе из строя одного или нескольких компонентов ПК. Исследование компьютера всегда начинается с загрузочной флешки и утилит по проверке оперативной памяти, жесткого диска и видеокарты. В интернете существует множество видеоинструкций, как создать загрузочную флешку. И, если вы собрались ремонтировать компьютер на дому своими силами, то Вам потребуется её сделать. В дальнейшем, она всегда будет помогать обслуживать компьютер своими руками.
Так как причина того, почему зависает компьютер, кроется в выходе из строя одного или нескольких компонентов ПК. Исследование компьютера всегда начинается с загрузочной флешки и утилит по проверке оперативной памяти, жесткого диска и видеокарты. В интернете существует множество видеоинструкций, как создать загрузочную флешку. И, если вы собрались ремонтировать компьютер на дому своими силами, то Вам потребуется её сделать. В дальнейшем, она всегда будет помогать обслуживать компьютер своими руками.
Начинать всегда стоит с проверки оперативной памяти. В набор загрузочных утилит входит DOS-программа Memtest86+, она-то и поможет провести диагностику оперативной памяти. Дождитесь Её полного завершения и отчета о системных ошибках, при их наличии. Кстати, характерным признаком вины оперативки является то, что компьютер или ноутбук может зависнуть в любой момент и уйти в перезагрузку.
Далее используем программу MHDD, которая тоже входит в пакет программ аварийного диска. Программа покажет ошибки в памяти “Smart” Вашего HDD. Показателем вины жесткого диска является то, что компьютер зависает временами или компьютер зависает при включении на несколько секунд, а потом снова работает.
Показателем вины жесткого диска является то, что компьютер зависает временами или компьютер зависает при включении на несколько секунд, а потом снова работает.
Следовательно, если в том или ином узле были выявлены критические ошибки, его потребуется заменить, так как компонентный ремонт обойдется дороже модульного.
Существуют “тяжёлые” аппаратные неисправности, когда компьютер зависает после включения на заставке, не реагирует ни на что, при этом отключается клавиатура и мышь. Скорее всего, виновница такого торжества – материнская плата (Main Board). Для её диагностики, Вам потребуется найти аналогичную “материнку”, которая будет совпадать по разъёму процессора и оперативной памяти. Такую работу лучше выполнит компьютерный мастер Василий +79040656939, ремонт компьютеров на дому, Нижний Новгород.
Таким образом, мы разобрали причины, почему компьютер зависает намертво, и, что нужно делать, чтобы устранить сбой. Вам не хватает опыта или уверенности в своих действиях? Тогда лучше обратиться в мой компьютерный сервисный центр!
На этом Желаю Вам никогда не видеть и не слышать, как компьютер зависает и трещит звук тррр:)
Зависает компьютер
Зависает компьютер – это неприятная ситуация для каждого потребителя, у которого есть это устройство. Плохая работа ПК может сказаться не только на настроении, но и отразиться на продуктивности работы. Решить проблему помогут простые, но эффективные советы.
Плохая работа ПК может сказаться не только на настроении, но и отразиться на продуктивности работы. Решить проблему помогут простые, но эффективные советы.
Что делать, если зависает компьютер
Перезагрузка системы – это самый быстрый и простой способ. Главная причина медленной работы ПК заключается в некой ошибке в системе, которая устранится при перезагрузке. Решить проблему зависания это не поможет, но на время позволит поработать. Перезагрузку можно выполнить, нажав на кнопку системного блока. Минус метода – несохраненные данные будут потеряны.
Отключение лишних программ. Некоторые люди открывают все программы сразу, а потом удивляются, почему компьютер так медленно работает. Если зависает компьютер, то отключение ненужных программ разгрузит операционную систему и ускорит работу процессора. Закрыть неиспользуемые программы можно при помощи функции «Диспетчер задач».
Запустить антивирусник. Более половины случаев зависания связаны с работой вредоносных программ.
Если зависает компьютер, возможно, ему просто необходима механическая очистка. ПК может всасывать огромное количество пыли и из-за этого перегреваться, что может привести к перегревам, медленной работе и отключениям.
Устранить неполадки в системнике. Повреждения «материнской» платы или жесткого диска могут вызывать отключения компьютера, перезагрузку и зависания. Тут выход только один – обратиться в сервисный центр, к профессионалам по ремонту компьютеров.
Дефрагментация диска. Частая запись и стирание файлов приводит к тому, что они разбиваются на несколько дисков и фрагментируются, занимая значительную часть оперативной памяти и замедляя работу процессора. Дефрагментация выполняется очень легко. Нужно зайти в меню «Пуск» и найти в нем «Служебные программы».
Как решить проблему зависания
Обновление «начинки» – это главный совет для обладателей техники старше 2010 года. Если все вышеуказанные способы борьбы с зависанием ПК оказались бессильны и компьютер продолжает зависать, то пришло время подумать об обновлении некоторых деталей компьютера. Технологии не стоят на месте и постоянно обновляются. С одной стороны, это увеличивает производительность ПК, с другой для новых программ требуются постоянные модификации компьютера, так как старые детали непригодны для выполнения новых сложных задач, выполняемых ОС.
Технологии не стоят на месте и постоянно обновляются. С одной стороны, это увеличивает производительность ПК, с другой для новых программ требуются постоянные модификации компьютера, так как старые детали непригодны для выполнения новых сложных задач, выполняемых ОС.
Если возможности заменить компьютер или его детали пока нет, то выход только один – быть терпеливым и стараться не запускать больше, чем нужно программ для работы. Лучший вариант – это 1-2 работающие программы.
Несовместимость некоторых программных продуктов. Некоторые программы предназначены для определенных операционных систем, а при установке на другой ОС могут давать сбои или просто не запускаться. Нелицензионные и пиратские программы могут вызвать ту же проблему.
Очистка ОС. Регулярное удаление неиспользуемых программ и файлов из временной папки и с диска С позволит ускорить работу процессора и избавит компьютер от необходимости выполнения ненужных задач. Не лишним будет очистить реестр и память кэш.
Переустановка системы. Этот способ подойдет для очень старых компьютеров, которые просто уже не тянут дополнения и обновления к ОС.
Способов ускорить работу компьютера много и иногда проще потратить полчаса, чем терпеть постоянные зависания компьютера.
Кто-нибудь слышал о мониторе, вызывающем зависание компьютера?
JavaScript отключен. Для лучшего опыта, пожалуйста, включите JavaScript в вашем браузере, прежде чем продолжить.
- Статус
- Закрыто для дальнейших ответов.
#1
Добавить закладку
#1
#2
Добавить закладку
#2
#3
Добавить закладку
#3
#4
Добавить закладку
#4
#5
Добавить закладку
#5
#6
Добавить закладку
#6
#7
Добавить закладку
#7
#8
Добавить закладку
#8
#9
Добавить закладку
#9
#10
Добавить закладку
#10
#11
Добавить закладку
#11
#12
Добавить закладку
#12
- Статус
- Закрыто для дальнейших ответов.
Не знаю, звучит ли это глупо или отчаянно, но я готов рвать на себе волосы. Может ли монитор заставить коробку зависнуть и полностью перестать отвечать? Причина, по которой я спрашиваю, заключается в том, что я купил своей жене широкоэкранный монитор Dell (S2209W), и она, похоже, очень им довольна. Вскоре после того, как я все подключил, у нее начались случайные зависания системы, которые не исчезали без перезагрузки. Экран просто поднимается и зависает. Курсор не двигается, окно кажется невосприимчивым к клавиатуре, и я могу вернуться только через аппаратный или программный сброс.
Когда я возвращаюсь в Windows (в основном XP, но у меня было первое зависание в 7 сегодня вечером) и проверьте просмотрщик событий, там ничего, и я имею в виду ничего из ряда вон выходящего. Никаких ошибок, никаких предупреждений, ничего, что указывало бы на сбой. Я думал, может быть, источник питания, но не мог найти ничего конкретного, что указывало бы в этом направлении. Я установил Win7 в надежде увидеть, поможет ли это, но я получил первое зависание раньше. Я делаю резервную копию всего, что было установлено в XP, готовясь к сносу и укладке, но теперь я не уверен, что это поможет.
Я установил Win7 в надежде увидеть, поможет ли это, но я получил первое зависание раньше. Я делаю резервную копию всего, что было установлено в XP, готовясь к сносу и укладке, но теперь я не уверен, что это поможет.
У меня есть еще один монитор, который я могу подключить. чтобы увидеть, повторяется ли поведение, но это прерывистая проблема. Иногда я могу проработать 5 или 6 часов или несколько циклов включения без каких-либо проблем. В других случаях это происходит в течение получаса.
У кого-нибудь есть идеи?
Теоретически, если монитор временно что-то закорачивает в DVI-соединении, это может привести к поломке графической карты (и, таким образом, возможно, всей машины в скором времени).
Я хотел бы думать, что интерфейс сигналы были бы хорошо изолированы от остальной части машины, но, вероятно, это не так — возня с контактами заземления может привести к плохим последствиям.
Поэтому я бы, конечно, попробовал другой монитор для управления убери это, если сможешь.
Еще один вариант — у тебя сейчас более высокое разрешение? Вполне возможно, что видеокарта маргинальна, и повышенное разрешение довело ее до прерывистого отказа. Вы можете попробовать временно снизить разрешение, чтобы увидеть, имеет ли это значение.
Есть ли в нем встроенный концентратор USB?
Какой был предыдущий монитор, который вы к нему подключали?
Был ли это DVI или VGA? Я, если это был VGA, попробуйте подключить S2209W вместо этого используйте кабель VGA. (при условии, что вы сейчас используете кабель DVI)
Если это не работает, исчезнет ли проблема, если вы используете старый дисплей?
WM: на этом нет концентратора модель.
Я пробовал подключение как через VGA, так и через DVI и зависал на обоих. Я подумал, что причина может быть в видеокарте из-за повышенного разрешения, поэтому я удалил nVidia 6800, которая была изначально установлена, и поставил 7800GS, но проблемы все еще возникают.
Я только что запустил свой XP. переустановите, так что посмотрим, пойдет ли это куда-нибудь. Зависание Win7 могло быть случайностью. Я использовал его некоторое время прошлой ночью после публикации, поэтому держу пальцы скрещенными.
Я использовал его некоторое время прошлой ночью после публикации, поэтому держу пальцы скрещенными.
Если у меня снова возникнут зависания, я попробую старый монитор. Если это сработает нормально, то, похоже, я свяжусь с Dell. Я просто хотел бы отследить что-то определенное, что указывало бы на причину проблемы.
Мой ноутбук (MacBook Pro) завис после подключения к видеопроектору (во время работы). Перезагрузка исправила это, но все же это не должно быть возможно. Не уверен, что там, но я сомневаюсь, что это ОС. Я слышал то же самое от пользователей Windows.
Перезагрузка исправила это, но все же это не должно быть возможно. Не уверен, что там, но я сомневаюсь, что это ОС. Я слышал то же самое от пользователей Windows.
Ну, это не монитор. Я переустановил XP и получил первое зависание примерно через час. Кажется, они чаще всего возникают, когда активен браузер, как IE, так и Firefox. Я думал, что это может быть основано на Flash, поэтому я отключил его, и это все еще происходит. Я подключил старый монитор, и это повторилось.
Я подключил старый монитор, и это повторилось.
Это произошло на двух разных материнских платах, обе AMD, но одна 64-битная Athlon, а другая 32-битная. Это произошло на двух разных видеокартах nVidia и на двух разных мониторах.
Единственное, о чем я могу сейчас думать, это, возможно, короткое замыкание где-то в корпусе или, возможно, в блоке питания, но я не уверен. тут немного проигрыш.
Доказать это легко. Выньте материнскую плату из корпуса, положите ее на лист картона. Так же блок питания. Добавьте видео, клавиатуру, мышь, включите питание.
Выньте материнскую плату из корпуса, положите ее на лист картона. Так же блок питания. Добавьте видео, клавиатуру, мышь, включите питание.
Не рекомендуется для долговременной работы, но единственный способ заземления – это блок питания в такой конфигурации (или вы, если коснетесь не тех бит, которые [были там, сделал это на блоке питания AT. 110 В в одной руке, через грудь и из другой руки]).
Вы можете доказать короткое замыкание в корпусе с помощью вольтметра, но переходные неисправности боль, чтобы найти этот путь.
скачайте Memtest86+ и попробуйте.
Я тоже сначала думал ОЗУ. Изначально у меня было 4 планки по 512 МБ вместо 2×512. Итак, у меня есть 2 новые флешки по 1 Гб. После их установки я сделал загрузочный диск с Memtest86+ и дал ему поработать 6 часов без ошибок.
Это напоминает мне систему, которая была у меня лет 7 назад.
Система не загружалась, если монитор был подключен к порту DVI или VGA. До POST, если вы отсоединяли кабель или отключали монитор от источника питания, система загружалась, и вы могли безопасно подключить его обратно во время загрузки Windows. Это не заблокировало бы систему в любое другое время.
Устранение неполадок, связанных со случайным зависанием или блокировкой Windows 10
За последний год я использовал Windows 10 примерно на 4 компьютерах и до недавнего времени не сталкивался с большими проблемами. Несколько дней назад у меня возникла странная проблема, когда мой компьютер с Windows 10 случайно зависал, что в конечном итоге вынуждало меня выполнить полную перезагрузку системы.
Странно то, что у меня эта система загружается одновременно с Windows 7, и у меня нет проблем с зависанием или блокировкой в этой ОС. У меня уже были проблемы такого типа, поэтому я начал исправлять все различные исправления, такие как обновление драйверов устройств, установка последних обновлений Windows, сканирование с помощью SFC и т. д., и в конце концов проблема исчезла.
д., и в конце концов проблема исчезла.
Содержание
На самом деле я не уверен на 100%, какой метод устранил проблему, поэтому я просто перечислю их все и надеюсь, что это решит проблему для вас. Если нет, напишите и прокомментируйте, и я постараюсь помочь.
Метод 1 — Удаление несовместимых программ
Я почти уверен, что это была моя проблема, потому что у меня действительно не было никаких проблем с Windows 10 в течение нескольких месяцев, пока я не установил несколько новых программ. Некоторые программы использовались для сканирования и/или модификации моего оборудования (Speccy, Acronis True Image, f.lux и т. д.), что могло привести к зависанию.
Однако эта проблема может быть вызвана любой программой, поэтому просмотрите все новые программы, которые вы могли установить, и попробуйте удалить их, чтобы посмотреть, решит ли это проблему.
Если вы работаете над чистой установкой Windows 10 и у вас возникла проблема, продолжайте читать.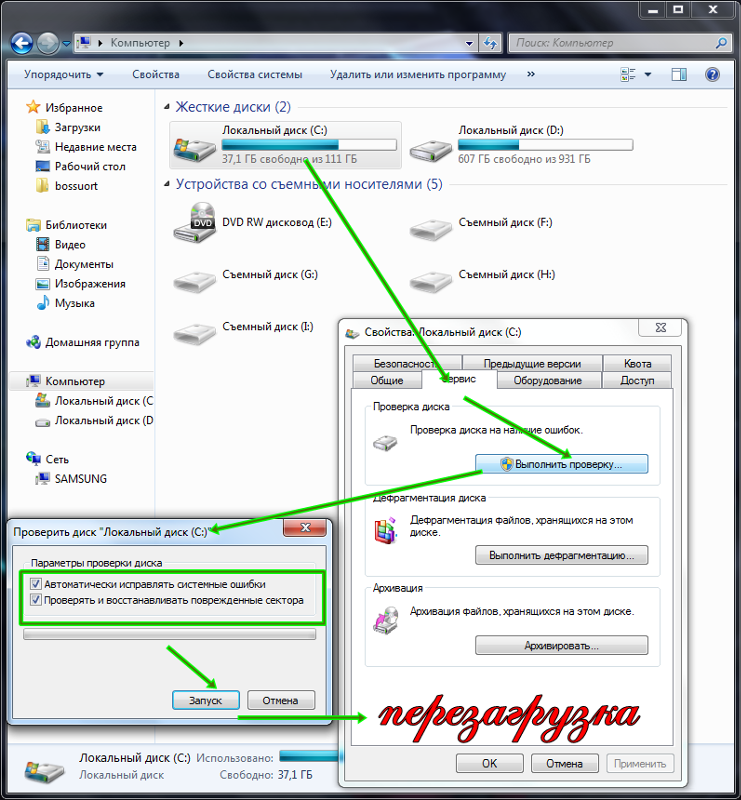
Способ 2 — Обновление драйверов и BIOS
Вы, вероятно, уже пробовали это, но все же стоит упомянуть, потому что это определенно может быть причиной блокировки Windows 10. Основные драйверы, на обновлении которых вы хотите сосредоточить внимание, — это графическая карта, сетевая карта, аудио и драйверы набора микросхем.
Если у вас есть графическая карта NVidia, вам действительно нужно убедиться, что вы загрузили программу панели управления NVidia и обновили ее. Вам не нужно устанавливать весь остальной мусор, который идет вместе с ним, только драйвер. Прочтите мой предыдущий пост об автоматическом обновлении драйверов Windows.
Также, если у вас установлена Windows на SSD, обязательно обновите прошивку для SSD. Например, если у вас есть твердотельный накопитель Crucial, вы можете загрузить их управляющее программное обеспечение для хранения данных, которое сделает это за вас.
У некоторых пользователей возникла эта проблема с оборудованием, для которого просто не было драйвера Windows 10. Если это так, лучшим вариантом будет отключить устройство или заменить его более новой версией. Например, если у вас очень старая WiFi-карта и просто нет драйвера для Windows 10, попробуйте отключить ее через диспетчер устройств или BIOS и посмотрите, исчезнет ли зависание.
Если это так, лучшим вариантом будет отключить устройство или заменить его более новой версией. Например, если у вас очень старая WiFi-карта и просто нет драйвера для Windows 10, попробуйте отключить ее через диспетчер устройств или BIOS и посмотрите, исчезнет ли зависание.
Наконец, в такой ситуации вам следует обновить BIOS. Обычно я не рекомендую обновлять BIOS, если все работает нормально, но это хорошая идея, когда что-то не так. Посмотрите мой пост о том, можете ли вы обновить BIOS.
Метод 3. Настройка файла подкачки
Если вы заметили, что проблема возникает только при копировании или перемещении больших файлов или выполнении каких-либо действий, требующих интенсивного использования жесткого диска, проблема может быть связана с файлом подкачки. .
Это особенно верно, если вы используете SSD в своей системе. Вы можете проверить файл подкачки, перейдя в Панель управления, затем System , щелкнув Advanced System Settings , щелкнув вкладку Advanced , затем щелкнув Settings , снова щелкнув вкладку Advanced , затем нажав Изменить под Виртуальная память .
В предыдущей статье я дал несколько советов по оптимизации файла подкачки, которые в большинстве случаев я бы порекомендовал, но в этом вопросе я предлагаю вам хранить файл подкачки на том же разделе, что и ОС Windows, и разрешить Windows для автоматического управления размером файла подкачки.
Способ 4. Отключите все устройства
Возможно, проблема связана не с Windows 10, а с каким-то внешним устройством. Хороший способ проверить это — отключить все без исключения устройства от компьютера, а затем загрузиться.
Необходимо отключить все USB-устройства, включая мышь и клавиатуру. Я бы посоветовал приобрести другую мышь и клавиатуру и попробовать их, чтобы полностью исключить внешние устройства, прежде чем двигаться дальше.
Метод 5 — Проверка неисправного оборудования
Это немного сложнее обнаружить и, как правило, сложнее исправить. Если с оборудованием что-то не так, вы должны увидеть проблему с любой другой версией Windows, которую вы установили. Если у вас установлена только Windows 10, вам необходимо выполнить проверку оборудования.
Если у вас установлена только Windows 10, вам необходимо выполнить проверку оборудования.
Вам стоит ознакомиться с моими сообщениями о диагностике проблем с памятью и проверке жесткого диска на наличие ошибок. Кроме того, вы захотите получить доступ к своему BIOS и проверить, есть ли какой-либо аппаратный тест, который вы можете запустить оттуда. Обычно есть такой вариант, как Диагностика или что-то подобное.
Не забудьте также проверить дисковод CD/DVD/Blu-ray, поскольку его обычно упускают из виду, но он определенно может вызвать проблемы в Windows.
Метод 6. Отключение разгона
Если у вас высокопроизводительная машина с высокопроизводительным процессором, настройки BIOS могут вызывать зависание Windows. Лучше всего отключить любой разгон или автоматическую настройку процессора.
На некоторых процессорах следует проверить, включено ли состояние C6 или нет. Эта функция пытается перевести ЦП в код с низким энергопотреблением, но это может вызвать больше проблем. По сути, зайдите в BIOS и убедитесь, что все установлено по умолчанию для тактовой частоты, напряжения и т. д.
По сути, зайдите в BIOS и убедитесь, что все установлено по умолчанию для тактовой частоты, напряжения и т. д.
То же самое относится к любым модификациям DRAM. Установите все обратно по умолчанию или автоматически и посмотрите, что произойдет.
Метод 7 — Параметры питания
Этот вариант, вероятно, поможет только тем, у кого в системе установлена видеокарта PCIe. Перейдите в Панель управления, затем Power Options и сначала убедитесь, что вы используете план High Performance .
Если да, то нажмите Изменить настройки плана и затем Изменить дополнительные параметры питания .
Прокрутите вниз, пока не увидите PCI Express , а затем разверните Link State Power Management . Убедитесь, что для него установлено значение Off .
Метод 8 — Чистая установка Windows 10
Если у вас по-прежнему возникают проблемы с зависанием Windows 10, возможно, стоит сделать резервную копию данных и выполнить чистую установку Windows 10.