Как скинуть файл на флешку больше 4 гб: Как скинуть большой файл на флешку? Преобразование флешки в файловою систему NTFS.
Запись больших файлов на SD-карту в Андроид-устройствах
Наверх
21.02.2013
Автор: CHIP
1 звезда2 звезды3 звезды4 звезды5 звезд
Запись больших файлов на SD-карту в Андроид-устройствах
3
5
1
7
4
В файловой системе FAT имеется ограничение по размеру файлов. При этом именно в FAT отформатированы карты памяти microSD, использующиеся в Андроид-устройствах.
В файловой системе FAT имеется ограничение по размеру файлов. При этом именно в FAT отформатированы карты памяти microSD, использующиеся в Андроид-устройствах.
Из-за этого вы не сможете скопировать на такой носитель информации файл размером более 4 Гбайт. Эту проблему может решить файловая система exFAT (Extended File Allocation Table). Она поддерживается в ОС Windows начиная с версии XP. Чтобы произвести форматирование в exFAT, подсоедините смартфон к компьютеру или вставьте microSD-карту в USB-разъем через переходник. Носитель должен быть распознан системой как съемный диск. Найдите его в Проводнике и кликните по нему правой кнопкой мыши. Выберите пункт меню «Форматирование». В выпадающем списке «Файловая система» укажите «exFAT» и нажмите кнопку «Начать». После завершения форматирования кликните по кнопке «Закрыть». Теперь вы можете копировать большие файлы на карту памяти. Правда, не все смартфоны поддерживают данную файловую систему. Известно, что с ней работает, например, Samsung Galaxy SIII. Если ваше устройство не распознает носитель, просто переформатируйте его обратно в FAT32.
Теги
exfat
Автор
CHIP
Была ли статья интересна?
Поделиться ссылкой
Нажимая на кнопку «Подписаться»,
Вы даете согласие на обработку персональных данных
Рекомендуем
Секреты крутых телевизоров: Mini-LED, Trichroma и другие технологии
Обзор робота-пылесоса Honor Choice Robot Cleaner R2
Как скачать и установить приложения банков на Huawei
Обзор смартфонов realme 11 Pro и 11 Pro+: суперкамеры и быстрые зарядки
Обзор телевизора Kivi 55U750NW: средний класс за адекватную стоимость
Температура видеокарты: какой она должна быть, и как бороться с перегревом
13 самых популярных вопросов про кондиционеры: проверьте свои знания
Как скачать Genshin Impact на Huawei
Цифровой рубль: что это, и как его использовать
Реклама на CHIP
Контакты
Как открыть флешку на MacBook — Дмитрий Чевычелов
Обеспечивая максимальную совместимость, производители используют во флешках две файловые системы: FAT32 и ExFAT. C обеими MacBook умеет работать «из коробки». Небольшой проблемой является NTFS, проприетарный формат Microsoft. С ним компьютеры Apple по умолчанию работают только в режиме чтения.
C обеими MacBook умеет работать «из коробки». Небольшой проблемой является NTFS, проприетарный формат Microsoft. С ним компьютеры Apple по умолчанию работают только в режиме чтения.
В этом материале я рассказываю, как настроить MacBook для удобной работы с внешними накопителями.
Параметры отображения flash-устройств
Операции с файлами выполняются в macOS с помощью Finder. В нем же можно настроить, где будет отображаться подключенный USB-диск. Только в файловом менеджере, на рабочем столе или в обоих местах одновременно.
- После подключения к порту USB внешнего носителя открываем Finder. В боковом меню флешка выделена рамкой, а рядом с ней стрелкой показан символ безопасного отключения.
В боковом меню Finder выделена подключенная флешка
- Для настройки параметров отображения переключаем язык системы на английский. Затем при открытом окне файлового менеджера нажимаем кнопки «Command» и «,», открывая настройки. Этого же результата можно добиться, открыв на верхней панели меню «Finder» и выбрав пункт, отмеченный рамкой.

Открываем настройки файлового менеджера macOS
- На первой вкладке «Основные» собраны настройки рабочего стола. Если нужно, чтобы подключенная флешка отображалась на нем в виде иконки, проставляем галочку напротив строки «Внешние диски».
Включаем отображение подключенной флешки на рабочем столе
- Переключаемся на вкладку «Боковое меню». Здесь настраивается вид файлового менеджера. Чтобы внешний диск появлялся в боковой панели, отмечаем галочкой пункт, показанный в блоке «Места».
Настраиваем отображение внешних дисков в боковом меню файлового менеджера
Проверка файловой системы
При использовании FAT32 максимальный размер записываемого файла ограничивается 4 Гб. Поэтому, прежде чем работать с флешкой, важно знать, как она отформатирована.
- Открываем Finder и, щелкнув правой кнопкой по подключенному диску, вызываем контекстное меню. Выбираем пункт «Свойства».
Открываем в Finder контекстное меню для подключенного внешнего диска
- В появившемся окне, в разделе «Основные», можно увидеть емкость USB-накопителя и используемый формат.

Просматриваем свойства флешки, определяя емкость и используемый формат
Работа с NT File System
С закрытым форматом NTFS, разработанным и используемым Microsoft для OC Windows, MacBook «из коробки» может работать только в режиме чтения. Иными словами, подключив такой накопитель, пользователь может копировать с него данные, но не может их записать.
- На следующем скриншоте показано, как отличается вид содержимого флешки при использовании различных ФС. В верхней части окна видно, что иконки папок на отформатированной в NTFS флешке мельче, а расстояние между ними больше, чем при использовании FAT/ExFAT.
Сравнительный вид папок на флешке при использовании NTFS и FAT/ExFAT
- Полноценная работа с проприетарным форматом Microsoft возможна после установки дополнительного драйвера от Paragon или Tuxera. Оба варианта платные, но первый почти вполовину дешевле. На скриншоте показаны настройки «NTFS for Mac» от компании Paragon.
Главное окно драйвера Paragon NTFS for Mac
В заключение
Можно с уверенностью сказать, что при работе с внешними носителями на Mac пользователь не испытывает никакого дискомфорта. Популярные форматы Mac понимает «из коробки», а NTFS для флешки скорее экзотика, чем регулярная практика.
Популярные форматы Mac понимает «из коробки», а NTFS для флешки скорее экзотика, чем регулярная практика.
Post Views: 18 872
Файл слишком велик для целевой файловой системы
Домашняя страница Windows
При перемещении или копировании больших файлов более 4 ГБ на USB-накопитель или внешний жесткий диск появляется сообщение об ошибке — Файл слишком большой для целевой файловой системы ? Затем в этом посте мы поделимся возможными причинами и решениями этой проблемы.
Причины ошибки
- Попытка передать файл, размер которого превышает максимальный размер файла, поддерживаемый целевой файловой системой : Если размер файлов, которые вы хотите передать, превышает 4 ГБ, попытка передать такие файлы больше, чем максимальный размер файла, поддерживаемый целевой файловой системой, вызовет ошибку.
- Попытка передать файл, размер которого превышает доступное свободное место на целевом диске : Ошибка Файл слишком велик для целевой файловой системы появится, если вы сохраните файлы размером более 2 ГБ в раздел FAT16 или более 4 ГБ на раздел FAT32.
 Лучший способ действий в этих обстоятельствах — преобразовать файловые системы.
Лучший способ действий в этих обстоятельствах — преобразовать файловые системы.
Действия по устранению неполадок
- Проверьте максимальный размер файла, поддерживаемый целевой файловой системой : Перед передачей файлов в место назначения проверьте максимальный размер файла, поддерживаемый целевой файловой системой. Чтобы использовать exFAT, вы должны отформатировать целевой диск в NTFS. В отличие от FAT32, NTFS и exFAT позволяют хранить файлы размером более 4 ГБ.
- Проверьте доступное свободное место на целевом диске : чтобы увидеть общее доступное пространство, сколько места было использовано различным содержимым и типами категорий, а также сколько свободного места еще осталось на вашем диске, выберите «Настройки» > «Система» > Хранилище на вашем ПК с Windows.
- Попробуйте перенести файл на диск с файловой системой, которая поддерживает файлы большего размера. : Для хранения больших объемов данных измените файловую систему целевого устройства на NTFS или exFAT.

- Разделите файл на более мелкие части и перенесите их по отдельности : Если файл слишком большой, разделите его или сожмите перед сохранением на USB-накопитель. Несмотря на то, что он в формате FAT32, его проще сохранить на USB-устройство.
1] Отформатируйте целевой диск с файловой системой, которая поддерживает файлы большего размера
Самый простой способ переключения с FAT32 на NTFS — форматирование с помощью Проводника. Но помните, что он удалит все текущее содержимое диска. В результате это рекомендуется только в том случае, если на вашем внешнем жестком диске или USB-накопителе нет всех файлов. Вы можете создать резервную копию любых файлов, которые уже находятся на вашем устройстве хранения, скопировав их вручную или заранее используя бесплатное программное обеспечение для резервного копирования. Вот как это сделать с помощью встроенной функции форматирования Windows.
- Начните с подключения USB к компьютеру.
- Щелкните правой кнопкой мыши диск и выберите параметр Format в контекстном меню.

- Щелкните раскрывающийся список под файловой системой, выберите NTFS и нажмите кнопку Start .
2] Используйте сторонний инструмент для разделения файлов
Если вы не можете или не хотите форматировать по какой-либо причине, вы можете использовать программное обеспечение для разделения файлов, которое может разделить файл, а затем снова объединить его. Самый простой способ разделить файлы — использовать любые архиваторы.
Заключение
Как только вы поймете, что виновата файловая система FAT32 Файл слишком велик для целевой файловой системы, решение простое: переключитесь на другую файловую систему.
Перед использованием каких-либо встроенных функций или приложений Windows для преобразования файловой системы необходимо создать резервную копию файлов на устройстве хранения, поскольку при выполнении этих действий все существующие файлы будут удалены. Поэтому рекомендуется использовать сторонний инструмент для преобразования FAT32 в другую файловую систему напрямую без потери каких-либо данных.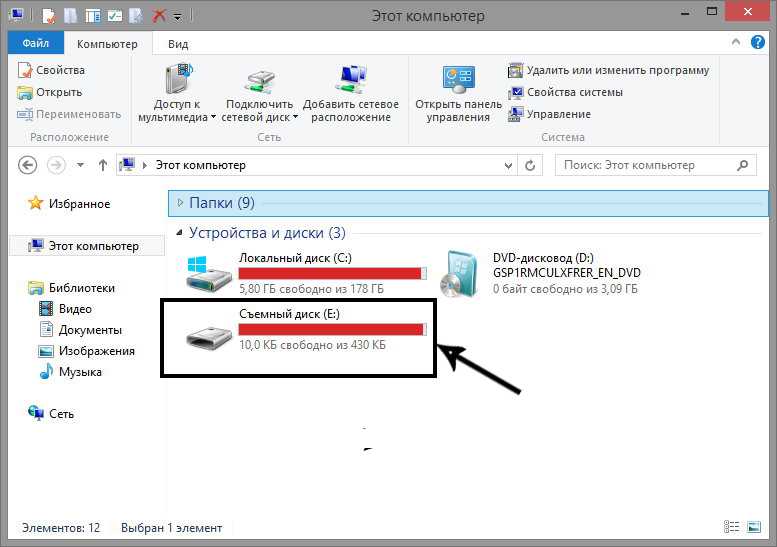
Дия Мэтью
Я страстный писатель, которому нравится писать как творческий, так и технический контент. Я люблю английский язык и грамматику, а также люблю все, что связано с редактированием текстов. Мне нравится работать с людьми, с которыми я могу разделить страсть к английскому языку и письму.
сообщить об этом объявленииПоследние сообщения
Спонсоры
Советы Windows
Какая емкость флэш-накопителя USB вам действительно нужна?
Если вы подумываете о рекламной кампании USB-накопителей, то вам наверняка будет доступно множество вариантов. Вам нужно будет выбрать модель флешки, как вы хотите, чтобы устройство выглядело, и какой дизайн или рисунки на него нанести.
Еще одна вещь, которую вы должны учитывать, это емкость флэш-накопителя. По сути, это мера того, сколько данных может храниться на отдельном флэш-накопителе. В Memory Suppliers мы предлагаем различные размеры USB-накопителей от 64 мегабайт до 256 гигабайт. Многие модели также позволяют выбирать между несколькими размерами флэш-накопителей.
Многие модели также позволяют выбирать между несколькими размерами флэш-накопителей.
Конечно, на основании одних только этих цифр определить сложно. Для большинства из нас разница между 64 мегабайтами и 256 гигабайтами не поддается непосредственной количественной оценке, если не знать, сколько реальных файлов они могут хранить.
Также может быть сложно определить, как вы планируете использовать флэш-накопители. Существует столько же веских причин для выбора меньшей емкости хранилища, сколько и более высокой емкости. Это действительно зависит от вашей индивидуальной ситуации. Давайте взглянем на дополнительную информацию о емкости карты памяти.
Основные сведения о емкости
Для начала давайте кратко обсудим разницу между мегабайтом (МБ) и гигабайтом (ГБ). Как вы могли догадаться, гигабайты больше, чем мегабайты. На самом деле один гигабайт равен 1024 мегабайтам.
Итак, на самом нижнем конце диапазона емкости у нас есть вариант на 64 мегабайта. Емкость флэш-накопителя, расположенного примерно посередине, будет составлять около 1 гигабайта, что примерно в 16 раз больше, чем у 64-мегабайтной модели. Оттуда он становится только больше, с опцией на 256 гигабайт, которая в основном превосходит все остальные.
Емкость флэш-накопителя, расположенного примерно посередине, будет составлять около 1 гигабайта, что примерно в 16 раз больше, чем у 64-мегабайтной модели. Оттуда он становится только больше, с опцией на 256 гигабайт, которая в основном превосходит все остальные.
Итак, понятно, что существует большое разнообразие размеров флэш-накопителей, но что вы можете ожидать, чтобы поместиться на любой флэш-накопитель?
Сколько данных может храниться на флэш-накопителе?
Как мы показали выше, ответ на этот вопрос полностью зависит от емкости флешки. На каждом флэш-накопителе может храниться некоторое количество изображений, видео, аудио, документов и/или множество других файлов и типов файлов.
Емкость памяти в мегабайтах
Давайте сначала посмотрим на семейство емкостей памяти «мегабайт»:
- 64 МБ — вмещает около 40 изображений, 15 файлов MP3 (аудио), 1200 страниц документов Word или 20 минут видео
- 128 МБ — вмещает около 80 изображений, 30 файлов MP3, 2400 страниц документов Word или 40 минут видео
- 256 МБ — вмещает около 160 изображений, 60 файлов MP3, 4800 страниц документов Word или 80 минут видео
- 512 МБ — вмещает около 320 изображений, 120 файлов MP3, 9600 страниц документов Word или 160 минут видео
Они могут сильно различаться в зависимости от размера рассматриваемого файла. Например, вы сможете добавить больше изображений, если размер каждого из них составляет всего 1 мегабайт, а не 2 или 3. Точно так же вы сможете добавить меньше изображений, если размер файла больше.
Например, вы сможете добавить больше изображений, если размер каждого из них составляет всего 1 мегабайт, а не 2 или 3. Точно так же вы сможете добавить меньше изображений, если размер файла больше.
Возможно, вы заметили тенденцию, связанную со всеми этими емкостями: они удваиваются каждый раз, когда вы увеличиваете объем памяти. К тому же количество файлов, которые вы можете загрузить, также удваивается. Также следует отметить, что указанное количество конкретных файлов является максимальным количеством тех файлов, которые можно загрузить на флешку.
Например, на флэш-накопитель емкостью 512 мегабайт можно записать до 320 изображений. Однако, если вы загрузите его с 320 изображениями, вы не сможете хранить что-либо еще на устройстве. То же самое относится и к количеству аудио, видео и файлов Word.
Дополнительные емкости для хранения
Давайте рассмотрим еще несколько размеров и то, что они могут вместить:
- 1 ГБ — вмещает около 640 изображений, 240 файлов MP3, 19200 страниц документов Word или 320 минут видео
- 2 ГБ — вмещает около 1280 изображений, 480 файлов MP3, 38400 страниц документов Word или 640 минут видео
- 4 ГБ — вмещает около 2560 изображений, 960 файлов MP3, 76800 страниц документов Word или 1280 минут видео
- 8 ГБ — вмещает около 5120 изображений, 1920 файлов MP3, 153600 страниц документов Word или 2560 минут видео
- 16 ГБ — вмещает около 10240 изображений, 3840 файлов MP3, более 300 000 страниц документов Word или 5120 минут видео
- 32 ГБ — вмещает около 20480 изображений, 7680 файлов MP3, более 600 000 страниц документов Word или 10240 минут видео
- 64 ГБ — вмещает примерно 40960 изображений, 15360 файлов MP3, более 1,2 миллиона страниц документов Word или 20480 минут видео
- 128 ГБ — вмещает примерно 81920 изображений, 30720 файлов MP3, более 2,4 миллиона страниц документов Word или 40960 минут видео
- 256 ГБ — вмещает около 163 000+ изображений, 61440 файлов MP3, более 4,8 млн страниц документов Word или 81920 минут видео
Как видите, вы можете хранить поистине астрономическое количество контента на своих флэш-накопителях, если вам нужны модели большей емкости.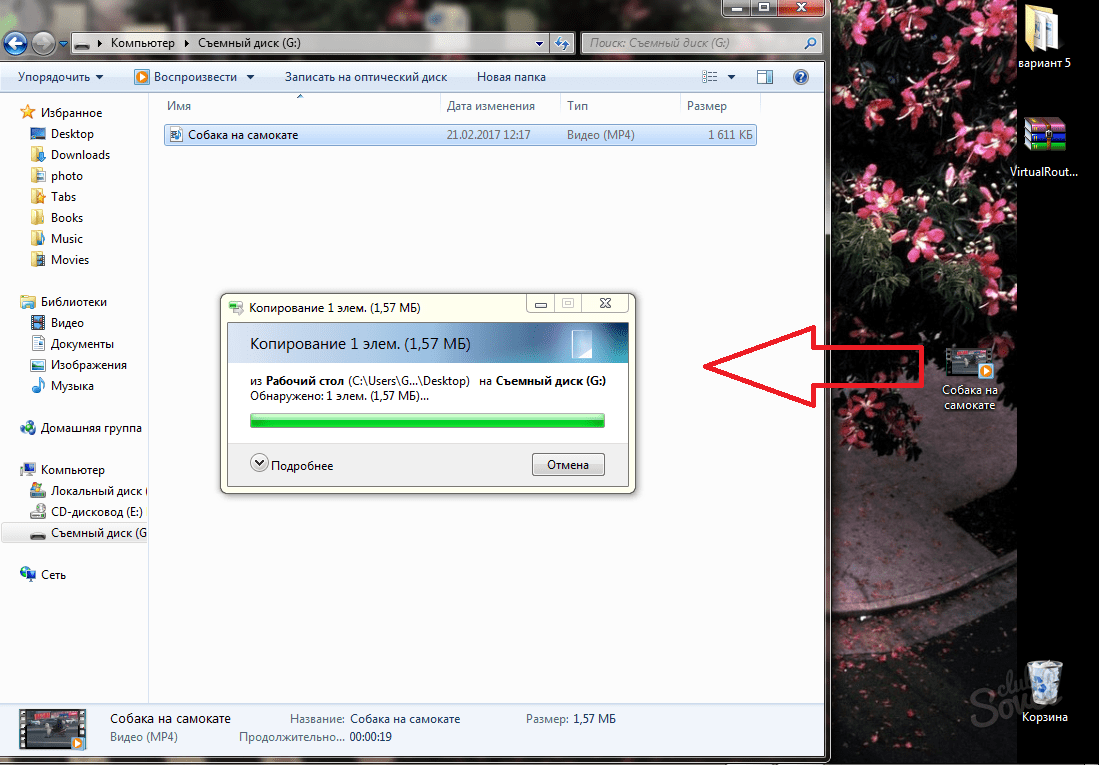 Не все хотят идти так высоко, но это реальный вариант, если вам интересно.
Не все хотят идти так высоко, но это реальный вариант, если вам интересно.
Следует также отметить, что на флэш-накопителях редко бывает полный доступный объем памяти. Это связано с тем, что каждому флэш-накопителю требуется некоторый объем памяти для запуска прошивки устройства. Для меньшего флэш-накопителя емкостью 1 гигабайт можно ожидать, что прошивка займет около 72 мегабайт места. Большие модели занимают больше места, но в целом пропорционально.
Какова идеальная емкость флэш-накопителя?
Опять же, ответ на этот вопрос полностью зависит от ваших потребностей. Если вы действительно хотите доставить цифровую брошюру только с несколькими фотографиями, то вы, безусловно, можете выбрать вариант на 64 или 128 мегабайт.
Конечно, эти флешки обычно можно использовать только постфактум, если вы переносите много файлов между одним компьютером и другим. Они не подходят для отличных устройств хранения или резервного копирования, потому что вы не сможете добавить в них столько жизненно важных данных.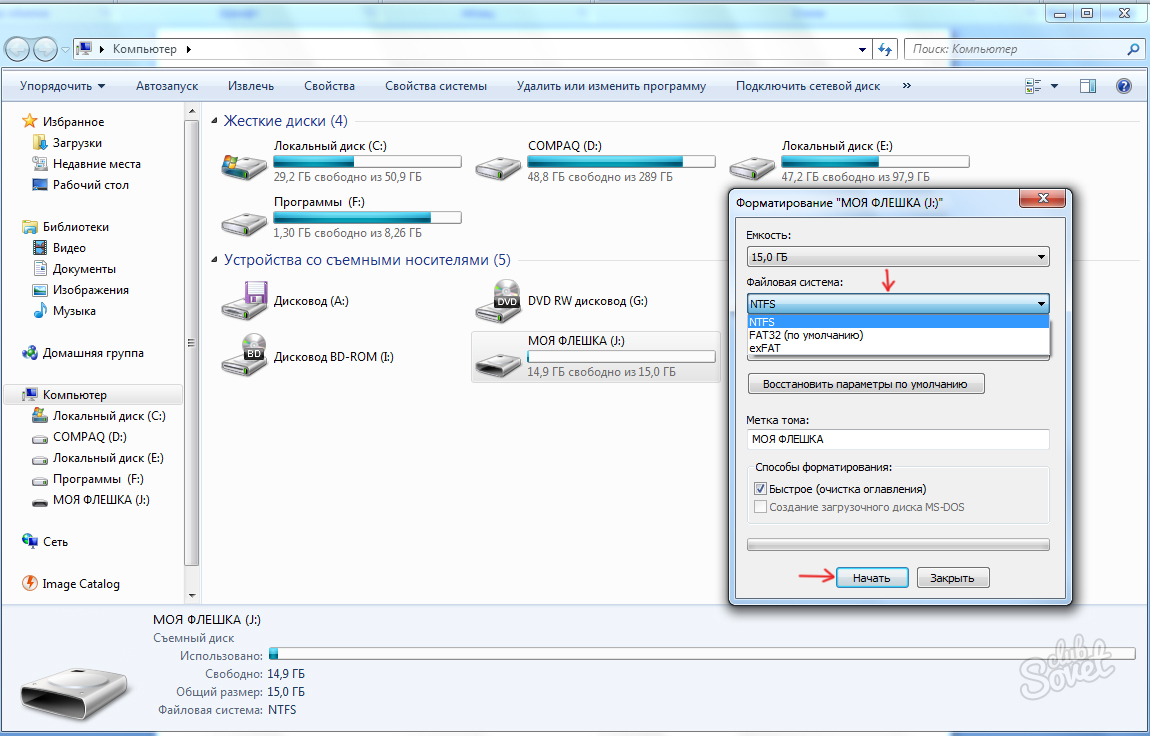 Несмотря на это, они все еще могут работать как отличные рекламные инструменты.
Несмотря на это, они все еще могут работать как отличные рекламные инструменты.
Флэш-накопители большей емкости могут более эффективно использоваться вашими потенциальными клиентами. Даже модели на 1 ГБ или 2 ГБ могут предоставить для них достаточно места для хранения. Они с большей вероятностью будут постоянно использовать диски, что также увеличивает вероятность накопления большего количества показов.
Некоторым профессиям может быть выгодна еще большая емкость хранилища. Фотографам, например, может потребоваться 16 ГБ, 32 ГБ или даже больше, если они хотят доставить все фотографии с мероприятия. Свадебные фотографы, в частности, могут захотеть ставить перед собой высокие цели, потому что они могут включать папку со всеми лучшими фотографиями вместе с папкой со всеми кадрами (которых легко может быть несколько тысяч).
Архитекторы, подрядчики и агенты по недвижимости также могут воспользоваться моделями большей емкости. Они могут включать полные видеоролики о домах, фотографии любого дома или здания, которые они проектируют или продают, а также каталог прошлых проектов или проданной недвижимости. Это, безусловно, удобнее, чем стопка бумаг, которая доносила бы ту же информацию.
Это, безусловно, удобнее, чем стопка бумаг, которая доносила бы ту же информацию.
Помимо всего прочего, флэш-накопитель большой емкости свидетельствует о вашем уровне заботы. Модель на 256 ГБ можно использовать в качестве эффективной резервной копии для индивидуального компьютера, телефона, планшета или MP3-плеера. Раздача флешек с огромным объемом памяти — действительно отличный способ произвести впечатление на потенциальных клиентов.
Различия между моделями USB-накопителей
Существует множество очевидных различий между моделями флэш-накопителей, но важно выделить основные из них в отношении емкости. Не все модели имеют одинаковую емкость от 64 мегабайт до 256 гигабайт.
Если вы хотите, чтобы все варианты емкости были доступны, то вы не ошибетесь с классическим USB-накопителем, который включает в себя все размеры флэш-накопителей, доступных в iPromo. Опять же, не каждая модель имеет такой большой диапазон. Например, Slider USB имеет объем от 256 мегабайт до 4 гигабайт. Это по-прежнему дает вам много вариантов, но их не так много.
Это по-прежнему дает вам много вариантов, но их не так много.
Некоторые модели, такие как USB-накопитель Tough Type-C, имеют относительно большую емкость хранения. При этом емкость хранилища колеблется от 8 гигабайт до 64 гигабайт.
Визитные карточки на USB-накопителе, предназначенные для расширения функций любой стандартной визитной карточки с USB-накопителем, также могут иметь различную емкость. Например, флэш-накопитель Flipper USB имеет объем от 64 мегабайт до 32 гигабайт. Если вы хотите, чтобы он строго имитировал стандартную визитную карточку, вы можете выбрать более низкую емкость.
Подводя итог
В основном вы сами определяете, какую емкость вы хотите иметь со своим флэш-накопителем. Более высокие емкости, очевидно, могут содержать больше информации и будут рассматриваться вашими получателями как щедрый жест. Напротив, более низкие емкости могут содержать меньше данных, но они все же могут выполнять свою работу. Свяжитесь со специалистом по продвижению, если вы заинтересованы в запуске кампании USB-накопителей уже сегодня.


 Лучший способ действий в этих обстоятельствах — преобразовать файловые системы.
Лучший способ действий в этих обстоятельствах — преобразовать файловые системы.
