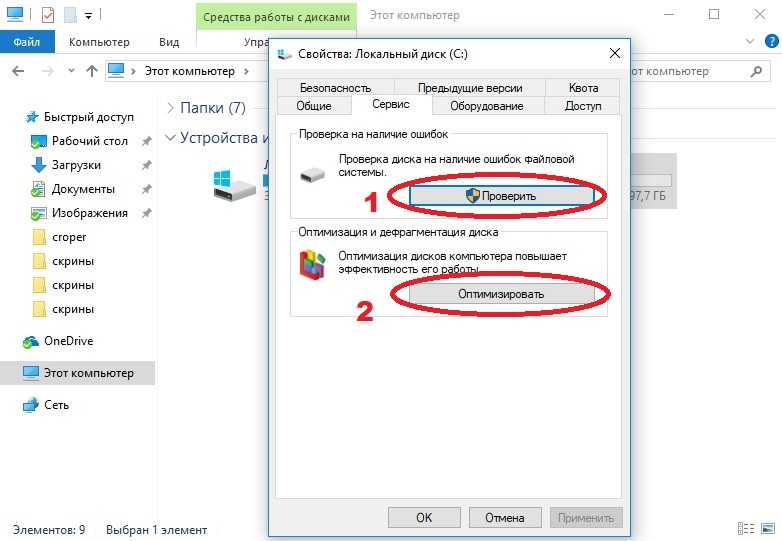Из за чего подвисает компьютер: Why your computer is so slow and how to fix it
Содержание
Почему антивирус замедляет работу компьютера и как это исправить
Блог
Почему антивирус замедляет работу компьютера и как это исправить
Антивирус сегодня стал жизненной необходимостью для каждого. Век информации, а особенно массовый переход людей на удаленную работу в последний год привели к тому, что огромный пласт ценных данных стал храниться дома, в обычных незащищенных ПК. Но хакеры не дремлют, и единственным спасением становится установка качественного антивируса.
Спасение? Да, но не всегда. Что делать, если компьютер сильно зависает после установки антивируса, и вместо помощи вы приобретаете лишь новые проблемы? Конечно, искать качественную программу, которая способна обеспечить и защиту, и хорошую скорость работы ПК. Например, одной из таких можно считать Bitdefender. Но обо всем по порядку.
Почему компьютер виснет из-за антивируса и что делать
Итак, утилита найдена и с надеждой загружена на ПК. Но чуда не происходит. Причин, почему компьютер зависает после установки антивируса, может быть множество, причем часто виновата в этом не сама программа, а неправильные настройки или технические параметры ПК.
Причин, почему компьютер зависает после установки антивируса, может быть множество, причем часто виновата в этом не сама программа, а неправильные настройки или технические параметры ПК.
Чтобы разобраться с ситуацией, почему компьютер подвисает из-за антивируса, стоит проанализировать все причины, которые могли повлиять на замедление работы устройства:
- Технические. Недостаточный объем оперативки, слабый процессор.
- Системные. ПК может виснуть, если он перегружен активными фоновыми процессами или имеет переполненный кэш.
- Неправильная настройка приложения. Понять, почему антивирус тормозит компьютер, можно попеременно регулируя настройки и выбрав оптимальный режим. Или же баги в самой утилите, например, если было установлено нелицензионное ПО.
- Наличие вирусов на ПК до установки программы.
- Наличие другого защитного ПО. В этом случае тормозит комп из-за антивируса-дублета, они начинают конфликтовать.
Если с техническими параметрами все понятно, то что делать, если именно антивирус тормозит компьютер? Если виной всему служит именно установленное приложение, то выхода может быть два:
- Бодаться с установленной программой и ее багами, что, как правило, безрезультатно.

- Найти более современную и универсальную программу. И такие сегодня действительно есть, причем даже бесплатные.
Какой современный антивирус не будет тормозить компьютер
Проанализировав более 10 современных популярных приложений на предмет быстродействия системы после их установки, остановимся подробнее на уже упомянутом Bitdefender. Почему он? Ведь есть и более раскрученные и довольно именитые приложения. Да, все так, но причин установить именно Bitdefender, если комп тормозит из-за антивируса, оказалось намного больше:
- Не мешает скачиванию любых программ и копированию файлов, не влияет на скорость их загрузки.
- Выполняет тщательную проверку открывающихся веб-ресурсов, из-за чего может быть небольшое замедление компьютера. Но это, скорее плюс, так как на качественную защиту все же нужно время.
- Имеет очень удобный интерфейс, поэтому разберется даже новичок.
Основным плюсом Bitdefender является то, что он отлично себя ведет даже на устаревших и слабых компьютерах.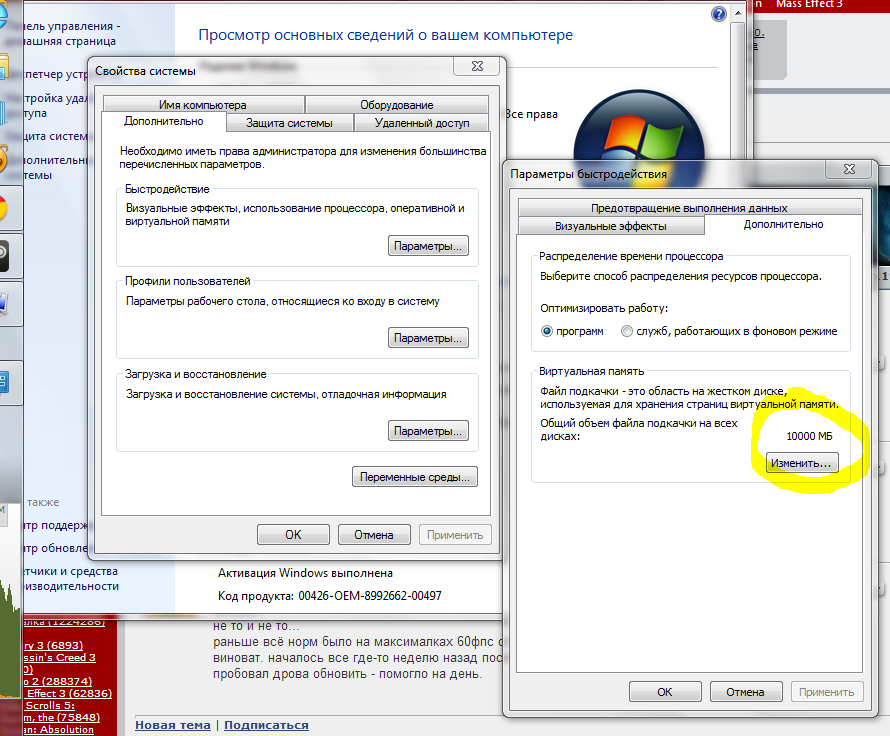 Поэтому, решая для себя вопрос, какой антивирус не тормозит комп, владельцам не самых мощных ПК однозначно стоит попробовать Bitdefender. И, конечно, не только им
Поэтому, решая для себя вопрос, какой антивирус не тормозит комп, владельцам не самых мощных ПК однозначно стоит попробовать Bitdefender. И, конечно, не только им
Остались вопросы? Заполните форму обратной связи и наши специалисты
CRM-форма появится здесь
Видео тормозит и движется рывками на ПК: причины и устранение неполадок
Согласитесь, очень раздражает, когда видео тормозит и движется рывками на ПК, ноутбуке или мобильном гаджете. Например, вы возвращаетесь из отпуска, где сняли на камеру множество памятных моментов, пытаетесь посмотреть видео дома – и не получается, потому что оно тормозит. Причин может быть много: слабое устройство, неполадки с драйверами, несовместимость с медиаплеером, поврежденный файл и т. д. Ниже мы предлагаем решения для каждого случая.
Почему видео тормозит и движется рывками на ПК?
Выделим две категории причин – программную (софтверную) и аппаратную (хардверную, т.е. оборудование). К первой относятся:
К первой относятся:
Устаревшие или отсутствующие драйверы
Неполадки с аудио- и видеокодеками
Отключенные визуальные эффекты
Проблемы с медиаплеером
Поврежденный видеофайл
Неподдерживаемые форматы файлов фильмов
Другая часть – аппаратная категория:
Зная причины, по которым тормозит видео, можно искать решения. Кроме того, вы можете попробовать Movavi Конвертер Видео – простой и эффективный инструмент для быстрого перевода файлов видео, аудио и изображений в любой другой формат.
Как исправить прерывистое видео
В зависимости от того, в чём именно проблема, надо сделать одно из следующих действий:
Обновить драйверы
Обновить аудио- и видеокодеки
Включить визуальные эффекты
Воспользоваться другим видеоплеером
Прибегнуть к «скоростным трюкам» в VLC
Проверить технические характеристики компьютера
Снизить разрешение видеофайла
Конвертировать видео
Проверить устройство на вирусы.
 Они могут ухудшать работу всей системы, в т.ч. при воспроизведении видео.
Они могут ухудшать работу всей системы, в т.ч. при воспроизведении видео.Восстановить повреждённый исходник.
Обновление драйверов
Если они устаревшие, некорректные или вовсе отсутствуют, то система может сбоить. Иногда это сказывается на воспроизведении видеофайлов.
Решение для ОС семейства Windows:
Откройте Пуск.
Зайдите в Панель управления.
Выберите Диспетчер устройств.
Кликните правой кнопкой мыши по нужному устройству (видеоадаптеры).
В появившемся контекстном меню выберите Обновить конфигурацию оборудования. Система автоматически найдет и установит последнюю версию драйвера.
Когда всё сделано, перезагрузите компьютер и проверьте, решена ли проблема.
Обновление видеокодеков
Достаточно скачать и установить пакет библиотек K-Lite Codec Pack. Этот архив решит проблемы с видео, если декодировщик на Вашем устройстве был устаревшим или вовсе отсутствовал.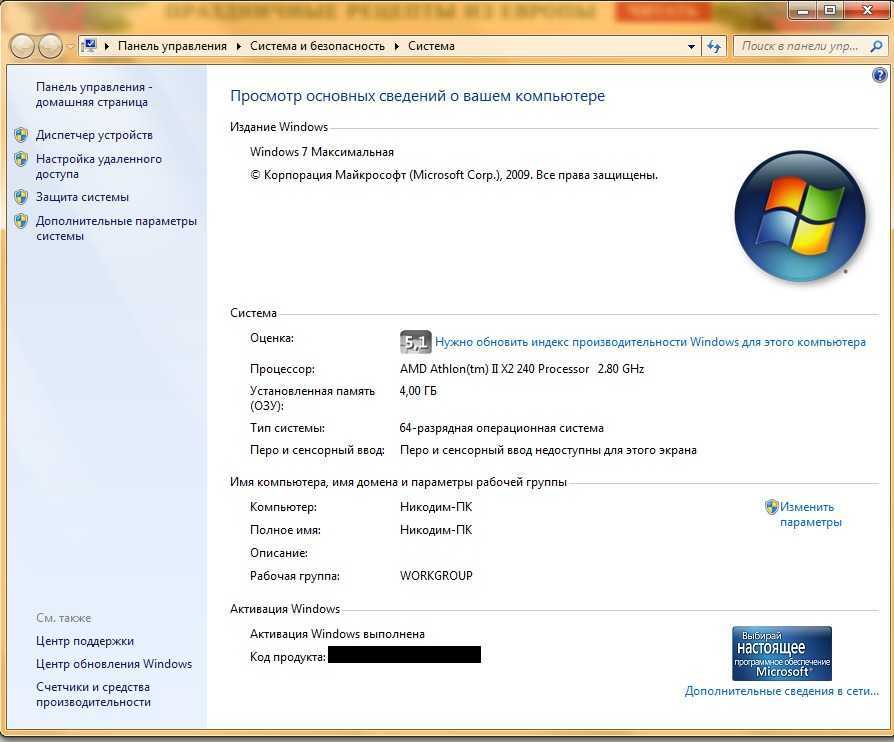 Тем, кто всё ещё пользуется Windows XP, нужен XP Codec Pack.
Тем, кто всё ещё пользуется Windows XP, нужен XP Codec Pack.
Включение визуальных эффектов
Бывает, что на экране мелькают горизонтальные полосы – разрыв кадров. Это называется тирингом (tearing). Если Вы столкнулись с такой проблемой, то она вызвана отключенными визуальными эффектами. Видеодрайвер работает в режиме без сглаживания картинки.
Как исправить это в Windows:
Кликаем правой кнопкой мыши по ярлыку компьютера на рабочем столе.
Выбираем пункт Свойства.
В левой части появившегося окна кликаем Дополнительные параметры системы.
Во вкладке дополнительно нажимаем Параметры в блоке Быстродействие.
Выбираем опцию Обеспечить наилучший вид, кликаем по Применить.
Если пользуетесь Windows 7 и тиринг всё равно остался, то надо поменять стиль оформления:
Кликните правой кнопкой мыши по пустому месту на рабочем столе.

Зайдите в Персонализация.
Выберите одну из тем Aero с прозрачными эффектами.
Используйте другой медиаплеер
Поочерёдно воспроизведите проблемное видео в разных программах:
VLC media player
PotPlayer
KMPlayer
MX Player
Бывает так, что на одном проигрывателе видео тормозит, а на другом идет без проблем. Windows Media Player лучше не использовать – он очень бывает «капризным», особенно в полноэкранном режиме.
«Скоростные трюки» в VLC
Функционал этого плеера позволяет если не решить, то обойти проблемы с воспроизведением. Полезная штука, если видео тормозит в любом медиапроигрывателе.
Что нужно сделать в VLC media player:
Откройте вкладку Инструменты. Она в верхней части окна VLC.
Выберите пункт Настройки.
Перейдите в подраздел Видео (верхняя часть окна).

Поставьте галочки на всех пунктах, где это можно.
В нижнем левом углу есть Показывать настройки. Выберите там Все.
В списке (левая часть окна) найдите пункт Видеокодеки и кликните по нему.
В появившемся списке выберите FFmpeg.
Поставьте галочку на Разрешить трюки со скоростью.
Нажмите Сохранить (правый нижний угол).
Перезапустите VLC.
Проверьте характеристики устройства
Это уже «хардверная» (аппаратная) причина, которая встречается нередко. Чем выше разрешение и фреймрейт видео, тем больше ресурсов требуется для его воспроизведения. Например, для FullHD-контента в 60 fps нужны процессор с тактовой частотой от 2,4 ГГц и минимум 4 Гб оперативной памяти. Основная нагрузка ляжет на графический адаптер. Чем мощнее видеокарта или встроенное в процессор видеоядро, тем лучше она/оно справится с обработкой высококачественных видео.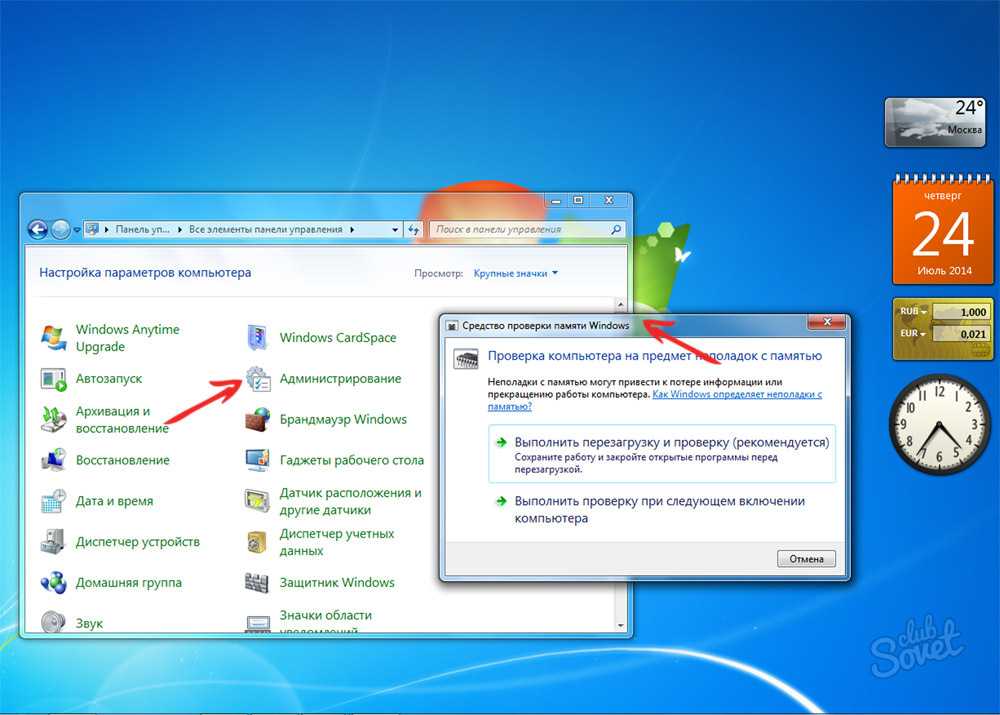
Примерные системные требования для проигрывания контента в любом разрешении (FullHD, 2K, 4K, 8K):
Процессор: Ryzen 3 3200G или Intel Core i3-9100. Оба с интегрированной графикой.
Если у Вас есть процессор с тактовой частотой от 3,0 ГГц, но без встроенного графического ядра, то нужно брать дискретную видеокарту уровня GTX 1050 Ti.
Объем оперативной памяти: 8 Гб.
Уменьшите разрешение
Если видео тормозит на ноутбуке или ПК по причине слабой аппаратной части, то можно просто уменьшить разрешение. Перекодированный контент менее требователен к ресурсам, что во многих случаях избавляет от глюков.
Для функции изменения разрешения используйте специальный софт, например, Movavi Конвертер Видео:
Нажмите Добавить файлы (верхний левый угол), а в появившемся меню – Добавить видео.
В диалоговом окне найдите проблемный файл и кликните по нему.
 Далее – Открыть (нижний правый угол). Можно выбрать несколько роликов для одновременной обработки.
Далее – Открыть (нижний правый угол). Можно выбрать несколько роликов для одновременной обработки.В нижней части интерфейса откройте вкладку Видео. Выберите формат AVI или MP4 (последний можно запускать как на компьютерах, так и на мобильных устройствах).
Если вам нужно сохранить видео конкретно для смартфона или планшета, то перейдите в соседнюю вкладку Устройства. Найдите производителя и модель своего гаджета. Вариант попроще – подключить устройство к компьютеру и нажать на кнопку автоопределения (значок телефона с лупой в нижней правой части окна). Конвертер сам предложит оптимальный профиль конвертации.
Кликните по значку шестеренки (внизу) – откроются настройки преобразования.
В появившемся окне найдите графу Размер кадра и определитесь с нужным вам разрешением. К примеру, если исходник в FullHD (1920х1080), то можно выбрать 1280х720. Чем меньше разрешение, тем меньше требований к мощности, но это , конечно, скажется на качестве видео.

Выберите место на компьютере, куда сохранить преобразованный файл (значок папки в нижней части интерфейса). По умолчанию это папка Movavi Library.
Нажмите синюю кнопку Старт и подождите, пока конвертер сделает свое дело.
Запустите «обновленное» видео. Если проблема не исчезла или исчезла частично, то конвертируйте файл ещё раз, только с ещё более низким разрешением.
Это решение актуально для любого слабого устройства, будь оно стационарным или портативным.
Измените формат видео
Это можно сделать, например, также в Movavi Конвертере Видео. Достаточно загрузить в него нужное видео, выбрать новый формат и запустить процесс конвертации. Этой займет всего несколько минут. Если необходимо до конвертации сделать монтаж видео: обрезку, поворот видео, наложение водяного знака и т.д., это также можно сделать в этой программе.
Проверьте компьютер на вирусы
Вредоносные программы могут повредить или удалить часть данных, включая видеофайлы.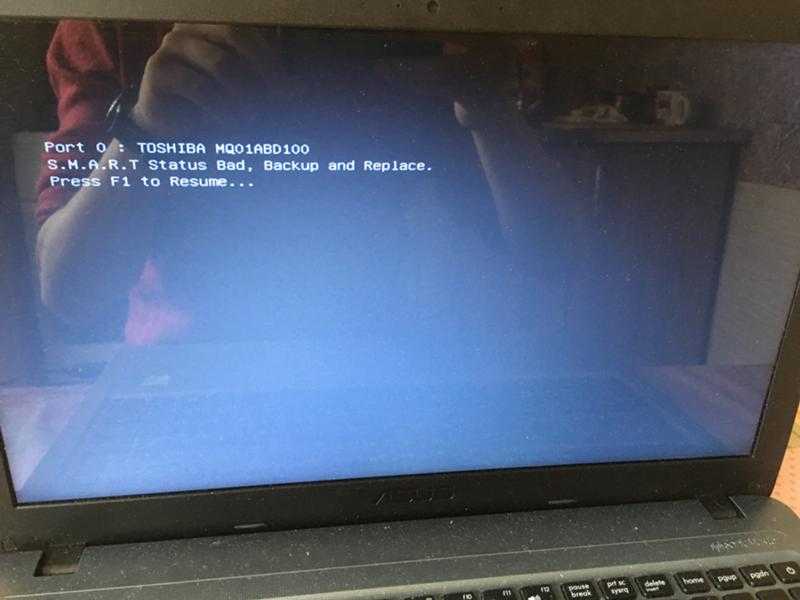 Кроме того, они имеют свойство потреблять системные ресурсы. Работоспособность видеоплееров, соответственно, может пострадать.
Кроме того, они имеют свойство потреблять системные ресурсы. Работоспособность видеоплееров, соответственно, может пострадать.
Проверить компьютер на вирусы (и удалить их) будет не лишней вспомогательной мерой. Это делается специализированными программами.
Восстановите поврежденные видео
Если неисправен сам исходник, то вряд ли вам поможет хоть какое-то из перечисленных решений. В этом случае остается прибегнуть к специальным утилитам по восстановлению видео.
Примеры подобного софта:
У каждой программы свои алгоритмы работы, поэтому рекомендуется попробовать их все. Не сработает одна – может справиться другая. Когда процедура завершена, проверяйте «восстановленное» видео в любом исправном плеере (кроме Windows Media Player). Учтите, что успешный результат не гарантирован даже при использовании всех вышеперечисленных программ.
Как исправить проблемы при просмотре видео в Интернете
Веб – это особая подтема с отдельной спецификой.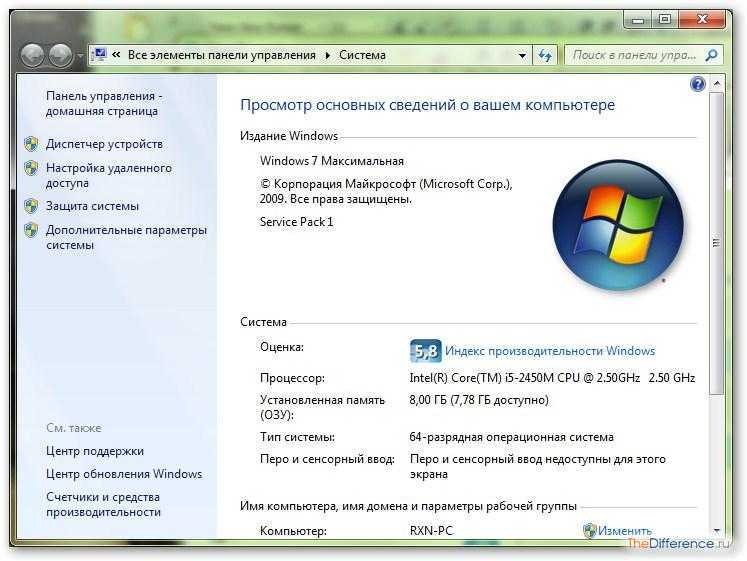 Здесь тоже требуются актуальные кодеки, обновленные драйверы и достаточно мощный компьютер. Ко всему этому прибавляются кэш и пропускная способность Интернета.
Здесь тоже требуются актуальные кодеки, обновленные драйверы и достаточно мощный компьютер. Ко всему этому прибавляются кэш и пропускная способность Интернета.
Очистка лишних данных
Во время серфинга по сети, браузер сохраняет временные и кэш-файлы. Иногда это приводит к некорректному воспроизведению видео, да и вообще к медленной работе устройства. Удалите их, чтобы они не вызывали проблем.
В Google Chrome это делается так:
Откройте главное меню браузера (нажмите клавиши Ctrl+H или кликните по вертикальному троеточию в верхнем правом углу).
Если открывали через троеточие, то в появившемся меню выберите История и затем снова История.
Нажмите на Очистить историю (левая часть окна).
В появившемся меню отметьте галочкой все пункты (история, cookie, кэш).
Нажмите синюю кнопку Удалить данные. Учтите, что после этого вам придется заново вводить логины и пароли на сайтах, где вы были зарегистрированы.

В других браузерах очистка проводится аналогичным образом.
Проверьте скорость подключения к Интернету
Медленное подключение к сети – одна из главных причин, по которой виснет браузер. Особенно это заметно при просмотре видео и стримов в высоком качестве.
Узнать скорость подключения можно на сайте SpeedTest by Ookla. Сравните полученные значения с теми, которые провайдер должен предоставлять вам по договору. Можно даже позвонить им и поинтересоваться условиями Вашего текущего тарифа. Если обещанные и фактические значения совпадают или только чуть-чуть расходятся, а видео при просмотре онлайн всё равно тормозит, то есть смысл перейти на более дорогой пакет. В ином случае, провайдер не дает вам скорости, за которую Вы же заплатили. Это повод разобраться в ситуации и, возможно, сменить поставщика интернет-услуг.
Отключите VPN
Пользователи часто забывают об этом. Маскировка родного IP-адреса бьет по исходной скорости подключения. Проверяйте, что VPN работает только тогда, когда вам это нужно.
Проверяйте, что VPN работает только тогда, когда вам это нужно.
Отключите торрент-клиент
Загрузки из Интернета «съедают» значительную часть трафика. Отключайте uTorrent и подобные P2P-клиенты, когда они вам не нужны.
Установите специальное расширение
Актуально для Ютуба, который использует стандарт сжатия VP8/VP9. Слабые устройства могут не потянуть его, поэтому есть смысл установить h364ify – бесплатное расширение из интернет-магазина Chrome. Грубо говоря, оно меняет VP8/VP9 на H.264, что во многих случаях избавляет от торможения.
Снизьте качество видео
На Ютубе это делается так:
Кликните по значку шестеренки (правый нижний угол проигрывателя).
Выберите Качество.
Нажмите на Автонастройка. Так видео будут проигрываться в разрешении, сообразном вашей скорости подключения.
Обновите страницу (клавиша F5 или значок круглой стрелки в верхнем левом углу браузера).

В других интернет-плеерах это делается аналогичным образом. Еще можно остановить ролик и подождать, пока он подгрузится.
Как предупредить проблемы с торможением видео на будущее
Несколько советов:
Не пренебрегайте надежными антивирусами. Лучше вовремя избавиться от угроз, чем позволить им нагружать систему и повреждать файлы
Всегда делайте резервные копии исходного видео
Конвертируйте только проверенными программами
Редактируйте только копии, сохраняя оригинал видео
Чтобы решить проблемы с форматом и качеством видео, попробуйте Movavi Конвертер Видео. Он выручит в случаях, когда плеер не поддерживает какой-либо тип файлов, или мощности компьютера/лэптопа/смартфона не хватает для воспроизведения контента. Программа дружелюбна к людям, интерфейс ее логичен, а скорость конвертации – высока.
Отличный способ перевести мультимедиа в нужный формат!
Частые вопросы
Почему может тормозить видео на компьютере?
Есть целый ряд причин, почему это происходит. Их можно условно поделить на программные (софтверные) и аппаратные (хардверные).
Их можно условно поделить на программные (софтверные) и аппаратные (хардверные).
К софтверным относятся:
Неактуальные или отсутствующие драйверы
Неактуальные или отсутствующие кодеки
Отключенные визуальные эффекты
Неполадки или неправильные настройки медиаплеера
Повреждения видеофайлов
К хардверным относятся:
Слабые ресурсы (процессор, графический адаптер, оперативная память), мощности которых не хватает для воспроизведения видео в определенном разрешении и фреймрейте.
Высокая нагрузка на компьютер, из-за чего сокращаются ресурсы для проигрывания. Причиной тому могут быть вирусы.
Почему тормозит видео при онлайн-просмотре?
Причины могут иметь общий характер:
Неактуальные или отсутствующие кодеки
Устаревшие или отсутствующие драйверы
Маломощный компьютер, ноутбук или мобильный гаджет
А могут быть специфичными для веба:
Низкая скорость подключения к Интернету
Включенный VPN, торрент или любая другая программа, отнимающая сетевой трафик
Накопившиеся «мусорные» данные
Что сделать, чтобы видео не тормозило?
Вариантов много:
Установить или обновить драйверы на видеоадаптер
Установить или обновить кодеки
Включить все визуальные эффекты в параметрах Быстродействия.
 В Windows 7 ещё выбрать любую тему Aero с прозрачными эффектами
В Windows 7 ещё выбрать любую тему Aero с прозрачными эффектамиЗапустить одно и то же видео в разных медиаплеерах и посмотреть, где оно воспроизводится лучше всего
Использовать «трюки со скоростью» в настройках VLC media player
Удостовериться, что мощности вашего устройства хватает для проигрывания видео в том или ином разрешении, фреймрейте.
Снизить качество видео с помощью конвертера, например, – Movavi Конвертер Видео
Попытаться восстановить видеофайл соответствующим программным обеспечением
Если затрагивать онлайн-просмотры, то нужно делать следующее:
Очистить браузер от побочных данных (история, куки-файлы, кэш)
Проверить скорость подключения к Интернету
Отключить все программы, которые потребляют интернет-трафик (торренты, VPN и т.д.)
Конкретно для Ютуба можно установить расширение h364ify
Снизить качество видео в настройках онлайн-проигрывателя
Остались вопросы?
Если вы не можете найти ответ на свой вопрос, обратитесь в нашу службу поддержки.
Подпишитесь на рассылку о скидках и акциях
Подписываясь на рассылку, вы соглашаетесь на получение от нас рекламной информации по электронной почте и обработку персональных данных в соответствии с Политикой конфиденциальности Movavi. Вы также подтверждаете, что не имеете препятствий к выражению такого согласия. Читать Политику конфиденциальности.
Почему компьютер зависает?
Почему компьютер зависает?
Это может быть просто одна из тех раздражающих вещей с компьютерами, которые очень редко зависают. Первое, что вы заметите, это то, что указатель мыши не будет двигаться, а затем, к вашему разочарованию, вы обнаружите, что нажатие любой клавиши на клавиатуре также не дает никакого эффекта.
В этих условиях все, что вы можете сделать, это выключить компьютер, удерживая нажатой кнопку включения на компьютере в течение 5 или более секунд.
Когда ваш компьютер перезагружается, вы можете увидеть черный экран с белыми буквами и задать вопрос, хотите ли вы начать в «Безопасном режиме» или «Загрузить компьютер в обычном режиме». Выберите « Запустите компьютер в обычном режиме ». Если компьютер продолжает зависать после запуска, значит, возникла проблема. В противном случае вы можете обнаружить, что компьютер работает отлично в течение многих месяцев, прежде чем проблема повторится.
Выберите « Запустите компьютер в обычном режиме ». Если компьютер продолжает зависать после запуска, значит, возникла проблема. В противном случае вы можете обнаружить, что компьютер работает отлично в течение многих месяцев, прежде чем проблема повторится.
Ошибки жесткого диска
Жесткий диск вашего компьютера имеет ограниченный срок службы, который может варьироваться от 3 до 6 лет в зависимости от частоты и объема использования. Однако имейте в виду, что жесткие диски иногда выходят из строя до достижения ими 3-летнего возраста, поэтому вам всегда следует создавать резервные копии важных данных.
Когда срок службы жесткого диска подходит к концу, могут начаться проблемы, такие как невозможность точного чтения и записи данных, перегрев и механические неисправности.
Ваш компьютер может зависнуть, если ваш жесткий диск не сможет правильно прочитать данные. Такая ошибка может быть прерывистой, т.е. иногда данные считываются правильно, а иногда нет. Если вашему компьютеру нужны данные, которые имеют решающее значение для операционной системы, и он не может их прочитать, то ваш компьютер, скорее всего, остановится.
Если вашему компьютеру нужны данные, которые имеют решающее значение для операционной системы, и он не может их прочитать, то ваш компьютер, скорее всего, остановится.
Если ваш жесткий диск стареет, лучшее, что вы можете сделать, это создать образ жесткого диска и скопировать этот образ на новый жесткий диск (пока не поздно). Для этого вам потребуется специальное программное обеспечение, такое как Acronis True Image.
Проблемы с электрикой компьютера
Все, что требуется для того, чтобы ваш компьютер завис, — это мгновенная потеря электричества либо для всего компьютера, либо для отдельного компонента внутри. Если у вас есть выключения и зависания, первое, что вы должны проверить, это правильно ли подключен шнур питания вашего компьютера к компьютеру или плате питания. Очень легко выбить шнур питания ногой.
Вы также должны подозревать, что неисправна сама силовая плата.
Очень часто на старых компьютерах проблема находится внутри компьютера. Если есть плохое соединение между вашими модулями памяти и вашей материнской платой, или между вашей видеокартой и вашей материнской платой, может произойти мгновенная потеря потока электроэнергии. В любом случае переустановка модулей памяти или видеокарты решает проблему в большом проценте случаев.
В любом случае переустановка модулей памяти или видеокарты решает проблему в большом проценте случаев.
Неисправность компьютерного оборудования
Типичным сценарием для устаревших компьютеров является неисправность видеокарты (если она у вас есть). Хотя видеокарты имеют охлаждающие вентиляторы или охлаждающие лопасти, они могут нагреваться, если вентилятор или лопасти забиваются пылью. Это одна из веских причин ежегодно чистить компьютер. Чрезмерное тепло — враг вашего компьютера, что может привести к выходу из строя компонентов.
Блок питания — еще один компонент, который может выйти из строя, но обычно, если это происходит, проблема заключается в том, что компьютер вообще не запускается. Тем не менее, блок питания может быть причиной проблемы.
Также возможно, что на вашей материнской плате неисправный компонент. В этом сложно быть уверенным. Если вы продолжаете зависать и устранили все остальное, возможно, проблема в вашей материнской плате. Если у вас есть настольный компьютер, опытный специалист по ремонту компьютеров может установить новую материнскую плату примерно за 30 минут.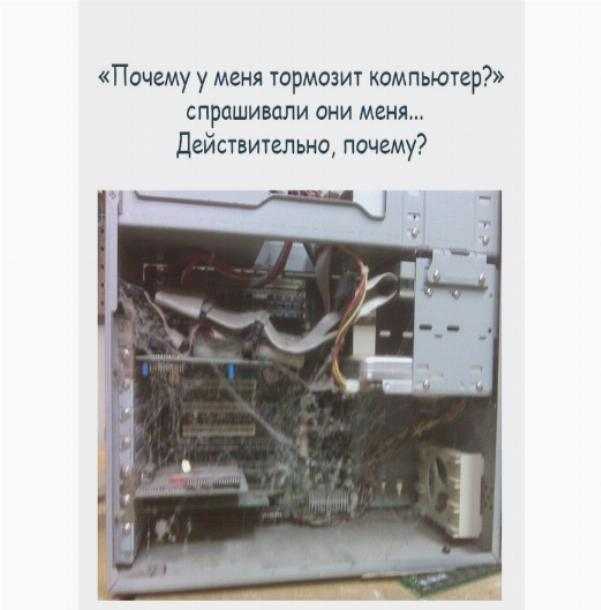 Однако, если у вас есть ноутбук, работа может занять 1,5-3 часа. Кроме того, материнские платы для ноутбуков обычно дороже материнских плат для настольных компьютеров.
Однако, если у вас есть ноутбук, работа может занять 1,5-3 часа. Кроме того, материнские платы для ноутбуков обычно дороже материнских плат для настольных компьютеров.
Причины зависания компьютера | Малый бизнес
Наоми Болтон
Зависание компьютера, при котором система перестает реагировать на любые входные данные, вызывает разочарование и может привести к потере несохраненных документов. Иногда можно восстановиться после зависания, завершив приложение, вызывающее зависание компьютера, но в тяжелых случаях требуется перезагрузка. Случайные зависания не редкость, но если они случаются часто, это часто означает наличие основных проблем с оборудованием, программным обеспечением или драйверами устройств.
RAM
Каждый раз, когда ваш компьютер выполняет действие, такое как открытие изображения, воспроизведение видеофайла или запуск приложения, файлы загружаются в оперативную память. Если в вашей системе мало памяти, это может значительно снизить производительность.
 Чтобы предотвратить зависания из-за нехватки памяти, всегда закрывайте ненужные приложения или фоновые процессы, чтобы освободить ресурсы. Если проблема не устранена, либо увеличьте объем оперативной памяти, либо проверьте исправность модулей оперативной памяти. Для Windows 8.1 требуется 1 ГБ ОЗУ для 32-разрядной системы и 2 ГБ для 64-разрядной, поэтому у вас могут возникнуть проблемы, если у вас меньше.
Чтобы предотвратить зависания из-за нехватки памяти, всегда закрывайте ненужные приложения или фоновые процессы, чтобы освободить ресурсы. Если проблема не устранена, либо увеличьте объем оперативной памяти, либо проверьте исправность модулей оперативной памяти. Для Windows 8.1 требуется 1 ГБ ОЗУ для 32-разрядной системы и 2 ГБ для 64-разрядной, поэтому у вас могут возникнуть проблемы, если у вас меньше.
Вредоносное программное обеспечение
Вредоносное программное обеспечение, такое как вирусы и шпионское ПО, может привести к нестабильной работе компьютера и зависанию. Установите надежный антивирус или сканер вредоносных программ и регулярно обновляйте его, чтобы предотвратить заражение. Вы также должны проявлять осторожность при открытии вложений электронной почты или загрузке программного обеспечения из Интернета. Признаки того, что вы имеете дело с вредоносным ПО, включают такие симптомы, как отсутствующие файлы, необычные сообщения об ошибках и увеличение количества всплывающих окон в сочетании с зависанием.
 Microsoft рекомендует использовать сканер безопасности Microsoft (ссылка в разделе «Ресурсы») для проверки на наличие вредоносных программ.
Microsoft рекомендует использовать сканер безопасности Microsoft (ссылка в разделе «Ресурсы») для проверки на наличие вредоносных программ.
Перегрев
Компоненты компьютера, такие как ЦП и ГП, во время работы сильно нагреваются, особенно при больших нагрузках. Часть тепла рассеивается с помощью радиаторов и вентиляторов, но температуры, превышающие безопасную рабочую температуру, могут привести к зависанию компьютера. Убедитесь, что внутри вашего компьютера нет пыли и что имеется достаточный поток воздуха для охлаждения компонентов. Большинство современных компьютеров имеют температурные аварийные сигналы, которые можно включить в BIOS или операционной системе, чтобы предупредить вас о перегреве определенных компонентов.
Конфликты программного обеспечения
Конфликты программного обеспечения — еще одна возможная причина зависания компьютеров. Если вы установили какие-либо новые приложения до того, как началось зависание, удалите программное обеспечение и проверьте, сохраняется ли проблема.
 Конфликты также могут возникнуть, если у вас одновременно установлены две антивирусные программы или если вы используете устаревшие драйверы устройств для оборудования, такого как видеокарта или звуковая карта. Если ваш компьютер зависает до того, как вы сможете получить доступ к операционной системе, используйте установочные диски Windows 8.1, 8 или 7, чтобы выполнить восстановление при загрузке из меню «Параметры восстановления системы».
Конфликты также могут возникнуть, если у вас одновременно установлены две антивирусные программы или если вы используете устаревшие драйверы устройств для оборудования, такого как видеокарта или звуковая карта. Если ваш компьютер зависает до того, как вы сможете получить доступ к операционной системе, используйте установочные диски Windows 8.1, 8 или 7, чтобы выполнить восстановление при загрузке из меню «Параметры восстановления системы».
Неисправное оборудование
Зависания, возникающие из-за неисправного оборудования, трудно диагностировать, если у вас нет доступа к нужному оборудованию. Плохие сектора на жестком диске компьютера могут привести к зависанию компьютера при попытке доступа к данным, а неисправный блок питания может не обеспечить достаточное питание для всех компонентов. Замена отдельных компонентов, чтобы проверить, сохраняется ли проблема, может помочь вам сузить поиск неисправного оборудования, но может занять много времени. Некоторое оборудование, такое как жесткие диски и оперативная память, можно проверить с помощью диагностических тестов, в то время как другие, такие как материнская плата и блок питания, устранить неполадки сложнее.


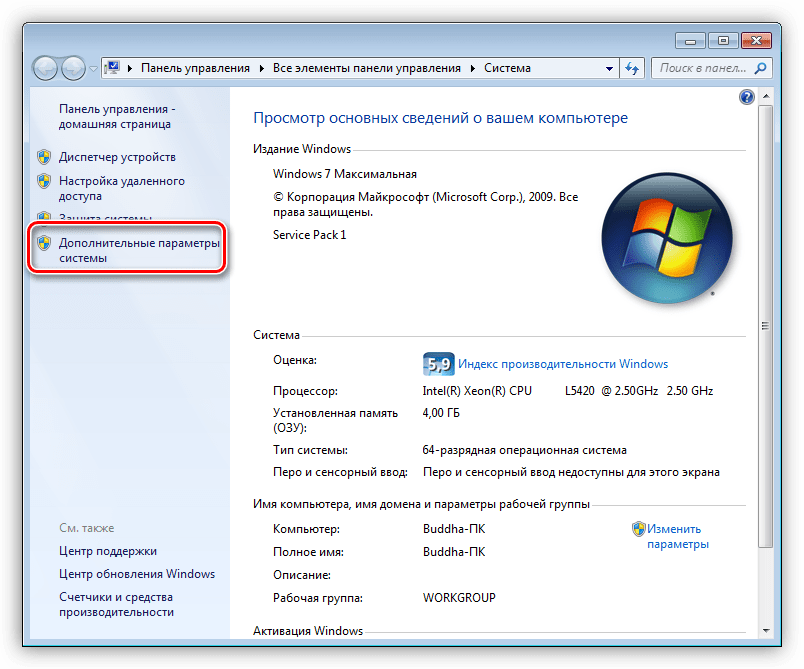 Они могут ухудшать работу всей системы, в т.ч. при воспроизведении видео.
Они могут ухудшать работу всей системы, в т.ч. при воспроизведении видео.
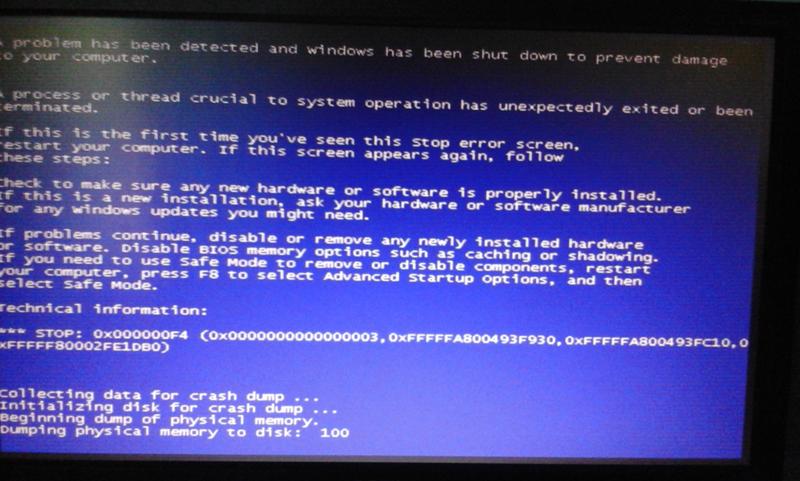
 Далее – Открыть (нижний правый угол). Можно выбрать несколько роликов для одновременной обработки.
Далее – Открыть (нижний правый угол). Можно выбрать несколько роликов для одновременной обработки.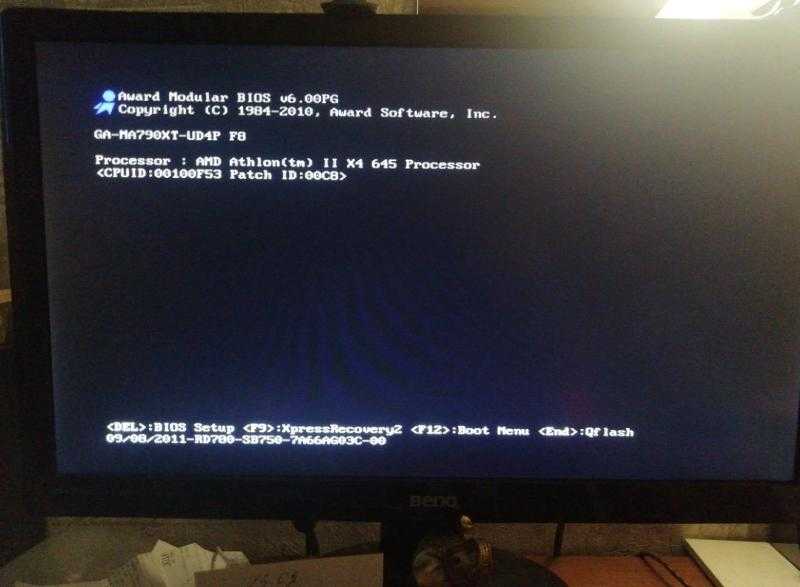

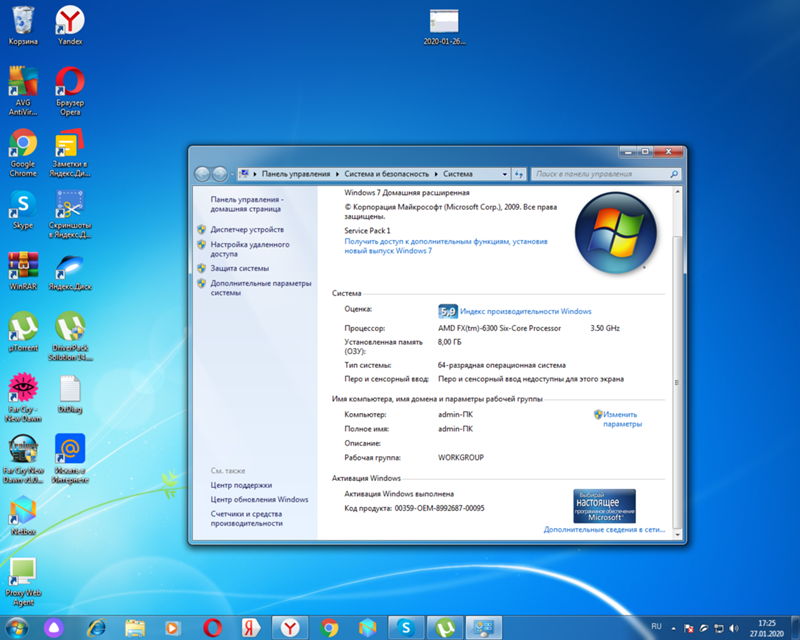
 В Windows 7 ещё выбрать любую тему Aero с прозрачными эффектами
В Windows 7 ещё выбрать любую тему Aero с прозрачными эффектами Чтобы предотвратить зависания из-за нехватки памяти, всегда закрывайте ненужные приложения или фоновые процессы, чтобы освободить ресурсы. Если проблема не устранена, либо увеличьте объем оперативной памяти, либо проверьте исправность модулей оперативной памяти. Для Windows 8.1 требуется 1 ГБ ОЗУ для 32-разрядной системы и 2 ГБ для 64-разрядной, поэтому у вас могут возникнуть проблемы, если у вас меньше.
Чтобы предотвратить зависания из-за нехватки памяти, всегда закрывайте ненужные приложения или фоновые процессы, чтобы освободить ресурсы. Если проблема не устранена, либо увеличьте объем оперативной памяти, либо проверьте исправность модулей оперативной памяти. Для Windows 8.1 требуется 1 ГБ ОЗУ для 32-разрядной системы и 2 ГБ для 64-разрядной, поэтому у вас могут возникнуть проблемы, если у вас меньше.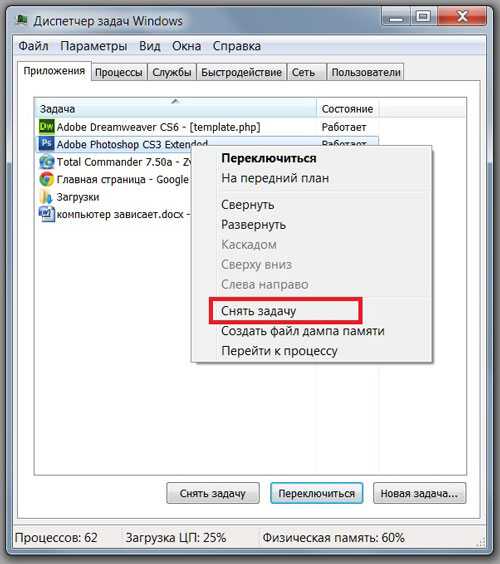 Microsoft рекомендует использовать сканер безопасности Microsoft (ссылка в разделе «Ресурсы») для проверки на наличие вредоносных программ.
Microsoft рекомендует использовать сканер безопасности Microsoft (ссылка в разделе «Ресурсы») для проверки на наличие вредоносных программ. Конфликты также могут возникнуть, если у вас одновременно установлены две антивирусные программы или если вы используете устаревшие драйверы устройств для оборудования, такого как видеокарта или звуковая карта. Если ваш компьютер зависает до того, как вы сможете получить доступ к операционной системе, используйте установочные диски Windows 8.1, 8 или 7, чтобы выполнить восстановление при загрузке из меню «Параметры восстановления системы».
Конфликты также могут возникнуть, если у вас одновременно установлены две антивирусные программы или если вы используете устаревшие драйверы устройств для оборудования, такого как видеокарта или звуковая карта. Если ваш компьютер зависает до того, как вы сможете получить доступ к операционной системе, используйте установочные диски Windows 8.1, 8 или 7, чтобы выполнить восстановление при загрузке из меню «Параметры восстановления системы».