Восстановить языковую панель: Вы заблудились на сайте компьютерного мастера
Содержание
Как восстановить пропавшую языковую панель в windows 7?
Языковая панель может исчезнуть из-за использования чистильщиков реестра или оптимизаторов системы.
Чтобы восстановить исчезнувшую языковую панель на панель задач используйте один из ниже предложенных вариантов, но для начала просто проверьте настройки:
1) Нажмите сочетание клавиш Win+R и введите regedit + Ок, чтобы открыть редактор реестра.
2) Загляните в ветку реестра HKEY_CURRENT_USER\Control Panel\don’t load — не стоит ли там запрет на запуск языковой панели?
3) посмотрите,есть ли в реестре ветки:
Region and Language
HKEY_LOCAL_MACHINE\SOFTWARE\Microsoft\Windows\CurrentVersion\ Explorer\ControlPanel\NameSpace\{62D8ED13-C9D0-4CE8-A914-47DD628FB1B0}
Keyboard
HKEY_LOCAL_MACHINE\SOFTWARE\Microsoft\Windows\CurrentVersion\ Explorer\ControlPanel\NameSpace\{725BE8F7-668E-4C7B-8F90-46BDB0936430}
4) Проверьте значение параметров, в ветке реестра:
HKEY_LOCAL_MACHINE\SOFTWARE\Microsoft\Internet Explorer\Low Rights\ElevationPolicy\{85fc331e-bb64-4c53-ba25-3d8a956c02fd}
— значение REG_SZ-параметра AppName должно быть ctfmon. exe
exe
— значение REG_SZ-параметра AppPath должно быть С:\Windows\system32.
где C: — буква диска на который у Вас установлена Windows
Вариант 1
1) Идете в Панель управления — Язык и региональные стандарты
2) Делаете все по пунктам на скриншоте.
Установите переключатель на значение Закреплена в панели задач и отметьте флажок Отображать текстовые метки на языковой панели и нажмите OK
3) Щелкаете правой кнопкой на панели задач, выбираете Свойства.
4) В пункте Область уведомлений щелкаем кнопку Настроитью
5) В открывшемся окне поставьте флажок напротив «Всегда показывать все значки и уведомления на панели задач» и нажмите OK.
Вариант 2
В контекстном меню панели задач уберите флажок со значения Закрепить панель задач, расширьте границы для всех панелей, а затем снова поставьте флажок напротив Закрепить панель задач.
Вариант 3
Найдите файл ctfmon.exe и добавьте его в Атозагрузку или создайте reg-файл со следующим содержанием:
Windows Registry Editor Version 5.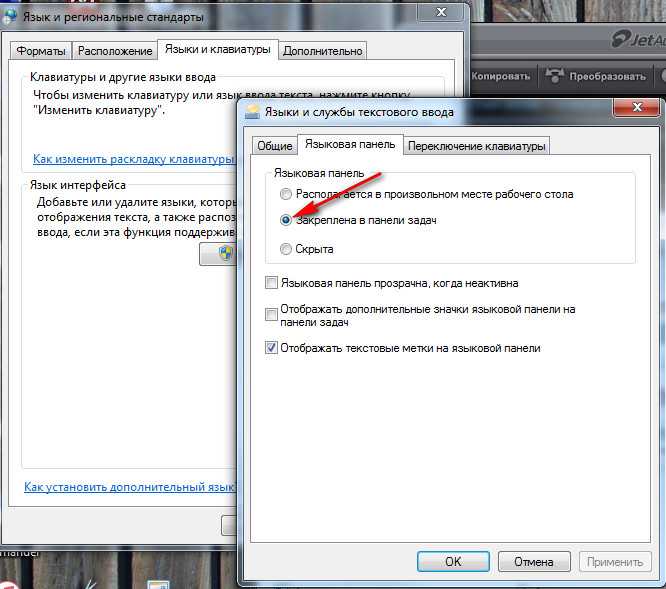 00
00
[HKEY_LOCAL_MACHINE\Software\Microsoft\Windows\CurrentVersion\Run]
«CTFMon»=»C:\Windows\system32\ctfmon.exe»
Вариант 4
1) Откройте Языки и службы текстового ввода
Делаем так:
1.1.1) Откройте Пуск-Выполнить (или нажмите на клавиатуре Win+R)
1.1.2) Ввести: RunDll32.exe shell32.dll,Control_RunDLL C:\Windows\system32\input.dll
1.1.3) Нажать OK
Или так:
1.2.1) Открыть Панель управления\Часы, язык и регион
1.2.2) Нажать на ссылку Смена раскладки клавиатуры или других способов ввода
1.2.3) Нажать на кнопку Изменить клавиатуру
2) На вкладке Общие удалите все раскладки клавиатуры кроме Английский
3) На вкладке Языковая панель снимите все флажки и установите переключатель в значение Скрыта
4) Выгрузите вручную библиотеки.
4.1) Откройте Пуск-Выполнить (или нажмите на клавиатуре Win+R)
4.2) Выполните поочередно команды:
Regsvr32.exe /u Msctf.dll
Regsvr32.exe /u Msctf.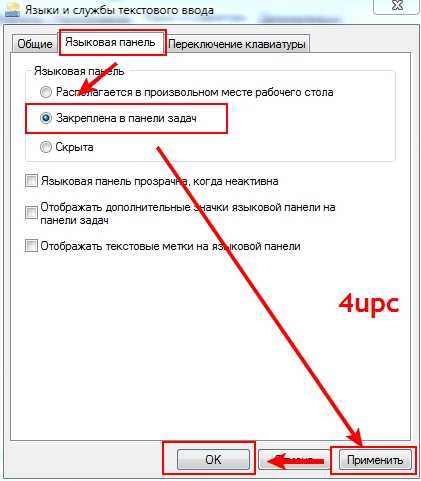 dll.mui
dll.mui
5) Перезагрузите компьютер.
6) Откройте Языки и службы текстового ввода
7) На вкладке Общие добавьте нужные Вам раскладки клавиатуры
8) На вкладке Языковая панель установите переключатель в значение Закреплена в панели задач и установите флажок напротив пункта Отображать текстовые метки на языковой панели.
9) Нажмите OK.
Как альтернативный вариант можете установить программу Punto Switcher, она добавляет собственную языковую панель и функцию автоматического переключения раскладки при неправильном её выборе.
Восстановить языковую панель, если она исчезла
Содержание:
- Что такое языковая панель?
- Почему языковая панель не запускается?
- Самый быстрый способ запуска языковой панели
- Восстановление настройки языков через панель управления
- Языковая панель не запускается вообще. Что делать?
- Что делать, если языковая панель запускается только вручную?
Что такое языковая панель?
Языковая панель в Windows 8 — это набор средств для управления раскладками клавиатуры, языками системы, распознаванием рукописного ввода, речи и тому подобных задач.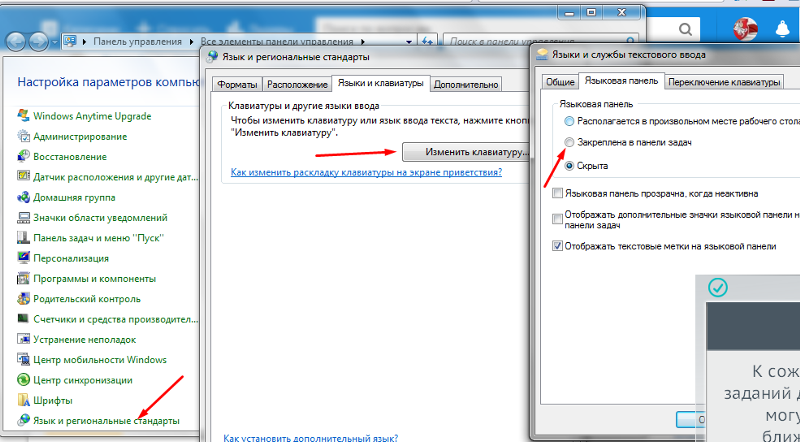 Ее значок по умолчанию находится в системном трее. Он обеспечивает быструю смену раскладки и ряд других возможностей — весь набор функций зависит от запущенных служб текстового ввода и приложения, в котором работает пользователь.
Ее значок по умолчанию находится в системном трее. Он обеспечивает быструю смену раскладки и ряд других возможностей — весь набор функций зависит от запущенных служб текстового ввода и приложения, в котором работает пользователь.
Активирует языковую панель системное приложение Ctfmon, оно же обеспечивает ее работу. Ctfmon запускается вместе с Windows, поэтому переключение языков доступно уже на этапе входа в учетную запись.
Языковая панель не всегда находится в системном трее. Иногда пользователи случайно переносят ее в другую область экрана или закрывают, а иногда она перестает работать сама по себе. Разберемся, как вернуть ее на место и восстановить в случае сбоя.
Почему языковая панель не запускается?
Проблемы с запуском языковой панели могут быть следствием:
- отключения автозагрузки приложения Ctfmon;
- неработоспособности файла Ctfmon.exe;
- сбоя установки используемых в системе языков;
- вирусного заражения;
- повреждения системного реестра.

Самый быстрый способ запуска языковой панели
Если вы закрыли языковую панель случайно, быстро запустить ее можно так:
- Раскройте контекстное меню кнопки Windows (Пуск). Выберите пункт «Выполнить».
- Введите команду «ctfmon» и нажмите ОК.
Привычный значок с указанием раскладки вернется на место.
Восстановление настройки языков через панель управления
Другой вариант запуска языковой панели в Windows 8 — это апплет панели управления «Язык».
Запустите его, кликните в панели перехода «Дополнительные параметры»
и в разделе «Переключение методов ввода» отметьте «Использовать языковую панель, если доступна». После этого щелкните кнопку «Параметры».
На вкладке «Языковая панель» в окне «Языки и службы текстового ввода» отметьте пункт «Закреплена в панели задач».
Перезагрузите компьютер.
Если настройки у вас именно такие, а языковая панель пропала и не запускается, восстановить ее работу часто помогает переустановка языков, используемых в Windows 8. Для этого запустите тот же апплет в окне «Изменение языковых параметров» и удалите все языки. Язык интерфейса Windows 8, в нашем случае — русский, удалить не получится.
Для этого запустите тот же апплет в окне «Изменение языковых параметров» и удалите все языки. Язык интерфейса Windows 8, в нашем случае — русский, удалить не получится.
После этого нажмите кнопку «Добавить язык» и снова установите нужные вам пакеты.
После перезапуска системы языковая панель должна восстановить свою работу.
Языковая панель не запускается вообще. Что делать?
Невозможность запустить панель языков ни одним из приведенных способов говорит о том, что файл Ctfmon.exe утратил свои функции или был удален. Восстановить его поможет системная утилита Sfc, запущенная в командной строке с параметром «scannow».
- Запустите командную консоль от имени администратора из контекстного меню кнопки Windows.
- Введите команду: sfc -scannow, нажмите Enter и дождитесь завершения.
Эта операция проверяет целостность защищенных системных файлов и в случае проблем восстанавливает их из резервной копии.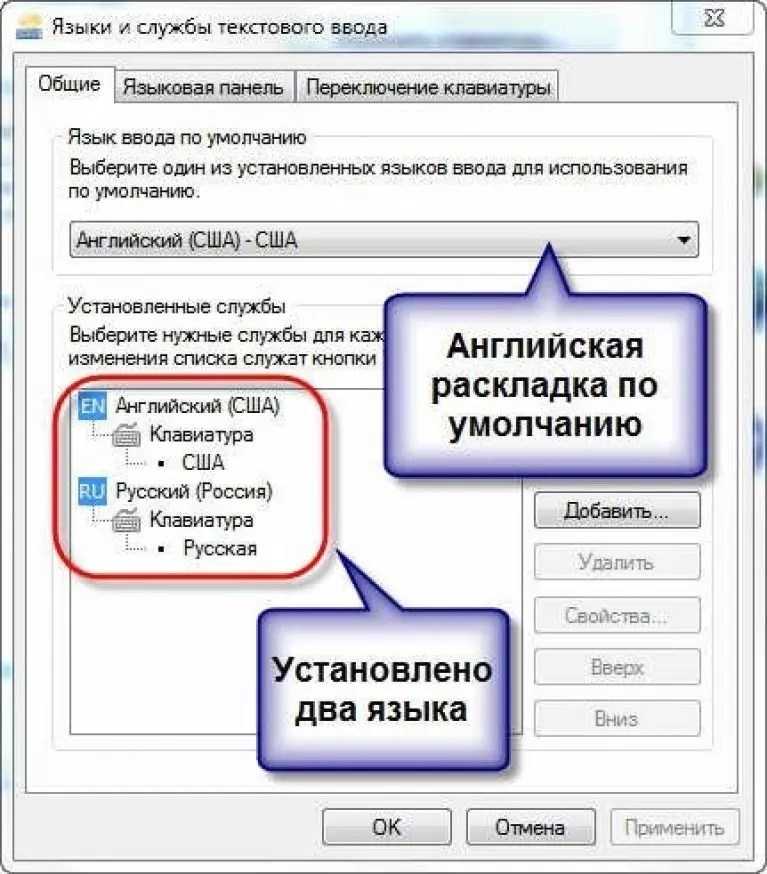 После ее выполнения языковая панель должна возобновить работу.
После ее выполнения языковая панель должна возобновить работу.
Что делать, если языковая панель запускается только вручную?
Случай, когда панель языков работает только до перезагрузки компьютера, вероятно, связан с нарушением автозапуска Ctfmon.exe. Исправить это можно через реестр Windows 8.
- Запустите приложение «Выполнить» из контекстного меню Пуска. Вбейте в строку «Открыть» команду regedit и щелкните ОК.
- Откройте в редакторе реестра раздел HKCUSoftwareMicrosoftWindowsCurrentVersionRun. Кликните по пустому полю в правой стороне окна, нажмите «Создать» и «Строковый параметр».
- Дайте новому параметру имя «Language Bar», откройте его контекстное меню и щелкните «Изменить».
- В поле «Значение» пропишите путь к файлу Ctfmon.exe: «Буква_системного _разделаWindowssystem32ctfmon.exe».
- Перезапустите компьютер. После этого панель языков будет стартовать вместе с Windows.

Есть и другие способы восстановить запуск языковой панели, которая пропала — с помощью консольной команды и reg-файла. Обе манипуляции работают, как предыдущая — добавляют в реестр параметр Language Bar и путь к приложению Ctfmon.
Первый вариант:
- Запустите командную строку от администратора.
- Введите инструкцию: [вставка 1].
- Нажмите Enter.
- После добавления данных в реестр перезапустите ПК.
Второй вариант:
- Создайте пустой текстовый файл.
- Скопируйте в него следующие строки: [вставка 2].
- Сохраните файл с расширением .reg под любым именем (откройте меню «Файл» и выберите «Сохранить как»). При сохранении укажите тип «все файлы».
- Запустите рег-файл двойным кликом и согласитесь на добавление данных в реестр.
Перезагрузите ПК. Все готово!
Улучшенный контроль над удаленной языковой панелью для бесшовных опубликованных приложений
Клиенты, просматривавшие эту статью, также просматривали
{{элемент.
 название}}
название}}
СТХ231913
{{текст подсказки}}
Артикул
|
Конфигурация
Отображать
|
{{likeCount}} нашел это полезным
|
Созданный:
{{статьяFormattedCreatedDate}}
|
Изменено:
{{статьяFormattedModifiedDate}}
скачать
Почему я не могу скачать этот файл?
Войдите, чтобы проверить права на загрузку
Применимые продукты
- Ресивер для Windows
- XenDesktop
- XenApp
Информация
Введение
Это усовершенствование функции впервые появилось в версии продукта XenApp и XenDesktop 7.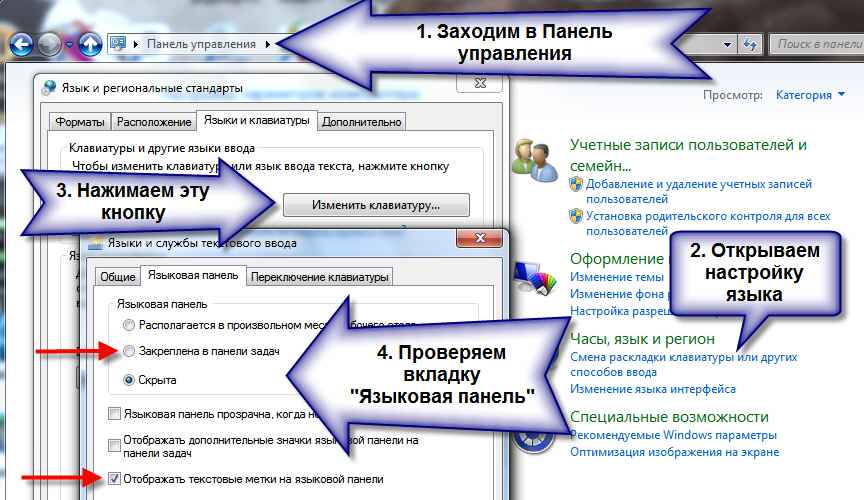 17. Изменения кода для поддержки этой функции требовались в Windows VDA версии 7.17 и Receiver for Windows 4.11.
17. Изменения кода для поддержки этой функции требовались в Windows VDA версии 7.17 и Receiver for Windows 4.11.
С помощью пользовательского интерфейса Receiver for Windows пользователи теперь могут настраивать отображение или скрытие удаленной языковой панели для опубликованных сеансов приложений.
Как работала удаленная языковая панель в версиях до VDA 7.17 и Receiver for Windows 4.11?
- Если бы в VDA был настроен только один язык ввода, не было бы альтернативного языка для изменения, и поэтому по замыслу удаленная языковая панель не отображалась бы во время бесшовного опубликованного сеанса приложения. В противном случае удаленная языковая панель будет отображаться по умолчанию.
- Администраторы могли контролировать внешний вид удаленной языковой панели, отключив агент удаленной языковой панели с помощью параметра реестра на стороне VDA:
HKEY_LOCAL_MACHINE/System/CurrentControlSet/Control/Citrix/wfshell/TWI/
SeamlessFlags (0x40000) [DWORD] - Администраторы также могли отключить возможность для пользователя сворачивать удаленную языковую панель в область уведомлений, используя другой бесшовный параметр реестра на стороне VDA:
HKEY_LOCAL_MACHINE/System/CurrentControlSet/Control/Citrix/wfshell/TWI/
SeamlessFlags (0x20) [DWORD]
Почему было введено расширение функции?
Отображение или скрытие удаленной языковой панели для опубликованных сеансов приложений должно быть решением пользователя и должно быть настроено пользователем по своему желанию.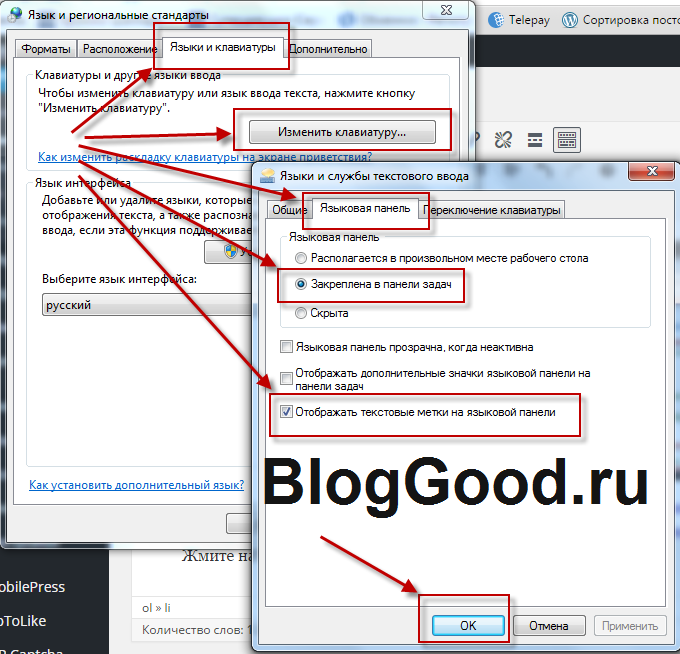 Например, пользователи могут использовать функцию синхронизации раскладки клавиатуры (представленную в Windows VDA 7.12 и Receiver для Windows 4.6), и поэтому удаленная языковая панель может не требоваться для опубликованных сеансов приложений.
Например, пользователи могут использовать функцию синхронизации раскладки клавиатуры (представленную в Windows VDA 7.12 и Receiver для Windows 4.6), и поэтому удаленная языковая панель может не требоваться для опубликованных сеансов приложений.
Административный контроль с использованием параметров реестра SeamlessFlags на стороне VDA не является гибким решением и не обеспечивает хорошего взаимодействия с пользователем.
Как работает удаленная языковая панель в VDA версии 7.17 и Receiver for Windows 4.11?
Если на Windows VDA настроен только один язык ввода, удаленная языковая панель не будет отображаться во время опубликованного сеанса приложения — дизайн не претерпел никаких изменений по сравнению с предыдущими версиями.
Теперь пользователи могут настраивать отображение удаленной языковой панели с помощью пользовательского интерфейса Receiver for Windows:
Поведение функции
- Пользователи могут управлять удаленной языковой панелью с конечной точки клиента.

- Бесшовный опубликованный сеанс приложения будет отображать/скрывать удаленную языковую панель в соответствии с текущей конфигурацией пользовательского интерфейса Receiver.
- Изменение конфигурации удаленной языковой панели немедленно вступит в силу для текущего сеанса.
- По умолчанию после установки Receiver for Windows отображается удаленная языковая панель.
Сторона VDA
Параметры реестра SeamlessFlags не объявлены устаревшими, и
SeamlessFlags (0x40000) по-прежнему будет препятствовать отображению удаленной языковой панели. Другими словами, это глобально отключит возможность для пользователей управлять отображением удаленной языковой панели из пользовательского интерфейса Receiver for Windows.
Минимальные требования к функциям
- XenApp и XenDesktop VDA версии 7.17, установленные на поддерживаемых ОС Windows Server и ОС Windows для настольных ПК.
- Ресивер для Windows 4.
 11
11
Ограничения и замечания
В настоящее время RfMac, RfHtml5, RfLinux и LinuxVDA не включают это расширение функции. Пока для этих продуктов не будет предоставлена поддержка, удаленное управление отображением языковой панели с помощью SeamlessFlags (0x40000) будет единственным методом.
Устранение неполадок
Используйте CDFControl и MessageHistory (или Spy++) для регистрации активности:
- При запуске или повторном подключении сеанса опубликованного приложения VDA сообщит клиенту, поддерживает ли он отображение/скрытие функции удаленной языковой панели.
- Новый флаг HOST_AGENT_FLAGS_LANGBAR_SET_CAPABLE(0x00080000) был добавлен в поле HostAgentFlags сообщения TWI_PACKET_START, отправляемого при входе в систему или повторном подключении, чтобы сообщить клиенту, что хост поддерживает настройку удаленной языковой панели. Текущая настройка клиента для отображения/скрытия удаленной языковой панели: отправили в ВДА.

- Текущие настройки клиента отправляются на VDA по бесшовному виртуальному каналу HDX.
- Текущая настройка клиента представлена в виде значения TWI_PACKET_C2H_SET_LANGBAR (ShowFlag 0 = скрыть, ShowFlag 1 = показать языковую панель) и получена twi3.dll (загружается Winlogon.exe).
- Сообщение ретранслируется в файл seamls20.dll (загружаемый либо WfShell.exe, либо PicaShell.exe, в зависимости от того, VDA для серверной ОС или VDA для настольной ОС).
- Клиент может изменить настройку удаленной языковой панели даже во время сеанса.
- Опять же, это в форме значения TWI_PACKET_C2H_SET_LANGBAR (ShowFlag 0 = скрыть, ShowFlag 1 = показать языковую панель)
Отказ от ответственности
Внимание! Неправильное использование редактора реестра может вызвать серьезные проблемы, которые могут потребовать переустановки операционной системы. Citrix не может гарантировать решение проблем, возникающих в результате неправильного использования редактора реестра. Используйте Редактор реестра на свой страх и риск. Обязательно сделайте резервную копию реестра, прежде чем редактировать его.
Citrix не может гарантировать решение проблем, возникающих в результате неправильного использования редактора реестра. Используйте Редактор реестра на свой страх и риск. Обязательно сделайте резервную копию реестра, прежде чем редактировать его.
Была ли эта страница полезной?
Благодарю вас!
Жаль это слышать.
Пожалуйста предоставьте
{{ FeedbackPageLabel.toLowerCase() }} отзыв.
Пожалуйста, оставьте отзыв о статьеНе стесняйтесь оставлять нам дополнительные отзывы!Что мы можем сделать, чтобы улучшить эту страницу?
Имя
Имя обязательно
Пожалуйста, проверьте reCAPTCHA и нажмите кнопку «Отправить».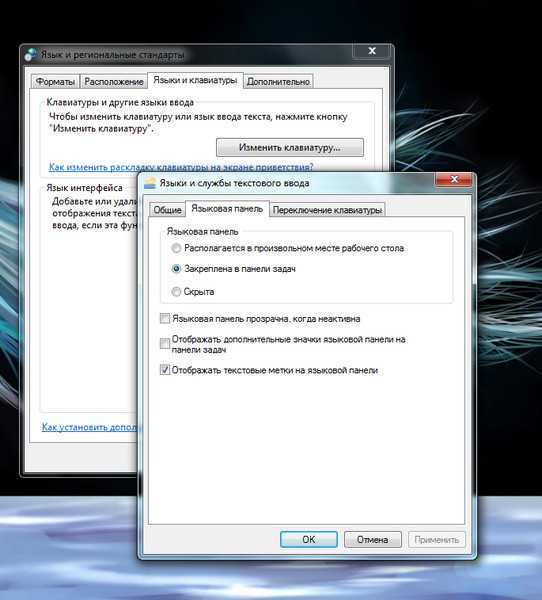
Не удалось
чтобы загрузить содержимое рекомендуемых продуктов, пожалуйста
Попробуйте еще раз
.
{{ getHeading(‘digitalWorkspaces’) }}
{{элемент.название}}
{{ getHeading(‘сеть’) }}
- networking)»>
{{элемент.название}}
Отображение языковой панели на рабочем столе ▷ ➡️ IK4 ▷ ➡️
Отображение языковой панели на рабочем столе
с текущей раскладкой клавиатуры не отображается при взаимодействии с Windows. Вам нужно будет выбрать один из представленных вариантов и следовать инструкциям в зависимости от версии операционной системы.
Table of Contents
- 1 Option 1: Bring the language bar to the desktop
- 1.1 Windows 10
- 1.2 Windows 7
- 2 Option 2: Restore the language bar
- 2.1 Windows 10
- 2.2 Windows 7
- 2.3 Windows XP
- 2.3.1 Помогла ли вам эта статья?
Вариант 1. Перенесите языковую панель на рабочий стол
В Windows есть функция, позволяющая вывести языковую панель на рабочий стол и переместить ее в любое удобное место. Это позволяет вам всегда видеть текущий макет и изменять его с помощью мыши, а не с помощью сочетаний клавиш. Задача выглядит немного по-разному для разных версий операционной системы, поэтому переходите к нужному разделу и читайте шаги там.
Это позволяет вам всегда видеть текущий макет и изменять его с помощью мыши, а не с помощью сочетаний клавиш. Задача выглядит немного по-разному для разных версий операционной системы, поэтому переходите к нужному разделу и читайте шаги там.
Windows 10
Обратите внимание, что значок, который появляется на панели задач и показывает текущий макет, вообще не связан с языковой панелью. Он представлен иначе и по умолчанию отключен в операционной системе. После активации вы можете выбрать, где на рабочем столе разместить окно. При этом на экране вы увидите два индикатора: в языковой панели и в виде значка на панели задач, который никак не скроешь.
- Открытие меню «Запускаем и звоним «Параметры». нажав на шестеренку.
- Выбираем раздел «Время и язык» .
- Через левую панель переходим на «Идиоматика». и нажимаем на ссылку «Настройки ввода, клавиатуры и проверки орфографии» .
- В новом окне спуститесь в блок «Дополнительные параметры клавиатуры» и нажмите на одноименную ссылку
- Установите флажок рядом с «Использовать языковую панель рабочего стола, когда она доступна» .

- После этого перейдите в «Настройки языковой панели». .
- В новом окне отметьте закладку «Разместить в любом месте на столе» и примените изменения.
- При желании настройте дополнительные параметры, прочитав их названия и установив галочки напротив соответствующих.
- После закрытия окна вернитесь на рабочий стол и убедитесь, что языковая панель появилась. Вы можете переместить его куда угодно или спрятать, когда он вам не нужен.
Если в будущем вам понадобится удалить языковую панель, вернитесь к тем же меню, что обсуждались выше, и отключите отображение этой функции.
Windows 7
В «семерках» иконка языковой панели по умолчанию отображается на панели задач, поэтому вам нужно только изменить ее тип, разрешая произвольное расположение на рабочем столе. Для этого потребуется открыть меню с соответствующими настройками и изменить тип отображения.
- Открыть «Старт».
 и на левой панели выберите «Панель управления» .
и на левой панели выберите «Панель управления» . - Нажмите на иконку «Лингвистические и региональные стандарты» .
- Перейдите на вкладку «Языки и клавиатуры» и нажмите кнопку «Изменить клавиатуру» .
- Находясь на вкладке «Языковая панель» отметить маркером пункт «Разместить в любом месте на столе» .
- Вернитесь на рабочий стол и проверьте отображение языковой панели. Сожмите его левую сторону, чтобы перетащить его в любое другое место.
Вариант 2: Восстановить языковую панель
Разберемся со второй ситуацией, когда под «как показать языковую панель на рабочем столе» пользователь подразумевает, что она полностью исчезла и теперь не видно какая раскладка активна . Причины могут варьироваться от одной версии операционной системы к другой, поэтому мы рассмотрим их все, а вам придется выбирать свою Windows.
Windows 10
В Windows 10 проблема с исчезновением языковой панели встречается редко, так как пользователю сложно самостоятельно изменить настройки отображения, а системные файлы, влияющие на такое дело, еще реже попадаются поврежден.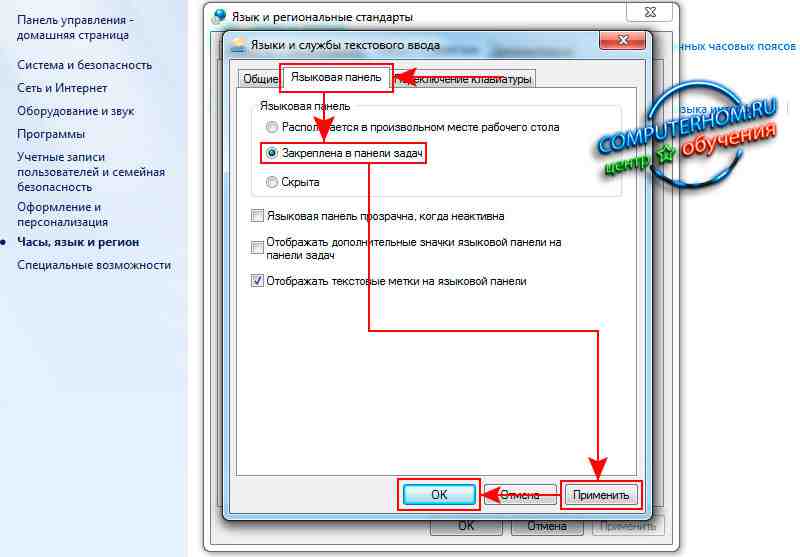 . Однако при возникновении проблемы вам придется проверить несколько способов ее устранения, каждый со своим алгоритмом.
. Однако при возникновении проблемы вам придется проверить несколько способов ее устранения, каждый со своим алгоритмом.
Подробнее: Восстановить языковую панель в Windows 10
Windows 7
Есть еще много проблем с языковой панелью в Windows 7. Размонтировать или изменить настройки отображения значков несложно, что некоторые пользователи может сделать по ошибке. Иногда проблемы в реестре и некоторые записи по какой-то причине изменены или удалены. Реже вирус может проникнуть в компьютер и повлиять на отображение языковой панели. Все ответы на эту тему вы можете найти в другой статье на нашем сайте, перейдя по ссылке ниже.
Подробнее: Восстановление языковой панели в Windows 7
Windows XP
В заключение поговорим о тех немногих пользователях Windows XP, которые также столкнулись с рассматриваемой проблемой и заинтересованы в поиске способов ее устранения. Если вы один из этих пользователей, нажмите на заголовок ниже, чтобы перейти на страницу беседы и получить инструкции.

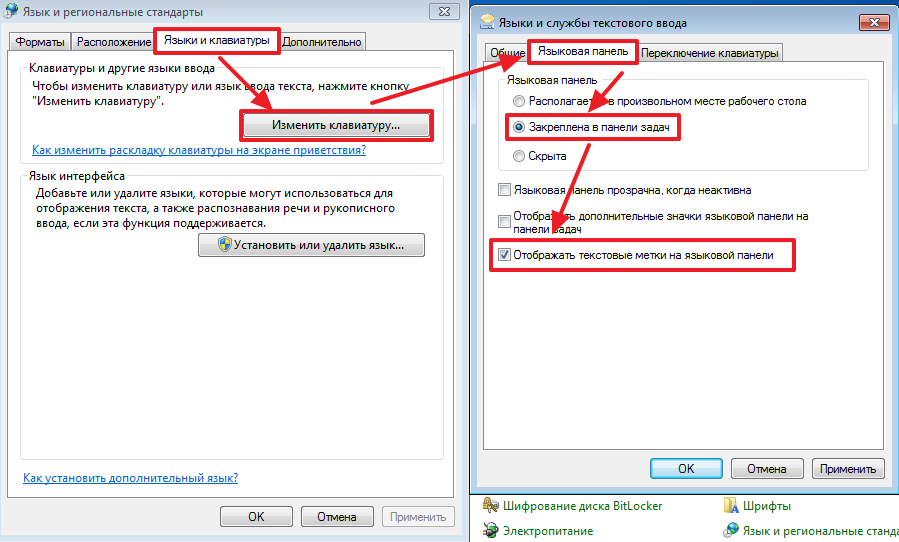

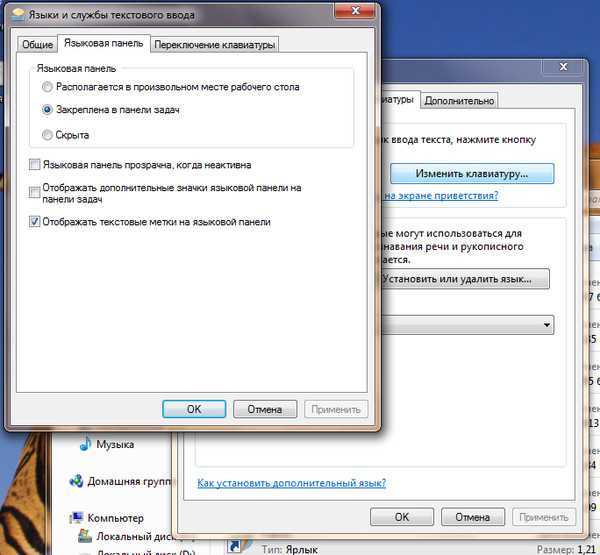 11
11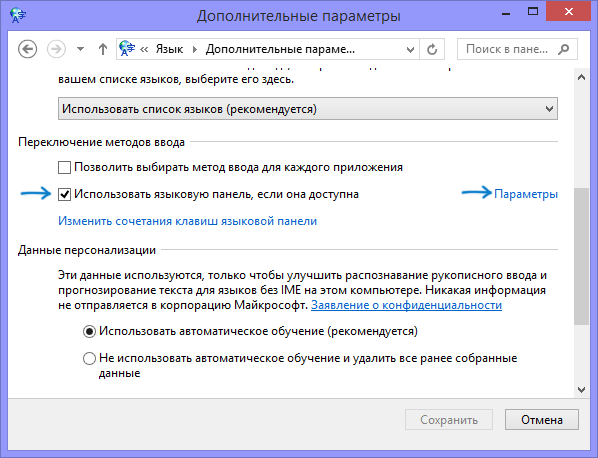

 и на левой панели выберите «Панель управления» .
и на левой панели выберите «Панель управления» .