Из за чего тормозит компьютер: Why your computer is so slow and how to fix it
Что делать, если тормозит компьютер с Windows
8 апреля 2021ЛикбезУстройства
Лайфхакер собрал восемь несложных способов ускорить ваш ПК.
Поделиться
0
1. Исключите лишние программы из списка автозагрузки
После установки некоторые программы автоматически добавляются в список автозагрузки. Такие приложения начинают работу сразу после запуска Windows независимо от того, используете вы их или нет. Они остаются всегда активными, а потому расходуют оперативную память и мощность процессора.
Когда программ в списке автозагрузки становится слишком много, на них уходит заметная часть системных ресурсов. В результате компьютер начинает работать медленнее, чем обычно. Особенно если он не может похвастать мощной аппаратной начинкой.
Щёлкните правой кнопкой мыши по панели Windows 10 и выберите «Диспетчер задач». Затем нажмите «Подробнее» → «Автозагрузка».
В открывшемся списке найдите программы, в постоянной работе которых вы не нуждаетесь. Кликайте по ним правой кнопкой мыши и выбирайте «Отключить».
Кликайте по ним правой кнопкой мыши и выбирайте «Отключить».
2. Почистите компьютер от мусора
Если вы были не очень внимательны, когда устанавливали программы, то можете обнаружить в памяти своего компьютера много «незваных гостей». Браузеры, дополнения для них, всякие MediaGet, а то и целый антивирус можно подхватить.
Всё это потому, что многие установщики приложений содержат скрытые рекламные модули и засоряют ими систему при инсталляции.
А некоторые производители ноутбуков встраивают свои малополезные программы, так называемые bloatware, в систему прямо перед продажей. Всё это очень часто приводит к медленной работе ПК.
Откройте «Пуск» → «Параметры» → «Приложения», пройдитесь по списку программ и поудаляйте всё ненужное. Освободите место на диске и другие ресурсы ПК.
Вдобавок не помешает обзавестись программой Unchecky, которая автоматически снимает галочки в установщиках. Это поможет меньше засорять компьютер впредь.
3. Освободите место на системном диске
Для быстрой работы Windows и установленных программ важно, чтобы на системном диске оставалось достаточно свободного пространства. Проверьте, не переполнен ли локальный диск, на который инсталлирована ОС. Обычно это диск C. Желательно, чтобы свободным было по крайней мере 20% пространства, что особенно актуально для SSD‑накопителей.
Если системный диск переполнен, удалите с него неиспользуемые файлы или перенесите их на другой локальный диск. Но не сотрите элементы, необходимые для работы системы. Если сомневаетесь, нужен ли вам тот или иной файл, лучше не удаляйте его.
Нажмите «Пуск» и начните набирать «Очистка диска», затем откройте появившуюся программу. Выберите системный диск, нажмите OK, затем выберите данные, которые можно удалить, и нажмите «Очистить системные файлы».
Также вы можете настроить автоматическую очистку накопителей компьютера.
Для этого нажмите «Пуск» → «Параметры» → «Система» → «Память» → «Настроить контроль памяти или запустить его». Укажите, какие данные можно удалять автоматически: файлы в корзине, загрузки и временные данные приложений. И выберите, как часто это делать.
Укажите, какие данные можно удалять автоматически: файлы в корзине, загрузки и временные данные приложений. И выберите, как часто это делать.
Наконец, можно воспользоваться бесплатной утилитой TreeSize Free. Она проанализирует диск и отсортирует его файлы и папки по размеру. Так вы быстро увидите, что именно занимает пространство.
4. Обновите драйверы
Эти мини‑программы управляют работой комплектующих, из которых состоит компьютер. Со временем изготовители видеокарт и других аппаратных частей совершенствуют драйверы для своих устройств, добиваясь их максимальной производительности. Таким образом, свежие версии могут повышать скорость работы компьютера.
Существуют специальные сервисы, которые проверяют систему на предмет устаревших драйверов. Лучший из них — Snappy Driver Installer. Загрузите и запустите его, и он установит обновления мини‑программ в автоматическом режиме. Или скачайте свежие версии драйверов с сайта производителя вашего ПК и инсталлируйте их вручную.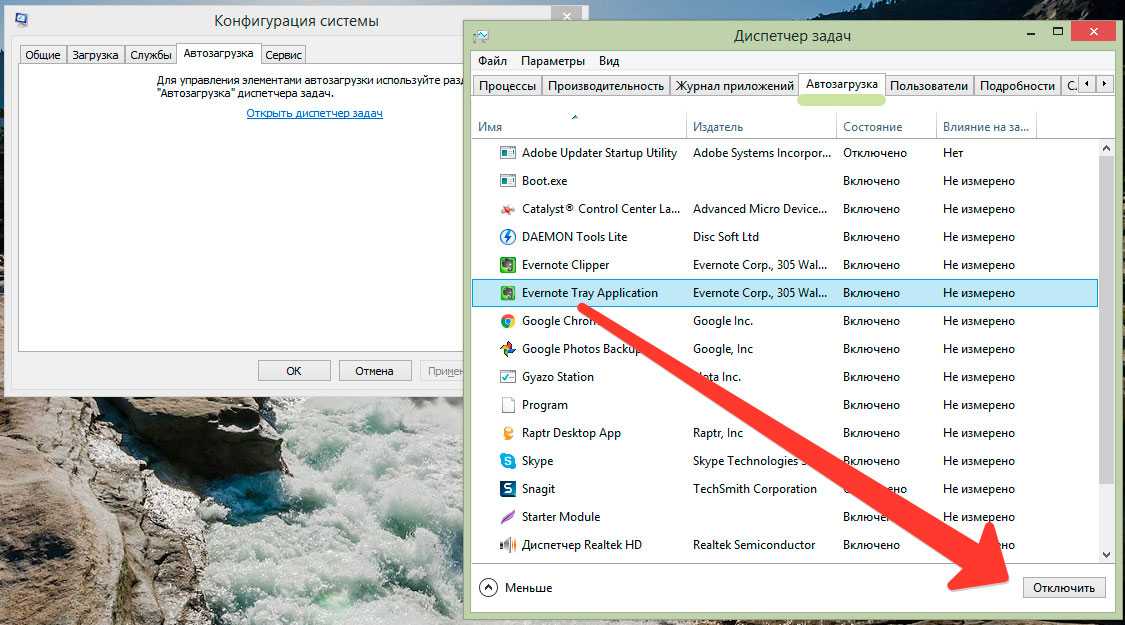
5. Отключите лишние службы Windows
Службы Windows — это специальные программы, которые в фоновом режиме выполняют различные системные функции. Некоторые из них действительно важны для корректной работы компьютера. В других же необходимость возникает крайне редко или вообще никогда.
Иногда отключение неиспользуемых служб может ускорить работу системы. Но учтите, что ощутить результат смогут разве что владельцы самых слабых компьютеров, поэтому не всегда затраченное на это время окупается.
6. Переустановите, обновите или восстановите Windows
Разработчики Microsoft хорошо оптимизировали последнюю версию операционной системы, поэтому она работает быстрее, чем Windows Vista, 7 и 8. Если у вас одна из этих устаревших версий, подумайте над установкой Windows 10. Это может ускорить ваш компьютер.
Если у вас уже установлена десятая версия, обновите её до актуального состояния в «Центре обновления Windows». Если компьютер продолжает тормозить даже с последним обновлением, попробуйте восстановить Windows. Это поможет, если скорость системы упала в результате программного сбоя.
Это поможет, если скорость системы упала в результате программного сбоя.
7. Убедитесь, что компьютер не перегревается
Причиной сильного падения производительности может быть перегрев компьютера. Особенно часто от такой проблемы страдают ноутбуки. Обычно это происходит во время игр или работы с тяжёлыми программами. Компьютер может тормозить, самостоятельно закрывать игры и приложения или даже выключаться. Корпус устройства, как правило, становится горячим.
Заметив признаки перегрева, попробуйте его устранить. Убедитесь, что кулеры работают и ничто не мешает хорошей вентиляции. Если с этим всё в порядке, можно попробовать разобрать устройство и почистить его от пыли.
Разборка компьютера может привести к потере гарантии, а неправильные действия способны повредить комплектующие. Если не уверены в себе, не рискуйте.
Если компьютер тормозит только во время игр, возможно, высохла термопаста (это вещество наносят на процессор и видеокарту, чтобы они лучше отдавали тепло). В таком случае при чистке устройства стоит нанести новую термопасту. Поищите видео, где это проделывают с компьютером, максимально похожим на ваш, — так вам будет проще справиться самостоятельно. Или сразу обратитесь к специалисту.
В таком случае при чистке устройства стоит нанести новую термопасту. Поищите видео, где это проделывают с компьютером, максимально похожим на ваш, — так вам будет проще справиться самостоятельно. Или сразу обратитесь к специалисту.
8. Установите более мощные комплектующие
Если ничего из перечисленного выше не помогло, ваш компьютер может быть просто слишком слабым для возложенных на него задач. Тогда поможет только замена всего устройства или его отдельных комплектующих.
Самый большой буст к скорости загрузки системы и программ даст установка Windows 10 на SSD.
Также скорость системы зависит от процессора и оперативной памяти. Производительность во время игр в большей степени обусловлена мощностью видеокарты. Когда ваш компьютер начнёт тормозить в следующий раз, запустите «Диспетчер задач» и посмотрите, какая часть ПК нагружена больше всего: процессор, оперативная память, диск или видеокарта. Это и будет «бутылочным горлышком» системы.
Ознакомьтесь с нашей большой инструкцией, чтобы узнать, как провести апгрейд железа вашей системы.
Текст был обновлён 8 апреля 2021 года.
Читайте также 💿⚙️💻
- 10 советов, как ускорить Windows 10
- Почему у вас медленный Wi-Fi и как его ускорить
- Почему тормозит iPhone и как его можно ускорить
- Как ускорить Mac с помощью внешнего SSD
- Почему нас так раздражает медлительность
Почему тормозит компьютер? Что нужно делать при зависаниях ПК
Почему компьютер начинает глючить?
Что нужно делать, чтобы компьютер снова начал нормально работать?
Что делать, если ничего не помогает?
Диагностика ПК в компьютерном сервисе Ланет HELP
В сегодняшнем мире, где все торопятся, спешат и действуют быстро, есть одна очень раздражающая вещь — тормозит компьютер. Готовы поспорить, у каждого случалась такая ситуация.
Готовы поспорить, у каждого случалась такая ситуация.
Сложность вопроса “Почему тормозит компьютер?” состоит в том, что причин, которые влияют на быстродействие, огромное множество. Начиная от аппаратной части, заканчивая какой-то неправильно установленной программой. Чтобы определить, почему глючит компьютер или тормозит ноутбук, нужно провести диагностику. С нашими подсказками даже неопытный пользователь справится с данной задачей.
Начнем с того, что компьютер — это сложная система, “умное” устройство, которое требует внимания и ухода. Если вы ни разу не чистили его от пыли, скачиваете и устанавливаете программы сомнительного качества, не задумываясь о надежности ресурсов, не пользуетесь антивирусом, то несложно представить, что вскоре столкнетесь с ситуацией, когда компьютер сильно глючит, включается через раз, не запускаются приложения и так далее. Поэтому своевременная забота о вашем верном помощнике всегда позволит ему работать без сбоев.
Какие признаки говорят о том, что вашему ПК нужна компьютерная помощь:
- компьютер выключается спустя какое-то время работы;
- лагает компьютер, когда заходишь в Интернет, очень большие задержки при открытии страниц;
- ноутбук медленно работает и греется;
- подвисает компьютер после установки или обновления какой-то программы;
- сильно тормозит ноутбук.

Во-первых, если вы столкнулись с ситуацией, когда компьютер перестал реагировать на все действия и запросы, проще говоря, завис, не стучите мышкой по столу, а кулаком — по клавиатуре. Это никому еще не помогло и ситуацию с тем, что глючит компьютер, не исправило. Во-вторых, не спешите выключать его кнопкой включения/выключения. Такая жесткая перезагрузка может привести к сбоям в операционной системе. Запустите диспетчер задач с помощью кнопок Ctrl+Alt+Del. Во вкладке “Приложения” посмотрите состояние задач и выберите ту, которая не работает. После нажмите “Снять задачу”. Если это не помогло, попытайтесь выключить компьютер через “Завершение работы”. Только если все вышеуказанные действия не помогли, перезагрузите с помощью кнопки включения/выключения, удерживая ее некоторое время.
Выделяют несколько несложных способов, которые могут повысить быстродействие ПК:
- исключите лишние программы из автозагрузки;
- почистите компьютер от вирусов, подозрительных программ и другого вредоносного ПО;
- освободите место на жестком диске;
- обновите драйверы;
- отключите лишние службы Windows;
- почистите от пыли;
- обновите комплектующие.

Разберемся, что конкретно нужно делать, когда глючит компьютер, и как делать это правильно.
Отключаем программы в автозапуске
Одной из причин, почему комп тормозит, могут быть лишние программы в автозагрузке. Дело в том, что после загрузки любой программы, она добавляется в список автозапуска, даже если вы ее не используете. Если она активна, значит использует оперативную память и процессор. Таких программ может быть от нескольких до десятка. В результате тормозит ПК при включении, особенно если его аппаратная часть и так не очень мощная. Нажмите одновременно Windows+R, в новом окне пропишите команду msconfig.exe. Откроется окно “Диспетчер задач”, перейдите на вкладку “Автозагрузка”. В списке, который увидите, выберите и отключите ненужные программы (нажимаете на них правой кнопкой мыши и выбираете “Отключить”).
Чистим компьютер от вирусов, ненужных программ
Что нужно делать, если компьютер тормозит из-за вирусов? Ответ напрашивается сам собой: запустить антивирус, провести диагностику и удалить все вредоносное ПО и файлы.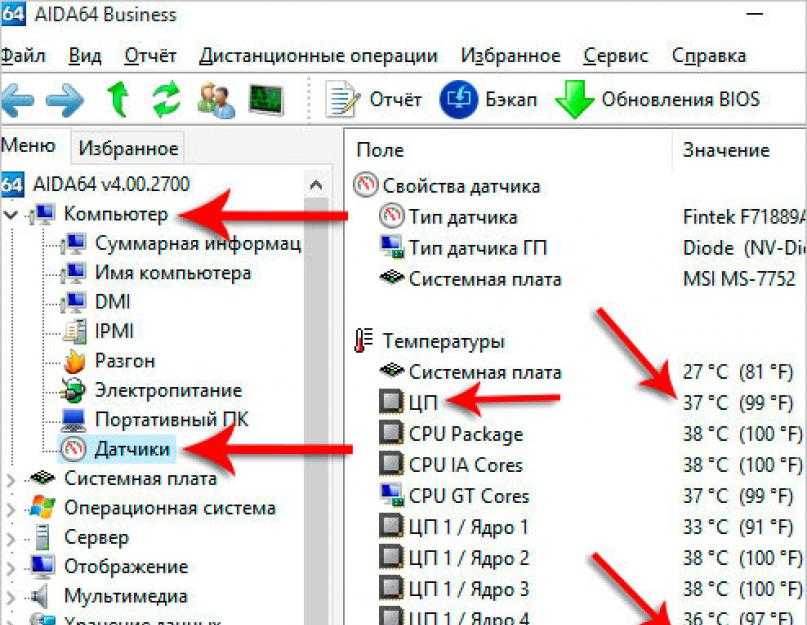 От некоторых программ могут сохраняться остаточные файлы и накапливаться программный мусор, все это засоряет память и систему. От этого тупит ноутбук или ПК. Как почистить компьютер от ненужных программ? Откройте “Панель управления”, найдите там “Программы и компоненты” (для Windows 10). В списке, который увидите, найдите ненужные программы, нажмите на них правой кнопкой мыши и выберите “Удалить”. Будьте внимательны, по неосторожности можете удалить важные компоненты, без которых невозможна полноценная работа компьютера. Не удаляйте программы, издателем которых является Microsoft Corporation.
От некоторых программ могут сохраняться остаточные файлы и накапливаться программный мусор, все это засоряет память и систему. От этого тупит ноутбук или ПК. Как почистить компьютер от ненужных программ? Откройте “Панель управления”, найдите там “Программы и компоненты” (для Windows 10). В списке, который увидите, найдите ненужные программы, нажмите на них правой кнопкой мыши и выберите “Удалить”. Будьте внимательны, по неосторожности можете удалить важные компоненты, без которых невозможна полноценная работа компьютера. Не удаляйте программы, издателем которых является Microsoft Corporation.
Чистим жесткий диск
Из-за большой загрузки системного диска тормозит компьютер, что делать? Действительно важно, чтобы на диске оставалось свободное пространство для качественной работы ОС. Обычно все операционные файлы находятся на диске С. Проверьте, сколько на нем места. Если его уже не достаточно, перенесите информацию на другой диск или удалите ненужную. Можете воспользоваться любой бесплатной утилитой, которая покажет все папки и файлы по размеру, так вы сможете понять, что занимает пространство и от чего тормозит комп.
Обращаем ваше внимание, что десятая версия операционной системы Windows хорошо оптимизирована и работает быстрее, чем Windows 7. Советуем принять решение в пользу установки новой версии, особенно, если заметно тормозит ноутбук с Windows 7. Если у вас уже установлена десятая операционная система, не забывайте обновлять ее до актуальной версии. Сделать это можно в “Центре обновления Windows”.
Если не помогло ничего из вышеперечисленного, возможно, ваше устройство физически и морально устарело и просто не справляется с теми задачами, которые вы ему назначаете. Частично модернизировать компьютер поможет замена отдельных комплектующих. Например, можно добавить оперативной памяти. Это повысит быстродействие. Если зависают видеоигры, поставьте более мощную видеокарту.
Не хотите самостоятельно искать и устранять причины, по которым компьютер может тормозить, тогда на помощь придет мастер нашего сервиса. Он быстро и без проблем исправит ошибки, которые могли возникнуть после установки Windows, проведет диагностику и почистит от вирусов, избавит ваше устройство от ненужного мусора и заставит его работать быстрее. Если устали от медленной работы ноутбука или ПК, обращайтесь в Ланет HELP и получите квалифицированную компьютерную помощь.
Если устали от медленной работы ноутбука или ПК, обращайтесь в Ланет HELP и получите квалифицированную компьютерную помощь.
Почему ваш компьютер работает так медленно и как это исправить | Crucial
Назад к результатам
Это распространенный сценарий: ваш компьютер начинает тормозить из-за зависания и долгой загрузки, из-за чего самые простые задачи вызывают разочарование. Вот когда вы спрашиваете себя — как лучше всего ускорить мой компьютер?
Понять, почему ваш компьютер начинает тормозить и как решить эту проблему, может показаться сложной задачей. К счастью, это не так. Это руководство покажет вам, как починить медленный ПК, с помощью простых шагов, которые можно выполнить за считанные минуты и получить мгновенные результаты!
Почему мой компьютер или ноутбук работает медленно?
Если вы заметили, что ваш компьютер начинает работать медленнее, скорее всего, у вас запущено слишком много программ. Работа нескольких программ требует больших вычислительных мощностей, что влияет на производительность и скорость.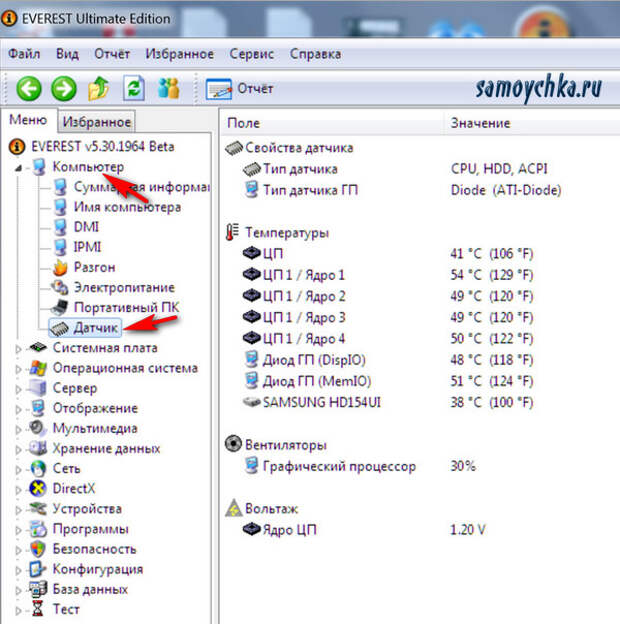 Есть два способа исправить это: во-первых, уменьшить количество запущенных программ, а во-вторых, увеличить память и вычислительную мощность вашего компьютера.
Есть два способа исправить это: во-первых, уменьшить количество запущенных программ, а во-вторых, увеличить память и вычислительную мощность вашего компьютера.
Чтобы получить помощь с Mac или ноутбуком, ознакомьтесь с нашими руководствами по ускорению работы Mac и ноутбуков.
1. Определите программы, которые замедляют работу вашего компьютера
Если вы полагаетесь на программы, которые используют много памяти и вычислительной мощности, лучше всего оценить свой объем памяти и ежедневное потребление и сравнить эту информацию с требованиями к памяти тех программ, которые вы используете чаще всего. Иногда ваша память занята высокоуровневыми приложениями, которые запускаются автоматически и работают в фоновом режиме, или, может быть, программой, которую вы открыли, но забыли закрыть. Удаление или закрытие этих программ может ускорить работу компьютера и даже освободить место на диске.
Как программы используют ваши ресурсы
Некоторые программы используют очень мало ресурсов во время простоя. Другим может потребоваться много вычислительной мощности и оперативной памяти, особенно если они проверяют наличие обновлений в Интернете или работают над фоновыми задачами. Это оставляет меньше ресурсов для других программ.
Другим может потребоваться много вычислительной мощности и оперативной памяти, особенно если они проверяют наличие обновлений в Интернете или работают над фоновыми задачами. Это оставляет меньше ресурсов для других программ.
Думайте об этом как о бюджете. Некоторые программы могут использовать большую часть вашего бюджета, оставляя вам мало возможностей для выполнения других задач. Это приведет к зависаниям, задержкам при переключении между программами и медленному обновлению данных в других приложениях.
Удаление ненужных программ
Чтобы ускорить медленный компьютер, закройте ненужные программы. Для этого нажмите Ctrl , Alt и Delete . Выберите Диспетчер задач . На вкладке «Процессы» вы можете увидеть, что открыто и сколько процессора и памяти он использует. Затем вы можете закрыть программы, которые вы не используете.
Отключить автозагрузку программ
В компьютерах часто включены программы, которые запускаются при включении компьютера.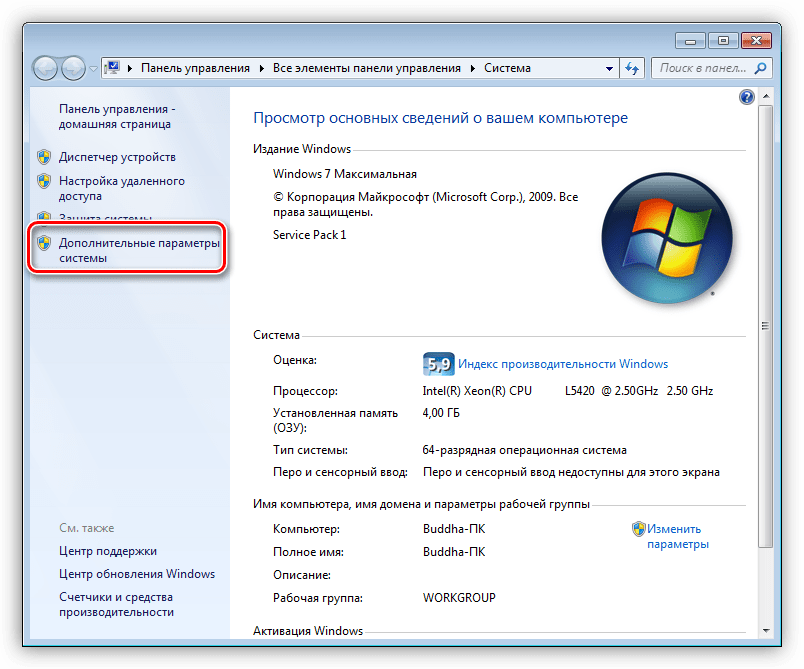 Или есть программы, которые были нужны при первоначальном запуске, но больше не нужны. Их отключение может решить проблемы с задержкой компьютера. Чтобы увидеть, какие программы запускаются при включении компьютера, нажмите кнопку 9.0038 Ctrl , Alt и Удалить клавиш одновременно. Выберите Диспетчер задач . На вкладке Startup вы можете увидеть элементы, которые настроены на открытие сразу после запуска компьютера. Подумайте, что вам действительно нужно открыть при запуске и отключите другие программы.
Или есть программы, которые были нужны при первоначальном запуске, но больше не нужны. Их отключение может решить проблемы с задержкой компьютера. Чтобы увидеть, какие программы запускаются при включении компьютера, нажмите кнопку 9.0038 Ctrl , Alt и Удалить клавиш одновременно. Выберите Диспетчер задач . На вкладке Startup вы можете увидеть элементы, которые настроены на открытие сразу после запуска компьютера. Подумайте, что вам действительно нужно открыть при запуске и отключите другие программы.
2. Проверьте свой веб-браузер и подключение к Интернету.
Если вы заметили, что ваш компьютер работает медленно, убедитесь, что у вас установлена самая последняя версия веб-браузера. Хотя информация зависит от браузера, будет выбор «О программе», чтобы показать вам номер версии. Если есть возможность автоматической установки новых версий, включите ее. Наличие слишком большого количества надстроек и расширений также может замедлить работу в Интернете.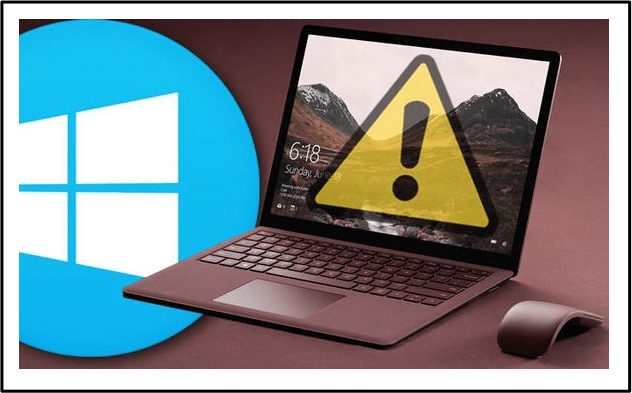 Опять же, это зависит от вашего браузера, но вы сможете найти меню под названием 9.0038 Add-on s или Extensions , которые позволят вам удалить все, что вам не нужно.
Опять же, это зависит от вашего браузера, но вы сможете найти меню под названием 9.0038 Add-on s или Extensions , которые позволят вам удалить все, что вам не нужно.
3. Дефрагментируйте жесткий диск
Если у вас есть жесткий диск (HDD), в отличие от твердотельного накопителя (SSD), он сохраняет данные небольшими группами в разных местах на диске. Со временем и в зависимости от использования различные фрагменты связанных данных могут оказаться разбросанными по всему диску. Затем системе требуется больше времени, чтобы найти каждый фрагмент данных и собрать их вместе для использования при открытии программы или приложения. Дефрагментация (или дефрагментация) вашего жесткого диска может ускорить этот процесс, собрав вместе связанные биты данных и тем самым сократив время, необходимое системе для поиска необходимых данных.
Чтобы выполнить дефрагментацию жесткого диска, нажмите меню «Пуск» или кнопку Windows , выберите Панель управления , затем Система и Безопасность . В разделе Инструменты администрирования нажмите Дефрагментация жесткого диска . Вы можете выбрать запуск процесса по обычному расписанию или нажать Анализ диска и определить, нужно ли запускать процесс немедленно.
В разделе Инструменты администрирования нажмите Дефрагментация жесткого диска . Вы можете выбрать запуск процесса по обычному расписанию или нажать Анализ диска и определить, нужно ли запускать процесс немедленно.
Примечание. Дефрагментация твердотельных накопителей не требуется, поскольку их технология полностью отличается от технологии жестких дисков.
4. Определите оборудование, которое может замедлить работу вашего компьютера.
Выявление и замена оборудования, требующего обновления, может заставить старый компьютер снова почувствовать себя совершенно новым. Обновление также может быть значительно дешевле, чем покупка нового компьютера.
Ваш накопитель и оперативная память (ОЗУ) являются двумя ключевыми компонентами оборудования, в наибольшей степени влияющими на скорость вашего компьютера. Если у вас слишком мало памяти, у вас будут ограниченные ресурсы для запуска нескольких программ, а использование устаревшего накопителя может замедлить работу вашего компьютера, даже если он недавно был дефрагментирован.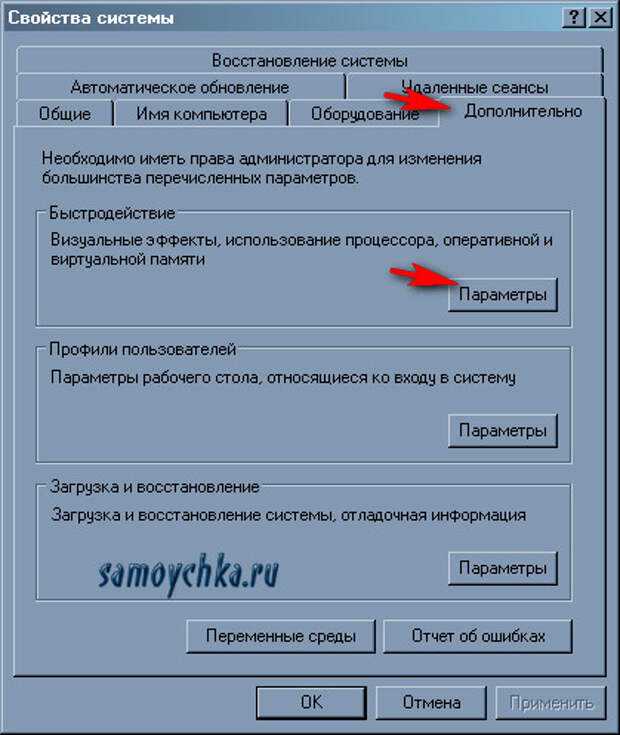
5. Обновите хранилище с помощью твердотельного накопителя
Диск хранения вашего компьютера отвечает за хранение вещей, которые вы используете каждый день, таких как ваша операционная система, программы, документы, изображения и музыка. Думайте об этом как о долговременной памяти вашего компьютера. По сравнению с физической картотекой, это место для хранения файлов, которые вы хотите сохранить, даже когда ваш компьютер выключен. Когда ваш накопитель устареет или на нем закончится место, это заметно повлияет на производительность вашего компьютера.
Почему SSD помогает ускорить работу вашего компьютера
Основное различие между традиционным жестким диском и SSD заключается в технологии, лежащей в его основе. Жесткий диск имеет движущиеся части, которые механически перемещают рычаг привода по вращающейся пластине, чтобы найти каждую порцию данных. Однако SSD получает доступ к данным в цифровом виде с помощью микросхем флэш-памяти, извлекая такие данные, как документы, изображения и видео, быстрее и потребляя меньше энергии.
Существует несколько разновидностей внутренних твердотельных накопителей, которыми можно заменить более медленный диск. Crucial предлагает как твердотельные накопители NVMe, так и твердотельные накопители SATA, которые помогут вам ускорить работу вашего компьютера; однако вам необходимо понять разницу между твердотельными накопителями, прежде чем совершать какие-либо покупки. Решение о том, что лучше для вас, зависит от множества факторов, таких как совместимость, ваши системные требования и ваш бюджет.
Внешние твердотельные накопители, такие как Crucial X8, являются относительно новой версией твердотельных накопителей. Внешние твердотельные накопители предлагают все преимущества внутренних твердотельных накопителей без необходимости замены диска внутри вашего компьютера. Кроме того, их можно использовать с несколькими системами и устройствами через внешний USB-кабель.
Используйте инструменты Crucial® Advisor или System Scanner, чтобы найти подходящий SSD для ускорения вашей системы.
6. Добавьте больше памяти (ОЗУ)
В отличие от долговременного хранилища вашего SSD или жесткого диска, ваша оперативная память действует как краткосрочное хранилище, временно храня текущие данные, чтобы к ним можно было быстро получить доступ. Думайте об этом как о рабочем столе, где вы разместили файлы, заметки и инструменты, которые используете прямо сейчас.
Каждый раз, когда вы выполняете одно из следующих действий, вы используете память:
- Перемещение мыши
- Открытие вкладок и переход между ними в интернет-браузере
- Ввод электронной почты
- Создание электронной таблицы
- Редактирование фото или видео
- Игра в игру, прослушивание музыки или просмотр видео
Почему добавление памяти помогает вашему компьютеру работать быстрее
Чем больше у вас оперативной памяти, тем больше задач ваш компьютер может выполнять быстро одновременно. Добавление дополнительной памяти — это простой способ исправить повторяющиеся замедления при использовании или переключении между приложениями.
Модернизация памяти может показаться пугающей, но это легко. С помощью отвертки, руководства пользователя и хорошего руководства по установке оперативной памяти у вас будет новая память в вашем компьютере всего за несколько минут. Никаких компьютерных технологий или предварительных знаний не требуется.
Суть — что делать, если ваш компьютер тормозит
Вам не нужно вносить кардинальные изменения, чтобы починить медленный компьютер. С помощью нескольких небольших управляемых изменений вы увидите немедленные и длительные результаты. Эти изменения и обновления сделают ваш компьютер быстрее и, в конечном счете, сэкономят ваше время, нервы и деньги.
© Micron Technology, Inc., 2020. Все права защищены. Информация, продукты и/или технические характеристики могут быть изменены без предварительного уведомления. Ни Crucial, ни Micron Technology, Inc. не несут ответственности за упущения или ошибки в типографике или фотографии. Micron, логотип Micron, Crucial и логотип Crucial являются товарными знаками или зарегистрированными товарными знаками Micron Technology, Inc. Mac является зарегистрированным товарным знаком или товарным знаком Apple, Inc. в США и/или других странах. Все остальные товарные знаки являются собственностью их соответствующих владельцев.
Micron, логотип Micron, Crucial и логотип Crucial являются товарными знаками или зарегистрированными товарными знаками Micron Technology, Inc. Mac является зарегистрированным товарным знаком или товарным знаком Apple, Inc. в США и/или других странах. Все остальные товарные знаки являются собственностью их соответствующих владельцев.
8 причин, по которым ваш компьютер работает медленно (и как их исправить)
Медленный компьютер может повредить вашей прибыли — минуты, потраченные на ожидание, пока компьютер сделает то, что ему нужно, составляют часы (или даже дни) каждый месяц непродуктивного времени. Кроме того, разочарование из-за этих проблем с компьютером может добавить ненужного стресса в ваш день, что не идеально, когда есть другие задачи, о которых нужно беспокоиться. Выяснение того, почему производительность вашего компьютера замедляется, стоит усилий, чтобы убедиться, что ваше время используется продуктивно.
Содержание
Причины медленной работы компьютера?
Если ваш компьютер работает медленно, это может быть вызвано рядом причин, начиная от устаревшего программного обеспечения и заканчивая недостаточным аппаратным обеспечением компьютера. Продолжайте читать, чтобы узнать о наиболее распространенных причинах зависания компьютера и о том, что вы можете сделать, чтобы это исправить.
Продолжайте читать, чтобы узнать о наиболее распространенных причинах зависания компьютера и о том, что вы можете сделать, чтобы это исправить.
Устаревшее программное обеспечение
Если вы используете старую версию операционной системы, приложения или драйвера, они могут быть несовместимы с новым оборудованием или программным обеспечением. Эта проблема совместимости может привести к замедлению работы вашего компьютера и даже к сбоям.
Один из способов решить эту проблему — обновить программное обеспечение. Убедитесь, что вы используете последнюю версию своей операционной системы, а также любые приложения, которые вы часто используете. Многие компании-разработчики программного обеспечения регулярно выпускают обновления для своих продуктов, поэтому проверка обновлений может помочь обеспечить бесперебойную работу вашего компьютера.
Вы также можете попробовать обновить программное обеспечение до последней версии. Это может обеспечить лучшую совместимость с новым аппаратным и программным обеспечением, а также повысить производительность вашего компьютера.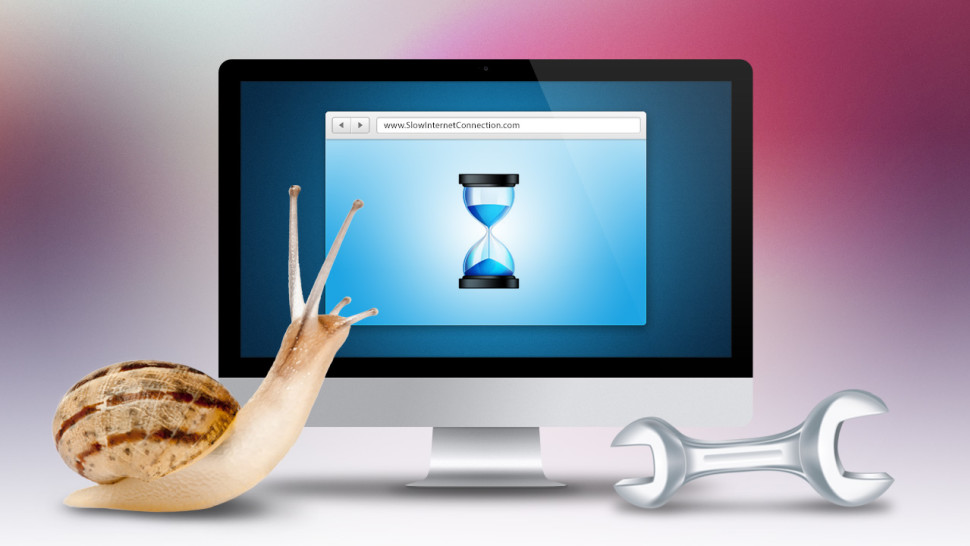
Недостаточное оборудование
Если на вашем компьютере недостаточно памяти (RAM), он может начать работать медленно. Когда ваша оперативная память заполнена, ваш компьютер должен использовать виртуальную память, которая хранится на вашем жестком диске. Это может привести к замедлению работы компьютера, поскольку доступ к данным с жесткого диска выполняется медленнее, чем доступ к данным из оперативной памяти.
Чтобы устранить эту проблему, попробуйте обновить оперативную память. Это даст вашему компьютеру больше памяти для работы, что поможет повысить его производительность.
Вы также можете попробовать закрыть все программы, работающие в фоновом режиме и не используемые. Это освободит часть оперативной памяти, чтобы компьютер мог использовать ее более эффективно.
Слишком много фоновых программ
Компьютеры могут замедляться по разным причинам, но одна из наиболее распространенных — слишком много фоновых программ. Эти фоновые процессы вызваны либо вредоносными программами, либо законными программами, которые оставлены для работы на неопределенный срок.
Перегрев
Помимо перечисленных выше причин медленной работы компьютера, еще одной распространенной причиной низкой производительности является перегрев. Когда компоненты вашего компьютера становятся слишком горячими, они могут начать работать со сбоями. Это может привести к зависаниям, сбоям и общему замедлению работы.
Фрагментированный жесткий диск
Если вы не используете твердотельный накопитель (SSD), а вместо этого используете традиционный жесткий диск (HDD), у вас могут возникнуть проблемы с производительностью из-за фрагментации. Фрагментация происходит, когда ваши файлы разбросаны по всему жесткому диску, а не хранятся в непрерывном месте. Это может затруднить доступ вашего компьютера к необходимым данным, что приведет к снижению производительности.
В то время как жесткие диски соответствуют своему назначению, твердотельные накопители значительно быстрее восстанавливают и передают данные благодаря своей конструкции, поэтому, возможно, стоит выяснить, принесет ли модернизация пользу.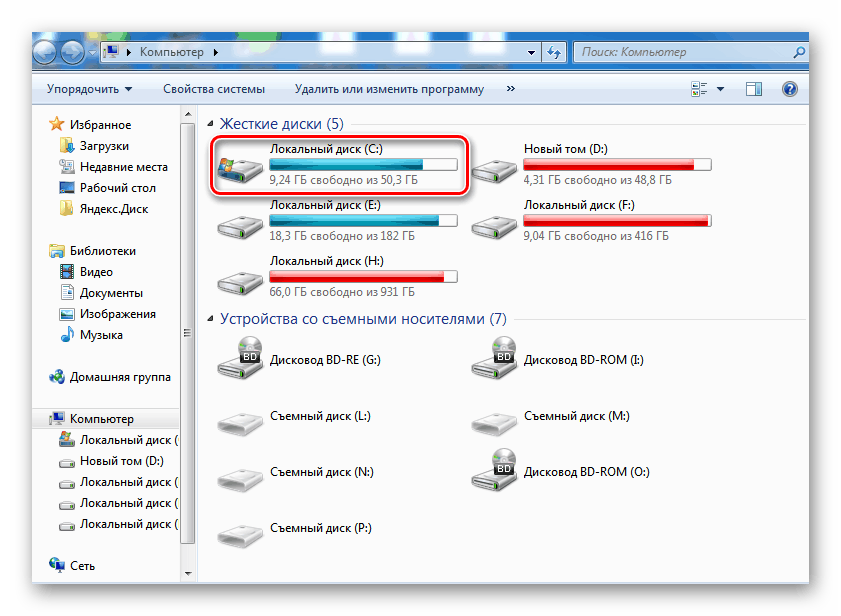
Ненужные файлы и программы
Одним из способов очистки жесткого диска и повышения производительности компьютера является удаление ненужных файлов и программ. Удаление ненужных файлов вручную может занять много времени и утомительно, но это отличный способ удалить все файлы, которые вам больше не нужны.
Вирусы и вредоносные программы
Если вы считаете, что ваш компьютер может быть заражен вирусами или вредоносными программами, вам следует проверить компьютер на наличие вирусов и вредоносных программ. Для этого можно использовать несколько разных программ, включая Malwarebytes, Webroot и Microsoft Bitdefender.
После проверки компьютера на наличие вирусов и вредоносных программ необходимо удалить все зараженные файлы. Это поможет повысить производительность вашего компьютера и защитить ваши данные от компрометации.
Устаревшие драйверы
Драйверы — это части программного обеспечения, которые позволяют вашему оборудованию взаимодействовать с вашей операционной системой и оборудованием. Если у вас устаревшие драйверы, это может вызвать проблемы, в том числе снижение производительности.
Если у вас устаревшие драйверы, это может вызвать проблемы, в том числе снижение производительности.
Плохо спроектированные программы
Некоторые программы плохо спроектированы и могут замедлять работу компьютера.
8 причин, по которым ваш компьютер замедляется (и как их исправить)
1. У вас есть автозапуск программ и приложений, запущенных в диспетчере задач
Проблема:
Если параметры по умолчанию не изменены, некоторые программы запускаются автоматически при включении компьютера. Эти программы запуска могут работать в фоновом режиме, используя значительное количество ресурсов вашего компьютера.
Решение:
Откройте диспетчер задач (CTRL + ALT + DEL в Windows или Activity Monitor в Mac) и закройте программы, которые вам не нужны при работе на компьютере.
(Источник: Как выполнить CTRL+ALT+DEL и открыть диспетчер задач)
(Источник: Как использовать приложение Activity Monitor на Mac)
Чтобы еще больше повысить скорость работы, отключить любые программы, которые автоматически открываются при каждом запуске Mac или ПК:
Вам нужно будет настроить элементы входа в системные настройки на Mac.
Процесс зависит от версии Windows, установленной на вашем компьютере, но обычно к нему можно получить доступ с помощью вкладки запуска в диспетчере задач.
Как изменить программы запуска: Если у вас слишком много программ запуска, обратитесь к этому руководству от digitaltrends; он проведет вас через диспетчер задач и исправит любые запущенные нежелательные программы.
2. Ваш компьютер заражен вредоносным ПО
Проблема:
Вредоносное ПО (или вредоносное ПО) – это программы, которые попадают на компьютер пользователя без его согласия и наносят ущерб от легкой до серьезной степени в зависимости от типа вредоносного ПО, которое вы используете. имеем дело с. Эти программы могут тихо работать на вашем компьютере и использовать большое количество ресурсов и энергии вашего устройства, что приводит к значительному снижению производительности компьютера.
Решение:
Убедитесь, что на вашем компьютере установлена надежная антивирусная и антивирусная программа, и запустите сканирование на наличие вредоносных программ, чтобы выявить и удалить все зараженные программы. После удаления любых вредоносных программ загружайте программы только из надежных источников (например, из магазинов приложений), чтобы избежать случайной загрузки зараженных программ.
После удаления любых вредоносных программ загружайте программы только из надежных источников (например, из магазинов приложений), чтобы избежать случайной загрузки зараженных программ.
Будьте осторожны с используемым антивирусом и вредоносным ПО; не все построены одинаково.
Из-за опасений Kapersky по поводу шпионажа и использования Norton Anti-virus вашего компьютера для майнинга криптовалют, не все решения обеспечат вам безопасность и устранят любые проблемы с медленным компьютером, которые могут у вас возникнуть.
Nerds On Site рекомендует два программного обеспечения для обеспечения компьютерной безопасности:
- Webroot
- MalwareBytes
Nerds On Site обслуживает частных и бизнес-клиентов с ИТ-потребностями с 1995 года. За это время мы обслуживали более 100 000 клиентов, и у нас давние деловые отношения как с Webroot, так и с MalwareBytes; и мы регулярно используем оба для защиты наших клиентов.
Если вы хотите, чтобы мы помогли вам защитить и ускорить работу вашего компьютера, не стесняйтесь обращаться к нам.
3. У вас устаревшее программное обеспечение или операционная система на вашем устройстве
Проблема:
Если вы регулярно игнорируете или откладываете обновления программного обеспечения, это может снизить производительность вашего компьютера. В более старых версиях программного обеспечения могут быть ошибки или лазейки в системе безопасности, из-за которых они работают намного медленнее, чем предполагалось, даже если вы не заражены какими-либо вирусами.
Решение:
Следите за обновлениями программного обеспечения по мере появления новых версий. Компании-разработчики программного обеспечения регулярно выпускают обновления для улучшения работы этих программ и исправления дыр в безопасности, повышая конфиденциальность и производительность.
4. У вас слишком много ненужных программ
Проблема:
Слишком много игр или программ, установленных на компьютере, может серьезно снизить производительность в зависимости от того, какая у вас вычислительная мощность.
Решение:
Регулярно удаляйте с компьютера ненужные программы (например, просроченные бесплатные пробные версии программ или программы, которые вы больше не используете), чтобы они не снижали вычислительную мощность.
Windows 11 и Windows 10: различные способы удаления проблемных программ и приложений. Это руководство от Dell является немного техническим, но очень исчерпывающим и поможет вам удалить программы в Windows 10 и 11, сохранив при этом драгоценную вычислительную мощность.
Как удалить приложения из Windows 7, 8 и 10: это руководство от Lifewire охватывает Windows 7 и 8.
Если вы используете еще более старую версию Windows, наш единственный совет — приобрести новый компьютер . Вы больше не получаете обновления безопасности, что представляет собой не только угрозу конфиденциальности, но и серьезную угрозу компьютерной безопасности. Кроме того, системы, работающие под управлением более старых версий операционной системы Windows, таких как NT, скорее всего, не имеют памяти и вычислительной мощности, необходимых для увеличения скорости компьютера.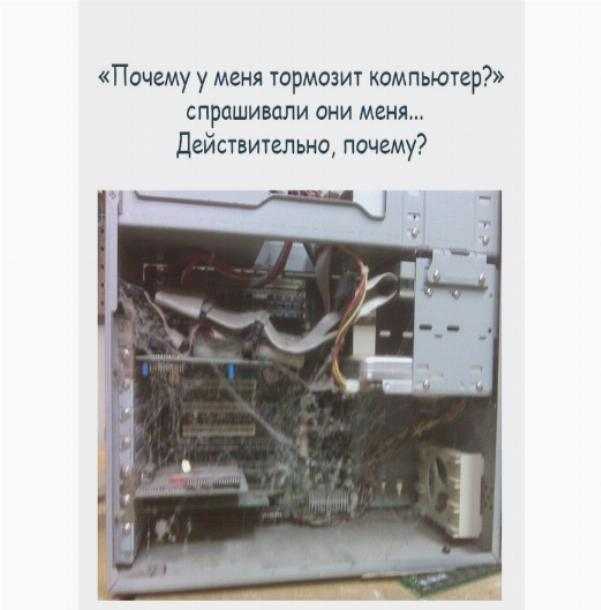
Как удалить приложения на вашем Mac: В этой статье от Apple вы узнаете, что вам нужно знать для Mac.
5. На внутреннем жестком диске нет места
Проблема:
Если на внутреннем жестком диске не осталось места, это может снизить производительность операционной системы. Вы храните много файлов данных или приложений, которые могут заполнить ваш внутренний жесткий диск.
Решение:
Сначала проверьте, сколько места у вас есть на диске.
Как проверить свободное место на жестком диске в Windows: Эти шаги от Lifewire покажут вам, как проверить место на жестком диске для Windows 11, Windows 10, Windows 8, Windows 7, Windows Vista и Windows XP.
Если вам не хватает места и вы удалили все ненужные программы, показанные в шагах выше, вы можете сделать одно из трех.
Модернизация жесткого диска: это самый дорогой и трудоемкий вариант, который должен выполняться профессионалом, но он принесет наибольшую пользу вашему компьютеру.
Как упоминалось выше, твердотельный накопитель предлагает значительные преимущества в производительности по сравнению с жестким диском, и вы можете одновременно увеличить объем хранилища.
Инвестируйте в облачное хранилище: сейчас доступно множество различных решений, таких как Google Drive и Dropbox, которые предлагают безопасное хранилище, доступное для любого устройства в любом месте, и которым легко поделиться. Если вам не нужно повышение производительности SSD, это будет наша рекомендация.
Внешний SSD/HDD: если вам нужно получить доступ к своим дискам без подключения к Интернету и при этом быть портативным, это ваш лучший вариант. Вы сможете хранить все файлы, к которым у вас нет доступа регулярно, и просто подключаться к внешнему жесткому диску, когда они вам понадобятся.
Убедитесь, что на вашем внутреннем жестком диске имеется не менее 5 ГБ свободного места — это гарантирует наличие достаточного места для повседневных функций компьютера. Не паникуйте, если у вас меньше этого; ваш компьютер может работать даже с 200 МБ свободного места; нам нравится ошибаться в сторону осторожности.
Если ваш компьютер работает медленно, но на нем нет признаков вирусов или проблем с программным обеспечением, возможно, проблема связана с аппаратным обеспечением.
** БОНУС ** ВРЕМЕННЫЕ ФАЙЛЫ ** Как удалить временные файлы в Windows 10, 8 и 7: Временные файлы создаются Windows, когда вы работаете с файлами, документами или просматриваете веб-страницы. Windows не всегда корректно удаляет временные файлы по разным причинам. Примерно каждые шесть месяцев мы рекомендуем удалять временные файлы; это не только даст вам свободное место, но и может решить проблемы, когда ваш компьютер работает медленно.
6. На вашем компьютере меньше оперативной памяти
Проблема:
На вашем компьютере недостаточно оперативной памяти (RAM) для загрузки и использования приложений, работы с большими файлами или использования программ, требующих большого объем памяти для обработки данных.
ОЗУ отличается от внутренней памяти жесткого диска. При работе с компьютером используется оперативная память вашего компьютера. Когда вы запускаете программу, открываете документ или смотрите видео, оперативная память используется для временного хранения этих данных. Внутренний жесткий диск может хранить файлы и данные неограниченное время.
При работе с компьютером используется оперативная память вашего компьютера. Когда вы запускаете программу, открываете документ или смотрите видео, оперативная память используется для временного хранения этих данных. Внутренний жесткий диск может хранить файлы и данные неограниченное время.
Решение:
Если ваш компьютер поддерживает обновление оперативной памяти, рассмотрите возможность увеличения ее размера. Это поможет вашему компьютеру загружать и использовать больше приложений одновременно без снижения производительности.
ОЗУ может быть сложно обновить; некоторые новые устройства (в частности, компьютеры Apple) не позволяют увеличить объем оперативной памяти. Кроме того, даже если у вас есть свободные слоты оперативной памяти, это не означает, что ваша материнская плата может поддерживать больше оперативной памяти.
Как проверить, сколько оперативной памяти у вас есть на вашем ПК с Windows или Mac: это руководство охватывает Mac и Windows 10 и 7.
Не паникуйте, если у вас 11 или 8; они оба похожи на способы, показанные в руководстве.
Как узнать максимальный объем ОЗУ вашего компьютера: Следующий шаг немного технический, но очень важный. Не все материнские платы могут справиться с увеличением объема оперативной памяти, даже если слот доступен.
Как добавить или обновить оперативную память на вашем Mac: в этой статье подробно рассказывается, какие компьютеры Mac можно обновить, а какие нельзя. Примечательно, что следующие компьютеры Mac НЕ МОГУТ быть обновлены.
- iMac Pro (все модели)
- M1 iMac (2021 г. и новее)
- Mac Mini (2014 г. и новее)
- MacBook Air (все модели)
- MacBook 12 дюймов (все модели)
- MacBook Pro с дисплеем Retina (все модели)
- MacBook Pro с сенсорной панелью (все модели)
- MacBook Pro 16 дюймов (все модели)
Если ваш компьютер не поддерживает обновления, дважды проверьте, нет ли других причин, по которым ваш компьютер может работать медленно, прежде чем инвестировать в новый компьютер.
7. Ваш процессор перегревается
Проблема:
Если ваш ЦП (центральный процессор) перегревается, это может повлиять на производительность вашего компьютера. В случае перегрева процессор снижает скорость, чтобы уменьшить нагрев. Может быть несколько причин, по которым ваш компьютер перегревается, например, скопление пыли внутри компьютера или плохая вентиляция.
Решение:
Это зависит от того, какое устройство вы используете.
Для настольного компьютера:
Убедитесь, что он находится в хорошо проветриваемом помещении, а боковые и верхние стороны не заблокированы и не упираются в стол или стену. Вы можете случайно заблокировать вентиляционные отверстия, необходимые для компьютера, что приведет к тому, что рабочий стол будет распределять выделяемое им тепло, а не отводить его.
Если вы используете старый настольный компьютер, со временем он может собирать пыль и засорять процессор и вентиляторы. Инвестирование в баллончик со сжатым воздухом и использование его на ваших внутренних органах решит эту проблему.
Для ноутбука:
Хотя ноутбуки очень удобны по размеру для транспортировки, они также очень тонкие, и мало кто из производителей придумал, как правильно справляться с нагревом и воздушным потоком, поэтому они часто перегреваются. Особенно это характерно для игровых ноутбуков.
Как и в случае с рабочим столом, они также будут забиваться пылью. Ноутбуки сложно открывать и чистить, поэтому мы рекомендуем обратиться к профессионалу, который сделает это за вас.
Вы можете инвестировать в «охлаждающую подставку», которая будет располагаться под устройством и обеспечивать поток воздуха непосредственно к устройству, обычно устраняя любые проблемы с перегревом.
8. Ваш компьютер больше не поддерживает новейшие технологии и обновления программного обеспечения
Проблема:
Если ваш компьютер устарел, он может не поддерживать новейшие технологии и программное обеспечение.
Решение:
Во-первых, дважды проверьте приведенные выше решения, чтобы убедиться, что нет другой проблемы, вызывающей замедление работы вашего компьютера.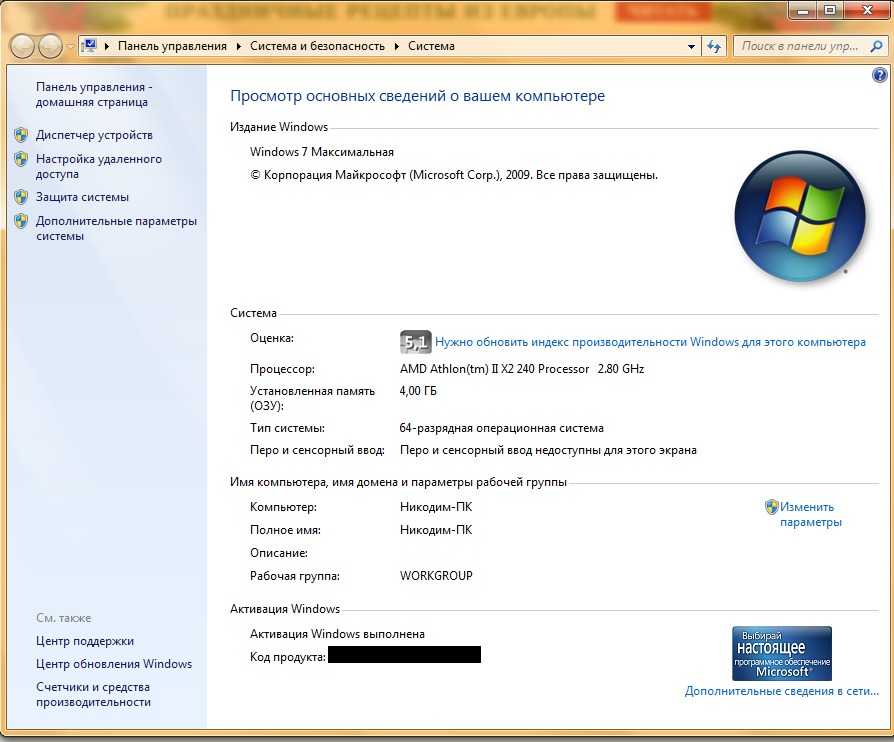


 Не паникуйте, если у вас 11 или 8; они оба похожи на способы, показанные в руководстве.
Не паникуйте, если у вас 11 или 8; они оба похожи на способы, показанные в руководстве.