Изменение горячих клавиш windows 10: Как переназначить сочетания клавиш для клавиатуры?
Содержание
Создание горячих клавиш Windows 10 в бесплатной программе HotkeyP
Для целей настройки сочетаний клавиш в Windows 10 и предыдущих версиях систем доступно множество бесплатных утилит. Например, AutoHotKey предлагает действительно обширный набор возможностей, но её нельзя назвать простой для начинающих пользователей. Другие утилиты проще в использовании, но и функционал их ограничен. В свою очередь HotkeyP одновременно позволяет настроить сочетания клавиш для самых разных задач, имеет русский язык интерфейса и сравнительно не сложная в части тех функций, которые могут потребоваться большинству пользователей.
В этом обзоре о возможностях бесплатной программы HotkeyP для настройки горячих клавиш Windows 10, которые позволят запускать программы, управлять системными функциями и выполнять другие действия заданными вами сочетаниями. На схожую тему: Системные горячие клавиши Windows 10, также может заинтересовать возможность переназначать горячие клавиши в Microsoft PowerToys.
Программа HotkeyP полностью бесплатная, не требует установки и доступна в виде ZIP-архива (в трёх версиях — для x64 систем, 32-бит и для старых ОС Windows), который достаточно скачать с официальной страницы (ссылка на загрузку в конце обзора), распаковать в удобное расположение на компьютере и запустить.
После запуска, для открытия HotkeyP (если окно не откроется сразу) нажмите по значку программы в области уведомлений (трее) Windows 10. В утилите должен автоматически включиться русский язык интерфейса. Если этого не произошло, в меню выберите Window — Language и выберите требуемый язык. Дальнейшее использование для базовых целей создания горячих клавиш не должно составить труда.
- В главном окне программы нажмите кнопку «Создать» для создания нового сочетания клавиш.
- Далее достаточно нажать нужное сочетание, чтобы оно автоматически было определено и записано в окне настроек новой горячей клавиши. В качестве клавиш можно использовать любые сочетания из Ctrl, Alt, Shift, Win и дополнительных клавиш на клавиатуре, а при желании — мыши или геймпада. Осторожнее с назначением: я бы не рекомендовал создавать сочетания, которые уже задействованы в системе или используемых вами программах.
- Следующий шаг — задать команду для запуска при использовании указанного вами сочетания клавиш: если нажать по кнопке с тремя точками, вы можете выбрать программу, которую нужно запустить из имеющихся на компьютере (а ниже задать параметры запуска при необходимости).

- При нажатии по кнопке со стрелкой в поле «Команда» вы можете выбрать системные команды для вашего сочетания клавиш: создание скриншота, помещение активного окна в трей, установка параметра «всегда сверху» для текущего окна, изменение прозрачности, управление громкостью и проигрыванием, выключение, гибернация, режим сна и многие другие, включая создание макросов (о них можно прочесть в файле справки программы).
- В остальных полях при желании вы можете задать дополнительные параметры: звук, который будет проигрываться при использовании заданного сочетания клавиш, включить запуск программы от имени администратора и другие.
- Пункт «Подпись» служит для простого текстового описания созданного сочетания клавиш, которое будет отображаться в главном окне HotkeyP.
- По завершении настроек нажмите Ок — указанное сочетание сразу начнёт работать и его можно будет протестировать.
- При закрытии окна программы вам предложат сохранить конфигурацию горячих клавиш в файл: в дальнейшем этот файл будет автоматически загружаться при запуске программы.
 Но при желании вы можете создать несколько файлов с различным набором сочетаний и загружать их при необходимости в меню «Файл» — «Открыть горячие клавиши».
Но при желании вы можете создать несколько файлов с различным набором сочетаний и загружать их при необходимости в меню «Файл» — «Открыть горячие клавиши».
По умолчанию программа HotkeyP автоматически добавляет себя в автозагрузку Windows 10 или другой версии системы. Если вы хотите изменить это поведение, а также другие опции утилиты, зайдите в раздел «Опции».
Утилита spy.exe в папке с программой служит не для шпионства, как можно предположить из названия, а для запуска отслеживания системных команд WM_COMMAND. Запустить утилиту можно в меню «Файл».
Затем отслеженные действия можно использовать для задания команд, выполняемых с использованием сочетания клавиш, задав действие «Команда окна», но с этой функциональностью мне разобраться не удалось — не ясно, в каком формате прописать команду, а справка в этом не помогла.
Видео
Официальная страница для загрузки HotkeyP — https://sourceforge. net/projects/hotkeyp/files/. Учитывайте, что некоторые антивирусы (всего 3 обнаружения на VirusTotal, читаем Как проверить файлы и компьютер на вирусы онлайн) обнаруживают угрозу, но связана она лишь с тем, что программа перехватывает ввод с клавиатуры для своей работы: сама утилита имеет открытый исходный код и отличную репутацию уже в течение нескольких лет.
net/projects/hotkeyp/files/. Учитывайте, что некоторые антивирусы (всего 3 обнаружения на VirusTotal, читаем Как проверить файлы и компьютер на вирусы онлайн) обнаруживают угрозу, но связана она лишь с тем, что программа перехватывает ввод с клавиатуры для своей работы: сама утилита имеет открытый исходный код и отличную репутацию уже в течение нескольких лет.
remontka.pro в Телеграм | Способы подписки
Список самых полезных горячих клавиш в Windows 10
Читайте самое важное в Telegram
2459
Список самых полезных горячих клавиш в Windows 10
Собрали для вас список самых полезных сочетаний клавиш в windows 10.
Не секрет, что в настольных операционных системах для более быстрой и удобной работы с функциями реализованы горячие клавиши. Их список огромный и все запомнить невозможно. Но если регулярно использовать несколько комбинаций клавиш, то вскоре вы их выучите и без них уже не сможете обходиться. Выполнить те же действия мышкой будет мучительно долго по сравнению с нажатием пары клавиш. Ниже приведу список самых полезных сочетаний клавиш.
Ниже приведу список самых полезных сочетаний клавиш.
Список комбинаций клавиш для упрощения работы с функциями Windows 10:
- Win + X — Открыть контекстное меню «Пуск».
- Win + A — Открыть центр уведомлений.
- Win + I — Открыть «Параметры».
- Win + PrtScr — Сделать скриншот и сохранить его в папке с изображениями.
- Win + H — Запустить функцию «Поделиться». Делается снимок экрана и предлагается отправить через почту или другое приложение.
- Win + P — Запустить функцию «Проецировать». Расширение на несколько мониторов.
- Win + R — Открыть диалоговое окно «Выполнить».
- Win + L — Заблокировать рабочий стол.
- Win + O — Заблокировать автоматическую смену ориентации экрана устройства. Актуально для планшетов.
- Win + S — Открыть окно поиска.
- Win + Пробел — Переключить язык ввода и раскладку клавиатуры.

- Ctrl + Shift + Esc — Запустить диспетчер задач.
- Win + D — Показать или скрыть рабочий стол.
- Win + , — Временно показать рабочий стол.
- Win + Home — Свернуть все окна, кроме активного.
- Win + Shift + стрелка влево/вправо — Переместить окно на другой монитор.
- Win + T — Переключиться между иконками на панели задач.
- Alt + Tab — Переключиться между запущенными приложениями.
- Alt + F4 — Закрыть активное окно.
- Ctrl + N — Открыть новое окно.
- Win + E — Запустить проводник.
- Shift + Del — Удалить файлы минуя корзину.
- Win + Ctrl + D — Создать новый рабочий стол и переключиться на него.
- Win + Ctrl + F4 — Закрыть текущий рабочий стол.
- Win + Tab — Показать все рабочие столы и приложения на них.

- Win + Ctrl + стрелка влево/вправо — Переключиться между рабочими столами.
- Win + G — Открыть игровую панель для записи прохождения игры.
- Win + Alt + G — Записать последние 30 секунд в активном окне.
- Win + Alt + R — Начать или остановить запись.
Большинство из этих горячих клавиш работает и на предыдущих версиях Windows, но некоторые добавились только в Windows 10.
Читайте в Google News
Читайте в Telegram
Пожалуйста лайк, репост
Это тоже интересно
РЕКОМЕНДУЕМ
Читайте в Google News
Читайте в Telegram
Как установить ярлык для изменения раскладки/языка клавиатуры в Windows?
Автор: Кевин Эрроуз, 9 марта 2023 г.
3 минуты чтения
Кевин — сертифицированный сетевой инженер символы других языков. Вот почему пользователям необходимо использовать разные раскладки клавиатуры, чтобы использовать эти символы для своего текста. Теперь мы все знаем, что Windows предоставляет пользователям возможность добавления нескольких раскладок клавиатуры. Однако изменение их без каких-либо ярлыков будет трудоемким и довольно раздражающим. Есть несколько сочетаний клавиш по умолчанию, которые пользователи могут использовать, а некоторые могут по-разному настраивать собственные сочетания клавиш для каждой раскладки клавиатуры.
Теперь мы все знаем, что Windows предоставляет пользователям возможность добавления нескольких раскладок клавиатуры. Однако изменение их без каких-либо ярлыков будет трудоемким и довольно раздражающим. Есть несколько сочетаний клавиш по умолчанию, которые пользователи могут использовать, а некоторые могут по-разному настраивать собственные сочетания клавиш для каждой раскладки клавиатуры.
Раскладки клавиатуры
В эту статью мы включили метод отображения сочетаний клавиш по умолчанию для переключения между раскладками клавиатуры. Кроме того, метод, с помощью которого пользователи могут устанавливать собственные горячие клавиши для каждой раскладки клавиатуры. В дополнение к этому мы включили метод, с помощью которого пользователи могут добавлять и удалять раскладку клавиатуры в своей Windows 10.
Сочетания клавиш по умолчанию для изменения раскладки клавиатуры
В Windows уже есть сочетания клавиш по умолчанию для большинства параметров. Сменить раскладку клавиатуры с одного языка на другой можно легко, нажав несколько сочетаний клавиш.:max_bytes(150000):strip_icc()/Rotate_Screen_Settings_03-c9cddcdfd91347ab92f98d1e37d578a0.jpg) Вы должны добавить раскладку клавиатуры, прежде чем переходить с одной на другую. Приведенные ниже сочетания клавиш работают только в том случае, если в вашей системе используется более одной раскладки клавиатуры.
Вы должны добавить раскладку клавиатуры, прежде чем переходить с одной на другую. Приведенные ниже сочетания клавиш работают только в том случае, если в вашей системе используется более одной раскладки клавиатуры.
- Щелкните раскладку клавиатуры в области уведомлений панели задач и выберите нужную раскладку. .
Примечание : Вы также можете попробовать использовать клавиши Win+Space для изменения раскладки клавиатуры.
Переключение раскладки клавиатуры с помощью сочетаний клавиш
Настройка сочетаний клавиш для раскладки клавиатуры
Пользователи могут настраивать сочетания клавиш для каждой раскладки клавиатуры в своей системе. Если пользователь использует несколько раскладок клавиатуры для разных языков, он может установить для каждого из них определенное сочетание клавиш. Раньше этот параметр был легко доступен через панель управления, но теперь его можно найти в новых настройках Windows. Пользователи также могут изменить сочетание клавиш по умолчанию для переключения раскладок клавиатуры. Выполните следующие шаги, чтобы изменить горячие клавиши для раскладок клавиатуры:
Пользователи также могут изменить сочетание клавиш по умолчанию для переключения раскладок клавиатуры. Выполните следующие шаги, чтобы изменить горячие клавиши для раскладок клавиатуры:
- Удерживайте клавишу Windows и нажмите I , чтобы открыть Параметры Windows . Теперь перейдите к настройке Устройства . Открытие настройки Устройства в настройках Windows
- На левой панели устройств щелкните параметр Ввод . Теперь прокрутите вниз и выберите опцию Advanced Keyboard Settings . Открытие Advanced Keyboard Settings
- В расширенных настройках клавиатуры щелкните ссылку Горячие клавиши языка ввода . Нажатие на горячие клавиши языка ввода
- Здесь вы можете установить сочетания клавиш для любого из языков, которые вы хотите. Выберите язык и нажмите кнопку Изменить последовательность клавиш .
Примечание : Вы также можете изменить ярлык по умолчанию для « Между языками ввода ». Выбор определенной раскладки клавиатуры, чтобы добавить для нее ярлык
Выбор определенной раскладки клавиатуры, чтобы добавить для нее ярлык - Отметьте Включить последовательность клавиш и выберите сочетания клавиш ниже . Затем нажмите кнопку Ok для обоих открытых окон, чтобы применить изменения. Установка новой клавиши быстрого доступа
Дополнительно: Как добавить/удалить раскладку клавиатуры
Ярлыки по умолчанию и значок раскладки клавиатуры на панели задач будут работать только в том случае, если в системе пользователя установлено несколько раскладок клавиатуры. По умолчанию в Windows будет предустановлена только одна английская раскладка клавиатуры. Однако вы можете установить разные раскладки клавиатуры для разных языков. Это также можно сделать через настройки Windows. Вы можете добавлять и удалять раскладки клавиатуры, выполнив следующие шаги:
- Нажмите клавишу Окно + I , чтобы открыть Параметры Windows .
 Теперь перейдите к настройке Время и язык . Открытие настроек времени и языка
Теперь перейдите к настройке Время и язык . Открытие настроек времени и языка - Нажмите Язык на левой панели окна. Нажмите на язык по умолчанию в списке предпочитаемых языков. Теперь нажмите кнопку Параметры . Открытие параметров языка по умолчанию
- Далее нажмите кнопку Добавить клавиатуру и выберите язык , который вы хотите добавить для своей клавиатуры. Добавление новой клавиатуры
- Когда вы закончите, новая раскладка клавиатуры будет добавлена к вашим раскладкам клавиатуры.
- Чтобы удалить раскладку клавиатуры, зайдите в то же окно Добавить клавиатуру . Выберите клавиатуру и нажмите на кнопку «Удалить » . Получите клавиатуру
Теги
.0001
В Windows можно установить дополнительные языки клавиатуры, чтобы печатать на нужном языке. Если вы хотите переключиться на определенный язык клавиатуры, вы можете изменить язык клавиатуры с помощью сочетания клавиш или значка языковой панели на панели задач. Комбинация клавиш по умолчанию для изменения языка клавиатуры — «клавиша с логотипом Windows + пробел» и «левая клавиша Alt + клавиша Shift».
Комбинация клавиш по умолчанию для изменения языка клавиатуры — «клавиша с логотипом Windows + пробел» и «левая клавиша Alt + клавиша Shift».
Если вы хотите изменить его по какой-либо причине, вы можете установить другое сочетание клавиш для изменения раскладки клавиатуры в Windows 10 и 11. Например, сочетание клавиш по умолчанию трудно нажимать или оно подвержено случайным нажатиям.
В этом кратком и простом руководстве я покажу вам, как изменить сочетание клавиш языка в Windows. Чтобы упростить задачу, я показываю отдельные шаги для Windows 10 и Windows 11. В зависимости от версии вашей операционной системы выполните соответствующие шаги.
Содержание:
- Как изменить сочетание клавиш на языке в Windows 10
- Как изменить сочетание клавиш на языке в Windows 11
- Установить сочетание клавиш для переключения на определенный язык клавиатуры
- Часто задаваемые вопросы (FAQ)
- Заключение
Как изменить язык сочетания клавиш в Windows 10
Вы можете использовать параметры языковой панели через приложение «Настройки», чтобы изменить язык сочетания клавиш.
Вот как изменить сочетание клавиш на языке клавиатуры в Windows 10:
- Откройте приложение настроек в Windows 10.
- Нажмите « Устройства ».
- На странице «Устройства» перейдите в раздел « Ввод ” вкладка.
- Щелкните ссылку « Дополнительные параметры клавиатуры » в разделе «Дополнительные параметры клавиатуры».
- Щелкните ссылку « Параметры языковой панели » в разделе «Переключение методов ввода».
- Перейдите на вкладку « Расширенные настройки ключа ».
- Выберите « Между языками ввода » в разделе «Горячие клавиши для языков ввода».
- Нажмите кнопку « Изменить последовательность клавиш ».
- Выберите сочетание клавиш по вашему выбору в разделе « Переключение языка ввода » и нажмите « Ok ».
- Нажмите « Apply » и « Ok » в главном окне, чтобы сохранить изменения.

Шаги с более подробной информацией:
Сначала откройте приложение настроек, нажав сочетание клавиш «Клавиша с логотипом Windows + I». Вы также можете найти приложение настроек в меню «Пуск». Когда откроется приложение «Настройки», нажмите «Устройства».
Перейдите на вкладку «Ввод» на левой панели страницы «Устройства». Затем прокрутите вниз правую панель, найдите ссылку «Дополнительные настройки клавиатуры» в разделе «Дополнительные настройки клавиатуры» и нажмите на нее.
Приведенное выше действие открывает страницу дополнительных настроек клавиатуры. Здесь найдите ссылку «Параметры языковой панели» в разделе «Переключение методов ввода» и нажмите на нее.
В окне «Текстовые службы и языки ввода» перейдите на вкладку «Дополнительные параметры клавиш», выберите параметр «Между языками ввода» в разделе «Горячие клавиши для языков ввода» и нажмите кнопку «Изменить последовательность клавиш».
В окне «Изменить последовательность клавиш» выберите сочетание клавиш по вашему выбору в разделе «Переключить язык ввода» и нажмите кнопку «ОК», чтобы сохранить изменения. Если вам интересно, вы можете выбирать только из предопределенных ярлыков; вы не можете установить пользовательский ярлык. При желании вы можете переназначить ярлыки с помощью PowerToys.
Если вам интересно, вы можете выбирать только из предопределенных ярлыков; вы не можете установить пользовательский ярлык. При желании вы можете переназначить ярлыки с помощью PowerToys.
Нажмите кнопки «Применить» и «ОК» в главном окне, и все готово.
Вот и все. Так просто изменить сочетание клавиш языка в Windows 10.
Как изменить язык сочетания клавиш в Windows 11
Пользователи Windows 11 могут изменить язык сочетания клавиш в приложении «Настройка». Вот как это сделать.
- Запустите приложение «Параметры Windows 11» , нажав клавишу Windows + I.
- Выберите « Время и язык » на боковой панели.
- Перейдите на страницу « Ввод » на странице « Время и язык ».
- Нажмите и откройте « Расширенные настройки клавиатуры ” стр.
- Щелкните ссылку « Горячие клавиши языка ввода ».
- Выберите опцию « Между языками ввода ».

- Нажмите кнопку « Изменить последовательность клавиш ».
- Выберите сочетание клавиш в разделе «Переключить язык ввода».
- Нажмите кнопку « Ok » в этом и главном окнах.
- При этом вы изменили ярлык для переключения языка клавиатуры.
Шаги с более подробной информацией:
Сначала используйте горячую клавишу «Windows + I», чтобы открыть приложение «Параметры Windows 11». Вы также можете найти приложение «Настройки» в меню «Пуск» и открыть его таким образом. В приложении «Настройки» выберите параметр «Время и язык» на боковой панели.
На странице «Время и язык» перейдите на вкладку «Ввод». Здесь вы найдете различные варианты настройки клавиатуры. Прокрутите страницу «Ввод» и найдите ссылку «Дополнительные настройки клавиатуры» в разделе «Дополнительные настройки клавиатуры». Нажмите на нее, чтобы открыть страницу дополнительных настроек клавиатуры.
На странице дополнительных настроек клавиатуры найдите ссылку «Параметры языковой панели» в разделе «Переключение методов ввода». Нажмите на нее, чтобы открыть окно «Текстовые службы и языки ввода».
Нажмите на нее, чтобы открыть окно «Текстовые службы и языки ввода».
Перейдите на вкладку «Дополнительные параметры ключа». Здесь выберите параметр «Между языками ввода» в разделе «Горячие клавиши для языков ввода» и нажмите кнопку «Изменить последовательность клавиш», чтобы изменить текущее сочетание клавиш для переключения между языками клавиатуры.
Windows 11 теперь покажет вам список сочетаний клавиш, которые вы можете использовать для переключения между языками клавиатуры. Выберите тот, который вы предпочитаете, и нажмите кнопку «ОК», чтобы сохранить изменения. К сожалению, вы можете выбирать только из предопределенных ярлыков; вы не можете выбрать пользовательский ярлык.
Нажмите кнопку «Применить» в главном окне, а затем кнопку «ОК», чтобы подтвердить изменения.
Вот и все; вы успешно изменили сочетание клавиш для переключения между языками клавиатуры в Windows 11.
Установите сочетание клавиш для переключения на определенный язык клавиатуры
Если вы часто переключаетесь на определенный язык клавиатуры, вы можете назначить специальную горячую клавишу для изменения на этот язык клавиатуры.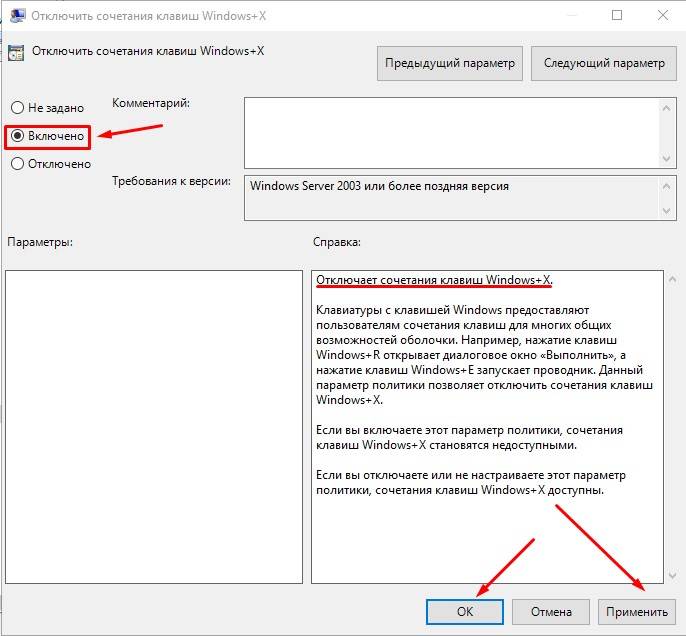 Таким образом, вам не нужно перебирать все доступные языки клавиатуры, прежде чем выбрать тот, который вы хотите использовать. Это особенно полезно, если вы установили более двух языков клавиатуры.
Таким образом, вам не нужно перебирать все доступные языки клавиатуры, прежде чем выбрать тот, который вы хотите использовать. Это особенно полезно, если вы установили более двух языков клавиатуры.
Вот как настроить сочетание клавиш для переключения на определенный язык клавиатуры:
- Откройте приложение «Настройки» с помощью «клавиши Windows + I».
- Выберите « Время и язык » на боковой панели.
- Перейдите на страницу « Ввод » на странице « Время и язык ».
- Щелкните и откройте страницу « Расширенные настройки клавиатуры ».
- Щелкните ссылку « Горячие клавиши языка ввода ».
- Выберите язык клавиатуры по вашему выбору.
- Нажмите кнопку « Изменить последовательность клавиш ».
- Установите флажок « Включить последовательность клавиш ».
- Установите ярлык по вашему выбору, используя раскрывающиеся списки.

- Нажмите кнопку « Ok ».
- Нажмите кнопки « Применить » и « ОК ».
- Вы успешно установили сочетание клавиш для переключения на определенный язык клавиатуры.
Часто задаваемые вопросы (FAQs)
Вот несколько часто задаваемых вопросов о сочетаниях клавиш в Windows:
Какое сочетание клавиш по умолчанию используется для изменения языков клавиатуры?
Сочетание клавиш по умолчанию для изменения языка клавиатуры в Windows — «Левый Alt + Shift» и «Клавиша Windows + пробел». Первый ярлык позволяет переключаться между разными языками, игнорируя при этом другие раскладки того же языка, тогда как второй ярлык позволяет переключаться между всеми доступными раскладками и выбирать язык клавиатуры по вашему выбору.
В чем разница между параметрами «Переключить язык ввода» и «Переключить раскладку клавиатуры»?
Переключить язык ввода позволяет установить сочетание клавиш для переключения между разными языками, игнорируя при этом другие раскладки того же языка. Переключить раскладку клавиатуры позволяет установить сочетание клавиш для переключения между раскладками одного и того же языка — например, английский (США) и английский (Великобритания).
Переключить раскладку клавиатуры позволяет установить сочетание клавиш для переключения между раскладками одного и того же языка — например, английский (США) и английский (Великобритания).
Как изменить язык клавиатуры в Windows 10/11?
Вы можете изменить язык клавиатуры, используя сочетание клавиш «Клавиша Windows + пробел» или щелкнув параметр языковой панели на панели задач.
Могу ли я установить разные сочетания клавиш для каждого установленного языка клавиатуры?
Да, вы можете установить разные сочетания клавиш для каждого установленного языка клавиатуры. Как это сделать, вы узнаете выше.
Можно ли переключаться между языками клавиатуры с помощью сенсорного экрана в Windows?
Да, в Windows можно переключаться между языками клавиатуры с помощью сенсорного экрана. Нажмите на значок языковой панели на панели задач и выберите нужный язык клавиатуры из списка.
Что делать, если не работает сочетание клавиш для переключения между языками?
Если сочетание клавиш для переключения между языками клавиатуры не работает, вы можете попробовать следующее:
-> Проверить, установлен ли язык, на который вы хотите переключиться.

 Но при желании вы можете создать несколько файлов с различным набором сочетаний и загружать их при необходимости в меню «Файл» — «Открыть горячие клавиши».
Но при желании вы можете создать несколько файлов с различным набором сочетаний и загружать их при необходимости в меню «Файл» — «Открыть горячие клавиши».

 Выбор определенной раскладки клавиатуры, чтобы добавить для нее ярлык
Выбор определенной раскладки клавиатуры, чтобы добавить для нее ярлык Теперь перейдите к настройке Время и язык . Открытие настроек времени и языка
Теперь перейдите к настройке Время и язык . Открытие настроек времени и языка

