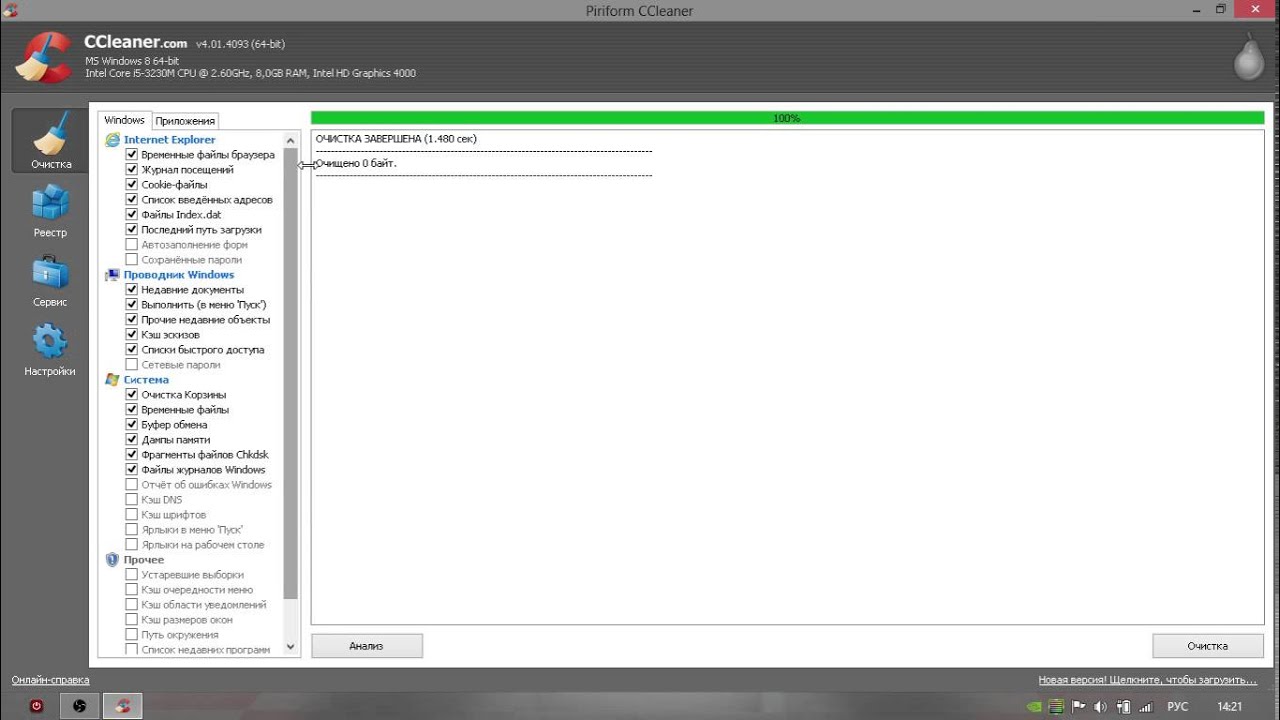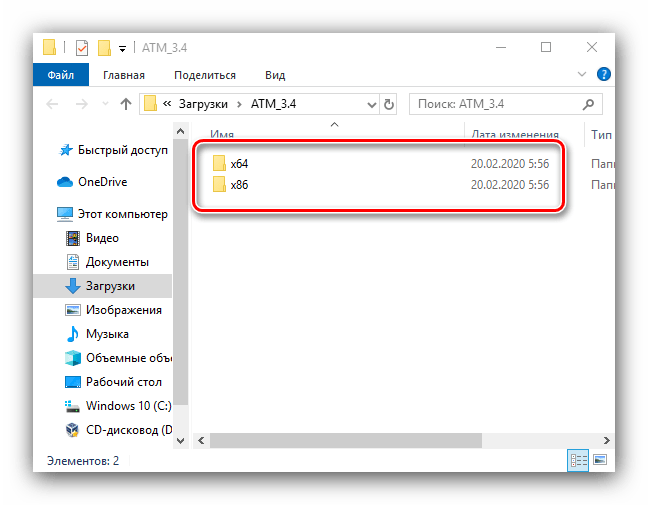Как очистить кэш на компьютере windows 10: Очистка кэша оптимизации доставки — Служба поддержки Майкрософт
Содержание
Как очистить кэш на компьютере Windows 10 от El:Store
Как почистить кэш на компьютере с Windows 10
На данный момент времени существуют различные методы очистки кэша, причём для каждого вида подходит только свой конкретный способ.
Как очистить кэш памяти DNS Windows 10
При переполнении кэша DNS, происходит неправильное отображение веб-страниц, замедление скорости загрузки и скачивания файлов. Очистить кэш DNS можно следующими методами:
- через командную строку:
нажимаем комбинацию клавиш Win+X, затем в появившемся меню выбираем пункт «Командная строка (администратор)».
В открывшемся окне прописываем команду ipconfig/flushdns и запускаем её в работу клавишей Enter. В окне прописываем ipconfig/flushdns и нажимаем Enter.
Как очистить кэш оперативной памяти Windows 10
Очистка кэша оперативной памяти Windows 10 производится с помощью специальной встроенной утилиты для очистки быстрой памяти. Для этого в файловом менеджере открываем папку C:\Windows\System32, находим и запускаем файл rundll32. exe. Процесс проходит без запуска какого-либо интерфейса и очень быстро.
exe. Процесс проходит без запуска какого-либо интерфейса и очень быстро.
Кроме того, можно при помощи команды «Выполнить» запустить программу без поиска её в системной папке – нажимаем комбинацию клавиш Win+R. В соответствующем поле прописываем rundll32.exe.
Как очистить кэш Windows 10 при работе с браузерами
Накопление кэша браузеров может достигать объема несколько гигабайт.
В браузерах на основе Chromium — Opera, Google Chrome, Яндекс — очистка кэша производится типовым способом:
- нажимаем комбинацию клавиш CTRL+H и выбираем «Очистить историю»;
- выбираем категории для удаления — «Очистить историю посещений» или аналогичная команда в других браузерах.
Очистка браузера Internet Explorer производится следующим образом:
- нажимаем значок шестерёнки в правом верхнем углу, затем выбираем пункт «Свойства браузера»;
- в строке «Журнал браузера» нажимаем «Удалить», затем снимаем галочки со всех пунктов кроме «Временные файлы Интернета» и снова «Удалить».

Для того чтобы очистить системный кэш Windows 10 необходимо в проводнике кликнуть правой кнопкой мыши по значку диска «С», где находится операционная система, далее левой кнопкой мыши по строке «Свойства» — выбираем пункт «Очистка диска» — «Очистить системные файлы».
Если вы не уверены в собственных навыках – вам помогут различные программы для очистки кэша. Разработчики этого специального программного обеспечения стремятся заменить стандартные инструменты очистки кэша оперативной памяти Windows 10 на более удобные пользователю инструменты.
Как мы видим, существует большое разнообразие методов и инструментов для очистки кэша Windows 10, с помощью которых вы можете существенно усовершенствовать работу своего персонального компьютера.
Купить ключ активации Windows 10 на выгодных условиях вы можете в интернет-магазине el:Store.
Как очистить весь кэш в Windows 10
ПериМногие пользователи наверняка задавались вопросом, как можно очистить кэш на компьютере с установленной Windows 10, особенно этот вопрос актуален для владельцев ПК с объемом диска менее 100 Гб, где случайные файлы кэша занимают много места на жестком диске.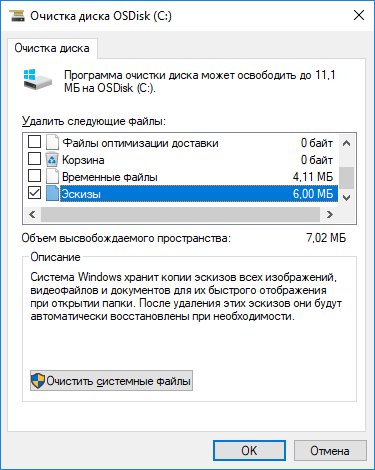
В контексте ПК кэш — это непостоянный файл, который может понадобиться в будущем и поэтому спрятан глубоко в системе, пока не придет его время. Кэш важен для повышения производительности системы, но ценой ценного дискового пространства. Хорошей новостью является то, что в большинстве случаев файлы кэша можно безопасно удалить, очистив дисковое пространство.
Функция кэширования на ПК в основном предназначена для хранения наиболее часто используемых данных для повторного использования приложениями, программами и процессами, запущенными на ПК. Хотя это обычно помогает повысить общую скорость и производительность приложений, в конечном итоге кэш заполняется устаревшими файлами, что приводит к снижению производительности устройства.
Иногда кэшированные файлы могут даже стать поврежденными или неисправными, препятствуя нормальной работе приложений и создавая другие проблемы. Следовательно, вам необходимо удалить все типы временных и кэшированных файлов с вашего устройства, особенно если оно работает медленно или испытывает проблемы.
Вот как очистить весь кэш в Windows 10.
Как безопасно удалить кэш из папки Windows Update
Для вашего удобства Windows сохраняет кэш всех полученных обновлений, которые могут оказаться полезными, чтобы вы могли применить их повторно. Недостатком является то, что системные обновления могут занимать много места.
Прежде чем удалять эти файлы, необходимо отключить обновления Windows Updates, чтобы убедиться, что обновления не загружаются.
- Для этого откройте меню «Пуск» и запустите командную строку от имени администратора.
- Затем введите следующую команду:
- net stop wuauserv
- После этого откройте «Проводник» и перейдите в «C:{Windows\SoftwareDistribution\Download».
- Теперь вы можете удалить все содержимое папки «Download».
После выполнения этих шагов необходимо снова включить Центр обновления, введя в командной строке команду «net stop wuauserv
Как очистить кэш в Магазине Windows
Как вы уже догадались, Windows также кэширует загрузки, сделанные через Windows Store.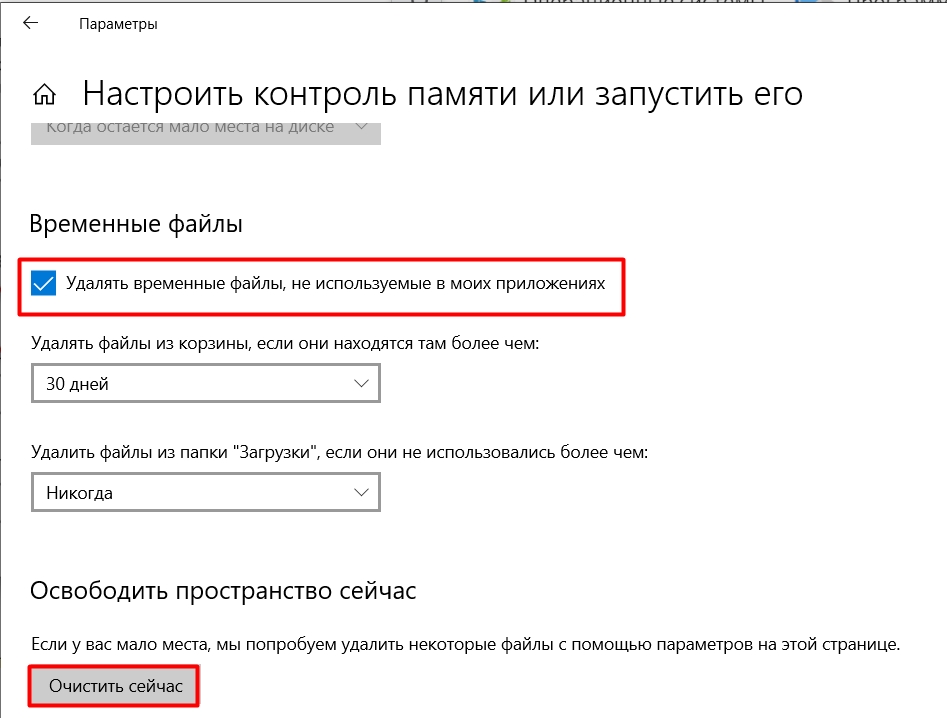 Этот кэш не только занимает место, но и может вызвать проблемы с загрузкой, прерывая или останавливая загрузку приложений. В этом случае очистка кэша может решить все потенциальные проблемы, с которыми вы можете столкнуться.
Этот кэш не только занимает место, но и может вызвать проблемы с загрузкой, прерывая или останавливая загрузку приложений. В этом случае очистка кэша может решить все потенциальные проблемы, с которыми вы можете столкнуться.
Теперь давайте подробнее рассмотрим, как очистить кэш Windows Store с помощью разработанной Microsoft утилиты под названием WSReset.exe.
- Нажмите комбинацию клавиш «Win + R», чтобы открыть «Выполнить».
- Затем введите «WSReset.exe» в появившемся текстовом поле и нажмите «OK».
После этого откроется черное окно, похожее на стандартную командную строку, и на первый взгляд может показаться, что ничего не происходит, но вам придется подождать, пока оно закроется. Это может занять несколько минут, в зависимости от скорости вашего компьютера.
Когда это произойдет, Магазин Windows запустится на рабочем столе, давая вам знать, что кэш очищен и вы все сделали правильно.
Как удалить временные файлы в Windows 10
В Windows есть системный каталог, предназначенный для хранения временных файлов. Временные файлы обычно создаются в качестве промежуточного звена, но, к сожалению, некоторые программы и приложения после выполнения необходимых действий оставляют ненужные компоненты, засоряя системный каталог целым ворохом мусора.
Чтобы устранить этот недостаток, необходимо время от времени удалять файлы, которые не использовались в течение недели. И встроенный инструмент Windows 10 поможет вам сделать это.
Если вы хотите удалить временные файлы, необходимо выполнить следующие действия:
- Прежде всего, откройте меню «Пуск» и найдите папку «Административные инструменты Windows».
- После этого выберите «Очистка диска».
- При появлении запроса выберите диск, на котором установлена Windows 10 (обычно это диск C). Подождите, пока утилита проанализирует файловую систему.

- В окне программы «Очистка диска» снимите все галочки, кроме пункта «Временные файлы», а затем нажмите кнопку «OK».
Как удалить миниатюры в Windows 10
Каждый раз, когда вы просматриваете изображения и папки в проводнике, Windows приходится создавать эскизы изображений, которые накапливаются и хранятся в кэше, замедляя и влияя на производительность системы. Чтобы предотвратить это, важно очищать папку эскизов не реже одного раза в месяц.
Весь процесс использования программы для очистки компонентов и файлов на системном диске описан выше, единственное изменение, которое вам нужно сделать, это установить флажок в поле «Эскизы» и оставить все остальные пункты не отмеченными, а затем следовать рекомендациям, описанным выше.
Как удалить кэш восстановления системы в Windows 10
Восстановление системы — одна из самых полезных функций в Windows. Недостатком является то, что System Restore занимает много места. Это связано с кэшированием всех параметров и переменных, которые необходимы для восстановления системы.
Это связано с кэшированием всех параметров и переменных, которые необходимы для восстановления системы.
Освободить это место можно, очистив сохраненные точки восстановления, а также уменьшив место, занимаемое восстановлением системы, или вообще отключив эту функцию, но следует помнить, что выделение слишком малого пространства может привести к сбоям в работе функции восстановления системы.
- Перейдите в меню «Пуск» и откройте «Панель управления».
- После этого откройте подменю «Recovery».
- Затем нажмите на ссылку «Настроить восстановление системы».
- В окне «Свойства системы» перейдите на вкладку «Защита системы».
- Затем выберите системный диск и нажмите «Настроить».
- Теперь отключите защиту системы и нажмите кнопку «Удалить», чтобы удалить все точки восстановления для этого диска.

После удаления всех точек восстановления необходимо создать новую точку восстановления, обеспечив безопасность системы.
Для более тщательной очистки системы рекомендуется использовать такой инструмент, как CCleaner, который предназначен для сканирования всей системы и освобождения дискового пространства, и не только.
6 бесплатных и быстрых способов очистить кеш в Windows 10
Знаете ли вы, как очистить кеш в Windows 10? Чтобы ваш компьютер с Windows 10 работал быстрее и освобождал место на диске, вам следует регулярно очищать кеш. Кэш — это набор временных файлов, которые использует программное обеспечение или операционная система. Кэш в Windows иногда может замедлять работу компьютера или вызывать другие проблемы.
Содержание
Очистим кеш в Windows 10
Приложение «Очистка диска» содержит кэш временных файлов, а историю Проводника можно удалить через меню настроек Проводника. Кроме того, чтобы освободить место на диске и повысить производительность, очень важно очистить кеш на компьютере с Windows 10. Скорее, если вы не знаете, как это сделать, просто следуйте инструкциям ниже! Таким образом, они упростят вам удаление любой формы кеша на вашем ПК с Windows 10.
Скорее, если вы не знаете, как это сделать, просто следуйте инструкциям ниже! Таким образом, они упростят вам удаление любой формы кеша на вашем ПК с Windows 10.
Чтобы удалить кеш на компьютере с Windows 10, выполните следующие действия:
- Существует несколько способов очистки кэша вашего компьютера:
- CCleaner может помочь вам очистить кеш вашего компьютера.
- Потому что в настройках удалить временные файлы.
- Воспользуйтесь очисткой диска.
- Очистите кеш в Магазине Windows.
- Очистите кеш в браузере.
Способ 1: Используйте CCleaner для очистки кеша вашего компьютера.
Это самый простой способ очистки кеша на ПК с Windows 10. CCleaner поможет вам в этом всего двумя щелчками мыши:
CCleaner можно загрузить и установить. Кроме того, запустите CCleaner, а затем анализируйте. Очистить все должно быть выбрано. Но это должно очистить кешированные файлы вашего компьютера с Windows 10.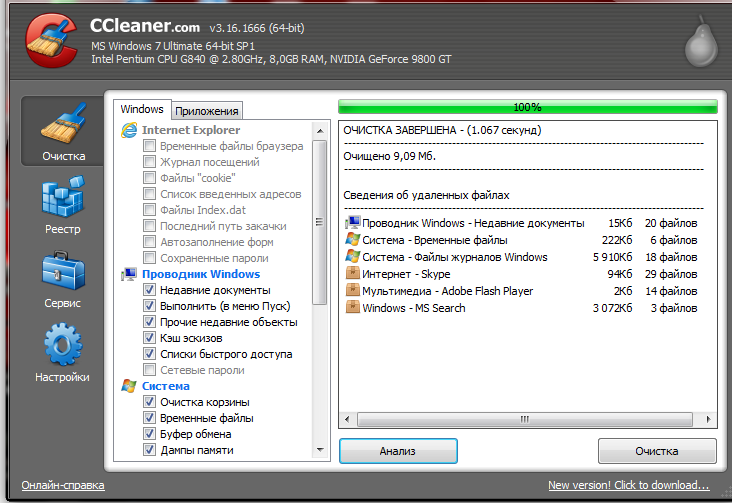
Способ 2: Удалить все временные файлы из настроек.
В настройках Windows вы можете очистить кэш или удалить временные файлы:
- В левом нижнем углу экрана щелкните меню «Пуск» (логотип Windows), затем значок «Настройки».
- Перейдите в раздел «Система» и выберите его.
- Перейти на вкладку Хранилище.
- В раскрывающемся меню выберите Освободить место сейчас.
- Дождитесь завершения процедуры сканирования.
- Щелкните Удалить файлы после выбора файлов, которые вы хотите удалить.
Примечание. Прежде чем выбрать вариант, внимательно прочитайте описание, чтобы понять, что вы будете удалять, если сделаете это.
Дождитесь окончания процесса очистки.
Это должно удалить временные файлы с вашего компьютера и освободить место на диске.
Способ 3. Очистка диска
Чтобы очистить кеш или временные файлы, вы можете использовать программу очистки диска. Для этого одновременно нажмите клавишу с логотипом Windows и клавишу R на клавиатуре.
Для этого одновременно нажмите клавишу с логотипом Windows и клавишу R на клавиатуре.
- На клавиатуре введите «cleanmgr.exe» и нажмите Enter.
- Выберите Очистить системные файлы в раскрывающемся меню.
- При появлении запроса выберите Да.
- После того, как вы все перепроверили, нажмите OK.
- Выберите «Удалить файлы» в раскрывающемся меню.
- Подождите, пока файлы будут очищены программой очистки диска.
- Вот как вы можете удалить кеш на вашем компьютере с Windows 10 с помощью очистки диска.
Способ 4. Удаление кэша из Магазина Windows
При загрузке приложений из Магазина Windows создаются временные файлы. Чтобы очистить кэш Магазина Windows, одновременно нажмите клавишу с логотипом Windows и R на клавиатуре, чтобы открыть окно «Выполнить».
- На клавиатуре введите «wsreset.exe» и нажмите Enter.
- Дождитесь завершения процесса. (По завершении отобразится окно Магазина Windows.
 )
) - Вот как вы можете очистить кеш в Магазине Windows.
Способ 5: Удалить кеш в браузере.
Когда вы используете браузер для работы в Интернете, он создает кэшированные файлы. Чтобы удалить кеш, одновременно нажмите кнопки Ctrl, Shift и Del/Delete на вашем компьютере.
Выберите «Все время» или «Все» для периода времени, а затем выберите «Кэш» или «Кэшированные фотографии и файлы», прежде чем нажимать кнопку «Очистить данные».
Ваши кэшированные файлы будут удалены как можно скорее.
Надеемся, что перечисленные выше решения помогут вам очистить кеш на вашем компьютере с Windows 10. Пожалуйста, оставьте комментарий ниже, если у вас есть какие-либо вопросы или рекомендации.
Способ 6: Как очистить историю проводника в Windows 10
- Откройте окно проводника в любом месте. Для этого откройте папку или используйте значок проводника на панели задач Windows в нижней части экрана.

- В верхней части окна выберите вкладку «Вид».
- Выберите «Параметры» на ленте.
- В разделе «Конфиденциальность» вкладки «Общие» нажмите «Очистить».
Читайте также:
Как сделать темный режим Mac: заставить приложения и функции взаимодействовать с темным режимом
Как удалить свою учетную запись Lnkedin с помощью настольного веб-сайта, смартфонов
[бесплатно] 4 способа перевести iPad в режим восстановления: 2022 г. Обновлено
Как скрыть заказы Amazon: Элемент сюрприза в ваших заказах: 2022 г. Обновлено
Часто задаваемые вопросы:
Q1. Безопасно ли стирать кеш Windows 10?
Чтобы ваш компьютер с Windows 10 работал быстрее и освобождал место на диске, вам следует регулярно очищать кеш. Кэш — это набор временных файлов, которые использует программное обеспечение или операционная система. Кэш в Windows иногда может замедлять работу компьютера или вызывать другие проблемы.
Q2. Как быстрее всего очистить кеш?
В большинстве браузеров есть сочетание клавиш. Вы можете быстро удалить кеш с помощью сочетания клавиш, если вы используете Internet Explorer, Edge, Google Chrome или Mozilla Firefox. Чтобы открыть соответствующее окно в браузере, одновременно нажмите Ctrl + Shift + Delete на клавиатуре.
Q3. Как ускорить работу ноутбука с Windows 10?
- Замените жесткий диск твердотельным накопителем.
- Отключить программы, которые запускаются автоматически.
- Удаление вирусов и других неэффективных программ.
- Закройте все неиспользуемые приложения.
- Отключить специальные эффекты в Windows.
- Отключить прозрачность окна.
- Отключить игровой режим.
- Windows следует поддерживать в актуальном состоянии.
Q4: Правда ли, что при удалении кеша удаляются пароли?
Ответ «Нет», и если вы очистите кеш, не ставя галочку перед областью «Пароли и другие данные для входа», пароли не будут стерты вместе с кешем.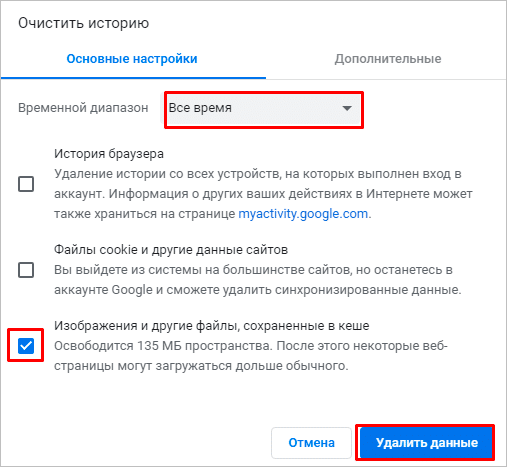
Q5. Почему Windows 10 работает так медленно?
Одна из причин, по которой ваш ПК с Windows 10 работает медленно, заключается в том, что у вас слишком много запущенных фоновых программ, которые вы редко или никогда не используете. Ваш компьютер будет работать более плавно, если вы остановите их работу.
Как очистить кэш в Windows 10
Кэш, хранящийся в Windows 10, снижает эффективность работы вашего ПК. Из-за этого ПК начинает показывать различные проблемы, например, он становится медленнее, зависает снова и снова, запускается через более длительный период времени, браузер показывает веб-страницы, открытые в последний сеанс, и многое другое.
Вы можете очистить кеш на ПК с Windows 10, приложив небольшие усилия для безупречной работы вашего ПК. Поэтому мы пишем здесь Как очистить кэш в Windows 10.
В любой операционной системе, такой как Windows 10, существует множество типов кеша. Он распространяется на вашем ПК в двух разных средах рабочего стола и в современном пользовательском интерфейсе. Мы называем их кешем настольных приложений, кешем приложений современного пользовательского интерфейса, который находится в Internet Explorer, кешем Магазина Windows, историей проводника, историей местоположений. В этих советах по Windows 10 мы подробно расскажем об очистке кеша в Windows 10 один за другим.
Мы называем их кешем настольных приложений, кешем приложений современного пользовательского интерфейса, который находится в Internet Explorer, кешем Магазина Windows, историей проводника, историей местоположений. В этих советах по Windows 10 мы подробно расскажем об очистке кеша в Windows 10 один за другим.
1. Как удалить кеш настольных приложений в Windows 10
с помощью Ccleaner
1. Во-первых, я хотел бы представить кеш настольных приложений. Вы можете очистить кеш в Windows 10 самым простым и ловким способом, используя программное обеспечение CCleaner, которое стирает кеш браузера, кеш эскизов, кеш шрифтов, кеш DNS и многое другое одним щелчком мыши. Вместо того, чтобы делать это вручную по одному, вы можете просто сразу очистить кэш в Windows 10 с помощью CCleaner.
Вы можете бесплатно скачать программное обеспечение CCleaner, перейдя по ссылке выше CCleaner.
CCleaner
Через очистку диска
2. Если вы хотите очистить кеш в Windows 10 вручную, у вас также есть возможность очистить кеш в Windows 10, кроме CCleaner, но это будет вручную.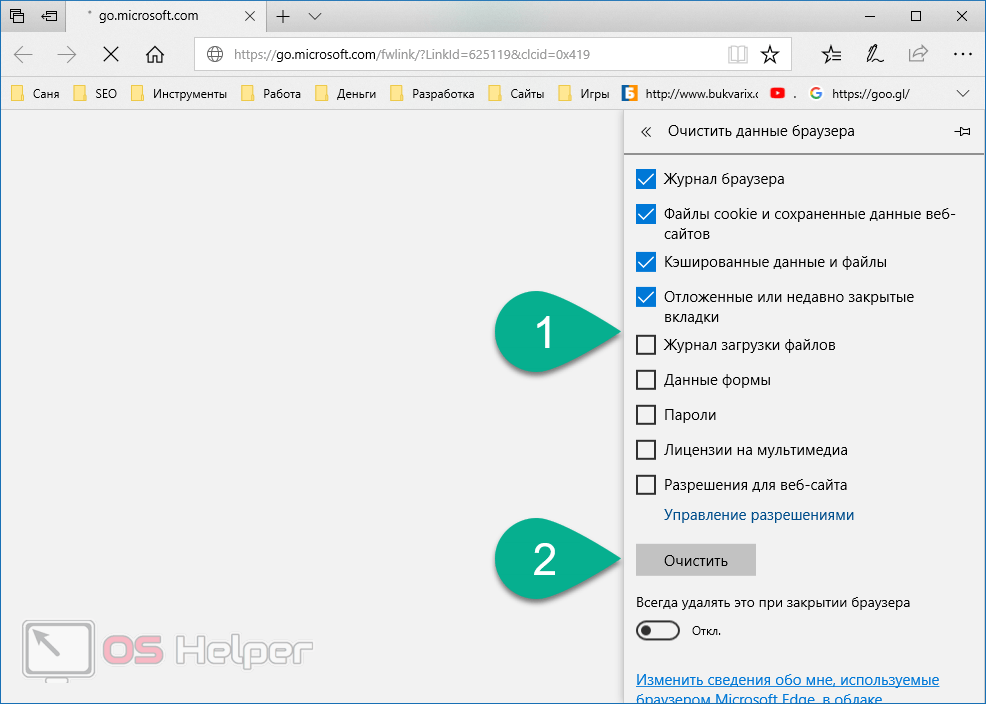 Лучше всего знать, что все методы применимы к Windows 10, как это было в Windows 7 и 8. Вы можете использовать очистку диска мгновенно, чтобы очистить миниатюру, временные файлы и все типы повторно используемого кеша.
Лучше всего знать, что все методы применимы к Windows 10, как это было в Windows 7 и 8. Вы можете использовать очистку диска мгновенно, чтобы очистить миниатюру, временные файлы и все типы повторно используемого кеша.
3. Чтобы открыть Очистка диска , введите текст cleanmgr в поле поиска на панели задач под меню «Пуск» и выберите очистку диска из результатов поиска. Откроется программа «Очистка диска», и теперь вы можете сканировать файлы на разных дисках вашего ПК по своему усмотрению.
4. Выберите диски по одному и нажмите OK .
5. Установите все флажки и нажмите Очистить системные файлы после сканирования файлов.
6. В следующем окне выберите диск, на котором вы сохранили системные файлы и нажмите ОК .
Через короткий промежуток времени утилита рассчитает, какие файлы вы можете удалить, и появится окно, подобное приведенному ниже снимку экрана.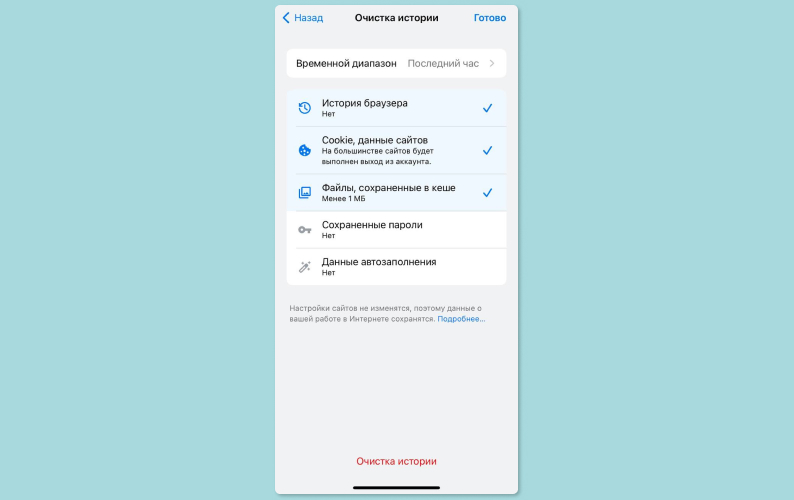 Установите все флажки и нажмите OK .
Установите все флажки и нажмите OK .
Подробнее: Windows 10 — как открыть и использовать очистку диска
7. Иногда вам нужно сбросить кеш DNS, когда вы обнаружите проблемы с просмотром. Для этого откройте командную строку через окно поиска под меню «Пуск», скопируйте следующую команду и вставьте ее.
ipconfig /flushdns
8. Нажмите Введите .
В современном пользовательском интерфейсе вы также увидите множество типов кеша, таких как Internet Explorer, Windows Store, история File Explorer и кеши Live Tile. Итак, давайте начнем с Internet Explorer, версии браузера Modern UI.
Как очистить историю проводника в Windows 10
Когда вы просматриваете и открываете различные папки и файлы в Windows 10, действие создает кеш, который влияет на работу ПК. Таким образом, чтобы очистить кэш в Windows 10, очень важно очистить историю проводника.
а. Нажмите значок File Explorer на панели задач.
б. В окне «Открыть проводник» щелкните меню View вверху, а затем значок Options в крайнем правом углу ленты.
в. Откроется мастер параметров папки. Перейдите в нижнюю часть и нажмите кнопку Clear .
Как очистить кэш Internet Explorer/IE
a. Откройте Internet Explorer, написав Internet Explorer в поле поиска. Вскоре вы заметите Internet Explorer как Лучшее совпадение сверху, нажмите на него.
б. Когда браузер откроется, нажмите кнопку Tools в правом верхнем углу. Появится меню с различными вариантами, нажмите Параметры Интернета .
в. Появится окно Свойства обозревателя , перейдите на вкладку Общие и найдите раздел, который читается как История просмотров .
д. Наконец, нажмите кнопку Удалить , которая появится в разделе.
эл. Вышеупомянутое действие вызовет всплывающее окно на экране. Перечислены различные варианты с флажками. Следовательно, выберите все поля, а затем, в последнюю очередь, нажмите Удалить .
Вышеупомянутое действие вызовет всплывающее окно на экране. Перечислены различные варианты с флажками. Следовательно, выберите все поля, а затем, в последнюю очередь, нажмите Удалить .
Как очистить кэш Microsoft Store
Очевидно, что вы сформируете больше кэша магазина Windows на своем компьютере, чем раньше. Поэтому, если вы хотите очистить кеш в Windows 10, вам необходимо очистить кеш магазина Microsoft.
а. Прежде всего, откройте диалоговое окно запуска, нажав клавишу Window с помощью R. Скопируйте и вставьте следующую команду в поле запуска.
WSReset.exe
б. Нажмите Введите .
Я уверен, что у вас не возникнет больше проблем позже после использования приведенных выше различных советов по сбросу кэша в Windows 10. Вот и все.
Удалить историю местоположений
- Нажмите, чтобы перейти в приложение Настройки .
- Выберите Конфиденциальность .

- Нажмите Location на левой боковой панели. Нажмите кнопку Clear под История местоположений .
Дополнительные способы очистки кэша в Windows 10
Очистка данных буфера обмена
Windows 10 сохраняет данные, когда пользователь копирует или вырезает что-либо в буфере обмена. Пока вы продолжаете работать на своем ПК, это загружается. Это может повлиять на производительность вашего ПК, поэтому для очистки кэша в Windows 10 вам необходимо удалить данные из буфера обмена.
- Откройте настройки Windows (Win + I)
- Выберите Система .
- Перейдите на левую панель и щелкните Буфер обмена . Переместитесь к соседнему правому краю, прокрутите вниз и выберите Очистить .
См. методы здесь — Как включить сохранение, очистку и синхронизацию данных буфера обмена в Windows 10.
Удалить диагностические данные
Microsoft собирает диагностические данные и накапливает их в вашей системе. Чтобы очистить кеш в Windows 10, вам нужно удалить собранные копии с вашего устройства.
Чтобы очистить кеш в Windows 10, вам нужно удалить собранные копии с вашего устройства.
- Откройте «Настройки» (Win+I) и выберите «Конфиденциальность».
- Нажмите «Диагностика и обратная связь» на левой панели и перейдите вправо. Прокрутите вниз и нажмите кнопку «Удалить» в разделе «Удалить диагностические данные».
Удалить временные файлы
Когда вы управляете задачами, Windows 10 создает мусор, такой как миниатюры, файлы оптимизации доставки, временные интернет-файлы, файлы отчетов об ошибках и некоторые другие. Если вы хотите очистить кеш в Windows 10, удалите временные файлы из настроек хранилища.
- Нажмите клавишу Windows, введите Storage и нажмите Enter.
- Щелкните Временные файлы с правой стороны страницы.
- Выберите элементы в соответствии с вашими предпочтениями и нажмите Удалить файлы .
Кроме того, вы можете следовать инструкциям здесь — 4 способа удаления временных файлов в Windows 10.
Обновление —
Очистить кэш браузера Microsoft Edge в Windows 10
- Откройте браузер Edge на панели задач или в меню «Пуск».
- Нажмите 3 точки на горизонтальной линии в правом верхнем углу. Кроме того, вы можете использовать горячую клавишу Alt + X.
- Выберите Настройки из раскрывающегося списка.
- Нажмите « Конфиденциальность и безопасность » в левой части панели настроек.
- Выберите Что очистить кнопку.
- Установите флажок, соответствующий Кэшировать данные и файлы .
- Нажмите Очистить .
Как очистить кеш живых плиток меню «Пуск» в Windows 10
Чтобы очистить кеш в Windows 10, вы должны стереть все данные из разных сегментов. Живые плитки меню «Пуск» также создают файлы кеша, которые не позволяют отображать свежий контент в меню. После того, как вы удалите их, вы можете изменить приложения здесь.
- Прежде всего, нажмите клавишу с логотипом Windows, введите regedit.exe и затем нажмите Enter.
- Выберите Да , чтобы дать свое согласие, когда в диалоговом окне UAC появится запрос на блокировку экрана.
- Перейдите по пути
HKEY_CURRENT_USER\Software\Microsoft\Windows\CurrentVersion\ImmersiveShell\StateStore
- Здесь вы найдете 2 DWORD — ResetCache и ResetCacheCount.
- Дважды щелкните ResetCache и установите его значение 1.
- Перезагрузите компьютер, чтобы изменения вступили в силу.
Как очистить кэш Outlook в Windows 10
Outlook Хранит данные, которые вы используете для более удобного доступа к ним в будущем. Но многие файлы после старения становятся бесполезными и требуют удаления. Кроме того, Outlook извлекает контакты из файла кеша, поэтому вместо этого вы удаляете имя из списка, который вы найдете здесь.
- Сохраните текущую работу и закройте Outlook.

- Одновременно нажмите клавишу Windows и R .
- Скопируйте «%localappdata%\Microsoft\Outlook», вставьте в окно «Выполнить» и нажмите Enter .
- Вы можете увидеть папку RoamCache в рабочем каталоге.
- Откройте папку RoamCache и посмотрите файлы кеша.
- Чтобы стереть весь кеш Outlook, выберите целые элементы, существующие здесь, щелкните правой кнопкой мыши и выберите Удалить .
- Всякий раз, когда вы запускаете Outlook, он создает новые файлы кеша в папке «RoamCache».
Стереть кэш автозаполнения в Outlook
По умолчанию Outlook предоставляет функцию автозаполнения, но накапливает кеш, что снижает скорость почтового клиента. К счастью, вы можете легко удалить список в несколько кликов —
- Перейдите в Файлы => Параметры и дайте появиться окну параметров Outlook.


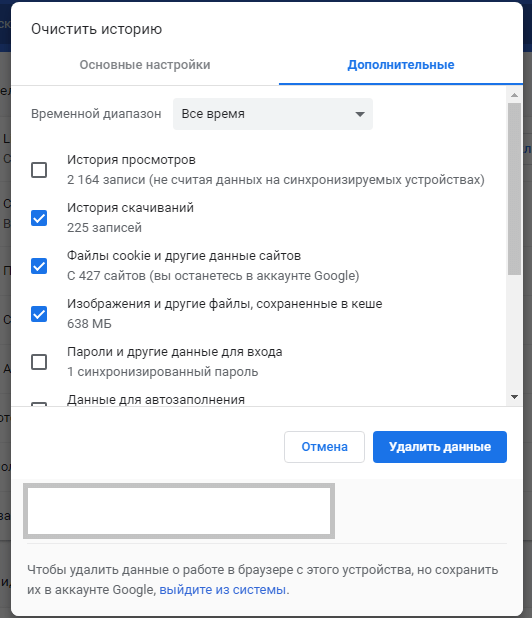

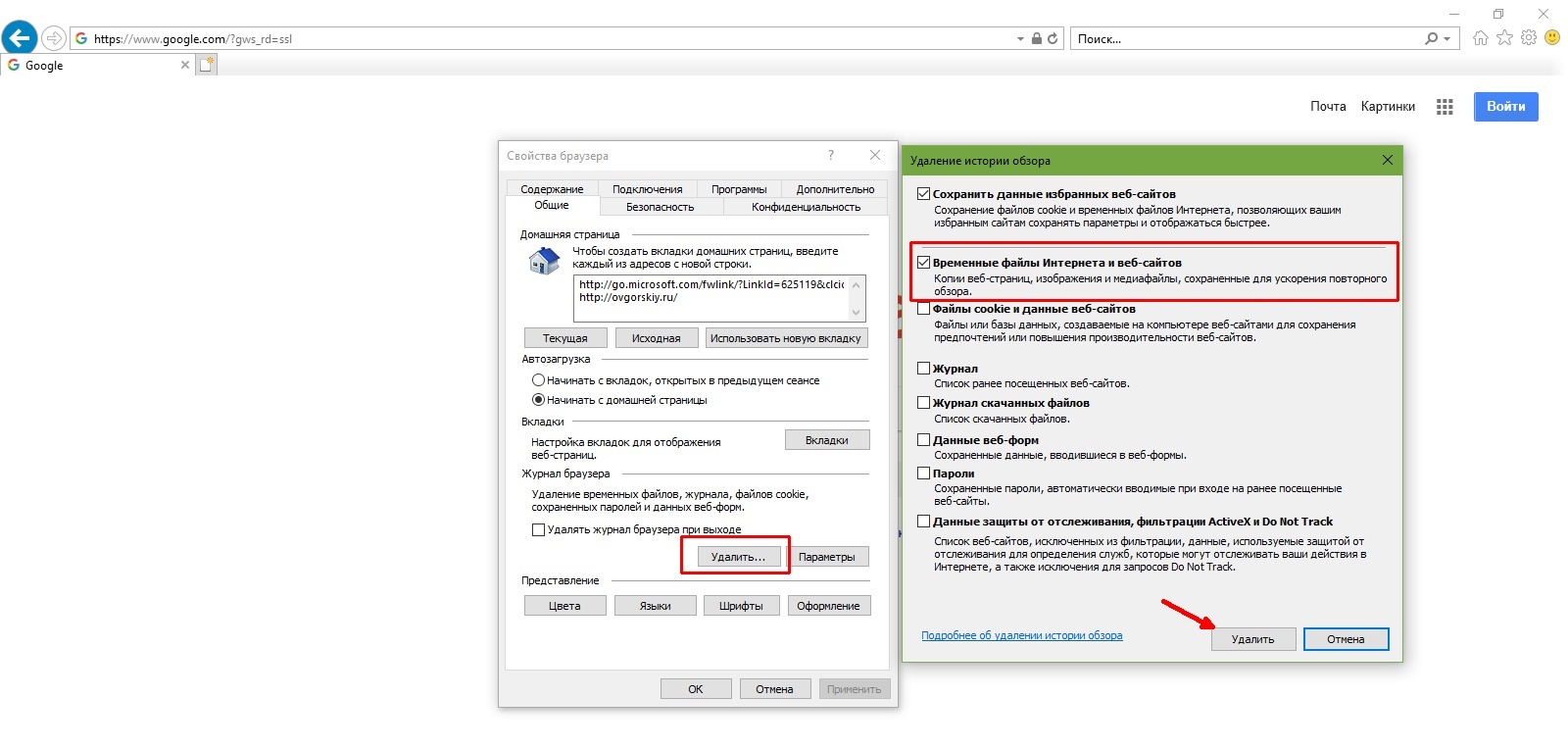 )
)