Изменение горячих клавиш windows 10: Как переназначить сочетания клавиш для клавиатуры?
Содержание
Полный список горячих клавиш для Windows 10, 8, 7
Горячие клавиши Windows – это сочетание определенных комбинаций клавиш, благодаря которым запускаются различные приложения и команды. Клавиши удобны при однообразной работе – пользователь с их помощью действует профессионально и оперативно. Для удобства самые распространенные сочетания будут приведены в разделах. Комбинации способны не только ускорить процесс работы, но и помогут при непредвиденном зависании компьютера. Современные клавиатуры обладают определенными клавишами для быстрого доступа к программам, файлам и командам, а также дополнительными кнопками. На них часто можно настроить любое сочетание. О дополнительных сведениях и параметрах каждой команды пойдет речь в сегодняшней статье – здесь все комбинации для начинающего пользователя и профессионала.
Содержание
- Горячие клавиши для Windows 7, 8, 10
- Комбинации для работы с содержимым
- Клавиши вызова действий через Win
- Сочетания для диалоговых окон
- Быстрые клавиши для работы с Проводником
- Горячие клавиши для командной строки
- Другие комбинации кнопок
- Как отключить горячие клавиши Windows?
- Как сменить клавиши горячие клавиши?
Горячие клавиши для Windows 7, 8, 10
Многие пользователи слышали о наличии горячих клавиш в операционной системе Windows 7, 8 и 10. Эта «фишка» была создана не просто так, комбинации упрощают пользование компьютером и не требуют наличие мыши. Полный список сочетаний приведен ниже.
Эта «фишка» была создана не просто так, комбинации упрощают пользование компьютером и не требуют наличие мыши. Полный список сочетаний приведен ниже.
Важно! Большинство комбинаций актуальны для всех версий Windows 10. Некоторые же, предназначаются исключительно для одной или нескольких ОС. Освоение этих команд поможет начинающему и продвинутому пользователю выполнять большие объемы работы, а так же избавит от усталости в запястье.
Комбинации для работы с содержимым
Полный список горячих клавиш Windows, который упростит работу с тестовыми и графическими данными. Их должен знать не только продвинутый юзер, но и новичок. Вот некоторые из них:
| Ключ | Операции | Windows 7 | Windows 8 | Windows 8.1 | Windows 10 |
| Ctrl+A | Выделить весь текст в текущей строке. Снова нажмите Ctrl + A, чтобы выделить весь текст в буфере CMD. При этом нет необходимости использовать точное перемещение курсора на экране компьютера | + | + | + | + |
| Ctrl+С или Ctrl+Insert | Скопировать текущий выделенный текст.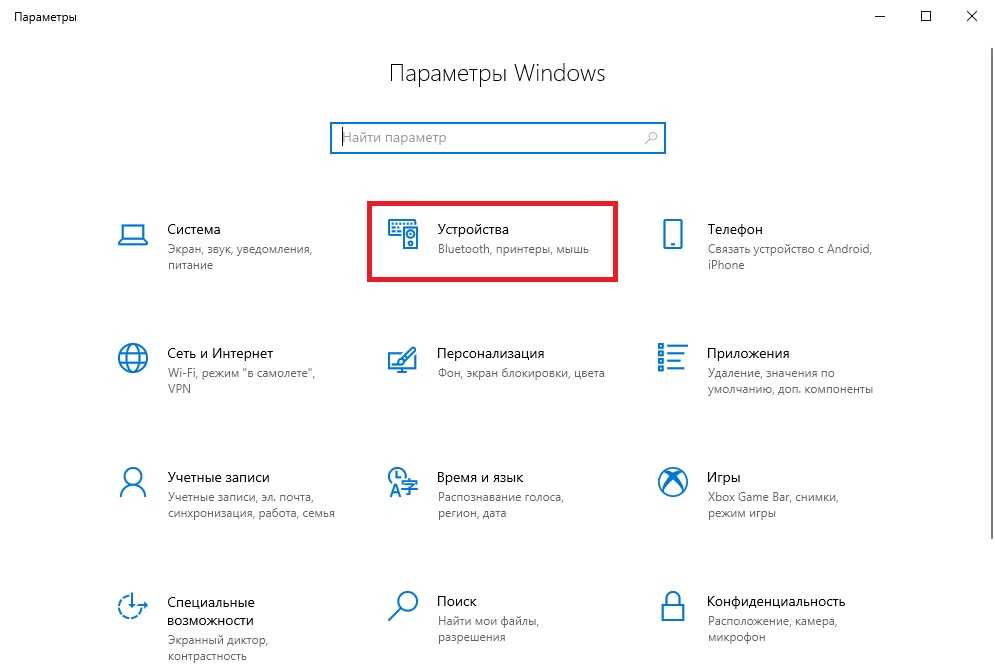 Обратите внимание, что это работает только при выделении некоторого текста. Если нет, то Ctrl + C завершит текущую команду Обратите внимание, что это работает только при выделении некоторого текста. Если нет, то Ctrl + C завершит текущую команду | + | + | + | + |
| Ctrl+X | Вырезает выделенное изображение или абзац контента. | + | + | + | + |
| Delete | Удаляет избранный абзац или символ справа от курсора, в случае если ничего не выделено | + | + | + | + |
| Ctrl+Delete | Удалить текст с текущей позиции курсора до конца слова | + | + | + | + |
| Backspace | Удаляет выделенный текст или символ слева от курсора | + | + | + | + |
| Ctrl+V или Shift+Insert | Вставить скопированный или вырезанный файл, изображение или абзац содержимого | + | + | + | + |
| Ctrl+Z | Позволяет отменить последнее изменение в редактируемом файле или программе.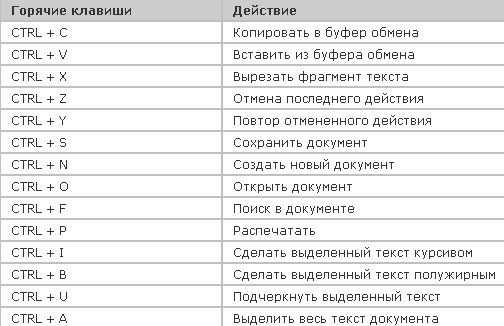 Повторное нажатие этого ярлыка отменит второе изменение и т. д. Повторное нажатие этого ярлыка отменит второе изменение и т. д. | + | + | + | + |
| Ctrl+Y | Используется для восстановления отмененных нами изменений. Таким образом, мы можем вернуть изменение, которое мы случайно отменили или решили, что будет быстрее отредактировать файл из последней созданной версии | + | + | + | + |
| CTRL+ALT+прокрутка | Увеличение и уменьшение масштаба с помощью прокрутки ролика мыши | + | + | + | + |
Клавиши вызова действий через Win
Комбинации клавиш Windows в большинстве случаев предназначены для быстрой и удобной работы в операционной системе, тем самым упрощается доступ к определенным опциям и областям. Управление горячими клавишами осуществляется через следующие команды:
| Ключ | Операции | Windows 7 | Windows 8 | Windows 8.1 | Windows 10 |
| Значок Win +U | Открывает панель специальных возможостей | + | + | + | + |
| Значок Win+ L | Производится блокировка компьютера или переключение учетных записей | ||||
| Значок Win+CTRL+С | Открывает приложение для выбора цветовых фильтров на экране | + | + | + | + |
| Значок Win+CTRL+N | Открывает приложение, которое позволяет читать вслух содержимое экрана | + | + | + | + |
| Значок Win+CTRL+S | Позволяет запустить приложение, которое распознает речь для взаимодействия с программами, диктовки и подачи голосовых команд | + | + | + | + |
| Значок Win+CTRL+O | На экране появляется клавиатура с помощью которой можно вводить текст используя мышку или другой указательный прибор. Также можно перемещать ее по экрану и изменить ее размер Также можно перемещать ее по экрану и изменить ее размер | + | + | + | + |
Сочетания для диалоговых окон
| Ключ | Операции | Windows 7 | Windows 8 | Windows 8.1 | Windows 10 |
| CTRL+SHIFT+ТАБУЛЯЦИЯ | Осуществляется переход на активную предыдущую вкладку | + | + | + | + |
| ТАБУЛЯЦИЯ | Позволяет переключаться между активными функциями | + | + | + | + |
| SHIFT+ТАБУЛЯЦИЯ | Переключение на предыдущий вариант | + | + | + | + |
| ALT+подчеркнутая буква | Выполнить действие (или выбрать вариант), связанную с конкретной буквой | + | + | + | + |
| Клавиша F1 | Вызывает окно справки для программы / приложения, в котором находитесь. | + | + | + | + |
| Клавиша F4 | Просмотр составляющих в активном списке | + | + | + | + |
| Клавиша BACKSPACE | Открытие папки на один уровень выше, если она выбрана в диалоговом окне «Сохранить как» или «Открыть».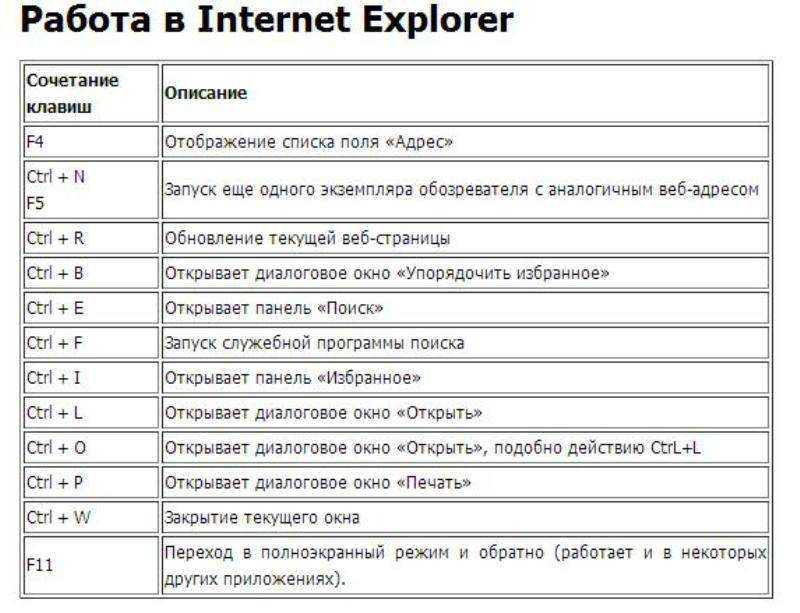 | + | + | + | + |
| Пробел | Позволяет установить или снять флажок, если эта функция активна | + | + | + | + |
Быстрые клавиши для работы с Проводником
С каждой свежей версией Windows Проводник обретает новые функции и сочетание клавиш. Горячие клавиши, приведенные ниже, сэкономят время и повысят производительность.
| Ключ | Операции | Windows 7 | Windows 8 | Windows 8.1 | Windows 10 |
| CTRL+E/CTRL+F | Вызывает окно с полем поиска в активной вкладке | + | + | + | + |
| CTRL+N/CTRL+W | Открыть новое окно/ закрыть активное окно | + | + | + | + |
| CTRL+ ролик прокрутки мышки | Изменение объема и дизайна значков файлов и папок | + | + | + | + |
| CTRL+SHIFT+E | Показать все папки над избранной папкой | + | + | + | + |
| CTRL+SHIFT+N | В активном окне создается новая папка | + | + | + | + |
| Num Lock + звёздочка “*” | Позволяет просмотреть все подпапки избранной папки | + | + | + | + |
| Num Lock + кнопка “+” | Открывает избранную папку, демонстрирует ее содержимое | + | + | + | + |
| Num Lock + минус”–” | Сворачивает активную папку | + | + | + | + |
| ALT+P | Демонстрирует окно предварительного просмотра (при избранной вкладке View – Alt + V) | + | + | + | + |
| ALT+Enter | Открывает диалоговое окно “Свойства” для избранного элемента | + | + | + | + |
| ALT+стрелка вправо/влево | Производит переключение между следующей и предыдущей папкой | + | + | + | + |
| ALT+стрелка вверх | Просмотр папки, в которой находится текущая папка | + | + | + | + |
| Backspace | Возвращает к ранее просмотренной папке | + | + | + | + |
| End/Home | Просмотр нижней части активного окна/просмотр верхней части активного окна | + | + | + | + |
| F11 | Свернуть или развернуть текущее окно | + | + | + | + |
Горячие клавиши для командной строки
Пользователи могут всегда щелкнуть мышью, чтобы поместить курсор в любое место командной строки.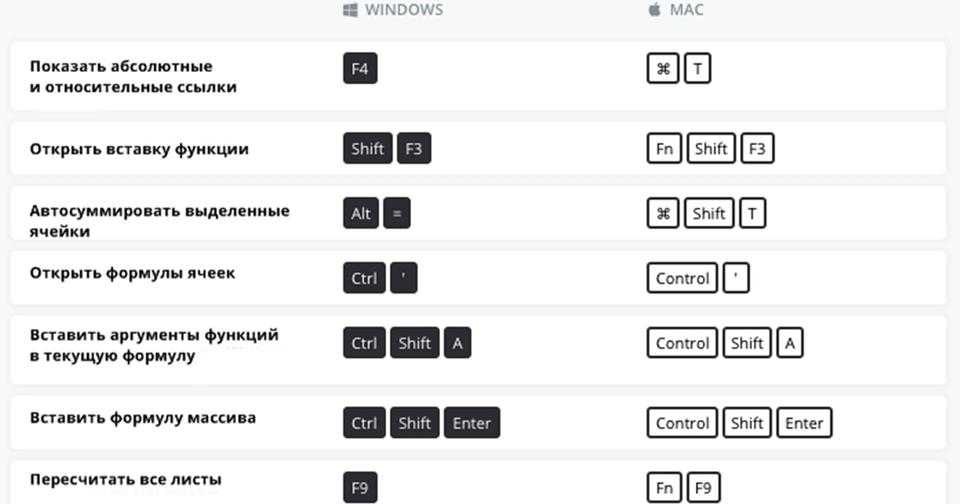 Но если вам нравится удерживать клавиши, мы подготовили для вас ярлыки, они позволят выполнять различные операции с системой множеством вариантов.
Но если вам нравится удерживать клавиши, мы подготовили для вас ярлыки, они позволят выполнять различные операции с системой множеством вариантов.
| Ключ | Операции | Windows 7 | Windows 8 | Windows 8.1 | Windows 10 |
| Значок Windows (Win)+X + К | Появятся интерфейс командной строки в обычном режиме | + | – | + | + |
| (Win)+X + А | Появляется интерфейс командной строки администрирования | + | + | + | + |
| Alt+Enter | Активное окно станет полноэкранным, также данными кнопками можно обратно возвратить величину окна | + | + | + | + |
| Home / End | Передвижение курсора в начало или конец текущей строки | + | + | + | + |
| Ctrl + стрелка влево или вправо | Перемотка назад и вперед с использованием команд, введенных ранее в текущем сеансе.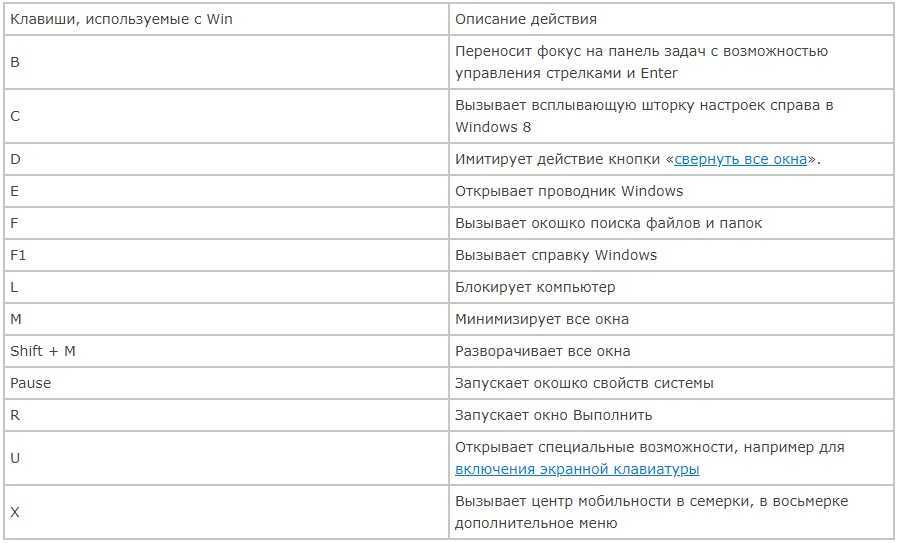 Вы также можете нажать F5 вместо стрелки вверх для прокрутки назад в истории команд Вы также можете нажать F5 вместо стрелки вверх для прокрутки назад в истории команд | + | + | + | + |
| Ctrl + стрелка вверх или вниз | Перемещает курсор в указанном направлении. Дополнительным нажатием клавиши Shift можно выделить абзац текста между одной и другой позицией курсора | + | + | + | + |
| Ctrl +M | Войти в режим Mark | + | + | + | + |
| Ctrl + Home (навигация по истории) | Удаляет весь текст в текущей позиции курсора и до начала строки | + | + | + | + |
| Ctrl + End (навигация по истории) | Удаляет весь текст в текущей позиции курсора до конца строки | + | + | + | + |
Другие комбинации кнопок
Специальные возможности клавиатуры:
| Ключ | Операции | Windows 7 | Windows 8 | Windows 8. 1 1 | Windows 10 |
| SHIFT – 5 нажатий | Открывает окно для активирования или отключения режима залипания клавиш | – | + | + | + |
| удержание SHIFT | Позволяет отключить режим или включить фильтрации ввода | – | + | + | + |
| удержание Num Lock | Позволяет отключить озвучивание переключений при удержании данной кнопки | – | + | + | + |
| Alt слева + Shift слева + Num Lock | Помогает выполнить настройки по управлению мышью с клавиатуры | – | + | + | + |
| Alt слева + Shift слева + PRINT SCREEN | Дает возможность выставить уровень контрастности по своим предпочтениям | – | + | + | + |
Как отключить горячие клавиши Windows?
Горячие клавиши, как и сама операционная система Windows 10, сильно облегчают жизнь тем, кто большинство времени проводит в сети. Однако для многих, эта функция не особо актуальна и ее можно деактивировать.
Однако для многих, эта функция не особо актуальна и ее можно деактивировать.
Как отключить горячие клавиши Windows:
- Откройте меню «Пуск», введите «regedit» и подтвердите, нажав Enter.
- В дереве “Редактора реестра” слева перейдите к: HKEY_LOCAL_MACHINE, а затем: System> CurrentControlSet> Control> Keyboard Layout.
- Выбрав «Раскладку клавиатуры», нажмите «Изменить» в верхнем меню, а затем – «Создать»> «Двоичное значение».
- Дайте имя «Карта сканкодов» и с помощью контекстного меню перейдите в окно изменения содержимого.
- В поле «Данные» введите «00000000000000000300000000005BE000005CE000000000» и подтвердите, нажав OK.
- Закройте редактор реестра и перезагрузите компьютер.
- Если хотите, чтобы ключ Windows снова заработал, удалите из реестра запись «Scancode Map».
Как сменить клавиши горячие клавиши?
Создателями операционной системы не предусмотрено возможности вносить какие-либо изменения в настройки горячих клавиш.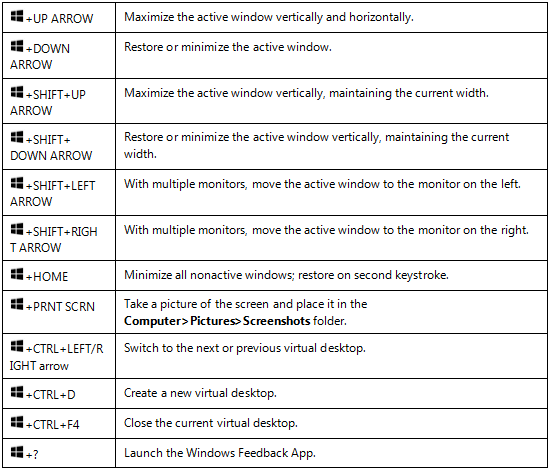 Единственное из сочетаний, которое поддается корректировки средствами Windows – это переключение языков и раскладки клавиатуры. Операция доступна для всех версий Windows. Однако вряд ли вам будет интересно это, поэтому сразу рассмотрим способы замены комбинации клавиш сторонними инструментами.
Единственное из сочетаний, которое поддается корректировки средствами Windows – это переключение языков и раскладки клавиатуры. Операция доступна для всех версий Windows. Однако вряд ли вам будет интересно это, поэтому сразу рассмотрим способы замены комбинации клавиш сторонними инструментами.
Смена горячих клавиш Windows доступна с помощью утилит:
- Key Remapper дает возможность переназначать практически каждую из кнопок на клавиатуре. Программа не влияет на кеш память в реестре и не требует постоянной перезагрузки после каждого действия.
- Mkey используется для быстрого запуска приложений и программ. Ею легко управлять медиафайлами, управлять приводом для лазерных дисков. Программа автоматически удаляет старые сочетания, заменяя их усовершенствованным вариантом. Настройки возвращаются в исходное положение нажатием одной кнопки.
Горячие клавиши рабочего стола Windows 10 и более ранних версий изначально созданы для удобства пользователей. Среди них много необходимых на каждый день, которые очень важно заучить наизусть. В статье указаны самые важные сочетания клавиш для быстрого доступа к файлам, их выделения и управления программами.
В статье указаны самые важные сочетания клавиш для быстрого доступа к файлам, их выделения и управления программами.
Компьютеры
#Windows
Список, настройка и назначение горячих клавиш ОС Windows 10
Ничто так не облегчает работу за ПК, как клавиатурные сокращения. Нажал — и нет надобности рыскать по меню, открывая вкладку за вкладкой в поисках нужного действия.
С ростом функциональных возможностей растет и число задач, доступных для управления горячими клавишами.
Содержание:
В Windows 10 работают те же клавиатурные сочетания, что в «семерке» и «восьмерке», плюс появились новые. Познакомимся с ними поближе и разберемся, как их настроить «под себя».
Новое в Windows 10
Виртуальные рабочие столы
Одна из новинок «десятки» — это виртуальные рабочие столы, где можно размещать открытые документы и запущенные программы.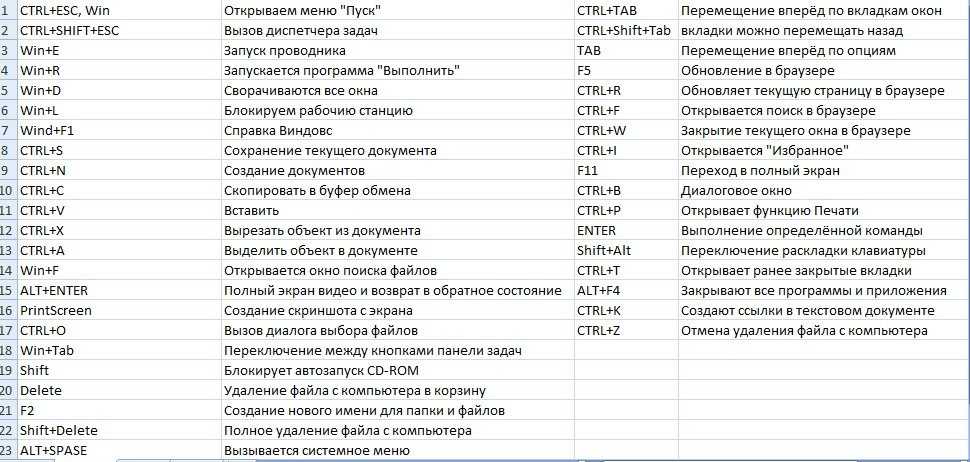
Это добавочное пространство помогает пользователю разгрузить рабочую область, «раскидав» раскрытые окна на несколько экранов.
Виртуальные рабочие столы создаются и управляются с помощью мыши и клавиатурных сокращений.
Горячие клавиши переключения, создания и закрытия рабочих столов в Windows 10:
- Windows (клавиша с одноименным значком) + Ctrl + D — создание нового стола;
- Windows + Ctrl + клавиша со стрелочкой вправо или влево — переключение между соседними столами;
- Windows + Ctrl + F4 — закрытие активного рабочего стола.
- Windows + Ctrl + Tab — просмотр всех окон на открытых рабочих столах.
Размещение открытых окон рядом друг с другом
Другое усовершенствование «десятки» — это функция Snap — размещение двух открытых окон на соседних половинах экрана, что удобно при сравнении документов и копировании файлов из одного каталога в другой.
В Виндовс 7 и 8 это делалось только с помощью мыши, а в Виндовс 10 — и мышью, и горячими клавишами.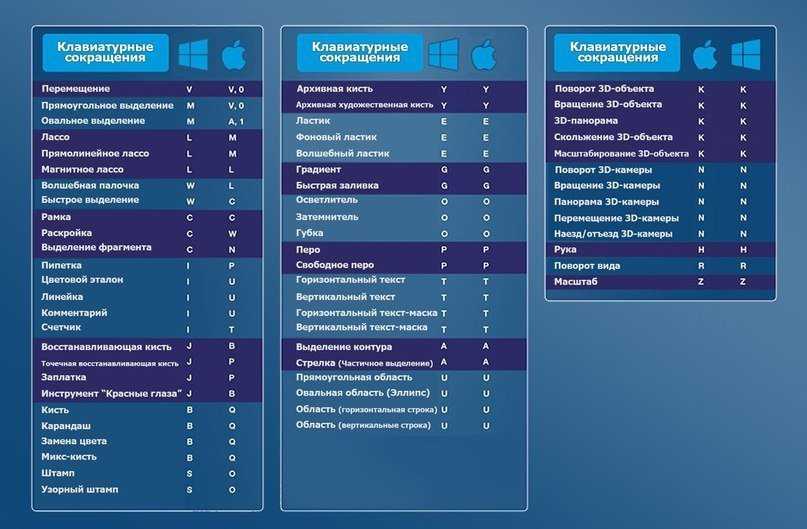
Вот эти комбинации:
- Windows + стрелочка вправо — смещение активного окна вправо;
- Windows + стрелочка влево — смещение активного окна влево;
- Windows + стрелочка вверх — смещение активное окна наверх;
- Windows + стрелочка вниз — смещение активное окна вниз.
Командная строка
Поддержка клавиатурных сокращений добавилась и в оболочку командной строки Виндовс 10.
Чтобы ее задействовать, откройте свойства консоли правым кликом по верхней панели рамки и поставьте флажок напротив «Дополнительных клавиш для выделения текста».
Как работают горячие клавиши в командной строке Виндовс 10:
- Ctrl + A — выбрать весть текст;
- Ctrl + C и Ctrl + V — скопировать и вставить текст в консоль;
- Shift + стрелочка вправо — выбрать текст в строке справа от курсора;
- Shift + стрелочка влево — выбрать текст в строке слева от курсора;
- Shift + Ctrl + стрелочка влево — выбрать блок текста слева от курсора;
- Shift + Ctrl + стрелочка вправо — выбрать блок текста справа от курсора.

Полезная информация:
Обратите внимание на программу Tweaker. Она способна обеспечить тонкую настройку ОС Виндоус. С помощью такого твикера можно настроить внешний вид графического интерфейса, работу служб и приложений. Возможности утилиты выше, чем у любого встроенного средства операционной системы.
Скачать Tweaker можно на нашем сайте по данной ссылке
Проводник, поиск и программы
Здесь собраны клавиатурные сочетания, которые управляют функциями поиска, открытием служебных программ, игровой панели и т. д. Это то, что впервые появилось или изменились в Виндовс 10.
- Windows + G — открытие игровой панели приложения Xbox для записи видео с экрана и получения скриншотов.
- Windows + Q — открытие окна поискового модуля, то же, что и нажатие на значок «лупа» в панели задач.
- Windows + S — запуск виртуального помощника Cortana, который в русскоязычной версии Windows не работает. Нажатие этого сочетания открывает поиск.

- Windows + I — открытие приложения «Параметры» — новинки «десяточки».
- Windows + A — разворот центра уведомлений, который также открывается кликом мыши по значку в трее.
- Windows + Alt + G — включение фоновой записи с экрана.
- Windows + Alt + R — остановка фоновой записи с экрана.
- Windows + плюс на числовом блоке клавиатуры — увеличение изображения с помощью экранной лупы.
- Windows + минус на числовом блоке клавиатуры — уменьшение изображения с помощью экранной лупы.
к содержанию ↑
Настройка горячих клавиш
«Десятка», к сожалению, не дает возможности переназначать клавиатурные сочетания по своему усмотрению, за исключением языковой панели.
Тем из вас, кто ищет, где и как изменить горячие клавиши в реестре Виндовс 10, советуем лучше использовать для этого сторонний софт. Например, бесплатную утилиту MKey.
Эту программку создали для назначения действий дополнительным клавишам мультимедийных клавиатур, но она поддерживает и обычные.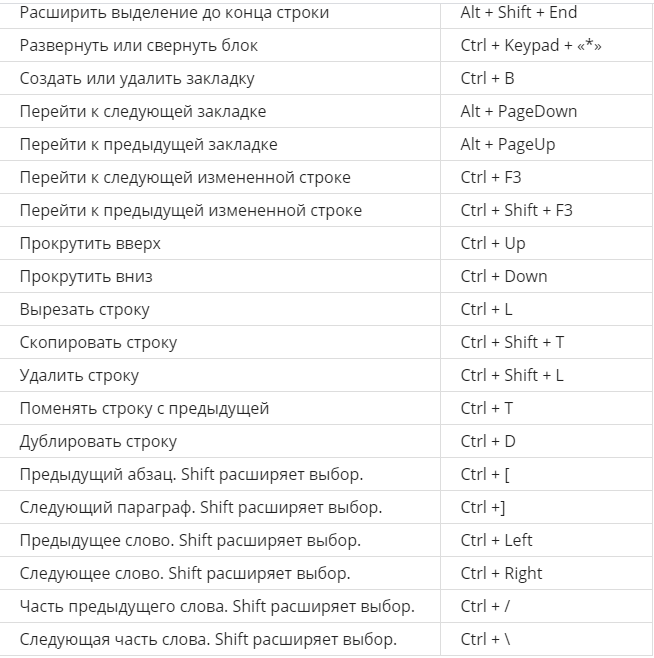
MKey способна наделить новыми функциями как единичные клавиши, так и сочетания с Shift, Alt, Ctrl и Windows.
С помощью MKey можно назначить клавишам следующие действия:
- управление мультимедийными функциями: включить проигрывание, изменить громкость и т. д.;
- открытие папок;
- запуск приложений;
- выключение и перезапуск компьютера, переход в спящий режим и гибернацию, завершение сеанса пользователя;
- изменение размеров и расположений рабочих окон, сворачивание окон на панель задач, разворачивание и закрытие окон;
- открытие, закрытие, сохранение и печать документов;
- подключение к сетям и отсоединение от них;
- изменение обоев рабочего стола;
- копирование, вставку, блокировку ПК, PrintScreen, завершение задач и многое другое.
И это малая часть того, что умеет программа.
Порядок настройки горячих клавиш Виндовс 10 в MKey:
- кликните кнопку «Добавить» в нижнем левом углу окна;
- нажмите 1-2 клавиши, которым собираетесь назначить действие;
- дайте название новой комбинации;
- разверните вкладку «Действия» и выберите задачу, которую комбинация будет выполнять.

Чтобы удалить горячие клавиши или изменить их параметры, кликните правой кнопкой мыши по их названию и выберите «Удалить» или «Настроить».
Все назначения в MKey вступают в действие немедленно.
Горячие клавиши Windows 10
Горячие клавиши ОС Windows 10 — список, настройка и назначение
Установка сочетаний клавиш
Чтобы изменить клавишу или клавиши, которые следует нажимать для сочетания клавиш:
Откройте раздел «Действия»
Обзор и начните вводить Настройки.Нажмите «Настройки».
Щелкните «Сочетания клавиш» на боковой панели, чтобы открыть панель.
Щелкните строку нужного действия. Ярлык «Установить»
будет показано окно.
Удерживайте нужную комбинацию клавиш или нажмите Backspace в
сброс или нажмите Esc для отмены.
Предустановленные ярлыки
Существует ряд предустановленных ярлыков, которые можно изменить,
сгруппированы по следующим категориям:
Программы запуска
Домашняя папка | или или Проводник |
Запустить калькулятор | или Калькулятор |
Запуск почтового клиента | или Почта |
Запустить браузер справки | Отключено |
Запуск веб-браузера | или или WWW |
Поиск | или Поиск |
Настройки | Инструменты |
Навигация
Скрыть все обычные окна | Отключено |
Перейти в рабочую область выше | Супер + Страница вверх |
Перейти в рабочую область ниже | Супер + Страница вниз |
Переместить окно на один монитор вниз | Смена + Супер + ↓ |
Переместить окно на один монитор влево | Сдвиг + Супер + ← |
Переместить окно на один монитор вправо | Смена + Супер + → |
Переместить окно на один монитор вверх | Смена + Супер + ↑ |
Переместить окно на одну рабочую область вниз | Сдвиг + Супер + Страница вниз |
Переместить окно на одну рабочую область вверх | Сдвиг + Супер + Страница вверх |
Переместить окно в последнюю рабочую область | Смена + Супер + Конец |
Переместить окно в рабочую область 1 | Сменный + Супер + Домашний |
Переместить окно в рабочую область 2 | Отключено |
Переместить окно в рабочую область 3 | Отключено |
Переместить окно в рабочую область 4 | Отключено |
Приложения для переключения | Супер + Вкладка |
Органы управления системой переключения | Ctrl + Alt + Tab |
Непосредственное управление системой переключения | Ctrl + Alt + Esc |
Перейти к последней рабочей области | Супер + Конец |
Перейти в рабочее пространство 1 | Супер + Домашний |
Переключиться на рабочую область 2 | Отключено |
Перейти к рабочей области 3 | Отключено |
Перейти в рабочее пространство 4 | Отключено |
Переключатель окон | Отключено |
Прямое переключение окон | Alt + Esc |
Прямое переключение окон приложения | Альтернативный + F6 |
Переключение окон приложения | Отключено |
Скриншоты
Копировать скриншот окна в буфер обмена | Ctrl + Alt + Печать |
Скопировать скриншот области в буфер обмена | Shift + Ctrl + Печать |
Скопировать скриншот в буфер обмена | Ctrl + Печать |
Запись короткого скринкаста | Shift + Ctrl + Alt + R |
Сохранить скриншот окна в Картинки | Alt + Печать |
Сохранение снимка экрана области в изображения | Смена + Печать |
Сохранить скриншот в Картинки | Печать |
Звук и мультимедиа
Извлечение | (Извлечь) |
Запуск медиаплеера | (аудио) |
Следующий трек | (Аудио рядом) |
Пауза воспроизведения | (Аудиопауза) |
Воспроизведение (или воспроизведение/пауза) | (воспроизведение аудио) |
Предыдущий трек | (предыдущее аудио) |
Останов воспроизведения | (остановка звука) |
Уменьшение громкости | (Громкость звука ниже) |
Отключение звука | (отключение звука) |
Увеличение громкости | (увеличение громкости звука) |
Система
Фокус активного уведомления | Супер + N |
Экран блокировки | Супер + Л |
Показать диалоговое окно выключения/перезапуска | Контр + Альтернативный + Удалить |
Открыть меню приложений | Супер + F10 |
Восстановить сочетания клавиш | Супер + Esc |
Показать все приложения | Супер + А |
Показать обзор действий | Альтернативный + F1 |
Показать список уведомлений | Супер + В |
Показать обзор | Супер + С |
Показать командную строку запуска | Alt + F2 |
Тип
Переключение на следующий источник ввода | Супер + Космос |
Переключиться на предыдущий источник ввода | Шифт + Супер + Пробел |
Специальные возможности
Уменьшение размера текста | Отключено |
Высокая контрастность вкл. | Отключено |
Увеличить размер текста | Отключено |
Включение или отключение экранной клавиатуры | Отключено |
Включение или выключение программы чтения с экрана | Альтернативный + Супер + S |
Включение и выключение масштабирования | Вариант + Супер + 8 |
Увеличить | Альт + Супер + = |
Уменьшить | Альтернативный + Супер + - |
Windows
Активировать меню окна | Alt + Пробел |
Закрыть окно | Альтернативный + F4 |
Скрыть окно | Супер + Н |
Нижнее окно под другими окнами | Отключено |
Развернуть окно | Супер + ↑ |
Развернуть окно по горизонтали | Отключено |
Развернуть окно по вертикали | Отключено |
Переместить окно | Альтернативный + F7 |
Поднять окно над другими окнами | Отключено |
Поднять окно, если оно закрыто, в противном случае опустить его | Отключено |
Изменение размера окна | Альт + F8 |
Восстановить окно | Супер + ↓ |
Включить полноэкранный режим | Отключено |
Переключение состояния максимизации | Альтернативный + F10 |
Переключить окно на все рабочие области или на одну | Отключено |
Вид слева | Супер + ← |
Вид справа | Супер + → |
Пользовательские сочетания клавиш
Чтобы создать собственное сочетание клавиш приложения в
Настройки клавиатуры:
Нажмите кнопку +.
 Добавить пользовательский
Добавить пользовательский
Появится окно быстрого доступа.Введите имя, чтобы идентифицировать ярлык, и
Команда для запуска приложения.
Например, если вы хотите, чтобы ярлык открывал Rhythmbox, вы
мог бы назвать это Музыка и использовать ритмбокс
команда.Щелкните только что добавленную строку. Когда
Откроется окно «Установить пользовательский ярлык», зажмите нужный
сочетание клавиш быстрого доступа.Щелкните Добавить.
Вводимое имя команды должно быть допустимой системной командой. Вы можете
проверьте, работает ли команда, открыв Терминал и введя ее там.
Команда, открывающая приложение, не может иметь то же имя, что и
само приложение.
Если вы хотите изменить команду, связанную с настраиваемой
сочетание клавиш, щелкните имя сочетания клавиш.
Появится окно «Установить пользовательский ярлык», в котором вы сможете отредактировать
команда.
О
Автор:
- Майкл Хилл
- Хулита Инка
Под редакцией
- Хуанхо Марин
- Шобха Тьяги
- Екатерина Герасимова
- Андре Клэппер
Лицензия
Эта работа находится под лицензией Creative
Неперенесенная лицензия Commons Attribution-ShareAlike 3.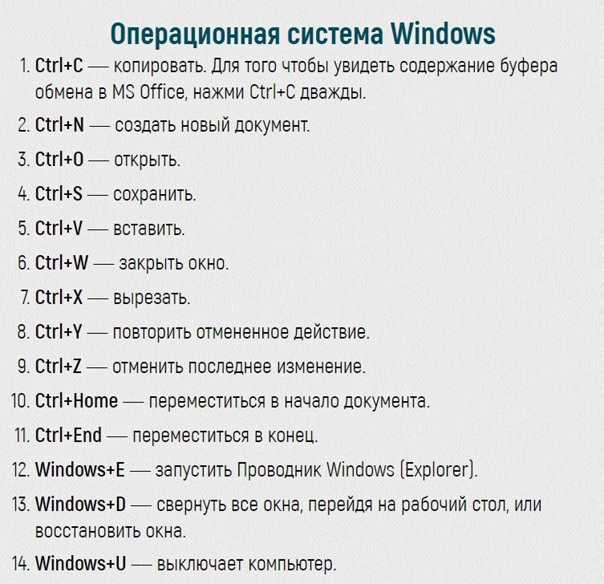 0.
0.
Есть комментарий? Заметили ошибку? Нашли инструкции непонятными? Отправить отзыв об этой странице.
Как создавать сочетания клавиш в Windows 10
Каждый раз, когда вы открываете приложение для Windows, наводя указатель мыши на значок или поднимая палец вверх и нажимая на плитку, вы тратите время и создаете ненужную нагрузку на плечи. Самый быстрый и наименее физически затратный способ запуска любой программы — это сочетание клавиш, которое можно нажать, даже не отрывая рук от домашней строки. Windows 10 позволяет создавать собственные ярлыки для любой программы, будь то традиционное «настольное» приложение, новомодное «универсальное приложение» или одно из «метро-приложений» Windows 8. Вот как.
Способ 1. Создайте ярлык на рабочем столе
1. Откройте окно командной строки. Вы можете попасть туда, введя «cmd» в поле Cortana / Search, а затем щелкнув правой кнопкой мыши командную строку и выбрав «Запуск от имени администратора».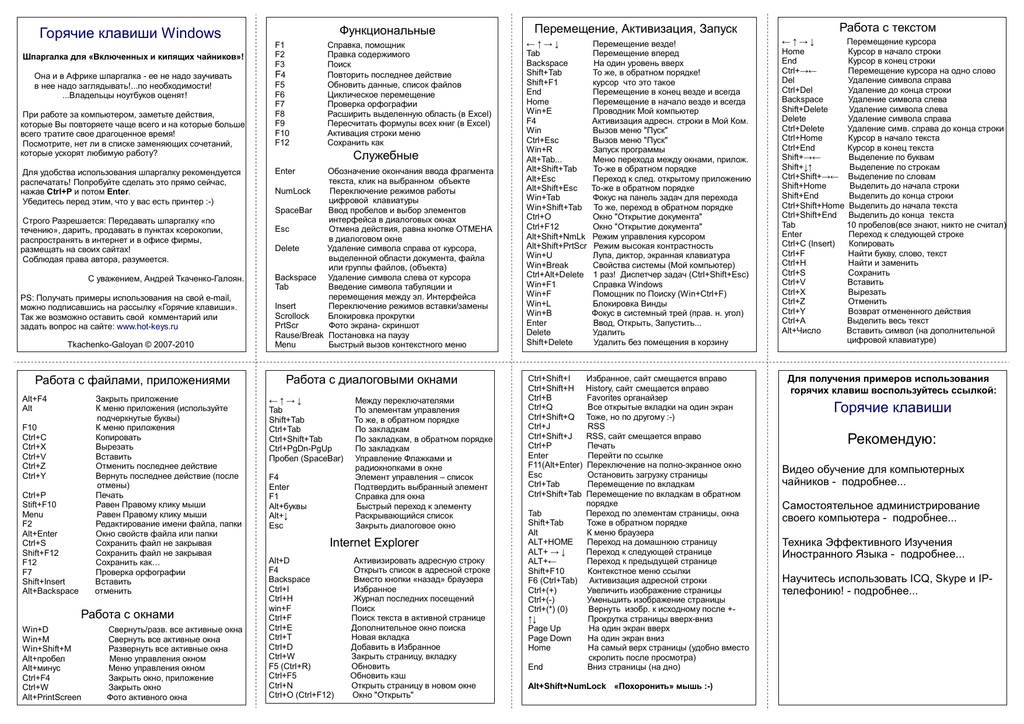
2. Введите «explorer shell:AppsFolder» (без кавычек) в командной строке и нажмите Enter. Появится окно со списком всех ваших приложений.
3. Щелкните правой кнопкой мыши приложение и выберите Создать ярлык. Возможно, ваше приложение будет проще найти, если вы измените настройку просмотра на «подробный список», чтобы вы могли видеть все значки в одном столбце.
4. Нажмите Да , когда вас спросят, хотите ли вы, чтобы ярлык был на рабочем столе. На рабочем столе появится новый ярлык.
5. Щелкните правой кнопкой мыши значок нового ярлыка и выберите «Свойства».
6. Введите комбинацию клавиш в поле Горячая клавиша. Комбинация должна быть CTRL+ALT+буква/цифра.
7. Нажмите OK.
Примечание: Не используйте одну и ту же комбинацию клавиш дважды.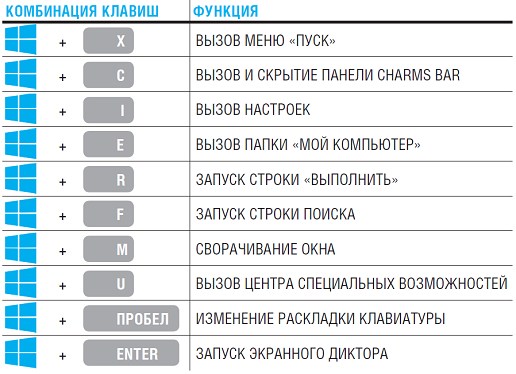 Также обратите внимание, что некоторые программы используют сочетания клавиш CTRL + ALT +, которые также запускались бы, если бы вы находились в их окнах. Например, в Photoshop Elements сочетание клавиш CTRL + ALT + I вызывает меню изменения размера.
Также обратите внимание, что некоторые программы используют сочетания клавиш CTRL + ALT +, которые также запускались бы, если бы вы находились в их окнах. Например, в Photoshop Elements сочетание клавиш CTRL + ALT + I вызывает меню изменения размера.
Если вы создаете сочетание клавиш для «настольного приложения», любого приложения, которое устанавливается путем прямой загрузки, а не только из Магазина Windows, вы можете создать ярлык непосредственно из меню «Пуск». Используя этот метод, вы можете избежать создания отдельного ярлыка на рабочем столе.
1. Откройте меню «Пуск».
2. Перейдите к значку или плитке нужного приложения . Если приложение не закреплено в виде плитки, вы можете найти его, щелкнув Все приложения и прокрутив алфавитный список.
3. Щелкните правой кнопкой мыши и выберите Открыть местоположение файла. Откроется окно со значком ярлыка. Если в меню нет пункта «Открыть местоположение файла», это современное или универсальное приложение, и вам придется следовать способу 1, описанному выше.
4. Щелкните правой кнопкой мыши значок ярлыка и выберите «Свойства».
5. Введите комбинацию клавиш в поле «Клавиша быстрого доступа».
6. Нажмите OK.
Настройка Windows 10
- Предыдущий совет
- Следующий совет
- Создание пользовательских сочетаний клавиш0008
- Отключить уведомления и системные звуки
- Изменить фон рабочего стола в Windows 10
- Изменить размер значка
- Установить темную тему для Windows 10
- Создать собственную тему для Windows 10
- Скрыть свое имя на экране входа в систему
- 8
- Добавить еще один столбец в меню «Пуск»
- Получить предварительный просмотр файлов в стиле Mac
- Добавить значок «Мой компьютер» на рабочий стол
- Редактировать фотографии для использования в качестве фона
- Добавить акцентные цвета
- Настроить меню автозапуска
- Установка и удаление шрифтов
- Настройка Центра уведомлений
- Отключение эффектов прозрачности
- Получение классического пасьянса и Сапера
- Изменение внешнего вида книг Windows 10
- Добавление поля URL на панель задач
- Добавление часов из нескольких часов 90
- Вернуть старый регулятор громкости
- Отключить задержку запуска Windows 10
- Добавить быстрые контакты в меню «Пуск»
- Показать скрытые файлы и папки
- Включить пространственный звук
- Лучшие темы
- Все советы по Windows 10
- Изменить фон экрана входа в систему
- Установить новые темы рабочего стола
Получите мгновенный доступ к последним новостям, самым горячим обзорам, выгодным предложениям и полезным советам.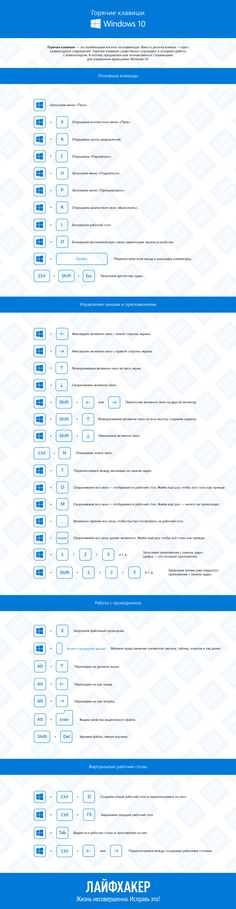
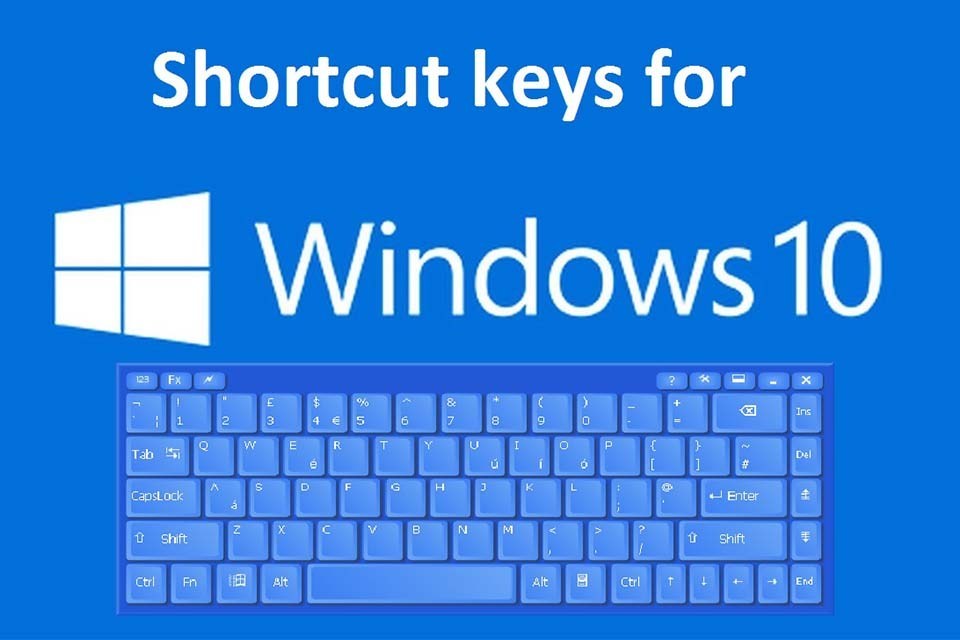
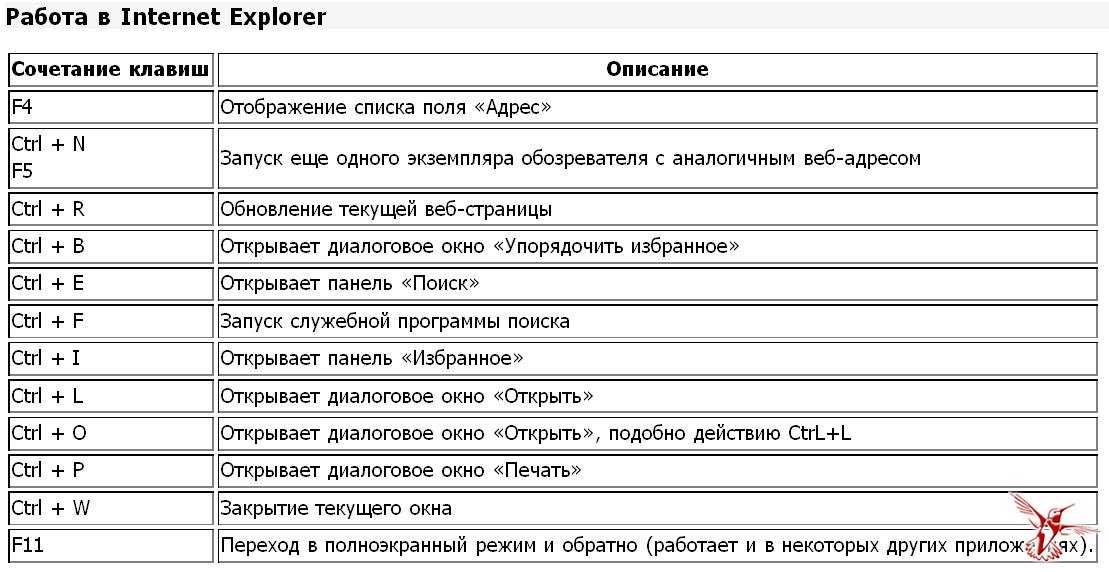
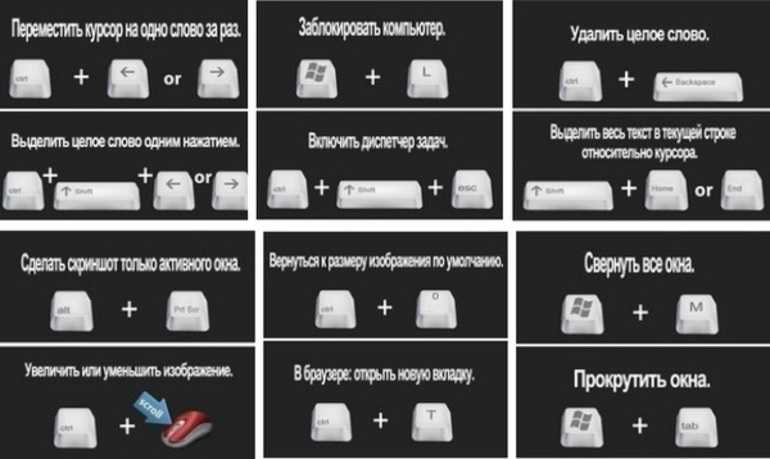

 или выкл.
или выкл.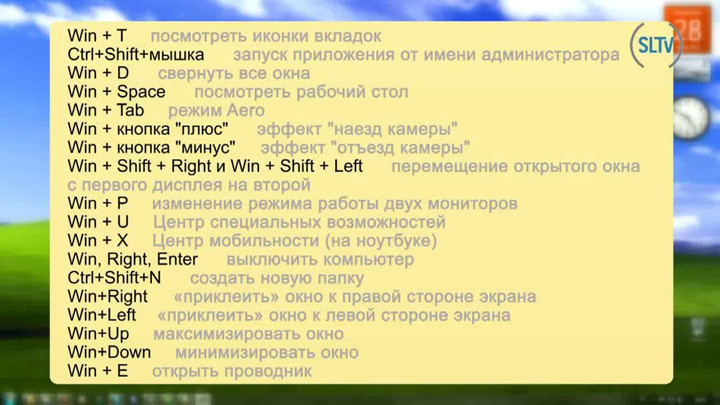 Добавить пользовательский
Добавить пользовательский