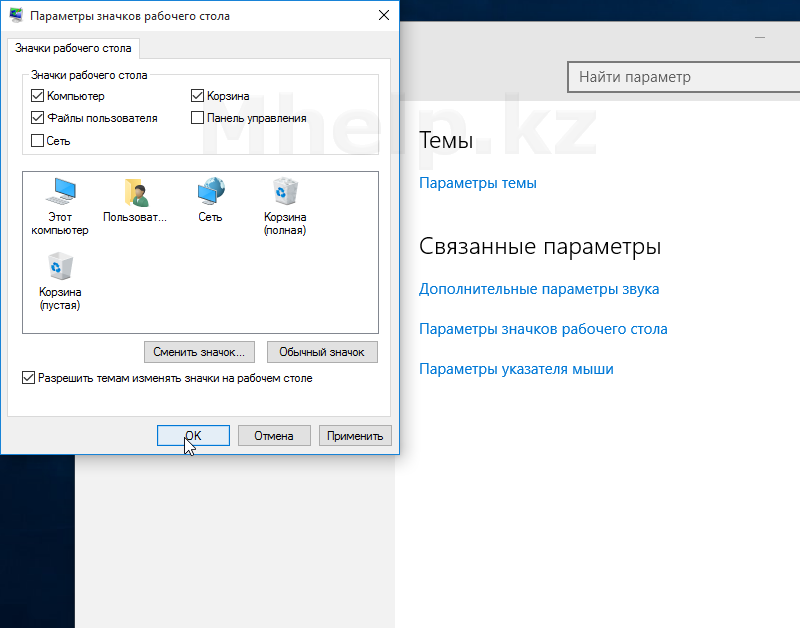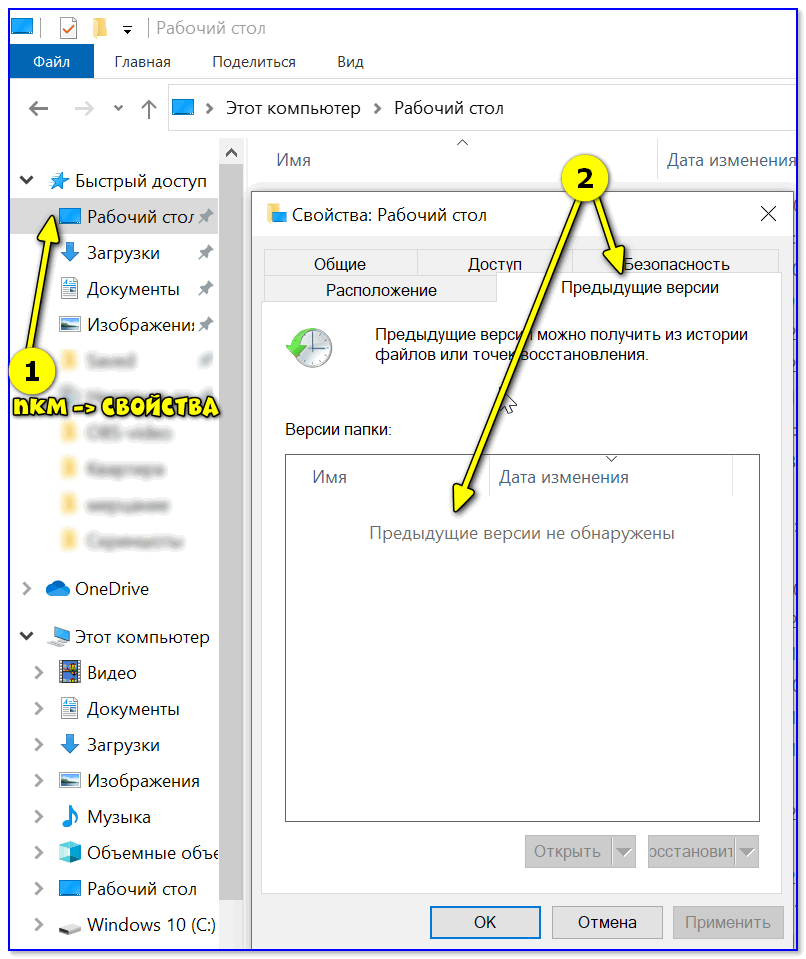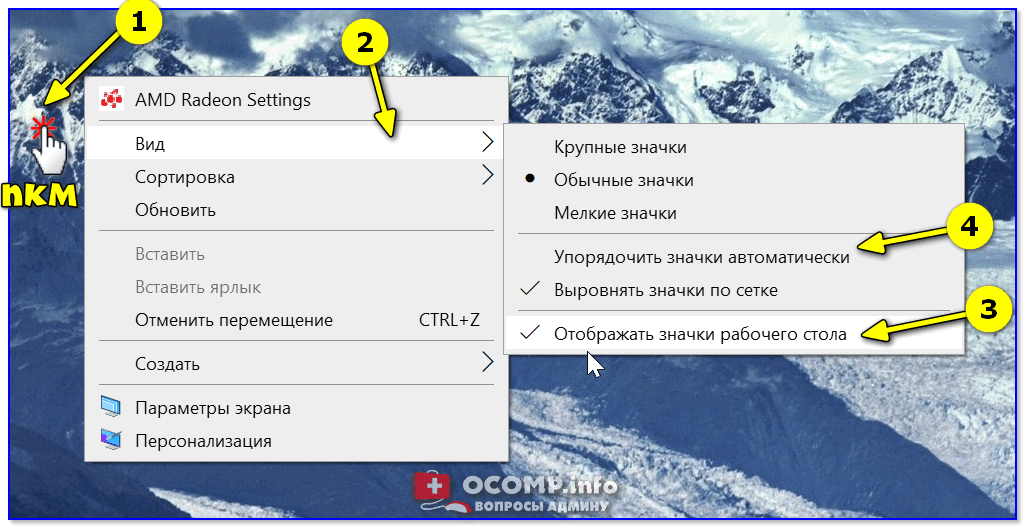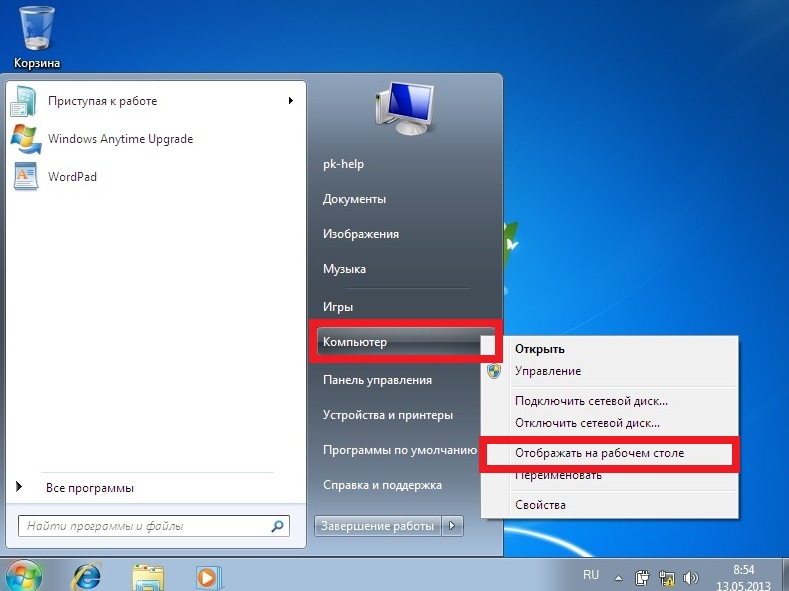Почему ярлыки на рабочем столе не открываются: Ярлык не открывается: причины и способы исправления
Содержание
Как создать и почему не открывается ярлык Google Chrome на рабочем столе
Главная » Браузеры » Как создать и почему не открывается ярлык Google Chrome на рабочем столе
Браузеры
Автор GuideComp На чтение 4 мин Просмотров 527 Опубликовано
Для запуска большинства программ используется исполняемый exe-файл, который начинает процесс обработки приложения и приводит к графическому его отображению. Однако, пользоваться многочисленными подобными файлами было бы неудобно, так как они разбросаны по разным директориям системы. Если создать ярлык, в том числе для Гугл Хрома, удастся организовать более быстрый доступ к программе, так как он располагается на рабочем столе. Это удобное средство для организации работы с утилитами и браузерами, которое мы научим правильно использовать для личных целей. Также расскажем о причинах, которые могут вызывать неисправность ярлыков.
Содержание
- Зачем нужен ярлык Гугл Хром
- Как создать ярлык Google Chrome на рабочем столе
- Способ 1: с рабочего стола
- Способ 2: отправить файл
- Способ 3: через меню браузера
- Способ 4: скачать с интернета
- Способ 5: при помощи вкладки «Настройки»
- Почему не могу открыть Гугл Хром с ярлыка
Зачем нужен ярлык Гугл Хром
Есть несколько главных причин, по которым важно уметь создавать ярлыки Google Chrome:
- Быстрый доступ к браузеру.

- Возможность создания исполняемых файлов с разными командами.
- Простой доступ к определенным сайтам.
- Быстрый переход между несколькими профилями.
Все это весомые аргументы в пользу начала изучения этого вопроса.
Как создать ярлык Google Chrome на рабочем столе
Есть целых 5 способов, как добавить ярлык в Гугл Хром. Все они по-своему удобны, а также связаны с определенными ограничениями, поэтому опишем каждый метод, пусть читатель выбирает подходящий из них под индивидуальные потребности.
Способ 1: с рабочего стола
Метод не требует запуска программ или прикосновения к клавиатуре, что является его несомненными преимуществами. Главный минус в том, что нужно знать местоположение exe-файла браузера и довольно долго вести к нему через Проводник.
Как создать ярлык Гугл Хром:
- Нажимаем на свободном месте главного экрана Windows правой кнопкой мыши (ПКМ).
- Наводим курсор на «Создать» и выбираем «Ярлык».
- Жмем на кнопку «Обзор» и указываем путь к файлу.
 Стандартно он выглядит так — «C:\Program Files(x86)\Google\Chrome\Application\chrome.exe», но может отличаться в зависимости от папки и диска для установки.
Стандартно он выглядит так — «C:\Program Files(x86)\Google\Chrome\Application\chrome.exe», но может отличаться в зависимости от папки и диска для установки.
Способ 2: отправить файл
Это решение немного быстрее предыдущего, но тоже требует использование Проводника, что не всегда удобно. Да и в сравнении с другими методами он немного медленнее.
Как сделать ярлык Гугл Хром на рабочем столе:
- Переходим в папку с exe-файлом браузера (C:\Program Files (x86)\Google\Chrome\Application). Чтобы ускорить процесс, можем открыть любую папку и вставить путь.
- Находим исполняемый файл, жмем по нему ПКМ, наводим мышь на «Отправить» и выбираем «Рабочий стол (создать ярлык)».
Способ 3: через меню браузера
Метод позволяет сгенерировать ярлык Google Chrome на рабочем столе, который будет вести на конкретный сайт. После нажатия постоянно начнет отображаться сайт, на котором сделали ссылку. Это может быть, как полезно, так и неуместно, пусть каждый решает для себя.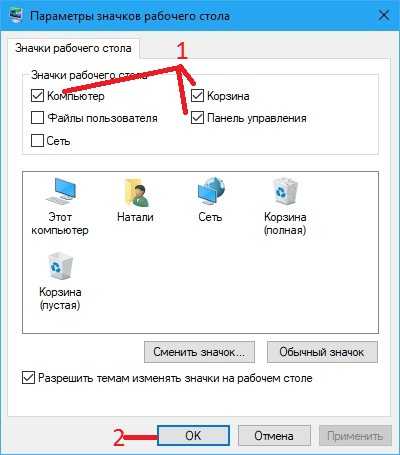
Алгоритм действий:
- Находясь на сайте нажимаем на меню браузера (3 точки под крестиком для закрытия веб-обозревателя).
- Наводим указатель на «Дополнительные инструменты» и выбираем «Создать ярлык».
- В выпадающем окне нажимаем на «Создать».
Способ 4: скачать с интернета
Можем просто скачать ярлык Гугл Хром и положить на рабочий стол. Однако, он будет работать только в том случае, если браузер установлен на диск C в стандартную директорию, а также при условии, что установлена 64-битная ОС. Взять можем отсюда (файл приложил).
Способ 5: при помощи вкладки «Настройки»
Если желаем загрузить браузер под конкретной учетной записью и быстро между ними переключаться данный метод идеально подойдет.
Что нужно сделать:
- Открываем меню браузера (Alt + F) и переходим в «Настройки».
- Идем в раздел «Имя и фото профиля Chrome».
- Активируем переключатель «Показывать ярлык на рабочем столе».
Почему не могу открыть Гугл Хром с ярлыка
Практически всегда после создания ярлыка он должен работать. Бывают ситуации, при которых ярлык Гугл Хром не запускается, но они являются следствием дальнейших действий в системе.
Бывают ситуации, при которых ярлык Гугл Хром не запускается, но они являются следствием дальнейших действий в системе.
Что может вызвать проблему и как ее исправить:
- Неверная ссылка. Если допущена ошибка, файл был перенесен, удален или переименован, ярлык перестает работать. Рекомендуем сделать новый.
- Установлены некорректные ключи. Для этого через ПКМ открываем «Свойства» ярлыка и проверяем, что в конце строки «Объект» стоит chrome.exe» – в точно таком виде.
- Вирусная активность. Вирусы могут удалить оригинальный ярлык и подделать его похожим, который будет вести к их программе. Она может совсем не работать или выдавать непредсказуемый результат. Проверяем путь и тип файла.
- Программа заблокирована и не включается. Следует проверить настройки родительского контроля или корпоративного антивируса.
Мы показали, как сгенерировать и загрузить рабочий ярлык для Гугл Хром совершенно разными способами, чтобы каждый нашел свой метод. Также рассказали о причинах, по которым файл может оказаться испорченным и его не получается использовать.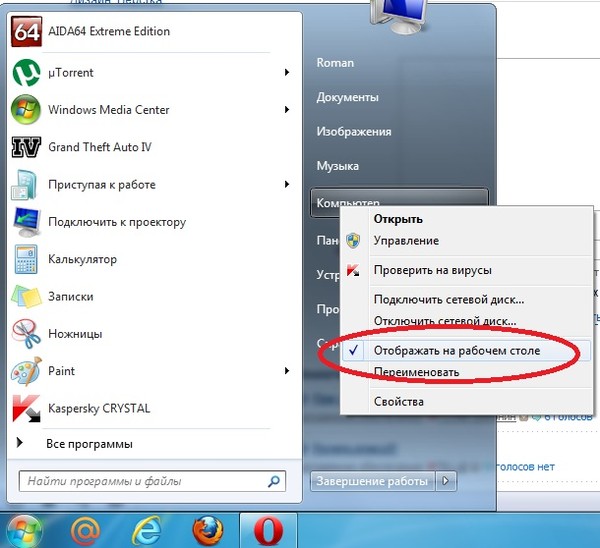
Google Chrome
Добавление файлов с рабочего стола и из папки «Документы» в iCloud Drive
Узнайте, как обеспечить доступ к файлам, находящимся на рабочем столе компьютера Mac и в его папке «Документы», со всех ваших устройств с помощью iCloud Drive.
При хранении папок «Рабочий стол» и «Документы» в iCloud Drive получить доступ к файлам на компьютере Mac можно со всех своих устройств. Это означает, что можно начать работу с документом на рабочем столе, затем продолжить работу с ним на устройстве iPhone, iPad или iPod touch и на веб-сайте iCloud.com. Файлы автоматически обновляются на всех устройствах.
Прежде чем начать, убедитесь в том, что iCloud настроен на вашем iPhone, iPad или iPod touch, а также в том, что iCloud настроен на вашем компьютере Mac.
Включение папок «Рабочий стол» и «Документы»
Включите папки «Рабочий стол» и «Документы» на каждом компьютере Mac, который необходимо использовать с iCloud Drive.
- На компьютере Mac откройте меню Apple > «Системные настройки».
 В macOS Monterey или более ранней версии выберите меню Apple > «Системные настройки».
В macOS Monterey или более ранней версии выберите меню Apple > «Системные настройки». - Нажмите идентификатор Apple ID, затем нажмите iCloud.
- Убедитесь, что служба iCloud Drive включена.
- Рядом с iCloud Drive щелкните «Параметры».
- Выберите «Папки «Рабочий стол» и «Документы»».
- Нажмите «Готово».
Если вы хотите сохранить свои файлы в iCloud Drive и в другой облачной службе хранилища, можно хранить копии файла в обеих службах, но папки из сторонней облачной службы нельзя хранить в iCloud Drive. Папки других облачных служб можно разместить в другом месте на компьютере Mac, например в домашней папке пользователя.
Если вы уже используете предоставленную другим провайдером облачных сервисов функцию, которая позволяет синхронизировать папки «Рабочий стол» и «Документы» или управлять ими, эту функцию необходимо отключить, чтобы можно было пользоваться папками «Рабочий стол» и «Документы».
Доступ к файлам в папках «Рабочий стол» и «Документы» со всех других устройств
При добавлении папок «Рабочий стол» и «Документы» в iCloud Drive все имеющиеся файлы перемещаются в iCloud, а создаваемые файлы автоматически сохраняются в iCloud. Это позволяет находить свои файлы на всех своих устройствах.
Это позволяет находить свои файлы на всех своих устройствах.
Файлы отправляются в iCloud при каждом подключении устройства к интернету. Время, необходимое для отображения файлов на других устройствах, зависит от скорости подключения к интернету.
На компьютере Mac
Папки «Рабочий стол» и «Документы» отображаются в разделе iCloud на боковой панели Finder. Если добавить второй компьютер Mac, эти файлы будут находиться в папке «Рабочий стол» в iCloud Drive. Найдите папку с именем второго компьютера Mac. Имена файлов можно также искать с помощью Spotlight.
На устройстве iPhone, iPad и iPod touch
Файлы находятся в приложении «Файлы». Для доступа к файлам и их редактирования непосредственно с устройства iPhone, iPad или iPod touch можно использовать любое совместимое приложение. Узнайте, как использовать приложение «Файлы».
На сайте iCloud.com
- Выполните вход на веб-сайте iCloud.com с использованием идентификатора Apple ID.
- Перейдите в iCloud Drive.

- Дважды щелкните папку «Рабочий стол» или «Документы».
Если необходимо использовать файл или внести изменения, просто щелкните для его загрузки. После завершения редактирования отправьте файл в iCloud Drive, чтобы его последняя версия появилась на всех устройствах.
Хранение файлов в iCloud и экономия места на устройстве
Файлы, которые хранятся в iCloud Drive, занимают место в вашем хранилище iCloud. И пока объем хранилища iCloud позволяет, вы можете хранить столько файлов, сколько хотите.
Если вам требуется больше места, можно удалить некоторые файлы, чтобы освободить место в iCloud. Если вы используете iCloud Drive и удаляете файл на одном из устройств, этот файл будет удален на всех устройствах, на которых выполнялся вход с тем же идентификатором Apple ID. Удаленные файлы находятся в папке «Недавно удаленные» в приложении «Файлы» или на сайте iCloud.com в течение 30 дней. По истечении этого периода они будут удалены.
Узнайте больше о том, как управлять хранилищем iCloud.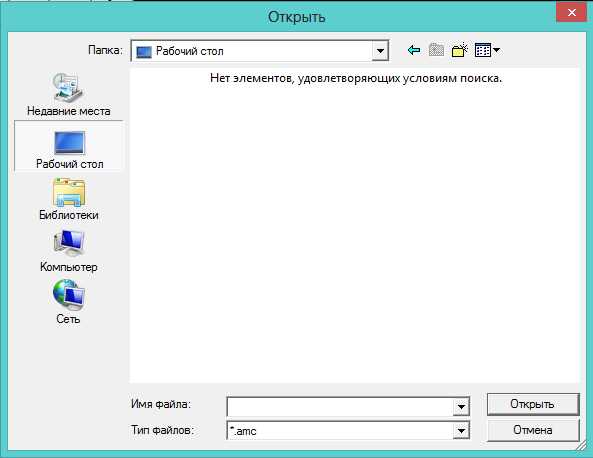
Выключение папок «Рабочий стол» и «Документы»
- На компьютере Mac откройте меню Apple > «Системные настройки». В macOS Monterey или более ранней версии выберите меню Apple > «Системные настройки».
- Нажмите идентификатор Apple ID, затем нажмите iCloud.
- Рядом с iCloud Drive щелкните «Параметры».
- Снимите флажок «Папки «Рабочий стол» и «Документы»».
- Нажмите «Готово».
Что будет, если отключить «Рабочий стол» и «Документы»
При отключении папок «Рабочий стол» и «Документы» ваши файлы остаются в iCloud Drive, а в папке пользователя на компьютере Mac создаются новые папки «Рабочий стол» и «Документы». Вы можете перемещать файлы из iCloud Drive на компьютер Mac по мере необходимости или выбрать все свои файлы и перетащить их в необходимое место.
Что будет, если отключить iCloud Drive или выйти из iCloud
Если вы отключите iCloud Drive или выйдете из iCloud, в вашей домашней папке будет создана новая папка «Рабочий стол» и «Документы». Кроме того, вы можете сохранять локальную копию своих файлов, хранящихся в iCloud Drive. Если вы сохраняете локальную копию, ваши файлы из iCloud Drive копируются в папку «iCloud Drive (Архив)» в вашей домашней папке. Вы можете переместить любые файлы, которые были в ваших папках «Рабочий стол» и «Документы» в iCloud, в новые локальные папки «Рабочий стол» и «Документы».
Кроме того, вы можете сохранять локальную копию своих файлов, хранящихся в iCloud Drive. Если вы сохраняете локальную копию, ваши файлы из iCloud Drive копируются в папку «iCloud Drive (Архив)» в вашей домашней папке. Вы можете переместить любые файлы, которые были в ваших папках «Рабочий стол» и «Документы» в iCloud, в новые локальные папки «Рабочий стол» и «Документы».
Дата публикации:
Ярлык на рабочем столе не работает | Форум поддержки Firefox
Эта тема была заархивирована.
Пожалуйста, задайте новый вопрос, если вам нужна помощь.
ahart4all
У меня возникла проблема с созданием «рабочего» ярлыка на рабочем столе для продуктового веб-сайта Walmart.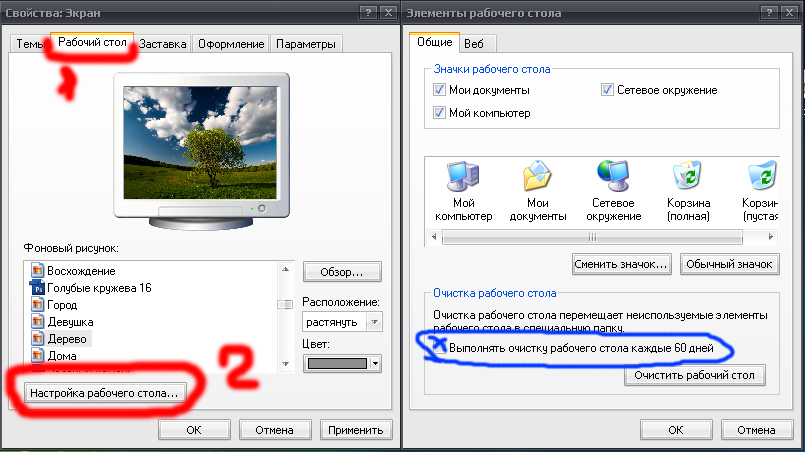 (У меня нет проблем ни с какими другими ярлыками, которые я создал, только с ярлыком веб-сайта Walmart). Проблема началась недавно, так как у меня на рабочем столе уже несколько месяцев есть ярлык Walmart. Когда однажды веб-сайт заблокировал меня, я удалил исходный ярлык, который у меня был в то время, и с тех пор я много раз пытался создать другой, но ни один из них не работал. Я могу щелкнуть и перетащить с веб-сайта Walmart на рабочий стол, чтобы создать ярлык, однако, когда я нажимаю на ярлык, чтобы открыть его, я получаю только пустую страницу. Это ТОЛЬКО с ярлыком Walmart, который я создаю. Что происходит и почему это происходит! Это бесит!
(У меня нет проблем ни с какими другими ярлыками, которые я создал, только с ярлыком веб-сайта Walmart). Проблема началась недавно, так как у меня на рабочем столе уже несколько месяцев есть ярлык Walmart. Когда однажды веб-сайт заблокировал меня, я удалил исходный ярлык, который у меня был в то время, и с тех пор я много раз пытался создать другой, но ни один из них не работал. Я могу щелкнуть и перетащить с веб-сайта Walmart на рабочий стол, чтобы создать ярлык, однако, когда я нажимаю на ярлык, чтобы открыть его, я получаю только пустую страницу. Это ТОЛЬКО с ярлыком Walmart, который я создаю. Что происходит и почему это происходит! Это бесит!
У меня возникла проблема с созданием «рабочего» ярлыка на рабочем столе для продуктового веб-сайта Walmart. (У меня нет проблем ни с какими другими ярлыками, которые я создал, только с ярлыком веб-сайта Walmart). Проблема началась недавно, так как у меня на рабочем столе уже несколько месяцев есть ярлык Walmart. Когда однажды веб-сайт заблокировал меня, я удалил исходный ярлык, который у меня был в то время, и с тех пор я много раз пытался создать другой, но ни один из них не работал. Я могу щелкнуть и перетащить с веб-сайта Walmart на рабочий стол, чтобы создать ярлык, однако, когда я нажимаю на ярлык, чтобы открыть его, я получаю только пустую страницу. Это ТОЛЬКО с ярлыком Walmart, который я создаю. Что происходит и почему это происходит! Это бесит!
Я могу щелкнуть и перетащить с веб-сайта Walmart на рабочий стол, чтобы создать ярлык, однако, когда я нажимаю на ярлык, чтобы открыть его, я получаю только пустую страницу. Это ТОЛЬКО с ярлыком Walmart, который я создаю. Что происходит и почему это происходит! Это бесит!
Выбранное решение
Все ответы (5)
Эдмейстер
- Модератор
Выбранное решение
Возможно, веб-сайт Walmart был изменен с точки зрения безопасности их сервера.
Возможно, ваша проблема с новым ярлыком на рабочем столе связана с включением учетных данных для входа?
IOW, новый ярлык на рабочем столе был на странице, на которой вы вошли в систему?
Если это так, то это было расценено как нарушение их протоколов безопасности; пустая страница — это все, что загружается.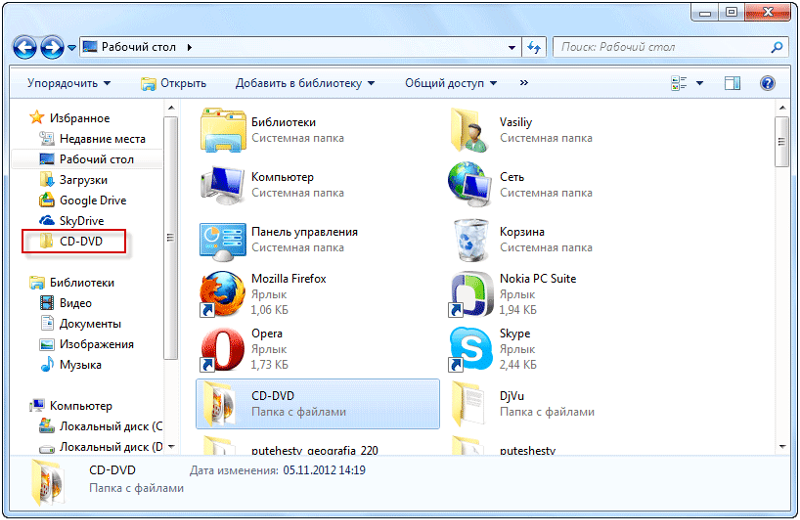
Смелые предположения с моей стороны, но кое-что для вас, чтобы рассмотреть, близко ли мое описание к тому, что произошло у вас. И могут быть задействованы «куки», которые Firefox сохраняет для функции «Запомнить меня» для входа на веб-сайт.
ahart4all
Владелец вопроса
Да, ты был прав! Большое спасибо за информацию! 🙂
кор-эль
- 10 ведущих участников
- Модератор
Для какого URL вы создаете этот ярлык на рабочем столе ?
Некоторые страницы включают данные GET, добавленные к ссылке, или отправляют данные POST из формы.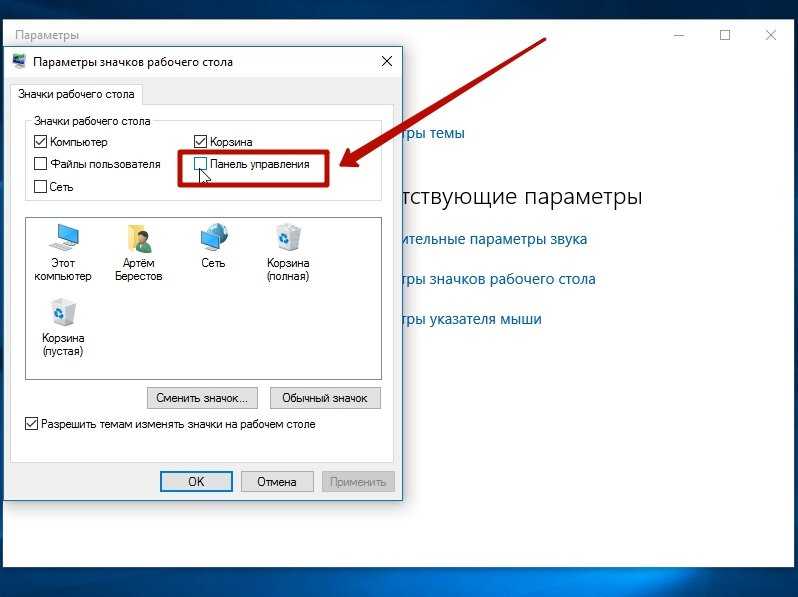
В таком случае не рекомендуется добавлять эту страницу в закладки, а лучше добавить в закладки главную (домашнюю) страницу.
Если вы используете закладку для доступа к определенной странице, вместо этого перейдите на эту страницу, начиная с главной страницы или со страницы входа в случае возникновения проблемы с этой закладкой.
ahart4all
Владелец вопроса
Спасибо кор-эл. Эд-мейстер (выше) был прав в своем предположении. Я ценю ваш ответ. 🙂
Эдмейстер
- Модератор
 07.20, 00:24
07.20, 00:24
Рад, что моя догадка оправдалась!
ярлыков Windows не работают? Попробуйте эти 14 исправлений
Windows предоставляет вам интерфейс на основе графического интерфейса и многие действия, связанные с использованием контекстного меню, вызываемого правой кнопкой мыши. Однако многие пользователи не знают, что вы также можете использовать сочетания клавиш для более быстрого выполнения того же действия.
Если вы любите все побыстрее, вы наверняка широко используете ярлыки Windows. Если ярлыки перестанут работать, это может вызвать у вас головную боль. Но решение этой проблемы не является утомительной работой.
Я перечислил ниже четырнадцать исправлений, чтобы помочь вам разобраться с этой проблемой. Давайте погрузимся прямо в это!
Проверьте физические проблемы с клавиатурой
Первое, что вы должны сделать, это проверить оборудование. Ваши руки напрямую взаимодействуют с клавиатурой. Частицы грязи с ваших рук или любые другие посторонние частицы со временем накапливаются и прилипают к клавишам, делая их неисправными.
Частицы грязи с ваших рук или любые другие посторонние частицы со временем накапливаются и прилипают к клавишам, делая их неисправными.
Клавиши можно протирать влажной тканью или ватным тампоном. Вы можете использовать изопропиловый спирт, чтобы смочить ткань.
Следующее, что вы можете сделать, это приобрести внешнюю клавиатуру и подключить ее к вашему устройству. Если сочетание клавиш работает с внешней клавиатурой, проблема заключается в вашей существующей клавиатуре. Аналогичным образом подключите клавиатуру к другому ПК и посмотрите, работают ли сочетания клавиш. Если это так, возможно, в вашем устройстве есть программные сбои.
Перезагрузите компьютер
В большинстве случаев перезагрузка компьютера решает многие проблемы. Если в памяти присутствовали какие-то глюки или баги, перезапуск ее сбросит. Это также устранит любые проблемы с вашей клавиатурой. Итак, рассмотрите возможность перезагрузки компьютера и посмотрите, решит ли это проблему.
Включение/выключение залипания клавиш
Залипание клавиш — это функция, которую предоставляет Windows, если вам трудно одновременно нажимать клавиши. После того, как вы включите залипание клавиш, вам не нужно продолжать нажимать первую клавишу, прежде чем нажимать другую клавишу. Вы можете включить залипание клавиш, выполнив следующие действия:
После того, как вы включите залипание клавиш, вам не нужно продолжать нажимать первую клавишу, прежде чем нажимать другую клавишу. Вы можете включить залипание клавиш, выполнив следующие действия:
- Щелкните меню Пуск > Настройки > Специальные возможности
- Прокрутите вниз на левой панели и нажмите на клавиатуру .
- С правой стороны включите параметр Использовать залипание клавиш .
Кроме того, Windows предоставляет сочетание клавиш для включения залипания клавиш. Нажмите клавишу SHIFT пять раз подряд, и вам будет предложено окно с вопросом, хотите ли вы включить залипание клавиш.
Наоборот, если залипание клавиш включено, вы можете оставить некоторые клавиши, используемые с нажатыми сочетаниями клавиш. Это будет мешать другой комбинации клавиш, которую вы используете. Если вы считаете, что это так, отключите эту функцию в центре специальных возможностей, как обсуждалось выше.
Запустите средство устранения неполадок клавиатуры
Windows предоставляет различных видов средств устранения неполадок для диагностики и исправления ошибок в вашем устройстве. Если у вас возникли проблемы с ярлыками Windows, пришло время запустить средство устранения неполадок с клавиатурой. Выполните следующие шаги:
- Найдите «устранение неполадок» в окне поиска Windows и откройте Настройки устранения неполадок .
- В окне настроек устранения неполадок щелкните Дополнительные средства устранения неполадок .
- Прокрутите вниз, чтобы найти параметр Клавиатура . Щелкните по нему и нажмите кнопку Запустить средство устранения неполадок .
Это исправит любые неверные настройки клавиатуры.
Обновление драйвера клавиатуры
Устаревшие драйверы клавиатуры — еще одна причина, по которой ярлыки Windows не работают. Вы можете легко обновить его из диспетчера устройств. Выполните следующие действия:
Вы можете легко обновить его из диспетчера устройств. Выполните следующие действия:
- Введите
devmgmt.mscи нажмите клавишу Enter в диалоговом окне «Выполнить », чтобы открыть Диспетчер устройств . - Разверните меню Keyboards и щелкните правой кнопкой мыши клавиатуру , чтобы выбрать параметр Обновить драйвер .
- В следующем окне выберите Автоматический поиск драйверов вариант. Если у вас есть с собой драйвер, выберите параметр «Просмотреть мой компьютер в поисках драйверов ».
Он установит последние версии драйверов для вашей клавиатуры, и вы не должны столкнуться с проблемой.
Переустановите драйвер клавиатуры
Иногда причиной проблемы может быть сам драйвер клавиатуры. Чтобы переустановить драйвер, сначала необходимо удалить клавиатуру. Удаление и перезагрузка компьютера снова установит драйвер для вашей клавиатуры.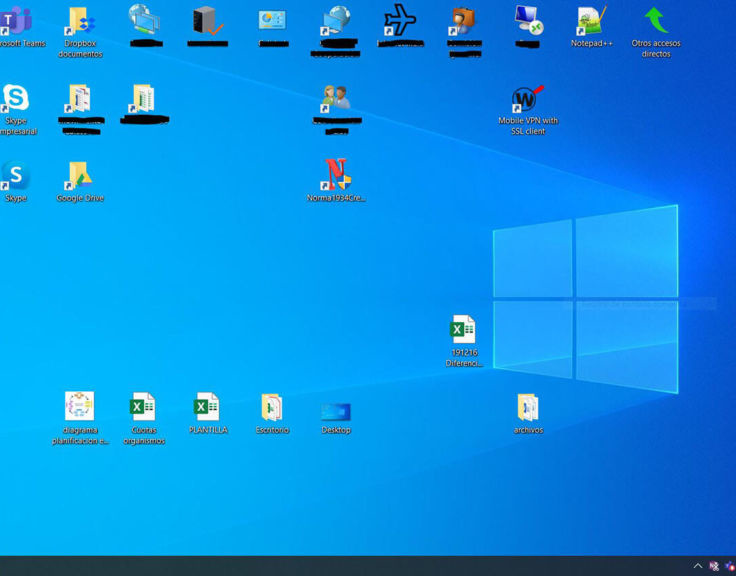 Выполните следующие действия, чтобы переустановить драйвер клавиатуры.
Выполните следующие действия, чтобы переустановить драйвер клавиатуры.
- Откройте Диспетчер устройств и разверните меню Клавиатуры .
- Щелкните правой кнопкой мыши на клавиатуре и выберите параметр Удалить устройство .
- Нажмите кнопку Удалить в следующем окне и перезагрузите компьютер.
Драйвер клавиатуры будет переустановлен в вашей системе.
Включить службу пользовательского интерфейса HID
Служба пользовательского интерфейса HID позволяет работать с сочетаниями клавиш на клавиатуре. Убедитесь, что у вас включен сервис HID Human Interface. Чтобы включить службу, выполните следующие действия:
- Введите
services.mscв поле поиска Windows, чтобы открыть приложение Services . - Прокрутите вниз, чтобы найти Доступ к устройству с интерфейсом пользователя , и дважды щелкните его.

- Установите Тип запуска на Автоматический и нажмите OK .
Проверьте, начинают ли ярлыки работать.
Сброс настроек клавиатуры
Если вы добавили более одного языка в раскладку клавиатуры, это может создать проблему с ярлыками Windows. Вы можете изменить свой основной язык на английский (США), что приведет к сбросу настроек клавиатуры. После этого ваши сочетания клавиш должны снова начать работать. Выполните следующие действия:
- Перейти к Настройки > Время и язык > Язык
- Установите в качестве основного языка английский (США).
Если у вас добавлен только один язык, сначала добавьте другой язык, сделайте его основным, а затем снова измените основной язык на английский (США). Это приведет к сбросу настроек клавиатуры.
Отключение игрового режима
Если вы играете в игры на своем ПК, возможно, у вас включен игровой режим.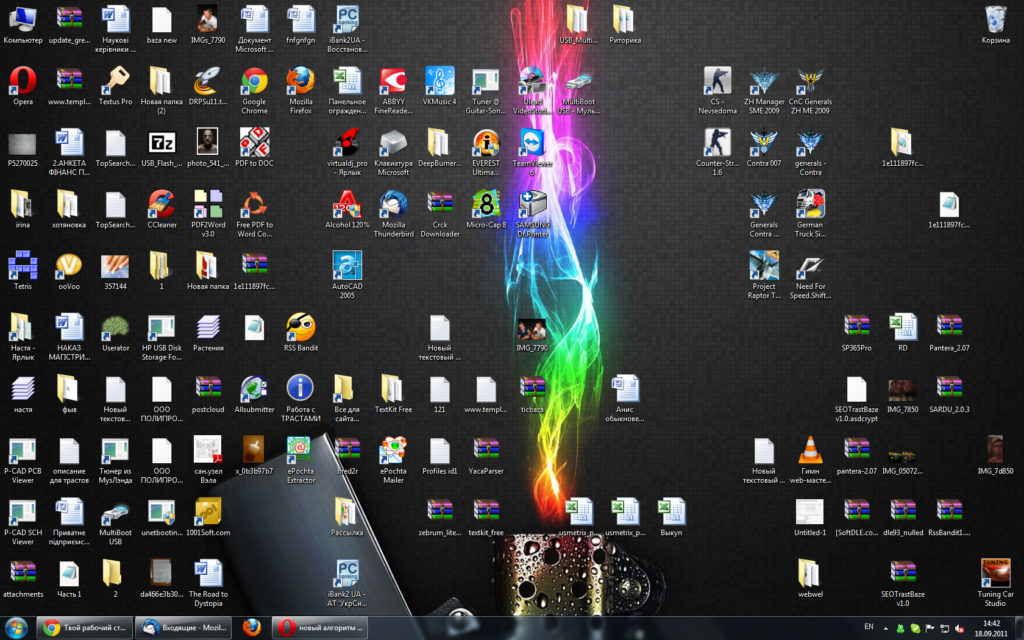 Когда игровой режим включен, ярлык Windows отключен, чтобы предотвратить случайное выполнение компьютером каких-либо других операций во время игры. Это также сделано для корректной работы внутриигровых ярлыков.
Когда игровой режим включен, ярлык Windows отключен, чтобы предотвратить случайное выполнение компьютером каких-либо других операций во время игры. Это также сделано для корректной работы внутриигровых ярлыков.
Рассмотрите возможность отключения игрового режима после завершения игры. В противном случае это создаст проблемы с сочетаниями клавиш Windows.
Внесение изменений из редактора локальной групповой политики
Редактор локальной групповой политики позволяет изменять конфигурацию системы. Здесь вы можете включить или отключить функцию горячих клавиш Windows. Выполните следующие действия:
- Введите
gpedit.mscв поле поиска Windows и откройте Редактор локальной групповой политики . - Перейти к Конфигурация пользователя > Административные шаблоны > Компоненты Windows > Проводник
- Затем прокрутите вниз, чтобы найти Отключить горячие клавиши Windows
- Дважды щелкните по нему и в следующем открывшемся окне выберите либо Не настроено , либо Отключено .

- Сохраните изменения.
Запуск DISM и средства проверки системных файлов
Средство обслуживания образов развертывания и управления ими (DISM) восстанавливает поврежденные файлы в операционной системе и устраняет дефекты в образе Windows. Запуск инструмента DISM иногда также устраняет проблемы с сочетаниями клавиш. Выполните следующие действия, чтобы запустить инструмент DISM:
- Запустите Командную строку от имени администратора.
- Введите следующие команды. Рассмотрите возможность нажатия клавиши Enter после каждой команды.
Dism /Online /Cleanup-Image /ScanHealth
Dism /Online /Cleanup-Image /RestoreHealth
Аналогично, вы можете использовать команду проверки системных файлов (SFC) /scannow, которая проверяет поврежденную систему. файлы и заменяет их рабочими файлами. Выполните следующие шаги:
- Введите «cmd» в поле поиска Windows, а затем откройте Командную строку от имени администратора.

- В командном окне введите
SFC /scannowи нажмите клавишу Enter.
Когда инструмент заработает, проверьте, решена ли проблема.
Запуск обслуживания системы
Windows предоставляет встроенный инструмент обслуживания, который выполняет плановое обслуживание вашего ПК. Любые ошибки и проблемы совместимости исправляются во время задачи обслуживания.
Вы можете выполнить ручное обслуживание, которое поможет решить проблему с сочетаниями клавиш. Выполните следующие действия, чтобы запустить обслуживание системы:
- Откройте Панель управления > Система и безопасность > Безопасность и обслуживание .
- Щелкните раскрывающееся меню Техническое обслуживание и щелкните Начать техническое обслуживание .
Попробуйте использовать сочетания клавиш и посмотрите, устранена ли проблема.
Выполните восстановление системы
Если вы недавно внесли какие-либо изменения в свою систему и ваши сочетания клавиш перестали работать, вам необходимо выполнить восстановление системы.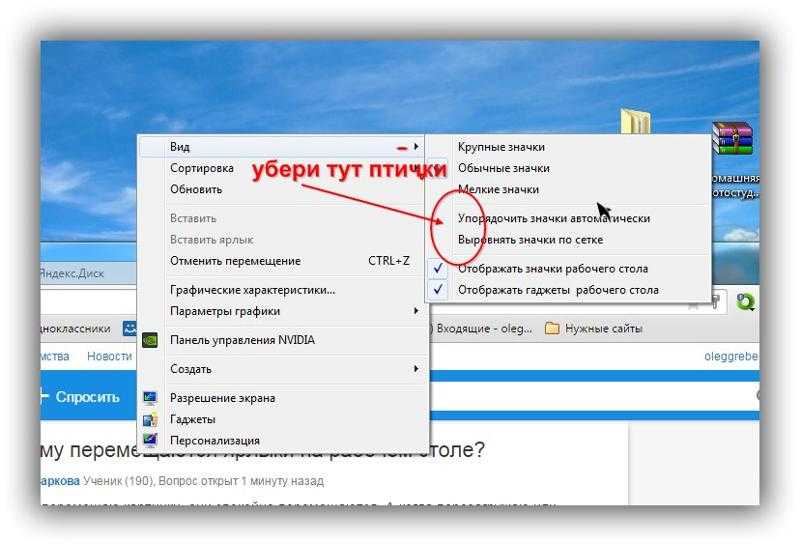 Восстановление системы позволяет вернуться к рабочей версии Windows, в которой не было проблем. Выполните следующие действия, чтобы выполнить восстановление системы:
Восстановление системы позволяет вернуться к рабочей версии Windows, в которой не было проблем. Выполните следующие действия, чтобы выполнить восстановление системы:
- Откройте панель управления и найдите ключевое слово «восстановление» в поле поиска.
- Выберите меню Recovery > Открыть восстановление системы
Следуйте инструкциям на экране, чтобы восстановить систему до более ранних версий. У нас уже есть подробное руководство, которое проведет вас через подробные шаги восстановления системы.
Обновление или удаление последних обновлений
Возможно, ярлыки Windows не работают должным образом, если для вашего ПК доступны последние обновления. Вам нужно обновить Windows и посмотреть, решит ли это проблему. Если даже последнее обновление вызывает проблему, вы всегда можете откатить обновления.
- Проверьте наличие обновлений, выбрав Настройки > Обновление и безопасность > Центр обновления Windows .


 Стандартно он выглядит так — «C:\Program Files(x86)\Google\Chrome\Application\chrome.exe», но может отличаться в зависимости от папки и диска для установки.
Стандартно он выглядит так — «C:\Program Files(x86)\Google\Chrome\Application\chrome.exe», но может отличаться в зависимости от папки и диска для установки. В macOS Monterey или более ранней версии выберите меню Apple > «Системные настройки».
В macOS Monterey или более ранней версии выберите меню Apple > «Системные настройки».