Самые эффективные способы увеличения скорости интернета. Изменение скорости интернета
бесплатные способы с инструкциями и скриншотами

С каждым днём интернет предоставляет всё больше возможностей. Просмотр трансляций онлайн, связь людей с разных концов мира, игры и прочее. Всё это требует высокой и стабильной скорости интернет-соединения. Именно поэтому почти каждый пользователь сети испытывает потребность в увеличении скорости своего интернета.
Проверка скорости интернета
После повышения скорости интернет-соединения вам, так или иначе, понадобится её проверить. Для этого есть следующие способы:
- проверка скорости интернета через диспетчер задач;
 Вы можете увидеть скорость вашего интернета в диспетчере задач
Вы можете увидеть скорость вашего интернета в диспетчере задач - проверка скорости через сайт SpeedTest;
 SpeedTest и прочие сайты хорошо подойдут для проверки скорости после изменений
SpeedTest и прочие сайты хорошо подойдут для проверки скорости после изменений - проверка с помощью виджета для рабочего стола;
- проверка скорости интернет-соединения через программу skype.
 Есть возможность проверить скорость для конкректной программы
Есть возможность проверить скорость для конкректной программы
Подробно проверка каждым из этих способов для Winodws 7 описывается в статье, которая расположена по адресу: https://skesov.ru/kak-uskorit-internet-v-windows-7.
Изучить разные методы проверки для любой операционной системы вы также можете по ссылке: https://skesov.ru/kak-proverit-skorost-interneta.
Причины замедления интернета
Чем больше интернет-трафика потребляется, тем хуже для пользователя. Даже если он использует безлимитные тарифы, потребление трафика будет загружать канал его соединения. Как следствие из-за этой загруженности канала, будет падать скорость интернета.
Падение скорости из-за аппаратной части компьютера
Другой причиной медленной скорости являются проблемы в оборудовании, которое напрямую задействовано в создании и поддержки интернет-подключения. К такому оборудованию можно отнести:
- роутер — если ваше подключение выполняется через роутер, от него зависит и пропускная способность канала и, как следствие, максимальная скорость. Убедитесь, что ваш роутер работает корректно, если заметили просадки скорости подключения;
- сетевая карта — сетевая карта обеспечивает возможность подключения вашего компьютера к сети. Именно к ней подключается любой интернет-кабель. Если она имеет механические повреждения или неправильно подключена, вы быстро ощутите проблемы со скоростью или стабильностью связи;
- кабель для подключения интернета — если ваш кабель повреждён, перегнут или имеет плохие контакты для подключения — это приведёт к разрывам связи. Скорость же зависит лишь от типа кабеля и обычно устанавливается выбранным тарифом подключения у интернет-провайдера.
Падение скорости из-за установленных программ
Но не только оборудование влияет на скорость подключения к интернету. Установленные на компьютер программы также оказывают существенное влияние, забивая трафик или даже напрямую мешая интернету работать нормально. Среди подобных программ можно выделить:
- uTorrent и другие клиенты для пиринговой загрузки — при включённой программе для p2p загрузки, канал интернета может забиться очень быстро. Сама по себе загрузка файлов производится на максимально возможной скорости, если хватает тех, кто эти файлы раздаёт. Дальнейшая раздача файлов также замедляет интернет-подключение. Не забывайте выключать программу, когда не хотите загружать или раздавать файлы;

- вирусы — есть множество вирусов, которые будут тормозить работу вашей сети. Возможно, эти вирусы используют ваш интернет для атак на различные сайты или тормозят его по иной причине. Если вы подозреваете, что скорость интернета упала из-за вирусов — выполните проверку качественной программой против вредоносного софта;
 Вы можете использовать любую антивирусную программу для проверки
Вы можете использовать любую антивирусную программу для проверки - клиенты игр — сейчас компьютерные игры весят очень немало, а также требуют частых обновлений. Если обновления настроены на автоматическую загрузку необходимых файлов, вы можете даже не сразу понять в чём причина падения скорости интернета время от времени. Лучшим решением тут будет просто извлечь эти программы из автоматического запуска и включать их самостоятельно по мере необходимости;
 Загрузка обновлений для игр может выполняться автоматически и также загружать сеть
Загрузка обновлений для игр может выполняться автоматически и также загружать сеть - программы для трансляции телеканалов или игровых платформ — просмотр прямой трансляции всегда значительно грузит сеть. Сейчас есть возможность смотреть телевизор и прочие вещи прямо из интернета. Но это значительно снизит его скорость на другие нужды, поэтому если вы любите оставлять фоном телевизионный эфир, убедитесь, что вашей скорости интернет-соединения будет достаточно.
 Вы можете смотреть телевизор на компьютере, если ваша скорость интернета позволит делать это
Вы можете смотреть телевизор на компьютере, если ваша скорость интернета позволит делать это
Увеличение скорости интернет-соединения на компьютерах с Windows 10 и 8
Так как же можно увеличить скорость интернет-подключения в современных операционных системах? Для этого есть немало способов, но стоит упомянуть, что мы рассматриваем исключительно увеличение скорости на Windows 8 и Windows 10. Увеличение скорости на операционной системе Windows 7 подробно описано в статье, ссылка на которую приведена выше.
Включение «турбо режима» в браузере
Многие популярные браузеры сейчас имеют специальную «турбо кнопку». При нажатии на эту кнопку включается специальный режим, при работе которого скорость загрузки страниц возрастает. Добиться этого удаётся благодаря тому, что данные поступают через сервера браузера, где они проходят сильное сжатие. В итоге не только страницы грузятся быстрее, но и значительно снижается количество расходуемого трафика. Включается этот режим по-разному, в зависимости от выбранного браузера.
 Многие браузеры поддерживают турбо режим
Многие браузеры поддерживают турбо режимДля включения «турбо кнопки» в браузере Opera, сделайте следующее:
- Нажмите в левый верхний угол экрана, для вызова основного выпадающего меню.
- Найдите в этом меню кнопку Opera Turbo и кликните по ней левой кнопкой мыши.
 Выберите кнопку Opera Turbo из выпадающего списка
Выберите кнопку Opera Turbo из выпадающего списка - Turbo режим включён и скорость вашей работы в браузере возрастёт.
Для включения «турбо кнопки» в браузере Yandex выполните следующие шаги:
- Откройте аналогичное предыдущей инструкции меню в правой части окна браузера.
- Перейдите в раздел «Настройки», а затем «Отобразить дополнительные настройки».
- Найдите раздел настроек «Турбо» опции и установите «Всегда включён» для немедленной активации этой опции.В яндексе можно настроить автоматическое включение турбо режима
В Яндексе вы также можете настроить автоматическое включение «турбо режима» при низкой скорости интернет-подключения.
Подобная настройка в Google Chrome несколько отличается. Она называется Data Saver и для её включения необходимо выполнить загрузку расширения:
- Выполните установку расширения Data Saver из магазина расширений.
- Оно будет включено по умолчанию или активируется по нажатию на соответствующую иконку.
 В браузере Google Chrome нет турбо режима, но есть расширения, которые выполняют те же самые задачи
В браузере Google Chrome нет турбо режима, но есть расширения, которые выполняют те же самые задачи
Видео: включение турбо режима в браузере Opera
Выбор и настройка сервера DNS
Настройка DNS сервера позволит вам увеличить скорость загрузки страниц в интернете. По сути, это настройка маршрута, который будет обрабатывать адрес до того, как информация поступит непосредственно на ваш компьютер. И прирост скорости при установке оптимального DNS сервера может быть как довольно небольшим, около 15%, так и повысить скорость работы вашего интернета в несколько раз.
Для начала необходимо выбрать оптимальный для вас DNS сервер. Сделать это проще всего с помощью программы namebench. Эта программа автоматически выберет для вас наилучшие параметры. Работа в ней происходит следующим образом:
- Запустите программу и вы увидите её основное окно. Нажмите Start Benchmark и ожидайте.
 Нажмите клавишу Start Benchmark для начала поиска оптимального сервера
Нажмите клавишу Start Benchmark для начала поиска оптимального сервера - Ждать придётся достаточно долго, но когда ожидание подойдёт к концу, вы увидите итоговую страницу. Там, кроме прочих данных, будет выведен процент, на который увеличится ваша скорость при выборе указанного DNS сервера.
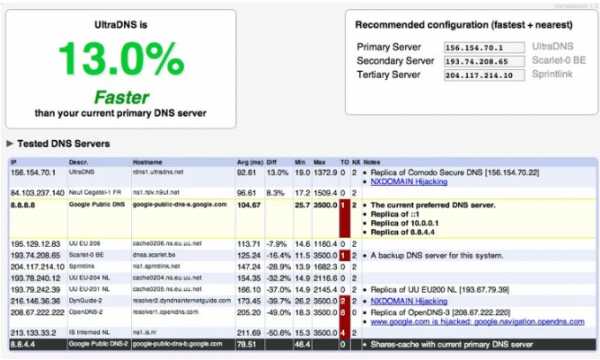 Программа namebench выведет вам подобную статистику выполненной проверки
Программа namebench выведет вам подобную статистику выполненной проверки - На графиках вы также можете изучить, как меняется скорость в зависимости от выбранного сервера.
 Вы даже можете изучить сравнительные данные по доступу к разным серверам
Вы даже можете изучить сравнительные данные по доступу к разным серверам
Теперь, когда вы узнали какой сервер является для вас оптимальным, необходимо установить его в настройках операционной системы. Делается это так:
- Откройте «Центр управления сетями и общим доступом».
 Откройте «Центр управления сетями и общим доступом» в параметрах Windows
Откройте «Центр управления сетями и общим доступом» в параметрах Windows - Выберите раздел «Изменение параметров адаптера».
 В центре управления сетями выберите раздел «Изменение параметров адаптера»
В центре управления сетями выберите раздел «Изменение параметров адаптера» - Перейдите в свойства вашего интернет-подключения и на вкладке дополнительных настроек укажите рекомендуемые для вас сервера.
 Задайте адреса указанных при проверке серверов
Задайте адреса указанных при проверке серверов
После этого страницы в сети будут открываться для вас значительно быстрее.
Настройка пропускной способности сети
С помощью настройки вашего компьютера также можно увеличить скорость интернета. Следуйте этой инструкции:
- Нажмите сочетание клавиш Win+R для вызова окна «Выполнить». Если у вас имеется классическое меню «Пуск», вы можете открыть это окно и через него.

- Введите в это окно команду gpedit.msc и подтвердите её ввод.
 Введите команду gpedit.msc в окно «Выполнить» и подтвердите ввод
Введите команду gpedit.msc в окно «Выполнить» и подтвердите ввод - Откроется окно настройки локальной политики вашего компьютера. Перейдите в раздел «Конфигурация компьютера».Перейдите в раздел «Конфигурация компьютера» для доступа к дальнейшим настройкам
- В этом разделе откройте «Административные шаблоны».Откройте подраздел «Административные шаблоны»
- И затем перейдите в раздел настроек сети.
 Перейдите в настройки сети
Перейдите в настройки сети - Среди множества папок выберите «Планировщик пакетов QoS»
 В настрйоках сети откройте раздел «Планировщик пакетов QoS»
В настрйоках сети откройте раздел «Планировщик пакетов QoS» - Вам необходимо выбрать раздел настроек, который посвящён ограничению пропускной способности сети.Откройте параметр «Огранить резервируемую пропусную способность» в текущем разделе
- В появившемся окне выберите «Включить», а затем обязательно выставьте самоограничение на ноль процентов.
 Установите нулевое ограничение пропускной способности и нажмите «ОК»
Установите нулевое ограничение пропускной способности и нажмите «ОК» - Следующие настройки необходимо выполнять в параметрах вашего подключения. Для этого зайдите в раздел «Изменение параметров адаптера» через панель управления вашего компьютера.
 Зайдите в раздел «Изменение параметров адаптера»
Зайдите в раздел «Изменение параметров адаптера» - Используя правую кнопку мыши, перейдите в свойства этого подключения.
 Зайдите в свойства подключения с помощью контекстного меню
Зайдите в свойства подключения с помощью контекстного меню - Убедитесь, что напротив пункта «Планировщик пакетов QoS» установлена галочка. Если её там нет, поставьте её, это необходимо чтобы заданные выше настройки вступили в силу.
 Убедитесь, что включен пункт «Планировщик пакетов QoS»
Убедитесь, что включен пункт «Планировщик пакетов QoS»
Таким образом, вы гарантировано уберёте задержку в пропускной способности вашей сети.
Видео: увеличение скорости интернета простым способом
Отключение автоматического обновления программ
Многие программы автоматически загружают обновления. Отключить эту опцию возможно, но эти настройки индивидуальны для каждой из программ. Стоит проверить следующие варианты:
- при первом запуске программы она может спросить разрешение на автоматическое обновление;
- в настройках программы чаще всего можно выбрать, желаете ли вы, чтобы она обновлялась самостоятельно;
- в редких случаях, например, в программах компании Adobe, выбор производится во время загрузки или установки программы. Тогда для изменения этой настройки вам придётся переустановить её.
 Настройка обновлений программ Adobe задаётся во время установки
Настройка обновлений программ Adobe задаётся во время установки
Проверка подключений к сети Wi-Fi
Если же вы подключены к сети по беспроводной связи, стоит убедиться, что никто не использует ваш интернет без вашего ведома. Ведь если кто-то использует ваш wi-fi — канал интернета может быть загружен. Проверить, кто подключён к вашему роутеру, можно следующим образом:
- Загрузите из интернета программу Wireless Network Watcher. Она распространяется бесплатно и вы можете загрузить её с официального сайта.
- Запустите эту программу и нажмите на клавишу F5 для начала её работы.
- Появится список из всех подключений к вашему роутеру. Остаётся лишь соотнести IP адреса своих устройств с показателями списка и выяснить, какой из них является чужим.Wireless Network Watcher покажет вам устройства в сети
Надёжный пароль гарантирует, что никто незнакомый не сможет выполнить подключение к вашему устройству.
Оптимизация кэша
Хорошо настроенный кэш позволит вам лишний раз не подгружать сайты, которые вы уже посещали. Это снизит потребление трафика и увеличит скорость интернет-соединения. Тем не менее современные браузеры имеют достаточно оптимизированные способы кэширования файлов. Главное для экономии трафика — просматривать уже кэшируемые страницы в автономном режиме, то есть без подключения к сети.
И также вы можете использовать прокси, если кэширование браузера вас не устраивает. Рекомендуются такие программы, как MyProxy и HandyCache.
Программы для ускорения интернета
Так же, как есть программы для оптимизации компьютера, имеются и программы для оптимизации скорости интернета. Все они работают похожим образом, выполняя настройки, которые пользователь может выполнить и руками. Но они действительно могут быть полезны в некоторых случаях. Это такие программы, как:
Работа в программе SpeedyFox
Рассмотрим как использовать Speedy Fox для повышения скорости вашего браузера. Выбор пал именно на эту программу, потому что каждый пользователь со временем начинает замечать замедление работы своего интернет-обозревателя. Поэтому с помощью этой программы вы получите заметные результаты в любом случае. А работа в ней осуществляется следующим образом:
- Загрузите программу с официального сайта. Она полностью бесплатна, поэтому если вас просят заплатить за неё — это мошенники.
- После загрузки запустите программу. Установите галочки напротив браузеров, которые вы хотите ускорить.
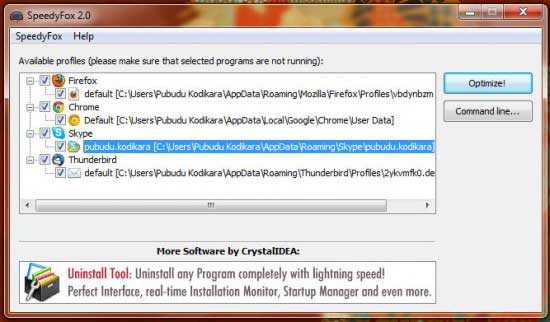 Установите галочки в speedyfox на браузеры, которые вы используете
Установите галочки в speedyfox на браузеры, которые вы используете - После этого нажмите на клавишу Optimize. Дождитесь окончания процесса оптимизации. Он весьма продолжителен и может занимать до одного часа;
 Оптимизация браузеров займёт некоторое время
Оптимизация браузеров займёт некоторое время - Если ваш браузер отсутствует в списке, вы можете добавить его туда самостоятельно с помощью меню. Для этого используйте первую вкладку и выберите пункт «Добавить пользовательский профиль».
 Нажмите Add custom profile для добавления нового браузера
Нажмите Add custom profile для добавления нового браузера - И затем укажите путь до браузера, который вы хотите добавить.
 Вы сможете указать путь к вашему браузеру, если программа не может его обнаружить
Вы сможете указать путь к вашему браузеру, если программа не может его обнаружить
Оптимизация будет завершена самостоятельно, участия пользователя в процессе не требуется.
Настройка электропитания под интернет на ноутбуке
Последним советом для улучшения скорости интернета является настройка электропитания. Этот способ важен для владельцев ноутбуков, которые часто используют своё устройство без подключения к электросети. Осуществляется она следующим образом:
- Вызовите контекстное меню, кликнув мышкой на значке батареи и выберите раздел «Электропитание».Выберите раздел электропитания в контекстном меню устройства
- Если не хотите слишком сильно заморачиваться просто выберите режим высокой производительности. При этом все настройки будут выставлены автоматически, но батарея будет садиться быстрее. В случае же, если вы хотите настроить именно интернет, следуйте дальнейшей инструкции.
 Если выставить схему «Высокая производительность», то потребность в ручной настройке отпадает
Если выставить схему «Высокая производительность», то потребность в ручной настройке отпадает - Выберите раздел «Создание схемы управления…» в левой части экрана.
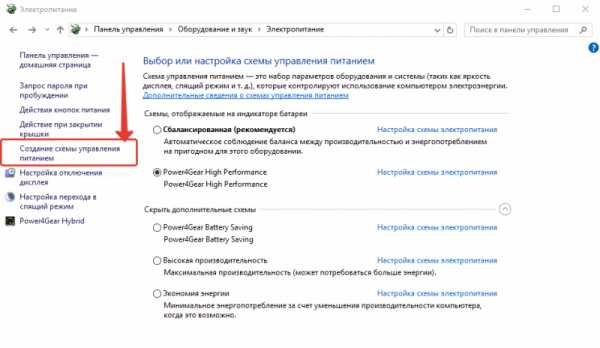 Нажмите на кнопку «Создание схемы управления питания» для начала настройки собственного профиля
Нажмите на кнопку «Создание схемы управления питания» для начала настройки собственного профиля - И затем выберите изменение дополнительных параметров.
 Перейдите в раздел «Дополнительные параметры питания» для тонкой настройки профиля
Перейдите в раздел «Дополнительные параметры питания» для тонкой настройки профиля - Найдите в списке «Параметры адаптера беспроводной сети». Установите работу адаптера на максимальную производительность.
 Задайте режим максимальной производительности при работе от батареи для вашего Wi-Fi адаптера
Задайте режим максимальной производительности при работе от батареи для вашего Wi-Fi адаптера
Ускорение интернета на планшетах и сотовых телефонах
На сотовых телефонах также имеется возможность повысить скорость интернет-соединения. Само собой, если вы улучшите ваше оборудование, скорость возрастёт на всех подключённых устройствах. Но есть варианты как повысить скорость именно на планшетах и телефонах.
Использование утилит и приложения для повышения скорости интернета
Опишем использование программы Internet Speed Master. Выбрана была она, так как её можно использовать как если есть рут права на устройстве, так и при их отсутствии. Работа в программе выглядит следующим образом:
- Запустите программу после загрузки.
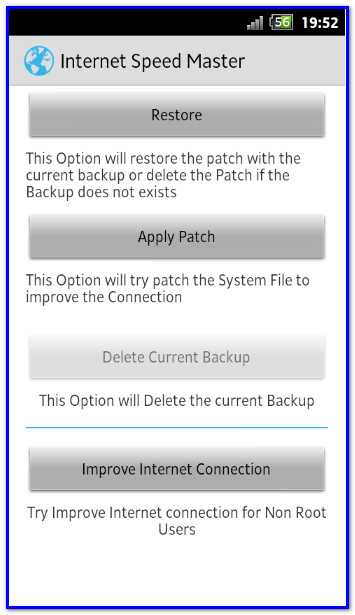 Приложение Apply Patch предназначено для оптимизации интернета
Приложение Apply Patch предназначено для оптимизации интернета - Если у вас есть рут права, нажмите на кнопку Apply Patch для ускорения интернета.Кнопка Apply Patch работает только при наличии рут прав на устройстве
- Если же таких прав нет, стоит выбрать пункт Improve Internet Connection.Кнопка Improve Internet Connection работает и без рут прав, на любых устройствах
- В случае если что-то вам не понравится, выберите пункт Restore.Кнопка Restore позволит вам откатить любые изменения
Таким образом, вы сможете ускорить свой интернет вне зависимости от настроек на вашем телефоне.
В качестве альтернативы вы можете использовать программу Speed Booster. Она также проста в управлении и не требует Root прав вовсе. После её загрузки сделайте следующее:
- Запустите программу Speed Booster.
- Нажмите на кнопку Start Boost для начала ускорения.
 Нажмите Start Boost для начала работы в программе Speed Booster
Нажмите Start Boost для начала работы в программе Speed Booster - Когда вы захотите прекратить работу программу, нажмите клавишу Stop Boost.
 Для прекращения работы в программе нажмите кнопку Stop Boost
Для прекращения работы в программе нажмите кнопку Stop Boost
Оптимизация браузера на мобильном устройстве
На мобильных устройствах также есть способы ускорить работу браузера. Вот самые полезные из них:
- отключите умный поиск браузера — это ускорит обработку вашего запроса и снизит трафик;
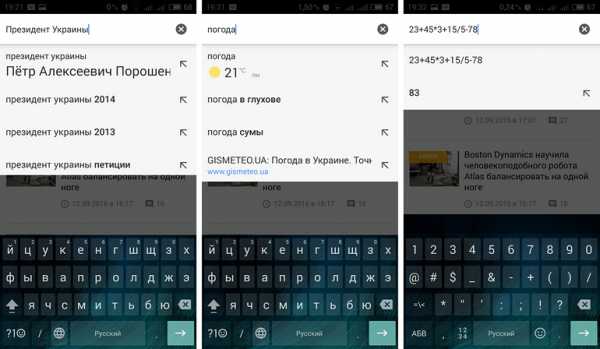 Отключение «Умного поиска» позволит не загружать сеть лишними данными
Отключение «Умного поиска» позволит не загружать сеть лишними данными - включите экономию трафика — эта возможность есть во многих браузерах и она значительно ускорит ваш интернет;
 Многие браузеры поддерживают экономию трафика
Многие браузеры поддерживают экономию трафика - не чистите кэш слишком часто — это приводит к необходимости повторно загружать их, что требует трафика.
Особенности интернета у разных операторов
При подключении быстрого интернета важно определиться с интернет-провайдером. У многих из них есть схожие предложения по примерно аналогичной цене. Рассматривать мы будем безлимитный интернет, так как именно он нужен сейчас активному пользователю сети. У каждого провайдера есть свои особенности:
- yota — первый оператор, который предложил действительно безлимитный интернет на мобильных устройствах. К сожалению, у него есть существенное ограничение — провайдер ограничивает p2p соединения. Это значит, что скорость загрузки файлов через торрент будет очень низкой. И хоть такое ограничение сейчас есть и у некоторых других провайдеров, yota также является первопроходцем в этой сфере;
- билайн — этот провайдер был первым из «крупных» операторов, кто предложил безлимитное подключение. Провайдер отличается большим выбором тарифов с постоплатой. Это значит, что вы можете платить после использования услуг связи, а не заранее. А всего у провайдера представлено три безлимитных тарифа;
- мтс — компания мтс имеет всего один безлимитный тариф на текущий момент. Отличается этот провайдер тем, что позволяет раздавать интернет со своего безлимитного тарифа, в то время как большинство провайдеров блокируют эту возможность;
- мегафон — все тарифы провайдера мегафон ограничивают скорость интернета после определённого количества использованного трафика. Но при этом есть опция, которая позволяет преодолеть это ограничение. Плата за неё зависит от региона, но это в любом случае будет не слишком выгодным предложением;
- tele2 не предлагает безлимитного интернета на текущий момент.
Видео: обход ограничений загрузки у мобильных операторов
Когда нельзя улучшить скорость
Любые способы из этой статьи помогают лишь раскрыть потенциал вашего интереса. При этом стоит учитывать, что вы не получите больших преимуществ сверх тарифа, который вы оплачиваете. Кроме того, вы не сможете существенно улучшить интернет в ситуации:
- когда ваше оборудование не сможет обрабатывать большее количество данных;
- в случае если скорость ограничивается провайдером при использовании определённого количества трафика;
- если интернет работает на большом количестве устройств и все они используют сеть единовременно.
Повышение скорости интернета будет полезно для каждого. Пусть вы не сможете превзойти возможности вашего подключения в несколько раз, оптимизация всех доступных ресурсов это всегда полезно. И теперь вы знаете, как сделать это на любом из ваших устройств множеством способов.
Оцените статью:(0 голосов, среднее: 0 из 5)
Поделитесь с друзьями!skesov.ru
Как увеличить скорость интернета
Здравствуйте, уважаемые пользователи! Я думаю, вы согласитесь со мною, что каждый пользователь хочет выжать максимум из своего компьютера, касается это и скорости интернета.

Если вы задались таким вопрос – «Как увеличить скорость интернета?», значит, стандартной скорости вам, конечно же, не хватает. В этом материале я подробно объясню, как увеличить этот параметр в таких операционных системах как в Windows 10 и 7. Скажу сразу, что сегодняшняя моя статья рассчитана на две популярные версии операционных систем, хотя также они должны работать и на «восьмерке», но я там, конечно не проверял, но все же думаю, что и на восьмерки тоже сработают сегодняшние способы по увеличению скорости интернета. Все инструкции содержат вспомогательные скриншоты, поэтому увеличить скорость интернета сможет любой начинающий пользователь.
Как увеличить скорость интернета?
Итак, в первую очередь необходимо будет отметить, что изучив этот материал, вы получите ответы на следующие вопросы:
— Как снять ограничения скорости в Windows 10 и 7.
— Как снять ограничения скорости в отдельных приложениях Windows 10 и 7.
— Можно ли повысить трафик за счет отключения программ в Windows 10 и 7.
— Как запустить Турбо-режим в браузерах (Opera и Яндекс).
— Как обновить прошивку.
— Тест скорости.
ВАЖНО! Инструкции, связанные с браузерами, актуальны для всех версий Windows.
1. Снимаем ограничения скорости в Windows 10
По умолчанию в «десятке» установлено ограничение скорости и составляет 20%. Оно выполняется за счет резервирования каналов связи, опция запускается автоматически. Не будем вдаваться в подробности, зачем это нужно, наша задача – отключить ограничения.
Процесс проходит по следующей схеме:
Заходим в «Пуск» и находим меню «Выполнить» – можете вписать это слово в поисковую строку. Открываем меню и вписываем туда команду gpedit.msc, после этого откроется «Редактор групповой политики».
В верхнем левом углу вы увидите разделы – переходим в «Конфигурацию компьютера», а затем кликаем на вкладку «Административные шаблоны», далее переходим в «Сеть» – «Планировщик пакетов QoS» – «Ограничить резервную пропускную способность», все эти действия отображены на скриншоте ниже:
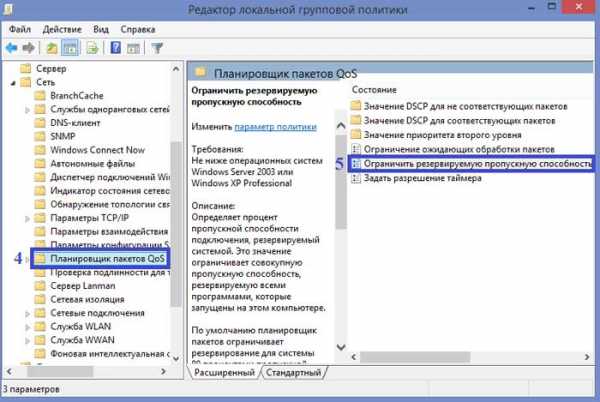
В этом окне необходимо выставить маркер напротив положения «Включено», теперь переходим в поле «Ограничения» и вписываем значение «0». Нажимаем кнопку «Применить», а затем подтверждаем действие кликом на «ОК».

Теперь необходимо проверить, присутствует ли планировщик QoS в вашем сетевом подключении. Для этого следует зайти в «Панель управления», затем в «Центр управления сетями» – «Изменить доп. параметры доступа» и выбрать адаптер, через который вы пользуетесь подключением (он будет активным, а не серым). Теперь переходим в «Свойства» и проверяем, стоит ли галочка напротив опции «Планировщик пакетов QoS».

Поставьте галочку, если до этого она не была установлена. Готово, теперь скорость увеличится. Еще я бы хотел сказать пока не забыл, что в одной из своих прошлых статей я уже рассматривал вопрос: Как узнать скорость интернета. В ней я привел базовые понятия про скорость, в чем она измеряется, как ее вычисляют и т.д. рекомендую вам сначала прочесть эту статью:
Как узнать скорость интернета?
Как увеличить скорость интернета на своем компьютере?
Как увеличить скорость интернета в Windows 10?
2. Убираем ограничения в приложения Windows 10
Скорость нам нужна не только открытия в браузере, но и в отдельных программ. Что сразу приходит на ум у пользователей из СНГ? Конечно же, торрент! Разберем, как увеличить скорость загрузки на примере самого популярного загрузчика uTorrent.
Откройте трей, куда сворачивается клиент uTorrent.
Нажимаем на иконке программы правой кнопкой мыши. Переходим в «Пункт Ограничением приема» – нажимаем на пункт «Не ограничено», чтобы использовать максимальную скорость интернета для загрузки файлов.

Скорее всего, у вас уже выставлен этот режим. В любом случае, проверить стоит. Точно таким же образом можно увеличить скорость в аналогичных загрузчиках. Как видите, процесс проходит быстро. Вообще более подробно про торрент я уже рассказывал в этих статьях:
Что такое торрент и как им пользоваться?
Как скачивать игры через торрент?
Интересно! Клиент uTorrent не спроста является самым популярным. Он обеспечивает максимально соединение, при этом обладает простым интерфейсом. И самое главное преимущество – это наличие всех необходимых функций для скачивания и «заливки» файлов в бесплатной версии приложения. Скачать клиент вы можете на официальном сайте – выберете бесплатную версию (Free).
3. Проверяем, какие программы используют трафик в Windows 10
Возможно, какие-то приложение используют ваш трафик, отсюда и низкая скорость подключения к интернету. Это может быть отправка статистики или загрузка обновлений, передача данных и т.д. Проверять мы это будем в «Диспетчере задач». Более подробнее про диспетчер задач, вы узнаете из этой статьи:
Что такое диспетчер задач?
Его можно вызывать при помощи комбинации клавиши «Ctrl+Alt+Esc» или кликнуть на рабочем столе правой кнопкой мыши и в контекстном меню выбрать «Диспетчер задач».
В открывшемся окне необходимо перейти во вкладку «Процессы», далее кликаем на «Сеть». На скриншоте показан пример с запущенными приложениями, которые используют трафик. К примеру, больше всего скорости требуется для uTorrent, что не удивительно, после него идет браузер. Остальные программы и службы интернет не используют.
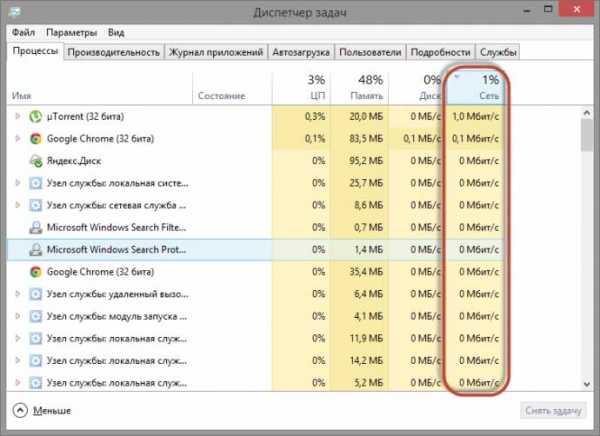
Итак, как еще можно увеличить скорость интернета и что для этого необходимо вам будет сделать?
Если у вас внезапно понизилась скорость интернета до минимума, то стоит проверить компьютер на вирусы. Существуют вредоносные программы, которые занимают весь трафик. В итоге вы не можете нормально открывать странички, просматривать видео или скачивать файлы. Воспользуйтесь надежным антивирусом (он может быть и бесплатным), чтобы убедиться, что понижение скорости не связано с появлением вирусов. Если вы не знаете какой антивирус лучше на сегодняшний день, рекомендую вам ознакомиться с этим постом:
Какой Антивирус лучше всех?
4. Запускаем Турборежим в браузере (подходит для всех версий Windows)
Современные обозреватели оснащены отличной функцией, которая ощутимо ускоряет открытие сайтов. Турборежим доступен в двух наиболее популярных браузера – Opera и Яндекс-браузер. Что касается других обозревателей, то в них нужно использовать специальные расширения. К примеру, для Chrome в магазине плагинов есть расширение «Data Saver». Установите его и наслаждайтесь мгновенным отображением информации на веб-страницах.
Браузер Opera
Заходим в браузер, нажимаем на значок Opera в левом верхнем углу и выбираем пункт «Opera Turbo». Ставим галочку напротив него, как это показано на скриншоте ниже:

Готово, теперь проверяйте результат. После активации этого режим странички в интернете будут открываться гораздо быстрее.
Яндекс
Открыв обозреватель, нам нужно зайти в раздел «Настройки», а затем кликнуть на «Показать дополнительные настройки». Здесь вы увидите блок «Турбо», выставляем флажок в опции «Всегда включен».
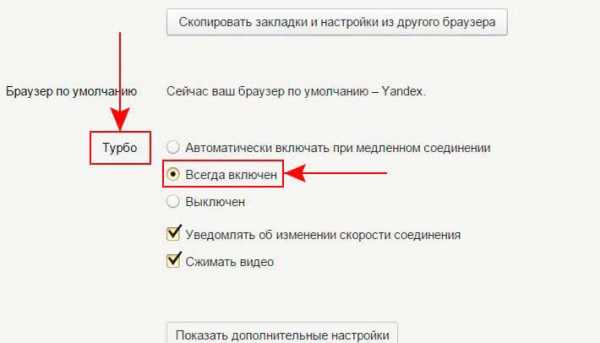
Браузер перезагружать не нужно, функция сразу начнет работать после активации – наслаждаемся мгновенным открытием страничек.
5. Обновление прошивки
Этот раздел актуален для пользователей, которые используют для подключения к интернету беспроводную сеть «Wi-Fi». Если у вас упала скорость, то возможно всему виной стала прошивка роутера. Я рекомендую обновить ее. Для этого вам нужно узнать модель роутера, а затем перейти на сайт производителя.
В будущем думаю, рассмотрю более подробно про прошивку роутера. Поэтому будьте всегда в курсе, а для этого если вы еще не подписаны на мои новости, то рекомендую сделать это прямо сейчас. Вот вам статья, как это правильнее и лучше всего сделать:
Как стать подписчиком блога?
В специальной графе укажите модель, который вы пользуетесь. После этого откроется страница с драйверами. Скачайте последнюю версию, и установить ее на компьютер. Затем компьютер следует перезагрузить. Возможно, после включения вам снова придется ввести пароль, чтобы подключиться к роутеру. Скорее всего, скорость интернета после обновления прошивки увеличится.
6. Проверяем результат по увеличению скорости интернета
Итак, все необходимые способы как увеличить скорость интернета мы с вами рассмотрели и теперь пора проверить выше выполненные процедуры. Рекомендую проверить скорость перед выполнением моих инструкций и после. Разумеется, существует множество приложений для теста скорости подключения, среди которых есть и бесплатные варианты. Но если вам нужно выполнить проверку несколько раз, то зачем устанавливать программы. Тест скорости подключения можно провести прямо на сайте.
Один из самых популярных сервисов для проверки – это Speed Test. Переходим по ссылке http://www.speedtest.net/
Сайт на русском языке, поэтому вы быстро разберетесь с управлением. Вам необходимо нажать всего одну кнопку – «Начать проверку».
Программа проведет тест и через минуту выдаст вам результаты. К примеру, оператор заявляет, что на вашем тарифе скорость составляет 50 Мбит/сек. А сервис показал 25 Мбит/сек.
Также вы можете проследить, как изменился показатель после выполнения инструкций из этого материала. Возможно, что результат будет незначительным. Это говорит о том, что у вас изначально была высокая скорость интернета. Также рекомендую для этих целей использовать сервис от Яндекс https://yandex.ru/internet
Помимо скорости программа покажет вам и другие полезные параметры. К примеру, IP-адрес. Вы узнаете исходящие и входящие соединение. Также вашему вниманию предлагаю посмотреть следующее видео: как увеличить скорость интернета на компьютере.
Если у вас примерно такие же показатели, то скорость достаточно хорошая. Вы должны без труда скачивать большие файлы. У меня с uTorrent файлы загружаются со скоростью 10 Мб и выше.
Завершая сегодняшний пост – «Как увеличить скорость интернета», я надеюсь, этот материал был полезен для вас, и теперь вы не испытываете недостатка скорости интернета. Если же ожидаемых результатов инструкции не перенесли, значит, пора все-таки звонить провайдеру.
Уважаемые пользователи, если у вас после прочтения этой статьи возникли вопросы или вы желаете что-то добавить относительно тематики данной статьи или всего интернет-ресурса в целом, то вы можете воспользоваться формой комментарий.Также Задавайте свои вопросы, предложения, пожелания..
Итак, на сегодня это собственно все, о чем я хотел вам рассказать в сегодняшнем выпуске. Мне остается надеяться, что вы нашли интересную и полезную для себя информацию в этой статье. Ну а я в свою очередь, жду ваши вопросы, пожелания или предложения относительно данной статьи или всего сайта в целом
temowind.ru
Как увеличить скорость интернета
 Быстрый и стабильный интернет – залог хорошего настроения и крепких нервов. К сожалению, высокоскоростной интернет доступен далеко не во всех регионах, но с помощью советов, приведенных ниже, мы попробуем улучшить ситуацию.
Быстрый и стабильный интернет – залог хорошего настроения и крепких нервов. К сожалению, высокоскоростной интернет доступен далеко не во всех регионах, но с помощью советов, приведенных ниже, мы попробуем улучшить ситуацию.
Прежде всего, необходимо проверить текущее состояние скорости интернет-соединения. Для этого воспользуйтесь сервисами, приведенными в этой статье.
Увеличение скорости интернета будет происходить в несколько этапов:
1. Увеличение битов.
Первым делом, с чего необходимо начать – правильно настроить скрытые параметры, которые отвечают за пропускную способность сетевого подключения.
Для этого нам необходимо попасть в «Диспетчер устройств». Откройте «Пуск» и выберите правой кнопкой мыши меню «Компьютер». Откройте пункт «Свойства».

В левой части окна откройте меню «Диспетчер устройств».

Найдите в списке пункт «Порты (COM и LPT)» и разверните его. Затем нажмите правой кнопкой мыши по пункту «Последовательный порт (СОM1)» и в контекстном меню откройте «Свойства».
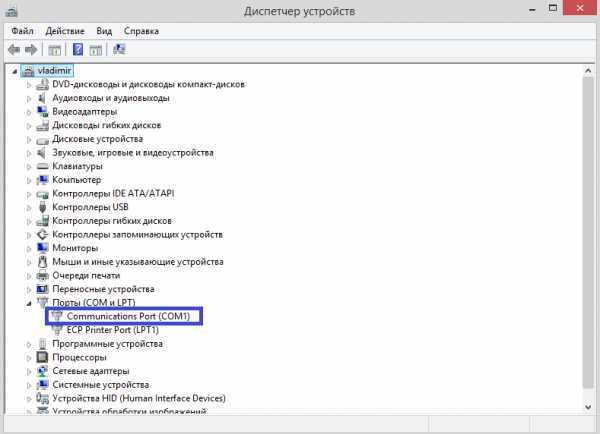
Откройте вкладку «Параметры порта» и в пункте «Бит в секунду» поставьте максимально доступное число. Сохраните изменения кнопкой «ОК».

Теперь необходимо установить максимальную скорость в подключении, используемом вами. Для этого перейдите в меню «Пуск» – «Панель управления» – «Сеть и интернет» – «Центр управления сетями и общим доступом».
В левой части открывшегося окна выберите пункт «Изменение параметров адаптера».
Выберите свое подключение правой кнопкой мыши и откройте «Свойства».
Во вкладке «Сеть» выберите меню «Настроить» и выберите максимальное значение для пункта «Наибольшая скорость». Не забудьте сохранить изменения.
2. Настройка резервируемой пропускной способности.
По умолчанию система резервирует около 20% пропускной способности канала, из-за чего скорость интернета ниже, чем могла бы быть.
Нажмите на клавиатуре сочетание клавиш Win+R и введите в окно «Выполнить» следующую команду:
gpedit.msc

Откроется окно «Редактор локальной групповой политики», в левой части которого вам необходимо развернуть меню «Конфигурация компьютера», раскрыть «Администрированные шаблоны», раскрыть папку «Сеть».
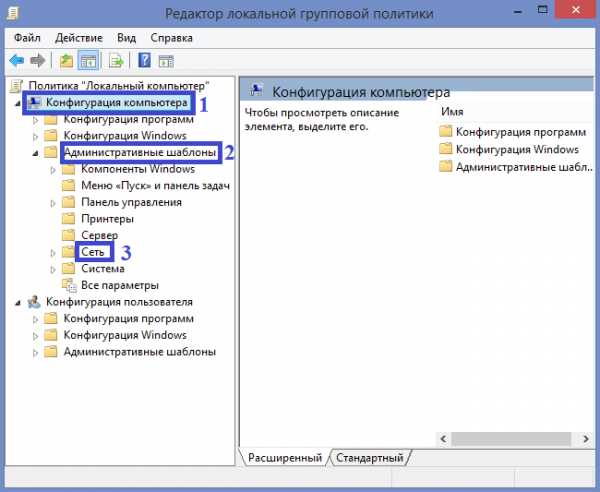
Откройте папку «Планировщик пакетов QoS» или «Диспетчер пакетов QoS» (название может отличаться в зависимости от версии Windows) и выберите двойным щелчком мыши пункт «Ограничить резервируемую пропускную способность».

В открывшемся окне около параметра «Ограничение пропускной способности (%)» выставьте значение «0». Нажмите кнопку «ОК».
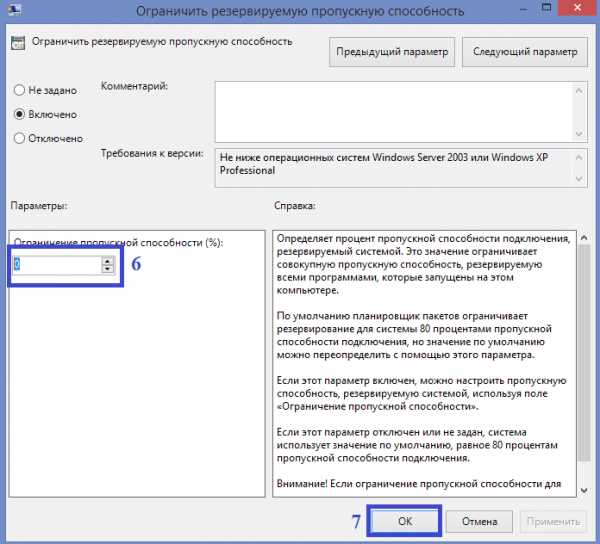
Очень часто такая несложная настройка позволяет уже увидеть результаты, но если этого не произошло, проблема может заключаться в другом, например, если кто-то без вашего ведома подключается к сети.
3. Проверка несанкционированные подключения к вашей домашней сети.
Для того, чтобы это определить, не подселился ли к вам незваный гость, необходимо обратить внимание на индикаторы вашего роутера. Прежде всего, отключите все домашние устройства от сети (компьютеры, смартфоны, планшеты). В норме индикатор «Wan» должен снизить частоту мигания.
Если этого не произошло, и индикатор по-прежнему мигает с высокой скоростью, это говорит о том, что вашим интернетом в данный момент кто-то пользуется.
Кроме этого, вы можете наглядно увидеть подключение нелегального пользователя. Для этого в адресной строке введите IP-адрес роутера, как правило, это 192.168.1.1 и после ввода логина и пароля перейдите в раздел «Подключения». В этом разделе будут отображаться текущие подключения, которые, при необходимости, можно ограничить.
Но результативнее всего будет сменить текущий пароль на более сложный и выставить уровень безопасности WPA2.
4. Обновление прошивки маршрутизатора.
Нередко на скорость интернета влияет устаревшая прошивка маршрутизатора. Скачать обновление для маршрутизатора можно с официального сайта производителя. Как только обновление для вашей модели роутера будет загружено, откройте настройки маршрутизатора и выберите кнопку «Обновить».
После окончания процесса, устройство будет перезагружено и станет работать уже с новой прошивкой.
5. Проверка компьютера на наличие вирусов.
Для того, чтобы исключить влияние вирусной активности на скорость интернета, запустите на своем компьютере режим сканирования и при необходимости устраните найденные проблемы.
6. Установка программ для повышения скорости интернета.
Для улучшения скорости интернета существуют специальные программы, которые позволяют добиться наилучшей оптимизации в настройках интернета и браузеров.
К таким программам можно отнести Internet Speed Booster, Speed It Up Free и Proximodo.
И напоследок несколько советов для пользователей с низкой скорость интернет-соединения:
1. Закрывайте ненужные вкладки в браузерах. Т.к. реклама и анимация тратит много драгоценного трафика;
2. Используйте режим Turbo (если ваш браузер его поддерживает). Повышенная скорость в таком режиме достигается в основном за счет снижения качества картинок на сайтах, однако на деле вы не заметите существенной разницы.
3. Используйте блокировщики рекламы. Небольшое расширение для браузера способно устранить массу проблем, не только снижая количество загружаемой рекламы, но и способствуя увеличению скорости интернета. Одним из таких дополнений является Adblock Plus.
itguides.ru
Как увеличить скорость интернета: подробная пошаговая инструкция
Содержание статьи
В век информационных технологий от скорости интернета может зависеть очень много. В этой статье вы узнаете как увеличить скорость интернета по средствам изменения настроек браузера и незначительных изменений операционной системы.
Проверка скорости интернет соединения
Для проверки скорости существует огромное количество онлайн сервисов (просто введите заголовок раздела в поисковик).
 Работают они все примерно по одному алгоритму. Разберем самый популярный из них.
Работают они все примерно по одному алгоритму. Разберем самый популярный из них.
- После загрузки страницы нажмите большую желтую кнопку в центре с надписью “НАЧАТЬ”.
- После этого начнется проверка скорости к ближайшему серверу, вы увидите: ping до ближайшего сервера, скорость закачки (download), скорость загрузки (upload).
- После получения результатов появится возможность изменить сервер на который отправлялись пакеты для получения результатов и пройти проверку еще раз, нажав на ту же кнопку, или поделится данными в социальных сетях.

Отключение ограничений скорости в ОС Windows
Первым пунктом домашнего увеличения скорости интернета будет снятия стандартных ограничений Winows. По дефолту 20% скорости ваша ОС автоматически резервирует для канала связи.
- Комбинацией клавиш Win+R открываем диалоговое окно.
- Командой “gpedit.msc” открываем конфигурацию компьютера.
- Следуем по пути Конфигурация компьютера>Административные шаблоны>Сеть>Планировщик пакетов QoS>Ограничить резервируемую пропускную способность.

- В открывшемся окне находим диалоговый переключатель “Не задано/Включено/Отключено” и устанавливаем в положение “Отключено”.
![]()
Отключение ограничений скорости в различных программах
Существует много софта по ограничению скорости. Рассмотрим как ускорить работу интернета на примере снятия ограничения в конкретном софте NetBalancer:
- открываем программу нет балансер с ярлыка на рабочем столе или через меню “Пуск”,
- находим вкладку “Установки” и заходим в меню “фильтры…”,

- в открывшемся окне вы увидите фильтры ограничения интернет доступа, если доступ в интернет не ограничен в центре будет надпись “No filters”,
- увидев активные ограничения выделите их левой кнопкой мышки и нажмите на кнопку “Delete”,

- скорость может быть ограничена полностью или для определенного приложения, посмотреть это можно взглянув в раздел “Приоритет”,
- увидев в этом разделе “Ограничение”, “Блокировка” или “Игнорирование”, нажимаем правой кнопкой мышки на нужную программу, выбираем вкладку загрузка и выставляем приоритет “Высокий”.
![]()
Проверка загруженности сети активными приложениями
Так же на примере NetBalancer рассмотрим активные приложение которые могут уменьшать общую скорость трафика.
- В основном меню нет балансера расположены все приложения которые так или иначе загружают сеть.
- Посмотреть на сколько то или иное приложение вытягивает скорости интернета, можно взглянув на строчку отображения параллельную названию приложения. Здесь отображается на сколько загружает сеть приложение в данный момент, количество трафика которое было потрачено и сколько получено.

- Также для удобства стоит расширение NetBalancerTray, которая отображает эту информацию в трее.

Отключение обновлений и работа с автозагрузкой
Увеличиваем скорость загрузки интернет трафика, отключая автозагрузку ненужных программ и выключая автообновления Windows:
- для отключения автообновления применяем знакомое сочетание клавиш Win+R,
- в диалоговом окне вводим services.msc,
- в открывшемся окне нажимаем на вкладку “Стандартный” и находим “Центр Обновления Windows”,
- выделяем правой клавишей мышки и нажимаем “Остановить”,

- комбинацией клавиш Ctrl+Shift+Esc вызываем “Диспетчер задач”,
- выбираем вкладку “Автозагрузка”,
- обращаем внимание на столбец “Состояние”, здесь отображены все программы запускающиеся вместе с операционной системой, выбираем правой кнопкой мышки программу которую хотим убрать из автозагрузки и нажимаем “Отключить”.

Настройка параметров портов (бит в секунду)
- Правой клавишей мышки выделяем “Мой компьютер”, открываем окно “Свойства”.

- Далее переходим в “Диспетчер устройств”.

- Открываем вкладку “Порты”, двойной клик на “Последовательный порт”.
- В открывшемся окне “Свойства: последовательный порт” выбираем вкладку параметры порта, меняем на значение 9600.

Операции с браузером
Не всегда причиной ухудшения скорости является плохое соединение, рассмотрим как улучшить скорость интернета оптимизировав браузер.
Включение турбо-режима
На примере “Opera” научимся ускорять интернет режимом Turbo.
- Запускаем браузер.
- Заходим в меню, далее “Инструменты”>”Быстрые настройки”>ставим галочку “Включить Opera Turbo”.
- Вариант проще: после запуска браузера в нижнем левом углу будет кнопка стилизованная под часы, кликаем на нее.
Закрытие лишних вкладок
На ноутбуке быстроту интернета, ввиду ограниченной производительности, можно увеличить закрытием лишних вкладок. Так как каждая вкладка прогружается отдельно от другой и занимает определенное место в процессоре и оперативной памяти, закрытие остальных вкладок и оставление одной нужной значительно ускорит быстродействие.
Приостановление или прекращение активных загрузок
Программа NetBalancer поможет поднять скорость интернета удалением или приостановкой активных загрузок из сети. Такие загрузчики как BitTorrent или MediaJet, и любые другие торрент трекеры и загрузчики могут серьезно снизить скорость интернет подключения.
- Запускаем программу с ярлыка на рабочем столе или через меню “Пуск”.
- В главном меню откроется список программ которые загружают и выгружают что-то в интернет.
- Находим нужную нам программу, выделяем ее правой кнопкой мышки и, в зависимости от необходимости, ограничиваем трафик или останавливаем загрузку совсем.

Настройка DNS-серверов
- Находим в трее “Центр управления”, кликая на иконку подключения к интернету, выделяем правой кнопкой мышки и нажимаем “Центр управления сетями и общим доступом”.

- В открывшемся окне выбираем свое подключение, оно находится напротив одноименной кнопки.

- Далее нажимаем на кнопку “Свойства”.

- Во вкладке сеть находим “Протокол интернета версии 4” и нажимаем “Свойства”.

- Заполняем поля “Предпочитаемый DNS-сервер 8,8,8,8”, “Альтернативный DNS-сервер 8, 8, 4, 4”.

Проверка сервера закачки
Возможно ухудшения качества интернета – это проблема не вашего компьютера/провайдера а просто неполадки на сервере. Что бы понять, так это или нет, нужно проверить сам сервер:
- открываем браузер,
- в строке запроса пишем “проверка ответа сервера”,
- открываем первую ссылку (в нашем случае это),
- копируем ссылку на сайт который плохо грузится в строку “Введите URL страницы сайта” и нажимаем “Проверить”,
- получаем примерно такой ответ, обращаем внимание на первую строчку.

Установка ПО для увеличения скорости
Как увеличить скорость интернета, в зависимости вашего типа соединения существуют разного вида программы.
- Для увеличения скорости проводного интернета подойдет “TCP Optimizer”, он оптимизирует параметры и настройки Windows и tcp/ip.
- Для ускорения 3G модемов используют “AxesesstelPST”, он поможет проанализировать CDMA антенну и, просканировав параметр “DRC Requested”, узнать нужна ли вам вообще эта антенна.
Что делать, если тормозит сама система Windows?
Это тоже может стать причиной плохой скорости интернета, операционная система не справляется с нагрузкой высокоскоростного соединения.
Как распознать?
- Ваш компьютер/ноутбук начинает греется.
- Из-за перегрева возможны непроизвольные выключения/перезагрузки.
- Системный блок стал шуметь значительно больше.
- Появились временные или постоянные зависания.
Проверка на вирусы
Возможно вы подхватили вредоносное ПО – прогоните антивирусом вашу систему. Если антивирус не стоит, то есть утилиты для разового сканирования, например Доктор Веб.
Обновление “железа”
Не исключено что ваш компьютер/лэптоп просто устарел. Обновление “железа” на сленге это замена устаревших комплектующих системного блока, на компьютере это может значительно ускорит интернет.
Работаем с роутером
Роутер как средство “доставки” интернета от провайдера до вашего аппарата имеет свои нюансы, у вас может быть все хорошо с компьютером, но неисправный роутер легко станет причиной медленного интернета.
Расстояние до устройства при WiFi соединении
На ноутбуке ускорить интернет поможет сокращение расстояния до роутера. Попробуйте взять свой лэптоп и подойти вплотную к роутеру, если проблема решится, значит нужно передвинуть раздатчик интернета ближе к постоянному месту ноутбука.
Обновление прошивки
На примере “TP-LINK” объясню как обновить прошивку роутера:
- набираем в адресной строке 192.168.0.1,
- откроется меню входа в котором стандартные (если не изменено до вас) логин и пароль admin/admin,
- открываем вкладку “Системные инструменты”, находим пункт “Обновление встроенного ПО”, следуем дальнейшим инструкциям роутера.

Включение пароля на WiFi
Отключение соединения с вашей WiFi сетью сторонних девайсов, может существенно улучшить качество интернета. Поставьте пароль на вашу WiFi сеть и проверьте результат.
Возможные механические повреждения роутера или кабелей
Проверьте кабель, идущий от роутера к компьютеру. Как правило они могут быть перетерты в дверных косяках или колесиками стульев. Вспомните, возможно ваш роутер падал или спросите детей об этом. Механические повреждения – это одна из самых частых причин плохого соединения с интернетом.
Смена тарифного плана провайдера
Вы провели все возможные проверки из этой, а возможно и из других статей, а качество интернета не хочет повышаться. Проблемма не в вас, обратитесь к провайдеру, уверен есть возможность повысить скорость соединение, конечно затраты на интернет станут больше, но мы сейчас говорим не о деньгах, а о качественном доступе в глобальную сеть Интернет.
Пожаловаться на контентwirelesscover.ru
- Отключить вай фай на ноутбуке

- Простая визитка

- Как сделать красивую визитку

- Роуминг что это значит

- Как научиться печатать на компьютере текст

- Характеристика системный блок

- Удалить колонку из таблицы sql

- Svchost это

- Информатика папка это

- Php curl парсер

- One system care что это за программа и нужна ли она



