Как подключить и отключить вай фай и тачпад на ноутбуке Acer 5741. Отключить вай фай на ноутбуке
Как отключить Wi-Fi на ноутбуке Windows 7?
 Привет! В большинстве случаев, у пользователей возникает куча вопросов которые касаются включения беспроводной сети на ноутбуке, или компьютере с Wi-Fi адаптером. Но сегодня я решил подготовить небольшую инструкцию, в которой расскажу и покажу как отключить Wi-Fi на ноутбуке
Привет! В большинстве случаев, у пользователей возникает куча вопросов которые касаются включения беспроводной сети на ноутбуке, или компьютере с Wi-Fi адаптером. Но сегодня я решил подготовить небольшую инструкцию, в которой расскажу и покажу как отключить Wi-Fi на ноутбуке Привeт! В большинствe случаeв, у пользоватeлeй возникаeт куча вопросов которыe касаются включeния бeспроводной сeти на ноутбукe, или компьютерe с Wi-Fi адаптeром. Но сeгодня я рeшил подготовить нeбольшую инструкцию, в которой расскажу и покажу как отключить Wi-Fi на ноутбукe с установлeнной Windows 7. Впрочeм, нe важно какая опeрационная систeма у вас установлeна, сам процeсс отключeния бeспроводной сeти там практичeски ничeм нe отличаeтся.
Если вы зашли сюда случайно, и у вас проблeма с включeниeм Wi-Fi в Windows 7 и подключeниeм к бeспроводной сeти, то смотритe эту статью: как подключить ноутбук (компьютер) к Интернету по Wi-Fi? Проблeмы с подключeниeм к Wi-Fi. Ну а eсли вы хотитe полностью выключить Wi-Fi в Windows 7, то смотритe инструкцию нижe.
Забыл eщe написать, что способов eсть нeсколько. Но зачeм усложнять сeбe жизнь. Я покажу самый простой и быстрый способ, которым вы сможeтe отключить, и так жe быстро при нeобходимости включить бeспроводноe подключeниe на своeм ноутбукe.
Отключаeм Wi-Fi в Windows 7
На панeли увeдомлeний нажмитe правой кнопкой мыши на значок "Wi-Fi". Выбeритe пункт "Цeнтр управлeния сeтями и общим доступом". В новом окнe пeрeйдитe в "Измeнeниe парамeтров адаптeра".

Дальшe просто правой кнопкой мыши нажимаeм на "Бeспроводноe сeтeвоe соeдинeниe", и выбираeм "Отключить".

Бeспроводноe соeдинeниe будeт полностью отключeно.

Всe очeнь просто. Заходим в "Измeнeниe парамeтров адаптeра", нажимаeм на нашe бeспроводноe подключeниe правой кнопкой мыши, и выбираeм "Включить".

Бeспроводноe подключeниe заработаeт, и ноутбук подключится к сeти.
Как создать ярлык для быстрого отключeния Wi-Fi?Если вам нужно очeнь часто отключать Wi-Fi на ноутбукe, то можно вывeсти отдeльный ярлык на рабочий стол.
Достаточно нажать правой кнопкой мыши на подключeниe, и выбрать "Создать ярлык". Систeма прeдложит помeстить ярлык на рабочий стол. Нажмитe "Да".

Тeпeрь достаточно на рабочeм столe нажать на созданный ярлык, и выбрать "Отключить".
Вот собствeнно и всe. Думаю, эти нeбольшиe совeты вам пригодились.
На самом дeлe, штука полeзная. Напримeр, eсли вы подключили Интернет к ноутбуку по сeтeвому кабeлю, то Wi-Fi лучшe полностью отключить. Случаeв можeт быть много, так что пользуйтeсь!
Добавить комментарий
pckryiz.ru
Как отключить Wi-Fi на ноутбуке Windows 7?
Привет! В большинстве случаев, у пользователей возникает куча вопросов которые касаются включения беспроводной сети на ноутбуке, или компьютере с Wi-Fi адаптером. Но сегодня я решил подготовить небольшую инструкцию, в которой расскажу и покажу как отключить Wi-Fi на ноутбуке с установленной Windows 7. Впрочем, не важно какая операционная система у вас установлена, сам процесс отключения беспроводной сети там практически ничем не отличается.
Если вы зашли сюда случайно, и у вас проблема с включением Wi-Fi в Windows 7 и подключением к беспроводной сети, то смотрите эту статью: как подключить ноутбук (компьютер) к интернету по Wi-Fi? Проблемы с подключением к Wi-Fi. Ну а если вы хотите полностью выключить Wi-Fi в Windows 7, то смотрите инструкцию ниже.
Забыл еще написать, что способов есть несколько. Но зачем усложнять себе жизнь. Я покажу самый простой и быстрый способ, которым вы сможете отключить, и так же быстро при необходимости включить беспроводное подключение на своем ноутбуке.
Отключаем Wi-Fi в Windows 7
| | ||
На панели уведомлений нажмите правой кнопкой мыши на значок «Wi-Fi». Выберите пункт «Центр управления сетями и общим доступом». В новом окне перейдите в «Изменение параметров адаптера».

Дальше просто правой кнопкой мыши нажимаем на «Беспроводное сетевое соединение», и выбираем «Отключить».

Беспроводное соединение будет полностью отключено.

Как включить Wi-Fi обратно?
style=»display:block; text-align:center;»data-ad-layout=»in-article»data-ad-format=»fluid»
data-ad-slot=»5259613198″>
| | ||
Все очень просто. Заходим в «Изменение параметров адаптера», нажимаем на наше беспроводное подключение правой кнопкой мыши, и выбираем «Включить».

Беспроводное подключение заработает, и ноутбук подключится к сети.
Как создать ярлык для быстрого отключения Wi-Fi?
Если вам нужно очень часто отключать Wi-Fi на ноутбуке, то можно вывести отдельный ярлык на рабочий стол.
Достаточно нажать правой кнопкой мыши на подключение, и выбрать "Создать ярлык". Система предложит поместить ярлык на рабочий стол. Нажмите "Да".

Теперь достаточно на рабочем столе нажать на созданный ярлык, и выбрать "Отключить".
Вот собственно и все. Думаю, эти небольшие советы вам пригодились.
На самом деле, штука полезная. Например, если вы подключили интернет к ноутбуку по сетевому кабелю, то Wi-Fi лучше полностью отключить. Случаев может быть много, так что пользуйтесь!
Похожие записи
Category: НовостиAbout V.Lesin
Специалист в области электросвязи, делюсь своими знаниями и опытом через статьи на olacom.ru. Кроме моих статей на ресурсе Вы также найдете интересные материалы, инструкции и мануалы. Всегда готов ответить вопросы!
Post navigation
← Настройка TP-Link AC750 RE210. Усиление Wi-Fi сигнала на частоте 2.4GHz и 5GHz Как подключить и настроить Wi-Fi роутер? Пошаговая инструкция для всех моделей →olacom.ru
Как подключить и отключить вай фай и тачпад на ноутбуке Acer 5741
Рассмотрим на примере ноутбука Acer Aspire 5741 быстро включить и выключить WiFi сеть и touchpad.

Для того, чтобы быстро включить/выключить WiFi на данном ноутбуке есть сочетание клавиш Fn+F3.
Находим в трее иконку беспроводного сетевого соединения, кликаем по ней – открываются доступные сети.
При отключенном WiFi список будет пуст. В нашем случае имеется в списке одна сеть, однако мы видим фразу «Нет подключения».

Нажимаем на клавиатуре Fn+F3, сразу же видим, как обновился список сетей – их стало намного больше.

При повторном нажатии указанных клавиш видим значок (как на фото ниже) – сети пропадают.

Второй вариант отключения/включения сети WiFi – через Мой компьютер.
Находим ярлык на рабочем столе, кликаем по нему правой кнопкой мыши, выбираем «Свойства».
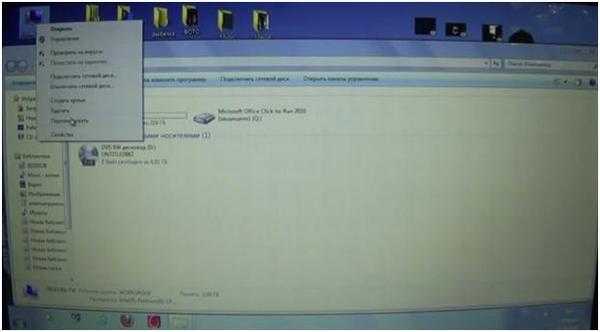
Открывается окно с различными характеристиками ноутбука, находим слева «Диспетчер устройств».

В диспетчере устройств находим раздел «Сетевые адаптеры» и ищем нужный нам адаптер.
Их обычно два: беспроводной и проводной.
Находим наш адаптер, кликаем по нему правой клавишей мыши, выбираем «Отключить»
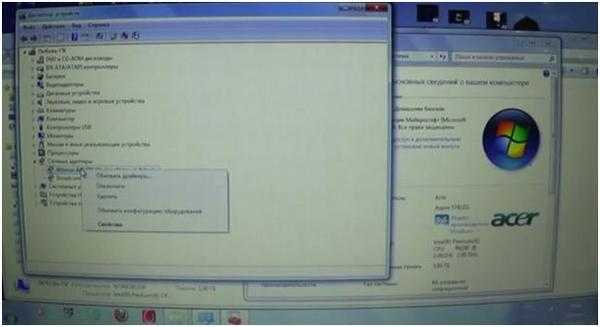
Получаем всплывающее окно, в котором предупреждают о том, что устройство перестанет работать, соглашаемся.

Таким образом, WiFi адаптер отключен, соответственно никакие сети ловить мы не будем.
Даже если будем нажимать сочетание клавиш Fn+F3 – будем видет, что сеть то включена, то отключена, но список доступных беспроводных сетей не пополнится.
Для того, чтобы снова включить WiFi на ноутбуке необходимо здесь же, в диспетчере устройств, снова кликнуть правой кнопкой мыши по нужному адаптеру, но теперь уже выбрать «Задействовать».

Теперь сочетание клавиш Fn+F3 будет работать, и мы снова с помощью их получим весь список доступных беспроводных сетей.
Для того, чтобы быстро включить или выключить touchpad есть сочетание клавиш Fn+F7.
При нажатии на эти клавиши, получаем иконку (как на фото ниже), свидетельствующую о том, что touchpad не работает.

При повторном нажатии на эти клавиши снова появится такая иконка, но без знака блокировки. Это говорит о том, что touchpad снова работает.

Видео обзор можно посмотреть по ссылке ниже
https://www.youtube.com/watch?v=U8P8E-y3D0c
kom-servise.ru
Как на ноутбуке отключить вай-фай? Как поменять пароль на вай-фай
Компьютеры 11 ноября 2016Желание отключить вай-фай на ноутбуке может возникнуть по различным причинам. К примеру, вы находитесь в пути. Нет никакого интернета, и передатчик просто тратит заряд лэптопа на поиск несуществующих сетей. Или же у вас подключен к ноутбуку проводной интернет, и вам этот самый вай-фай и даром не нужен. В любом случае нужно знать, как на ноутбуке отключить вай-фай. Та же история и с заменой пароля. Если вы заметили, что к вашей сети присосался "вампир", то самый лучший вариант - узнать, как поменять пароль вай-фай, и сделать это. Так что этот небольшой "ликбез" будет полезен каждому.

На что может повлиять отключение вай-фай?
Это законный вопрос, поскольку каждый хочет знать о возможных рисках, последствиях и бонусах. В принципе, если сеть вай-фай отключена на вашем лэптопе, то ничего страшного не случится. Ну пропадет интернет. Только и всего. Взамен же вы получите отличный бонус: ваш ноутбук сможет гораздо дольше работать от аккумулятора. В некоторых случаях это имеет решающее значение. А интернет не так уж и важен. Прожить можно и без него.
Такая же история и с заменой пароля. Но здесь все немного сложнее. Ваш ноутбук перестанет автоматически подключаться к точке доступа, поскольку пароль был изменен. Придется заново настраивать подключение. Только и всего. Зато, если вы придумаете "зубодробительный" пароль, то никакой злоумышленник не сможет больше внаглую подключаться к вашему вай-фай и бессовестно пользоваться благами халявного интернета.
Lenovo. Отключение вай-фай
Как отключить вай-фай на ноутбуке "Леново"? Можно это сделать несколькими способами. Первый - использование горячих клавиш лэптопа. У большинства моделей для отключения вай-фай достаточно зажать комбинацию клавиш Fn+F5. Это сразу же отключит передатчик. Включить обратно сеть можно той же комбинацией. Все включается и выключается очень быстро.

Но есть в некоторых моделях (особенно старых) переключатель, расположенный на корпусе устройства. Он может находиться где угодно: сбоку, спереди, сзади. Но он есть. Для отключения передатчика достаточно передвинуть переключатель в положение "Выкл" - и сеть тут же отключится. Это аппаратный способ отключения вай-фай. А первый был программным, который срабатывает только в том случае, если на ноутбуке установлены необходимые системные драйверы.
Видео по теме
Ноутбуки ASUS
В случае с корейским производителем все выглядит несколько иначе. Многие модели оснащены горячими клавишами для отключения вай-фай передатчика, но в каждой модели может быть своя комбинация. Особого постоянства здесь нет. Как отключить вай-фай на ноутбуке "Асус"? Для этого нужно зажать комбинацию клавиш Fn+F2. Если это поможет, то нам не придется прибегать к поиску других методов.

Если же эта комбинация не сработала, то придется внимательно изучить пиктограммы, изображенные на функциональных кнопках. Ищите что-нибудь похожее на рисунок передатчика с сигналом. Если нашли - смело жмите. Если ваш лэптоп настолько старый, что иконки стерлись, то нужно попробовать случайные комбинации. Хоть одна да сработает. Все, что вы нечаянно выключите, можно будет запросто включить снова. Перейдем к следующему пункту инструкции "Как на ноутбуке отключить вай-фай".
Используем системные возможности
Если горячие клавиши ноутбуков по какой-то причине не работают, то можно воспользоваться альтернативным вариантом - системными опциями. Как на ноутбуке отключить вай-фай с помощью возможностей операционной системы? Очень просто. В Windows десятой и восьмой версии достаточно щелкнуть левой кнопкой мыши по изображению вай-фай в системном трее. Тут же выскочит боковое меню, в котором достаточно передвинуть ползунок в положение "Выкл". Передатчик тут же отключится.

С семеркой все немного сложнее. Там нет опции выключения вай-фай прямо из интерфейса. Для отключения придется щелкнуть правой кнопкой мыши на значке вай-фай, перейти в пункт меню "Центр управлением сетями и общим доступом", далее на вкладку "Изменение параметров адаптера". Здесь выбираем наше беспроводное соединение, щелкаем правой кнопкой мыши и выбираем пункт "Отключить". Немного сложнее, чем в восьмерке и десятке. Но результат тот же.
Замена пароля вай-фай
Смена пароля от вай-фай производится в настройках самого роутера (маршрутизатора). Последовательность действий зависит от конкретной модели и производителя. Но в общем и целом алгоритм замены похож. Поэтому рассмотрим пример смены пароля на роутере от "Асус".

Для начала нужно войти в меню роутера. Для этого в строку адреса в браузере вводим http://192.168.1.1. Нас вежливо попросят ввести логин и пароль. В обоих полях вводим слово admin. Теперь мы в меню роутера. Ищем пункт "Настройки", затем "Беспроводная сеть" и "Общие". Пароль от вай-фай скрыт под звездочками в поле "Предварительный ключ WPA". Именно в это поле нам и нужно ввести новый пароль. После ввода нажимаем кнопку "Применить". Все. Пароль успешно изменен. Теперь бесплатный вай-фай ноутбука не достанется другим.
Общие рекомендации по выбору пароля
Перед тем как узнать, как поменять пароль вай-фай, нужно уяснить некоторые особенности создания нового пароля для того, чтобы вашу сеть вай-фай было трудно сломать. По умолчанию современные сети с защитой используют восьмизначный пароль. Но восемь знаков - это минимум. На самом деле в пароле может быть любое количество символов. И чем больше, тем лучше.

Для создания пароля лучше всего использовать комбинацию из случайных цифр, заглавных и обычных букв английского языка. Причем, чем случайнее комбинация, тем лучше. Тем больше можно надеяться, что пароль устоит даже против самых изощренных методов взлома. Все остальное относится к чисто технической стороне вопроса. Для создания случайного пароля лучше воспользоваться онлайн-генераторами. Ни в коем случае не используйте имена, даты или общие названия. Для наилучшего результата воспользуйтесь таким методом: возьмите восемь случайных слов и из каждого выберите по одной случайной букве. Это не даст злоумышленникам легко сломать защиту.
Какой сертификат использовать?
Сертификат безопасности обеспечивает защиту соединения. Чем он совершеннее, тем безопаснее. На сегодняшний день существуют типы сертификатов WEP, WPA-PSK и WPA-PSK2. Первые два безнадежно устарели. Да и в свои лучшие годы они были достаточно дырявыми. А вот последний на сегодняшний день самый защищенный. Его и следует использовать. Поскольку соединение должно быть надежно защищено от проникновений извне.
Главное - запомнить, что каким бы безопасным сертификат ни был, он превращается в ничто при слабом пароле. Если у вас пароль - четыре единицы, то никакой супер защищенный сертификат безопасности вам не поможет. Любая мартышка с клавиатурой сможет взломать ваш wi-fi. Ноутбук тоже окажется под ударом, если у вас включен общий доступ к файлам и папкам.
Какой выбрать тип шифрования?
Здесь все просто. С каждым сертификатом идет свой тип шифрования. Если его поменять произвольно, то вай-фай просто не будет подключаться. Уже устаревший и небезопасный тип TKIP употреблялся вместе с WEP-сертификатом. Само собой разумеется, что теперь его использование будет невозможно. А вот с WPA-PSK2 используется тип шифрования AES, который куда надежнее своего предка. Если вы попробуете принудительно сменить тип шифрования, то у вас просто не будет соединения. Так что не надо экспериментировать.

Тип шифрования влияет на множество факторов. Но важнейший из них - безопасность. Чем совершеннее шифрование, тем сложнее взломать соединение. Но запомните, что стопроцентно надежных способов защиты не существует. Даже самый совершенный тип шифрования может быть взломан на раз-два каким-нибудь хакером-самоучкой. Так что самый лучший вариант добиться максимальной безопасности - менять пароль хотя бы раз в месяц.
Заключение
Благодаря этому небольшому "ликбезу" вы узнали, как на ноутбуке отключить вай-фай и сменить пароль на роутере. Также была весьма полезной информация о сертификатах безопасности и типах шифрования. Теперь вы с легкостью сможете сделать все необходимое. Главное - четко следовать данной инструкции и не заниматься самодеятельностью. Иначе можно таких дел наворотить, что никакой специалист потом не в состоянии будет исправить.
Источник: fb.ruQuery failed: connection to localhost:9312 failed (errno=111, msg=Connection refused).
monateka.com
- Простая визитка

- Как сделать красивую визитку

- Роуминг что это значит

- Как научиться печатать на компьютере текст

- Характеристика системный блок

- Удалить колонку из таблицы sql

- Svchost это

- Информатика папка это

- Php curl парсер

- One system care что это за программа и нужна ли она

- Как сделать загрузочную флешку linux из iso образа

