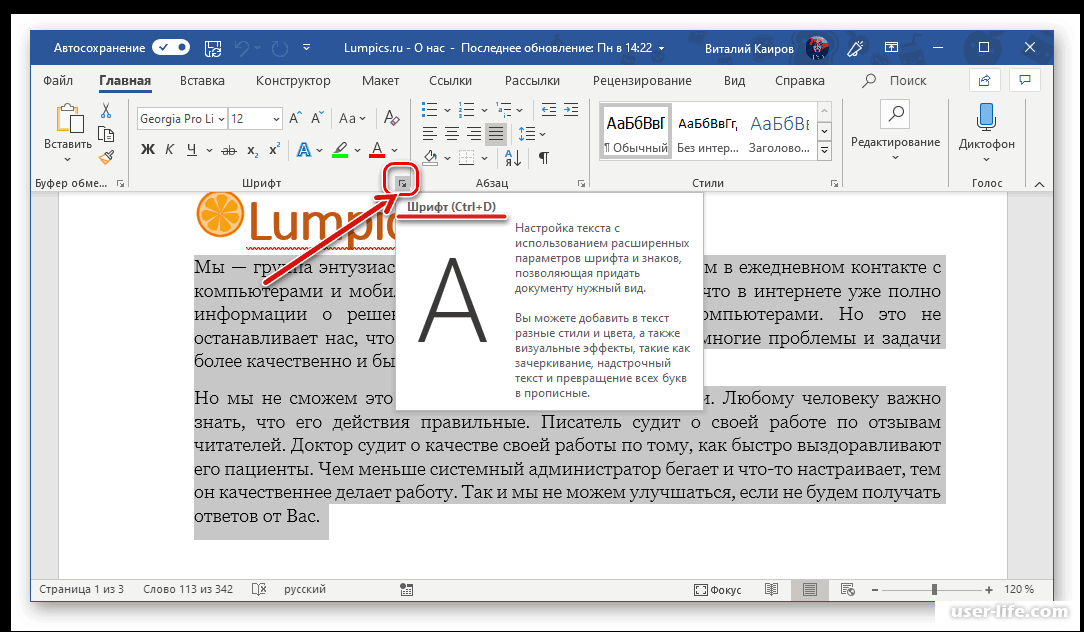Изменить шрифт текста онлайн: Красивые шрифты онлайн | Написать текст и скопировать
Содержание
Добавить текст в видео онлайн — Редактировать, загружать шрифты & Больше
Добавить текст и подписи к видео. Онлайн, без создания учетной записи
Выберите видео
Бесплатное приложение для добавления текста в видео
VEED является бесплатным онлайн видео редактором, который позволяет легко добавлять текст в видео. Вы можете добавить текст, изменить его шрифт, цвет, стиль и многое другое всего в несколько кликов. Просто загрузите видео и нажмите на инструмент ‘Текст’, чтобы начать редактирование. Добавьте заголовок, обычный текст или выберите шрифт для почерка. Вы также можете выбирать из шаблонов. Измените размер, выравнивание шрифта, прозрачность текста.
Наш онлайн инструмент идеально подходит для создания захватывающих видео для социальных сетей. Создавайте забавные видео с текстом для YouTube, Instagram, Twitter и других платформ. Это бесплатно, поэтому нет необходимости платить за дорогие приложения, как Adobe Premiere Pro. VEED, безусловно, намного проще в использовании, чем Windows Movie Maker и другие сложные программы для редактирования видео. С VEED вам не потребуется опыт в редактировании видео. Сделайте это все за несколько кликов!
С VEED вам не потребуется опыт в редактировании видео. Сделайте это все за несколько кликов!
Как Добавить Текст в Видеo:
Загрузите свое видео
Нажмите ‘Выбрать видео’ и выберите файл, чтобы загрузить его в VEED. Вы также можете перетащить видео из папки в редактор.
Добавьте текст
Начните добавлять текст, нажав на инструмент ‘Текст’ в левом меню. Выберите один из стилей текста и начните печатать. Вы можете добавить столько текста, сколько захотите.
Экспортируйте
Сохраните видео с текстом, который вы набрали, нажав на ‘Экспорт’. Ваше видео будет сохранено в формате MP4 файла.
‘Добавление Текста в Видеo’ Руководство
Добавить текст в различные части своего видео
Вы можете выбрать, куда поместить текст на видеорамке и время его появления. Вы можете добавить текст, который остается на всю продолжительность видео и текст, который появляется только временно. Чтобы переместить его местоположение, просто выберите текст и перетащите его через кадр видео. Вы можете поместить его по середине, в углах, или где угодно!
Вы можете поместить его по середине, в углах, или где угодно!
Если вы не хотите, чтобы ваш текст появился на следующем клипе или слайде, вы можете обрезать его, выбрав текст на временной линии и перетаскивая его край влево. Перетащите край вправо, если хотите расширить его. Вы также можете переставлять ваши тексты, перетаскивая их в любое место на панели редактирования.
Донесите до сведения
Добавление текста в видео поможет зрителям узнать, о чем идет речь в вашем видео. Вы можете добавить призыв к действию (СТА), чтобы побудить ваших зрителей нажать на ссылку или страницу продукта. Это здорово, если вы создаете маркетинговые видео для социальных медиа. Добавьте названия и титры, чтобы люди знали, кто участвовал в создании видео. Вы также можете добавить подписи к видео, чтобы привлечь внимание людей. Они могут смотреть видео без звука и все равно понимать, о чем идет речь. Отличный способ донести свое послание!
Бесплатное программное обеспечение для редактирования видео
VEED предлагает множество инструментов для редактирования видео, которые позволяют улучшить видео и сделать его более интересным.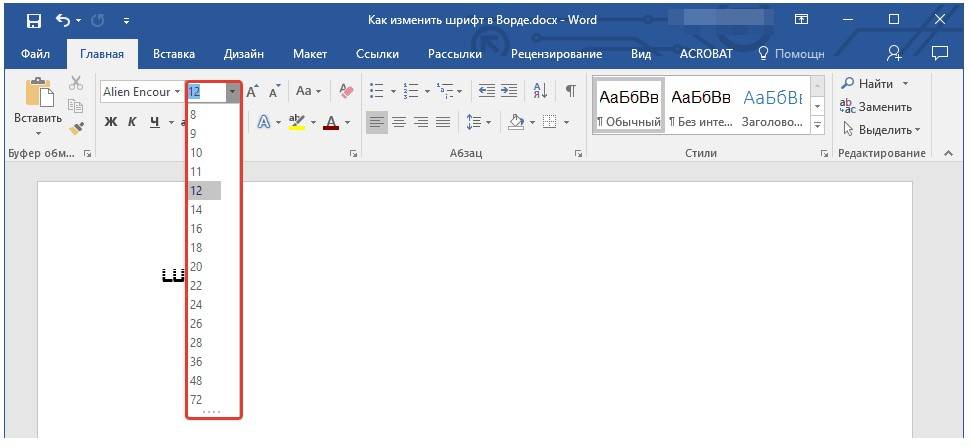 Помимо добавления текста, вы также можете добавить изображения, субтитры, эмодзи и рисунки в видео. Используйте наши фильтры камеры и специальные эффекты, чтобы сделать видео потрясающим. Размещайте их на YouTube, Facebook, Instagram и других платформах социальных сетей. Видео с текстом также получают больше просмотров в социальных сетях. Наше приложение для редактирования видео бесплатно, так что вам не придется беспокоиться о дорогих подписках. Приложение браузерное, так что вы можете получить доступ к вашим проектам из любого места, с любого устройства.
Помимо добавления текста, вы также можете добавить изображения, субтитры, эмодзи и рисунки в видео. Используйте наши фильтры камеры и специальные эффекты, чтобы сделать видео потрясающим. Размещайте их на YouTube, Facebook, Instagram и других платформах социальных сетей. Видео с текстом также получают больше просмотров в социальных сетях. Наше приложение для редактирования видео бесплатно, так что вам не придется беспокоиться о дорогих подписках. Приложение браузерное, так что вы можете получить доступ к вашим проектам из любого места, с любого устройства.
Часто Задаваемые Вопросы
Открыть больше:
- Добавьте текст в YouTube-видео
- Добавьте текст на GIF-файл
Что говорят про VEED
Больше, чем добавление текста в видео
VEED скомплектован с функциями редактирования видео, которые вы не найдете в других бесплатных приложениях. Помимо добавления текста и других элементов в видео, вы также можете вращать, обрезать и изменять их размер, чтобы соответствовать пропорциям любой социальной сети или платформы для обмена видео Добавьте субтитры к видео, чтобы сделать видео более доступными для всех.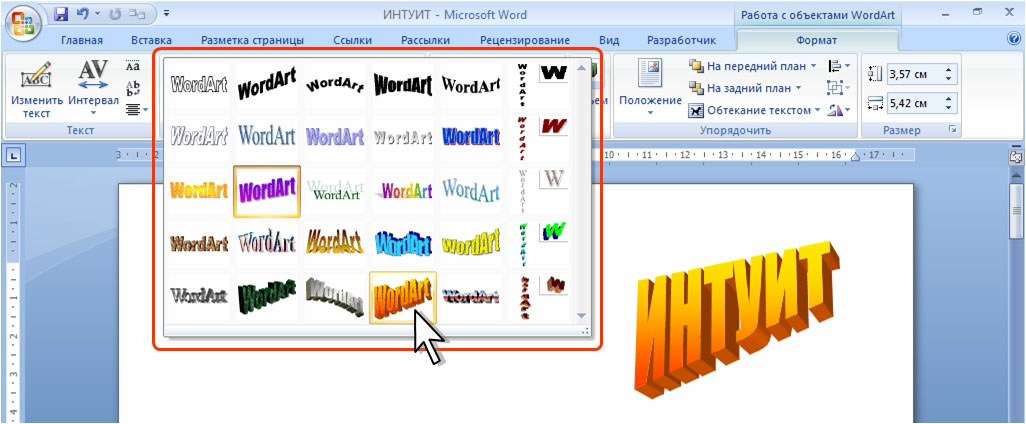 Установка не требуется. Сделайте все это и больше прямо в браузере!
Установка не требуется. Сделайте все это и больше прямо в браузере!
Выберите видео
Редактирование и форматирование текста в файлах PDF с помощью Adobe Acrobat
Руководство пользователя
Отмена
Поиск
Последнее обновление
May 25, 2023 03:03:27 AM GMT
|
Также применяется к Adobe Acrobat 2017, Adobe Acrobat 2020
- Руководство пользователя Acrobat
- Введение в Acrobat
- Доступ к Acrobat с настольных компьютеров, мобильных устройств и интернета
- Новые возможности Acrobat
- Комбинации клавиш
- Системные требования
- Рабочее пространство
- Основные сведения о рабочем пространстве
- Открытие и просмотр файлов PDF
- Открытие документов PDF
- Навигация по страницам документа PDF
- Просмотр установок PDF
- Настройка режимов просмотра PDF
- Включение предварительного просмотра эскизов файлов PDF
- Отображать PDF в браузере
- Работа с учетными записями облачного хранилища в Интернете
- Доступ к файлам из Box
- Доступ к файлам из Dropbox
- Доступ к файлам из OneDrive
- Доступ к файлам из SharePoint
- Доступ к файлам из Google Диска
- Acrobat и macOS
- Уведомления Acrobat
- Сетки, направляющие и измерения в PDF
- Использование азиатского текста, кириллицы и текста слева направо в документах PDF
- Создание документов PDF
- Обзор процедуры создания документов PDF
- Создание файлов PDF в Acrobat
- Создание документов PDF с помощью PDFMaker
- Использование принтера Adobe PDF
- Преобразование веб-страниц в PDF
- Создание файлов PDF с помощью Acrobat Distiller
- Настройки преобразования Adobe PDF
- Шрифты PDF
- Редактирование документов PDF
- Редактирование текста в документах PDF
- Редактирование изображений и объектов в документе PDF
- Поворот, перемещение, удаление и изменение нумерации страниц PDF
- Редактирование отсканированных документов PDF
- Улучшение фотографий документов, снятых на камеру мобильного устройства
- Оптимизация документов PDF
- Свойства документов PDF и метаданные
- Ссылки и вложенные файлы в PDF
- Слои документов PDF
- Миниатюры страниц и закладки в документах PDF
- Мастер операций (Acrobat Pro)
- Файлы PDF, преобразованные в веб-страницы
- Настройка документов PDF для использования в презентации
- Статьи PDF
- Геопространственные файлы PDF
- Применение операций и сценариев к файлам PDF
- Изменение шрифта по умолчанию для добавления текста
- Удаление страниц из документов PDF
- Сканирование и распознавание текста
- Сканирование документов в формат PDF
- Улучшение фотографий документов
- Устранение неполадок сканера при использовании Acrobat для сканирования
- Формы
- Основные положения для работы с формами PDF
- Создание форм с нуля в Acrobat
- Создание и рассылка форм PDF
- Заполнение форм PDF
- Свойства полей форм PDF
- Заполнение и подписание форм PDF
- Настройка кнопок для выполнения действий в формах PDF
- Публикация интерактивных веб-форм PDF
- Основные положения для работы с полями форм PDF
- Поля форм PDF для штрих-кода
- Сбор данных формы PDF и управление ими
- Инспектор форм
- Помощь с формами PDF
- Отправка форм PDF получателям с использованием эл.
 почты или внутреннего сервера
почты или внутреннего сервера
- Объединение файлов
- Объединение или слияние файлов в один файл PDF
- Поворот, перемещение, удаление и перенумерация страниц PDF
- Добавление верхних и нижних колонтитулов, а также нумерации Бейтса в документы PDF
- Обрезка страниц PDF
- Добавление водяных знаков в документы PDF
- Добавление фона в документы PDF
- Работа с файлами, входящими в портфолио PDF
- Публикация портфолио PDF и предоставление совместного доступа
- Обзор портфолио PDF
- Создание и настройка портфолио PDF
- Общий доступ, редактирование и комментирование
- Предоставление общего доступа к документам PDF и их отслеживание онлайн
- Пометка текста при редактировании
- Подготовка к редактированию документа PDF
- Запуск процесса редактирования файлов PDF
- Размещение совместных рецензий на сайтах SharePoint или Office 365
- Участие в редактировании документа PDF
- Добавление комментариев в документы PDF
- Добавление штампа в файл PDF
- Процессы утверждения
- Управление комментариями | просмотр, добавление ответа, печать
- Импорт и экспорт комментариев
- Отслеживание редактирования PDF и управление им
- Сохранение и экспорт документов PDF
- Сохранение PDF
- Преобразование файлов PDF в формат Word
- Преобразование документа PDF в файл JPG
- Преобразование и экспорт документов PDF в файлы других форматов
- Параметры форматирования файлов для экспорта в PDF
- Повторное использование содержимого PDF
- Защита
- Повышенный уровень защиты документов PDF
- Защита документов PDF с помощью паролей
- Управление цифровыми удостоверениями
- Защита документов PDF с помощью сертификатов
- Открытие защищенных документов PDF
- Удаление конфиденциальных данных из документов PDF
- Установка политик безопасности файлов PDF
- Выбор метода защиты для документов PDF
- Предупреждения безопасности при открытии документов PDF
- Защита файлов PDF с Adobe Experience Manager
- Функция защищенного просмотра PDF-документов
- Обзор функций защиты в программе Acrobat и файлах PDF
- Язык JavaScript в файлах PDF, представляющий угрозу безопасности
- Вложения как угроза безопасности
- Разрешить или заблокировать ссылки в PDF-файлах
- Электронные подписи
- Подписание документов PDF
- Съемка подписи на мобильное устройство и использование ее в любых приложениях
- Отправка документов на электронные подписи
- О подписях сертификатов
- Подписи на основе сертификата
- Подтверждение цифровых подписей
- Доверенный список, утвержденный Adobe
- Управление доверенными лицами
- Печать
- Основные задачи печати файлов PDF
- Печать брошюр и портфолио в формате PDF
- Дополнительные настройки печати PDF
- Печать в PDF
- Печать цветных документов PDF (Acrobat Pro)
- Печать файлов PDF с помощью заказных размеров
- Расширенный доступ, теги и перекомпоновка
- Создание и проверка средств расширенного доступа к документам PDF
- Возможности расширенного доступа в файлах PDF
- Инструмент «Порядок чтения» в PDF
- Чтение документов PDF при помощи возможностей расширенного доступа и перекомпоновки
- Редактирование структуры документа на панелях «Содержимое» и «Теги»
- Создание документов PDF с расширенным доступом
- Поиск и индексация
- Индексирование файлов PDF
- Поиск в документах PDF
- 3D-модели и мультимедиа
- Добавление аудио, видео и интерактивных объектов в файлы PDF
- Добавление 3D-моделей в файлы PDF (Acrobat Pro)
- Отображение 3D-моделей в файлах PDF
- Взаимодействие с 3D-моделями
- Измерение 3D-объектов в файлах PDF
- Настройка 3D-видов в файлах PDF
- Включение 3D-содержимого в документе PDF
- Добавление мультимедийного контента в документы PDF
- Добавление комментариев для 3D-макетов в файлах PDF
- Воспроизведение видео-, аудио- и мультимедийных форматов в файлах PDF
- Добавление комментариев в видеоролики
- Инструменты для допечатной подготовки (Acrobat Pro)
- Обзор инструментов для допечатной подготовки
- Типографские метки и тонкие линии
- Просмотр цветоделения
- Обработка прозрачности
- Преобразование цветов и управление красками
- Цветовой треппинг
- Предпечатная проверка (Acrobat Pro)
- Файлы, совместимые с PDF/X-, PDF/A- и PDF/E
- Профили предпечатной проверки
- Расширенная предпечатная проверка
- Отчеты предпечатной проверки
- Просмотр результатов предпечатной проверки, объектов и ресурсов
- Методы вывода в PDF
- Исправление проблемных областей с помощью инструмента «Предпечатная проверка»
- Автоматизация процедуры анализа документов с помощью дроплетов или операций предпечатной проверки
- Анализ документов с помощью инструмента «Предпечатная проверка»
- Дополнительная проверка с помощью инструмента «Предпечатная проверка»
- Библиотеки предпечатной проверки
- Предпечатные переменные
- Управление цветом
- Обеспечение согласованности цветов
- Настройки цветов
- Управление цветом документов
- Работа с цветовыми профилями
- Основы управления цветом
| Редактирование изображений в PDF | Редактирование отсканированных документов PDF | Редактирование защищенных PDF | Не удается отредактировать документ PDF |
Узнайте, как добавить или заменить текст, исправить опечатки, изменить шрифты и гарнитуру шрифта, скорректировать выравнивание и изменить размер текста в документе PDF.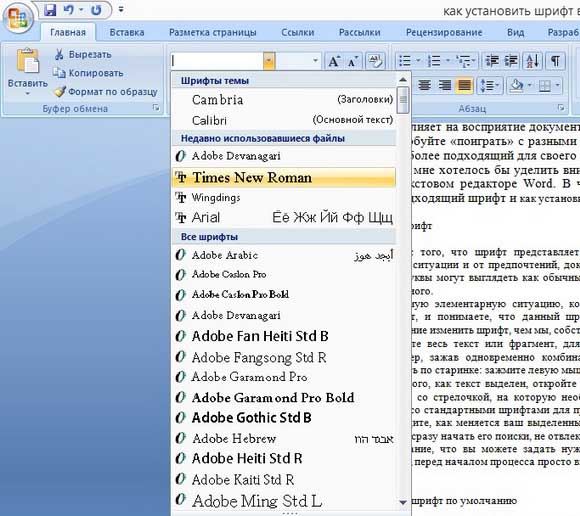 (Информация о том, как редактировать изображения, объекты или отсканированные документы PDF, представлена на странице по ссылке ниже.)
(Информация о том, как редактировать изображения, объекты или отсканированные документы PDF, представлена на странице по ссылке ниже.)
Добавление, изменение, форматирование, удаление и выделение текста
При добавлении текста в документ PDF по умолчанию Acrobat использует ближайшие атрибуты шрифтов для нового текста. Аналогичным образом при редактировании существующего текста в документе PDF, если данный шрифт недоступен в системе, приложение по умолчанию использует резервный шрифт для конкретного набора символов. Например, приложение использует резервный шрифт Minion Pro для шрифтов Roman. Это поведение по умолчанию может привести к непоследовательному отображению шрифтов в документе PDF. В разделе «Редактирование контента», используя параметры шрифтов, можно выбрать определенный шрифт при добавлении и редактировании текста, чтобы шрифты отображались единообразно во всех документах PDF.
В Acrobat в меню Редактирование выберите Установки.
 Отобразится диалоговое окно «Установки».
Отобразится диалоговое окно «Установки».
(Можно также нажать клавиши Ctrl+K в ОС Windows или Command+K в macOS.)В диалоговом окне нажмите Редактирование контента в разделе «Категории». Параметры шрифтов отображаются, как показано на изображении ниже.
Выберите подходящий шрифт в выпадающих списках:
- Резервный шрифт для редактирования
- Шрифт по умолчанию для добавленного текста и Размер шрифта
Нажмите OK, чтобы сохранить изменения и закрыть диалоговое окно «Установки».
В процессе редактирования текста выполняется перекомпоновка текста абзаца внутри текстового поля в соответствии с внесенными изменениями. Все текстовые поля независимы друг от друга, в вставка текста в одном блоке не приводит к перетеканию текста в смежный блок или на следующую страницу.
Выберите Инструменты > Редактировать PDF > Редактировать .
Пунктирные контуры указывают на текст и изображения, доступные для редактирования.
Выберите текст, который нужно редактировать. При выборе текстовое поле становится синим и в верхней части выбранного текстового поля появляется маркер поворота.
Редактируйте текст с помощью следующих действий:
- Введите новый текст, чтобы заменить выделенный текст, либо нажмите клавишу Delete, чтобы удалить текст.
- Чтобы повернуть текстовое поле, используйте маркер поворота в верхней части выбранного текстового поля.
- Управляйте элементами списка с помощью элементов управления списками (маркированными и нумерованными) на панели Формат справа. Предусмотрены возможности для создания элементов списка, преобразования абзацев в элементы списка, преобразования элементов списка в абзацы, а также преобразования списков одного типа в другой.

- Выберите шрифт, размер шрифта и другие параметры форматирования на панели Формат справа. Кроме того, можно задать дополнительные параметры форматирования, например межстрочный интервал, межбуквенный интервал, масштаб по горизонтали, толщину штриха и цвет.
Параметры форматирования в области справа
Примечание.
В соответствии с законодательством необходимо купить шрифт и установить его в системе, чтобы корректировать текст с использованием данного шрифта.
Редактирование текста возможно только в том случае, если в системе установлен шрифт, которым набран этот текст. Если шрифт не установлен в системе, но встроен в документ PDF, можно изменить только цвет и размер шрифта. Если шрифт не установлен и не встроен, вносить изменения в текст невозможно.
Нажмите вне выделенного фрагмента, чтобы отменить выделение, и начните заново.

Выберите Инструменты > Редактировать PDF > Редактировать .
Пунктирные контуры указывают на текст и изображения, доступные для редактирования.
Выделите текст, который необходимо изменить.
На панели Формат справа выберите шрифт, размер шрифта или другие параметры форматирования. Кроме того, можно задать дополнительные параметры форматирования, например межстрочный интервал, межбуквенный интервал, масштаб по горизонтали, толщину штриха и цвет.
Параметры форматирования в области справа
Примечание.
В соответствии с законодательством необходимо купить шрифт и установить его в системе, чтобы корректировать текст с использованием данного шрифта.
Редактирование текста возможно только в том случае, если в системе установлен шрифт, которым набран этот текст.
 Если шрифт не установлен в системе, но встроен в документ PDF, можно изменить только цвет и размер шрифта. Если шрифт не установлен и не встроен, вносить изменения в текст невозможно.
Если шрифт не установлен в системе, но встроен в документ PDF, можно изменить только цвет и размер шрифта. Если шрифт не установлен и не встроен, вносить изменения в текст невозможно.Нажмите вне выделенного фрагмента, чтобы отменить выделение, и начните заново.
Добавить или вставить новый текст в документ PDF можно, используя любой шрифт, установленный в системе.
Выберите Инструменты > Редактировать PDF > Добавить текст .
Откройте документ PDF и выберите «Инструменты» > «Редактировать PDF» > «Добавить текст».
Нажмите и перетащите указатель мыши, чтобы определить ширину добавляемого текстового блока.
В случае вертикального текста нажмите в текстовом поле правой кнопкой мыши и выберите Настроить вертикальное направление текста.
Инструмент «Добавить текст» интеллектуально распознает следующие свойства текста вблизи точки щелчка:
- Название, размер и цвет шрифта
- Интервалы между символами, абзацами и строками текста
- Горизонтальное масштабирование
Эти свойства автоматически применяются к тексту, который добавляется в точке щелчка.

Свойства текста можно изменить с помощью параметров в разделе Формат в области справа.
Наберите текст.
Чтобы изменить размер текстового поля, перетащите маркер выделения.
Чтобы переместить текстовое поле, наведите указатель на ограничительную рамку (не наводите указатель на маркеры выделения). Когда курсор изменится на указатель перемещения , перетащите поле в новое местоположение. Если требуется сохранить выравнивание с другими элементами списка, перетаскивайте поле при нажатой клавише Shift.
Текстовый блок на странице можно переместить или повернуть. Инструмент Редактирование текста и изображений выделяет каждый текстовый блок контуром, поэтому пользователь сразу может определить, какой текст будет изменен. Редактирование можно применить только к текущей странице. Невозможно перетащить текстовый блок на другую страницу, а также переместить или повернуть отдельные символы или слова в пределах текстового поля. Однако можно скопировать текстовое поле и вставить его на другой странице.
Однако можно скопировать текстовое поле и вставить его на другой странице.
При изменении размера текстового блока выполняется перекомпоновка текста в границах измененного текстового блока. При этом размер текста не изменяется. Так же, как и в других операциях редактирования, изменение размера применяется только к текущей странице. Текст не переносится на следующую страницу.
Выберите Инструменты > Редактировать PDF > Редактировать .
Нажмите текстовое поле, которое требуется переместить, повернуть или размер которого требуется изменить.
Вокруг выбранного текстового поля появляется ограничительная рамка с маркерами выделения.
Выполните одно из следующих действий.
Перемещение
Наведите указатель на ограничительную рамку (не следует наводить указатель на маркеры выделения).
 Когда курсор изменится на указатель Переместить , перетащите поле в нужное место. Чтобы перемещать поле только в вертикальном и горизонтальном направлениях, удерживайте при перетаскивании клавишу Shift.
Когда курсор изменится на указатель Переместить , перетащите поле в нужное место. Чтобы перемещать поле только в вертикальном и горизонтальном направлениях, удерживайте при перетаскивании клавишу Shift.Поворот
Нажмите и удерживайте указатель поворота , поверните изображение методом перетаскивания.
Изменить размер
Наведите указатель на любой из маркеров выделения и перетащите его, чтобы изменить размер текстового блока.
Чтобы пометить выделенный текст с помощью выделения, зачеркивания или подчеркивания, воспользуйтесь инструментом Комментарии. Текст документа PDF изменен не будет. Эти пометки только указывают, где и как текст должен быть исправлен в исходном файле. Дополнительная информация представлена в разделе Выделение цветом, зачеркивание или подчеркивание текста.
Инструменты комментирования и рисованных пометок можно использовать для добавления примечаний к тексту.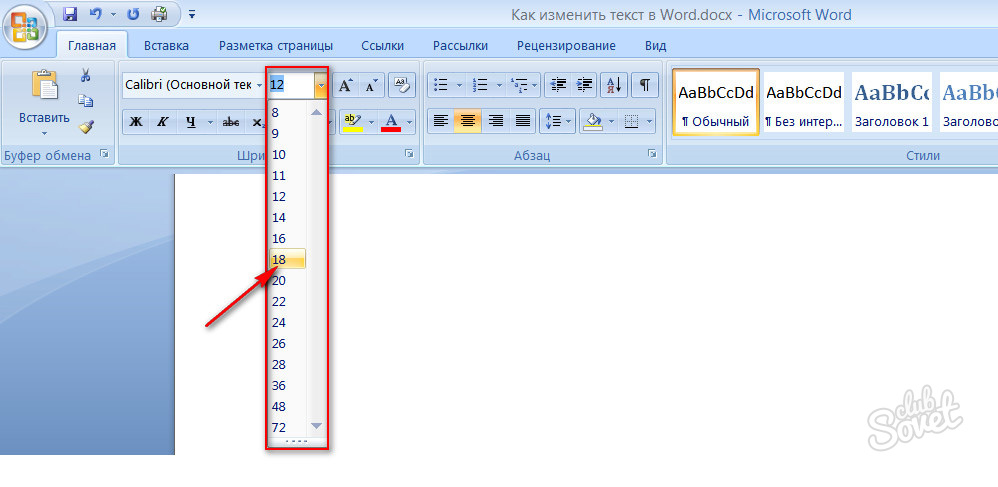 Комментарии представляют собой заметки и рисунки, позволяющие обмениваться идеями или составлять отзывы о документах PDF. Ввод текстовых сообщений доступен с помощью инструмента «Записка». Можно рисовать линии, окружности или другие фигуры с помощью инструментов рисования, а также вводить сообщения в соответствующие всплывающие заметки. Дополнительные сведения представлены на странице Добавление комментариев и пометок в документы PDF.
Комментарии представляют собой заметки и рисунки, позволяющие обмениваться идеями или составлять отзывы о документах PDF. Ввод текстовых сообщений доступен с помощью инструмента «Записка». Можно рисовать линии, окружности или другие фигуры с помощью инструментов рисования, а также вводить сообщения в соответствующие всплывающие заметки. Дополнительные сведения представлены на странице Добавление комментариев и пометок в документы PDF.
Вы можете добавлять элементы в нумерованные и маркированные списки, создавать элементы списка, а также преобразовывать абзацы в элементы списка, элементы списка в абзацы и списки одного типа в другой.
Выберите Инструменты > Редактировать PDF > Редактировать .
Примечание.
В Acrobat абзацы и списки распознаются по отдельности. Поэтому во время редактирования абзацы и списки могут отображаться в одной ограничительной рамке.
 Но, если открыть измененный файл после сохранения, абзацы и элементы списка будут отображаться в отдельных ограничительных рамках.
Но, если открыть измененный файл после сохранения, абзацы и элементы списка будут отображаться в отдельных ограничительных рамках.Выполните следующие действия.
Добавление или удаление элементов нумерованного или маркированного списка:
- Для добавления или удаления элементов списка любого уровня, используются такие же элементы управления, что и в MS Office. Например, чтобы добавить новую строку, нажмите клавишу Enter в конце элемента списка. Чтобы удалить новую строку и расположить курсор в конце предыдущего элемента списка, нажмите клавишу Backspace.
Создание нумерованного или маркированного списка:
- Установите курсор в области документа, в которой нужно добавить список.
- Выберите соответствующий тип списка (маркированный или нумерованный) в разделе Формат на панели справа.
Преобразование абзаца в элемент списка:
- Установите курсор в абзаце, затем выберите соответствующий тип списка (маркированный или нумерованный) в разделе Формат на панели справа.

Преобразование элемента списка в абзац:
- Выберите все элементы в списке. Соответствующий тип списка будет выделен в разделе Формат на панели справа.
- Нажмите выделенный тип списка.
Преобразование списка одного типа в другой:
- Установите курсор на элементе списка или выберите все элементы в списке.
- Выберите соответствующий тип списка (маркированный или нумерованный) в разделе Формат на панели справа.
Параметры форматирования в области справа
Примечание.
Кроме того, добавить элементы списка можно с помощью клавиатуры. Например, перед абзацем введите «а» с закрывающей скобкой «)» и поставьте пробел. Будет добавлен нумерованный список, начинающийся с буквы «a)».
Редактирование PDF-форм
Инструменты «Заполнить и подписать» можно использовать для добавления текста и других символов в любом месте формы.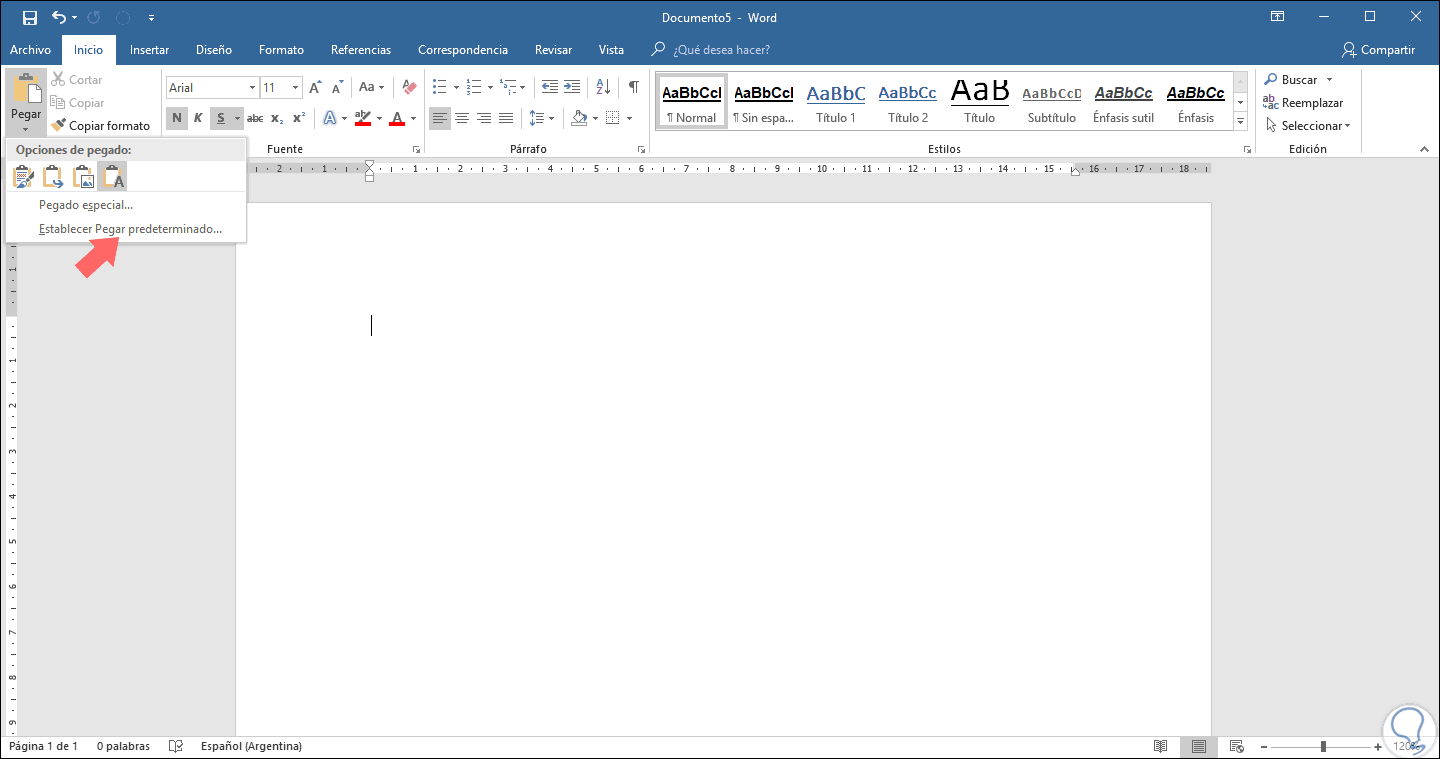 Инструкции представлены в разделе Заполнение и подписание форм PDF.
Инструкции представлены в разделе Заполнение и подписание форм PDF.
Вы можете создавать, распространять, отслеживать, заполнять и подписывать PDF-формы с помощью Acrobat. Дополнительная информация представлена на странице Помощь с формами PDF.
Поворот, перемещение, удаление, извлечение страниц PDF и изменение их нумерации
Можно с легкостью систематизировать страницы в документе PDF при наличии разрешения на его редактирование. Дополнительная информация представлена в разделе Поворот, перемещение, удаление, извлечение страниц PDF и изменение их нумерации.
Изменение верхнего и нижнего колонтитулов, фона и водяных знаков
Acrobat позволяет добавить верхний и нижний колонтитулы на все страницы документа PDF. Верхние и нижние колонтитулы могут содержать дату, автоматическую нумерацию страниц, номера Бейтса для юридических документов, заголовок или имя автора. Дополнительные сведения представлены на странице Добавление верхних и нижних колонтитулов, а также нумерации Бейтса в документы PDF.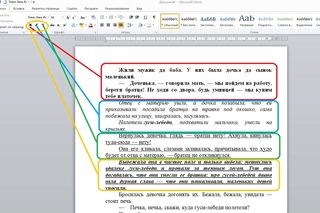
Допускается избирательное применение фона к отдельным страницам или диапазонам страниц документа или документов PDF. Формат PDF поддерживает только один фон на страницу, но фон для разных страниц может быть различным. Дополнительные сведения представлены на странице Добавление фона в документы PDF.
Водяной знак представляет собой текст или изображение, появляющееся либо перед, либо за содержимым существующего документа, аналогично штампу. Например, можно добавить водяной знак «Конфиденциально» к страницам с конфиденциальной информацией. Можно добавить несколько водяных знаков в один или несколько файлов PDF, однако каждый водяной знак необходимо добавлять по отдельности. Дополнительные сведения представлены на странице Добавление водяных знаков в документы PDF.
Связанные материалы
- Функция продукта: редактирование документов PDF с помощью Acrobat
Вход в учетную запись
Войти
Управление учетной записью
Правовые уведомления | Политика конфиденциальности в Интернете
Language Navigation
Language Navigation
Font Changer (𝓬𝓸𝓹𝔂 𝖆𝖓𝖉 𝓹𝓪𝓼𝓽𝓮) ❣️💕
Font Changer (𝓬𝓸𝓹𝔂 𝖆𝖓𝖉 𝓹𝓪𝓼 𝓽𝓮) ❣️💕
Невидимый символ
Изменить стиль шрифта онлайн
Удивительный онлайн-инструмент для смены шрифта, который позволяет создавать и изменять обычный текст на причудливый и классные буквы
Если вы часто пользуетесь сайтом coolfonts. top, возможно, вы уже знаете, что этот инструмент смены шрифтов предоставляет более 80 различных стильных и крутых шрифтов. Можно использовать эти причудливые буквы или классные шрифты, чтобы изменить стиль шрифта в Twitter, Youtube, Facebook и где угодно в Интернете.
top, возможно, вы уже знаете, что этот инструмент смены шрифтов предоставляет более 80 различных стильных и крутых шрифтов. Можно использовать эти причудливые буквы или классные шрифты, чтобы изменить стиль шрифта в Twitter, Youtube, Facebook и где угодно в Интернете.
Что такое интерактивный инструмент смены шрифтов?
Онлайн-изменитель шрифтов — это специально разработанный инструмент для изменения стиля шрифта на тот, который вам нужен. Есть много причудливых текстов, которые, держу пари, вы нигде не видели. Этот инструмент может комбинировать все эти шрифты со специальными символами и символами, а затем отображать их в качестве вывода. Изменение шрифта стало тенденцией в социальных сетях, люди используют причудливый текст для подписей и комментариев. Если вам интересно, где вы найдете этот причудливый текст, стиль шрифта онлайн — это инструмент. Онлайн-чейнджер шрифтов — это продвинутый инструмент, который преобразует введенный вами текст в причудливый.
Стиль Word меняется по мере ввода текста.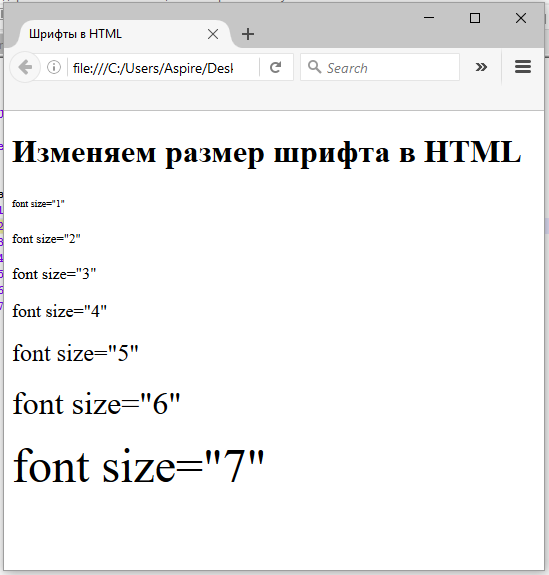 Шрифт меняется в разных строках, как вы можете видеть, а затем вы можете выбрать один из множества шрифтов, чтобы изменить стиль письма. Главной особенностью этого инструмента является возможность смены шрифта. По сравнению с сотнями других веб-сайтов, наш инструмент является лучшим среди других инструментов смены шрифтов. Этот инструмент уникален и дает своим пользователям различный уровень удовлетворения. Все пользователи любят использовать этот инструмент для отображения этих шрифтов в своих профилях в социальных сетях. Для особых случаев, таких как День святого Валентина, День Республики, Рождество и многие другие случаи, этот инструмент действительно пригодится, чтобы произвести впечатление на других.
Шрифт меняется в разных строках, как вы можете видеть, а затем вы можете выбрать один из множества шрифтов, чтобы изменить стиль письма. Главной особенностью этого инструмента является возможность смены шрифта. По сравнению с сотнями других веб-сайтов, наш инструмент является лучшим среди других инструментов смены шрифтов. Этот инструмент уникален и дает своим пользователям различный уровень удовлетворения. Все пользователи любят использовать этот инструмент для отображения этих шрифтов в своих профилях в социальных сетях. Для особых случаев, таких как День святого Валентина, День Республики, Рождество и многие другие случаи, этот инструмент действительно пригодится, чтобы произвести впечатление на других.
Этот инструмент похож на причудливый текстовый генератор, который сегодня широко используется в Интернете. Люди используют этот инструмент для преобразования обычного текста в необычный текст с символами Unicode и использования их в Интернете. Символы Unicode содержат несколько крутых эмодзи, специальные алфавиты и уникальные символы, которых нет на клавиатуре.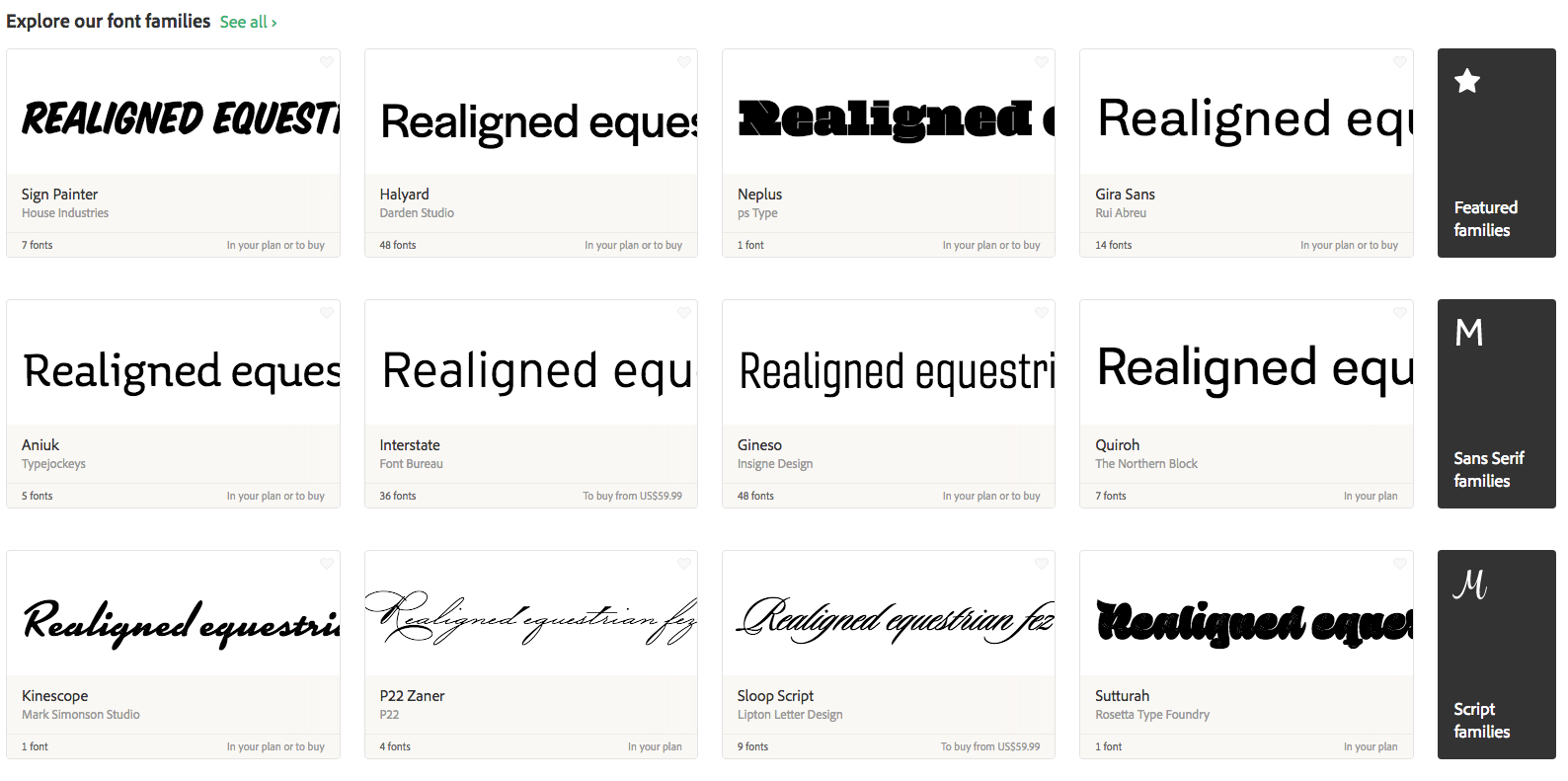 Итак, простыми словами, если вы думаете, что генерируете шрифты, это неправда, этот инструмент только преобразует входной текст в символы соответствующих стандартных значений Unicode. И именно поэтому вы можете копировать и вставлять их, потому что они являются символами.
Итак, простыми словами, если вы думаете, что генерируете шрифты, это неправда, этот инструмент только преобразует входной текст в символы соответствующих стандартных значений Unicode. И именно поэтому вы можете копировать и вставлять их, потому что они являются символами.
Средство смены стиля шрифта
Выберите другой стиль шрифта на веб-сайте Best Font Changer
Что привлекает читателя, чтобы потратить время на чтение вашей статьи? Это шрифты. Поэтому обязательно используйте правильные и привлекательные шрифты для своего контента. Если вы не хотите устанавливать эти красивые шрифты, мы вам поможем. Мы меняем ваши шрифты всего в один клик. Ты поражен? Просто попробуйте наш инструмент смены шрифтов, и вы будете удивлены, увидев разнообразие классных шрифтов, которые мы предоставляем. Это красиво, красиво, эстетично и уникально. Вам это понравится.
Используйте его, чтобы изменить стиль шрифта на:
| S.No. | Стиль шрифта | Предварительный просмотр |
|---|---|---|
1. | В кружке | Ⓕⓞⓝⓣ Ⓒⓗⓐⓝⓖⓔⓡ |
| 2. | Обведено (нег) | 🅕🅞🅝🅣 🅒🅗🅐 🅝🅖🅔🅡 |
| 3. | Полная ширина | Font Changer | 4. | Математика полужирный | 9 Math жирный Fraktur | 𝕱𝖔𝖓𝖙 𝕮𝖍𝖆𝖓𝖌𝖊𝖗 |
| 6. | Math жирный курсив | 𝑭 𝒐𝒏𝒕 𝑪𝒉𝒂𝒏𝒈𝒆𝒓 |
| 7. | Математический полужирный шрифт | 𝓕𝓸𝓷𝓽 𝓒𝓱𝓪 𝓷𝓰𝓮𝓻 |
| 8. | Математика с двойным ударом | 𝔽𝕠𝕟𝕥 ℂ𝕙𝕒𝕟𝕘𝕖𝕣 |
| 9. | Math monospace | 𝙵𝚘𝚗𝚝 𝙲𝚑𝚊𝚗𝚐𝚎𝚛 |
| Математика без | 𝖥𝗈𝗇𝗍 𝖢𝗁𝖺𝗇𝗀𝖾𝗋 | |
| 11. | Ма й без полужирного | 𝗙𝗼𝗻𝘁 𝗖𝗵𝗮𝗻𝗴𝗲𝗿 |
| 12. | Математика без полужирного курсива | 𝙁𝙤𝙣𝙩 𝘾𝙝𝙖𝙣𝙜𝙚𝙧 |
| 13. | Математика без курсива | 𝘍𝘰𝘯𝘵 𝘊𝘩𝘢𝘯𝘨𝘦𝘳 |
14. | В скобках | ⒡⒪⒩⒯ ⒞⒣⒜⒩⒢⒠⒭ |
| 15. | Региональный показатель | 🇫🇴🇳🇹 🇨🇭🇦🇳🇬🇪🇷 |
| 16. | В квадрате | 🄵🄾🄽🅃 🄲🄷🄰🄽🄶 🄴🅁 |
| 17. | Квадрат (нег) | 🅵🅾🅽🆃 🅲🅷🅰🅽🅶🅴🆁 |
Как поменять шрифты онлайн?
Всего одним щелчком мыши вы можете бесплатно изменить шрифты онлайн.
Чтобы изменить стиль шрифта, выполните следующие действия:
- Перейдите на веб-сайт: www.coolfonts.top
- Введите текст в текстовом поле.
- Нажмите кнопку «Копировать» рядом с преобразованным текстом.
- Теперь используйте «Ctrl+V», чтобы вставить измененные шрифты.
Средство смены шрифтов Копирование и вставка
«Font Changer Copy Paste», как следует из названия, позволяет легко копировать преобразованные шрифты в буфер обмена. Это можно использовать, просто нажав «ctrl + V» на клавиатуре. На мобильном устройстве его можно использовать, просто нажав на экран достаточно долго, чтобы отобразить опцию «вставить», а затем щелкнув ее.
Средство смены текстовых шрифтов в некотором роде уникально, поскольку это бесплатное средство смены шрифтов, доступное в Интернете. Его можно использовать в качестве смены шрифта имени на платформах социальных сетей. Он действует как средство смены стиля текста для вводимого пользователем текста. Это также работает как онлайн-чейнджер шрифтов для Instagram.
Средство смены шрифтов Instagram
Можно ли использовать эти шрифты в Instagram?
Да, эти шрифты можно использовать в Instagram, и это тоже прекрасно, поэтому этот инструмент также называется «изменитель шрифтов Instagram». Тем не менее, Instagram заблокировал некоторые шрифты, но каждый шрифт, который вы видите на веб-сайте, можно использовать в Instagram без каких-либо проблем. Поверьте мне, это идеальное средство смены шрифтов для биографии Instagram.
Font Changer Stylish
Мы включили все стильные шрифты в этот инструмент смены шрифтов. Каждая буква алфавита преобразуется во множество различных стилей, а затем отображается перед вами. Этот инструмент смены текстового шрифта также преобразует числа. Так что попробуйте поэкспериментировать с этим инструментом и создать удивительно привлекательные предложения или абзацы.
Этот инструмент смены текстового шрифта также преобразует числа. Так что попробуйте поэкспериментировать с этим инструментом и создать удивительно привлекательные предложения или абзацы.
WhatsApp Font Changer
Стильные шрифты также совместимы с WhatsApp. Не просто верьте, попробуйте. Самое приятное то, что все стили текста поддерживаются WhatsApp. Эти шрифты можно использовать для отправки сообщения в WhatsApp или для обновления статуса в WhatsApp. WhatsApp поддерживает эти причудливые символы и символы Юникода.
Часто задаваемые вопросы
Ответы на все ваши вопросы относительно инструмента смены шрифтов.
Чтобы изменить стиль шрифта Facebook, используйте этот инструмент смены шрифтов.
Это онлайн-инструмент, который генерирует различные стильные и классные тексты для различных онлайн-платформ при вводе обычного текста.
Да, этот веб-сайт удобен для мобильных устройств и генерирует такой же причудливый текст, как и на компьютере.
Да, эти тексты также предназначены для использования в Твиттере. Выполните те же действия, чтобы изменить шрифты в Twitter. Также можно использовать на Facebook и Instagram. Шаги упомянуты выше.
Причудливый генератор текста более 80+ уникальных стильных текстов. Все эти шрифты бесплатны и могут использоваться где угодно в Интернете.
Онлайн-изменитель шрифтов (𝓬𝓸𝓹𝔂 𝕒𝕟𝕕 𝖕𝖆𝖘𝖙𝖊 𝒻𝑜𝓃𝓉𝓈)
Поиск
Используйте наш удобный для мобильных устройств инструмент смены шрифтов, чтобы преобразовать обычный текст в причудливый текст, который вы можете копировать и вставлять. Введите текст ниже, чтобы приступить к работе, затем прокрутите вниз, чтобы увидеть параметры причудливого шрифта .
Вывод Font Changer
Мелкий текст
Капитель
Пузырьковый текст
Проклятый
Готический
Жирный готический
Черный пузырь
Двойной удар
Курсив
Жирный курсив
Зачеркнутый
Перевернутый
Назад
Подчеркнутый
Дважды подчеркнутый
Курсив
Жирный курсив (с засечками)
Жирный курсив (без засечек)
Vaporwave
Квадрат
Черный квадрат
Загогулина 1
Загогулина 2
Сумасшедший 1
Сумасшедший 2
Древний
Фейерверк с
Stinky
Seagull
Bracket
Dark Bracket
Musical
Asian-like
Tribal-like
Other Font Changers 90 006
- Генератор текста с ошибками
- Генератор курсивного текста
- Генератор перечеркнутого текста
Как вы используете нашу программу смены шрифтов?
Пользоваться нашим необычным средством смены шрифтов очень просто.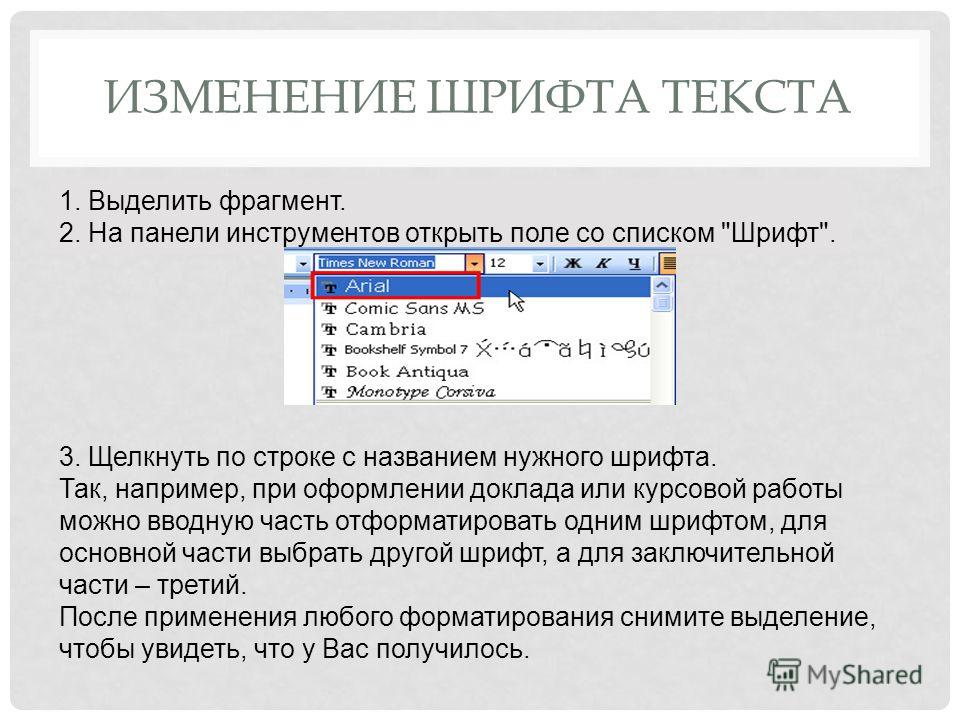 Все, что вам нужно сделать, это вставить свой текст в текстовое поле вверху, прокрутить, чтобы найти стиль текста, который вам нравится, и нажать «Копировать». Затем скопируйте и вставьте эти причудливые шрифты в платформы социальных сетей, текстовые сообщения и многое другое.
Все, что вам нужно сделать, это вставить свой текст в текстовое поле вверху, прокрутить, чтобы найти стиль текста, который вам нравится, и нажать «Копировать». Затем скопируйте и вставьте эти причудливые шрифты в платформы социальных сетей, текстовые сообщения и многое другое.
Копировать и вставить
Одной из самых крутых особенностей нашего средства смены шрифтов является то, что вы можете копировать и вставлять созданный причудливый текст практически в любом месте . Большинство онлайн-форм в социальных сетях, YouTube, Discord и других местах могут отображать причудливый текст, созданный с помощью нашего инструмента. Просто нажмите «Копировать» рядом с нужным красивым шрифтом (или выберите текст в текстовом поле) и скопируйте куда хотите.
Содержание
Как меняется шрифт?
Причудливый текст, иногда также ошибочно называемый причудливым шрифтом , , на самом деле состоит из причудливых символов с использованием рендеринга Unicode, которые отображаются как обычные латинские символы.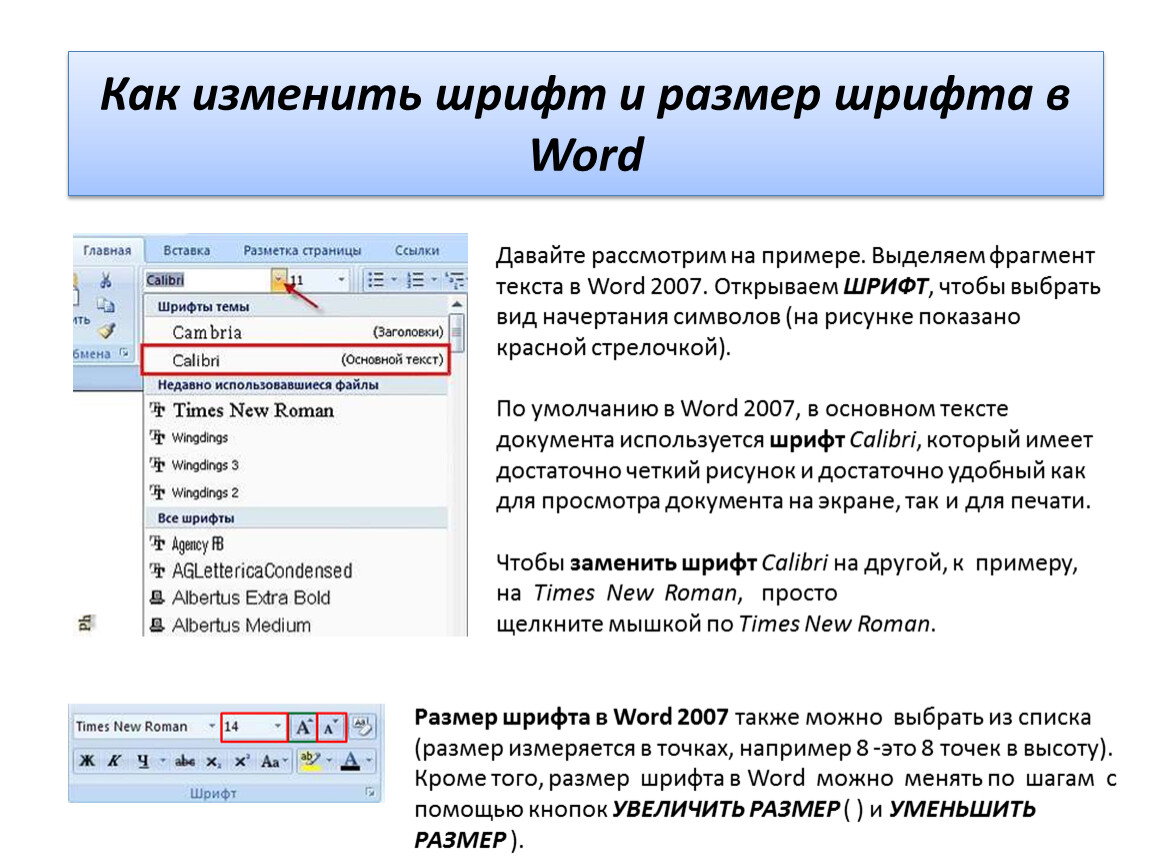 Unicode — это стандартный способ кодирования (рендеринга/отображения) символов на экране. В то время как воспроизведение стандартного латинского алфавита довольно просто для компьютера, воспроизведение сложных символов, таких как китайские и грузинские иероглифы, не так просто.
Unicode — это стандартный способ кодирования (рендеринга/отображения) символов на экране. В то время как воспроизведение стандартного латинского алфавита довольно просто для компьютера, воспроизведение сложных символов, таких как китайские и грузинские иероглифы, не так просто.
Компьютеру нужен способ отображать все возможные символы для различных языков, а также смайлики, которые стали довольно популярными. Согласно Википедии, в настоящее время в наборе символов Unicode насчитывается «137 994 символа, охватывающих 150 современных и исторических шрифтов, а также несколько наборов символов и эмодзи». В дополнение ко многим полезным символам, таким как китайские иероглифы, Unicode также содержит несколько интересных символов, таких как всплывающий текст.
Где можно использовать красивый текст?
Самое приятное в символах Unicode, включая причудливый текст и причудливые шрифты, это то, что вы можете копировать и вставлять их практически куда угодно.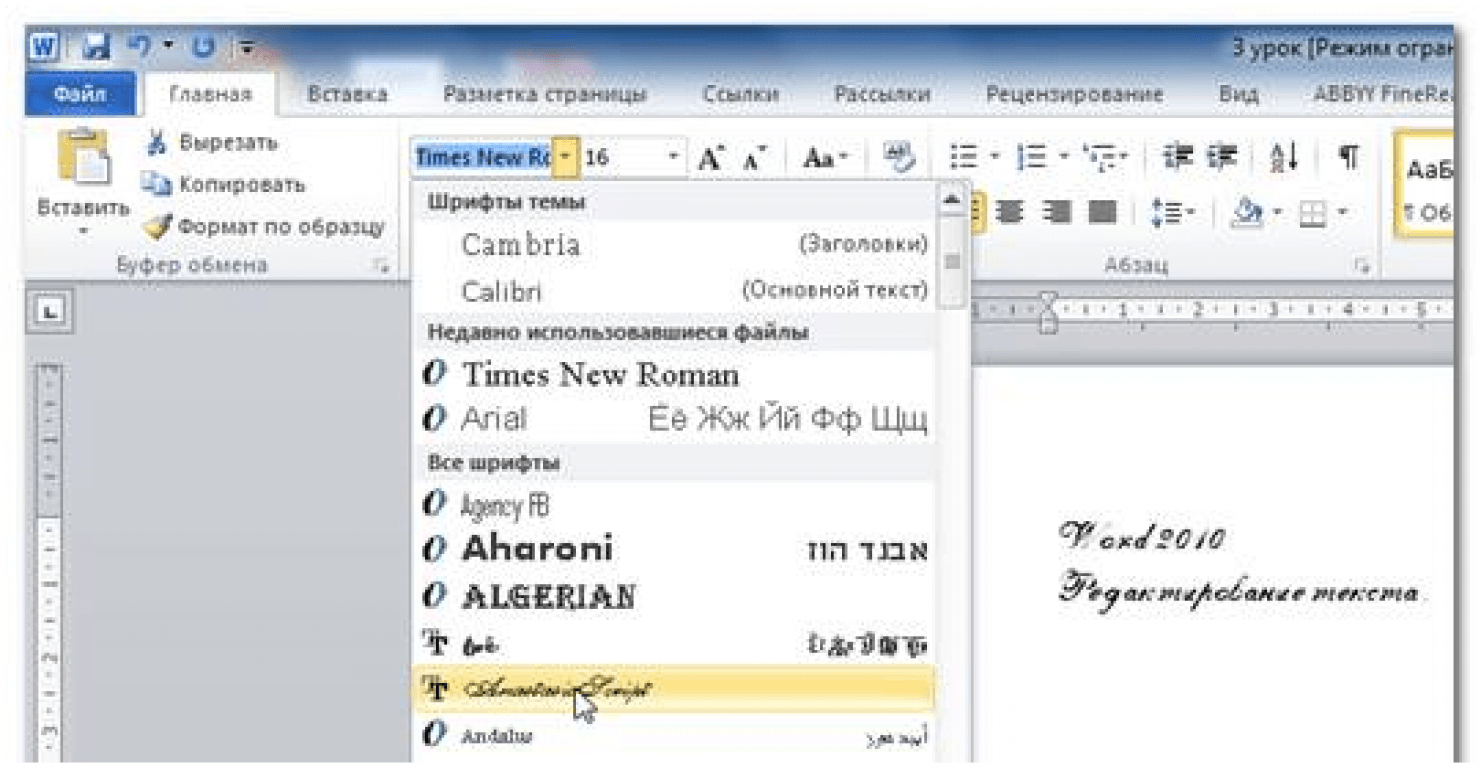
 почты или внутреннего сервера
почты или внутреннего сервера Отобразится диалоговое окно «Установки».
Отобразится диалоговое окно «Установки».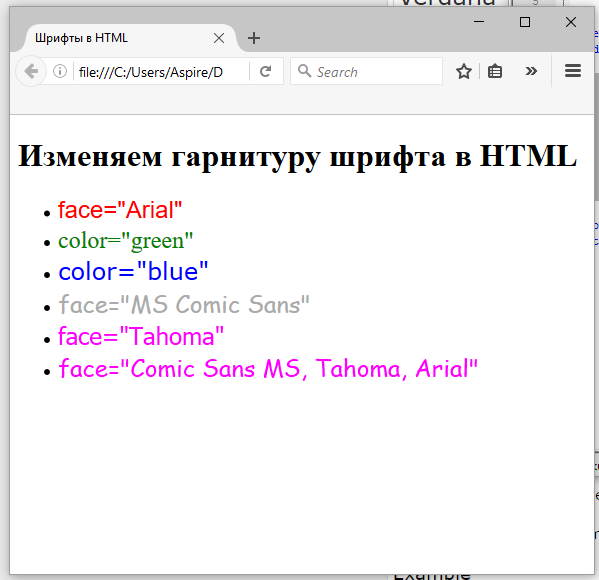

 Если шрифт не установлен в системе, но встроен в документ PDF, можно изменить только цвет и размер шрифта. Если шрифт не установлен и не встроен, вносить изменения в текст невозможно.
Если шрифт не установлен в системе, но встроен в документ PDF, можно изменить только цвет и размер шрифта. Если шрифт не установлен и не встроен, вносить изменения в текст невозможно.
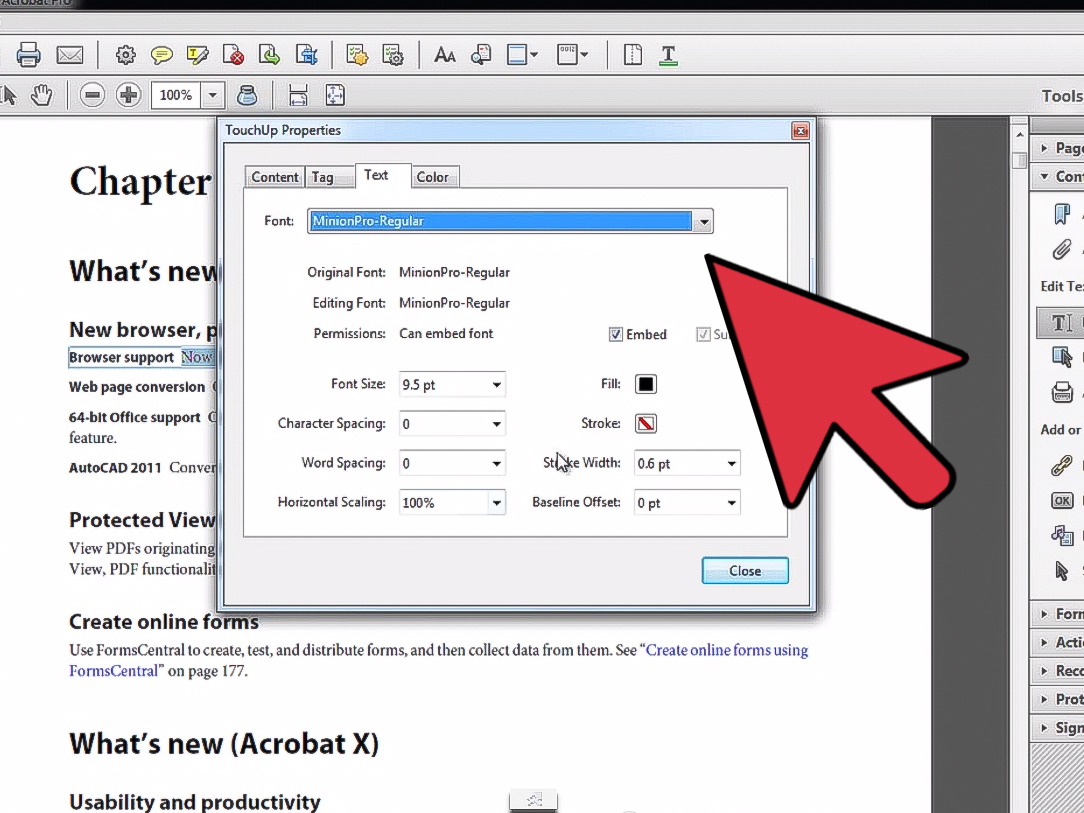 Когда курсор изменится на указатель Переместить , перетащите поле в нужное место. Чтобы перемещать поле только в вертикальном и горизонтальном направлениях, удерживайте при перетаскивании клавишу Shift.
Когда курсор изменится на указатель Переместить , перетащите поле в нужное место. Чтобы перемещать поле только в вертикальном и горизонтальном направлениях, удерживайте при перетаскивании клавишу Shift. Но, если открыть измененный файл после сохранения, абзацы и элементы списка будут отображаться в отдельных ограничительных рамках.
Но, если открыть измененный файл после сохранения, абзацы и элементы списка будут отображаться в отдельных ограничительных рамках.