Настройка и установка windows server 2018: Установка Windows Server 2019 от А до Я
Содержание
Установка Windows Server 2019 от А до Я
Блог
- Posted by
softadmin
В этой статье мы рассмотрим детально как установить Windows Server 2019 и самую первичную настройку, что нужно сделать сразу после установки системы. Как детально настроить Windows Server 2019 читайте в нашей следующей статье.
1) Итак, первое — Вам нужно скачать дистрибутив. Скачать его можете на следующей странице.
2) После скачивания дистрибутива — его нужно записать на флешку, сделав ее загрузочной. Инструкция как записать дистрибутив на флешку.
3) Далее Вам нужно загрузиться с флешки из под биоса для начала самой установки. Краткая инструкция как загрузиться с флешки.
4) Теперь после того, как Вы загрузились с флешки, приступаем к началу установки.
Выбираем язык операционной системы, выберем русский.
Далее выбираем желаемую редакцию Windows Server 2019 для установки. В данной статье мы установим версию Standard, но Вы можете выбрать другую версию, к примеру Datacenter. Порядок установки в ней аналогичный.
А так же, обязательно выбираете дистрибутив с «Возможности рабоче стола», иначе у Вас система установится без графической оболочки и управление операционной системой будет только из под консоли.
Принимаем условия лицензирования.
Далее, выбираем выборочную установку, т.к мы устанавливаем систему с нуля.
После у Вас будет меню выбора диска куда установить систему. На нашем примере только один диск, у Вас же их может быть больше. Выбираете нужный диск для установки и нажимаем «Далее».
И теперь начинается непосредственно сама установка, ожидайте ее окончание.
Во время установки система перезагрузится несколько раз.
После завершения установки Вам нужно будет задать пароль для учетной записи администратора.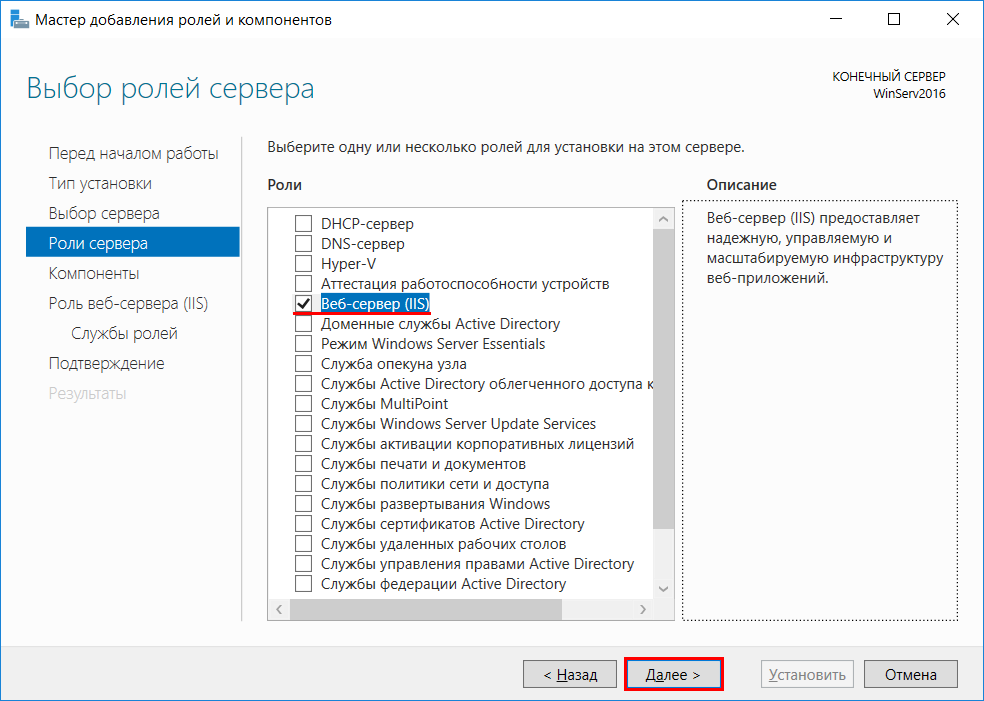 Пароль лучше задавать латинскими буквами с цифрами.
Пароль лучше задавать латинскими буквами с цифрами.
Далее заходим под учетной записью администратора в систему.
5) После установки переходим к первичной настройке, что нужно сделать сразу после установки — это активировать систему и загрузить все актуальные обновления. Приступим для начала к активации. Заходим меню в «Свойства системы» => Активация Windows => Изменить ключ продукта => и вводите Ваш ключ в поле ввода. Если у Вас нет ключа, то приобрести ключ активации можете в нашем интернет-магазине по самым низким ценам на следующей странице. Моментальная доставка ключа на Вашу электронную почту не заставит Вас должно ожидать активации системы!
После активации переходим снова в меню «Свойства системы» и проверяем все ли активировалось. Если да, то переходим к загрузке актуальных обновлений.
Нажимаем на кнопку «Проверить наличие обновлений».
Загружаем обновления, после устанавливаем их. После установки нужно перезагрузить систему.
После установки нужно перезагрузить систему.
На этом все. Установка и первичная настройка закончена. Как детально настроить Windows Server 2019 читайте в нашей следующей статье.
Настройка безопасности RDP Windows Server 2016 — Сайт одного DevOpsa
Далее будут рассмотрены пять мер, позволяющих существенно повысить безопасность RDP в Windows 2016. В статье предполагается, что сервер терминалов уже прошел предварительную настройку и работает. Все скриншоты соответствуют Windows Server 2016.
Смена стандартного порта Remote Desktop Protocol
Начнем со стандартной меры — смены стандартного порта Windows 2016 RDP, что позволит предотвратить атаку всем известных портов (well-known ports).
Настройку порта можно осуществить с помощью реестра — HKEY_LOCAL_MACHINE\System\CurrentControlSet\Control\TerminalServer\WinStations\RDP-Tcp\PortNumber.
Рис. 1. Смена порта RDP в Windows Server 2016 с помощью редактора реестра
После этого запустите Брандмауэр Windows и на боковой панели слева выберите Дополнительные параметры. Далее — Правила для входящих соединений и нажмите кнопку Создать правило (на панели справа)
Далее — Правила для входящих соединений и нажмите кнопку Создать правило (на панели справа)
Рис. 2. Правила для входящих подключений
В появившемся окне выберите Для порта и нажмите кнопку Далее. Затем выберите Определенные локальные порты и введите порт, указанный при редактировании реестра (рис. 3). В следующем окне мастера нужно выбрать Разрешить подключение(рис. 4).
Рис. 3. Задаем новый порт
Рис. 4. Разрешаем подключение
Собственно, на этом настройка завершена. Отключитесь от сервера и установите новое соединение. Не забудьте в настройках RDP-клиента Windows Server 2016 указать новый порт: IP-адрес_сервера: порт.
Блокируем учетные записи с пустым паролем
Усилить RDP безопасность можно, запретив windows server подключаться учетным записям с пустым паролем. Для этого нужно включить политику безопасности «Учетные записи: разрешить использование пустых паролей только при консольном входе»:
- Откройте локальную политику безопасности (нажмите Win + R и введите команду secpol.
 msc)
msc) - Перейдите в раздел Локальные политики, Параметры безопасности
- Дважды щелкните на нужной нам политике и убедитесь, что для нее задано значение Включен (рис. 5).
Рис. 5. Включение политики безопасности в Windows 2016 RDP «Учетные записи: разрешить использование пустых паролей только при консольном входе»
Настраиваем политику блокировки
Основная проблема в том, что по умолчанию Windows-server (даже 2016!) не защищен от брутфорса, поэтому безопасность RDP в Windows 2016 пребывает не на очень высоком уровне. При наличии какого-либо сервиса, в частности, FTP, вас могут брутфорсить, пока не получат доступ к системе, перебирая огромное множество логинов и паролей. Именно поэтому необходима настройка временной блокировки пользователя после нескольких неудачных попыток.
Необходимый набор правил и настроек называется Политика блокировки учетной записи (Account Lockout Policy). Пока вы еще не закрыли окно Локальная политика безопасности, перейдите в раздел Политики учетных записей, Политика блокировки учетной записи. Установите Пороговое значение блокировки — 5 (максимум 5 неудачных попыток входа), Продолжительность блокировки учетной записи — 30 (на 30 минут учетная запись будет заблокирована после 5 неудачных попыток входа).
Установите Пороговое значение блокировки — 5 (максимум 5 неудачных попыток входа), Продолжительность блокировки учетной записи — 30 (на 30 минут учетная запись будет заблокирована после 5 неудачных попыток входа).
Рис. 6. Настройка политики блокировки учетной записи
Запросить КП
Настройка службы шлюза служб терминалов
Служба «Шлюз TS (служб удаленных рабочих столов)» Windows Server 2016 разрешает сторонним пользователям реализовывать удаленное подключение к терминальным серверам и другим машинам частной сети с активированным протоколом удаленного рабочего стола. Служба обеспечивает RDP безопасность подключений за счет использования протокола HTTPS/SSL, что позволяет не заниматься настройкой VPN для шифрования трафика.
Служба позволяет контролировать доступ к машинам, устанавливая правила авторизации и требования к удаленным пользователям. Администратор сможет контролировать пользователей, которые могут подключаться к внутренним сетевым ресурсам, сетевые ресурсы, к которым могут подключаться пользователи, определять, должны ли клиентские компьютеры быть членами групп Active Directory и др.
Порядок действий для установки службы «Шлюз ТS»:
- Откройте Диспетчер серверов и на главной его странице нажмите ссылку Добавить роли и компоненты
- Нажмите Далее, а затем выберите Установка ролей или компонентов.
- Выберите ваш сервер из пула серверов
- Выберите Службы удаленных рабочих столов и нажмите Далее несколько раз, пока не достигнете страницы Выбор служб ролей
- Выберите службы ролей Шлюз удаленных рабочих столов (рис. 7)
- Нажмите кнопку Добавить компоненты
- Нажимайте Далее для завершения процедуры установки. Когда все будет готово для установки выбранных компонентов, нажмите кнопку Установить (рис. 8).
Рис. 7. Установка службы ролей
Рис. 8. Все готово для установки
Далее нужно создать сертификат для шлюза служб удаленных рабочих столов. Запустите Диспетчер служб IIS, выберите пункт Сертификаты сервера. На панели справа выберите Создать сертификат домена. Введите необходимые сведения (рис. 11).
На панели справа выберите Создать сертификат домена. Введите необходимые сведения (рис. 11).
Рис. 9. Диспетчер служб IIS
Рис. 10. Выберите Создать сертификат домена
Рис. 11. Информация о сертификате
Далее нужно выбрать центр сертификации, который подпишет сертификат, и нажать кнопку Готово. Сертификат появится в списке сертификатов.
Следующий шаг — настройка шлюза TS на использование сертификата. Вернитесь к Диспетчеру серверов и, используя меню Средства, запустите Диспетчер шлюза удаленных рабочих столов. Обратите внимание, что есть одна ошибка — Сертификат сервера еще не установлен или не выбран. Собственно, все, что остается сделать — нажать ссылку рядом Просмотр и изменение свойств сертификата и выбрать ранее созданный сертификат, нажав кнопку Импорт сертификата (рис. 13). В этом окне также можно создать самозаверяющийся сертификат.
Рис. 12. Диспетчер шлюза удаленных рабочих столов
12. Диспетчер шлюза удаленных рабочих столов
Рис. 13. Выбор сертификата SSL
Используем протокол SSL/TLS для защиты RDP
Если соединение с RDP-сервером реализовывается не через VPN, для обеспечения защиты подключений рекомендуется активировать SSL/TLS-туннелирование соединения.
Опцию RDP через TLS можно активировать через набор правил и настроек защиты сервера удаленных рабочих столов. Введите команду gpedit.msc и перейдите в раздел Конфигурация компьютера, Административные шаблоны, Компоненты Windows, Службы удаленных рабочих столов, Узел сеансов удаленных рабочих столов, Безопасность. Откройте политику Требовать использования специального уровня безопасности для удаленных подключений по протоколу RDP. Выберите значение Включено и выберите уровень безопасности SSL (рис. 14).
Рис. 14. Включение RDP через TLS
На этом настройка безопасности RDP Windows server 2016 закончена.
Установка Windows Server Essentials Experience на Windows Server 2019 / 2022 / vNext « The Office Maven 003 4
Как указано в моем предыдущий пост, Microsoft полностью удалила роль сервера Windows Server Essentials Experience ( WSEE ) из Windows Server 2019.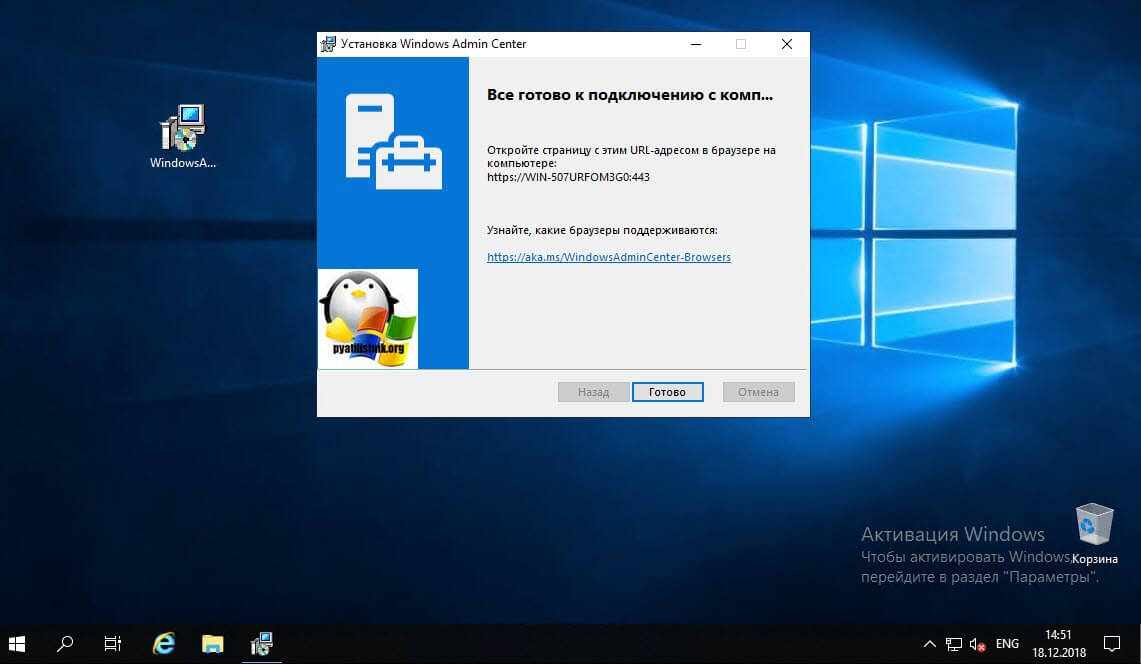 Однако, поскольку весь Windows Server Essentials Experience — это в основном просто сложное приложение .NET, которое устанавливается поверх операционной системы Windows Server (а не какой-то тесно интегрированный компонент самой ОС), его вполне можно установить на Windows Server 2019 (и выше) .
Однако, поскольку весь Windows Server Essentials Experience — это в основном просто сложное приложение .NET, которое устанавливается поверх операционной системы Windows Server (а не какой-то тесно интегрированный компонент самой ОС), его вполне можно установить на Windows Server 2019 (и выше) .
Исходная информация и подтверждение концепции
Windows Server 2016 построен на платформе Windows 10 версии 1607 , поэтому само собой разумеется, что любое приложение .NET, работающее на ней, «должно» одинаково хорошо работать на Windows Server 2019 (построен на аналогичной, но более новой платформе Windows 10 версии 1809 ). Это, безусловно, верно для приложения Windows Server Essentials Experience .NET, поскольку оно работает точно так же под Windows Server 2019 , как и под Windows Server 2016 .
Чтобы установить Windows Server Essentials Experience на Windows Server 2019 , все, что нужно сделать, это скопировать необходимые файлы и записи реестра из Windows Server 2016 на Windows Server 2019 , добавьте необходимые серверные роли и функции, создайте необходимые службы, а затем завершите процесс установки, запустив Мастер настройки Windows Server Essentials . Никаких модификаций файлов, сложных системных изменений или так называемых «взломов» не требуется. ( это 100% plug-n-play ). И, как вы можете видеть на следующих снимках экрана, все работает очень хорошо после правильной установки и настройки.
Никаких модификаций файлов, сложных системных изменений или так называемых «взломов» не требуется. ( это 100% plug-n-play ). И, как вы можете видеть на следующих снимках экрана, все работает очень хорошо после правильной установки и настройки.
• Мастер « Настройка Windows Server Essentials » отлично работает при выполнении начальной настройки Windows Server Essentials на Windows Server 2019 :
• 9000 4 Мастер настройки работает даже тогда, когда Windows Server 2019 присоединен к существующему домену (т. е. когда он работает как рядовой сервер, а не как основной контроллер домена):
После Windows Server Essentials успешно настроен, вы можете просто открыть панель мониторинга сервера (как обычно) и начать пользоваться всеми функциями Windows Server Essentials Experience на Windows Server 2019 …
• Client Connect and Client Backup работает :
• Резервное копирование сервера:
• Хранилище (серверные папки, дисковые пространства и т. д.) работает:
д.) работает:
9 0003 • Работает доступ из любого места / удаленный веб-доступ:
• Надстройки работают (включая наши собственные WSE RemoteApp 2016 и WSE WorkFolders 2016):
Все работает точно так же, как под Windows Server 2016 !
Очевидно, что это никогда не будет санкционировано или поддержано Microsoft, и поэтому вы можете спросить себя, почему бы просто не использовать Windows Server 2016 , учитывая, что Microsoft будет полностью поддерживать его в течение многих лет? Хотя вы, безусловно, можете (и должны) это сделать, вероятно, лучший ответ, который я могу дать вам здесь, таков: Потому что ты можешь! При этом было бы неплохо упомянуть, что, поскольку Windows Server 2019 уже стала общедоступной (также известной как RTM), в недалеком будущем наступит время, когда Microsoft прекратит продажу Windows. Сервер 2016 лицензий. И поэтому возможность сделать это позволит тем людям, которые хотят настроить новый сервер с Windows Server Essentials Experience , по-прежнему иметь возможность делать это после того, как эти Windows Server 2016 становится трудно (если не невозможно) найти. Это также позволит тем людям, которые хотели бы пользоваться дополнительной безопасностью и другими преимуществами, связанными с использованием Windows Server 2019 , продолжать использовать Windows Server Essentials Experience (резервное копирование клиентского компьютера, удаленный веб-доступ, и т. д.) на своих серверах малого офиса/домашнего офиса (SOHO).
Это также позволит тем людям, которые хотели бы пользоваться дополнительной безопасностью и другими преимуществами, связанными с использованием Windows Server 2019 , продолжать использовать Windows Server Essentials Experience (резервное копирование клиентского компьютера, удаленный веб-доступ, и т. д.) на своих серверах малого офиса/домашнего офиса (SOHO).
С чего начать
Установку можно выполнить, скачав install.wim с установочного диска Windows Server 2016 Essentials (или из смонтированного образа ISO ), а затем смонтировать и извлечь его с помощью инструмента командной строки Deployment Image Servicing and Management ( DISM ), следуя инструкциям шаги, которые Microsoft предоставляет здесь. После этого возьмите все необходимые файлы (включая файлы в GAC), извлеките необходимые записи реестра и скопируйте их на Windows Server 2019 . Тогда используйте Диспетчер серверов для добавления необходимых ролей и функций сервера, создания необходимых служб и использования PowerShell для запуска первоначальной настройки Windows Server Essentials .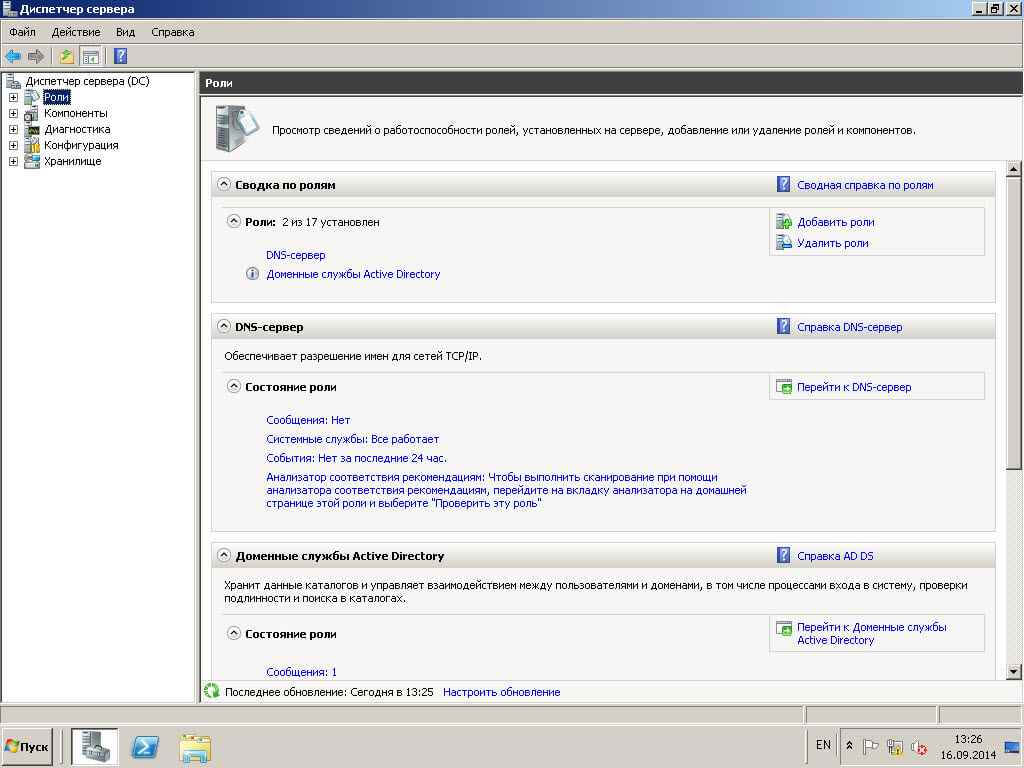 Этой информации должно быть достаточно, чтобы вы могли начать и начать установку Windows Server Essentials Experience с Windows Server 2016 на Windows Server 2019 . Если вам случится столкнуться с какими-либо препятствиями на этом пути или вам просто понадобится пара указателей, вы можете задать свой вопрос (вопросы) на нашем форуме вопросов и ответов (Q&A), и я сделаю все возможное, чтобы попытаться помочь. ты вон.
Этой информации должно быть достаточно, чтобы вы могли начать и начать установку Windows Server Essentials Experience с Windows Server 2016 на Windows Server 2019 . Если вам случится столкнуться с какими-либо препятствиями на этом пути или вам просто понадобится пара указателей, вы можете задать свой вопрос (вопросы) на нашем форуме вопросов и ответов (Q&A), и я сделаю все возможное, чтобы попытаться помочь. ты вон.
ОБНОВЛЕНИЕ : в этом комментарии приведен список шагов, которые можно использовать для ручной установки Windows Server Essentials Experience на Windows Server 2019 (БОЛЬШЕ НЕ РЕКОМЕНДУЕТСЯ!).
💡 АЛЬТЕРНАТИВНО (и НАМНОГО ЛУЧШЕ ), если у вас уже есть (или вы недавно приобрели) лицензию на один из наших программных продуктов, вы можете связаться с нами с именем пользователя из лицензии на приобретенное вами программное обеспечение. продукта, и мы будем более чем рады поделиться (без дополнительной оплаты) паролем, который вы можете ввести ниже, чтобы загрузить Пакет установщика WSEE (т.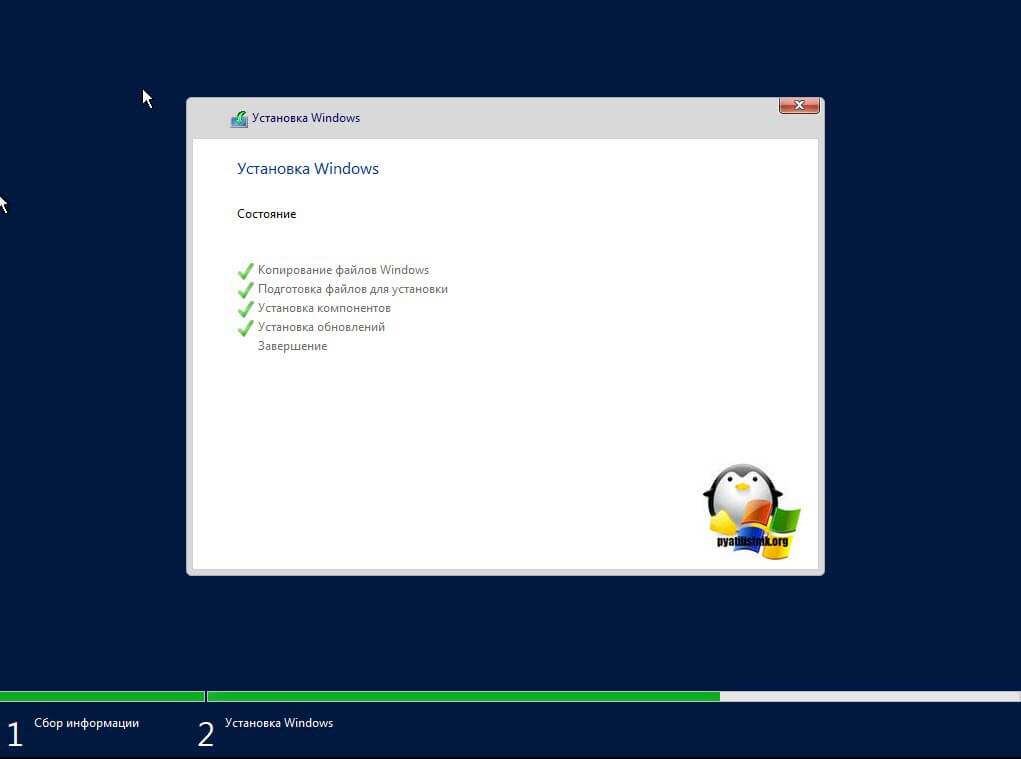 е. файл MSI ), который мы создали для собственного использования при установке (и удалении) Windows Server Essentials Experience на Windows Server 2019 и выше :
е. файл MSI ), который мы создали для собственного использования при установке (и удалении) Windows Server Essentials Experience на Windows Server 2019 и выше :
9 0005
Программа установки WSEE выполняет установку Windows Server Essentials Experience ( WSEE ) на Windows Server 2019/2022/vNext супер просто! Все, что нужно сделать, это установить Windows Server 2019/2022/vNext ( Standard или Datacenter ; Windows Server 2019 Essentials SKU поддерживается, но НЕ рекомендуется) с рабочим столом . Испытайте графический интерфейс на выбранном вами языке на своем сервере, а затем запустите файл MSI пакета WSEE Installer непосредственно с рабочего стола сервера. Программа установки WSEE выполнит установку всех необходимых файлов, записей реестра, обязательных ролей/функций сервера, служб, разрешений и т. д., а затем запустит мастер « Configure Windows Server Essentials », который поможет вам настроить Windows Server Essentials на ваш сервер (как показано на изображениях выше). Программа установки WSEE даже будет отслеживать вашу установку и предупреждать вас, когда становятся доступными обновления (через оповещение о работоспособности, которое отображается на панели мониторинга сервера и может быть отправлено вам по электронной почте через 0014 Встроенная функция надстройки отчета о работоспособности сервера Windows Server Essentials ). Доступные обновления можно быстро и легко установить с помощью нашей программы WSEE Updater . 😎
д., а затем запустит мастер « Configure Windows Server Essentials », который поможет вам настроить Windows Server Essentials на ваш сервер (как показано на изображениях выше). Программа установки WSEE даже будет отслеживать вашу установку и предупреждать вас, когда становятся доступными обновления (через оповещение о работоспособности, которое отображается на панели мониторинга сервера и может быть отправлено вам по электронной почте через 0014 Встроенная функция надстройки отчета о работоспособности сервера Windows Server Essentials ). Доступные обновления можно быстро и легко установить с помощью нашей программы WSEE Updater . 😎
➡ INFO : Программа установки WSEE делает для вас гораздо больше, чем можно было бы достичь при ручной установке WSEE , поэтому мы больше не рекомендуем людям пытаться установить WSEE вручную. Использование установщика WSEE принесет вам 9 баллов.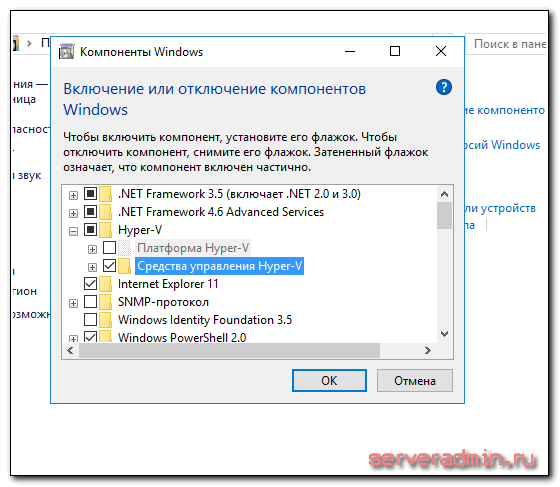 0003 НАМНОГО БОЛЬШЕ полная / правильная / безопасная (и беспроблемная) установка WSEE (включая оповещения о появлении доступных обновлений и простой/легкий способ установки обновлений с помощью нашей программы WSEE Updater ), и теперь мы НАСТОЯТЕЛЬНО РЕКОМЕНДУЕМ использовать вместо него .
0003 НАМНОГО БОЛЬШЕ полная / правильная / безопасная (и беспроблемная) установка WSEE (включая оповещения о появлении доступных обновлений и простой/легкий способ установки обновлений с помощью нашей программы WSEE Updater ), и теперь мы НАСТОЯТЕЛЬНО РЕКОМЕНДУЕМ использовать вместо него .
ПРИМЕЧАНИЕ : Мы НЕ ПРОДАЕМ WSEE Installer (учитывая, что устанавливаемые им «основные элементы» не принадлежат нам для продажи, и поскольку мы НЕ обеспечиваем их официальную поддержку). Он предоставляется ТОЛЬКО без дополнительной оплаты для удобства (и благодарности) покупателям наших программных продуктов. Если вы не хотите приобретать какой-либо из наших программных продуктов, вам нужно будет вручную установить WSEE на Windows Server 2019 , следуя приведенному ниже списку шагов (БОЛЬШЕ НЕ РЕКОМЕНДУЕТСЯ!).
ПРИМЕЧАНИЕ . Вы можете использовать программу установки WSEE для установки WSEE только на один сервер (т. е. это одна установка WSEE на каждый приобретенный программный продукт). Если вы хотите использовать программу установки WSEE для установки WSEE на нескольких серверах (в целях тестирования или миграции, для других клиентов, членов семьи, друзей и т. д.), то каждая установка сервера ДОЛЖНА быть связана с уникальным лицензиатом ( то есть Имя пользователя ) из одного из наших программных продуктов. Для получения дополнительной информации см.: WSEE Installer policy
е. это одна установка WSEE на каждый приобретенный программный продукт). Если вы хотите использовать программу установки WSEE для установки WSEE на нескольких серверах (в целях тестирования или миграции, для других клиентов, членов семьи, друзей и т. д.), то каждая установка сервера ДОЛЖНА быть связана с уникальным лицензиатом ( то есть Имя пользователя ) из одного из наших программных продуктов. Для получения дополнительной информации см.: WSEE Installer policy
INFO : WSEE Installer был создан с использованием Windows Server 2016 Standard OS Build 14393. 4169 в качестве источника . Он доступен на голландском, английском, французском, немецком, итальянском, испанском и других языках. При запросе доступа к загрузке обязательно наберите предпочитаемый язык . Язык установщика WSEE , который вы используете, должен соответствовать языку установочного носителя, используемого для установки Windows Server на ваш сервер (т. е. не совпадать с языками).
е. не совпадать с языками).
💡 ОБНОВЛЕНИЕ ( 03.06.2023 ): Установщик WSEE Версия 10.0.14393. 4169 (Ревизия 20 ) уже доступна для загрузки (введите пароль ниже). Нажмите здесь, чтобы узнать, что нового!
❗ ПРИМЕЧАНИЕ : Если вы установили WSEE на свой сервер с помощью любой предыдущей версии WSEE Installer , используйте WSEE Updater , чтобы обновить существующую установку WSEE .
Введите пароль для загрузки: Загрузить установщик WSEE (чешский)
Введите пароль для загрузки: Загрузить установщик WSEE (голландский)
Введите пароль для загрузки: Загрузить установщик WSEE (английский)
Введите пароль для загрузки: Загрузить установщик WSEE ( французский)
Введите пароль для загрузки: Загрузите программу установки WSEE (немецкий)
Введите пароль для загрузки: Загрузите программу установки WSEE (итальянский)
Введите пароль для загрузки: Загрузите программу установки WSEE (японский)
Введите пароль для загрузки: Загрузите программу установки WSEE ( русский)
Введите пароль для загрузки: Загрузить установщик WSEE (испанский)
Введите пароль для загрузки: Загрузить установщик WSEE (шведский)
ИНФОРМАЦИЯ : Наши продукты WSE RemoteApp 2016 и WSE WorkFolders 2016 прекрасно работают на Windows Server 2019/2022/vNext с установленным WSEE . Ваша существующая или вновь приобретенная лицензия распространяется на использование продукта на Windows Server 2016, 2019, 2022, или vNext .
Ваша существующая или вновь приобретенная лицензия распространяется на использование продукта на Windows Server 2016, 2019, 2022, или vNext .
Предложения, ограничения и известные проблемы
• Несмотря на то, что обновления на месте и миграция доменов из более ранних версий Windows Server (Essentials) работают нормально, я лично настоятельно рекомендую вам начать с совершенно новой/ чистый (из коробки) экземпляр Windows Server 2019 / 2022 / vNext Standard или Datacenter (с графическим интерфейсом Desktop Experience на выбранном вами языке), на котором установлены все последние обновления Windows . При желании сервер может быть изначально присоединен к домену, но убедитесь, что никакие другие роли сервера, функции или приложения не установлены.
• Вы должны НЕ пытаться установить Windows Server Essentials Experience на Windows Server 2019 Essentials SKU (который, несмотря на свое название, не имеет абсолютно никакого отношения к « Essentials », как мы его знаем в настоящее время). Это связано с тем, что Microsoft удалила все роли служб удаленных рабочих столов из SKU, поэтому требуемая роль шлюза удаленных рабочих столов не будет доступна для использования функцией Anywhere Access / Remote Web Access Windows Server. Основы . Сэкономьте время и нервы и просто используйте 9Вместо этого 0014 Windows Server 2019 Standard или Datacenter (и не беспокойтесь о глупых клиентских лицензиях). При необходимости вы можете преобразовать Windows Server 2019 Essentials в Standard или Datacenter , выполнив одну из команд DISM, показанных ниже.
Это связано с тем, что Microsoft удалила все роли служб удаленных рабочих столов из SKU, поэтому требуемая роль шлюза удаленных рабочих столов не будет доступна для использования функцией Anywhere Access / Remote Web Access Windows Server. Основы . Сэкономьте время и нервы и просто используйте 9Вместо этого 0014 Windows Server 2019 Standard или Datacenter (и не беспокойтесь о глупых клиентских лицензиях). При необходимости вы можете преобразовать Windows Server 2019 Essentials в Standard или Datacenter , выполнив одну из команд DISM, показанных ниже.
ПРИМЕЧАНИЕ . Вы можете загрузить ознакомительную версию для Windows Server 2019 (Standard или Datacenter) в формате ISO из Центра оценки Microsoft здесь. Или вы можете скачать ознакомительная версия из Windows Server 2022 (Standard или Datacenter) в формате ISO из Центра оценки Microsoft здесь.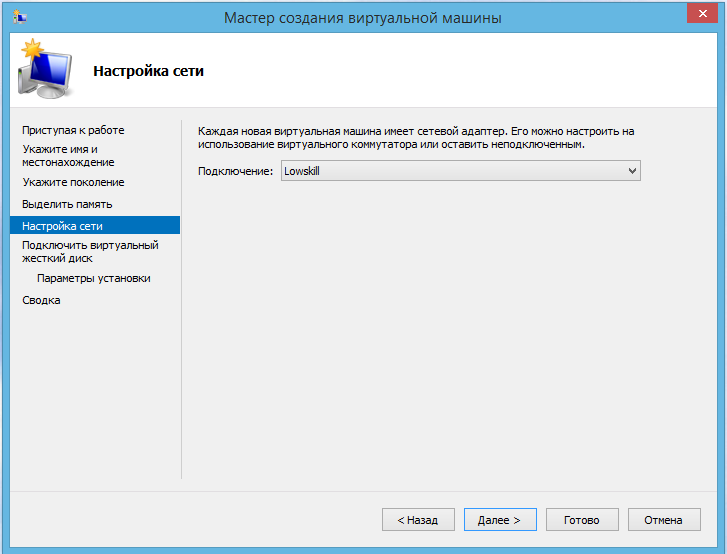
ИНФОРМАЦИЯ : Вы можете оценить продукт на срок до 180 дней, а также продлить пробный период еще на полные 180 дней (до шести раз, в общей сложности на 3 года), выполнив следующую команду из командная строка:
slmgr -rearm
INFO : Вы можете запустить одну из следующих команд из командной строки с повышенными привилегиями, чтобы преобразовать ознакомительную версию в обычная розничная версия (Standard или Datacenter) с использованием приобретенного ключа продукта:
DISM /online /Set-edition: ServerStandard /ProductKey:XXXXX-XXXXX-XXXXX-XXXXX-XXXXX /AcceptEula
ДИСМ / онлайн /Set-edition: ServerDatacenter /ProductKey:XXXXX-XXXXX-XXXXX-XXXXX-XXXXX /AcceptEula
💡 СОВЕТ : Вы можете запустить одну из следующих команд из командной строки с повышенными привилегиями, чтобы преобразовать оценочная версия в версия с корпоративной лицензией (Standard или Datacenter) с использованием ключа установки клиента KMS:
Windows Server 2019 :
DISM /online /Set-edition: ServerStandard /ProductKey:N69G 4-B89J2-4G8F4-WWYCC -J464C /AcceptEula
DISM /online /Set-edition: ServerDatacenter /ProductKey:WMDGN-G9PQG-XVVXX-R3X43-63DFG /AcceptEula
Windows Server 90 003 2022 :
DISM/онлайн/набор -выпуск: ServerStandard /ProductKey:VDYBN-27WPP-V4HQT-9VMD4-VMK7H/AcceptEula
DISM /онлайн/Set-edition: ServerDatacenter /ProductKey:WX4NM-KYWYW-QJ JR4-XV3QB-6VM33 /AcceptEula
Вы Затем можно автоматизировать активацию версии с корпоративной лицензией с помощью сценария abbodi KMS_VL_ALL , который устанавливает эмулятор локального сервера KMS на сервере. 😎
😎
• ( 25.08.2019 ): после настройки Windows Server Essentials , вы можете заметить, что значок «Сеть» внизу в области уведомлений на панели задач сервера жалуется на отсутствие подключения к Интернету (когда оно на самом деле есть), и/или вы можете получить предупреждение о работоспособности, в котором говорится, что ваши « доменных имен Active Directory не может быть решен. ». Если это так, измените настройки/параметры адаптера для сетевого подключения на сервере Essentials, чтобы его предпочтительный адрес DNS-сервера IPv4 был установлен по умолчанию 127.0.0.1 localhost/loopback адрес, а его альтернативный адрес DNS-сервера IPv4 был установлен. на IP-адрес вашего сетевого маршрутизатора (например, 192.168.1.1 ) или другой DNS-сервер (например, 8.8.8.8 ). Вы также должны убедиться, что для предпочтительного адреса DNS-сервера IPv6 установлено значение по умолчанию ::1 .
ПРИМЕЧАНИЕ . Кроме того, вам также следует изменить настройки/параметры адаптера для сетевого подключения на ВСЕХ ваших клиентских компьютерах, чтобы их предпочтительный адрес DNS-сервера IPv4 был установлен на статический IP-адрес вашего сервера Essentials, а их Альтернативный адрес DNS-сервера IPv4 установлен на IP-адрес вашего сетевого маршрутизатора (например, 192.168.1.1 ) или другой DNS-сервер (например, 8.8.8.8 ). Это позволит установить программное обеспечение Windows Server Essentials Connector на стороне клиента (которое можно загрузить с каждого клиентского компьютера, перейдя по адресу http://
Кроме того, вам также следует изменить настройки/параметры адаптера для сетевого подключения на ВСЕХ ваших клиентских компьютерах, чтобы их предпочтительный адрес DNS-сервера IPv4 был установлен на статический IP-адрес вашего сервера Essentials, а их Альтернативный адрес DNS-сервера IPv4 установлен на IP-адрес вашего сетевого маршрутизатора (например, 192.168.1.1 ) или другой DNS-сервер (например, 8.8.8.8 ). Это позволит установить программное обеспечение Windows Server Essentials Connector на стороне клиента (которое можно загрузить с каждого клиентского компьютера, перейдя по адресу http://
➡ ИНФОРМАЦИЯ : Если вы не хотите присоединять подключенные клиентские компьютеры к домену Windows Server Essentials , вместо этого вы можете использовать метод подключения Microsoft SkipDomainJoin.
• Во время (и после) настройки Anywhere Access / Remote Web Access вы можете увидеть незначительную ошибку о настройках вашего брандмауэра (например, « В настройках вашего брандмауэра произошла ошибка — ваш брандмауэр может блокировать Любой доступ к вашему серверу, и проблема не может быть устранена автоматически.0015″). Вы можете спокойно игнорировать эту ошибку, так как это просто ложное срабатывание, вызванное проблемой, когда локализованные имена необходимых правил брандмауэра не считываются должным образом из их файлов ресурсов.
ПРИМЕЧАНИЕ . При использовании нашего установщика WSEE соответствующее предупреждение о работоспособности будет автоматически отключено (но ошибка по-прежнему будет появляться в самом мастере Configure/Repair Anywhere Access Wizard ).
• Хотя на самом деле это давняя проблема в Essentials (начиная со времен Windows Home Server 2011 и Windows Small Business Server 2011 Essentials ), я лично никогда не сталкивался с ней до установки . Windows Server Essentials Experience на Windows Server 2019 … Во время (и после) настройки Anywhere Access / Remote Web Access вы можете увидеть незначительную ошибку о настройках служб удаленных рабочих столов (например, « Ошибка в настройках служб удаленных рабочих столов. Проблема с настройками служб удаленных рабочих столов не может быть устранена автоматически. Обратитесь в службу поддержки продукта. «). Вы можете исправить эту проблему, выполнив шаги, перечисленные под заголовком « Настройка SSL шлюза RDP» здесь.
Windows Server Essentials Experience на Windows Server 2019 … Во время (и после) настройки Anywhere Access / Remote Web Access вы можете увидеть незначительную ошибку о настройках служб удаленных рабочих столов (например, « Ошибка в настройках служб удаленных рабочих столов. Проблема с настройками служб удаленных рабочих столов не может быть устранена автоматически. Обратитесь в службу поддержки продукта. «). Вы можете исправить эту проблему, выполнив шаги, перечисленные под заголовком « Настройка SSL шлюза RDP» здесь.
ПРИМЕЧАНИЕ . Наши надстройки WSE RemoteApp 2016 и WSE WorkFolders 2016 автоматически исправят эту проблему (в фоновом режиме) при их установке.
• ( 08.03.2021 ): Microsoft Online Integration Services (например, Office 365 и Azure Active Directory ) будут работать должным образом, если WSEE установлен с использованием нашего Установщик WSEE ( Версия 10. 0.14393. 4169 (Редакция 3 ) или выше).
0.14393. 4169 (Редакция 3 ) или выше).
ПРИМЕЧАНИЕ . Службы онлайн-интеграции в Windows Server Essentials НЕ совместимы с многофакторной проверкой подлинности (MFA), включенной на вашем Office 365 / Azure Active Directory учетных записей пользователей. Поэтому вам следует убедиться, что MFA отключен, войдя в центр администрирования Microsoft 365, щелкнув Пользователи → Активные пользователи , щелкнув своего пользователя-администратора, а затем щелкнув ссылку Управление многофакторной проверкой подлинности , расположенную на вкладка Счет .
Microsoft также реализовала так называемые параметры безопасности по умолчанию в Azure Active Directory 9.0015 , и поскольку принудительное включение MFA для всех ваших учетных записей пользователей (в течение 14 дней) является частью этой функции безопасности, вам потребуется отключить ее следующим образом:
• Войдите на портал Azure как администратор.
• Перейдите к Управление Azure Active Directory → Свойства .
• Выберите Управление настройками безопасности по умолчанию .
• Установите переключатель Включить параметры безопасности по умолчанию в положение Нет .
• Выберите Сохранить .
• ( 15.03.2021 ): использование инструмента Windows Server Essentials Best Practice Analyzer (BPA) поддерживается, если WSEE установлен с помощью нашего установщика WSEE (, версия 10.0.14393. 90 003 4169 (редакция 4 ) или выше).
ПРИМЕЧАНИЕ . Чтобы запустить инструмент Windows Server Essentials Best Practice Analyzer (BPA):
• Войдите на сервер Essentials в качестве администратора, а затем откройте окно
.0014 Мастер настройки Windows Server Essentials (щелкните Start → введите EssentialsRoleConfigWizard.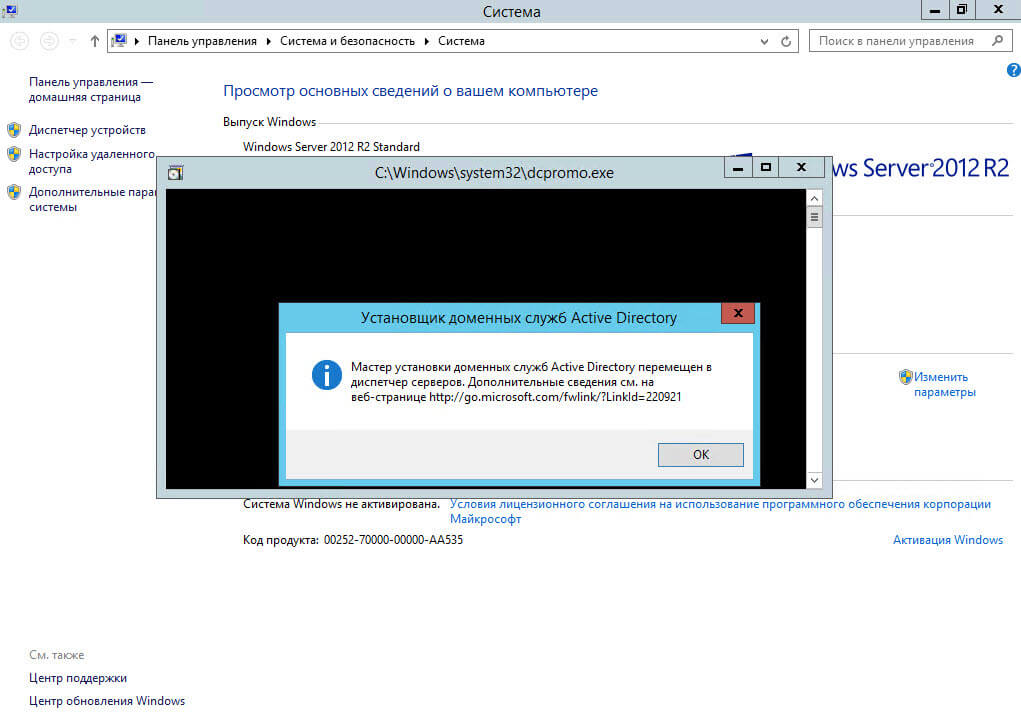 exe ).
exe ).
• Закройте мастер настройки после подтверждения того, что Windows Server Essentials успешно настроен на сервере.
• Откройте Server Manager и щелкните вкладку Windows Server Essentials Experience .
• На панели сведений прокрутите вниз до BEST PRACTICES ANALYZER .
• Если применен фильтр, нажмите Очистить все .
• Щелкните ЗАДАЧИ , а затем щелкните Начать сканирование BPA .
• Просмотрите каждое сообщение BPA и при необходимости следуйте инструкциям по устранению проблем.
SEE: правила, используемые средством анализатора соответствия рекомендациям (BPA) для Windows Server Essentials
Заключительные комментарии
Мы тщательно протестировали все это, и здесь оно неизменно отлично работает. Однако ваши результаты могут отличаться. Пожалуйста, не вините нас (или Microsoft), если вы не можете заставить его работать или что-то пойдет не так на вашем сервере.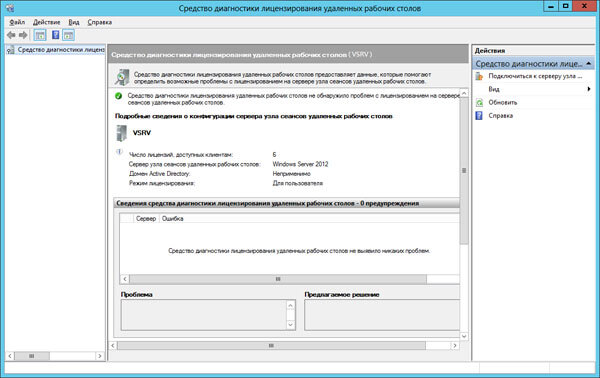 Ничего из этого официально не поддерживается Microsoft (и нами!), поэтому вам следует действуйте на свой страх и риск . Вы полностью принимаете на себя все риски и ответственность, связанные с установкой. И, как всегда, убедитесь, что у вас есть рабочая резервная копия вашего сервера и всех ваших данных, прежде чем продолжить.
Ничего из этого официально не поддерживается Microsoft (и нами!), поэтому вам следует действуйте на свой страх и риск . Вы полностью принимаете на себя все риски и ответственность, связанные с установкой. И, как всегда, убедитесь, что у вас есть рабочая резервная копия вашего сервера и всех ваших данных, прежде чем продолжить.
При этом он так хорошо работает для нас, что теперь мы переключили все наши серверы SOHO на работу под управлением Windows Server 2019 / 2022 / vNext с установленным Windows Server Essentials Experience .
Вот оно! Наслаждайтесь использованием Windows Server Essentials Experience на Windows Server 2019/2022/vNext .
— МАЙК (The Office Maven)
РЕДАКТИРОВАТЬ ( 26.06.2019 ): Месяцы летят незаметно, и мы обнаруживаем, что чем дольше мы используем Windows Server Essentials Experience 9 0015 на Windows Server 2019 , тем больше мы понимаем, насколько Windows Server 2019 лучше, чем Windows Server 2016 . В то время как сами биты « Essentials », конечно же, идентичны (учитывая, что они просто перенесены, нетронутые, из 2016 года), они работают НАМНОГО ЛУЧШЕ до 2019 года. Windows Server 2019 очень быстро границ быстрее, чем Windows Server 2016 (он загружается быстрее, и все, включая панель управления сервером и т. д., просто работает быстрее/лучше под ним). Многие ошибки, досаждавшие 2016 году, исправлены в 2019 году. В целом, мы обнаружили, что использование WSEE в 2019 годуэто все вокруг гораздо лучший опыт.
В то время как сами биты « Essentials », конечно же, идентичны (учитывая, что они просто перенесены, нетронутые, из 2016 года), они работают НАМНОГО ЛУЧШЕ до 2019 года. Windows Server 2019 очень быстро границ быстрее, чем Windows Server 2016 (он загружается быстрее, и все, включая панель управления сервером и т. д., просто работает быстрее/лучше под ним). Многие ошибки, досаждавшие 2016 году, исправлены в 2019 году. В целом, мы обнаружили, что использование WSEE в 2019 годуэто все вокруг гораздо лучший опыт.
EDIT ( 01.09.2021 ): Windows Server Essentials Experience также прекрасно устанавливается и работает в выпуске Microsoft GA/RTM Windows Server 2022. Наслаждайтесь! 😎
EDIT ( 03.06.2023 ): Windows Server Essentials Experience также прекрасно устанавливается и прекрасно работает в предварительном выпуске Microsoft Windows Server Preview Build 25379 (т. е. следующей версии 9).0014 Windows Server с новым графическим пользовательским интерфейсом в стиле Windows 11 !). Наслаждаться! 😎
е. следующей версии 9).0014 Windows Server с новым графическим пользовательским интерфейсом в стиле Windows 11 !). Наслаждаться! 😎
Microsoft Windows Server 2019: процесс визуальной установки
Присоединяйтесь к нам, чтобы поприветствовать версию операционной системы Windows Server 9 th , о которой Microsoft объявила в марте 2018 года. В этой статье будет рассмотрен процесс визуальной установки Microsoft Windows. Server 2019. С помощью Windows Server можно построить инфраструктуру взаимосвязанных приложений, сетей и веб-служб — от рабочей группы до центра обработки данных. Он соединяет локальные системы с Azure, обеспечивая дополнительные уровни безопасности и помогая вам модернизировать инфраструктуру и приложения.
Следующая версия серверной операционной системы Microsoft, Windows Server 2019, добавляет ряд новых функций, а также обновления и улучшения производительности. Построенная на прочной основе Windows Server 2016, Windows Server 2019 представляет несколько улучшений в области безопасности, платформы приложений, гибридного облака и гиперконвергентной инфраструктуры (HCI).
Desktop Experience является частью Windows Server 2019, выпуска Long-Term Servicing Channel (LTSC). Как и Windows Server 2016, вы можете установить Server Core или Server with Desktop Experience во время настройки операционной системы. Чтобы сократить операционные расходы, связанные с реактивным управлением проблемами в развертываниях Windows Server, вы можете использовать новую функцию Windows Server 2019.который является системным пониманием.
Следуя этому руководству, вы можете установить Windows Server 2019 на физический сервер, в виртуальную среду или в облако. Если вы предпочитаете устанавливать Windows Server 2019 на физический сервер, вы должны сначала извлечь ISO-образ Windows Server и записать его на USB-устройство. Пользователям VirtualBox, KVM и VMware нужно только прикрепить файл ISO во время создания виртуальной машины и выполнить указанные процедуры установки.
Необходимые условия для установки Microsoft Windows Server 2019
Чтобы этот учебник работал правильно, укажите параметры ниже и продолжайте.
- Сервер: купите выделенный сервер, чтобы установить на него Windows Server, а затем следуйте приведенным ниже инструкциям и снимкам экрана, чтобы установить Windows Server 2019 на компьютер, который вы предпочитаете использовать в качестве сервера.
- Процессор: 64-разрядный процессор с тактовой частотой 1,4 ГГц
- ОЗУ: 512 МБ
- Место на диске — не менее 32 ГБ
- Сеть: Gigabit (10/100/1000baseT) Ethernet-адаптер
- Оптическое хранилище: DVD-привод (при установке ОС с DVD-носителя)
Шаги визуальной установки Windows Server 2019
Давайте выполним шаги этого руководства и узнаем, как установить Windows Server 2019 без проблем. Просто подготовьте чистый USB-накопитель, чтобы создать загрузочный USB-носитель или DVD-диск. Подключите USB к вашей системе и запустите ее.
Шаг 1. Выберите язык, тип клавиатуры и часовой пояс
Когда загрузка файлов будет завершена, вы увидите первый синий экран. Выберите предпочитаемый язык, раскладку клавиатуры и часовой пояс. Затем нажмите « Далее ’’.
Затем нажмите « Далее ’’.
Шаг 2. Установите Windows Server 2019
На экране ниже нажмите « Установить сейчас », чтобы начать процесс установки.
Когда вы увидите экран «Установка начинается», подождите, пока он не закончится.
Шаг 3. Выберите операционную систему Windows
На этом этапе процесса установки выберите операционную систему Windows Server, которую вы хотите установить, и нажмите « Далее ».
Шаг 4. Лицензионное соглашение
Установив флажок « Я принимаю условия лицензии » после ознакомления с условиями лицензии, вы можете начать установку.
Шаг 5. Определите тип установки
Когда вас попросят выбрать тип установки, вы должны выбрать ( Custom: Install Windows only ), если это первая установка Windows Server 2019 на вашем сервере.
Шаг 6. Укажите, куда установить Windows Server 2019
В этой части установки Windows Server 2019 вам нужно выбрать раздел для установки Windows Server. Создайте для него новый раздел и укажите размер. Кроме того, вы можете использовать все доступное дисковое пространство, нажав « Next ».
Создайте для него новый раздел и укажите размер. Кроме того, вы можете использовать все доступное дисковое пространство, нажав « Next ».
Для рассмотрения отдельного раздела. Если служба будет использоваться как полноценный сервер, рекомендуется отделить операционную систему от использования данных. Для этого нажмите « New », укажите желаемый размер и нажмите «9».0003 Применить ’’, а затем нажмите ‘’ Ok ’’.
Шаг 7. Завершите установку
Дождитесь завершения установки.
Windows несколько раз перезапустится, после чего установка будет завершена.
Шаг 8. Укажите пароль для встроенной учетной записи администратора
На экране ниже выберите сложный пароль для администратора при появлении запроса и нажмите « Готово»0004».
Шаг 9. Введите пароль администратора
Чтобы войти в службу профилей пользователей, введите свой пароль и дождитесь применения настроек пользователя и локального менеджера сеансов. Используйте комбинацию клавиш Ctrl + Alt + Del , чтобы войти в систему как администратор.
Используйте комбинацию клавиш Ctrl + Alt + Del , чтобы войти в систему как администратор.
Шаг 10. Настройки Windows Server 2019
Чтобы просмотреть сведения о Windows Server, обратитесь к разделу настроек и настройте различные поля, если хотите.
Вы также сможете найти информацию об установке Windows Server 2019 в области локального сервера диспетчера серверов.
Вот и все. Поздравление. На этом установка Windows Server 2019 на вашем физическом сервере или в виртуальной среде завершена. В конце концов, вам рекомендуется выполнить резервное копирование в Windows Server 2019.
Быстрый способ установки Microsoft Windows Server 2019
Как вы знаете, выделенный сервер является обязательным условием для установки Windows Server. Так как служба поддержки вашего провайдера не устанавливает Windows Server 2019, вам нужно использовать виртуальные машины, такие как esxi или kvm. если вы используете какое-либо программное обеспечение для виртуализации, сделайте снимок конечной точки, так как вы еще не установили какие-либо роли или функции (службы каталогов или сертификатов) для сервера.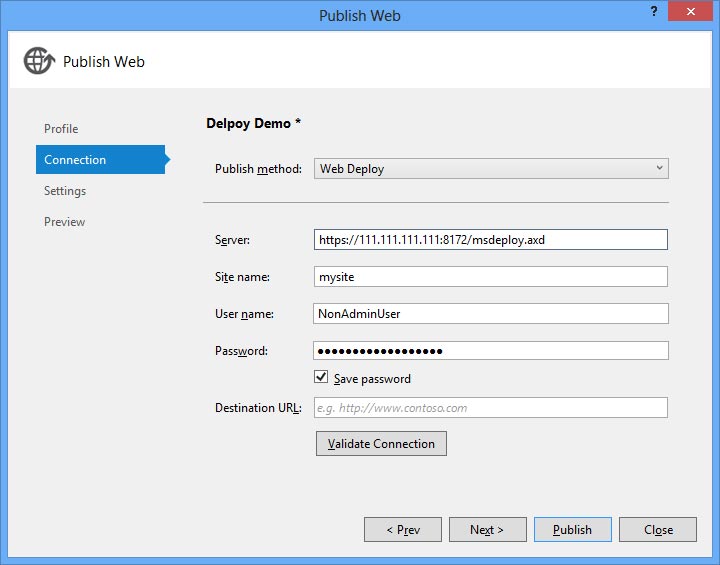
 msc)
msc)