Как бесплатно удалить вирусы с компьютера: Удалить вирусы с компьютера бесплатно без регистрации
Содержание
Как удалить вирус с компьютера
Если ваш компьютер заражен вирусом, это еще не повод расстраиваться. Конечно, вирусы могут изрядно подпортить файлы на компьютере и нервы пользователя, но, как и от человеческих болячек всегда найдется таблетка для компьютерного вируса. Современные антивирусные программы позволяют обнаруживать и удалять до 100% вредоносных файлов и других угроз, будь то простой вирус или хаккерская атака. Важно всегда поддерживать Антивирусную программу в актуальном состоянии, следаить за сроком действия лицензионного ключа и обновлением Антивирусных баз. Основной источник проникновения вирусов в компьютер — Интернет и USB флешки с неизвестным содержанием.
Давайте рассмотрим способы удаления вирусов с компьютера.
Установка антивируса на компьютер
Если компьютер зараженный вирусом, работает, то можно попробовать скачать антивирус и установить его. Проблема заключается в том, что вирусы на компьютере часто не дают пользователю установить антивирусную программу, всячески блокируя любые попытки.
Проверка жесткого диска на вирусы на другом компьютере
Для этого необходимо снять жесткий диск с компьютера, зараженного вирусами и вставить его в другой компьютер, на котором установлена актуальная антивирусная программа. Проверка диска на вирусы через антивирусную программу удалит вирусы, после чего жесткий диск можно будет вставить обратно в компьютер. Не забудьте установить антивирусную программу, для дальнейшей антивирусной защиты компьютера.
Создание антивирусного загрузочного диска
Способ подойдет тем, у кого нет под рукой запасного компьютера с установленной антивирусной программой. Необходимо скачать образ CD диска с антивирусом Касперского, перезагрузить систему, и загрузится с CD диска. Далее необходимо запустить проверку на вирусы и дождаться завершения процесса. Способ устранения вирусов на компьютере с помощью загрузочного диска, очень эффективен, ведь проверка происходит до загрузки операционной системы, а значит, вирусы, находящиеся на компьютере не активны и антивирусной программе ничего не мешает их удалить.
Перезагрузка в безопасном режиме
Выключите компьютер. Включите и через пару секунд нажимайте кнопку F8, пока не появится выбор вариантов загрузки операционной системы. Выберете безопасный режим. Когда система загрузится, нажмите клавиши CTRL+R и введите в появившемся окне команду MSCONFIG, нажмите ENTER. Перейдите на вкладку автозагрузка и снимите все галочки. Перезагрузите компьютер. После перезагрузки компьютера, попробуйте установить антивирусную программу по ссылке выше.
Если не один из способов не помог, необходимо вмешательство квалифицированного специалиста. Вы можете обратиться в наш сервисный центр, для удаления вирусов с компьютера и установки антивирусной программы. Позвоните нам по телефону 255-40-38 и мы бесплатно Вас проконсультируем по вопросам антивирусной защиты.
Как правильно удалить вирус?
В данной статье попробуем ответить на вопрос, который волнует многих пользователей рунета: как удалить вирус самостоятельно?
Вообще вирусы разные бывают, соответственно различается и их «лечение».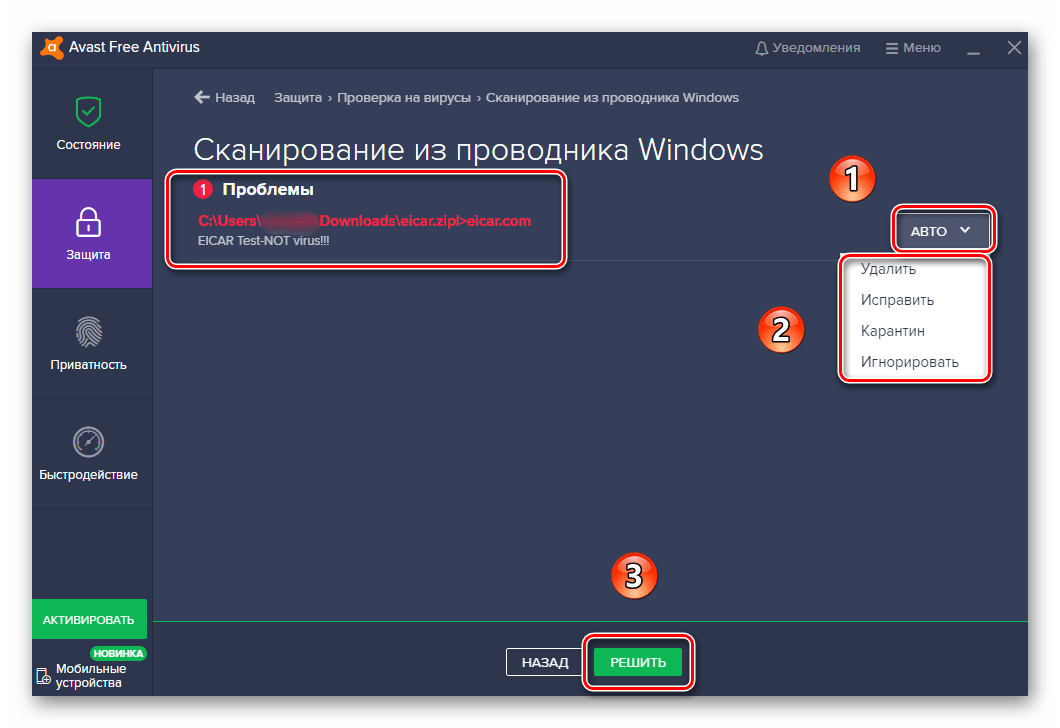 Ниже представлены несколько рекомендаций по очистке жесткого диска от различных вирусов.
Ниже представлены несколько рекомендаций по очистке жесткого диска от различных вирусов.
Самый лучший вариант – это переставить жесткий диск с инфицированного компьютера на «чистый», на котором уже установлен антивирус со всеми свежими обновлениями, и проверить его на присутствие вирусов.
Также необходимо на инфицированном диске настроить джампер в положение Slave, и Master w/slave на «чистом».
Если нет возможности проверки инфицированного диска на другом компьютере, поможет оригинальный загрузочный диск с антивирусом. Для этого в настройках BIOSа нужно выбрать CD-ROM основным загрузочным устройством и только после этого попробовать перезапустить компьютер с CD, затем с его помощью проверить диск.
На сегодняшний день многие вирусы продолжают существовать лишь под управлением операционной системы, и поэтому, если мы не будем загружать Windows, вирусы не будут действовать.
Все же, как удалить вирус?
Если же у вас нет под рукой загрузочного CD, то вам нужно было создать набор нескольких загрузочных дисков с антивирусом.
Этот набор дисков можно еще загрузить со страницы производителя антивируса. Таким образом вы сможете получить целый набор дисков со свежими обновлениями.
Для того чтобы убедиться, что вирус уничтожен, жесткий диск необходимо почистить и создать заново. Нужно запустить компьютер с использованием загрузочного диска, далее в командной строке написать команду:
fdisk/mbr
Данный способ подходит для Windows 9x, а также можно использовать и для ОС Windows XP
Большинство производителей антивирусов выпускают отдельные утилиты для удаления и локализации вирусов-троянов. Такие утилиты можно загрузить со страницы производителя абсолютно бесплатно.
Также известно, что антивирус не очень силен в выявлении и удалении троянов. Поэтому, советуем вместе с антивирусом установить программу для обнаружения и удаления вирусов-троянов.
Просмотров: 5535
Похожие статьи
- Похититель паролей BackDoor.
 Butirat.91
Butirat.91 - Специальный браслет поможет в борьбе с коронавирусом
- Новый вирус Trojan.Winlock, блокирующий систему при помощи изменения пароля пользователя
- Полезные онлайн-сервисы для работы в Интернете — проверка на вирусы
- Самый популярный троян современности
Похожие вопросы
- Что такое троян?
- Windows 7 не хочет загружаться, что делать?
- Вы поймали вирус, который не пускает вас на сайты, а ваш антивирусник не обновляется, что делать?
- Какие существуют самые известные бесплатные антивирусные программы?
- Как избежать попадания вирусов на компьютер
Комментарии
Написать комментарий
Ваше имя:
Введите дату добавления коментария
Текст комментария:
Введите код с картинки
- AdSense
- CMS
- CSS
- Chrome
- Dmoz
- Drupal
- Evernote
- Firefox
- ICQ
- Joomla
- Linux
- Mac OS X
- Microsoft
- Photoshop
- Sape
- Skype
- Telegram
- WebMoney
- Windows
- YouTube
- html
- iOS
- iPad
- iPhone iPad
- Антивирусные программы
- Аудит
- Блог
- Видео
- Графика
- Дизайн
- Домен
- Заработок в Интернет
- Игры
- Индексация
- Интернет магазин
- Интернет-реклама
- Конверсия
- Контекстная реклама
- Контент
- Метрика
- Мобильные приложения
- Настройка компьютера
- Облачные сервисы
- Онлайн сервисы
- Перелинковка
- Поведенческие факторы
- Поисковые запросы
- Почта Яндекс
- Роботы
- Семантическое ядро
- Спам
- Ссылки
- Статистика
- Текст
- Траст
- Трафик
- Фильтры Яндекс
- Форматы
- Хостинг
- Электронные книги
- Юзабилити
- Яндекс
- Яндекс.
 Деньги
Деньги
5 действий после удаления вируса с устройства Windows
Ваше устройство недавно было заражено вирусом или троянской программой, которую вы успешно удалили с помощью проверки на наличие вирусов? Вы можете задаться вопросом, что изменил вирус во время своего пребывания на вашем устройстве, чтобы вы могли просмотреть и отменить эти изменения. Вирусы часто изменяют настройки вашей системы, облегчая повторное заражение устройства.
В этой статье мы покажем вам, как отменить изменения, внесенные вредоносной программой, пока она находилась на вашем компьютере. Давайте начнем.
Убедитесь, что вирус действительно удален с вашего компьютера
Для начала убедитесь, что вредоносные программы или вирусы, недавно заразившие ваш компьютер, удалены. Если вирус все еще существует на вашем компьютере, пока вы отменяете его изменения, он будет бесполезен, поскольку он может возобновить изменение настроек вашего устройства.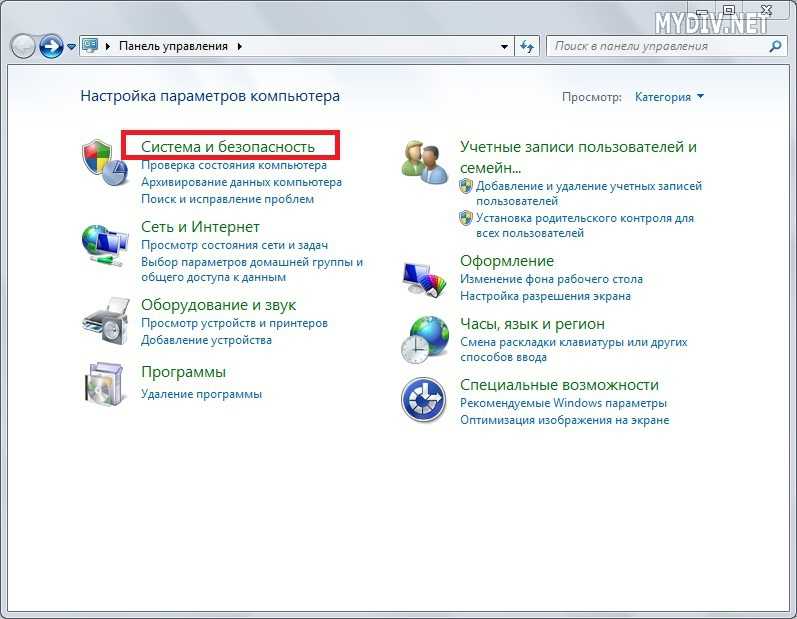 Поэтому вам придется снова отменять изменения с нуля.
Поэтому вам придется снова отменять изменения с нуля.
По этой причине выполните следующие действия, чтобы убедиться, что ваше устройство не содержит вирусов:
- Щелкните правой кнопкой мыши кнопку Windows Пуск и выберите Диспетчер задач . Проверьте, не запущены ли какие-либо подозрительные процессы, которых вы никогда раньше не видели, особенно те, которые потребляют много ресурсов. Узнайте, что делают эти процессы, выполнив поиск в Интернете. Если они связаны с вредоносным ПО, ваше устройство все еще заражено.
- Откройте приложение Безопасность Windows , выполнив поиск «Безопасность Windows» в поиске Windows. Перейдите к История защиты вкладка на левой боковой панели. Если вы обнаружите какие-либо активные угрозы, вы должны сначала удалить их.
- Проверьте, не заражено ли ваше устройство вредоносным ПО, запустив автономную проверку Защитника Windows. Ваше устройство не содержит вредоносного программного обеспечения, если сканирование дает положительный результат.
 В качестве меры предосторожности загрузите сторонний антивирус и запустите проверку компьютера на наличие вирусов. Если это также не может обнаружить вирус, ваше устройство, скорее всего, не заражено вредоносным ПО.
В качестве меры предосторожности загрузите сторонний антивирус и запустите проверку компьютера на наличие вирусов. Если это также не может обнаружить вирус, ваше устройство, скорее всего, не заражено вредоносным ПО.
Эти шаги помогут вам убедиться, что вирус был удален с вашего устройства. После того, как вы подтвердите это, вам нужно отменить изменения. Для этого у вас есть два варианта; отменить изменения вручную или восстановить систему на предыдущий момент времени.
Восстанавливая точку восстановления, вы восстанавливаете систему до состояния, в котором она была на момент создания точки восстановления. В результате любые изменения, внесенные после этого, автоматически отменяются. Таким образом, если вы создали точку восстановления до того, как ваше устройство было заражено, вам будет гораздо лучше восстановить эту точку восстановления, чем отменять каждое изменение вручную.
Ознакомьтесь с нашим руководством по созданию точки восстановления в Windows, чтобы узнать, как использовать предыдущие точки восстановления для отмены системных изменений. Если точка восстановления никогда ранее не создавалась на вашем устройстве, выполните следующие действия, чтобы вручную отменить любые серьезные системные изменения.
Если точка восстановления никогда ранее не создавалась на вашем устройстве, выполните следующие действия, чтобы вручную отменить любые серьезные системные изменения.
1. Убедитесь, что файл hosts не был изменен
В большинстве случаев вирусы обучены захватывать файл Hosts, который сопоставляет доменные имена с IP-адресами. Обычно они делают это, чтобы запретить пользователям подключаться к серверам Microsoft или заблокировать веб-сайты производителей антивирусов, чтобы они не могли удалить вирус. Следовательно, вы должны сначала проверить, не был ли взломан файл Hosts.
Для этого выполните следующие действия:
- В панели навигации Проводника вставьте следующий путь.
C:\Windows\System32\drivers\etc
- Щелкните правой кнопкой мыши файл Hosts и выберите Открыть с помощью .
- Нажмите кнопку OK после выбора Блокнот из списка доступных приложений.

- Проверьте последние строки файла, чтобы увидеть, добавлены ли подлинные доменные имена, например microsoft.com или google.com .
- Удалите все такие адреса из файла, если они есть.
- Чтобы сохранить изменения, перейдите на вкладку Файл и нажмите Сохранить . (Убедитесь, что вы вошли в систему как администратор, в противном случае файл не будет сохранен)
2. Сброс сетевых подключений
Киберпреступник также может поставить под угрозу вашу безопасность, манипулируя вашим локальным распознавателем DNS, чтобы предоставить вредоносный IP-адрес для запросов для определенных доменов.
Это означает, что всякий раз, когда вы ищете подлинный домен, вашему браузеру может быть присвоен IP-адрес поддельного веб-сайта, который могли создать сами киберпреступники. Поскольку поддельные веб-сайты выглядят и работают одинаково, вас легко обмануть.
Выполните следующие действия, чтобы исключить эту возможность:
- Откройте приложение Панель управления , введя «Панель управления» в поиске Windows.

- Перейдите в Центр управления сетями и общим доступом .
- Затем нажмите Изменить настройки адаптера .
- Щелкните правой кнопкой мыши сетевое подключение и выберите Свойства .
- Затем дважды щелкните Интернет-протокол версии 4 (TCP/IPv4) или Интернет-протокол версии 6 (TCP/IPv6) , в зависимости от ваших настроек.
- Убедитесь, что выбраны параметры Получить IP-адрес автоматически и Получить адрес DNS-сервера автоматически . Если вы вручную добавили IP-адрес или адрес DNS-сервера, убедитесь, что он не был изменен.
- В правом нижнем углу нажмите кнопку Advanced .
- Удалите все подозрительные адреса, которые появляются в DNS и Настройки IP вкладка.
3. Удалить ключи реестра, добавленные вредоносным ПО
Вредоносное ПО
также может изменять ключи реестра Windows в редакторе реестра, чтобы получить преимущество.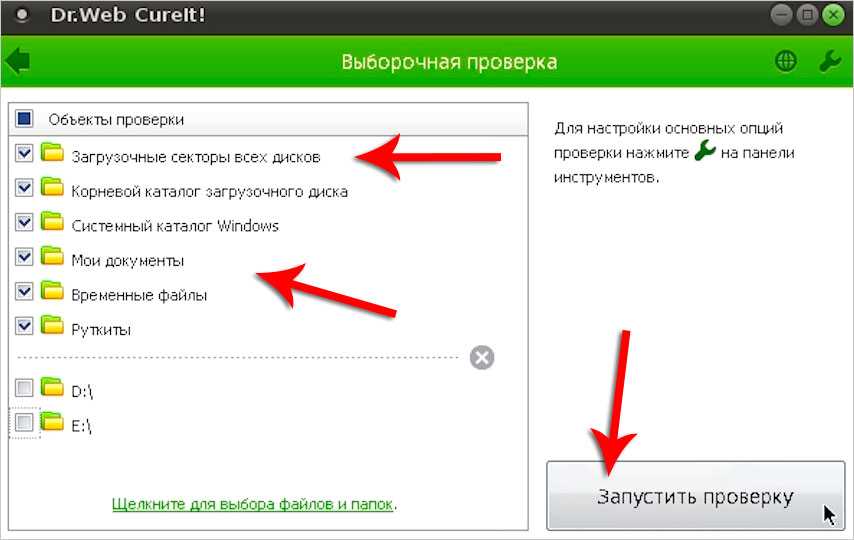 Таким образом, вы должны убедиться, что вредоносное ПО не добавило никаких новых ключей, которые все еще могут существовать, что дает вирусу разрешение снова заразить ваше устройство.
Таким образом, вы должны убедиться, что вредоносное ПО не добавило никаких новых ключей, которые все еще могут существовать, что дает вирусу разрешение снова заразить ваше устройство.
Однако будьте осторожны. Удаление случайных ключей из редактора реестра может привести к нестабильности и повреждению системы. Таким образом, вы должны выполнять эти шаги только в том случае, если эксперт посоветовал вам удалить определенные ключи реестра, связанные с вирусом, и вам следует удалять только те, от которых вам указано избавиться.
Кроме того, обязательно создайте резервную копию реестра перед изменением его ключей, поскольку удаление основных ключей может вызвать серьезные проблемы с операционной системой.
- В поле поиска Windows введите «Редактор реестра».
- Чтобы запустить редактор реестра от имени администратора, щелкните его правой кнопкой мыши и выберите Запуск от имени администратора .

- Чтобы открыть строку поиска Registry Edito r, нажмите CTRL + F .
- Введите имя вируса, который вы только что удалили.
- Ищите подозрительные ключи со странными именами или как-то связанные с вирусом.
- Чтобы удалить любые ключи, связанные с вирусом, щелкните их правой кнопкой мыши и выберите Удалить в контекстном меню.
4. Убедитесь, что ваш браузер не был взломан
Несмотря на удаление вирусов с нашего компьютера на уровне операционной системы, некоторые вирусы попытаются проникнуть в ваш браузер и нанести там ущерб. Таким образом, важно убедиться, что ваш браузер не был взломан. Следуйте этим советам, чтобы сделать это:
- Убедитесь, что не было добавлено никаких подозрительных расширений.
- Перезагрузите браузер или тщательно отмените любые изменения, которые могли внести вирусы.
- Убедитесь, что новая поисковая система не добавлена и не установлена по умолчанию.

- Убедитесь, что в параметры запуска браузера не добавлены подозрительные страницы.
Наша статья об удалении угонщика Quick Search Tool даст вам подробные инструкции, как сделать все перечисленное выше. Независимо от того, как называется угонщик, применяются одни и те же инструкции.
5. Отключить подозрительные процессы и службы
И последнее, но не менее важное: убедитесь, что вирус не добавил никаких служб или процессов, чтобы облегчить его второй вход. Как и в случае с реестром, лучше делать это только в том случае, если вам было приказано избавиться от определенных процессов или если вы уверены в своей способности идентифицировать и отключить нужные процессы. Завершение неправильных процессов может привести к сбою системы.
Вот шаги, которые необходимо выполнить:
- Щелкните правой кнопкой мыши кнопку Windows Start , чтобы открыть диспетчер задач .
- Перейдите на вкладку Startup .

- Щелкните правой кнопкой мыши подозрительные процессы и нажмите Отключить .
- Затем введите «Конфигурация системы» в поле Windows Search и откройте приложение Конфигурация системы .
- Установите флажок Скрыть все службы Microsoft .
- Затем снимите флажки для всех запущенных подозрительных служб.
Отменить изменения, внесенные вредоносным ПО в Windows
Надеюсь, наша статья поможет вам отменить изменения, внесенные вредоносной программой, чтобы она больше не могла проникнуть на ваше устройство. После того, как вы отмените эти изменения, приложите необходимые усилия для защиты вашего устройства от дурака, чтобы предотвратить проникновение на него вирусов и вредоносных программ в будущем.
Как удалить вирус из Windows
Мы все надеемся, что наши ноутбуки, телефоны и другие устройства остаются свободными от вирусов, и — чаще всего — не предпринимаем никаких профилактических действий.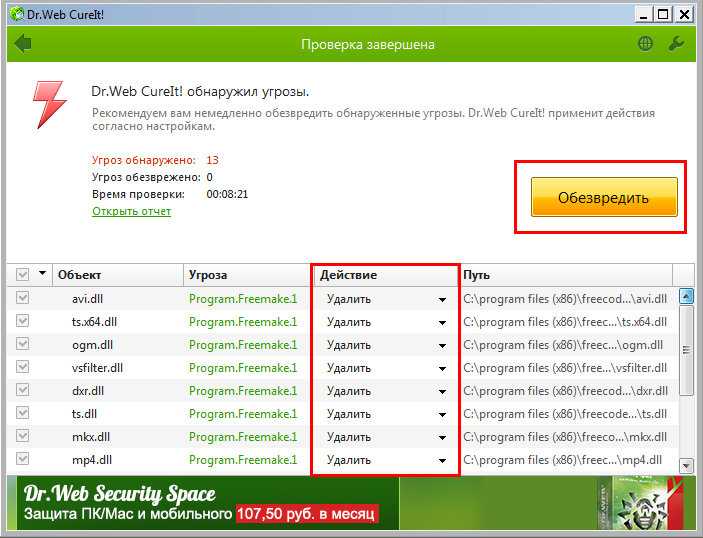
Оно и понятно: многие думают, что современные компьютеры безопасны и защищены от вредоносных программ. Возможно, вы даже знаете, что в Windows 10 (и 11) есть встроенное антивирусное программное обеспечение, которое постоянно следит за интернет-гадостями.
Тем не менее, никакое защитное программное обеспечение не может дать железной гарантии того, что оно остановит 100% вирусов.
Если вы считаете, что на вашем ПК или ноутбуке есть вирус, вот все, что вам нужно знать, чтобы узнать наверняка и удалить все обнаруженные вредоносные программы.
Вирусы Windows сильно различаются по своему действию. Они могут, например, вообще остановить загрузку Windows, поэтому способ борьбы с заражением будет зависеть от того, загружается Windows или нет. Но в какой бы ситуации вы ни оказались, мы здесь, чтобы помочь вам удалить этот вирус и восстановить работоспособность вашего компьютера.
Не уверены, что это вирус? Вот несколько вещей, которые указывают на то, что работает вредоносное ПО:
- Windows работает ненормально медленно
- Вы видите всплывающие сообщения, которых раньше не видели (это может быть рекламное ПО)
- Запускаются программы, которые вы не узнаете
- Вы не можете получить доступ к своим файлам (вероятно, это программа-вымогатель)
Примечание: если ваш компьютер заражен программой-вымогателем и вы не можете получить доступ к каким-либо документам или другим файлам , то может быть уже поздно. Однако суть программ-вымогателей заключается в том, что вы платите выкуп, чтобы вернуть свои файлы. Никогда не плати выкуп. Скорее всего, вы все равно не получите ключ дешифрования, необходимый для доступа к вашим зашифрованным файлам.
Однако суть программ-вымогателей заключается в том, что вы платите выкуп, чтобы вернуть свои файлы. Никогда не плати выкуп. Скорее всего, вы все равно не получите ключ дешифрования, необходимый для доступа к вашим зашифрованным файлам.
Вместо этого попытайтесь обнаружить имя программы-вымогателя из любых появляющихся сообщений о выкупе, а затем поищите в Интернете бесплатные инструменты дешифрования для этой конкретной программы-вымогателя. Как правило, производители антивирусов предлагают их бесплатно, и вы можете скачать их с их веб-сайтов.
Как удалить вирус из Windows
Если у вас уже установлено антивирусное программное обеспечение, запустите сканирование. Даже если вы ничего не устанавливали, Windows включает Microsoft Defender. Это сканирование по расписанию, но вы также можете щелкнуть правой кнопкой мыши файл или папку в проводнике и выбрать «Сканировать с помощью Microsoft Defender».
Конечно, на этом этапе вы можете установить какое-нибудь антивирусное программное обеспечение.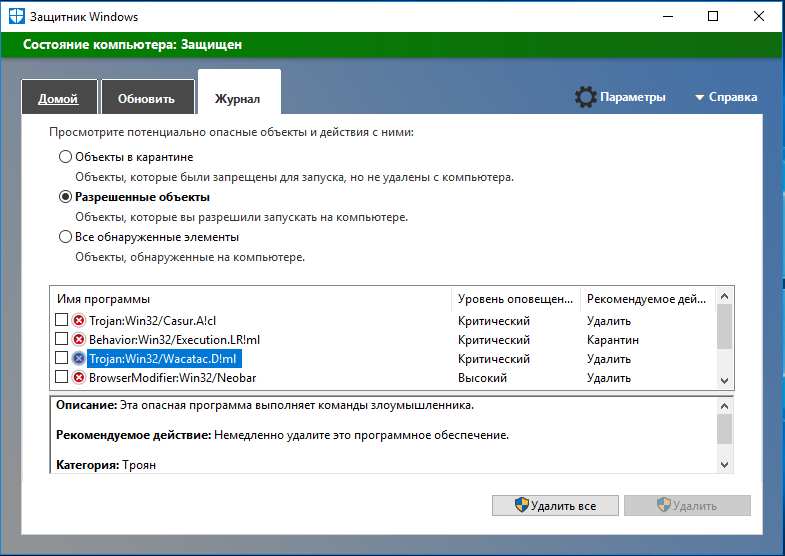 Вы найдете наши рекомендации для
Вы найдете наши рекомендации для
лучшее платное антивирусное программное обеспечение, а также
лучшие бесплатные антивирусные приложения.
Если при сканировании что-то обнаружено, следуйте инструкциям на экране, чтобы справиться с инфекцией. Варианты обычно «удалить», «удалить», «исправить» или «поместить в карантин» и могут включать перезагрузку компьютера для полного устранения угрозы (угроз). Здесь мы используем
Нортон 360 Делюкс.
Если при сканировании ничего не обнаружено, внимательно и по порядку выполните следующие действия. Не перезагружайте компьютер, пока не выполните все шаги:
- Некоторые вредоносные программы будут активно пытаться помешать вам их удалить. Чтобы бороться с этой загрузкой и запуском
rkill - Загрузите и установите бесплатную версию
Вредоносные программы. Запустите программу, затем перейдите в «Настройки» > «Защита» > «Поиск руткитов». Вернитесь на панель инструментов и нажмите Сканировать сейчас - Установить и запустить
Malwarebytes ADWcleaner, затем нажмите «Сканировать». Это ищет и удаляет рекламное ПО.
Это ищет и удаляет рекламное ПО.
Это должно найти и удалить вирус. И теперь вы сможете использовать свой компьютер как обычно.
Как удалить вирус, если Windows не работает
Если Windows не загружается и вы не можете запустить сканирование на наличие вирусов, вам потребуется создать средство восстановления, которое вы сможете использовать для загрузки компьютера. Конечно, для этого вам понадобится доступ ко второму ПК или ноутбуку и USB-накопителю, с которого можно стереть любое существующее содержимое.
Один из способов сделать это — загрузить
Norton Bootable Recovery Tool
Хотя Norton говорит, что его «легко использовать», это не совсем так. Он предоставляется в виде файла ISO, предназначенного для «записи» на CD или DVD. В наши дни не только ПК и ноутбуки не имеют DVD-привода, ни у кого нет перезаписываемых компакт-дисков или DVD-дисков.
Поэтому проще взять запасную флешку и пользоваться свободной
Инструмент Rufus, чтобы скопировать инструмент восстановления на диск и сделать его загрузочным. Ты можешь найти
Ты можешь найти
полные инструкции на сайте Norton, но вот обзор:
- Перейдите (на рабочем компьютере) к только что загруженному файлу Norton Bootable Recovery Tool
- Запустите Rufus
- Вставьте USB-накопитель (емкостью не менее 1 ГБ) и подождите, пока Rufus обнаружит USB-накопитель удалит все файлы на USB-накопителе, , поэтому скопируйте все файлы, которые вы хотите сохранить
- В Rufus в разделе Параметры формата выберите Создать загрузочный диск с помощью и выберите ISO-образ из раскрывающегося меню
- Щелкните значок компакт-диска и перейдите к сохраненному файлу NBRT.iso
- Нажмите Пуск. Затем нажмите OK
- После завершения процесса нажмите Закрыть
- Теперь вставьте диск восстановления или USB-накопитель в зараженный компьютер.
Нажмите кнопку питания, чтобы включить его, но вместо того, чтобы позволить ему попытаться запустить Windows, вам нужно войти в меню BIOS.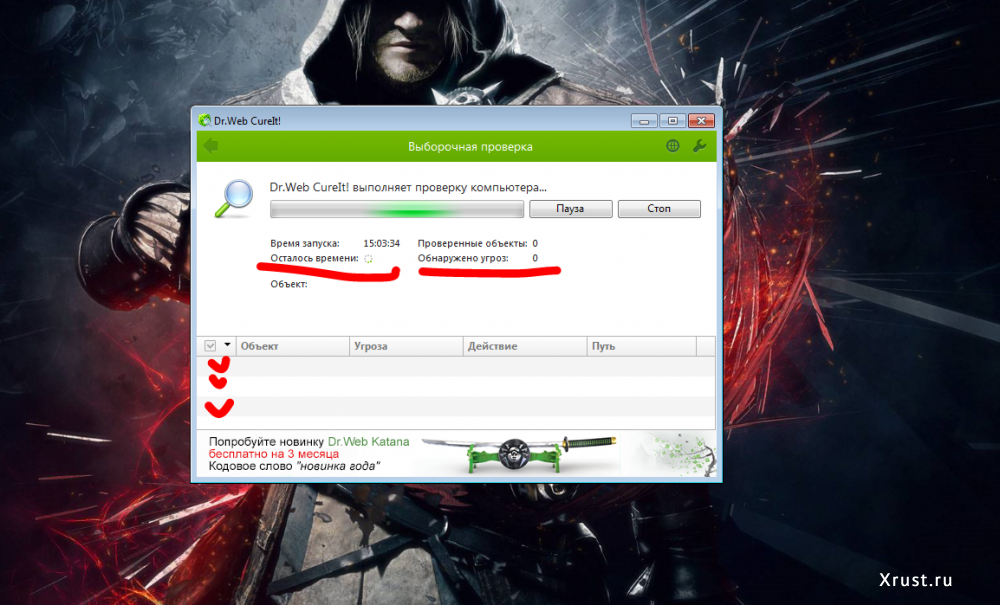 Клавиша на вашей клавиатуре — часто F2, но вы должны увидеть на экране сообщение о том, какую клавишу нажать — позволит вам открыть BIOS.
Клавиша на вашей клавиатуре — часто F2, но вы должны увидеть на экране сообщение о том, какую клавишу нажать — позволит вам открыть BIOS.
Найдите параметры загрузки, затем установите диск или USB-накопитель в качестве первого диска. Точный процесс различается, потому что каждый BIOS отличается, но он должен быть довольно очевидным.
Сохраните изменения и выйдите из BIOS. Теперь ваш компьютер должен загрузиться с USB-накопителя.
Вы должны увидеть «Добро пожаловать на страницу NBRT». Выберите «Загрузка», затем следуйте инструкциям, чтобы начать сканирование.
После завершения вам будут представлены любые выводы и рекомендации по дальнейшим действиям. Обязательно «исправляйте» только настоящие угрозы, потому что ваши действия нельзя отменить.
Если вы довольны своим выбором, нажмите «Исправить» и «ОК», когда появится запрос на подтверждение. Нажмите «Перезагрузить», когда процесс завершится.
Как предотвратить заражение вашего компьютера с Windows еще одним вирусом
Лучший способ предотвратить заражение в будущем — убедиться, что на вашем компьютере установлено новейшее антивирусное программное обеспечение.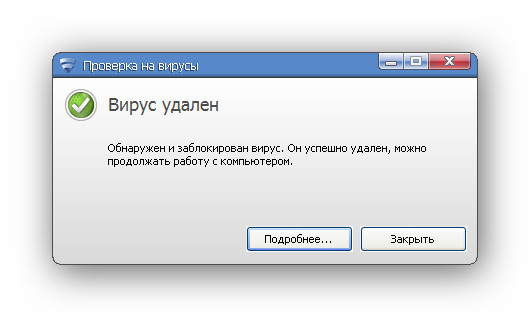
лучшее антивирусное программное обеспечение должно защитить вас от вредоносных вложений электронной почты, но вы должны быть осторожны, чтобы не открывать их, если вы не уверены в том, что они содержат, и в том, что они получены из надежного источника.
Программу следует загружать только из надежных источников, одним из которых является магазин Microsoft Store, встроенный в Windows.
Когда вы просматриваете веб-страницы, дважды проверьте адрес веб-сайта, чтобы убедиться, что это настоящий сайт, а не поддельный, который пытается украсть ваши данные для входа или обманом заставить вас загрузить вредоносное ПО.
Выписка
дополнительные советы по защите от программ-вымогателей.
- Программы-вымогатели для Windows 11: как вам следует беспокоиться?
- Вам действительно нужен антивирус в Windows?
- Лучшее антивирусное программное обеспечение для Windows (плюс
бесплатные опции) - Битдефендер против Нортона
- Лучшие антивирусные предложения
Автор: Джим Мартин, исполнительный редактор
Джим занимается тестированием и анализом продуктов более 20 лет.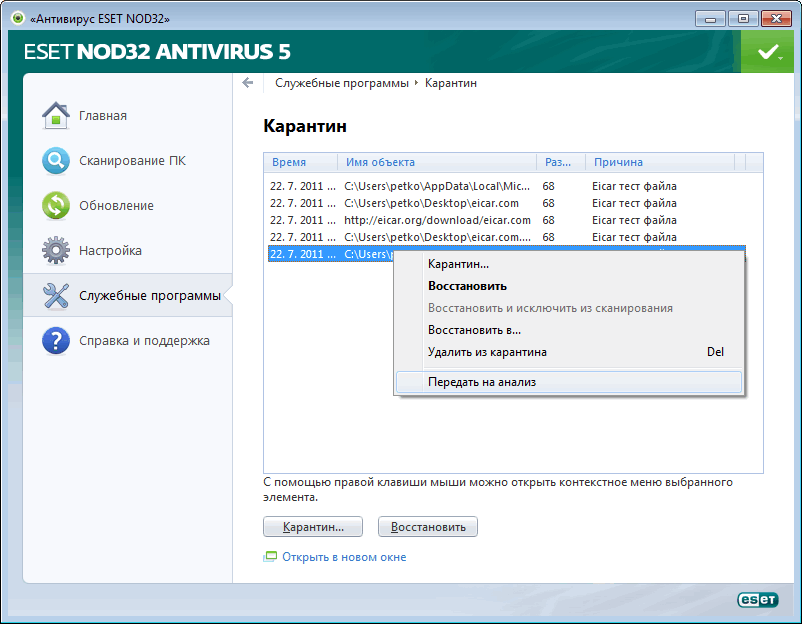
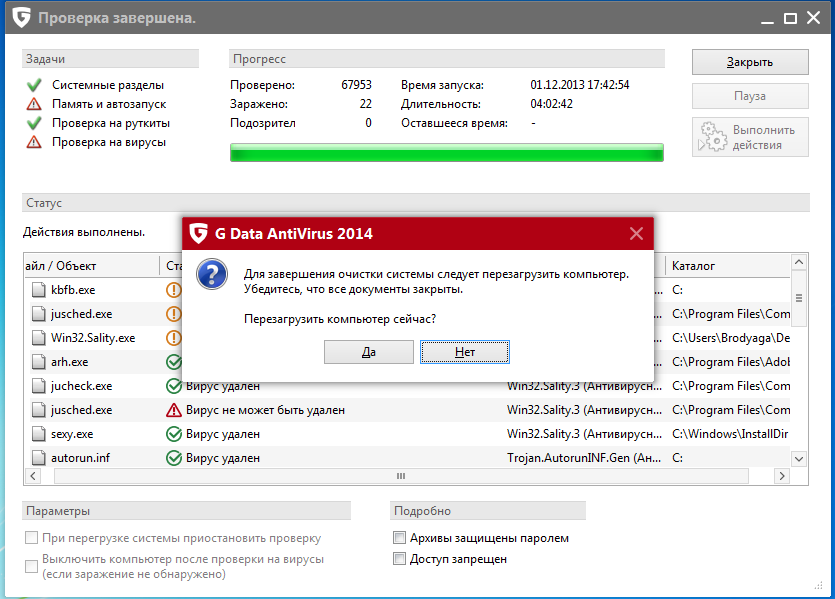 Butirat.91
Butirat.91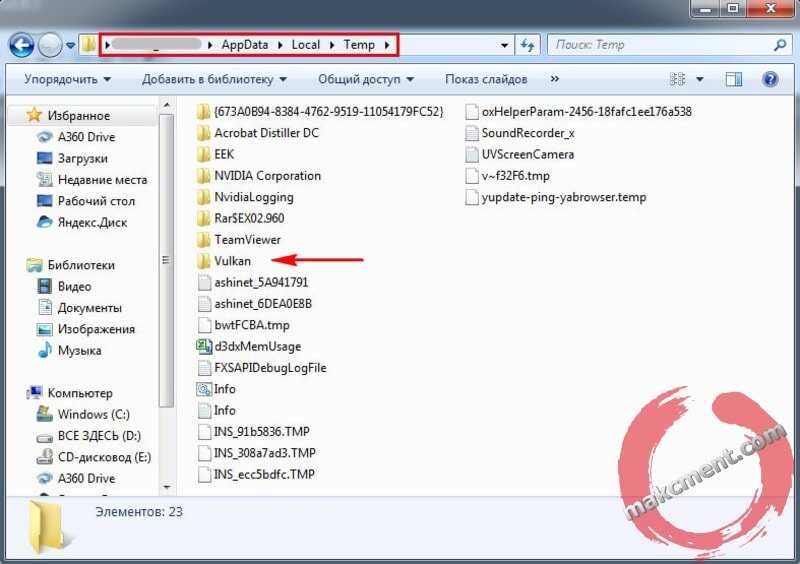 Деньги
Деньги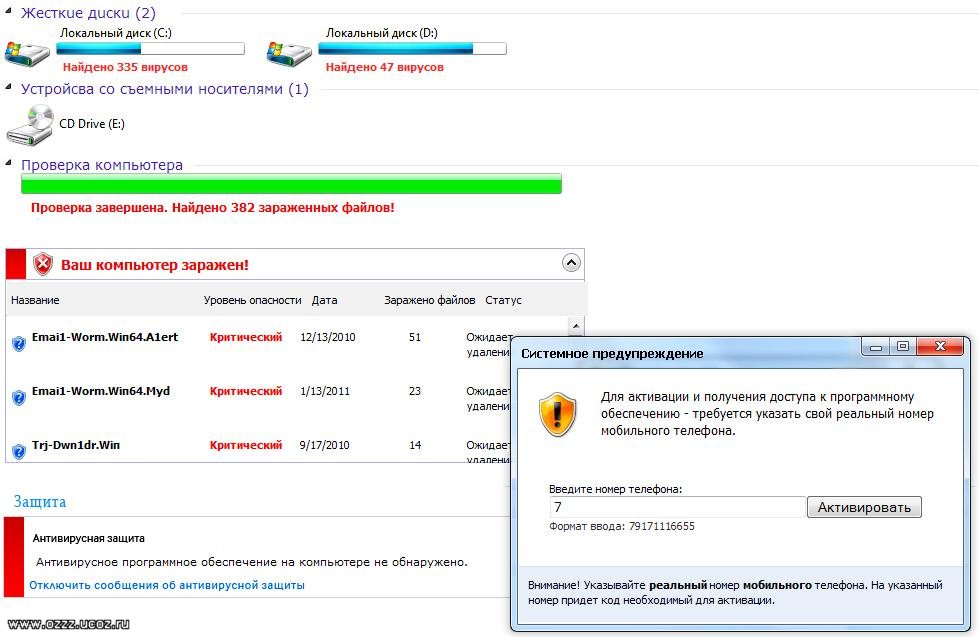 В качестве меры предосторожности загрузите сторонний антивирус и запустите проверку компьютера на наличие вирусов. Если это также не может обнаружить вирус, ваше устройство, скорее всего, не заражено вредоносным ПО.
В качестве меры предосторожности загрузите сторонний антивирус и запустите проверку компьютера на наличие вирусов. Если это также не может обнаружить вирус, ваше устройство, скорее всего, не заражено вредоносным ПО.
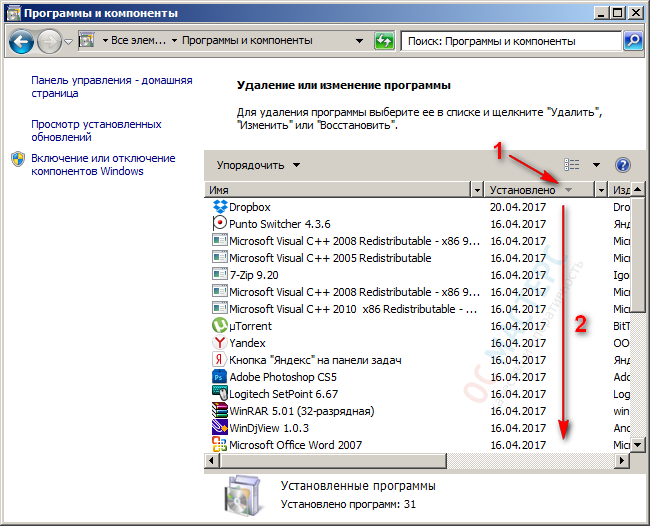
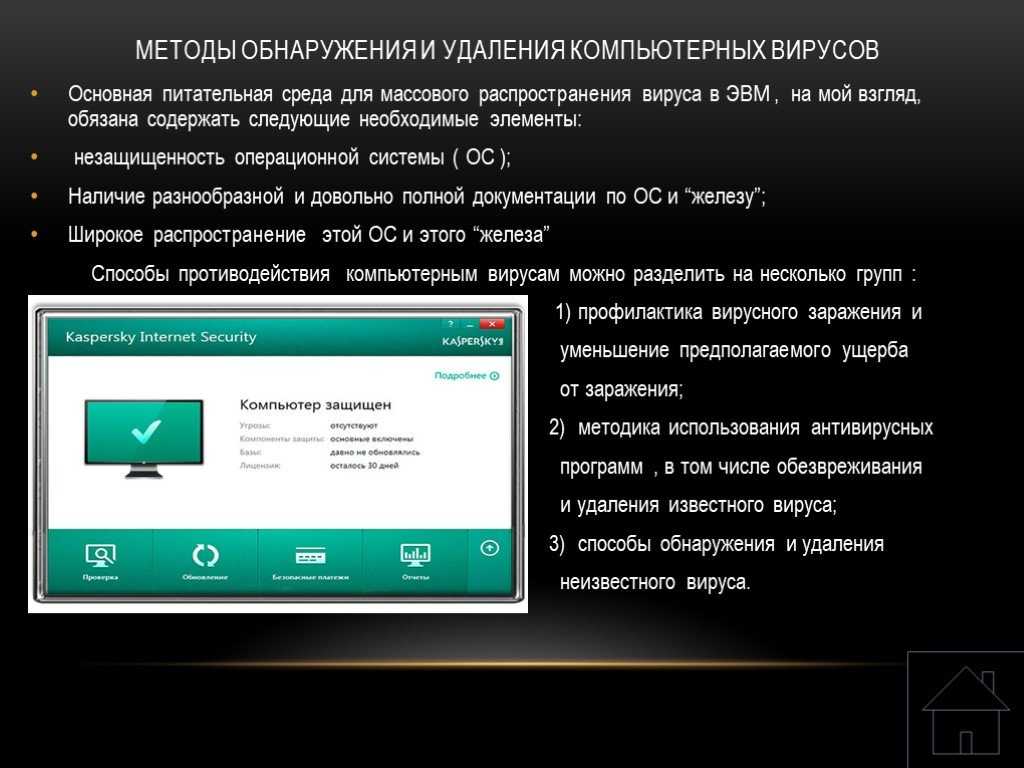

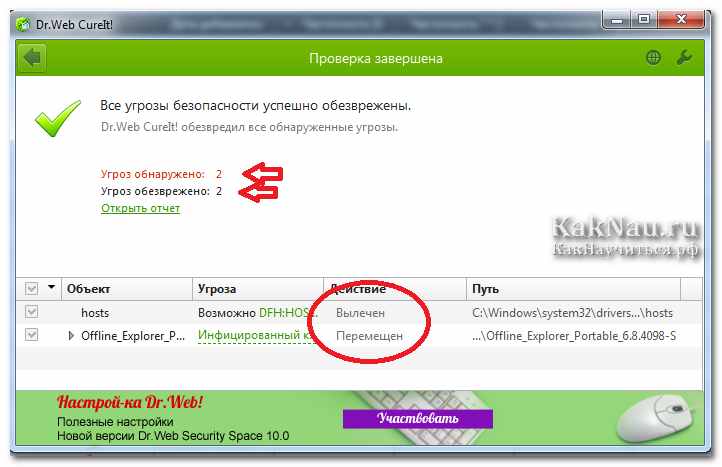
 Это ищет и удаляет рекламное ПО.
Это ищет и удаляет рекламное ПО.