Как определить свой ip: Информация об IP адресе или домене
Содержание
Поиск IP-адреса в командной строке в Windows и Linux
Здесь мы расскажем, как защитить Ваш IP-адрес Windows, используя командную строку. Этот совет актуален для пользователей Windows 2000, Windows XP и Windows Vista, а также Windows 95 и Windows 98. Также предлагаем совет пользователям Linux.
Мы также объясним, почему определенные сайты могут показывать иные IP-адреса, чем те, которые отображает Ваша командная строка, и предложить Вам несколько возможных путей решения этой проблемы.
- Определите свой IP-адрес с помощью командной строки
- Внешний IP-адрес или внутренний IP-адрес
- Определить свой внутренний IP-адрес
- Командная строка в Windows 2000/XP/Vista
- Командная строка в Windows 95/98
- Команда для Linux
- Определить свой внешний IP-адрес
- Некоторые сайты отображают иной IP-адрес
Определите свой IP-адрес с помощью командной строки
Ваш IP-адрес (или адрес Интернет-протокола) – это числовой идентификационный номер, который определяет Ваш компьютер в определенной сети. Он используется для связи между узлами в сети системы.
Он используется для связи между узлами в сети системы.
Внешний IP-адрес или внутренний IP-адрес
Когда Вы подключаетесь к Интернету через ADSL-модем, у Вашего компьютера появляются два сетевых интерфейса.
Внутренний интерфейс используется для сетевых компьютеров, подключенных к роутеру (маршрутизатору). Компьютеры в данной сети, как правило, имеют IP-адрес в диапазоне 192.168.0.* или 192.168.1.* Роутер подключается к шлюзу с IP-адресом в диапазоне 192.168.0.1 или 192.168.1.1. Отправка команды через компьютер позволит Вам определить внутренний IP-адрес, который был присвоен Вашему роутеру.
Вы также можете просто войти на специализированный сайт, чтобы получить доступ к данной информации.
Определить свой внутренний IP-адрес
Командная строка в Windows 2000/XP/Vista
Откройте меню Пуск и нажмите Выполнить. Затем введите
cmd /k ipconfig /all
.
Ваш IP-адрес появится в открытом окне спустя несколько секунд.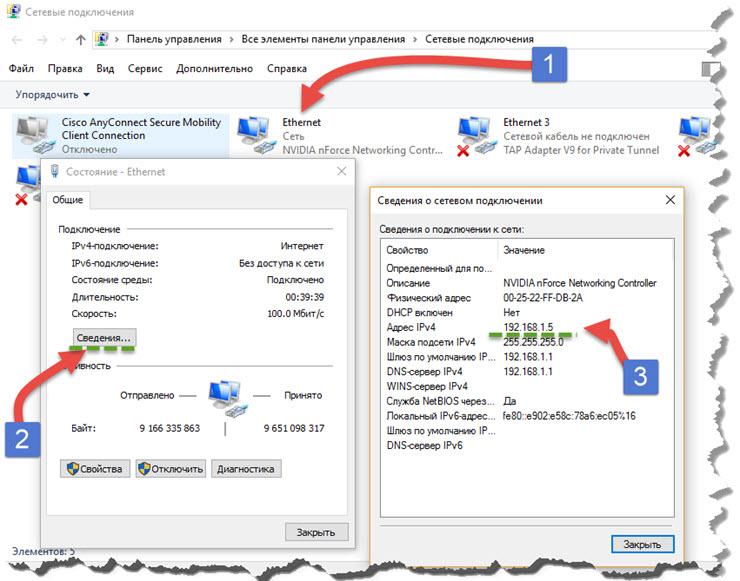
Командная строка в Windows 95/98
Если Вы пользуетесь Windows 95 или Windows 98, откройте Меню Пуск и нажмите Выполнить. Затем введите
winipcfg
.
Команда для Linux
Пользователи Linux могут определить свой IP-адрес, введя в корне команду
ifconfig
. Также Вы можете ввести
/sbin/ifconfig
в консоли как пользователь.
Определить свой внешний IP-адрес
Самый простой способ определить свой публичный IP-адрес – перейти на whatismyip. Просто нажмите на ссылку, чтобы посмотреть адрес.
Некоторые сайты отображают иной IP-адрес
Ваш
ipconfig
часто может показывать иной IP-адрес, чем тот, который отображается на таких сайтах, как whatismyip. Если это Ваш случай, этому есть два возможных объяснения.
Во-первых, Вы могли изначально выбрать не тот интерфейс. У вас может быть несколько IP-адресов, соответствующих нескольким модемам или Wi-Fi-соединениям.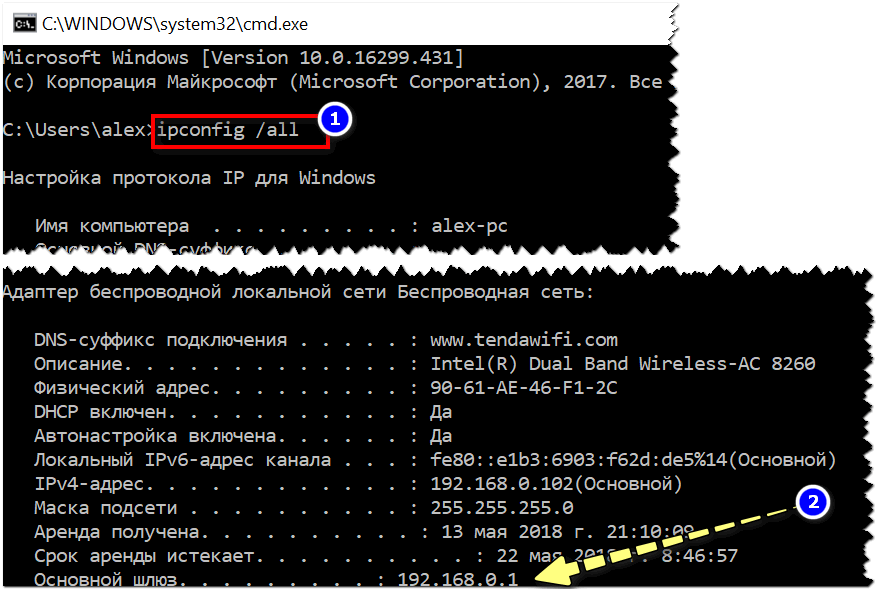 Используйте
Используйте
ipconfig /all
, чтобы увидеть все интерфейсы.
Во-вторых, Вы можете находиться за роутером, шлюзом или прокси-сервером. Роутер осуществляет перевод адреса между Интернетом и Вашей локальной сетью (NAT). Если дело в этом, то, пожалуйста, обратитесь к нашим советам по определению своего внешнего IP-адреса и для получения своего внешнего IP-адреса.
Обратите внимание, что whatismyip видит только Интернет-адреса Вашего роутера, в то время как
ipconfig
видит только адреса Вашего компьютера.
Фото: © John Schnobrich — Unsplash.com
Как узнать IP-адрес своего компьютера
Подробные инструкции
Узнать свой IP («ай-пи») можно множеством способов. Предлагаю три из них, пользуйтесь тем, который вам удобнее (лично мне удобнее 3-м).
Способ №1. Заходим на сайт, который определяет IP вашего компьютера
Можно зайти на сайт или форум, на котором установлен код определения IP-адреса посетителя. Например, на специальную страничку Яндекса или на сайт smart-ip.net. Можно поискать и другие сайты, определяющие IP адрес вашего компьютера, вбив в строку поиска запрос типа «адрес сайта который определяет IP».
Например, на специальную страничку Яндекса или на сайт smart-ip.net. Можно поискать и другие сайты, определяющие IP адрес вашего компьютера, вбив в строку поиска запрос типа «адрес сайта который определяет IP».
Способ №2. Узнаем IP в свойствах подключения к интернету.
Адрес IP можно посмотреть в свойствах своего подключения к интернету. Для Windows XP нужно сделать следующее:
1. Открываем Пуск->Панель управления->Сетевые подключения.
2. Находим ярлычок подключения к интернету и дважды по нему кликаем.
3. В открывшемся окне переходим на вторую закладку «Сведения»:
Самая нижняя строка и будет вашим IP-адресом.
Способ №3. Определяем IP компьютера с помощью службы Windows ipconfig
В составе операционной системы Windows есть служба (команда) ipconfig, которая определяет настройки протокола IP. С помощью этой команды также можно узнать свой IP адрес. Для этого:
1.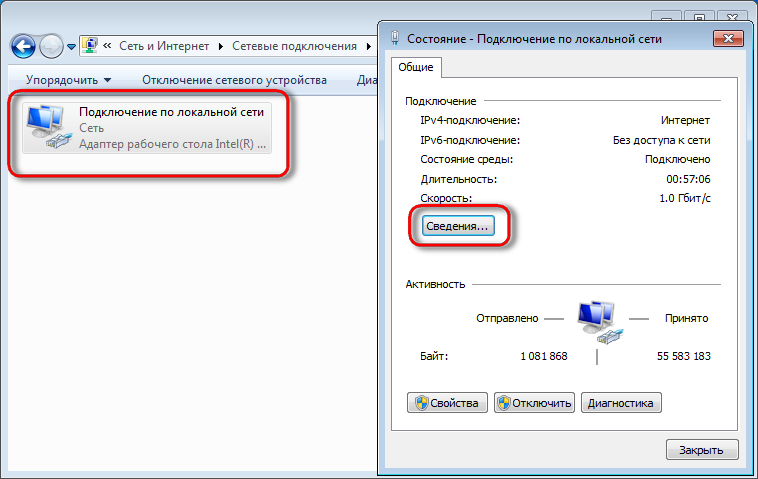 Кликаем на Пуск->Выполнить…
Кликаем на Пуск->Выполнить…
2. В поле «Открыть:» появившегося окна пишем cmd и нажимаем Enter:
3. В появившемся черном окне пишем ipconfig и снова нажимаем Enter:
В случае, если ваш компьютер подключен к интернету через локальную сеть, как мой, ваш IP-адрес будет совпадать с адресом основного шлюза (последняя строка в окне результатов). Если же компьютер имеет прямое подключение к интернету, его адрес IP будет во второй строке результатов выполнения команды ipconfig (напротив параметра «IP-адрес»).
Немного о статических и динамических IP-адресах
IP адрес может быть постоянным (статическим), а может меняться при каждом подключении к интернету (динамический IP). Это зависит от вашего провайдера. Как правило, адрес компьютера в интернете меняется при каждом подключении в пределах некоего диапазона свободных IP-адресов, имеющихся у провайдера на момент вашего к нему подключения.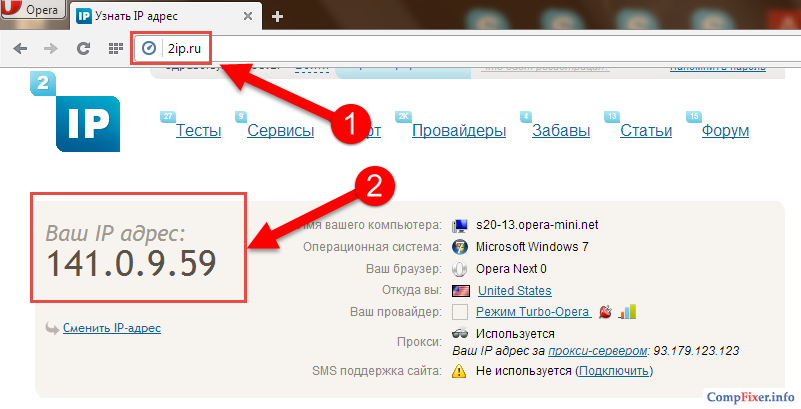 Сам по себе, если в не отключались от интернета и не пользуетесь proxy-сервером, IP-адрес компьютера изменится не может.
Сам по себе, если в не отключались от интернета и не пользуетесь proxy-сервером, IP-адрес компьютера изменится не может.
Определить, статический у вас IP-адрес или динамический можно либо опытным путем, отключаясь и подключаясь к интернету и определяя IP после каждого подключения, либо позвонив в техподдержку своего провайдера и спросив об этом.
Если вам очень нужен именно постоянный IP, у многих провайдеров есть такая дополнительная услуга, как правило, платная.
Как узнать свой IP-адрес в Windows 10?
5 способов легко найти свой IP-адрес в Windows 10
Все устройства, подключенные к Интернету, должны иметь общедоступный IP-адрес. IP-адрес позволяет двум устройствам — отправителю и получателю интернет-сообщений — находить друг друга и обмениваться информацией. В этой статье мы предлагаем несколько способов узнать ваш IP-адрес.
Любое устройство, подключенное к Интернету, должно иметь уникальный IP-адрес в сети, а без него не существует ни одной сети.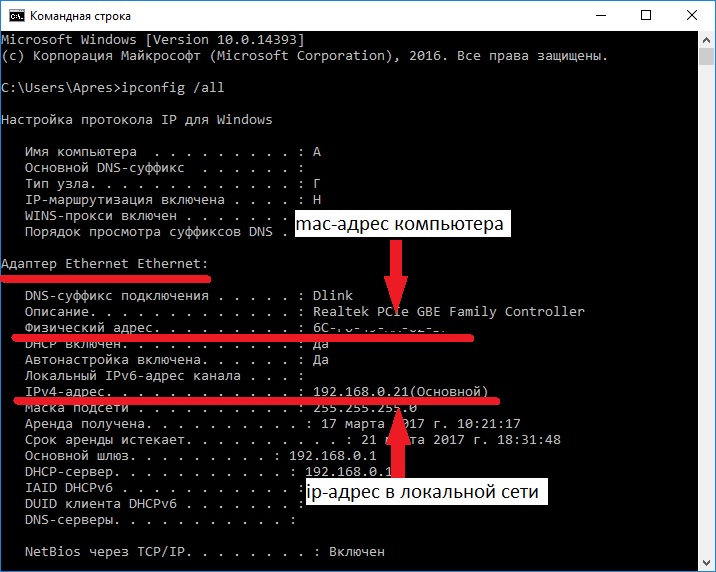
Наиболее распространенная частная IP-группа начинается с 192.168.x.x. Многие компьютеры и устройства имеют доступ к Интернету, каждое из которых использует IP-адрес 192.168.1.2. Поскольку каждый из них находится в другой локальной сети (LAN), конфликты отсутствуют.
Кроме того, поскольку все коммуникации в Интернете осуществляются с IP-адреса на IP-адрес, каждый веб-сайт, который вы посещаете, знает общедоступный IP-адрес вашего маршрутизатора. Однако ни один из них не знает частного IP-адреса вашего компьютера.
В настоящее время существует две версии IP: IPv4 и новая версия под названием IPv6. IPv6 — это эволюционное обновление интернет-протокола.
Видео, показывающее, как найти свой IP-адрес в Windows 10:
Содержание:
- Введение
- Как найти свой IP-адрес в диспетчере задач
- Как найти свой IP-адрес в настройках Windows
- Как найти свой IP-адрес с помощью команды ipconfig
- Как найти свой IP-адрес в системной информации
- Как найти свой IP-адрес в панели управления
- Видео, показывающее, как найти свой IP-адрес в Windows 10
Как узнать свой IP-адрес в диспетчере задач
Вероятно, самый быстрый способ узнать свой IP-адрес — открыть диспетчер задач и найти его одним щелчком мыши.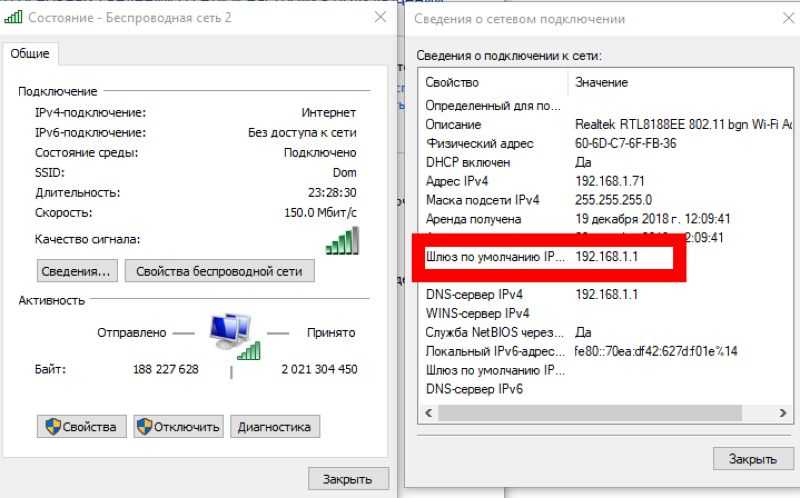 Чтобы открыть диспетчер задач, нажмите клавиши Ctrl+Alt+Delete на клавиатуре или введите «диспетчер задач» в поиске и нажмите «Диспетчер задач».
Чтобы открыть диспетчер задач, нажмите клавиши Ctrl+Alt+Delete на клавиатуре или введите «диспетчер задач» в поиске и нажмите «Диспетчер задач».
В диспетчере задач перейдите на вкладку «Производительность» и выберите сетевой адаптер (в нашем случае «Ethernet» ). Вы найдете свои текущие IP-адреса IPv4 и IPv6 на правой панели.
[Вернуться к оглавлению]
Как найти свой IP-адрес в настройках Windows
Еще одно место, где можно легко найти свой IP-адрес, находится в системных настройках Windows. Перейдите в «Настройки» и выберите «Сеть и Интернет».
В настройках сети и Интернета нажмите «Ethernet».
Прокрутите вниз, и вы увидите свои IP-адреса IPv4 и IPv6. Вы можете скопировать их в буфер обмена, а затем при необходимости вставить в файл текстового документа.
Если вы подключены к сети Wi-Fi, сначала нажмите «Wi-Fi» в настройках сети и Интернета, а затем выберите сеть Wi-Fi, к которой вы подключены.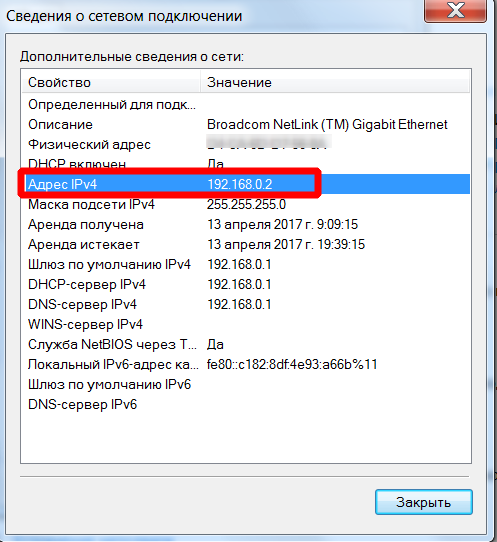 Это то же самое, что и соединение «Ethernet» выше, с той лишь разницей, что это тип соединения. Прокрутите немного вниз, и вы увидите свои IP-адреса.
Это то же самое, что и соединение «Ethernet» выше, с той лишь разницей, что это тип соединения. Прокрутите немного вниз, и вы увидите свои IP-адреса.
[Вернуться к оглавлению]
Как узнать свой IP-адрес с помощью команды ipconfig
Откройте командную строку, введя «Командная строка» в поиске и щелкнув результат «Командная строка» .
В командной строке введите «ipconfig», , и она отобразит вашу сеть (или сети) с IP-адресами.
[Вернуться к оглавлению]
Как найти свой IP-адрес в системной информации
Чтобы открыть окно системной информации, введите «системная информация» в поле поиска и нажмите «Системная информация» результат.
В окне «Информация о системе» разверните разделы «Компонент» и «Сеть» на левой панели, а затем нажмите «Адаптер». Справа отобразятся ваши сетевые подключения и соответствующий IP-адрес.
[Вернуться к оглавлению]
Как найти свой IP-адрес в панели управления
Чтобы открыть панель управления, введите «панель управления» в поиске и нажмите «Панель управления» результат.
В Панели управления нажмите «Просмотр состояния сети и задач» под «Сеть и Интернет».
Выберите сетевое подключение (в нашем случае «Ethernet 2») .
В окне состояния сетевого подключения нажмите «Подробности».
Появится окно сведений о вашем сетевом подключении, содержащее IP-адреса.
[В начало]
В начало
Как узнать свой IP-адрес в Windows и Mac (2021)
IP-адрес — это уникальный идентификатор, назначаемый устройствам, подключенным к Интернету или локальной сети в вашей организации. Теперь нам обычно не нужно иметь дело с IP-адресами, поскольку мы можем ввести Apple.com благодаря DNS. Но могут быть случаи, когда вам нужно получить доступ к IP-адресу вашего компьютера, скажем, для игр или других административных целей. Если это то, что вы ищете, есть несколько способов найти IP-адрес в Windows и Mac. Рассмотрим все доступные методы.
Найдите свой IP-адрес в Windows или Mac (2021)
Windows, в частности, предлагает целый ряд способов найти ваш локальный (внутренний) IP-адрес, включая использование командной строки и PowerShell. Мы подробно расскажем обо всех способах в этой статье. Мы также расскажем вам о сторонних веб-сайтах, которые помогут вам найти IP-адрес ваших подключенных устройств. Итак, без дальнейших промедлений, давайте посмотрим, как вы можете найти IP-адрес на вашем компьютере с Windows 10 и Mac.
Мы подробно расскажем обо всех способах в этой статье. Мы также расскажем вам о сторонних веб-сайтах, которые помогут вам найти IP-адрес ваших подключенных устройств. Итак, без дальнейших промедлений, давайте посмотрим, как вы можете найти IP-адрес на вашем компьютере с Windows 10 и Mac.
Содержание
Публичный (или внешний) IP-адрес и локальный (или частный) IP-адрес
Прежде чем вы узнаете, как найти свой IP-адрес (адрес интернет-протокола), необходимо знать, что существует два разных типа IP-адресов. для любого подключенного устройства. Одним из них является общедоступный IP-адрес (может быть статическим или динамическим), назначенный вашим интернет-провайдером (интернет-провайдером), и он одинаков для всех устройств, использующих это соединение. Другой — Локальный IP , который варьируется от одного устройства к другому.
В отличие от общедоступного IP-адреса, локальный IP-адрес определяет ваш маршрутизатор.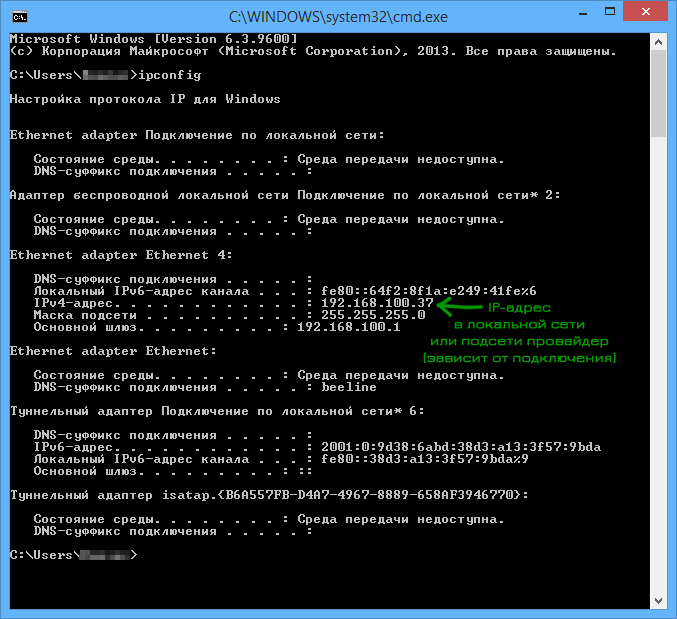 Каждому устройству в сети, например компьютерам, телефонам, планшетам и т. д., назначается свой сетевой идентификатор. Хотя ваш общедоступный IP-адрес виден каждому веб-сайту, который вы посещаете (если вы не используете VPN или прокси-сервер), ваш локальный IP-адрес более приватным, потому что его нельзя увидеть за пределами вашей частной (домашней или офисной) сети.
Каждому устройству в сети, например компьютерам, телефонам, планшетам и т. д., назначается свой сетевой идентификатор. Хотя ваш общедоступный IP-адрес виден каждому веб-сайту, который вы посещаете (если вы не используете VPN или прокси-сервер), ваш локальный IP-адрес более приватным, потому что его нельзя увидеть за пределами вашей частной (домашней или офисной) сети.
Как правило, «IP-адрес» относится к внешнему (общедоступному) IP-адресу, но мы покажем вам, как найти ваш общедоступный IP-адрес, а также ваш локальный IP-адрес на вашем компьютере с Windows 10 и Mac. Есть только один или два способа найти первое, в то время как Windows предлагает несколько способов проверить второе.
Поиск общедоступного IP-адреса с помощью сторонних веб-сайтов
В Интернете существует множество веб-сайтов, которые могут показать вам ваш общедоступный IP-адрес. Вы можете посетить эти сайты с помощью стандартного веб-браузера и проверить свой внешний IP-адрес. Обратите внимание, что те, у кого динамический IP-адрес, будут видеть, что их IP-адрес меняется каждый раз, когда они выключают свой маршрутизатор.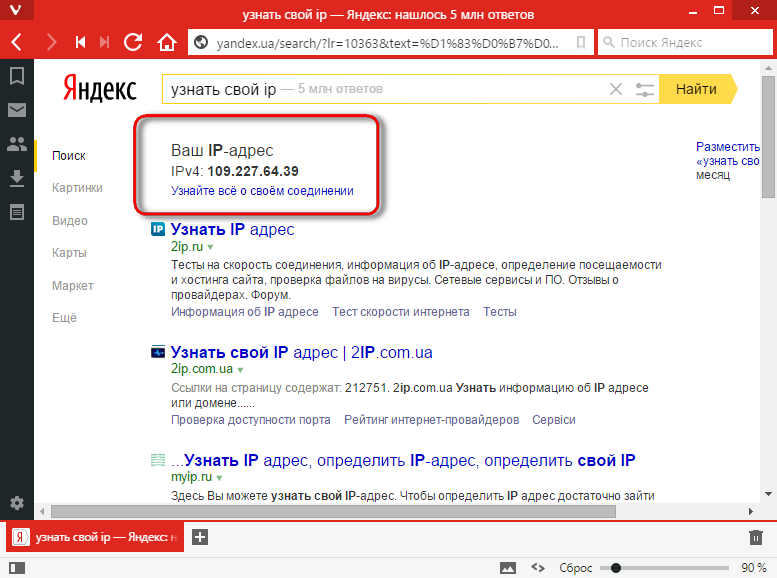 Для людей со статическим IP-адресом ваш адрес останется прежним, независимо от того, сколько раз вы перезагружаете маршрутизатор.
Для людей со статическим IP-адресом ваш адрес останется прежним, независимо от того, сколько раз вы перезагружаете маршрутизатор.
- Два самых надежных веб-сайта для проверки IP включают WhatIsMyIP.com (посещение) и WhatIsMyIPAddress.com (посещение). Зайдите на любой веб-сайт, и вы увидите свои адреса IPv4 и IPv6 спереди и по центру.
Примечание: Этот метод работает независимо от устройства или ОС и применим как для компьютеров Mac и Windows 10, так и для устройств Android и iOS .
Найти локальный IP-адрес в Windows 10
Существует несколько способов найти локальный IP-адрес в Windows 10. Вы можете сделать это с помощью встроенных параметров графического интерфейса или через командную строку. Вот самые простые способы найти свой локальный IP-адрес в Windows 10:
Способ 1: для подключения к Wi-Fi
- Прежде всего, щелкните правой кнопкой мыши значок Wi-Fi [1] в правом нижнем углу рабочего стола Windows и нажмите « Открыть настройки сети и Интернета» [2].

- Теперь нажмите « Свойства », чтобы увидеть более подробную информацию о беспроводной сети, к которой вы в данный момент подключены.
Примечание: Вы также можете открыть окно свойств сети, щелкнув символ Wi-Fi на панели задач и выбрав «Свойства» для сети, к которой вы подключены .
- В окне свойств Wi-Fi вы увидите свои адреса IPv6 и IPv4.
Если вы не знаете, что означают IPv4 и IPv6, ознакомьтесь с нашей подробной статьей о IPv4 и IPv6, где мы расскажем вам, что они означают и чем они отличаются друг от друга.
Способ 2: для соединения Ethernet
- Если ваш компьютер подключен к модему напрямую через кабель Ethernet, вы увидите значок Ethernet вместо значка Wi-Fi на панели задач. Нажмите на это и выберите сеть, к которой вы подключены вверху.
- Затем в окне «Настройки сети и Интернета» щелкните имя вашей сети.

- На следующей странице прокрутите вниз, чтобы увидеть свой IP-адрес в разделе «Свойства».
Способ 3. Использование командной строки
- Чтобы найти свой IP-адрес с помощью командной строки в Windows 10, скопируйте и вставьте следующую команду в окно командной строки и нажмите Enter:
ipconfig /all
Примечание: Вы также можете использовать только ipconfig без квалификатора /all . Кроме того, если вы не знаете, как получить доступ к командной строке, используйте сочетание клавиш Win + R, введите «cmd» и нажмите клавишу ввода. На вашем ПК откроются окна командной строки.
- Теперь Windows будет отображать всю информацию об IP для всех используемых в данный момент сетевых адаптеров. Прокрутите немного вниз, и вы сможете увидеть свои адреса IPv4 и IPv6.
Метод 4: Использование Центра управления сетями и общим доступом
- Еще один простой способ узнать свой IP-адрес в Windows — открыть « Центр управления сетями и общим доступом » из панели управления.
 Кстати, вы можете открыть панель управления, просто выполнив поиск с помощью панели поиска Windows.
Кстати, вы можете открыть панель управления, просто выполнив поиск с помощью панели поиска Windows.
- В окне Центра управления сетями и общим доступом нажмите « Изменить настройки адаптера » на левой боковой панели.
- Теперь дважды щелкните (или щелкните правой кнопкой мыши -> Статус) на имени сети.
- Наконец, нажмите кнопку « Details », чтобы увидеть ваши адреса IPv4 и IPv6 в следующем окне.
Метод 5: Использование системной информации
- Вы также можете проверить свой IP-адрес в системной информации Windows. Чтобы перейти к окну SysInfo, откройте окно «Выполнить» (клавиша Windows + R), введите « msinfo32 ‘(без кавычек) и нажмите ‘ OK ’ или Enter.
- Теперь в левой панели окна SysInfo разверните «Компоненты -> Сеть », нажав на знаки «+» рядом с ними.
 Теперь выберите «адаптер » в разделе «Сеть». Наконец, на правой панели найдите адаптер для вашего текущего соединения. Прокрутите вниз, и вы увидите свои локальные адреса IPv4 и IPv6, перечисленные вместе.
Теперь выберите «адаптер » в разделе «Сеть». Наконец, на правой панели найдите адаптер для вашего текущего соединения. Прокрутите вниз, и вы увидите свои локальные адреса IPv4 и IPv6, перечисленные вместе.
Метод 6: Использование Windows PowerShell
- Чтобы найти свой локальный IP-адрес с помощью Windows PowerShell, скопируйте и вставьте следующую команду:
Get-NetIPConfigurationв окно PowerShell (откройте, просто выполнив поиск в строке поиска Windows). Затем нажмите Enter. Теперь вы увидите локальные адреса IPv4 и IPv6 для вашего компьютера с Windows.
Примечание: Вы также можете использовать команду gip , чтобы найти свой локальный IP-адрес с помощью Windows PowerShell.
Способ 7: Использование диспетчера задач Windows
- Запустите диспетчер задач Windows (Ctrl+Shift+Esc) и перейдите на вкладку «Производительность». Теперь на левой боковой панели выберите «Wi-Fi» или «Ethernet» в зависимости от того, как вы подключены к Интернету.
 Теперь вы увидите адреса IPv4 и IPv6 в нижней части правой панели.
Теперь вы увидите адреса IPv4 и IPv6 в нижней части правой панели.
Поиск локального IP-адреса на Mac, MacBook и iMac
Чтобы найти общедоступный IP-адрес на Mac, перейдите на веб-сайты проверки IP-адресов, указанные ранее в этой статье. Как мы уже упоминали, они отлично работают на всех настольных и мобильных платформах. Чтобы найти локальный IP-адрес на вашем Mac, используйте следующий метод:
- Щелкните значок Apple в верхнем левом углу экрана и выберите « Системные настройки » в раскрывающемся меню.
- Теперь выберите « Сеть » в окне «Системные настройки».
- Наконец, на левой боковой панели щелкните сеть, к которой вы в данный момент подключены (если она еще не выделена). Теперь вы сможете увидеть имя вашей сети и локальный IP-адрес вашего устройства Mac. Как обычно, он почти наверняка начнется с 192.168.х.х.
Простой поиск IP-адреса вашего компьютера
Теперь, когда вы знаете, как проверить свой IP-адрес в Windows и Mac с помощью сторонних веб-сайтов, командной строки, PowerShell и различных другие методы, идите вперед и узнайте общедоступный и частный IP-адреса для вашего компьютера.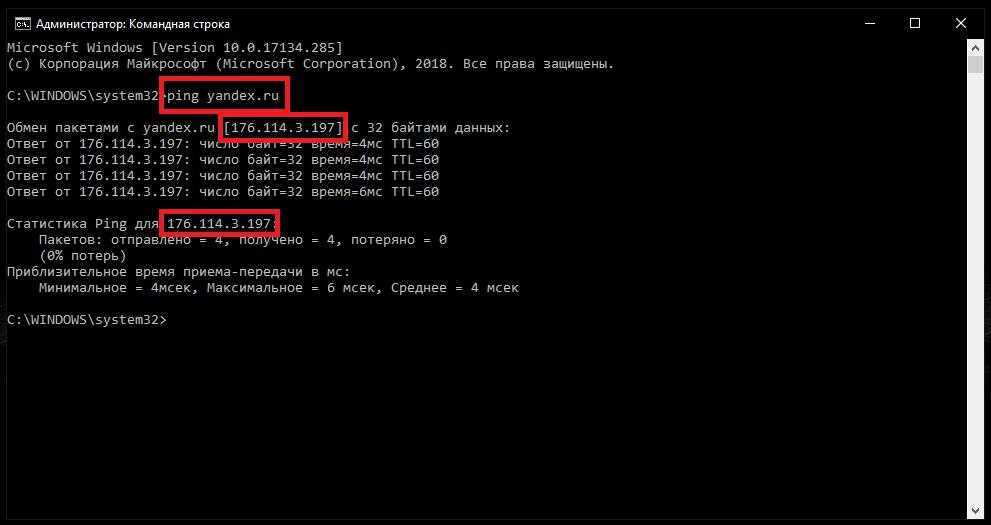


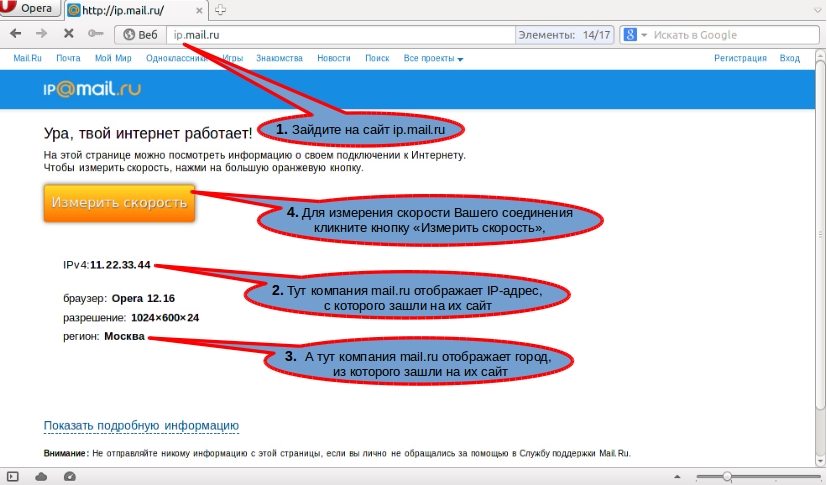 Кстати, вы можете открыть панель управления, просто выполнив поиск с помощью панели поиска Windows.
Кстати, вы можете открыть панель управления, просто выполнив поиск с помощью панели поиска Windows. Теперь выберите «адаптер » в разделе «Сеть». Наконец, на правой панели найдите адаптер для вашего текущего соединения. Прокрутите вниз, и вы увидите свои локальные адреса IPv4 и IPv6, перечисленные вместе.
Теперь выберите «адаптер » в разделе «Сеть». Наконец, на правой панели найдите адаптер для вашего текущего соединения. Прокрутите вниз, и вы увидите свои локальные адреса IPv4 и IPv6, перечисленные вместе.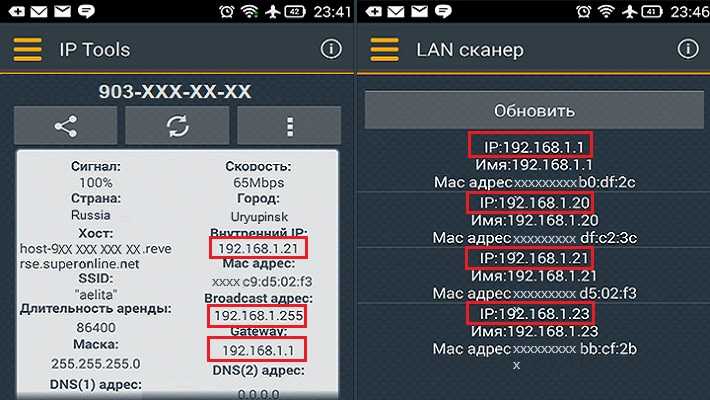 Теперь вы увидите адреса IPv4 и IPv6 в нижней части правой панели.
Теперь вы увидите адреса IPv4 и IPv6 в нижней части правой панели.