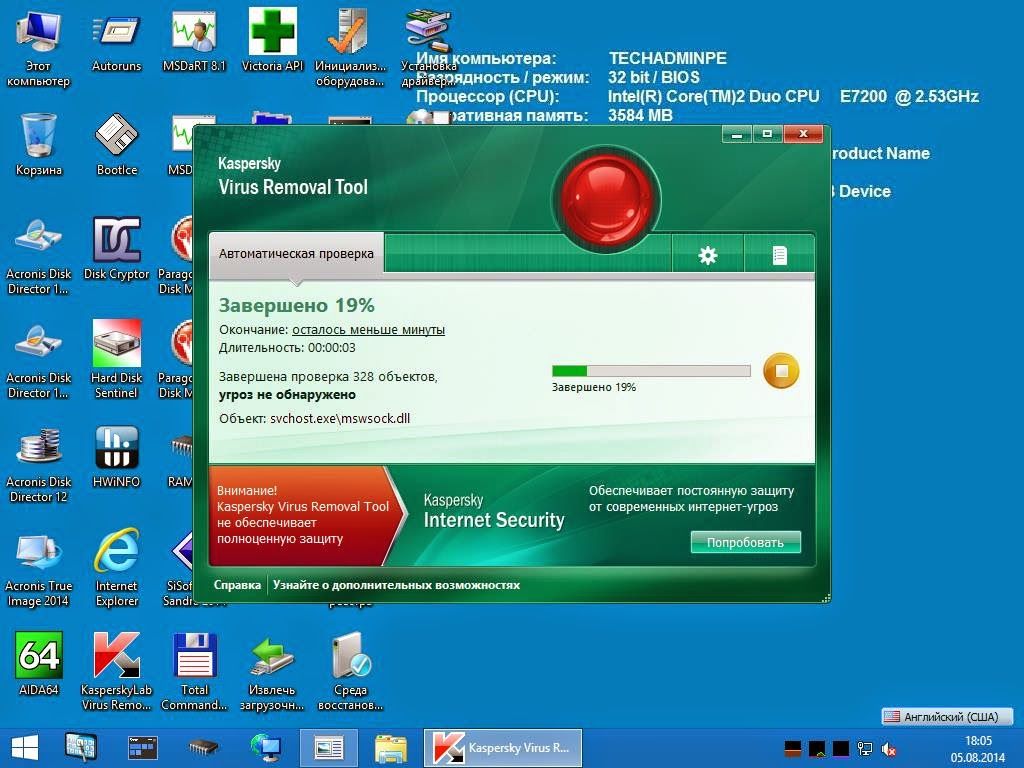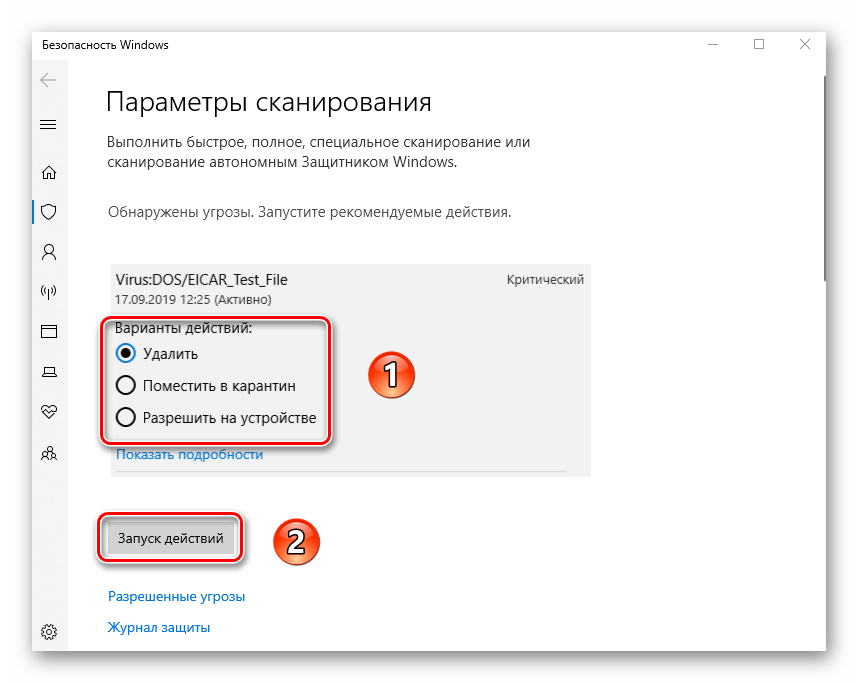Как бесплатно удалить вирусы с компьютера: Удалить вирусы с компьютера бесплатно без регистрации
Содержание
AVAST. УНИЧТОЖАЕМ ВИРУСЫ. СОДЕРЖАНИЕ | by IT Безопасность
СОДЕРЖАНИЕ
14 min read
·
Apr 21, 2018
- Установка и регистрация avast!
- Обновление avast!
- Проверка компьютера на вирусы
- Вопросы и тест
Компьютерные вирусы отравляют жизнь. Они разрушают файлы и целые разделы на дисках. Замедляют работу системы. Коварно пользуются адресной книгой, чтобы рассылать свои копии нашим друзьям и коллегам. Есть много программ-антивирусов, имеющих богатую историю развития и славные имена создателей. Мы рассматриваем популярную программу под названием avast!. Подобно своим “коллегам”, avast! умеет сканировать компьютер, находить и удалять вирусы, защищать систему от заражения и автоматически получать обновления антивирусной базы данных через Интернет.
Установка avast!
- Щелкаем по значку avast! внизу, чтобы перейти на сайт разработчика.
- Выбираем вариант “Бесплатный антивирус” и щелкаем по кнопке “Загрузить”.

- Создатели avast! могут перенаправить на другой, российский сайт, откуда скачивать программу будет быстрее, чем из-за границы. Например, на softportal.ru. Находим там ссылку (ссылки) на скачивание программы, скачиваем файл дистрибутива (.exe) и сохраняем его на диск.
- Запускаем программу-установщик двойным щелчком.
- Следуем рекомендациям главы Установка программы.
- После установки программы можно удалить дистрибутив.
avast!
О ПРОГРАММЕ
Главная функция: защита компьютера от вирусов
Страница программы: www.avast.com
Автор: AVAST Software a.s.
Лицензия: бесплатная для некоммерческого и персонального использования
Операционная система: все версии Windows
Используемая здесь версия программы: 6.0
Объем дистрибутива: 92 Мб
ВОЗМОЖНОСТИ
Не следует думать, что лучшие антивирусы непременно должны стоить больших денег. Бесплатный avast! — мощное средство борьбы с “компьютерными болезнями”. Современный пользователь оценит защиту от проникновения в компьютер из Интернета и блокировку подозрительных вложений в электронных письмах.
Бесплатный avast! — мощное средство борьбы с “компьютерными болезнями”. Современный пользователь оценит защиту от проникновения в компьютер из Интернета и блокировку подозрительных вложений в электронных письмах.
Пользователю антивирусной программы следует помнить две вещи:
- Постоянно появляются новые вирусы. Поэтому нужно держать антивирусную базу данных в актуальном состоянии. Avast! сам, автоматически скачивает обновления базы из сети, главное — не препятствовать ему.
- Попытка одновременно запустить два или несколько антивирусов может привести к серьезному конфликту и “зависанию” всей системы. Перед тем как устанавливать avast!, убедитесь, что на компьютере нет какого-либо другого антивируса. Если есть — лучше удалить его из системы (или хотя бы отключить) перед установкой avast!.
АЛЬТЕРНАТИВНЫЕ ПРОГРАММЫ ДЛЯ GNU LINUX, MAC OS И MICROSOFT WINDOWS
Кроме avast! есть и другие бесплатные антивирусные программы для Microsoft Windows, например:
- Avira AntiVir Personal Edition
- AVG Anti-Virus
Если ваш бюджет позволяет обзавестись коммерческим (платным) антивирусом для Microsoft Windows, это может быть неплохой вариант. Коммерческие антивирусы часто предлагают более полную и совершенную защиту.
Коммерческие антивирусы часто предлагают более полную и совершенную защиту.
Хотя операционные системы GNU Linux и Mac OS считаются относительно свободными от вирусов, не стоит пренебрегать этой опасностью. Никогда не знаешь, в какой момент появится “убойный” вирус для этих операционных систем. К тому же, можно оказаться (конечно, непреднамеренно) распространителем вирусов, хоть ваш собственный компьютер и не заражен.
Сегодня, увы, нет бесплатных антивирусных средств, которые можно было бы с чистым сердцем рекомендовать для использования в Linux и Mac OS. Есть, однако, несколько достойных коммерческих продуктов, например:
- avast!
- Kaspersky
- Mcafee
- Symantec
Перед установкой программы рекомендуем остановить и удалить из системы другие антивирусные средства, если таковые установлены на вашем компьютере. Разные антивирусы могут конфликтовать между собой и приводить к разным неприятностям вплоть до зависания системы.
Разные антивирусы могут конфликтовать между собой и приводить к разным неприятностям вплоть до зависания системы.
- Запускаем установочный файл (.exe).
- Выбор языка установки. Оставляем “Русский” (по умолчанию) и нажимаем “Далее”.
- Приветственное окно. Из соображений безопасности рекомендуем снять галочку в поле “Принимать участие в жизни сообщества avast!”. Нажимаем “Далее”.
- Рекомендации avast!. Если у вас не установлен браузер Google Chrome, настойчивые разработчики avast! посоветуют скачать и установить его. Не хотите? Тогда выбираем “Нет” и нажимаем “Далее”.
- Процесс установки, за ходом которого можно наблюдать, и экспресс-сканирование системы (несмотря на “экспресс”, может длиться довольно долго). Окно “Установка завершена”. Можно нажать кнопку “Готово”. В правом нижнем углу экрана (системном трее) появится “фирменный” оранжевый кружок.
После установки avast! напомнит о регистрации.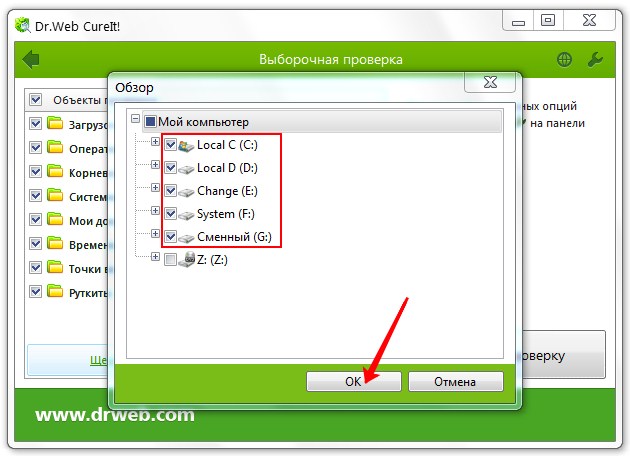
Как? Бесплатная программа — и регистрация? Да, такое бывает. Без регистрации вы сможете пользоваться avast! 30 дней. Регистрация бесплатная, как и сам avast!. В процессе понадобится соединение с интернетом.
- Щелкаем по оранжевому значку avast! в системном трее (в правом нижнем углу экрана).
Появится главное окно avast!, в котором вы увидите фразу “Программа ожидает регистрации, просим зарегистрироваться”.
- Щелкаем по ссылке “Зарегистрироваться”.
- Еще одно красочное окно с информацией, где нам предлагают платную версию программы.
Находим серую кнопку “Регистрация” и щелкаем по ней. Теперь перед нами регистрационная анкета:
- Из соображений защиты приватности советуем заполнить только необходимые поля (имя и адрес e-mail).
- Щелкаем по кнопке “Регистрация на бесплатную лицензию”. На этом процедура регистрации завершена.
Теперь можно пользоваться программой без “напоминалок”, совершенно бесплатно, в течение года. Через год avast! попросит перерегистрироваться (тоже бесплатно).
Через год avast! попросит перерегистрироваться (тоже бесплатно).
Вы можете спросить, почему мы сразу после установки и регистрации программы заговорили о ее обновлении? Дело в том, что для антивируса обновления важны как ни для какой другой программы. Новые вирусы появляются ежедневно, и очень важно, чтобы ваша система защиты о них знала.
Avast! автоматически проверяет наличие обновлений. При обнаружении подходящего обновления программа скачивает и устанавливает его. В правом нижнем углу экрана всплывает окошко, говорящее, что программа была обновлена.
Регулярным обновлениям подлежат как программные файлы, так и антивирусная база (создатели avast! называют ее “модуль сканирования и определения вирусов”.
При желании обновить avast! можно и вручную.
- Щелкаем по значку avast! в правом нижнем углу экрана правой кнопкой мыши.
- В меню “Обновить” выбираем “Программу” (для программных файлов) и/или “Модуль сканирования и определения вирусов”.
Если обновления серьезные, может потребоваться перезагрузка компьютера.
Если у вас нет постоянного хорошего доступа к интернету, можно запретить avast! попытки автоматически выходить в сеть и скачивать обновления (хотя мы не рекомендуем это делать).
- Щелкаем по значку avast! в правом нижнем углу экрана левой кнопкой мыши. Откроется основное окно программы.
- Вверху находим меню и выбираем пункт “Настройки программы”.
- В левом столбце выбираем пункт “Обновления”.
- И для программы, и для модуля сканирования и определения вирусов предлагаются три режима на выбор. Avast! может сам, автоматически, скачивать обновления, или спрашивать у вас разрешения, или ничего не делать. В последнем случае вам придется обновлять программу и антивирусную базу вручную — возможно, не самый плохой вариант, только не забывайте делать это регулярно.
Наконец, существует возможность скачать обновление с веб-сайта разработчика
www.avast.com/ru-ru/download-update
Это полезно, когда возникает необходимость обновить антивирус на компьютере, где вообще нет подключения к Интернету, или его скорость оставляет желать лучшего. Файл можно скачать там, где скорость хорошая, записать на диск или флешку, перенести на нужный компьютер (с установленной программой avast!) и запустить обновление (это обычный файл .exe).
Файл можно скачать там, где скорость хорошая, записать на диск или флешку, перенести на нужный компьютер (с установленной программой avast!) и запустить обновление (это обычный файл .exe).
Примерно так выглядит avast!, если и программа, и модуль сканирования были корректно обновлены (главное окно программы, меню “Сводка” — “Текущее состояние”.
Даже если на компьютере не ощущается присутствие вируса, это не значит, что система свободна от вредоносного кода. Многие вирусы никак не проявляют себя до наступления определенных условий. Поэтому время от времени полезно запускать проверку дисков на вирусы.
Давайте взглянем на основное окно программы. (Его можно вызвать простым щелчком левой кнопки мыши по значку avast! в правом нижнем углу экрана).
Слева — крупные кнопки вертикального меню.
- Сводка. Здесь собраны основная информация о компонентах avast! (включая то, насколько они свежие) и статистика использования avast! для поиска вирусов на вашем компьютере.

- Сканировать компьютер. Разные варианты проверки компьютера на вирусы: прямо сейчас, при загрузке компьютера, а также результаты предыдущих сканирований.
- Экраны в реальном времени. Отсюда можно запустить (или, наоборот, отключить) защиту для различных процессов, например, защиту электронной почты или просматриваемых веб-страниц.
- Дополнительная защита. В этом пункте можно включить и настроить “Песочницу” (sandbox) — так разработчики avast! называют создаваемую программой специальную область, куда avast! помещает программы, кажущиеся подозрительными, чтобы они не нанесли ущерба системным файлам компьютера. Кроме того, здесь можно включить модуль для просмотра репутации веб-сайтов WebRep и заблокировать конкретные сайты.
- Обслуживание. Про обновление и регистрацию программы уже говорилось в предыдущих главах, а о “Карантине” мы расскажем чуть позже. Кроме того, здесь можно посмотреть информацию о самой программе avast!.

Попробуем проверить компьютер на вирусы.
В главном окне программы в левом меню выбираем “Сканировать компьютер” — “Сканировать”.
avast! предлагает четыре возможности.
- Экспресс-сканирование. Рекомендуется как наиболее быстрый способ удостовериться, что основные компоненты системы не поражены вирусами.
- Полное сканирование. Если вы располагаете временем и хотите провести глубокое сканирование всех файлов, этот вариант для вас.
- Сканирование съемных носителей. Полезно, если к вашему компьютеру подключают флешку, о которой нельзя наверняка сказать, что она “чистая”.
- Выберите папку для сканирования. Полное сканирование, но не всего компьютера, а отдельной папки. Удобно, если вы подозреваете, что вирус локализован именно там.
Более подробную информацию о каждом варианте сканирования можно узнать, если щелкнуть по ссылке “Подробнее”.
Там же можно настроить параметры сканирования (эта опция, скорее, для продвинутых пользователей)..png.ff672272092c954bb33d56509325c549.png)
Для начала экспресс-сканирования достаточно нажать на кнопку “Пуск”.
Начнется сканирование.
По окончании avast! покажет, как прошло сканирование. Если обнаружена угроза, картинка будет выглядеть примерно так:
Нажимаем на кнопку “Показать результаты”
Остальные виды сканирования выполняются аналогично.
В меню “Сканирование при загрузке” можно включить проверку на вирусы нажатием кнопки “Запланировать”.
При каждой следующей загрузке компьютера avast! будет сканировать жесткий диск (или диски) на вирусы. Почему это важно? В этом случае avast! сканирует жесткие диски компьютера до загрузки большинства программ и даже драйверов самой операционной системы Microsoft Windows. Вирусы не успевают попасть в оперативную память и активироваться, avast! опережает их, что позволяет ему более эффективно делать свою работу. Если вы подозреваете, что на компьютере “хозяйничает” вирус, одна из обычных для таких случаев рекомендаций — запустить avast! в режиме “Сканирование при загрузке”.
Что делать, если avast! обнаружил на компьютере заразу?
Если это произошло в режиме “Сканирование при загрузке”, вы будете иметь перед глазами синий экран с текстом (ведь графический интерфейс Windows еще не загружен). avast! предложит вам удалить, переместить, вылечить зараженный файл или игнорировать проблему. (Последний вариант, впрочем, навряд ли можно считать разумным).
В других режимах перед вами окажется такой выбор:
- Лечить. avast! попробует избавиться от вредоносного кода в зараженном файле без каких-либо потерь для вас и для системы. Это не всегда получается, но попробовать стоит.
- Переместить в карантин. Не удалять, но изолировать зараженный файл таким образом, чтобы вирус не мог навредить другим компонентам системы (подробнее см. ниже).
- Удалить. avast! попросту удаляет зараженный файл. Это бывает самым простым и действенным способом решить проблему — конечно, если вы уверены, что файл не представляет значения ни для вас, ни для операционной системы.

- Не делать ничего.
Чуть подробнее о карантине. Может случиться, что вредитель “внедрился” в тот или иной важный файл. Удалять этот файл не входит в ваши планы, напротив, он очень важен, а вылечить не удается. Для этих случаев авторы avast! и придумали “Карантин”. Программа изолирует файл от системы, не позволяя вирусу распространяться и давая вам возможность подумать и решить, как быть дальше. Кстати, бывают ситуации, когда даже самая лучшая антивирусная программа дает осечку и принимает за вирус вполне нормальный файл (который, с точки зрения этой программы, демонстрирует “подозрительное поведение”). Неосторожное удаление такого “невинного” (но важного для системы) файла может быть чревато неприятностями. А из “Карантина” его всегда можно извлечь.
В этом примере avast! после успешного сканирования локализовал вирус и предложил варианты дальнейших действий.
Выбираем “Переместить в карантин” и нажимаем кнопку “Применить”. avast! выполняет команду, хотя не выдает никаких результатов.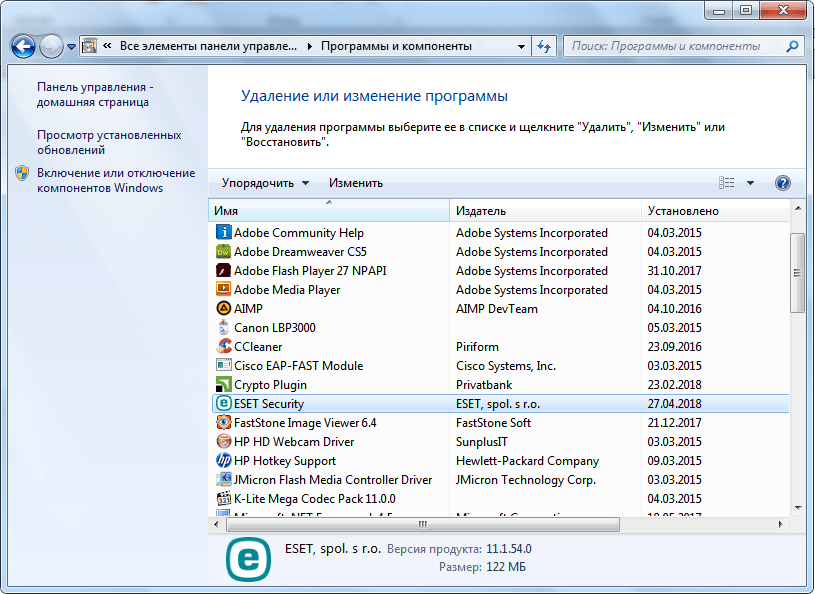 При закрытии окошка avast! настойчиво предлагает включить сканирование при запуске компьютера. Увидеть файл в “карантине” можно, если в главном окне программы выбрать “Обслуживание” — “Карантин”.
При закрытии окошка avast! настойчиво предлагает включить сканирование при запуске компьютера. Увидеть файл в “карантине” можно, если в главном окне программы выбрать “Обслуживание” — “Карантин”.
Изолированный в карантине файл с вирусом выглядит так:
Щелкнув правой кнопкой мыши, можно производить с файлом разные действия, например, удалить, восстановить “как было” (до вмешательства avast!), сохранить в другой папке на диске и т.д.
Как всякий порядочный антивирусный пакет, avast! включает не только сканер (который запускается периодически), но и резидентный (постоянно находящийся в памяти) антивирусный “экран”. Это помогает постоянно следить за “здоровьем” компьютера и не допускать проникновения вирусов в систему.
Если быть точным, у avast! есть несколько резидентных модулей-программ, которые разработчики назвали “экранами”. В главном окне программы они перечислены в меню “Экраны в реальном времени”.
Щелкая в меню по названию экрана, справа получаем о нем более подробную информацию. Каждый экран можно включать и отключать с помощью кнопок “Пуск” и “Стоп”.
Каждый экран можно включать и отключать с помощью кнопок “Пуск” и “Стоп”.
Всего экранов восемь:
- Экран файловой системы. Основной экран avast!, сканирует файлы при их открытии (в частности, программы при запуске).. В частности, именно он сканирует программы при их запуске.
- Экран почты. Сканирует входящую (а заодно и исходящую) почту, включая, разумеется, файлы-вложения. Очень полезен, если вы пользуетесь почтовым клиентом, таким как Mozilla Thunderbird.
- Веб-экран. Защита для работы в Интернете при просмотре веб-сайтов.
- Экран P2P. Используется для программ “точка-точка” или пиринговых программ. Пригодится, если у вас на компьютере работают приложения, обменивающиеся данными по сети с другими компьютерами напрямую (например, торрент-клиенты).
- Экран интернет-чатов. Полезно, если вы пользуетесь, например, ICQ.
- Сетевой экран. Защита от сетевых атак извне, например, с компьютера, который (правдами или неправдами) подключился к вашей локальной сети.

- Экран сценариев. Перехватывает все сценарии, выполняемые в системе.
- Экран поведения. Выявляет необычное и подозрительное поведение программ (и обращает внимание пользователя).
Большинство экранов можно настраивать. Для этого нужно щелкнуть по кнопке “Расширенные настройки” в соответствующем окне экрана.
В приведенном ниже примере — настройки уровня чувствительности для веб-экрана.
Как вы сами можете убедиться, avast! предлагает довольно много настроек, которые рассчитаны, скорее, на продвинутого пользователя, и мы оставляем их за рамками нашего руководства. Любознательный читатель разберется с ними без особого труда: avast! предлагает не только подсказки рядом с каждым полем и кнопкой, но и толковую систему помощи на русском языке. Для доступа к ней достаточно нажать клавишу F1 на клавиатуре или кнопку со знаком вопроса в программе.
Иногда защиты, которую обеспечивают avast!, Comodo Firewall и Spybot, оказывается недостаточно.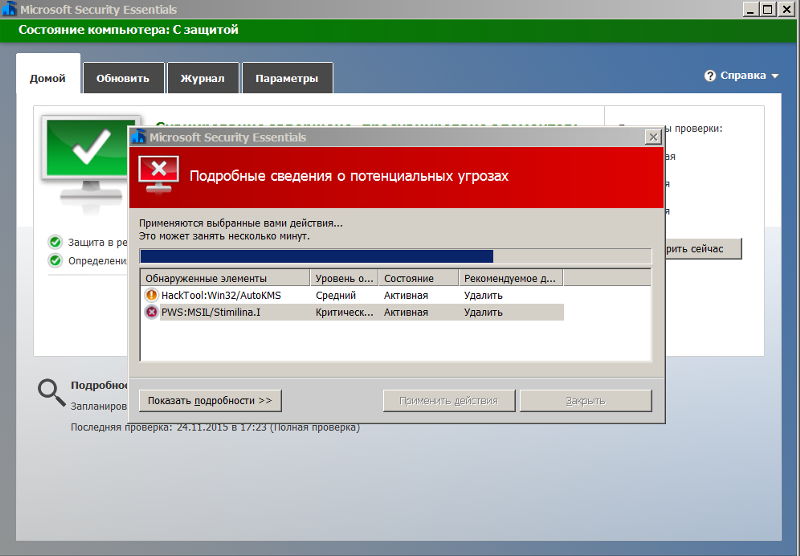 Вопреки нашим отчаянным усилиям, вредоносный код все-таки проникает в систему. Тогда приходится искать более действенные способы.
Вопреки нашим отчаянным усилиям, вредоносный код все-таки проникает в систему. Тогда приходится искать более действенные способы.
Некоторые производители антивирусов предлагают средства для создания особых CD/DVD. С их помощью можно выполнить “чистую” (без вирусов) загрузку компьютера и разобраться с зараженными жесткими дисками. CD/DVD обычно можно скачать одним файлом в формате ISO (его называют “образ диска”). ISO — универсальный формат, его “понимают” разные программы для работы с CD/DVD. С помощью такой программы можно превратить ISO-файл в загрузочный CD или DVD, необходимый для борьбы с вирусами.
Последовательность шагов такая:
- Скачиваем программу, которая поможет вам разобраться с вредоносным кодом, вроде тех, что описаны в нашем руководстве.
- Создаем загрузочный антивирусный CD или DVD. Для создания (иногда говорят “прожига” диска) можно использовать какую-нибудь бесплатную программу, например, ImgBurn.
- Вставляем диск в дисковод зараженного компьютера.

- Выключаем компьютер (как обычно). Отключаем его от интернета — физически вынимаем провод или отключаем адаптер wi-fi, смотря по способу подключения к интернету.
- Включаем компьютер и загружаем его с CD/DVD.
Совет продвинутым пользователям. На вашем компьютере (в зависимости от конфигурации) может быть установлена последовательность загрузки “сначала жесткий диск, потом CD/DVD”. В этом случае компьютер всегда будет загружаться с зараженного жесткого диска. Чтобы изменить последовательность на “сначала CD/DVD, потом жесткий диск”, нужно войти в BIOS компьютера и изменить соответствующий параметр. Вход в BIOS осуществляется чаще всего нажатием клавиши Del или иной клавиши в самом начале загрузки (когда на черном фоне экрана появилась первая информация). Производители BIOS предпочитают разные интерфейсы, которые всегда отображаются на английском языке. Если вы не уверены в своих силах, лучше обратиться к знающему человеку. ВНИМАНИЕ! Ошибочные настройки BIOS могут нарушить правильную загрузку вашего компьютера!
В некоторых очень старых компьютерах возможность загрузки с CD/DVD может вообще отсутствовать. Тогда, к сожалению, описанный в этом подразделе способ применить нельзя. К счастью, таких компьютеров становится все меньше.
Тогда, к сожалению, описанный в этом подразделе способ применить нельзя. К счастью, таких компьютеров становится все меньше.
- Включаем соединение с интернетом и позволяем антивирусной программе скачать последние обновления.
- Сканируем жесткий диск (диски) компьютера на вирусы.
Вот некоторые примеры “антивирусных CD”:
- AVG Rescue CD
- Kaspersky Rescue CD
- F-Secure Rescue CD
- BitDefender Rescue CD
Выполнив “чистую” загрузку, можно использовать и другие программы-сканеры:
- HijackThis и прочие инструменты из комплекта Clean-up Tools компании Trend Micro.
- RootkitRevealer из комплекта Sysinternals корпорации Microsoft.
Чтобы разобраться с вредоносным кодом наверняка и окончательно, можно использовать последовательно несколько таких утилит.
Последним средством борьбы с вирусами (когда остальные способы уже испробованы) может быть полная переустановка операционной системы.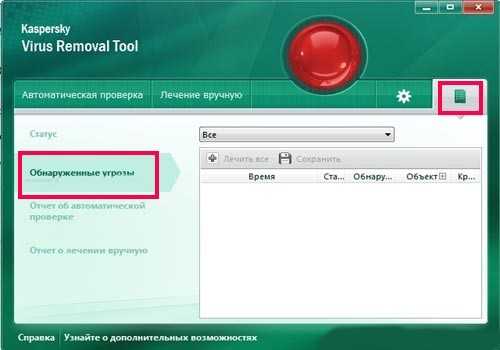 Это сравнительно долгий процесс, зато он позволяет “начать с чистого листа”. Если все делать аккуратно (ничего принципиально трудного нет), вы не потеряете ни один из ваших рабочих файлов. Переустановка Windows затрагивает только системные файлы самой операционной системы, а не пользовательские данные.
Это сравнительно долгий процесс, зато он позволяет “начать с чистого листа”. Если все делать аккуратно (ничего принципиально трудного нет), вы не потеряете ни один из ваших рабочих файлов. Переустановка Windows затрагивает только системные файлы самой операционной системы, а не пользовательские данные.
Надо сказать, что на иных компьютерах переустановка Windows помогает “одним махом” решить и другие проблемы, например, перегруженность системы установленными к месту и не к месту программами, ошибки в реестре и т.д. Получается что-то вроде “генеральной уборки”.
ВНИМАНИЕ! Перед тем, как переустанавливать Windows, убедитесь, что у вас под рукой есть все лицензионные ключи и серийные номера к платным программам, установленным на компьютере, а также к дистрибутиву самой Windows. Следует знать, что при полной переустановке Windows все установленные программы будут удалены, их придется устанавливать заново. Поэтому запомните (запишите) настройки наиболее важных программ.
Последовательность шагов такова:
- Создаем резервную копию пользовательских данных (документов, электронных таблиц, файлов электронной почты и т.д.).
- Загружаем компьютер с дистрибутива Windows на CD/DVD.
- Устанавливаем Windows, следуя инструкциям на экране, с форматированием системного жесткого диска.
- Позволяем Windows скачать и установить необходимые для операционной системы обновления.
- Устанавливаем avast! (или иную антивирусную программу), позволяем ей скачать и установить нужные ей обновления.
- Устанавливаем (и при необходимости обновляем) прочие программы.
- Только после этого подключаем к компьютеру диск с резервной копией данных. Сканируем его на вирусы и прочий вредоносный код.
- Восстанавливаем данные из резервной копии.
Вопрос: У меня на компьютере очень много файлов. Не слишком ли долго получится сканировать эти файлы всякий раз при загрузке компьютера?
Ответ: Может быть. Возможно, стоит довольствоваться однократным сканированием всей системы при загрузке, а затем отключить эту опцию и довериться резидентной защите avast!.
Возможно, стоит довольствоваться однократным сканированием всей системы при загрузке, а затем отключить эту опцию и довериться резидентной защите avast!.
Вопрос: Стоит ли устанавливать на компьютере два антивируса (или больше), чтобы обеспечить более надежную защиту?
Ответ: Не стоит. Антивирусные программы могут конфликтовать друг с другом. Одна из них может посчитать поведение другой подозрительным или даже опасным, и у пользователя появятся проблемы. Воспользуйтесь той программой, которая вам нравится больше, которой вы доверяете.
Вопрос: Я слышал, что антивирус … лучше, чем avast!. Это правда?
Ответ: Бывает, что антивирусные программы ведут себя по-разному в критических ситуациях. То, что не сумел “вылечить” или даже не обнаружил один антивирус, сумеет другой, и наоборот. В целом же современные продвинутые антивирусные средства (такие, как avast!) справляются с подавляющим большинством вирусов примерно с равным успехом.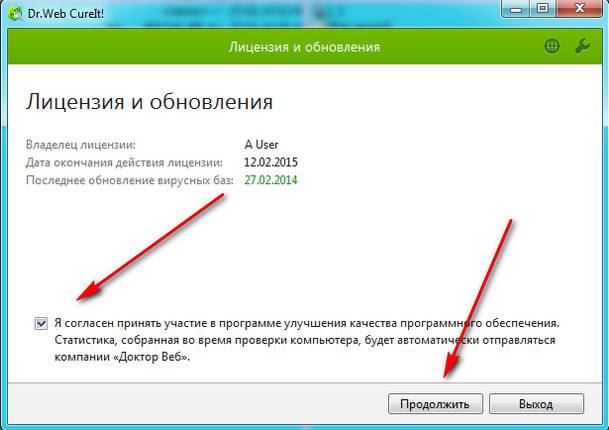 Если вам не понравится avast!, вы можете удалить его и установить другой антивирус, даже коммерческий, благо такие программы обычно стоят недорого.
Если вам не понравится avast!, вы можете удалить его и установить другой антивирус, даже коммерческий, благо такие программы обычно стоят недорого.
Как удалить вирусы с компьютера ➤ безопасно и быстро
Содержание статьи
Как удалить вирус с компьютера
Компьютерный вирус представляет собой вредоносную программу, которая способна нанести серьезный вред системе. Основная его цель — заражение, удаление файлов и приведение в негодность структур размещения информации. В широком смысле под вирусами подразумевается любое вредоносное ПО, в том числе шпионские программы, боты и всплывающие рекламные объявления. Чтобы понять, как удалить вирус с компьютера, необходимо внимательно изучить основные аспекты процедуры и информацию о наиболее эффективных антивирусах.
Основные типы вредоносного программного обеспечения
Основные типы вредоносного программного обеспечения
От типа вируса зависит его механизм действия и возможный вред. Все вредоносное ПО подразделяется на следующие виды:
- вирусы;
- шпионское ПО;
- черви;
- рекламное ПО;
- трояны;
- руткины.

Наиболее опасным считается различные шпионы и руткины, которые могут следить за действиями пользователя или получать удаленный доступ к файлам, которые находятся на ПК.
Какое влияние оказывают на ПК
Подробнее ознакомиться с вариациями вредоносных программ и их действием можно в следующей таблице:
| Название | Описание | Влияние на ПК |
| Вирус | Компонент, способный внедряться в код других программ. Основная цель вируса — распространение. Получить его можно, загрузив какой-либо файл в интернете или вставив flash карту памяти в разъем USB. | Замедление и некорректная работа компьютера, удаление файлов и потеря личных данных. |
| Шпионское ПО | Шпионское ПО может попасть на компьютер при установке бесплатных утилит из ненадежных источников или при посещении сомнительных сайтов. | Сбор злоумышленниками информации, которая вводится пользователем на различных сайтах и при входе в аккаунты.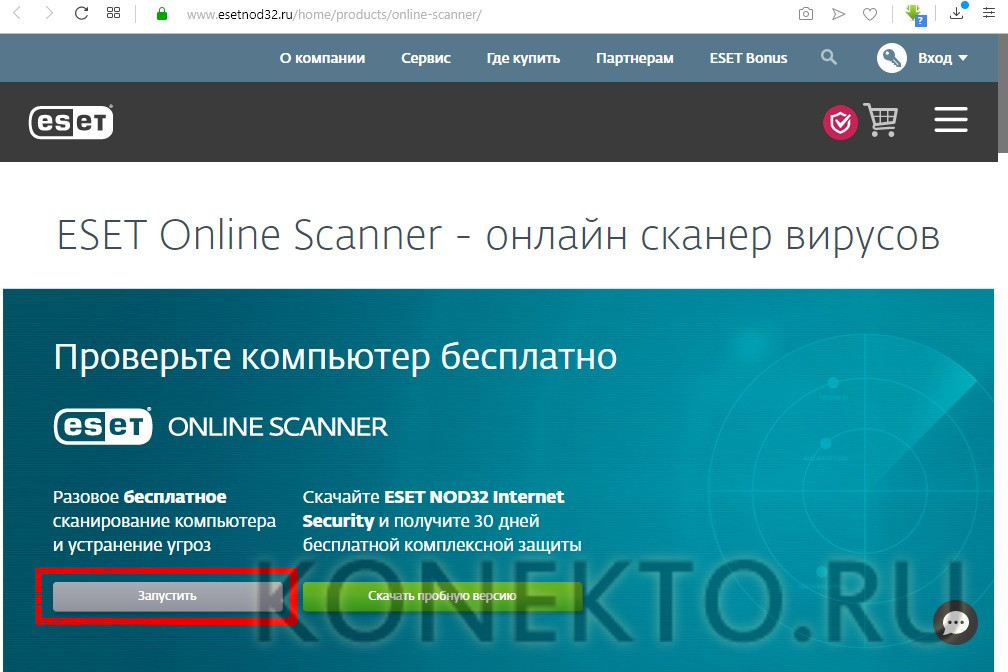 |
| Черви | Черви отличаются от вирусов тем, что они распространяются без участия пользователя через незащищенные сети. Они могут попасть на накопитель устройства через интернет. | Удаление файлов, кража информация, замедление работы устройства. |
| Трояны | Программы, которые маскируются под какое-либо приложение или игру. | После установки могут осуществлять любую вредоносную деятельность, собирать данные или использовать ресурсы компьютера в личных целях. |
| Рекламное ПО и вымогатели | Программы, которые случайно устанавливаются пользователем при посещении сомнительных сайтов. | Появляется всплывающая реклама на рабочем столе, которую нельзя прекратить и убрать. В более редких случаях крадется информация или выдвигаются требования для устранения всплывающих окон. |
| Руткины | Программы, которые позволяют получать удаленный доступ к компьютеру. Некоторое вредоносное ПО отлично маскируется в системе и становится недоступным для антивирусов. | Полное установление контроля над ПК с возможностью кражи информации или установки других вирусов. |
Внимательное изучение всех типов вредоносных программ позволяет лучше понять, как полностью удалить вирус с компьютера. При серьезном поражении HDD или SSD диска может потребоваться полная переустановка системы. При этом важные файлы, фото и другая личная информация отправляются на флэшку или внешний жесткий диск, после чего они сканируются и заново копируются уже после переустановки системы.
Каким образом можно избавиться от вируса на компьютере
Существует множество методов избавления от вирусов на HDD или SSD диске. Среди них находятся как радикальные (переустановка Windows или полное форматирование), так и быстрые и нерадикальные способы (проверка при помощи антивируса или самостоятельно удаление). Вначале следует провести проверку на вирусы. Для этого нужно запустить сканирование. После выявления вредоносных утилит их потребуется удалить или изолировать.
Советуем: Страны производители антивирусов и их рейтинг
Удалить самостоятельно
Самостоятельное удаление возможно, если известно какой файл стал причиной замедления работы ПК или других негативных последствий. Для этого следует перейти в папку, в которой находится вирус и удалить его вручную. Вредоносные программы удаляются целиком вместе с папкой.
После удаления следует перезагрузить компьютер. Стоит отметить, что данный способ подойдет только против несерьезных вирусов, которые не поразили всю систему целиком. Таким образом может быть удалена всплывающая реклама и некоторые программы, которые удаленно пользуются ресурсами ПК в личных целях.
Использовать антивирус
На каждый компьютер под управлением операционной системы Windows рекомендуется устанавливать антивирус. Благодаря его работе удастся не только удалять различные вирусные файлы, но и предотвращать их попадание на жесткий диск.
Избавление от вредоносной программы при помощи антивируса осуществляется по определенному алгоритму, который включает в себя следующие этапы:
- Открытие антивируса.

- Запуск сканирования.
- Удаление выявленных опасных утилит.
Чтобы получить подробную информацию о том, как проверить компьютер на вирусы и удалить все опасные приложения, необходимо внимательно изучить инструкцию использования конкретного антивируса.
Советуем: Какой антивирус выбрать для windows
Воспользоваться встроенными службами Windows
Операционная система Windows 7 и 10 обладают достаточно продвинутыми встроенными защитными службами, которые позволяют предотвращать удаленный доступ и загрузку вредоносного ПО из интернета. Защита осуществляется при помощи брандмауэра, а также программы под названием «Безопасность Windows». В версии Виндовс 10 для проведения сканирования и удаления вируса необходимо выполнить следующие действия:
- Кликнуть по меню Пуск, далее выбрать «Параметры», после этого «Обновление и безопасность», кликнуть по «Безопасность Windows» и нажать «Открыть службу безопасности Windows». В специализированной службе можно ознакомиться с текущим состоянием системы и изучить краткий обзор безопасности.

- Зайти в раздел «Защита от вирусов и угроз».
- Кликнуть по кнопке «Провести быструю проверку». Также можно кликнуть по «Параметры сканирования» и выбрать «Полное сканирование». В таком случае будет произведена глубокая проверка.
Сканер осуществляет проверку всей системы и позволяет найти вирус в компьютере и удалить его. В случае обнаружения угроз осуществляется ликвидация посредством изоляции или полного стирания из памяти. Чтобы «Безопасность Windows» эффективно работала, необходимо регулярно устанавливать обновления.
Если включена функция автообновления и имеется подключение к интернету, обновления проходят в автоматическом режиме. Обновления позволяют получать защиту от новейших угроз и устранять уязвимости. После установки стороннего антивируса встроенный защитник автоматически отключается.
Наиболее популярные антивирусы и сканеры
Для профилактики появления вирусов, сопутствующего торможения и потери информации рекомендуется устанавливать сторонний антивирус.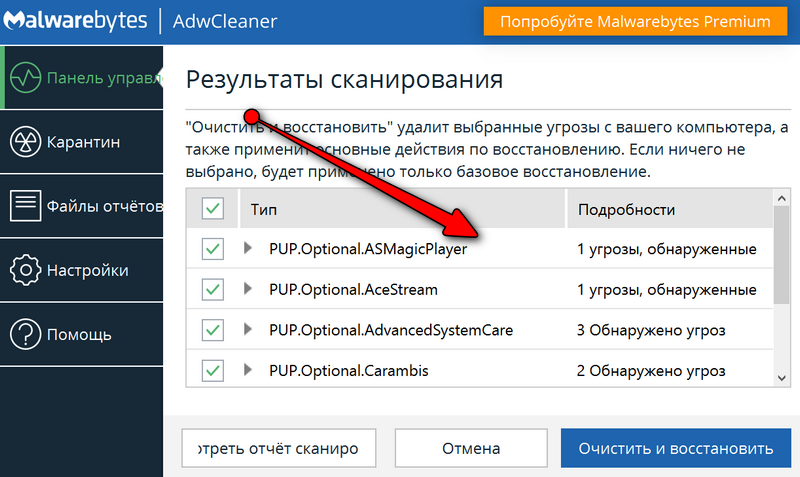 Особенно важно это делать на старых версиях Win Vista и XP. Также могут использоваться специализированные утилиты, которые созданы специально для помощи компьютерам, пораженным вирусами.
Особенно важно это делать на старых версиях Win Vista и XP. Также могут использоваться специализированные утилиты, которые созданы специально для помощи компьютерам, пораженным вирусами.
Советуем: Программы для дизайна и планировки квартиры
Kaspersky Virus Removal Tool
Kaspersky Virus Removal Tool — Антивирусный бесплатный сканер
Бесплатная программа, помогающая удалять вредоносные утилиты с компьютеров, которые работают под управлением Виндоус. После установки приложения необходимо запустить сканирование. Если по результатам сканирования будут обнаружены кейлоггеры, попрошайки или любые другие вирусы, то будет осуществлено лечение. Преимущество Kaspersky Virus Removal Tool — он не мешает работе основного антивируса. Загрузить программу под x86 или x64 разрядную систему можно с официального сайта.
Установить Kaspersky Virus Removal Tool
Dr.Web CureIt!
Если возникают вопросы, как быстро удалить вирус с компьютера, то ответом может стать программа Dr. Web CureIt!. Особенностью утилиты считается возможность проверять не только весь диск, но и отдельные его разделы. Например, можно провести поиск вирусов во временных файлах или точках восстановления системы. Программа применяется для однократного поиска вредоносных файлов, но при этом не является полноценным антивирусом и защитой от загрузки или проникновения угроз на ПК.
Web CureIt!. Особенностью утилиты считается возможность проверять не только весь диск, но и отдельные его разделы. Например, можно провести поиск вирусов во временных файлах или точках восстановления системы. Программа применяется для однократного поиска вредоносных файлов, но при этом не является полноценным антивирусом и защитой от загрузки или проникновения угроз на ПК.
Установить Dr.Web CureIt!
ESET Online Scanner
Бесплатный сканер, который позволяет в кратчайшие сроки выявлять вредоносное ПО на компьютере. Преимуществом этой утилиты считается возможность проведения сканирования без установки и дальнейшей загрузки сторонних файлов. Как только осуществлена загрузка с официального сайта, можно сразу же запускать приложение и проводить проверку. ESET Online Scanner сканирует и удаляет все типы угроз.
Установить ESET Online Scanner
Антивирусная утилита AVZ
Антивирусная утилита AVZ имеет огромное количество разных функций
Достаточно популярный антивирус, который распространяется бесплатно и предлагает пользователю возможность расширенного контроля за угрозами. При использовании AVZ редко возникают вопросы, связанные с тем, как проверить компьютер на вирусы и удалить нежелательное ПО. Утилита отличается крайне простым и понятным интерфейсом. Антивирус позволяет обеспечить защиту от следующих элементов:
При использовании AVZ редко возникают вопросы, связанные с тем, как проверить компьютер на вирусы и удалить нежелательное ПО. Утилита отличается крайне простым и понятным интерфейсом. Антивирус позволяет обеспечить защиту от следующих элементов:
- spyware;
- keylogger;
- бэкдор;
- руткинов;
- почтовых червей;
- загрузочных вирусов.
Загрузить утилиту можно с официального сайта avg.com. После установки защитник начинает работать в автоматическом режиме.
Установить Антивирусную утилиту AVZ
Comodo Cleaning Essentials
Comodo Cleaning Essentials — имеет много встроенных функций по мимо антивирусного сканера
Приложение представляет собой сканер вредоносного кода, уничтожитель и анализатор автозагрузки, которые вместе позволяют быстро обнаруживать и уничтожать угрозы. При помощи Comodo Cleaning Essentials есть возможность принудительного удаления вредоносного ПО. Помимо этого, программа относится к разряду портативных, поэтому ее не нужно устанавливать.
Скачать Comodo Cleaning Essentials
Panda Cloud Cleaner
Panda Cloud Cleaner — самый шустрый антивирусный сканер и меньше всего весит, проверяет на основе облачных технологий и баз данных.
Глубокий сканер вирусов, работа которого основана на коллективном разуме (облачном сканировании). После установки приложения осуществляется сканирование, в ходе которого обнаруживаются угрозы. После обнаружения и получения списка угроз есть возможность включения и исключения отдельных файлов. То есть можно точечно удалять вредоносное ПО. Многие пользователи интересуются, как полностью удалить вирус с компьютера без использования сложных антивирусов. Посредством данной утилиты легко выявлять и удалять разные угрозы.
Установить Panda Cloud Cleaner
Malwarebytes AdwCleaner
Malwarebytes AdwCleaner — подходит больше для нахождения шпионов, рекламных баннеров и т.п. разновидностей зловредов
Безопасная и простая программа, которая использует инновационную технологию для поиска файлов, скрытно проникающих на ПК.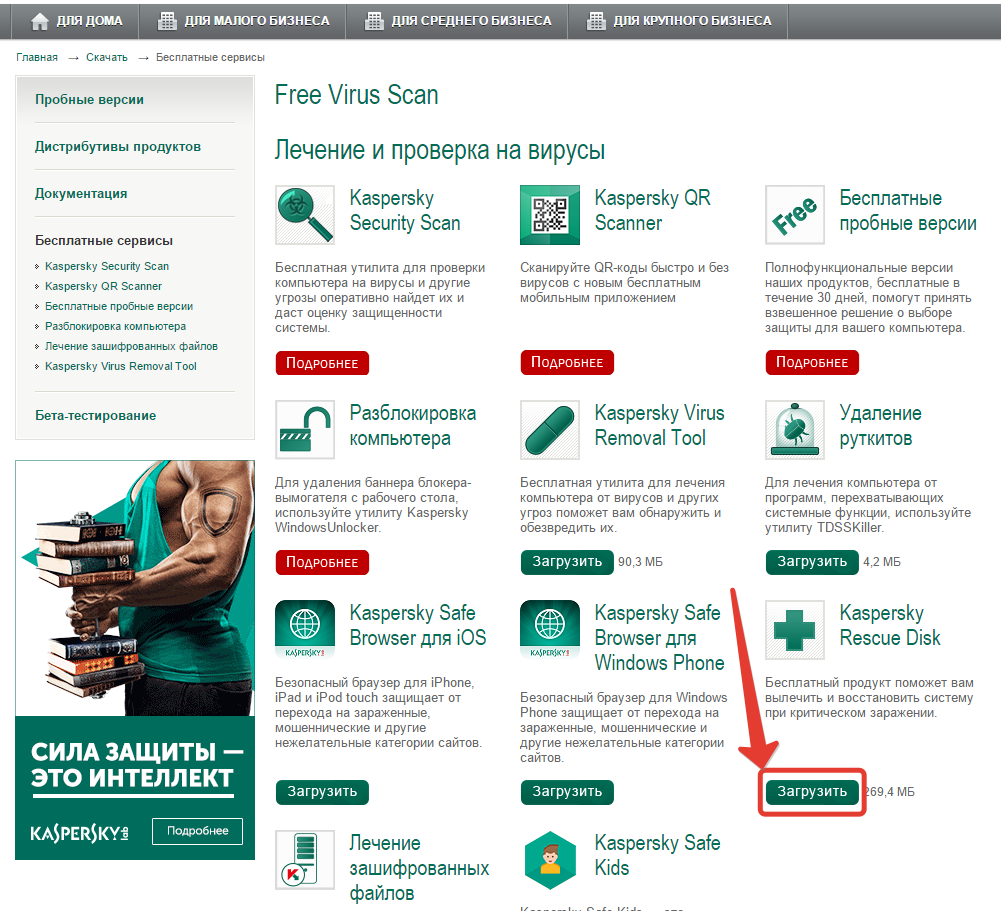 С ее помощью можно в кратчайшие сроки восстановить быстродействие компьютера. Утилита специализируется на удалении всплывающей рекламы и шпионских программ. Malwarebytes AdwCleaner не требует установки и значительно ускоряет работу системы.
С ее помощью можно в кратчайшие сроки восстановить быстродействие компьютера. Утилита специализируется на удалении всплывающей рекламы и шпионских программ. Malwarebytes AdwCleaner не требует установки и значительно ускоряет работу системы.
Установить Malwarebytes AdwCleaner
Microsoft Safety Scanner
Microsoft Safety Scanner — если у вас установлен на компьютере антивирус другой фирмы, тогда можно воспользоваться MS антивирусным сканером как дополнение.
Бесплатная программа, которая выступает как одноразовый антивирус. Благодаря ее использованию удается удалять вредоносные файлы и вирусы в кратчайшие сроки. Утилита считается полным аналогом встроенных средств удаления опасного ПО Windows. Устанавливать ее нужно, если стандартные службы по каким-то причинам не выполняют свою функцию.
Установить Microsoft Safety Scanner
HitmanPro
HitmanPro его альтернатива считается Zemana AntiMalware, эти оба продукта сканируют систему с использованием многих антивирусов и технологий за раз.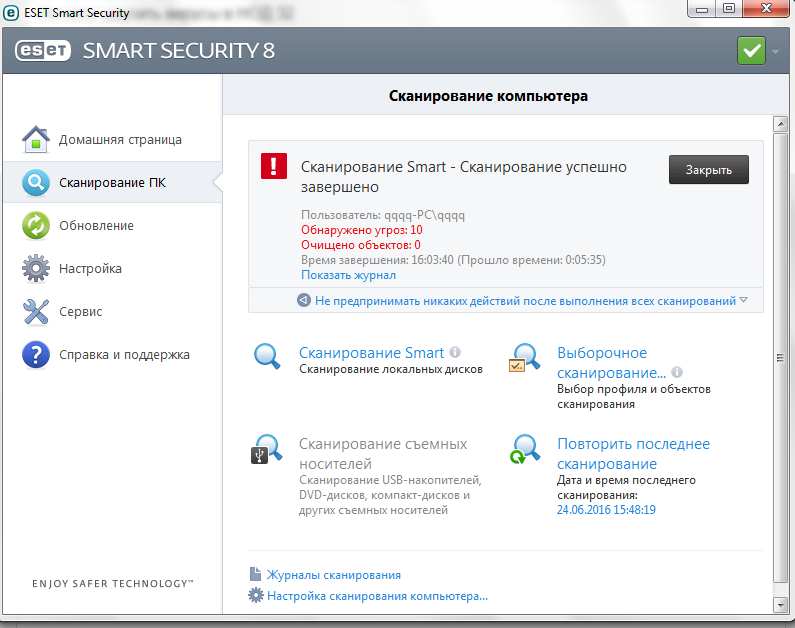
Легкая и универсальная программа, которая подходит для избавления от руткинов, ботов, червей и всплывающей рекламы. Для поиска и удаления используются облачные технологии. Среди уникальных функций выделяют возможность удаления остатков вредоносного ПО, экспертный режим и проверку подозрительных файлов с использованием наиболее широких и продвинутых баз данных из облака.
Сайт HitmanPro
Emsisoft Emergency Kit
Emsisoft Emergency Kit — менее популярный, но более мощный продукт чем dr web cureit
Портативный антивирус, который позволяет быстро найти вирус в компьютере и удалить его. Утилита работает без установки и не требует подключения к интернету. Ее можно загрузить на флешку, после чего использовать на компьютерах, которые серьезно поражены различными вредоносными файлами. С ее помощью можно избавиться от блокировщиков и макровирусов.
Установить Emsisoft Emergency Kit
Ultra Adware Killer
Ultra Adware Killer — больше подходит для нахождения рекламных и шпионских вирусов и троянов.
Программа, разработанная специально для удаления различной всплывающей рекламы и плагинов в веб-браузерах. С ее помощью удаляются нежелательные тулбары, плагины и случайно установленные расширения. Имеется функция сброса настроек в браузере, что позволяет вернуться к первоначальным условиям без потери важной информации.
Сайт Ultra Adware Killer
Советуем: Что такое RSS и как подписаться на обновления
FAQ — как удалить вирусы с ПК
При возникновении вопросов рекомендуется изучить следующую информацию:
[expert_review_faq params=»JTdCJTIycWElMjIlM0ElNUIlN0IlMjJxJTIyJTNBJTIyJUQwJTlBJUQwJUIwJUQwJUJBJTIwJUQwJUJGJUQxJTgwJUQwJUJFJUQxJThGJUQwJUIyJUQwJUJCJUQxJThGJUQwJUI1JUQxJTgyJUQxJTgxJUQxJThGJTIwJUQwJUI3JUQwJUIwJUQxJTgwJUQwJUIwJUQwJUI2JUQwJUI1JUQwJUJEJUQwJUI4JUQwJUI1JTIwJUQwJUJBJUQwJUJFJUQwJUJDJUQwJUJGJUQxJThDJUQxJThFJUQxJTgyJUQwJUI1JUQxJTgwJUQwJUIwJTIwJUQwJUIyJUQxJTgwJUQwJUI1JUQwJUI0JUQwJUJFJUQwJUJEJUQwJUJFJUQxJTgxJUQwJUJEJUQxJThCJUQwJUJDJUQwJUI4JTIwJUQwJUJGJUQxJTgwJUQwJUJFJUQwJUIzJUQxJTgwJUQwJUIwJUQwJUJDJUQwJUJDJUQwJUIwJUQwJUJDJUQwJUI4JTIyJTJDJTIyYSUyMiUzQSUyMiVEMCU5MiVEMCVCRSVEMCVCNyVEMCVCRCVEMCVCOCVEMCVCQSVEMCVCMCVEMCVCNSVEMSU4MiUyMCVEMCVCNyVEMCVCMCVEMCVCQyVEMCVCNSVEMCVCNCVEMCVCQiVEMCVCNSVEMCVCRCVEMCVCOCVEMCVCNSUyMCVEMSU4MCVEMCVCMCVEMCVCMSVEMCVCRSVEMSU4MiVEMSU4QiUyQyUyMCVEMCVCNCVEMCVCRSVEMCVCQiVEMCVCMyVEMCVCRSUyMCVEMCVCRSVEMSU4MiVEMCVCQSVEMSU4MCVEMSU4QiVEMCVCMiVEMCVCMCVEMSU4RSVEMSU4MiVEMSU4MSVEMSU4RiUyMCVEMSU4NCVEMCVCMCVEMCVCOSVEMCVCQiVEMSU4QiUyQyUyMCVEMCVCRiVEMCVCRSVEMSU4RiVEMCVCMiVEMCVCQiVEMSU4RiVEMCVCNSVEMSU4MiVEMSU4MSVEMSU4RiUyMCVEMCVCMiVEMSU4MSVEMCVCRiVEMCVCQiVEMSU4QiVEMCVCMiVEMCVCMCVEMSU4RSVEMSU4OSVEMCVCMCVEMSU4RiUyMCVEMSU4MCVEMCVCNSVEMCVCQSVEMCVCQiVEMCVCMCVEMCVCQyVEMCVCMC4lMjIlN0QlMkMlN0IlMjJxJTIyJTNBJTIyJUQwJUE3JUQxJTgyJUQwJUJFJTIwJUQxJTgyJUQwJUIwJUQwJUJBJUQwJUJFJUQwJUI1JTIwJUQwJUIwJUQwJUJEJUQxJTgyJUQwJUI4JUQwJUIyJUQwJUI4JUQxJTgwJUQxJTgzJUQxJTgxJUQwJUJEJUQwJUIwJUQxJThGJTIwJUQwJUJGJUQxJTgwJUQwJUJFJUQwJUIzJUQxJTgwJUQwJUIwJUQwJUJDJUQwJUJDJUQwJUIwJTIyJTJDJTIyYSUyMiUzQSUyMiVEMCU5MCVEMCVCRCVEMSU4MiVEMCVCOCVEMCVCMiVEMCVCOCVEMSU4MCVEMSU4MyVEMSU4MSUyMCVFMiU4MCU5NCUyMCVEMCVCQSVEMCVCRSVEMCVCQyVEMCVCRiVEMCVCQiVEMCVCNSVEMCVCQSVEMSU4MSVEMCVCRCVEMSU4QiVEMCVCOSUyMCVEMCVCNyVEMCVCMCVEMSU4OSVEMCVCOCVEMSU4MiVEMCVCRCVEMCVCOCVEMCVCQSUyQyUyMCVEMCVCQSVEMCVCRSVEMSU4MiVEMCVCRSVEMSU4MCVEMSU4QiVEMCVCOSUyMCVEMCVCRCVEMCVCNSUyMCVEMSU4MiVEMCVCRSVEMCVCQiVEMSU4QyVEMCVCQSVEMCVCRSUyMCVEMCVCRiVEMCVCRSVEMCVCNyVEMCVCMiVEMCVCRSVEMCVCQiVEMSU4RiVEMCVCNSVEMSU4MiUyMCVEMCVCRiVEMSU4MCVEMCVCRSVEMCVCOCVEMCVCNyVEMCVCMiVEMCVCRSVEMCVCNCVEMCVCOCVEMSU4MiVEMSU4QyUyMCVEMSU4MSVEMCVCQSVEMCVCMCVEMCVCRCVEMCVCOCVEMSU4MCVEMCVCRSVEMCVCMiVEMCVCMCVEMCVCRCVEMCVCOCVEMCVCNSUyMCVEMCVCOCUyMCVEMSU4MyVEMCVCNCVEMCVCMCVEMCVCQiVEMCVCNSVEMCVCRCVEMCVCOCVEMCVCNSUyMCVEMCVCRSVEMCVCRiVEMCVCMCVEMSU4MSVEMCVCRCVEMCVCRSVEMCVCMyVEMCVCRSUyMCVEMCU5RiVEMCU5RSUyQyUyMCVEMCVCRCVEMCVCRSUyMCVEMCVCOCUyMCVEMCVCRSVEMCVCMSVEMCVCNSVEMSU4MSVEMCVCRiVEMCVCNSVEMSU4NyVEMCVCOCVEMCVCMiVEMCVCMCVEMCVCNSVEMSU4MiUyMCVEMCVCNyVEMCVCMCVEMSU4OSVEMCVCOCVEMSU4MiVEMSU4MyUyMCVEMCVCMiUyMCVEMSU4MCVEMCVCNSVEMCVCMCVEMCVCQiVEMSU4QyVEMCVCRCVEMCVCRSVEMCVCQyUyMCVEMCVCMiVEMSU4MCVEMCVCNSVEMCVCQyVEMCVCNSVEMCVCRCVEMCVCOCUyMCVEMCVCOCUyMCVEMSU4MSVEMCVCOCVEMCVCMyVEMCVCRCVEMCVCMCVEMCVCQiVEMCVCOCVEMCVCNyVEMCVCOCVEMSU4MCVEMSU4MyVEMCVCNSVEMSU4MiUyMCVEMCVCRSUyMCVEMCVCRiVEMSU4MCVEMCVCRSVEMCVCRCVEMCVCOCVEMCVCQSVEMCVCRCVEMCVCRSVEMCVCMiVEMCVCNSVEMCVCRCVEMCVCOCVEMCVCOCUyMCVEMSU4MyVEMCVCMyVEMSU4MCVEMCVCRSVEMCVCNy4lMjIlN0QlMkMlN0IlMjJxJTIyJTNBJTIyJUQwJTlFJUQxJTgxJUQwJUJEJUQwJUJFJUQwJUIyJUQwJUJEJUQxJThCJUQwJUI1JTIwJUQxJThEJUQxJTgyJUQwJUIwJUQwJUJGJUQxJThCJTIwJUQxJTgzJUQwJUI0JUQwJUIwJUQwJUJCJUQwJUI1JUQwJUJEJUQwJUI4JUQxJThGJTIwJUQwJUIyJUQwJUI4JUQxJTgwJUQxJTgzJUQxJTgxJUQwJUJFJUQwJUIyJTIyJTJDJTIyYSUyMiUzQSUyMiVEMCVBMyVEMCVCNCVEMCVCMCVEMCVCQiVEMCVCNSVEMCVCRCVEMCVCOCVEMCVCNSUyMCVEMCVCMiVEMSU4MSVEMCVCNSVEMCVCMyVEMCVCNCVEMCVCMCUyMCVEMCVCRSVEMSU4MSVEMSU4MyVEMSU4OSVEMCVCNSVEMSU4MSVEMSU4MiVEMCVCMiVEMCVCQiVEMSU4RiVEMCVCNSVEMSU4MiVEMSU4MSVEMSU4RiUyMCVEMCVCRiVEMCVCRSUyMCVEMSU4MSVEMSU4MiVEMSU4MCVEMCVCRSVEMCVCMyVEMCVCRSVEMCVCQyVEMSU4MyUyMCVEMCVCMCVEMCVCQiVEMCVCMyVEMCVCRSVEMSU4MCVEMCVCOCVEMSU4MiVEMCVCQyVEMSU4MyUzQSUyMCVEMCVCMiVEMCVCRCVEMCVCMCVEMSU4NyVEMCVCMCVEMCVCQiVEMCVCNSUyMCVEMCVCRiVEMSU4MCVEMCVCRSVEMCVCMiVEMCVCRSVEMCVCNCVEMCVCOCVEMSU4MiVEMSU4MSVEMSU4RiUyMCVEMSU4MSVEMCVCQSVEMCVCMCVEMCVCRCVEMCVCOCVEMSU4MCVEMCVCRSVEMCVCMiVEMCVCMCVEMCVCRCVEMCVCOCVEMCVCNSUyQyUyMCVEMCVCRiVEMCVCRSVEMSU4MSVEMCVCQiVEMCVCNSUyMCVEMCVCRSVEMCVCMSVEMCVCRCVEMCVCMCVEMSU4MCVEMSU4MyVEMCVCNiVEMCVCNSVEMCVCRCVEMCVCRCVEMSU4QiVEMCVCNSUyMCVEMSU4MyVEMCVCMyVEMSU4MCVEMCVCRSVEMCVCNyVEMSU4QiUyMCVEMSU4MyVEMCVCNCVEMCVCMCVEMCVCQiVEMSU4RiVEMSU4RSVEMSU4MiVEMSU4MSVEMSU4Ri4lMjIlN0QlMkMlN0IlMjJxJTIyJTNBJTIyJUQwJTlBJUQwJUIwJUQwJUJBJTIwJUQwJUJGJUQwJUJFJUQwJUIyJUQxJThCJUQxJTgxJUQwJUI4JUQxJTgyJUQxJThDJTIwJUQxJThEJUQxJTg0JUQxJTg0JUQwJUI1JUQwJUJBJUQxJTgyJUQwJUI4JUQwJUIyJUQwJUJEJUQwJUJFJUQxJTgxJUQxJTgyJUQxJThDJTIwJUQxJTgwJUQwJUIwJUQwJUIxJUQwJUJFJUQxJTgyJUQxJThCJTIwJUQwJUIwJUQwJUJEJUQxJTgyJUQwJUI4JUQwJUIyJUQwJUI4JUQxJTgwJUQxJTgzJUQxJTgxJUQwJUIwJTIyJTJDJTIyYSUyMiUzQSUyMiVEMCVBMCVEMCVCNSVEMCVCMyVEMSU4MyVEMCVCQiVEMSU4RiVEMSU4MCVEMCVCRCVEMCVCRSUyMCVEMCVCRSVEMCVCMSVEMCVCRCVEMCVCRSVEMCVCMiVEMCVCQiVEMSU4RiVEMSU4MiVEMSU4QyUyMCVEMCVCMSVEMCVCMCVEMCVCNyVEMSU4QiUyMCVEMCVCNCVEMCVCMCVEMCVCRCVEMCVCRCVEMSU4QiVEMSU4NSUyQyUyMCVEMCVCMiUyMCVEMCVCQSVEMCVCRSVEMSU4MiVEMCVCRSVEMSU4MCVEMSU4QiVEMSU4NSUyMCVEMSU4MSVEMCVCRSVEMCVCNCVEMCVCNSVEMSU4MCVEMCVCNiVEMCVCOCVEMSU4MiVEMSU4MSVEMSU4RiUyMCVEMCVCOCVEMCVCRCVEMSU4NCVEMCVCRSVEMSU4MCVEMCVCQyVEMCVCMCVEMSU4NiVEMCVCOCVEMSU4RiUyMCVEMCVCRSUyMCVEMCVCMiVEMSU4MSVEMCVCNSVEMSU4NSUyMCVEMSU4MiVEMCVCOCVEMCVCRiVEMCVCMCVEMSU4NSUyMCVEMSU4MyVEMCVCMyVEMSU4MCVEMCVCRSVEMCVCNy4lMjAlRDAlOUYlRDElODAlRDAlQjglMjAlRDAlQkUlRDAlQjElRDAlQkQlRDAlQkUlRDAlQjIlRDAlQkIlRDAlQjUlRDAlQkQlRDAlQjglRDAlQjglMjAlRDAlQjIlMjAlRDElODElRDAlQkYlRDAlQjglRDElODElRDAlQkUlRDAlQkElMjAlRDAlQjIlRDAlQkQlRDAlQkUlRDElODElRDElOEYlRDElODIlRDElODElRDElOEYlMjAlRDAlQkQlRDAlQkUlRDAlQjIlRDAlQjUlRDAlQjklRDElODglRDAlQjglRDAlQjUlMjAlRDAlQjIlRDElODAlRDAlQjUlRDAlQjQlRDAlQkUlRDAlQkQlRDAlQkUlRDElODElRDAlQkQlRDElOEIlRDAlQjUlMjAlRDElODMlRDElODIlRDAlQjglRDAlQkIlRDAlQjglRDElODIlRDElOEIlMkMlMjAlRDAlQkYlRDAlQkUlRDElODElRDAlQkIlRDAlQjUlMjAlRDElODclRDAlQjUlRDAlQjMlRDAlQkUlMjAlRDAlQjAlRDAlQkQlRDElODIlRDAlQjglRDAlQjIlRDAlQjglRDElODAlRDElODMlRDElODElMjAlRDAlQkMlRDAlQkUlRDAlQjYlRDAlQjUlRDElODIlMjAlRDElOEQlRDElODQlRDElODQlRDAlQjUlRDAlQkElRDElODIlRDAlQjglRDAlQjIlRDAlQkQlRDAlQkUlMjAlRDElODElMjAlRDAlQkQlRDAlQjglRDAlQkMlRDAlQjglMjAlRDAlQjElRDAlQkUlRDElODAlRDAlQkUlRDElODIlRDElOEMlRDElODElRDElOEYuJTIyJTdEJTVEJTJDJTIyc2hvd190aXRsZSUyMiUzQTAlMkMlMjJleHBhbmRlZCUyMiUzQTAlMkMlMjJ0aXRsZSUyMiUzQSUyMiVEMCVBNyVEMCVCMCVEMSU4MSVEMSU4MiVEMCVCRSUyMCVEMCVCNyVEMCVCMCVEMCVCNCVEMCVCMCVEMCVCMiVEMCVCMCVEMCVCNSVEMCVCQyVEMSU4QiVEMCVCNSUyMCVEMCVCMiVEMCVCRSVEMCVCRiVEMSU4MCVEMCVCRSVEMSU4MSVEMSU4QiUyMiUyQyUyMnN0eWxlJTIyJTNBJTIyc2ltcGxlLTElMjIlMkMlMjJjb2xvciUyMiUzQSUyMnJlZC0xJTIyJTdE»]
Удаление вирусов — простая процедура, если используется продвинутое и современное ПО.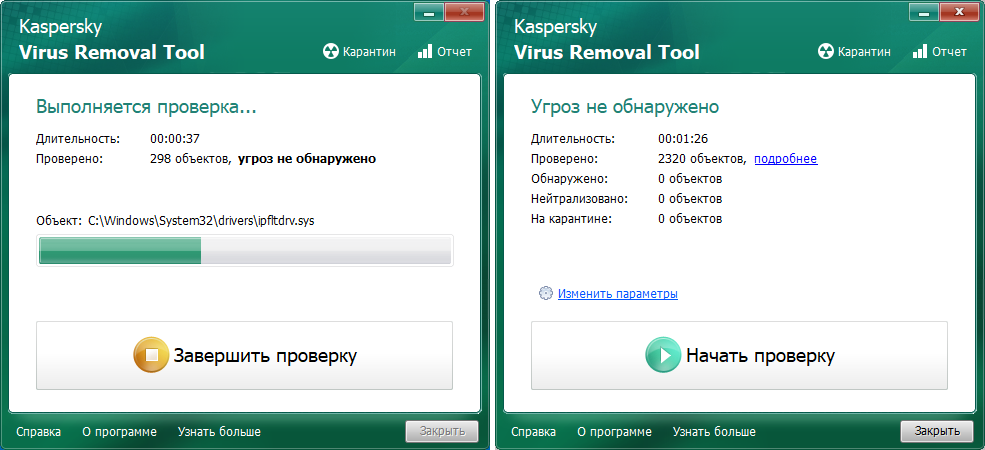 Чтобы не сталкиваться с проблемами, следует соблюдать простую профилактику, которая включает в себя активацию полноценного антивируса или встроенных служб Windows, а также исключение посещения сомнительных сайтов и загрузки файлов из неизвестных источников. Профилактика поможет избежать потери важных данных и сохранить быстродействие системы.
Чтобы не сталкиваться с проблемами, следует соблюдать простую профилактику, которая включает в себя активацию полноценного антивируса или встроенных служб Windows, а также исключение посещения сомнительных сайтов и загрузки файлов из неизвестных источников. Профилактика поможет избежать потери важных данных и сохранить быстродействие системы.
11 лучших инструментов для удаления вирусов для Windows 10/11 [бесплатно, платно]
Выберите лучшее средство для удаления вирусов и защитите свою систему
by Мадалина Динита
Мадалина Динита
Эксперт по Windows и программному обеспечению
Мадалина была фанаткой Windows с тех пор, как она получила в свои руки свой первый компьютер с Windows XP. Она интересуется всеми технологиями, особенно новыми технологиями… читать дальше
Она интересуется всеми технологиями, особенно новыми технологиями… читать дальше
Обновлено
Рассмотрено
Влад Туричану
Влад Туричану
Главный редактор
Увлеченный технологиями, Windows и всем, что имеет кнопку питания, он тратил большую часть своего времени на развитие новых навыков и изучение мира технологий. Скоро… читать дальше
Раскрытие партнерской информации
- Как только вирусы попадают на ваш компьютер, для их удаления требуется лучший инструмент для удаления вирусов, который только можно найти.
- Некоторые из наших опций ниже включают функции шифрования данных и защиту личности.
- Эти антивирусы также будут периодически сканировать ваш компьютер на наличие новых угроз и получать постоянные обновления.
- Мы включили как бесплатные, так и платные продукты с различными тарифными планами на ваш выбор.

Если ваш компьютер заражен вредоносным ПО, вам следует как можно скорее удалить угрозу, поскольку она может серьезно повредить вашу систему и поставить под угрозу вашу конфиденциальность.
Наличие антивируса для защиты от опасных угроз, таких как шпионское и вредоносное ПО, является обязательным. К сожалению, выходят новые типы вирусов, и некоторые из них могут обходить некоторые антивирусы.
Если ваш антивирус не смог обнаружить и заблокировать заражение вашего компьютера вредоносными программами, вам необходимо использовать один из следующих инструментов для удаления вирусов, чтобы очистить его.
Хорошее антивирусное программное обеспечение может обнаруживать и удалять все известные угрозы, такие как трояны, вредоносные программы хрома, neshta, программы-вымогатели или Segurazo. Кроме того, они постоянно обновляют свои базы данных, чтобы защитить вас от любых возникающих новых угроз.
Если вы пытаетесь определить, какое программное обеспечение для удаления вирусов лучше всего подходит для Windows 10, у нас есть для вас несколько отличных советов.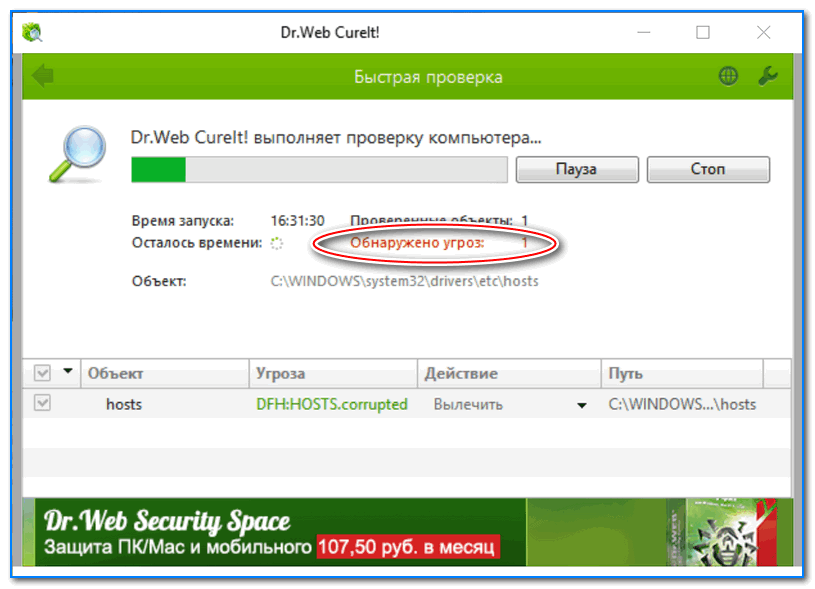 Все нижеперечисленное — хорошие варианты, все зависит от ваших конкретных потребностей.
Все нижеперечисленное — хорошие варианты, все зависит от ваших конкретных потребностей.
ЛУЧШИЙ АНТИВИРУС, РЕКОМЕНДУЕМЫЙ МЫ
Какое программное обеспечение для удаления вредоносных программ лучше всего?
ESET Internet Security — самый полный набор функций
ESET Internet Security — одно из самых надежных антивирусных программ на рынке, обеспечивающее конфиденциальность и защиту как для бизнеса, так и для домашних пользователей.
Будучи постоянно обновляемой, программа способна обнаруживать даже новейшие вирусы, которые обычно обходят стороной другие антивирусы. ESET может не только обнаруживать такие угрозы, но и удалять их.
Например, от программ-вымогателей довольно сложно избавиться, если вы не готовы. Eset — это мощное программное обеспечение для удаления вирусов-вымогателей, поскольку оно использует специальную функцию под названием Ransomware Shield, которая способна быстро обнаруживать любой вредоносный код до того, как он нанесет какой-либо ущерб вашему ПК.
На самом деле, этот инструмент содержит несколько отдельных программ для удаления вредоносных программ, которые могут бороться с конкретными угрозами. ESET перечисляет около 30 таких инструментов на своем веб-сайте и постоянно их обновляет.
Он может обнаруживать и удалять известные угрозы, такие как всевозможные троянские программы. Программное обеспечение также является хорошим вариантом для удаления вируса svchost в Windows10.
Компания также предлагает подробную информацию о каждой конкретной угрозе, включая информацию о ее происхождении, поведении и способах ее устранения.
Вам больше не придется беспокоиться о доступе к подозрительным сайтам. ESET позаботится о том, чтобы нежелательные гости не проникли в вашу систему и не украли ваши данные.
Воспользуйтесь преимуществами этих замечательных функций на множестве устройств и операционных систем благодаря совместимости ESET. Одна лицензия обеспечивает защиту всех ваших гаджетов.
Кроме того, программа может шифровать ваши фотографии, чтобы обеспечить безопасность вашей сети. удалить все существующие вирусы с вашего компьютера, а также позволит вам совершать безопасные онлайн-платежи.
удалить все существующие вирусы с вашего компьютера, а также позволит вам совершать безопасные онлайн-платежи.
Другие ключевые функции включают:
- Безопасность веб-камеры
- Сканирование новых файлов по мере их загрузки
- Игровой режим
- Родительский контроль
Eset Internet Security является лицензионным. Он имеет несколько версий со встроенными функциями защиты. Вы можете попробовать любой из них бесплатно в течение 30 дней.
ESET Internet Security
Удалите любые угрозы и защитите свое устройство от будущих атак с помощью самого надежного антивируса ESET Internet Security.
Проверить цену Посетите веб-сайт
Антивирус Bitdefender — лучшая защита от вирусов
Антивирус Bitdefender удаляет все вредоносные программы, установленные на вашем компьютере, а также предотвращает атаки в будущем. Он может обнаруживать, блокировать и удалять все типы угроз, включая программы-вымогатели, троянские программы, вредоносное ПО и подозрительные ссылки.
Это решение выявляет вредоносное ПО, установленное на вашем компьютере, и удаляет его в мгновение ока. Bitdefender уже много лет имеет лучший уровень обнаружения вредоносных программ в индустрии кибербезопасности.
Алгоритмы на основе искусственного интеллекта и другие революционные технологии мгновенно обнаруживают и удаляют угрозы, не влияя на производительность вашего ПК.
Во время работы в Интернете происходит множество атак. Установлено, что антивирус находит и блокирует угрозы, но также предлагает специальный плагин безопасности для браузера.
Светофор Bitdefender имеет расширенный фильтр вредоносных программ, защиту от фишинговых атак и сканер ссылок. Кроме того, он может идентифицировать трекеры для Firefox, Chrome и Safari.
Это антивирусное программное обеспечение обеспечивает постоянную защиту от злоумышленников, обеспечивая при этом удобство использования. Вы можете настроить режимы игры, кино и работы, чтобы откладывать определенные уведомления, такие как отчеты о сканировании. Он также может приостанавливать нежелательные фоновые действия, чтобы повысить производительность вашего компьютера.
Он также может приостанавливать нежелательные фоновые действия, чтобы повысить производительность вашего компьютера.
Другие ключевые функции включают:
- Родительский контроль
- Режим работы от батареи
- Встроенная VPN
- Безопасность Wi-Fi
- Менеджер паролей
- Файл shredder
Bitdefender — одно из лучших программ для удаления вирусов для Windows 10. Имеет бесплатную версию и несколько премиальных пакетов. Вы можете выбрать стандартный Bitdefender Antivirus Plus или выбрать Bitdefender Total Security или Bitdefender Internet Security.
Bitdefender
Мировой лидер в области цифровой защиты предлагает свои услуги по специальной цене. Воспользуйтесь предложением прямо сейчас.
Проверить цену Посетите веб-сайт
Total AV – Лучшая защита при просмотре и обслуживание системы
TotalAV – это антивирусная программа, которая обеспечивает защиту просмотра веб-страниц в режиме реального времени, повышенную конфиденциальность и удаление вирусов. Наслаждайтесь всеми функциями безопасности, необходимыми для обеспечения безопасности вашей системы.
Наслаждайтесь всеми функциями безопасности, необходимыми для обеспечения безопасности вашей системы.
Благодаря совместимости с несколькими устройствами вы можете защитить до 3 устройств с помощью интуитивно понятных и простых в использовании интерфейсов для Windows, Android, Mac и iOS.
Вредоносное ПО является одним из самых распространенных вирусов, поэтому вам необходима защита от него. TotalAV имеет отмеченную наградами защиту от вредоносных программ, чтобы защитить ваш компьютер от вредоносных программ.
Он также защищает ваш компьютер от любых попыток украсть ваши данные. Загружаемые и исполняемые файлы проверяются до того, как вредоносные скрипты смогут заразить ваш компьютер. Нет ничего, что могло бы обойти ваш антивирус, поскольку они сканируются каждый раз, когда вы пытаетесь получить к ним доступ.
Встроенный VPN защищает вашу конфиденциальность при доступе в Интернет. Измените свой IP-адрес и зашифруйте свое соединение, чтобы избежать онлайн-рисков.
VPN позволяет получить доступ даже к контенту с географическим ограничением. Если вы установите для своего IP-адреса другую страну, она будет относиться к вам так, как будто вы из этой страны, и вы сможете видеть весь ее контент.
Не позволяйте шпионам и хакерам следить за вашими привычками просмотра. Никогда и никому не говорите, какие сайты вы посещаете, какими карточками пользуетесь и что покупаете.
Вас раздражает слишком много рекламы в Интернете? TotalAV предлагает TotalAdblocker, поэтому больше не будет появляться надоедливая реклама, уведомления и всплывающие окна.
Некоторые из лучших ключевых функций TotalAV:
- WebShield для безопасности браузера
- Защита от угроз в режиме реального времени
- Инструменты настройки для повышения производительности системы
- Хранилище паролей и менеджер
- Нулевой день облачное сканирование
Когда объявления не отображаются, они не загружаются, поэтому веб-страницы запускаются быстрее, поскольку для их загрузки требуется меньше данных.
Total AV
Наслаждайтесь более быстрым и плавным просмотром веб-страниц с отличным антивирусом с потрясающими функциями.
Узнать цену Посетите веб-сайт
Kaspersky Standard – Простота установки и использования
Если на ваш компьютер проникло вредоносное ПО, Kaspersky Standard поможет вам в этом. Компания предлагает мощный инструмент для удаления вирусов и программ-шпионов, который может обнаруживать и удалять все угрозы.
Kaspersky Virus Removal Tool — это бесплатный продукт, который обнаруживает вредоносное ПО, рекламное ПО, потенциально опасное ПО и другие подобные угрозы. После лечения вашего ПК не забудьте перезагрузить компьютер, чтобы удалить все оставшиеся следы.
После загрузки инструмента просто откройте загруженный файл, чтобы установить и запустить программное обеспечение. Если у вас возникли проблемы с запуском инструмента, попробуйте открыть его в безопасном режиме.
Пользовательский интерфейс очень удобен и интуитивно понятен: все, что вам нужно сделать, это нажать кнопку сканирования и продолжить работу. Процесс сканирования продолжится в фоновом режиме.
Процесс сканирования продолжится в фоновом режиме.
«Лаборатория Касперского» обеспечивает безопасную навигацию в Интернете. Он предлагает защиту личных данных, расширенный блокировщик рекламы и защиту онлайн-транзакций.
«Лаборатория Касперского» предлагает пользователям Windows мощный менеджер паролей. Вы можете использовать его для хранения других типов конфиденциальной информации, такой как личные документы или информация о карте. Он работает с современными технологиями шифрования.
Другие ключевые функции включают в себя:
- Интегрированный VPN
- Защита данных общедоступных сетей Wi-Fi
- Защита от фишинга
- Мобильные приложения
Kaspersky предлагает несколько планов безопасности , как для индивидуальных пользователей, так и для предприятий.
Kaspersky Standard
Попробуйте эту полную услугу защиты, чтобы защитить свой компьютер от вредоносных программ и других вирусов.
Бесплатная пробная версия Посетите веб-сайт
Vipre — самый надежный и продвинутый
VIPRE — это удобное решение для очистки вашего компьютера, если вы уже заражены вирусом. Если вредоносное ПО отключило ваш антивирус VIPRE, вы все равно можете загрузить VIPRE Rescue, чтобы очистить свой компьютер.
Это программное обеспечение устанавливается очень быстро, не вызывая конфликтов с программным обеспечением безопасности в Интернете. Это очень просто и предоставляет все необходимые инструменты для сканирования, обновления и защиты от угроз.
Vipre автоматически сканирует любые съемные устройства, которые вы подключаете к компьютеру. Это предотвращает распространение вирусов с ваших дисков на компьютеры, а также может помочь вам удалить вирусы, сохранив при этом ваши данные.
Vipre может легко обнаруживать и блокировать веб-угрозы и обеспечивать защиту ваших данных в режиме реального времени.
Еще одна полезная функция этого антивируса — безопасное стирание файлов. Это позволяет удалить любые нежелательные следы удаленных программ. Это может помочь вам удалить вредоносное программное обеспечение, такое как вирус Chromium или Segurazo.
Это позволяет удалить любые нежелательные следы удаленных программ. Это может помочь вам удалить вредоносное программное обеспечение, такое как вирус Chromium или Segurazo.
Инструмент выполняет полное сканирование системы, анализируя каждый файл, включая записи реестра, системные процессы, программные файлы и т. д. появляется зависшим, не отменяйте его. Просто подождите еще несколько минут.
Даже если процесс сканирования и очистки компьютера занимает больше времени, чем ожидалось, VIPRE Rescue Scanner предоставит вам точные результаты.
Если заражение вредоносным ПО препятствует нормальной работе вашего компьютера, загрузите его в безопасном режиме, а затем загрузите VIPRE Rescue, запустите приложение и дайте ему очистить ваше устройство.
Другие ключевые функции включают:
- Низкая загрузка ЦП
- Блокировщик вредоносных веб-сайтов
- Автоматические обновления для программного обеспечения Windows 10
- Безопасность электронной почты
- Брандмауэр
Vipre предлагает 3 различных плана подписки. Базовый план включает в себя все представленные функции, а два других имеют дополнительные преимущества, такие как встроенный VPN и сканер даркнета.
Базовый план включает в себя все представленные функции, а два других имеют дополнительные преимущества, такие как встроенный VPN и сканер даркнета.
Vipre
Vipre обеспечивает отмеченную наградами безопасность и защиту конфиденциальности для MAC и ПК.
Узнать цену Посетите веб-сайт
Avast Free Antivirus — отличный бесплатный антивирус для базовой защиты
Avast Free Antivirus — это, помимо прочего, бесплатный сканер и средство для удаления вредоносных программ. Вы можете использовать бесплатные версии навсегда или перейти на премиальные или максимальные версии, которые имеют больше функций.
Говоря о функциях, Avast Free Antivirus не уступает им. Программное обеспечение включает в себя сканер вредоносных программ и инструмент для удаления, а премиум-версия также включает инструмент для очистки ПК.
Вы сможете обнаруживать и останавливать любые типы вредоносных программ, а также помещать в карантин подозрительные файлы, чтобы предотвратить распространение вируса, пока не стало слишком поздно.
Помимо системного сканера, Avast Free Antivirus будет активно находить вредоносное и рекламное ПО, пока вы работаете в Интернете. Он будет постоянно предупреждать вас и блокировать опасные и небезопасные веб-сайты.
Программа также поставляется с VPN и другими мерами, связанными с конфиденциальностью, которые сохранят вашу личность и вашу личную информацию в безопасности.
Avast предоставляет более безопасную альтернативу браузеру, созданную для защиты и предотвращения всех проблем с безопасностью, которые могут возникнуть во время просмотра. Он поставляется с технологией защиты от фишинга, расширенным шифрованием для множества веб-сайтов, маскировкой цифровой идентификации и многим другим.
Что касается онлайн-безопасности, антивирус Avast может обнаруживать и удалять вирусы svchost.exe с большей скоростью, чем другие аналогичные программы.
Другие ключевые характеристики включают:
- Встроенная утилита для очистки ПК
- Мобильные приложения
- Защита паролем
Avast — один из лучших вариантов бесплатного удаления вирусов для Windows 10, поскольку он предлагает новейшую защиту и множество бесплатных функций.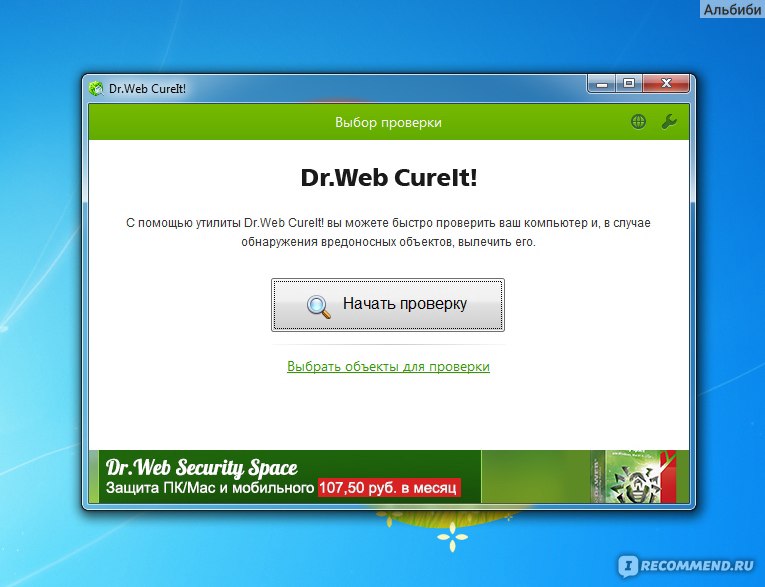 Однако, если вам нужны дополнительные функции, вы можете выбрать премиум-план.
Однако, если вам нужны дополнительные функции, вы можете выбрать премиум-план.
Avast Free Antivirus
Отличное бесплатное решение, которое поможет защитить вашу систему от онлайн-угроз.
Скачать бесплатно Посетите веб-сайт
Avira Antivirus – лучшие уникальные функции
Avira — это совершенно бесплатное антивирусное программное обеспечение, которое действительно популярно благодаря своей способности защищать ваше устройство от вирусов, троянов, интернет-мошенников и другого вредоносного программного обеспечения.
Этот мощный антивирус защищает и сканирует ваш компьютер на наличие злоумышленников. Он тщательно сканирует и удаляет вирусы, программы-вымогатели, банковские трояны и многое другое. Кроме того, вы получите исчерпывающий список информации о каждой угрозе.
Помимо удаления вирусов, Avira также может очистить ваш компьютер от оставшихся файлов, тем самым повысив его скорость и производительность.
Вы также сможете воспользоваться бесплатным VPN, чтобы обезопасить свою деятельность в Интернете и сохранить конфиденциальность своей личности и местоположения.
Этот бесплатный инструмент для удаления вирусов также имеет мощный щит PUA. PUA (потенциально нежелательное программное обеспечение) обычно выдают себя за программные решения, но на самом деле крадут данные или используют ресурсы вашего компьютера для взлома криптовалюты или других вредоносных действий.
Например, удаление вирусов Segurazo для Windows 10 — это навязчивое программное обеспечение, которое часто включается в установщики законных инструментов. Он выдает себя за антивирус и пытается убедить вас купить подписку, чтобы полностью защитить ваш компьютер. Avira может безопасно обнаружить и удалить его до того, как он нанесет какой-либо ущерб.
Avira может защитить вас в режиме реального времени от подозрительных веб-сайтов. Он может обнаруживать и блокировать вредоносные веб-сайты до их загрузки.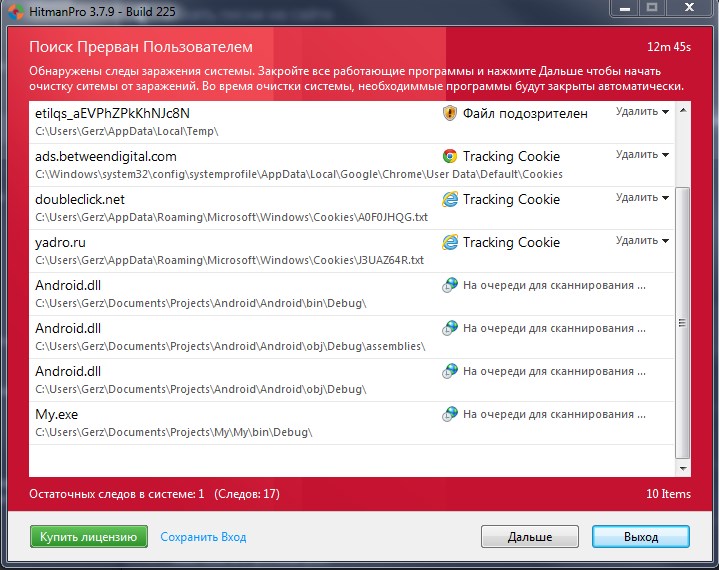 Наряду с этим, он имеет встроенный блокировщик рекламы, который предотвращает загрузку навязчивой и вредоносной рекламы.
Наряду с этим, он имеет встроенный блокировщик рекламы, который предотвращает загрузку навязчивой и вредоносной рекламы.
Другие ключевые функции включают:
- Диспетчер паролей
- Работает на Windows, Mac, Android и iOS
- Облачный антивирусный сканер
- Обеспечивает актуальность всех приложений
- Позволяет исключить из обнаружения определенные приложения
- Отзывчивая служба поддержки
- Постоянные обновления компьютер и удалит найденные руткиты с ПК в процессе перезагрузки.

SpyHunter
Вирусы уйдут в прошлое, как только вы установите и запустите SpyHunter на своем ПК.
Бесплатная пробная версия Посетите веб-сайт
Malwarebytes — надежная защита от вредоносных программ
Malwarebytes — это превосходное программное обеспечение для обеспечения безопасности, которое обнаруживает и удаляет вредоносные программы и сложные угрозы, не позволяя им снижать производительность ПК или атаковать вашу систему.
Программное обеспечение основано на четырех уровнях технологии уничтожения вредоносных программ: защита от вредоносных программ, защита от программ-вымогателей, защита от эксплойтов и защита от вредоносных веб-сайтов.
Инструмент может обнаруживать и удалять все типы вредоносных программ, включая рекламное ПО и трояны. Процесс сканирования обычно занимает всего несколько минут.
Другими словами, вредоносное ПО не будет задерживаться слишком долго, если вы регулярно сканируете свой компьютер.

Программа Malwarebytes может не только обнаруживать и предотвращать вирусы, но и с легкостью их удалять, даже если на момент заражения на вашем компьютере ее не было. У него очень хорошая скорость удаления троянских вирусов для Windows 10.
Если ваш компьютер заражен трояном. delf или другие подобные вирусы, которые блокируют ваш доступ в Интернет, вы можете легко решить проблему с помощью Malwarebytes.
Вам нужен доступ к дополнительному компьютеру, чтобы вы могли получить автономный установщик Malwarebytes. Просто добавьте его на съемный диск и установите на зараженный компьютер, запустите сканирование и удалите все угрозы.
Сообщается, что это одно из лучших программ для обнаружения даже самых коварных вирусов, которые пытаются захватить ваш компьютер, например вредоносные программы с автоматическим набором текста. Хотя для пользователей Windows 10 существуют ручные решения для автоматического удаления вирусов, Malwarebytes может быть дополнительной мерой предосторожности против них.

Malwarebytes — хороший вариант, когда речь идет о других распространенных угрозах, проникающих на ваш компьютер. Сообщается, что это одно из лучших бесплатных антивирусных программ для удаления вирусов neshta, а также удаления вирусов из облачной сети для Windows 10.
- Удаление навязчивой рекламы
- VPN нового поколения
- Облачное резервное копирование
- Родительский контроль
- Встроенная VPN
- Мониторинг даркнета
- Совместимость с ОС Windows, начиная с Windows XP
- Пользовательские обнаружения
9004 3
Avira один из лучших программ для удаления вирусов с ПК, которые вы можете скачать бесплатно. Он предоставляет мощный набор функций, за которые другие антивирусные инструменты аналогичного диапазона взимают плату. Однако у него есть премиум-версии с дополнительными функциями и улучшениями по сравнению с исходными бесплатными функциями.
Avira Antivirus
Легко избавляйтесь от всех видов вредоносных программ и защитите себя с Avira Antivirus!
Бесплатно Посетите веб-сайт
SpyHunter — интуитивно понятный и простой в использовании интерфейс
SpyHunter — это высокоэффективный инструмент для удаления вредоносных программ, созданный, чтобы помочь обычному пользователю компьютера в
удалить вредоносные угрозы со своего ПК.
Поскольку вредоносное ПО продолжает развиваться и становиться все более изощренным, чтобы избежать обнаружения антишпионскими/антивирусными программами, SpyHunter отвечает передовыми технологиями, чтобы оставаться на шаг впереди современных угроз.
Он предлагает дополнительные возможности настройки, чтобы каждый пользователь мог настроить SpyHunter для своих конкретных нужд.
SpyHunter имеет возможность обнаруживать и удалять руткиты, которые используются для скрытой установки программ-вымогателей. Он также может удалять мошеннические антишпионские программы, такие как удаление вирусов Segurazo, трояны и другие угрозы безопасности.
Руткиты используют скрытые и зашифрованные файлы и папки, чтобы избежать обнаружения традиционным программным обеспечением безопасности.
SpyHunter использует передовую технологию обнаружения руткитов, которая выполняет мгновенное сканирование руткитов.
Другие ключевые функции i включают:
Malwarebytes Anti-Malware не требует много места на вашем диске. Вы можете протестировать Malwarebytes 3 бесплатно в течение 14 дней и получить полную защиту в режиме реального времени.
По истечении 14 дней Malwarebytes 3 возвращается к ограниченной бесплатной версии, которая лечит ваш компьютер только после атаки.
Malwarebytes
Обширное антивирусное сканирование — это то, что немногие продукты могут делать должным образом, но Malwarebytes не входит в их число.
Проверить цену Посетить веб-сайт
Norton AntiVirus Plus — Отличные расширенные функции безопасности
Norton AntiVirus Plus — очень полезный инструмент, который удаляет глубоко внедренные и трудно обнаруживаемые вредоносные и нежелательные программы.
Если вредоносное ПО осталось незамеченным традиционными антивирусными решениями, будьте уверены, Norton Power Erase отследит его и полностью удалит с вашего компьютера.
Имейте в виду, что Norton Power Eraser использует чрезвычайно агрессивную технологию сканирования, которая иногда может пометить законную программу для удаления, которую вы можете легко отменить.
Этот очень легкий инструмент быстро сканирует ваш компьютер на наличие угроз. Вы можете использовать его, даже если у вас есть продукт Symantec или любое другое антивирусное решение.
Если заражение вредоносным ПО не позволяет вам запустить компьютер, вы можете запустить Norton Power Eraser в безопасном режиме.
Norton Antivirus включает функцию управления паролями. Вы можете использовать его для безопасного хранения всех ваших паролей, информации о кредитной карте и других конфиденциальных данных.
Norton Power Eraser может идентифицировать потенциально нежелательные приложения, такие как рекламное ПО, угонщики браузера или шпионское ПО. Эти инфекции может быть трудно обнаружить, потому что они выдают себя за обычное легитимное программное обеспечение или выдают себя за другое программное обеспечение, используя похожие или идентичные имена.
Эти инфекции может быть трудно обнаружить, потому что они выдают себя за обычное легитимное программное обеспечение или выдают себя за другое программное обеспечение, используя похожие или идентичные имена.
Такие атаки часто случаются с пользователями браузера Chromium, но Norton может легко провести безопасное и полное удаление вирусов хрома на ПК с Windows 10, что позволит вам продолжить использование замечательных функций, предоставляемых законным браузером Chromium.
Другие ключевые функции включают в себя:
Norton Antivirus предоставляется по подписке . Он совместим с компьютерами Windows и macOS. Они также предлагают мобильные приложения для Android и iOS.
Norton AntiVirus Plus
Будьте начеку с быстрым и мощным сканированием.
Проверить цену Посетить веб-сайт
McAfee Labs Stinger — подходит для уничтожения вирусов
McAfee Labs Stinger — это автономный инструмент, который обнаруживает и удаляет определенные категории вирусов. Это полезный дополнительный инструмент при работе с зараженными системами.
Это полезный дополнительный инструмент при работе с зараженными системами.
Список угроз инструмента включает список вредоносных программ, которые Stinger настроен на обнаружение. Если конкретное вредоносное ПО, влияющее на ваш компьютер, отсутствует в списке Stinger, оно его не обнаружит.
Stinger также включает технологию обнаружения поведения в режиме реального времени, которая отслеживает подозрительную активность для обнаружения вредоносного ПО в режиме реального времени.
Вы также можете добавить ряд фильтров и выбрать, что сканировать, как запускать сканирование и что происходит после обнаружения угроз.
Эта утилита может удалить все следы троянов, программ-вымогателей и вирусов-эксплуататоров, а также несколько потенциально нежелательных программ, таких как ранее упомянутый вирус хрома для удаления вируса сегуразо.
Stinger может сканировать весь компьютер или отдельные папки/драйверы. Вы можете указать точное местоположение, которое хотите сканировать, с помощью функции «Настроить мой сканер».
Другие ключевые функции включают :
вместе с ним установлен антивирус. McAfee предлагает различные варианты, которые хорошо принимаются пользователями.
⇒ Получить McAfee Stinger
Обеспечение безопасности вашего компьютера в наши дни имеет первостепенное значение. Если ваш антивирус не смог заблокировать заражение вашего компьютера вредоносными программами, перечисленные выше инструменты для удаления вирусов обязательно удалят его.
Проблемы остались? Исправьте их с помощью этого инструмента:
СПОНСОРЫ
Если приведенные выше советы не помогли решить вашу проблему, ваш компьютер может столкнуться с более серьезными проблемами Windows. Мы рекомендуем загрузить этот инструмент для восстановления ПК (оценка «Отлично» на TrustPilot.com), чтобы легко устранять их. После установки просто нажмите кнопку Кнопка «Начать сканирование» , а затем нажмите кнопку «Восстановить все».
После установки просто нажмите кнопку Кнопка «Начать сканирование» , а затем нажмите кнопку «Восстановить все».
Была ли эта страница полезной?
Начать разговор
Делиться
Копировать ссылку
Новостная рассылка
Программное обеспечение сделок
Пятничный обзор
Я согласен с Политикой конфиденциальности в отношении моих персональных данных
Пошаговое руководство по полной очистке ПК с Windows от вредоносных программ
3,9k
АКЦИИ
Рекламное ПО, вирусы, трояны, шпионское ПО, программы-вымогатели и руткиты в наши дни повсюду, и защита наших ПК от вредоносных программ — это постоянная борьба.
Независимо от того, насколько усердно мы работаем над предотвращением заражения вредоносными программами, они все равно могут проникнуть на наши жесткие диски и в банки памяти наших компьютеров.
Если компьютер заражен, избавить его от всех остатков вредоносных программ может быть чрезвычайно сложно.
Но это можно сделать! Этот пост объясняет, как, шаг за шагом.
Лучший способ быть абсолютно уверенным в том, что вы полностью очистили свой компьютер от вредоносных программ, — очистить жесткий диск и переустановить Windows с нуля.
Второй лучший способ — восстановить все из заведомо исправной резервной копии образа системы , которую вы создали в определенный момент времени до того, как ваш компьютер был заражен вредоносным ПО.
Однако иногда ни один из этих вариантов невозможен, поэтому нам приходится удалять вредоносное ПО с небольшим усилием (и значительным отрезком времени).
Вот пошаговая процедура, которую я рекомендую:
1 — Загрузите компьютер в безопасном режиме с включенным параметром «Сеть» . В этом посте объясняется, как это сделать в Windows 10 и Windows 11.
Почему включен безопасный режим с поддержкой сети? Потому что всякий раз, когда это возможно (а иногда и не будет), лучше убедиться, что ваш компьютер находится в безопасном режиме, пытаясь уничтожить вредоносное ПО (и вам понадобится включенная сеть, чтобы выполнить следующие шаги).
2 – Загрузите Geek Uninstaller и используйте его для полного удаления всех программ , которые вы не помните, устанавливали в какой-то момент.
3. Если возможно (и опять же, это может быть невозможно), обновите существующее антивирусное программное обеспечение и выполните тщательное сканирование, чтобы удалить все обнаруженные вредоносные программы.
Если вы не можете обновить существующую антивирусную программу, просто удалите ее и замените другим бесплатным антивирусным приложением , а затем запустите сканирование с его помощью.
Если вы не можете удалить текущее антивирусное приложение , прочтите это .
4. Загрузите бесплатную версию Malwarebytes с этой страницы , затем установите ее и запустите тщательное сканирование, чтобы удалить все найденные вредоносные программы.
5 — Загрузите Malwarebytes Anti-Rootkit с этой страницы и запустите его, затем загрузите бесплатное средство Sophos Rootkit Removal с этой страницы и запустите его.
При совместном использовании эти инструменты выполняют очень тщательную работу по обнаружению и удалению руткитов (особенно опасного типа вредоносных программ).
7 — Скачать Autoruns с на этой странице . Сохраните заархивированную папку на рабочем столе, извлеките все файлы, а затем нажмите autoruns .exe , чтобы запустить программу.
После запуска Autoruns снимите флажок рядом с каждым процессом, который вы не хотите загружать каждый раз при загрузке ПК.
Если вы не уверены в каком-либо процессе, щелкните его правой кнопкой мыши и выберите Поиск в Интернете , чтобы узнать, что это за процесс и следует ли его удалить. Когда вы закончите, нажмите File > Exit .
Примечание. Снятие флажка рядом с записью Autoruns не удаляет ее с жесткого диска. Он просто предотвращает автоматическую загрузку при каждом запуске системы.