Как удалить яндекс с компа полностью: 7 способов удалить Яндекс браузер с компьютера и смартфона
Содержание
Как полностью удалить Яндекс Браузер с компьютера — РЕМОНТКА
Перейти к содержимому
Если Яндекс Браузер был установлен на компьютере не вами или, после какого-то периода его использования вы решили перейти на использование другого, вы всегда можете легко удалить его.
В этой инструкции подробно о том, как удалить Яндекс Браузер с компьютера полностью, возможных нюансах в процессе деинсталляции и дополнительная информация, которая может оказаться полезной. Также может быть полезным: Лучший браузер для Windows .
При стандартной установке Яндекс Браузера на компьютере, в папке с браузером размещается и фирменный деинсталлятор (самый простой способ запуска которого — интерфейс удаления программ в панели управления), который в большинстве случаев работает исправно и его использования достаточно для полного удаления:
- Откройте Панель управления (в Windows 10 и Windows 11 для этого можно использовать поиск в панели задач или меню Пуск, либо нажать клавиши Win+R , ввести control и нажать Enter).

- В панели управления выберите пункт «Удаление программы» (если установлен вид по категориям) или «Программы и компоненты» (если в поле просмотр выбрано «Значки»).
- В списке установленных программ найдите Yandex, выберите его, а затем нажмите «Удалить».
- Подтвердите удаление Яндекс.Браузера, а если нужно удалить и все данные, которые он сохранил на вашем компьютере, на втором экране установите отметку «Удалить настройки браузера, историю просмотров и другие данные».
- Актуальная версия Яндекс.Браузера после удаления может оставить в списке установленных программ ещё один элемент — «Кнопка Яндекс на панели задач», удалите её тем же способом (а если в списке есть и Алиса — можно удалить и её).
- Обычно, после удаления, папки Yandex в C:Program Files или C:Program Files (x86) не остаётся, но если она осталась, можно удалить её вручную как и любую другую папку на компьютере. Ещё два расположения, где папки останутся, но также доступны для ручного удаления — C:Users (Пользователи)имя_пользователяAppDataLocalYandex и такая же папка в AppDataRoaming .
 Чтобы быстро попасть в скрытую папку AppDataRoaming введите %appdata% в адресную строку проводника и нажмите Enter .
Чтобы быстро попасть в скрытую папку AppDataRoaming введите %appdata% в адресную строку проводника и нажмите Enter .
Обратите внимание: если ещё до удаления Яндекс Браузера с помощью панели управления вы вручную удаляли Яндекс Браузер как обычную папку с компьютера, то описанные шаги могут не работать (так как файл для деинсталляции был удалён). В этом случае вы можете скачать и установить Яндекс.Браузер заново с официального сайта, а после установки удалить его правильно — удаление должно пройти успешно.
Несмотря на то, что явных преимуществ для рассматриваемой задачи от этого не будет (за исключением случаев, когда вы использовали указанные утилиты и при установке браузера), для полного удаления Яндекс Браузера вы можете использовать и специальные программы: Лучшие деинсталляторы (программы для удаления программ) .
Похожая запись
Как удалить Яндекс браузер полностью с компьютера и с Android
Опубликовано: Автор: Артём
По определённым причинам у вас может возникнуть необходимость в удалении Яндекс Браузера как со смартфона, так и с персонального компьютера на Windows. Чаще всего такая необходимость возникает в случае возникновения критической ошибки, из-за которой браузер больше не в состоянии нормально функционировать.
В таких случаях требуется полная деинсталляция веб-обозревателя, так как если о нём останутся какие-либо записи в реестре или на жёстком диске компьютера, то есть риск возникновения повторной ошибки. Аналогичная ситуация происходит и на телефонах под управлением Android. Ниже рассмотрим, как это можно выполнить на компьютере и смартфоне.
Содержание
- Про доступные способы удаления
- Вариант 1: Стандартное удаление
- Вариант 2: Удаления из Revo Uninstaller
- Вариант 3: Удаление на смартфоне
Вы можете использовать стандартные функции, встроенные в операционную систему, а можете удалить браузер при помощи специальной программы. Последний вариант наиболее приемлем, так как в этом случае есть возможность провести более тщательную очистку реестра и прочих записей. Однако, если речь заходит об Android, то лучше всего использовать стандартные возможности операционной системы.
Последний вариант наиболее приемлем, так как в этом случае есть возможность провести более тщательную очистку реестра и прочих записей. Однако, если речь заходит об Android, то лучше всего использовать стандартные возможности операционной системы.
Стандартные возможности удаления в Windows могут оставить некоторые данные о браузере в реестре, однако для того, чтобы воспользоваться имя не требуется установка какого-либо дополнительного ПО на компьютер.
Вариант 1: Стандартное удаление
Этот вариант рассматривается для компьютера на Windows. Он подходит не только для удаления Яндекс Браузера, но и других программ на компьютере. Инструкция к нему выглядит следующим образом:
- Перейдите в «Панель управления». Это можно сделать, нажав правой кнопкой мыши по иконке «Пуска» в Windows 8 и 10. В Windows 7 это делается при помощи открытия меню «Пуск» и выбрать там соответствующий пункт.
- В интерфейсе «Панели управления» напротив «Просмотр» установите значение «Крупные значки» или «Мелкие значки».

- Найдите там пункт «Программы и компоненты».
- Из списка программ выберите Яндекс Браузер. Нажмите по нему правой кнопкой мыши и выберите из контекстного меню пункт «Удалить».
- Дождитесь завершения удаления.
Вариант 2: Удаления из Revo Uninstaller
Revo Uninstaller это одна из наиболее удобных программ для удаления других программ на компьютере. Интерфейс полностью на русском языке. Дополнительно это очень функциональное решение, позволяющее устранять абсолютно все следы выбранной программы на компьютере.
Читайте также:
Как удалить приложения в Windows (Виндовс) 10
Как удалить расширения в Яндекс Браузере
Как удалить браузер Амиго с компьютера полностью
Как удалить сохраненные пароли в Яндекс Браузере
К сожалению, Revo Uninstaller платное решение, но вы можете использовать его бесплатно в течение 30 дней. Инструкция по удалению Яндекс Браузера в интерфейсе этой программы выглядит следующим образом:
- Выберите из общего списка ту программу, которую хотели бы удалить.

- Нажмите в верхнем меню на вариант «Удалить». Откроется окошко с настройками удаления программ. Вскоре должно запуститься окно деинсталляции Яндекс Браузера. Здесь нужно выбрать «Удалить».
- После того, как браузер будет убран, нужно просканировать систему. Для этого выберите один из вариантов сканирования, представленных ниже. Рекомендуется выбирать «Продвинутый».
- Сканирование может занять несколько минут. По его завершению вам покажут все оставшиеся записи в реестре. Выберите их при помощи соответствующей кнопки и удалите. Нажмите «Далее».
- Теперь нужно аналогично поступить со всеми обнаруженными папками и файлами на жёстком диске.
Яндекс Браузер был полностью удалён с вашего компьютера. Также была устранена вся информация о нём.
Вариант 3: Удаление на смартфоне
Чтобы убрать Яндекс Браузер на смартфоне необязательно использовать какое-либо дополнительное ПО. Во-первых, оно нагружает систему. Во-вторых, его эффективность сомнительна.
Во-вторых, его эффективность сомнительна.
Рассмотрим, как удалять приложения на Android, используя стандартные средства операционной системы:
- Откройте «Настройки».
- Найдите там пункт «Приложения».
- Перед вами откроется весь список приложений, установленных на устройство. Выберите среди них Яндекс Браузер.
- В нижней части нажмите на кнопку «Удалить».
- Подтвердите свои намерения.
Как видите, в деинсталляции Яндекс Браузера на компьютере и Android нет ничего сложного. Вся процедура делается в несколько шагов, а для её выполнения достаточно стандартных возможностей операционных систем.
Руководство по удалению Yandex.ru Virus
thompson0401
Удалить вирус перенаправленияперенаправить вирус
«Я столкнулся со странной проблемой, что мой Google Chrome всегда начинается с веб-сайта http://www. yandex.ru/, когда я его запускаю. Я никогда не устанавливал этот веб-сайт в качестве своей домашней страницы и вообще не хочу, чтобы он был моей стартовой страницей. Как я могу удалить его из своего Google Chrome?» Эта проблема возникает как раз из-за того, что ваш компьютер заражен вирусом Яндекс.ру. Чтобы удалить нежелательный веб-сайт, вы должны полностью избавиться от этого вируса на своем компьютере. Вы ищете эффективный способ удалить эту инфекцию? Тогда вы пришли в нужное место. Этот пост поможет вам легко и эффективно удалить вирус Яндекс.ру навсегда.
yandex.ru/, когда я его запускаю. Я никогда не устанавливал этот веб-сайт в качестве своей домашней страницы и вообще не хочу, чтобы он был моей стартовой страницей. Как я могу удалить его из своего Google Chrome?» Эта проблема возникает как раз из-за того, что ваш компьютер заражен вирусом Яндекс.ру. Чтобы удалить нежелательный веб-сайт, вы должны полностью избавиться от этого вируса на своем компьютере. Вы ищете эффективный способ удалить эту инфекцию? Тогда вы пришли в нужное место. Этот пост поможет вам легко и эффективно удалить вирус Яндекс.ру навсегда.
Вирус Яндекс.ру часто появляется в виде полезной панели инструментов браузера, которая, как утверждается, улучшает работу пользователей, предоставляя поисковую систему и отображая быстрые ссылки на прогноз погоды, учетные записи электронной почты и т. д. Однако эта панель инструментов считается нежелательной и нежелательной надстройкой браузера, и большинство пользователей вообще не хотят, чтобы она отображалась в их браузерах. Этот вирус небезопасен для пользователей, поскольку он может автоматически изменять домашнюю страницу по умолчанию как свою собственную страницу и продолжать перенаправлять результаты поиска на некоторые неизвестные веб-сайты. Этот вирус обычно тайно проникает на ваш компьютер, когда в вашей системе отсутствует надлежащая защита и есть уязвимости. Как только вирус Yandex.ru будет установлен на вашем компьютере, он может быстро внести некоторые изменения в настройки вашего браузера, настройки DNS MS Windows и настройки реестра и т. д. Все это может иметь большое влияние на нормальную работу вашей системы. Как только ваш компьютер будет заражен, вы обнаружите, что ваш компьютер работает медленнее, чем раньше. Ваши поисковые системы, такие как Google и Yahoo, всегда перенаправляются на нежелательные веб-сайты. Кроме того, на вашем экране постоянно появляются надоедливые объявления и предупреждения о безопасности. Кроме того, другие типы вредоносных программ, такие как программы-шпионы, программы для показа рекламы и троянские кони, могут быть скрытно загружены на ваш компьютер, что может принести ему много неприятностей.
Этот вирус небезопасен для пользователей, поскольку он может автоматически изменять домашнюю страницу по умолчанию как свою собственную страницу и продолжать перенаправлять результаты поиска на некоторые неизвестные веб-сайты. Этот вирус обычно тайно проникает на ваш компьютер, когда в вашей системе отсутствует надлежащая защита и есть уязвимости. Как только вирус Yandex.ru будет установлен на вашем компьютере, он может быстро внести некоторые изменения в настройки вашего браузера, настройки DNS MS Windows и настройки реестра и т. д. Все это может иметь большое влияние на нормальную работу вашей системы. Как только ваш компьютер будет заражен, вы обнаружите, что ваш компьютер работает медленнее, чем раньше. Ваши поисковые системы, такие как Google и Yahoo, всегда перенаправляются на нежелательные веб-сайты. Кроме того, на вашем экране постоянно появляются надоедливые объявления и предупреждения о безопасности. Кроме того, другие типы вредоносных программ, такие как программы-шпионы, программы для показа рекламы и троянские кони, могут быть скрытно загружены на ваш компьютер, что может принести ему много неприятностей. Таким образом, ваш компьютер станет более уязвимым и опасным. Но знаете ли вы, что самое серьезное последствие? Ваша личная информация и ценные данные могут быть украдены этим вирусом или другим вредоносным ПО! Поэтому мы настоятельно рекомендуем удалить вирус как можно быстрее.
Таким образом, ваш компьютер станет более уязвимым и опасным. Но знаете ли вы, что самое серьезное последствие? Ваша личная информация и ценные данные могут быть украдены этим вирусом или другим вредоносным ПО! Поэтому мы настоятельно рекомендуем удалить вирус как можно быстрее.
Примечание: Ручное удаление — сложная и рискованная задача, которую должны выполнять только опытные пользователи компьютеров. Если у вас нет опыта работы с компьютером, загрузите и используйте мощный инструмент для удаления вируса прямо сейчас.
Шаг 1: Остановите все процессы, связанные с вирусами, с помощью диспетчера задач Windows.
а. Нажмите Ctrl+Alt+Del или Ctrl+Shift+Esc, чтобы открыть диспетчер задач Windows.
б. Выберите вкладку «Процессы» и установите флажок «Показать процессы от всех пользователей».
с. Прокрутите вниз, чтобы найти процессы, связанные с вирусами, и немедленно остановите их, нажав кнопку «Завершить процесс».
Шаг 2: Удалите все программы, связанные с вирусами.
Windows XP
Откройте меню «Пуск» и выберите «Панель управления».
Откройте «Установка и удаление программ», щелкните программу, связанную с вирусом, и выберите «Удалить».
Windows Vista и Windows 7
Откройте меню «Пуск» и выберите «Панель управления».
Выберите «Удалить программу», щелкните правой кнопкой мыши программы, связанные с вирусами, и выберите «Удалить».
Windows 8
Нажмите клавишу Windows, чтобы перейти к начальному экрану пользовательского интерфейса Metro.
Щелкните правой кнопкой мыши экран и выберите «Все приложения» в появившемся меню.
Перейдите к панели управления и выберите «Удалить программу».
Щелкните правой кнопкой мыши программу, связанную с вирусом, и выберите «Удалить».
Шаг 3: Удалите файлы, связанные с вирусом Yandex.ru.
а. Щелкните меню «Пуск», а затем щелкните «Мой компьютер».
б. Перейдите на диск C, найдите и удалите файлы, связанные с вирусом.
%Program Files%\[random].exe
%UserProfile%\Application Data\Microsoft\[random].exe
%User Profile%\Local Settings\Temp\[random].exe
C:\ProgramData\[случайные числа]\
%Documents and Settings%\All Users\Start Menu\Programs\ [random].exe
Шаг 4: Очистите записи реестра, связанные с вирусом Yandex.ru.
а. Нажмите клавишу Windows + клавишу R вместе. Введите «regedit» в поле и нажмите «ОК», чтобы продолжить.
б. В редакторе реестра найдите и очистите вредоносные записи реестра.
HKEY_CURRENT_USER\Software\Microsoft\Windows\CurrentVersion\Internet Settings «WarnOnHTTPSToHTTPRedirect» = ‘0’
HKEY_LOCAL_MACHINE\SOFTWARE\Microsoft\Windows\CurrentVersion\Internet Settings «WarnOnHTTPSToHTTPRedirect» = ‘0’ 90 009 HKEY_LOCAL_MACHINE\SOFTWARE\Microsoft\Windows NT\CurrentVersion\SystemRestore «DisableSR» = ‘1’
HKEY_LOCAL_MACHINE\SOFTWARE\Microsoft\Windows NT\CurrentVersion\Image File Execution Options\ekrn. exe «Отладчик» = «svchost.exe»
exe «Отладчик» = «svchost.exe»
HKEY_LO CAL_MACHINE\SOFTWARE\Microsoft\Windows NT\CurrentVersion\Параметры выполнения файла образа\msascui.exe «Отладчик» = «svchost.exe»
HKEY_LOCAL_MACHINE\SOFTWARE\Microsoft\Windows NT\CurrentVersion\Image File Execution Options\msmpeng.exe «Debugger» = ‘svchost.exe’
HKEY_LOCAL_MACHINE\SOFTWARE\Microsoft\Windows NT\CurrentVersion\Image File Execution Options\msseces.exe «Debugger» = ‘ svchost.exe’
HKEY_LOCAL_MACHINE\SOFTWARE\Microsoft\Windows\CurrentVersion\Run «3948550101»
HKEY_CURRENT_USER\Software\Microsoft\Windows\CurrentVersion\Run «xas»
Шаг 5: Удалить Яндекс Надстройки, связанные с вирусами .ru, из ваших веб-браузеров.
Internet Explorer
Откройте Internet Explorer>Инструменты>Управление надстройками>Панель инструментов и расширения>Отключить надстройки, связанные с вирусами.
Mozilla Firefox
Откройте Mozilla Firefox>Инструменты>Дополнения>Расширения>Отключить/удалить расширения, связанные с вирусами>Отключить все непроверенные расширения.
Google Chrome
Откройте Google Chrome> Значок гаечного ключа> Инструменты> Расширения> Отключить расширения, связанные с вирусами, а затем щелкните значок корзины, чтобы удалить их.
Следует отметить, что ручное удаление не всегда работает. Иногда, даже если вы удалили связанные с ним компоненты с вашего компьютера, вирус может вернуться после перезагрузки компьютера. Этому есть причина: некоторые файлы, связанные с вирусом, глубоко спрятаны на вашем компьютере, и после перезагрузки компьютера вирус может снова запуститься этими файлами. Чтобы решить эту проблему, компьютерные эксперты разработали несколько инструментов для удаления, которые могут полностью удалить все файлы и записи реестра, связанные с вирусом. Вы можете скачать надежный инструмент для удаления и использовать его, чтобы полностью избавиться от вируса Yandex.ru с вашего компьютера. Инструмент удаления не позволит никаким вредоносным компонентам остаться на вашем компьютере.
Нравится:
Нравится Загрузка. ..
..
Что такое Яндекс.Диск? Как установить, использовать и удалить «Яндекс.Диск»
Что такое облака? Несколько лет назад пользователи ПК сказали бы, что так называемые облака в небе. Но не сейчас! Сегодня «облачные» технологии семимильными шагами прокладывают себе путь в массы. Что это?
Это имя хранения файлов на удаленных серверах. Такую услугу сейчас предоставляют своим пользователям многие компании, так или иначе связанные с ИТ-сферой. Конечно же, Яндекс не мог остаться в стороне от столь модного направления. Именно поэтому сегодня мы узнаем о том, что такое «Яндекс.Диск», для чего он нужен и как им пользоваться.
общее описание
Как нетрудно догадаться, так называется сервис для хранения пользовательских данных, созданный и поддерживаемый Яндексом. Информация в этом случае находится на серверах компании.
Все документы, размер которых не превышает 10 Гб, можно хранить неограниченно долго. Кроме того, все файлы на виртуальном диске сканируются антивирусом, а потому загрузка любого контента с «Диска» полностью безопасна. Вот что такое «Яндекс.Диск».
Вот что такое «Яндекс.Диск».
Как установить на компьютер?
Когда сервис только появился, новые пользователи регистрировались исключительно по инвайтам (приглашениям). Сегодня это может сделать каждый, у кого есть компьютер и доступ в интернет. Чтобы начать пользоваться «Диском», достаточно выполнить несколько простых действий. Разберемся, как установить «Яндекс.Диск» на компьютер.
Сначала зайдите на официальный сайт «Яндекса», воспользовавшись любым удобным для вас браузером. Если вы еще не зарегистрированы ни в одном из сервисов компании, самое время это сделать. Нужно нажать на кнопку с соответствующей надписью и следовать всем инструкциям.
После этого нажмите на кнопку «Войти», введите логин и пароль, попадете в главное рабочее окно «Яндекс.Почты». Почти в его заголовке есть ссылка «Диск». Чтобы получить свои личные 10 ГБ дискового пространства, вам потребуется выполнить три простых шага. Для начала нужно нажать на ссылку «Установить… диск на компьютер». Разумеется, выбирайте ту версию, которая предлагается для вашей операционной системы.
Разумеется, выбирайте ту версию, которая предлагается для вашей операционной системы.
После того, как мы узнали, что такое «Яндекс.Диск» и как его найти на сайте, поговорим непосредственно о его установке.
Скачать установочный файл
После загрузки в браузере или менеджере загрузок начнется процесс загрузки файла онлайн-установщика. Когда загрузка завершится, нажмите на нее правой кнопкой мыши, а затем в выпадающем меню выберите «Запуск от имени администратора». Утилита автоматически запускается путем загрузки всех недостающих файлов с серверов компании.
Завершить установку
Через некоторое время (в зависимости от скорости вашего соединения) установка будет завершена. Внимание! По окончании установки появится окно, в котором появится галочка «Установить элементы Яндекса». К таким «замечательным» дополнениям многие относятся настороженно, так что снимать этот флаг или нет — ваше дело.
Отметьте другие параметры по своему желанию и потребностям. Когда программа установки сообщит о завершении работы, просто нажмите кнопку «Готово» левой кнопкой мыши. После этого появится отдельное диалоговое окно, в котором вы сможете ознакомиться с возможностями сервиса. Затем можно нажать кнопку «Далее».
Когда программа установки сообщит о завершении работы, просто нажмите кнопку «Готово» левой кнопкой мыши. После этого появится отдельное диалоговое окно, в котором вы сможете ознакомиться с возможностями сервиса. Затем можно нажать кнопку «Далее».
Вот как установить «Яндекс.Диск». Как видите, ничего сложного в этом нет.
Загрузка файлов на сервер
Найдите «Диск» в системном трее, в «Проводнике» и в меню «Пуск», пролистав список программ, которые установлены на вашем компьютере. Как загрузить свои фото, видео и другие файлы на сервер? Все максимально просто: скопируйте их в папку «Яндекс.Диск», которую можно найти в левой панели «Проводника». Когда документ загружен, рядом с ним загорится синий сигнал. Как только процесс завершится, значок изменит свой цвет на синий.
Кроме того, при установке по умолчанию создается папка Яндекс.Диск на рабочем столе. Он также может копировать и перемещать файлы, которые необходимо загрузить на сервер. Внимание! Когда вы синхронизируете файлы, они сохраняются на вашем компьютере, поэтому убедитесь, что на нем достаточно свободного места.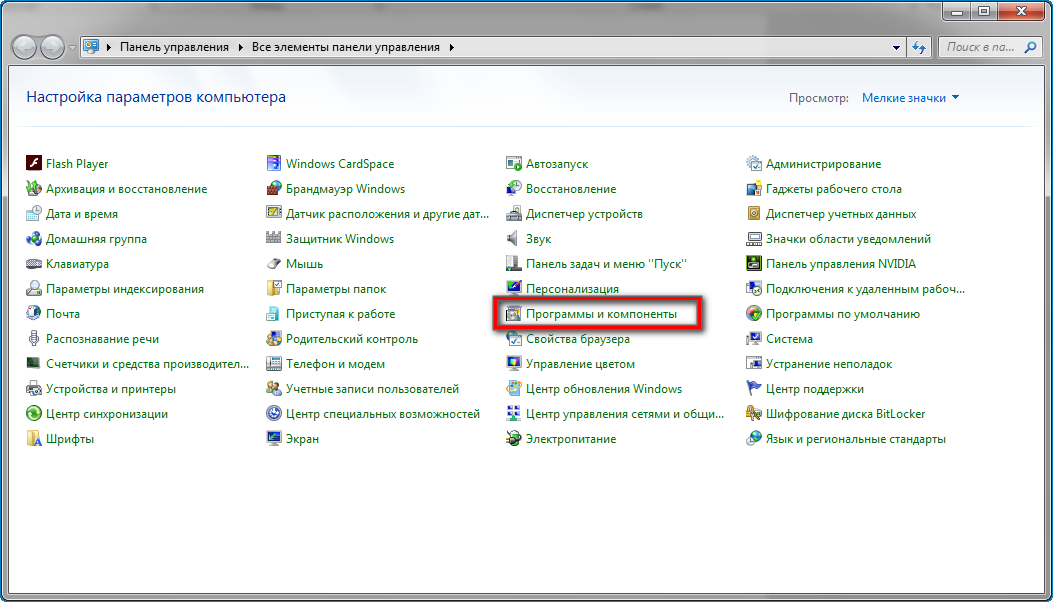 Кстати, после первоначального добавления новых документов вы сразу же получаете дополнительно 2 ГБ свободного места на сетевом диске.
Кстати, после первоначального добавления новых документов вы сразу же получаете дополнительно 2 ГБ свободного места на сетевом диске.
Вы можете получить еще 3 Гб, если поделитесь им в социальных сетях со ссылкой на сервис.
Делаем документы общедоступными
Преимущество «облаков» еще и в том, что вы можете легко сделать все свои документы доступными для друзей или всех желающих. Для этого достаточно кликнуть по файлу правой кнопкой мыши, затем в контекстном меню выбрать пункт «Копировать общедоступную ссылку».
Приложение для смартфонов
Учитывая растущую популярность смартфонов, не приходится удивляться появлению мобильного приложения «Яндекс.Диск». Как это использовать?
Сначала вам нужно установить его на свое устройство. Для этого используйте AppStore, Google Play Market или Microsoft Store, в зависимости от модели вашего смартфона. Установите приложение, затем введите логин и пароль. Нажмите на кнопку «Войти». Если все в порядке, программа синхронизируется, после чего выводит соответствующее сообщение.

 Чтобы быстро попасть в скрытую папку AppDataRoaming введите %appdata% в адресную строку проводника и нажмите Enter .
Чтобы быстро попасть в скрытую папку AppDataRoaming введите %appdata% в адресную строку проводника и нажмите Enter .
