Как без hdmi подключить ноутбук к телевизору: Как подключить ноутбук к телевизору 7 способами
Содержание
Как подключить ноутбук к телевизору: 6 способов с кабелем и без
В этой статье мы собрали все рабочие и актуальные способы, как подключить ноутбук к телевизору:
- По HDMI.
- Через аналоговый интерфейс VGA.
- С помощью DVI.
- По Wi-Fi.
- С помощью беспроводного монитора.
- Через DLNA.
Также расскажем о сопутствующих нюансах и проблемах, с которыми вы можете столкнуться в процессе. Приступаем.
Что нужно, чтобы подключить ноутбук к телевизору по HDMI
Простой, быстрый и удобный способ, который подойдет для большинства современных лэптопов. Вам потребуется шнур HDMI, который не идет в базовой комплектации. Интерфейс этот хорош тем, что передает сразу аудио- и видеосигнал, уменьшая количество проводов, которые нужно тянуть к TV. Он надежен, прост, универсален и обеспечивает высокую пропускную способность (от 5 до 50 Гбит/с, в зависимости от версии).
Чтобы транслировать изображение с дисплея ноутбука на телевизор, соединяете соответствующие разъемы HDMI кабелем. Дальше всё просто:
Дальше всё просто:
- кликаем правой кнопкой мыши по рабочему столу, переходим в параметры экрана;
- здесь есть дополнительное меню «Несколько дисплеев», в котором появятся доступные режимы;
- выбираем подходящий.
Доступных режимов три:
- Расширить – изображение рабочего стола растягивается на два дисплея, поровну. Этот режим нам не нужен, он для мониторов.
- Второй экран – его можно использовать когда вы полностью хотите переключиться на экран телевизора, и чтобы дисплей лэптопа при этом был выключен.
- Дублировать – на экранах ноутбука и ТВ картинка дублируется.
Скорее всего, вам нужен либо второй, либо третий способ. Если что, не бойтесь экспериментировать, ничего страшного не случится.
Если после подключения на TV ничего не происходит, необходимо перейти в его настройки и в меню «Источники сигнала» выбрать нужный HDMI-порт, к которому был присоединен кабель. Обычно на ЖК-панелях их два: HDMI 1 и HDMI 2.
Как подключить ноутбук к старому телевизору через VGA
Аналоговый 15-контактный разъем VGA имеет невысокую пропускную способность и способен передавать только видеосигнал, поэтому аудиосистему придется подключать по отдельному кабелю. Итак, для подключения нам потребуется ноутбук и телевизор с разъемом VGA. Если на лэптопах он встречается довольно часто, особенно на старых моделях, то на плазме его вполне может и не оказаться.
Если его нет, можно использовать специальный адаптер VGA-HDMI. Именно адаптер, способный конвертировать аналоговый сигнал в цифровой. На таких обычно есть еще и аудиовыход, так что можно будет сразу к адаптеру подключить звук. Конвертер самостоятельно объединит входящие сигналы и передаст картинку со звуком на TV через HDMI. Дешевые китайские переходники брать даже не думайте – пустая трата денег. Они не работают. Те, что работают, выглядят примерно так:
Стоит понимать, что из-за низкой пропускной способности максимальное разрешение выходного изображения не превысит 1600х1200 точек. Если больше и не нужно – смело пользуйтесь.
Если больше и не нужно – смело пользуйтесь.
Как подключить ноутбук к телевизору через кабель DVI
Постепенно устаревающий цифровой разъем, который вытесняется более продвинутыми HDMI и DisplayPort. Пока еще живой и довольно распространенный. Максимальное разрешение выходного изображения по DVI – Full HD, это 1920 x 1080 пикселей при стандартном соотношении сторон 16:9. Исключение составляет совмещенный стандарт DVI-I, у которого выше пропускная способность и, как следствие, максимальное разрешение – 2560х1600 пикселей.
Трудности могут возникнуть по причине того, что интерфейс этот редко встречается на лэптопах – там обычно HDMI, DP или VGA. Опять же, может потребоваться адаптер. А дальше всё то же самое: подключаем, устанавливаем подходящий режим для работы с двумя дисплеями и готово.
Забудем о проводах: как подключить ноутбук к телевизору через WiFi
Самый продвинутый и удобный способ без использования кабелей и прочих неудобных девайсов. Единственное условие – на обоих устройствах должен быть установлен Wi-Fi модуль. С лэптопом проблем точно не возникнет, а вот старый ТВ может и не иметь нужного модуля. Нам потребуется ЖК-панель с поддержкой функций Wi-Fi Direct и DLNA, в противном случае ничего не выйдет.
С лэптопом проблем точно не возникнет, а вот старый ТВ может и не иметь нужного модуля. Нам потребуется ЖК-панель с поддержкой функций Wi-Fi Direct и DLNA, в противном случае ничего не выйдет.
Если всё это есть, дело остается за малым:
- Подключаем ноутбук и телевизор к одному маршрутизатору (роутеру).
- Активируем Wi-Fi Direct. Для этого перейдите в параметры сетевых настроек ТВ и там найдете нужный пункт.
- Возвращаемся к лэптопу и переходим в параметры дисплея. Там внизу будет пункт «Подключиться к беспроводному дисплею» – он нам и нужен, нажимаем.
- Перед вами откроется меню со списком обнаруженных устройств. На этом этапе, если предыдущие пункты выполнены верно, вы уже сможете видеть название телевизора. Подключаемся, наслаждаемся.
Иногда соединение не удается осуществить с первой попытки – это связано с тем, что TV нужно некоторое время для передачи ключей шифрования. Просто пробуйте еще и все получится.
Учимся использовать телевизор в качестве беспроводного монитора
Еще один экстравагантный способ подключения ноутбука к TV:
- Активируем Miracast через настройки плазмы.
 Wi-Fi при этом должен быть включен. Перемещаемся в параметры, находим пункт «устройства» и переходим в «подключенные устройства». Перед вами появится пункт «добавить устройства» – нажимаем. Телевизор готов принимать сигнал.
Wi-Fi при этом должен быть включен. Перемещаемся в параметры, находим пункт «устройства» и переходим в «подключенные устройства». Перед вами появится пункт «добавить устройства» – нажимаем. Телевизор готов принимать сигнал. - Включаем Miracast в Windows 10. Для этого прожимаем комбинацию Win+P и в самом низу выбираем пункт «подключение к беспроводному дисплею». В результате этих действий лэптоп инициирует поиск беспроводных дисплеев – это может быть монитор, ТВ или даже планшет. В списке доступных устройств должна быть ваша плазма.
Обратите внимание, интерфейсы у всех телевизоров разные, поэтому алгоритм поиска нужных настроек может немного отличаться. Найти нужные пункты легко, если описанные технологии вообще поддерживаются вашей моделью.
К сожалению, может возникнуть ситуация, когда два устройства с поддержкой Miracast никак не хотят подключаться друг к другу. Иногда проблема в драйверах, а иногда в банальной несовместимости версий. Если подключение не удается после 3-4 попыток, попробуйте другие способы из этой статьи.
Если подключение не удается после 3-4 попыток, попробуйте другие способы из этой статьи.
Метод подключения по DLNA
Простой способ, для реализации которого потребуется организовать полноценную домашнюю сеть с общим доступом. Предварительные условия:
- ТВ должен поддерживать стандарт DLNA;
- лэптоп и телевизор подключены к одному роутеру – по кабелю или по Wi-Fi.
Далее просто ищем любой мультимедийный файл на ПК, нажимаем ПКМ и выбираем строчку «передать на устройство». В предложенном списке будет и ваш TV. Таким образом через ноутбук можно управлять воспроизведением, ставить на паузу, перематывать и т.д.
DLNA хорош тем, что позволяет создать полноценный домашний сервер, и тогда можно будет выбирать контент для просмотра непосредственно на ЖК-панели, не трогая портативный компьютер. Это вполне по силам сторонним программам вроде HMS (Домашний медиа-сервер (UPnP, DLNA, HTTP)). Можно обойтись и без стороннего ПО, благо в Виндовс 10 есть стандартные аналоги:
- Ищем через поиск «Параметры потоковой передачи мультимедиа».
 Открываем.
Открываем. - Далее нажимаем «Включить потоковую передачу…». После этого сервер DLNA в Windows 10 быстро настроится и начнет работу. На этапе подготовки нужно указать название сервера, например «Vasyan007».
- Перед вами появится меню, в котором осуществляется управление доступ к потоковому контенту для различных устройств. В рамках домашней сети делать ничего не требуется, ведь все устройства и так принадлежат вам.
- Далее просто выбираем любую папку с фильмами, сериалами или музыкой на ноутбуке, кликаем по ней правой кнопкой мыши и открываем общий доступ. Делается это как на скриншоте ниже.
После проделанных действий ТВ можно будет подключить к ноутбуку через запущенный сервер. На некоторых моделях этот контент становится доступен через «Медиа», на других придется еще предварительно переключиться на соответствующий источник сигнала в настройках.
Пара советов напоследок касательно домашнего сервера DLNA:
- транслировать контент на телевизор можно также через стандартный проигрыватель Windows;
- если ноутбук уйдет в режим сна или выключится, воспроизведение прервется, поэтому заранее перейдите в настройки электропитания и отключите автоматический переход в спящий режим.

Все описанные выше способы на данный момент актуальны и их можно использовать – всё зависит от используемых устройств, их аппаратного и программного обеспечения. Мы постарались комплексно обозреть всё это с учетом сопутствующих нюансов. Удачи!
Фото взяты из источника: unsplash.com
Как подключить ноутбук к телевизору
Опубликовано: 03.07.2023
Время на чтение: 6 мин
501
[wpsm_box type=»green» float=»none» text_align=»left»]
В этой статье я расскажу о способах подключения ноутбука к телевизору для трансляции на экран видеосигнала. Так же разберемся в настройках.
[/wpsm_box]
Современные телевизоры обладают множеством полезных функций.
- Подключению к интернету.
- Обработка потокового видео.
- Считывание мультимедиа-файлов с портативного жесткого диска.
Но продвинутая модель не в состоянии выполнить некоторые задачи, которые подвластны компьютеру.
Читайте Как телефон подключить к телевизору
Подключение ноутбука к телевизору обеспечит ряд удобств, до этого недоступных, предоставить которые может только совместное использование двух устройств. Вот некоторые из преимуществ.
Вот некоторые из преимуществ.
- Играть в компьютерные игры на большом экране, что позволит насладиться прелестями современной продвинутой графики.
- Комфортную коммуникацию через Skype. Не придется разглядывать собеседника в маленький дисплей.
- Просмотр презентации, слайдов, фотографий выдвигается на совершенно иной уровень.
- Любой фильм доступен непосредственно. Не надо сначала перекачивать файл на флешку, а потом его воспроизводить на большом экране. Включаем онлайн и смотрим.
Как подключить ноутбук к телевизору
Доступно несколько способов соединить телевизор и ноутбук. Каждый довольно прост – не требует от человека специальной технической подготовки. Все что нужно, это кабель для связи и простые настройки, которые не отнимут много времени. Сложнее другое – определить способ подключения, который обеспечит максимальное качество звука и изображения. Для определения доступных вариантов нужно изучить, какие интерфейсы связи есть в наличии на ноутбуке и телевизоре.
В обязательно порядке любая современная модель компьютера обладает разъемами VGA, HDMI. Дополнительно могут присутствовать слоты DVI и S-Video. Телевизоры же обладают всеми перечисленными выше разъемами, плюс присутствуют RCA, Scart интерфейсы. Для соединения двух устройств достаточно подключить соответствующие слоты друг к другу используя специальный кабель.
Количество интерфейсов пугать не должно. Для каждого из них нет какой-то особой процедуры подключения. Условно, соединение между ноутбуком и TV-приемником можно разделить на три этапа, независимо от вида интерфейса:
- Находим схожие разъемы у компьютера и телевизора, выбираем из них подходящий по качеству видео/аудио.
- Выбираем нужный кабель. Если понадобится, устанавливаем переходники – но стараемся обходиться без них, так как каждый переходник приводит к потере качества.
- Настраиваем видеокарту ноутбука.
Подключение с помощью HDMI
Соединение посредством HDMI интерфейса является самым качественным.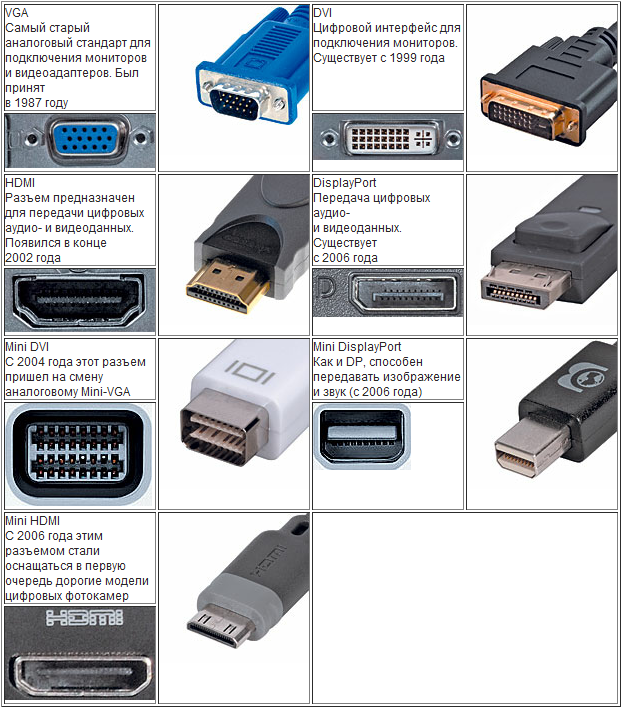 Это способ наиболее четко передает видео и аудиосигнал. Для этого понадобится всего один кабель, по которому будут транспортироваться все необходимые потоки. Пропускная способность видео (допустимое разрешение) – 1920х1080 при частоте изображения 60 Гц. Передача звука – 24 бита, частота 192 кГц.
Это способ наиболее четко передает видео и аудиосигнал. Для этого понадобится всего один кабель, по которому будут транспортироваться все необходимые потоки. Пропускная способность видео (допустимое разрешение) – 1920х1080 при частоте изображения 60 Гц. Передача звука – 24 бита, частота 192 кГц.
Отличительная черта HDMI разъема – трапециевидная форма. Если на одном из устройств отсутствует такой слот, то можно купить или заказать конвертор-переходник. Его стоимость невысока.
Как только кабель подключен, нужно настроить телевизор, выбрав соответствующий канал передачи данных. За это на пульте дистанционного управления отвечает кнопка Source.
Следом требуется настроить передачу изображения с ноутбука. В некоторых компьютерах этот процесс автоматизирован, если нет, то потребуется вмешательство пользователя.
Современные телевизоры обладают несколькими HDMI слотами. Для передачи изображения нужно выбрать именно то, к которому подключен кабель. Это делается так.
- Правой кнопкой мыши нажимаем по свободному месту рабочего стола.
- Откроется окно, где выбираем раздел «Разрешение экрана».
- Следом, в разделе «Дисплей» находим и выбираем телевизор, к которому подключились.
В последних версия Windows (начиная с 8), настройки экрана вызываются клавишами win+C. Открывается окно с вариантами выбора функций второго экрана: «Расширить», «Только второй экран», «Дублировать». Наш вариант второй.
Соединение через DisplayPort
Самым современным интерфейсом передачи видеосигнала является DP – DisplayPort. Он был специально создан для передачи изображения с максимально доступным разрешением. Верхняя планка этого показателя составляет 3840х2160 при интенсивности изображения 60 Гц.
DisplayPort полностью совместим с DVI и HDMI, что способствует подключению любого современного устройства. Для связи с аналоговым оборудованием понадобится переходник.
Подключение с использованием DVI-интерфейса
Это самый распространенный интерфейс, на основе которого построено соединение компьютера и монитора.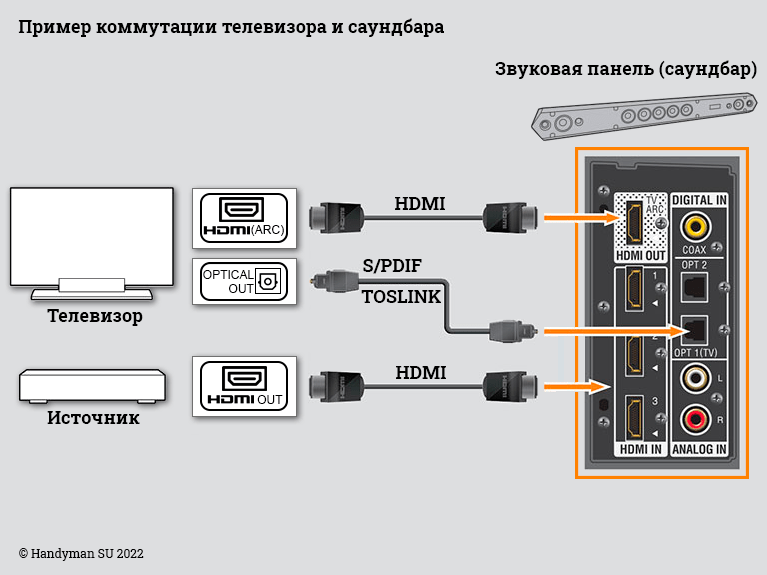 DVI совместим с DisplayPort и HDMI. В мире есть три вида именного интерфейса:
DVI совместим с DisplayPort и HDMI. В мире есть три вида именного интерфейса:
- DVI-D. Предназначен для передачи только цифрового сигнала, разрешение которого не превышает 1920х1080 с частотой 60 Гц.
- DVI-I. Может передавать сигнал аналогично предыдущему, плюс аналоговые частоты разрешением 1600х1200, частотой 60 Гц.
- DVI-I Dual Link. Способен транслировать 3D-изображение. Максимальное разрешение обычного видеосигнала составляет 2560×1600.
Соединение через VGA-разъем
Основное преимущество – распространенность. Он есть на всех моделях ноутбука как самых старых, так и новых. Соединение осуществляется аналогично прошлым вариантам – при помощи соответствующего кабеля. Найти его не проблема. Достаточно зайти в любой магазин электронной техники. Минус интерфейса – он передает только видеосигнал.
Выходов из ситуации несколько. Можно подключить к ноутбуку мощную аудиосистему с сабвуфером, наслаждаясь качественным объемным звуком. Второй вариант – соединить звуковую карту ноутбука с телевизором через RCA-разъем, которым многим знаком как «тюльпан». Подключаем кабель, ответственный за передачу аудио, а остальные штуцера оставляем невостребованными.
Подключаем кабель, ответственный за передачу аудио, а остальные штуцера оставляем невостребованными.
Подключение через S-Video
Раньше этот способ был самым доступным. Слот S-Video в обязательном порядке присутствовал на каждом компьютере или ноутбуке. Современные модели могут не обладать таким интерфейсом. Он был упразднен появлением более развитых способов связи. Это не удивляет. Ведь просмотр того же HD-изображение через S-Video невозможен. А для передачи аудиосигнала этот интерфейс неприспособлен. Его подключение осуществляется кабелем через разъем S-Video или Scart переходник, при отсутствии слота.
Беспроводное соединение
Самый новаторский способ подключения. Помогает избежать таких неудобств, как длина кабеля, потери качества через использование переходников.
Ноутбуки, основу которых составляет процессор на базе ядра Intel, имеют функцию беспроводной передачи аудио/видео информации, получившую название Wireless Display. Технология обеспечивает максимальное изображение, равное 1080 пикселям.
Для реализации соединения потребуется подключить адаптер WiDi. Некоторые модели телевизоров имеют уже встроенный приемник. При использовании внешнего адаптера его подключают к порту HDMI.
Беспроводное подключение осуществимо посредством USB-порта. К нему подключается гаджет Q-Waves Wireless USB AV, в комплекте к которому идет специальный приемник – его подсоединяем к VGA или HDMI разъему телевизора. При соединении Q-Waves Wireless USB AV с ноутбуком, софт для настройки подключения автоматически инсталлируется на компьютер.
404 — Pointer Clicker
Pointer Clicker поддерживает считыватель. Когда вы покупаете по ссылкам на нашем сайте, мы можем получать партнерскую комиссию. Читать далее.
Мы не нашли сообщения для этого URL.
Последние сообщения
На огромной арене интернет-провайдеров (ISP) в Канаде выделяются два гиганта: Bell Canada и Rogers Communications. Обе компании уже много лет предоставляют интернет-услуги и заработали репутацию поставщиков надежных и быстрых соединений. Но с таким количеством доступных вариантов может быть трудно решить, какой поставщик …
Но с таким количеством доступных вариантов может быть трудно решить, какой поставщик …
Подробнее о Bell Internet и Roger Internet
Выбор имени для Apple TV может оказаться непростой задачей. Конечно, вы можете выбрать обычный «Телевизор в гостиной» или «Телевизор в спальне», но что в этом интересного? Если вы хотите добавить немного индивидуальности своему устройству, подумайте о том, чтобы дать ему забавное имя, которое будет вызывать у вас улыбку каждый раз…
Подробнее о 20 забавных идеях имени для вашего Apple TV
Dolby Vision (DV) был задуман для улучшения качества просмотра на телевизорах и других совместимых дисплеях. И он добился того, к чему изначально стремился, колоссально. Но DV не лишен практических трудностей, и не все, что Dolby Vision обещает на бумаге, воплощается в реальном мире. Dolby Vision отлично справляется с …
Подробнее о Почему ваш Dolby Vision выглядит желтым?
В вашем телевизоре Roku есть все: бесконечный контент, невероятное разрешение изображения и операционная система, в которой легко ориентироваться. Однако есть одна вещь, которую вы до сих пор не смогли понять: как изменить вход вашего Roku TV? Вы просмотрели настройки своего телевизора, но не можете найти его настройки входа на всю жизнь …
Однако есть одна вещь, которую вы до сих пор не смогли понять: как изменить вход вашего Roku TV? Вы просмотрели настройки своего телевизора, но не можете найти его настройки входа на всю жизнь …
Подробнее о том, как изменить вход HDMI на телевизоре Roku? Кроме того, установите его ввод по умолчанию
В настоящее время большинство современных гостиных определяется телевизором, его размером, ориентацией и размещением. Зайдите практически в любой дом, и вы увидите этот черный экран в эпицентре их гостиной, почти каждый предмет мебели обращен к нему. В то время как вы проводите свою справедливую долю просмотра телевизора, вы ненавидите то, как телевизоры…
Подробнее о 11 гениальных идей скрытых телевизоров
Вы готовитесь к длительному трансатлантическому перелету и хотите все время развлекаться. Вы собрали несколько книг, закусок и альбом для рисования, но чего-то явно не хватает: музыки! Поскольку вы будете находиться в воздухе на высоте нескольких тысяч футов, вы не сможете использовать данные своего iPhone или подключиться к …
Подробнее о 10 лучших музыкальных приложений для iPhone без Wi-Fi (бесплатных и платных)
Привет киноман! Хотите провести вечер кино в полном одиночестве? Ну, вы пришли в нужное место! У меня есть фантастическая линейка идей, которые выведут ваш сольный вечер кино на новый уровень. От уютных одеял и аппетитных закусок до горячих ванн и плюшевых игрушек, будьте готовы создавать …
От уютных одеял и аппетитных закусок до горячих ванн и плюшевых игрушек, будьте готовы создавать …
Подробнее обо мне, себе и кино: 15+ идей для веселых вечеров в одиночку
Ваш пульт Roku таинственным образом перестал работать несколько дней назад, и сказать, что вы пытаетесь снять средства с Roku, было бы преуменьшением. Вы можете заказать новый пульт Roku, но если возможно, вы хотели бы найти бесплатное решение. Затем вы вспоминаете оригинальный пульт Magic Remote вашего телевизора LG, который так и просится, чтобы его использовали. …
Подробнее о том, как использовать пульт LG Magic Remote для управления Roku?
Вы устали целыми днями пялиться в экраны? Вам кажется, что ваши глаза прикованы к телефону, планшету или ноутбуку? Что ж, пришло время отключиться и насладиться старым добрым весельем! В этой статье мы составили список из 25 занятий, которые развлекут вас без необходимости в Интернете…
Подробнее о Digital Detox: 25 увлекательных занятий, не требующих Интернета
Когда дело доходит до превращения экрана вашего телевизора в очаровательный водный рай, Roku предоставит вам завораживающую заставку Aquatic Life.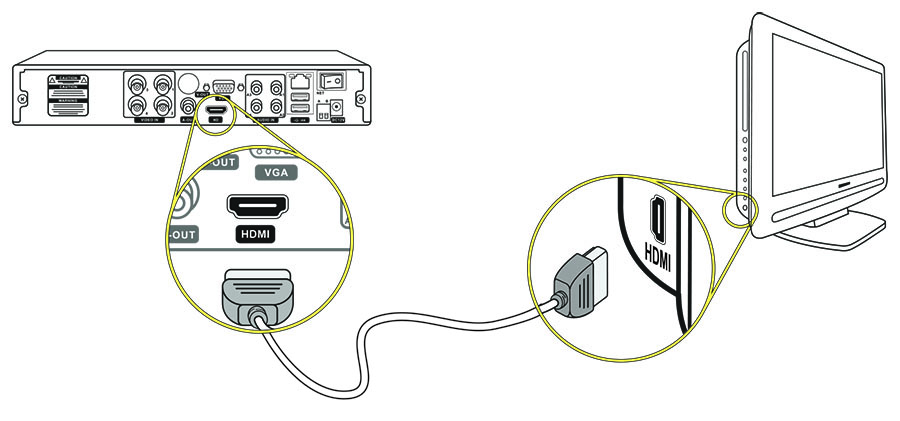 Погрузитесь в красоту виртуального аквариума, наполненного потрясающими морскими обитателями, приносящими спокойствие и визуальное наслаждение в вашу гостиную. В этой статье мы расскажем вам, как…
Погрузитесь в красоту виртуального аквариума, наполненного потрясающими морскими обитателями, приносящими спокойствие и визуальное наслаждение в вашу гостиную. В этой статье мы расскажем вам, как…
Подробнее о заставке Roku Aquatic Life: погрузитесь в яркий мир Roku Fish Tank
Аудио и видео — два основных аспекта использования любых визуальных медиа. Независимо от их превосходного качества, видео никогда не сможет скрыть посредственное качество или низкий уровень громкости. Если вы транслируете фильм на своем Roku TV, а звук мучительно тихий, экран 4K HDR не принесет облегчения. Вы хотите …
Подробнее о Почему громкость моего Roku TV слишком низкая? С более чем 9 советами по устранению неполадок
Иногда индикаторы маршрутизатора могут становиться оранжевыми или желтыми. Эти варианты имеют разные значения в зависимости от конкретной модели маршрутизатора. Хотя индикатор Wi-Fi может оставаться зеленым или белым, индикатор Интернета может стать оранжевым или желтым. Чтобы установить интернет-соединение, необходимо подключить ваш роутер к модему…
Чтобы установить интернет-соединение, необходимо подключить ваш роутер к модему…
Подробнее о Почему мой маршрутизатор светло-оранжевый?
Подобно современному Красному кольцу смерти, некоторые телевизоры Sony начнут включаться, но выключаться и мигать красной лампочкой внизу. Как только это произойдет, любая попытка включить телевизор приводит к такому же поведению. Есть несколько способов решить эту проблему. Однако немного проб и…
Узнайте больше о том, что это значит, когда телевизор Sony мигает красным?
Вы устали от бесконечного просмотра телеканалов Roku в прямом эфире, щелкая каждый из них, чтобы найти свой любимый? Мы понимаем, насколько утомительной может быть навигация без удобных цифровых кнопок на пульте Roku. Но не бойтесь! Существуют простые и эффективные методы смены канала и быстрого доступа…
Подробнее о Почему у пультов Roku Remote нет номеров? 7 простых способов изменить канал прямого эфира
У вас возникли проблемы с поиском следующего шоу, достойного разгула, на Netflix? Я понимаю. Я был там, неустанно прокручивая и чувствуя себя ошеломленным огромным количеством доступного контента. Борьба за трату драгоценного времени на поиск идеального фильма или сериала слишком реальна. Не волнуйся, я тебя прикрою! Внимательно представляем наш …
Я был там, неустанно прокручивая и чувствуя себя ошеломленным огромным количеством доступного контента. Борьба за трату драгоценного времени на поиск идеального фильма или сериала слишком реальна. Не волнуйся, я тебя прикрою! Внимательно представляем наш …
Подробнее о более чем 300 секретных кодах Netflix (обновлено на 2023 г.)
В сегодняшнюю цифровую эпоху стабильное интернет-соединение жизненно важно для различных аспектов нашей жизни. Тем не менее, загорание красного индикатора на маршрутизаторе или модеме Wi-Fi может нарушить вашу работу в Интернете, поскольку обычно он служит индикатором ошибки или неисправности. Основные причины могут варьироваться от проблем с подключением до проблем с прошивкой …
Подробнее о том, как устранить красные индикаторы маршрутизатора? ASUS, Spectrum (модемы) Исправлено
Телевизоры
TCL — это идеальная бюджетная покупка для всех, кто хочет умный телевизор, не переплачивая за это. Однако ваш опыт работы с сетью TCL TV был менее чем удовлетворительным. Wi-Fi вашего телевизора постоянно отключается или тормозит, что делает ваши ночные сеансы потокового вещания более напряженными, чем расслабляющими. Ничто не заставляет вас хотеть рвать …
Wi-Fi вашего телевизора постоянно отключается или тормозит, что делает ваши ночные сеансы потокового вещания более напряженными, чем расслабляющими. Ничто не заставляет вас хотеть рвать …
Подробнее о 5+ простых способах устранения неполадок Wi-Fi (Интернета) на телевизорах TCL
Благодаря Apple TV 4K 3-го поколения с процессором A15 Bionic Apple TV всегда была в авангарде с точки зрения чистой вычислительной мощности. Устройство также выглядит более гладким и прочным, сделано преимущественно из переработанного алюминия по сравнению с пластиковыми корпусами, которые используют большинство потоковых устройств. Но красивый внешний вид и мощный процессор…
Подробнее о 12 способах предотвратить буферизацию вашего Apple TV
Вы устали от скучных дней, когда нечего делать? Ну, у нас есть решение для вас! Приготовьтесь оживить время простоя нашей фантастической подборкой из более чем 30 офлайн-игр. Если вы в дороге, в долгой поездке или просто хотите расслабиться дома, эти игры будут развлекать вас …
Подробнее о Бесконечные развлечения: более 30 офлайн-игр, которые сделают скучные дни интереснее!
Dolby Vision может сделать изображение на вашем телевизоре более ярким и четким, чем когда-либо прежде. Впервые он был разработан Dolby Laboratories для видео HDR (или High Dynamic Range) и быстро стал фаворитом как киноманов, так и геймеров. Однако, поскольку HDR усиливает тень изображения, его включение часто приводит к тому, что видео…
Впервые он был разработан Dolby Laboratories для видео HDR (или High Dynamic Range) и быстро стал фаворитом как киноманов, так и геймеров. Однако, поскольку HDR усиливает тень изображения, его включение часто приводит к тому, что видео…
Подробнее о том, как отключить Dolby Vision на телевизорах и потоковых устройствах?
404 — Pointer Clicker
Pointer Clicker поддерживает считыватель. Когда вы покупаете по ссылкам на нашем сайте, мы можем получать партнерскую комиссию. Читать далее.
Мы не нашли сообщения для этого URL.
Последние сообщения
На огромной арене интернет-провайдеров (ISP) в Канаде выделяются два гиганта: Bell Canada и Rogers Communications. Обе компании уже много лет предоставляют интернет-услуги и заработали репутацию поставщиков надежных и быстрых соединений. Но с таким количеством доступных вариантов может быть трудно решить, какой поставщик …
Подробнее о Bell Internet и Roger Internet
Выбор имени для Apple TV может оказаться непростой задачей. Конечно, вы можете выбрать обычный «Телевизор в гостиной» или «Телевизор в спальне», но что в этом интересного? Если вы хотите добавить немного индивидуальности своему устройству, подумайте о том, чтобы дать ему забавное имя, которое будет вызывать у вас улыбку каждый раз…
Конечно, вы можете выбрать обычный «Телевизор в гостиной» или «Телевизор в спальне», но что в этом интересного? Если вы хотите добавить немного индивидуальности своему устройству, подумайте о том, чтобы дать ему забавное имя, которое будет вызывать у вас улыбку каждый раз…
Подробнее о 20 забавных идеях имени для вашего Apple TV
Dolby Vision (DV) был задуман для улучшения качества просмотра на телевизорах и других совместимых дисплеях. И он добился того, к чему изначально стремился, колоссально. Но DV не лишен практических трудностей, и не все, что Dolby Vision обещает на бумаге, воплощается в реальном мире. Dolby Vision отлично справляется с …
Подробнее о Почему ваш Dolby Vision выглядит желтым?
В вашем телевизоре Roku есть все: бесконечный контент, невероятное разрешение изображения и операционная система, в которой легко ориентироваться. Однако есть одна вещь, которую вы до сих пор не смогли понять: как изменить вход вашего Roku TV? Вы просмотрели настройки своего телевизора, но не можете найти его настройки входа на всю жизнь …
Подробнее о том, как изменить вход HDMI на телевизоре Roku? Кроме того, установите его ввод по умолчанию
В настоящее время большинство современных гостиных определяется телевизором, его размером, ориентацией и размещением. Зайдите практически в любой дом, и вы увидите этот черный экран в эпицентре их гостиной, почти каждый предмет мебели обращен к нему. В то время как вы проводите свою справедливую долю просмотра телевизора, вы ненавидите то, как телевизоры…
Зайдите практически в любой дом, и вы увидите этот черный экран в эпицентре их гостиной, почти каждый предмет мебели обращен к нему. В то время как вы проводите свою справедливую долю просмотра телевизора, вы ненавидите то, как телевизоры…
Подробнее о 11 гениальных идей скрытых телевизоров
Вы готовитесь к длительному трансатлантическому перелету и хотите все время развлекаться. Вы собрали несколько книг, закусок и альбом для рисования, но чего-то явно не хватает: музыки! Поскольку вы будете находиться в воздухе на высоте нескольких тысяч футов, вы не сможете использовать данные своего iPhone или подключиться к …
Подробнее о 10 лучших музыкальных приложений для iPhone без Wi-Fi (бесплатных и платных)
Привет киноман! Хотите провести вечер кино в полном одиночестве? Ну, вы пришли в нужное место! У меня есть фантастическая линейка идей, которые выведут ваш сольный вечер кино на новый уровень. От уютных одеял и аппетитных закусок до горячих ванн и плюшевых игрушек, будьте готовы создавать …
Подробнее обо мне, себе и кино: 15+ идей для веселых вечеров в одиночку
Ваш пульт Roku таинственным образом перестал работать несколько дней назад, и сказать, что вы пытаетесь снять средства с Roku, было бы преуменьшением. Вы можете заказать новый пульт Roku, но если возможно, вы хотели бы найти бесплатное решение. Затем вы вспоминаете оригинальный пульт Magic Remote вашего телевизора LG, который так и просится, чтобы его использовали. …
Вы можете заказать новый пульт Roku, но если возможно, вы хотели бы найти бесплатное решение. Затем вы вспоминаете оригинальный пульт Magic Remote вашего телевизора LG, который так и просится, чтобы его использовали. …
Подробнее о том, как использовать пульт LG Magic Remote для управления Roku?
Вы устали целыми днями пялиться в экраны? Вам кажется, что ваши глаза прикованы к телефону, планшету или ноутбуку? Что ж, пришло время отключиться и насладиться старым добрым весельем! В этой статье мы составили список из 25 занятий, которые развлекут вас без необходимости в Интернете…
Подробнее о Digital Detox: 25 увлекательных занятий, не требующих Интернета
Когда дело доходит до превращения экрана вашего телевизора в очаровательный водный рай, Roku предоставит вам завораживающую заставку Aquatic Life. Погрузитесь в красоту виртуального аквариума, наполненного потрясающими морскими обитателями, приносящими спокойствие и визуальное наслаждение в вашу гостиную. В этой статье мы расскажем вам, как…
Подробнее о заставке Roku Aquatic Life: погрузитесь в яркий мир Roku Fish Tank
Аудио и видео — два основных аспекта использования любых визуальных медиа. Независимо от их превосходного качества, видео никогда не сможет скрыть посредственное качество или низкий уровень громкости. Если вы транслируете фильм на своем Roku TV, а звук мучительно тихий, экран 4K HDR не принесет облегчения. Вы хотите …
Независимо от их превосходного качества, видео никогда не сможет скрыть посредственное качество или низкий уровень громкости. Если вы транслируете фильм на своем Roku TV, а звук мучительно тихий, экран 4K HDR не принесет облегчения. Вы хотите …
Подробнее о Почему громкость моего Roku TV слишком низкая? С более чем 9 советами по устранению неполадок
Иногда индикаторы маршрутизатора могут становиться оранжевыми или желтыми. Эти варианты имеют разные значения в зависимости от конкретной модели маршрутизатора. Хотя индикатор Wi-Fi может оставаться зеленым или белым, индикатор Интернета может стать оранжевым или желтым. Чтобы установить интернет-соединение, необходимо подключить ваш роутер к модему…
Подробнее о Почему мой маршрутизатор светло-оранжевый?
Подобно современному Красному кольцу смерти, некоторые телевизоры Sony начнут включаться, но выключаться и мигать красной лампочкой внизу. Как только это произойдет, любая попытка включить телевизор приводит к такому же поведению. Есть несколько способов решить эту проблему. Однако немного проб и…
Есть несколько способов решить эту проблему. Однако немного проб и…
Узнайте больше о том, что это значит, когда телевизор Sony мигает красным?
Вы устали от бесконечного просмотра телеканалов Roku в прямом эфире, щелкая каждый из них, чтобы найти свой любимый? Мы понимаем, насколько утомительной может быть навигация без удобных цифровых кнопок на пульте Roku. Но не бойтесь! Существуют простые и эффективные методы смены канала и быстрого доступа…
Подробнее о Почему у пультов Roku Remote нет номеров? 7 простых способов изменить канал прямого эфира
У вас возникли проблемы с поиском следующего шоу, достойного разгула, на Netflix? Я понимаю. Я был там, неустанно прокручивая и чувствуя себя ошеломленным огромным количеством доступного контента. Борьба за трату драгоценного времени на поиск идеального фильма или сериала слишком реальна. Не волнуйся, я тебя прикрою! Внимательно представляем наш …
Подробнее о более чем 300 секретных кодах Netflix (обновлено на 2023 г. )
)
В сегодняшнюю цифровую эпоху стабильное интернет-соединение жизненно важно для различных аспектов нашей жизни. Тем не менее, загорание красного индикатора на маршрутизаторе или модеме Wi-Fi может нарушить вашу работу в Интернете, поскольку обычно он служит индикатором ошибки или неисправности. Основные причины могут варьироваться от проблем с подключением до проблем с прошивкой …
Подробнее о том, как устранить красные индикаторы маршрутизатора? ASUS, Spectrum (модемы) Исправлено
Телевизоры
TCL — это идеальная бюджетная покупка для всех, кто хочет умный телевизор, не переплачивая за это. Однако ваш опыт работы с сетью TCL TV был менее чем удовлетворительным. Wi-Fi вашего телевизора постоянно отключается или тормозит, что делает ваши ночные сеансы потокового вещания более напряженными, чем расслабляющими. Ничто не заставляет вас хотеть рвать …
Подробнее о 5+ простых способах устранения неполадок Wi-Fi (Интернета) на телевизорах TCL
Благодаря Apple TV 4K 3-го поколения с процессором A15 Bionic Apple TV всегда была в авангарде с точки зрения чистой вычислительной мощности.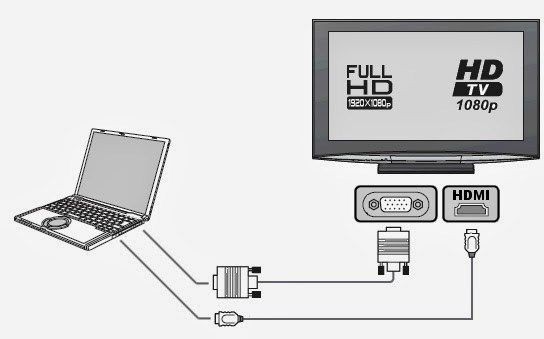

 Wi-Fi при этом должен быть включен. Перемещаемся в параметры, находим пункт «устройства» и переходим в «подключенные устройства». Перед вами появится пункт «добавить устройства» – нажимаем. Телевизор готов принимать сигнал.
Wi-Fi при этом должен быть включен. Перемещаемся в параметры, находим пункт «устройства» и переходим в «подключенные устройства». Перед вами появится пункт «добавить устройства» – нажимаем. Телевизор готов принимать сигнал. Открываем.
Открываем.