Как записать dvd: Как записать видео на диск для просмотра на DVD плеере?
Содержание
Как записать диск в формате DVD-video?
Ответ мастера:
В принципе, опытные пользователи компьютера уже давно пользуются многими программными средствами, с помощью которых можно записать обычный видеофайл в разнообразных форматах на диски DVD. Данная процедура «прожига» интересует без исключения всех новичков, которые даже не подозревают, как на самом деле просто записать нужный фильм на диск DVD.
В продаже вы можете любые по объёму и на вид диски для записи. Особенные недоразумения вызывают надписи на дисках, такие, как DVD+R либо просто DVD-R. Исконно DVD формат был создан именно для того, чтобы совершать запись видеоинформации. Так что буква «V» посредине подразумевала под собой Video, но позже ей было дано другое значение Versatile, то есть диск многоцелевой.
Для того чтобы ваши считывающие устройство свободно считывали данные с диска, нужно чтобы на диске было написано именно «DVD». Промышленность выпускает одинарные (DVD-5) диски и диски двухсторонние, то есть DVD-9. Удобнее всего для записи выбирать диск первого типа, тогда как второй тип дисков годится для записи хоть и высокого качества, но требующей длительного времени для процедуры записывания.
Удобнее всего для записи выбирать диск первого типа, тогда как второй тип дисков годится для записи хоть и высокого качества, но требующей длительного времени для процедуры записывания.
Перед тем, как записывать на, так называемую, чистую «болванку» видеофайл, убедитесь в том, что данный файл имеет формат DVD, и содержимое его находилось в папке с названием VIDEО_TS. Вам повезло, если интересующее вас видео уже находится в требуемом формате – можете, используя такие программы, как Ashampoo Studio, Nero Burning и прочие, начинать запись. Но, находясь на этапе выбора проекта для записи, то есть прожига, не забудьте указать данную папку, но не именно конкретный файл.
Но бывает так, что подлежащий записи файл имеет расширение mpeg, avi, mkv и другие. Тогда вам необходимо его преобразовать, на что уйдет от получаса времени до нескольких часов, в зависимости от быстроты действия вашего ПК и используемой программы.
Широкую популярность у тех, кто занимается созданием DVD-video, получила программа ConvertXToDVD от производителя VSO. В функциях программы предусматривается выбор фрагментов, хранение проектов, самостоятельное добавление звуковых фрагментов, создание также индивидуального меню и автоматическое записывание на диск после процедуры преобразования.
В функциях программы предусматривается выбор фрагментов, хранение проектов, самостоятельное добавление звуковых фрагментов, создание также индивидуального меню и автоматическое записывание на диск после процедуры преобразования.
Для самостоятельного запуска прожига нужно выбрать из меню пункт «Действие», где найдите фразу «Записать на диск готовый проект». Указателем выберите из открывшегося списка необходимую папку – она по умолчанию уже есть в «Документах», если вы выберите «ConvertXToDVD и, далее, VIDEO_TS.
Не меньшей популярностью пользуется бесплатная программа DVDFlick, способная функционировать на слабых ПК. Программа имеет один недостаток – весь интерфейс выполнен на английском языке.
Некоторые пользователи хвалят такие бесплатные программы, как DVDStyler, Free Studio, имеющие довольно широкий список возможностей.
Существуют и платные программы, к примеру, DVD MakerPlatinum. Эта программа обладает расширенными функциями, из которых особо хочется отметить компрессию содержимого. Данный процесс выполняется DVD Fit- утилитой, позволяющей переписать информацию с двухслойного носителя на стандартный диск без потери качества. Пользоваться данной программой довольно легко, что не может не обрадовать новичков в этом деле.
Данный процесс выполняется DVD Fit- утилитой, позволяющей переписать информацию с двухслойного носителя на стандартный диск без потери качества. Пользоваться данной программой довольно легко, что не может не обрадовать новичков в этом деле.
Как мне записать DVD на USB-накопитель
Вам нужно записывать DVD фильмы на флешку? Если вы хотите перенести DVD-фильмы на другое устройство, USB-накопитель — один из наиболее эффективных способов. Если вам нужно скопировать DVD-фильмы или воспроизвести видео на другом устройстве, вот 3 наиболее эффективных метода копирования, копирования и записи DVD-фильма на USB-накопитель из статьи.
Записать DVD на USB
- Часть 1: Как записать DVD-фильмы на USB-накопитель
- Часть 2: Как скопировать файлы изображений DVD на USB-накопитель
- Часть 3: Как извлечь и скопировать DVD-фильмы на USB-накопитель
- Часть 4: Лучшие советы о том, как записать DVD на USB
Часть 1: Как записать DVD-фильмы на USB-накопитель
Каков наиболее эффективный способ переноса DVD-фильмов на USB-накопитель? AnyMP4 Screen Recorder это универсальное средство записи экрана, позволяющее легко записывать фильмы с любого DVD.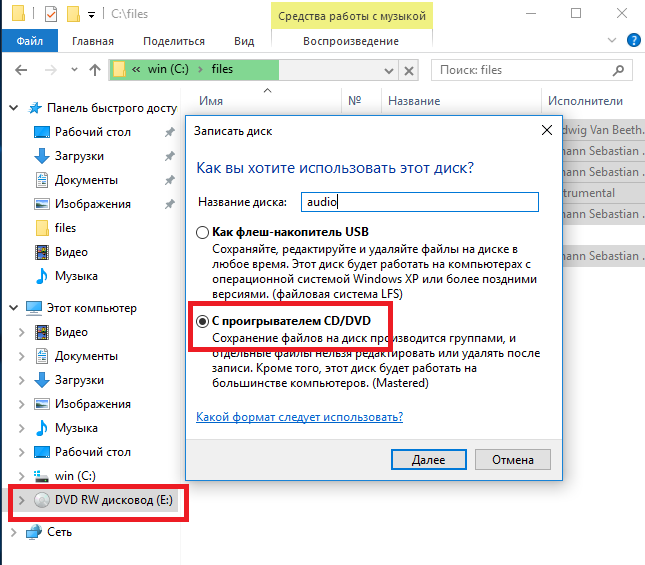 Это позволяет вам настроить видеокодек, частоту кадров, качество видео и многое другое.
Это позволяет вам настроить видеокодек, частоту кадров, качество видео и многое другое.
- 1. Захватывайте действия на экране, фильмы со звуком с DVD без ограничений.
- 2. Настройте частоту кадров, качество видео, аудио / видео кодек и другие параметры.
- 3. Добавьте аннотации, формы, водяные знаки, текст, подписи и многое другое.
- 4. Легко управляйте записанными DVD-фильмами во встроенной медиа-библиотеке.
Шаг 1: Скачайте и установите DVD рекордер, вы можете запустить программу на своем компьютере. Перейти к Видеомагнитофон меню и выберите принадлежности значок для настройки параметров видео / аудио, горячих клавиш записи и других элементов для записи DVD-фильмов.
Шаг 2: Вернитесь к Видеомагнитофон меню и выберите На заказ чтобы выбрать фиксированный регион для DVD-фильма. Включите Звуковая система вариант только для записи фильмов со звуком. Убедитесь, что Микрофон вариант и Веб-камера опция отключена.
Шаг 3: Нажмите REC кнопку, чтобы записать фильм DVD на вашем компьютере. Когда вы получите желаемые DVD-фильмы, вы можете щелкнуть значок красного квадрата, чтобы сохранить файл. Перейти к История записи возможность просмотра и переноса записанного DVD на USB-накопитель.
Когда вы получите желаемые DVD-фильмы, вы можете щелкнуть значок красного квадрата, чтобы сохранить файл. Перейти к История записи возможность просмотра и переноса записанного DVD на USB-накопитель.
Часть 2: Как скопировать файлы изображений DVD на USB-накопитель
Просто нужно скопировать DVD на флешку для резервного копирования или даже перенести фильмы на другой компьютер? AnyMP4 DVD Copy — лучшая альтернатива записи DVD на USB-накопитель, с которого вы можете легко скопировать DVD в виде файла или папки ISO на жесткий диск.
- 1. Копирование и резервное копирование DVD диск в виде файла DVD ISO или папки DVD.
- 2. Обеспечьте 3 различных режима для копирования фильмов для копирования желаемых фильмов.
- 3. Для записи файлов DVD доступны несколько функций настройки и редактирования.
- 4. Настройте параметры вывода, такие как звуковая дорожка, меню пропуска субтитров и т. Д.
Шаг 1: Загрузите и установите копию DVD и вставьте DVD-диск в DVD-привод. Когда вы запускаете программу на своем компьютере и нажимаете Файл меню для загрузки DVD-диска, программа может легко распознавать все видео на DVD.
Когда вы запускаете программу на своем компьютере и нажимаете Файл меню для загрузки DVD-диска, программа может легко распознавать все видео на DVD.
Шаг 2: После этого вы можете выбрать режим копирования, который вы должны выбрать Главный фильм или Настройки возможность выбрать желаемые DVD-видео, которые вы хотите перенести на USB-накопитель. Это позволяет вам определить, какие видеоклипы будут записаны.
Шаг 3: Когда все настройки подготовлены, вы можете щелкнуть Следующая возможность клонировать папку DVD или образ ISO на свой компьютер. Если вам просто нужно записать DVD на флешку, вы можете получить нужные файлы для резервного копирования, не просматривая DVD-фильмы.
Часть 3: Как извлечь и скопировать DVD-фильмы на USB-накопитель
Есть ли способ извлечь фильмы DVD на флешку? AnyMP4 DVD Ripper — это универсальный метод копирования фильмов с DVD-дисков, даже если они защищены DRM. Кроме того, вы также можете редактировать видеоэффект DVD и настраивать видео перед переносом DVD на USB-накопитель.
- 1. Копируйте DVD в любое видео, например MP4, M4V, MKV и другие, для другого устройства.
- 2. Извлекайте видео и аудио файлы без ограничений со скоростью в 6 раз быстрее.
- 3. Редактируйте видеоэффекты DVD, поворачивайте видео, кадрируйте видео, добавляйте водяные знаки и т. Д.
- 4. Персонализируйте извлеченное видео с помощью мощных функций редактирования DVD.
Шаг 1: Загрузите и установите DVD-риппер, вы можете нажать Загрузить DVD возможность выбрать Загрузить DVD-диск вариант, Загрузить DVD ISO или Загрузить папку DVD из раскрывающегося списка, чтобы извлечь нужные фильмы из файла DVD.
Шаг 2: После этого вы можете автоматически выбрать основной заголовок файлов DVD. Кроме того, вы также можете загрузить выбранные заголовки, нажав кнопку Полный список заголовков вариант. Затем вы можете установить флажки для заголовков, которые хотите добавить, и щелкнуть OK кнопку, чтобы подтвердить это.
Шаг 3: Чтобы записать фильмы DVD на USB-накопитель, вы можете выбрать Копировать на видео / аудио вариант.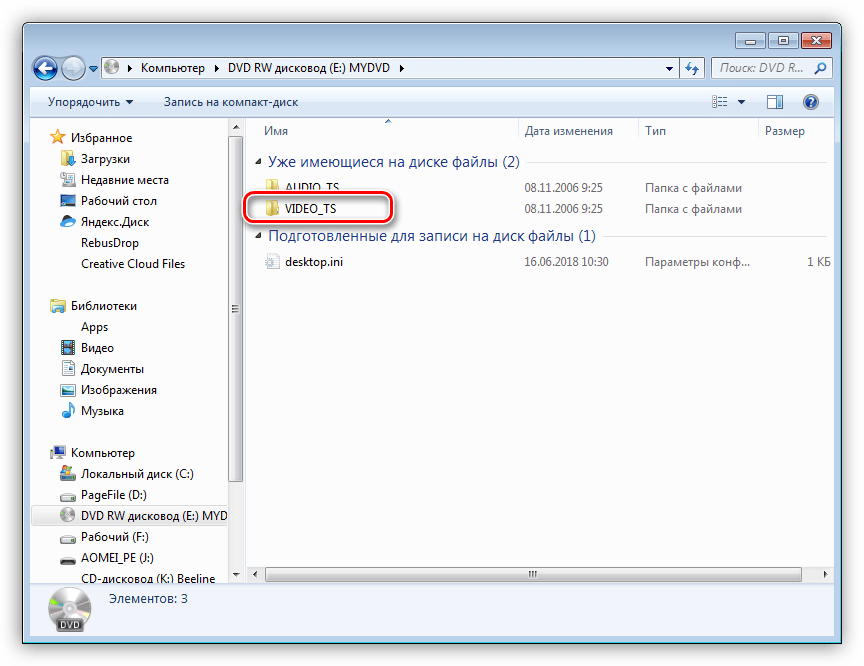 Выберите выходной формат в правом верхнем углу рядом с Копировать все в вариант. Когда вы получите желаемое видео, вы можете соответственно перенести DVD-фильмы на USB-накопитель.
Выберите выходной формат в правом верхнем углу рядом с Копировать все в вариант. Когда вы получите желаемое видео, вы можете соответственно перенести DVD-фильмы на USB-накопитель.
Часть 4: Лучшие советы о том, как записать DVD на USB
1. Могу ли я записывать DVD напрямую на USB-накопитель?
Если у вас есть персональный DVD-диск, вы можете напрямую копировать DVD-видео на USB-накопитель. Вставьте DVD в DVD-привод и USB-накопитель в свой компьютер. Щелкните правой кнопкой мыши фильмы с DVD-диска и выберите Копировать возможность скопировать DVD-фильм напрямую на USB-накопитель.
2. Зачем нужно записывать DVD на флешку?
И последний Mac, и ПК не имеют DVD-привода. Это означает, что вы не можете использовать компьютер для воспроизведения DVD. Когда вы записываете DVD-фильмы на USB-накопитель, вы можете с легкостью воспроизводить DVD-фильмы через USB-накопитель на телевизоре, планшете, DVD-плеере и других домашних приложениях.
3. Как скопировать DRM-защиту DVD на USB?
Чтобы извлечь фильмы, защищенные DRM, с DVD, вам понадобится профессиональный DVD-риппер вместо этого с шифрованием DVD. Но что делать, если вы не можете скопировать последние DVD-фильмы? Вы можете записать DVD-фильмы на USB-накопитель как лучшее альтернативное решение.
Но что делать, если вы не можете скопировать последние DVD-фильмы? Вы можете записать DVD-фильмы на USB-накопитель как лучшее альтернативное решение.
Заключение
Если вы хотите записать DVD-фильм на USB-накопитель, вот 3 наиболее эффективных метода, которые вам следует знать. Если вам нужно записать фильмы с DVD с защитой DRM, извлечь фильмы или скопировать файл ISO на USB-накопитель, вы можете узнать больше об этом процессе из статьи.
Записывайте видео на DVD: создавайте собственные DVD!
Содержание
- Запись DVD – вот как это делается.
- Лучшее программное обеспечение для записи DVD
Записать DVD в Movie Studio
– вот как это делается.
Хотите записать видео на DVD с помощью программного обеспечения? Продолжайте читать, чтобы узнать, как!
- Откройте Movie Studio и перетащите мышью, чтобы импортировать видеофайлы из пула мультимедиа. Если вы просто хотите записать на диск один видеофайл, вы можете пропустить следующие шаги и перейти к пункту «5».
 ниже.
ниже. - Чтобы скомпилировать и использовать несколько видеофайлов в качестве сцен в одном фильме, перетащите их один за другим на дорожку 1 выше и расположите их в правильном порядке.
- Чтобы добавить еще один фильм на DVD, щелкните правой кнопкой мыши вкладку заголовка над дорожкой 1 и выберите «Новый фильм». Затем появится еще один пустой вид редактирования. Перетащите одно или несколько видео в этот новый вид редактирования и расположите их в нужном вам порядке.
- Продолжайте в том же духе, чтобы добавить все фильмы, которые вы хотите записать на DVD.
- Вверху справа переключитесь в интерфейс DVD-рекордера и запишите проект либо непосредственно на DVD, либо сначала создайте меню выбора, которое можно использовать позже с пультом дистанционного управления при просмотре DVD для перехода между фильмами и сценами.
После завершения записи у вас будет готовый DVD-диск, который можно будет смотреть на любом стандартном DVD-проигрывателе.
Киностудия 2023 Платина
Запись DVD с Movie Studio Platinum, программой редактирования видео для амбициозных кинематографистов:
- Импорт всех распространенных видеоформатов
- Запись видеофайлов непосредственно на DVD
- Объединение нескольких видеофайлов в фильм на DVD
- Запись нескольких файлов одновременно с видео DVD
- Создайте собственное меню выбора DVD или просто выберите шаблон
- Запишите любой тип DVD с данными
Программное обеспечение для записи DVD
Начать загрузку
Киностудия:
лучшее программное обеспечение для записи DVD
Люди всегда ищут высококачественное программное обеспечение для записи DVD. Они могут захотеть записать видео на DVD, будь то фильмы, снятые с помощью видеокамеры, или видеофайлы со своего смартфона, чтобы показать их по телевизору. Или, если у кого-то есть несколько более длинных художественных фильмов, они могут записать их на DVD, например, в качестве резервной копии купленного DVD. В качестве альтернативы они могут просто захотеть создать резервную копию: запись DVD — полезный способ хранения файлов.
Они могут захотеть записать видео на DVD, будь то фильмы, снятые с помощью видеокамеры, или видеофайлы со своего смартфона, чтобы показать их по телевизору. Или, если у кого-то есть несколько более длинных художественных фильмов, они могут записать их на DVD, например, в качестве резервной копии купленного DVD. В качестве альтернативы они могут просто захотеть создать резервную копию: запись DVD — полезный способ хранения файлов.
Некоторые из этих задач можно выполнить с помощью бесплатного программного обеспечения для записи DVD, но они часто довольно сложны с точки зрения использования. Movie Studio, с другой стороны, предлагает все инструменты, необходимые для записи фильмов на DVD, кроме того, он невероятно прост в использовании. Movie Studio позволяет пользователям:
- Записывать собственные видеофайлы на DVD.
- Загрузите несколько видеофайлов в разных форматах, скомпилируйте их в более длинные фильмы, а затем запишите на DVD — идеально подходит для объединения коротких видеоклипов со смартфона.

- Запись фильмов на DVD. Любой данный фильм может содержать от 1 до 99 видеофайлов: Вы можете переключаться между всеми фильмами и сценами на DVD позже с помощью пульта дистанционного управления.
- Запись DVD-дисков с данными, содержащих любые файлы или папки
Таким образом, Movie Studio предлагает полную гибкость для всех задач записи DVD.
Но это не только комплексное решение для записи фильмов на DVD, но и комплексное программное обеспечение для редактирования видео. Таким образом, прежде чем записывать видео, вы можете вырезать его, оптимизировать изображение и звук или улучшить его, используя дополнительный контент, такой как субтитры, музыка, заставка или трейлер.
Все это можно сделать быстро и легко — вот наше руководство, которое покажет вам, как это сделать.
Запись видеофайла на DVD
- Откройте Movie Studio и в Media Pool перейдите в папку, содержащую ваш видеофайл. Нажмите на маленькую стрелку на каждом файле, чтобы просмотреть его.

- Перетащите видеофайл на верхнюю дорожку. Переместите его влево к началу, чтобы закрыть все пробелы.
- Вверху справа нажмите кнопку с символом маленького диска, чтобы переключиться на интерфейс записи.
- Нажмите «Записать» и выберите «DVD» в качестве типа диска. Появится диалоговое окно «Запись DVD».
- Вставьте чистый DVD-диск в дисковод и нажмите, чтобы начать процесс записи.
Вскоре у вас в руках будет готовый DVD с видео, готовый для просмотра на любом стандартном плеере.
Запись нескольких видеофайлов в виде фильма на DVD
- Вы можете получить доступ к видеофайлам и управлять ими через Медиапул.
- Импортируйте все видеофайлы, которые вы хотите объединить в один фильм. В Media Pool, удерживая нажатой клавишу Ctrl, выберите файлы один за другим, затем перетащите все выделение на верхнюю дорожку, удерживая нажатой кнопку мыши. Вы также можете просто перетаскивать видеофайлы на дорожку один за другим.

- Если вы хотите каким-либо образом вырезать или редактировать видео перед использованием инструмента для записи DVD, вы можете использовать некоторые из многих функций редактирования, эффектов и шаблонов, предлагаемых Movie Studio. Чтобы сделать вырез в месте маркера воспроизведения, нажмите T. Эффекты для оптимизации звука и изображения, а также полного внешнего вида фильма можно найти в разделе «Эффекты» пула медиафайлов. Вы можете получить доступ к шаблонам субтитров, переходов, заставок или трейлеров на вкладке «Шаблоны».
- Видеофайлы, которые появляются на дорожке, являются сценами из вашего фильма. Переместите первую сцену слева назад к началу, чтобы закрыть все пробелы. Затем расположите остальные сцены в правильном порядке на дорожке, следя за тем, чтобы не было пробелов.
- Для завершения перейдите в интерфейс записи, как описано выше, и запустите процесс записи DVD.
Записать несколько фильмов на DVD
- Загрузите один или несколько видеофайлов в свой первый фильм.

- Щелкните правой кнопкой мыши вкладку фильма над первой дорожкой и дайте своему фильму имя, чтобы позже вы могли найти его в меню выбора DVD.
- Еще раз щелкните правой кнопкой мыши вкладку «Фильм» и выберите «Новый фильм». Будет создан новый пустой вид редактирования, содержащий второй фильм. Вы по-прежнему можете получить доступ к первому фильму через его вкладку фильмов.
- Как описано выше, загрузите один или несколько видеофайлов для вашего второго фильма.
- Продолжайте создавать столько фильмов, сколько пожелаете или в зависимости от объема памяти на DVD. 90 минут ок. ориентировочное значение для всего времени воспроизведения всех фильмов на DVD.
- Когда вы довольны своим видео, вы можете перейти к интерфейсу «Запись».
- Если вы хотите записать несколько фильмов, мы рекомендуем вам создать меню выбора для диска перед записью фильмов на DVD. Меню выбора позволяет позже воспроизвести все фильмы на DVD с помощью пульта дистанционного управления.
 Чтобы создать его, щелкните вверху слева, чтобы переключиться в режим «Редактировать».
Чтобы создать его, щелкните вверху слева, чтобы переключиться в режим «Редактировать». - В приведенном ниже представлении записи вы можете получить доступ ко всем шаблонам меню, предлагаемым программой. Это упрощает создание меню выбора. В подменю вы увидите отдельные видеофайлы в виде сцен или глав фильма. Вы можете изменить дизайн любого элемента меню или кнопки по своему усмотрению, а также добавить новые элементы.
- Когда ваше меню выбора готово и вы довольны тем, как оно выглядит, запустите процесс записи DVD.
Записывайте любые файлы на DVD
DVD с данными несколько отличается от DVD с видео, как мы его описывали до сих пор. DVD-диски с данными используются только в качестве носителей данных для записи любых папок или файлов, например. mp4 на DVD для их транспортировки, резервного копирования или по другим причинам. Эту простую задачу можно выполнить с помощью целого ряда программ. Но Movie Studio — это программное обеспечение, которое легко справляется со своей задачей, а это означает, что вы можете использовать Movie Studio в качестве программного обеспечения для записи DVD для всех ваших проектов.
- В меню «Файл» выберите «Записать CD/DVD» > «Скомпилировать файлы вручную». Откроется служебная программа MAGIX Speed burnR.
- Сгруппируйте файлы, которые вы хотите записать, с помощью файлового браузера.
- Нажмите «Записать», чтобы открыть диалоговое окно записи. Здесь вы можете проверить настройки DVD-рекордера и при необходимости изменить их.
- Затем нажмите «Начать запись».
Киностудия 2023 Платина
Movie Studio Platinum: Единственный в своем роде — как ваши фильмы.
- Плавное редактирование прокси с качеством до 4K
- До 1500 эффектов и музыки
- Автоматические мастера программ
- Запись фильмов на DVD, AVCHD или Blu-ray
Программное обеспечение для записи DVD
9003 5 Начать загрузку
Другие темы
Монтаж видео
Видеоэффекты
Коррекция цвета
Преобразование видео
Постпродакшн
Как записать видео на DVD
Учебное пособие
Бесплатная пробная версия
Дополнительные учебные пособия
Меню DVD, выбор сцен и ляпы не только для профессиональных DVD. С VideoStudio преобразите свои домашние видео и дайте им безупречную упаковку, которой они заслуживают! Записывайте свои проекты на диск с помощью VideoStudio или Corel MyDVD® (входит в комплект поставки VideoStudio) и быстро создавайте высококачественные персонализированные DVD с меню, главами и музыкой. Благодаря десяткам шаблонов VideoStudio упрощает поиск шаблона, который лучше всего подходит для вашего проекта. Создавайте шаблоны с пользовательскими фоновыми изображениями, музыкой и заголовками и записывайте их на диски DVD и AVCHD, чтобы поделиться ими с семьей и друзьями.
С VideoStudio преобразите свои домашние видео и дайте им безупречную упаковку, которой они заслуживают! Записывайте свои проекты на диск с помощью VideoStudio или Corel MyDVD® (входит в комплект поставки VideoStudio) и быстро создавайте высококачественные персонализированные DVD с меню, главами и музыкой. Благодаря десяткам шаблонов VideoStudio упрощает поиск шаблона, который лучше всего подходит для вашего проекта. Создавайте шаблоны с пользовательскими фоновыми изображениями, музыкой и заголовками и записывайте их на диски DVD и AVCHD, чтобы поделиться ими с семьей и друзьями.
Des sous-titres sont disponibles pour ce didacticiel en français. Pour afficher ces sous-titres, cliquez sur l’icône Paramètres dans la fenêtre de Lection et sélectionnez la langue de sous-titrage à utiliser.
Дисез Видеоруководство с Untertiteln auf Deutsch verfügbar. Um die Untertitel anzuzeigen, нажмите Sie im Wiedergabefenster auf das Symbol für die Einstellungen und wählen Sie die gewünschte Sprache.
」から字幕言語を設定できます。
Спасибо за просмотр! Мы надеемся, что вы нашли это руководство полезным, и мы хотели бы услышать ваши отзывы в разделе «Комментарии» внизу страницы.
Узнайте, что нового в VideoStudio 2023!
Загрузите БЕСПЛАТНУЮ 30-дневную пробную версию и превратите свои лучшие моменты и жизненный опыт в уникальные фильмы с помощью этого простого и увлекательного видеоредактора, оснащенного интуитивно понятными инструментами и креативными эффектами.
Загрузите бесплатную пробную версию
Захват, импорт и экспорт
Наложения и шаблоны
Что нового в VideoStudio
Рекомендуемые товары
Кинолента Motion Graphics
Придайте своим видеопроектам настоящую и мгновенно узнаваемую атмосферу классического кино с помощью этих шести движущихся изображений Film Reel.
Видеостудия Про 2023
VideoStudio Pro 2023 делает редактирование видео простым и увлекательным благодаря сотням эффектов, шаблонов, стикеров дополненной реальности, заголовков, переходов и многого другого.
Слайд-шоу «Золотая награда»
Продемонстрируйте свои золотые моменты с помощью этого шаблона слайд-шоу VideoStudio, который разворачивается как голливудский трейлер и подходит для большого экрана.
Видеостудия Ultimate 2023
Создавайте свои лучшие видео с помощью эксклюзивных инструментов маскирования и цветокоррекции, премиальных эффектов, средства создания GIF и многого другого в VideoStudio Ultimate 2023.
Боке Анимированные наложения
Эти 6 уникальных наложений воспроизводят расфокусированные частицы света в различных формах и призмах, придавая вашим видеопроектам кинематографическое качество.
 ниже.
ниже.
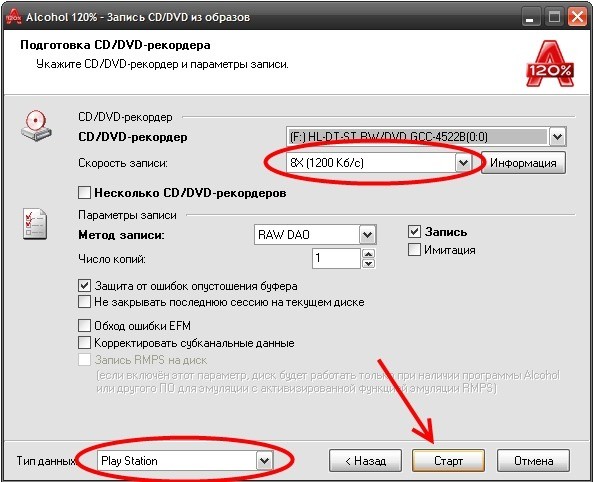

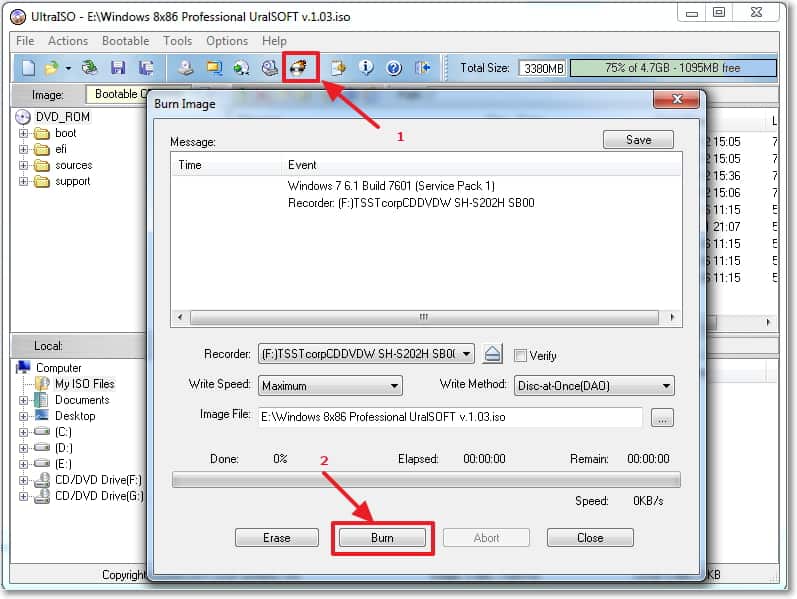
 Чтобы создать его, щелкните вверху слева, чтобы переключиться в режим «Редактировать».
Чтобы создать его, щелкните вверху слева, чтобы переключиться в режим «Редактировать».