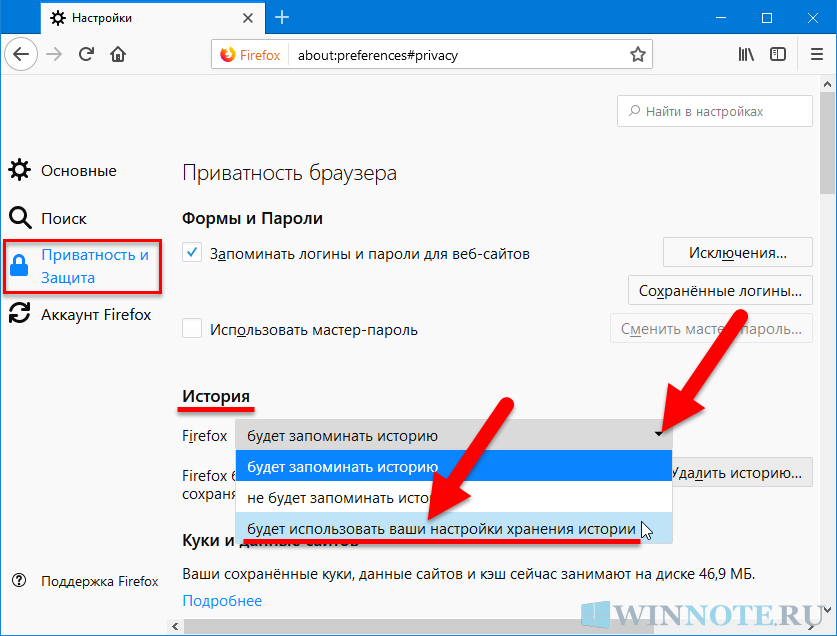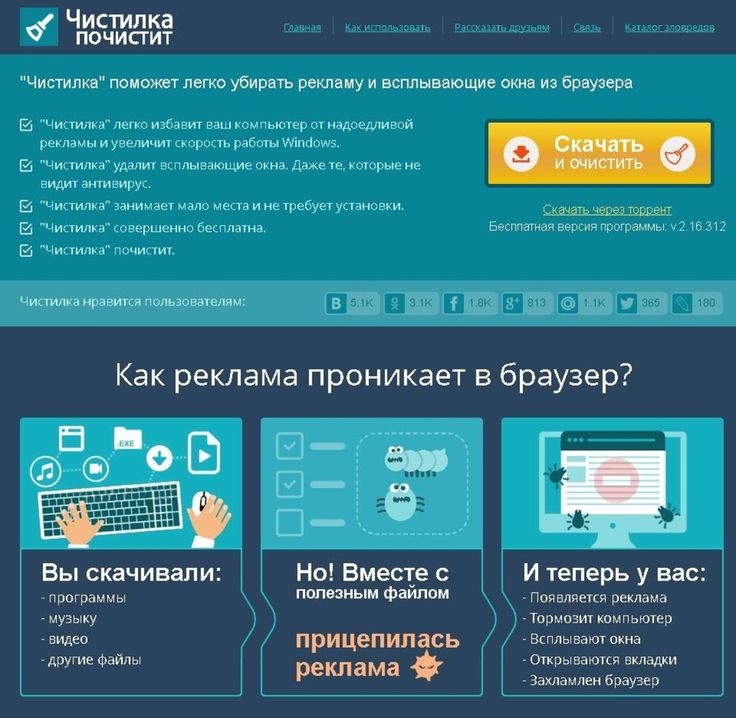Как браузер почистить от рекламы: 5 способов отключить рекламу в браузере Google Chrome
Содержание
5 способов отключить рекламу в браузере Google Chrome
Наличие рекламы на посещаемых ресурсах существенно ухудшает восприятие контента на странице. В некоторых ситуациях реклама еще и тормозит работу браузера, из-за чего сайт может загружаться несколько минут.
Чтобы избавиться от назойливых сообщений и ненужных окон, а также ускорить работу браузера, необходимо заблокировать рекламу. Разбираемся, какими методами отключить рекламу в Google Chrome — одном из наиболее популярных браузеров.
Программы и расширения для блокировки рекламы
Чтобы заблокировать рекламу, вы можете воспользоваться настройками самого браузера. Но для эффективного устранения проблем, создаваемых всплывающей рекламой, лучше применять комплексный подход. Поэтому, чтобы заблокировать рекламу в браузере, часто применяются специализированные программы. Они не только убирают отвлекающие факторы и улучшают восприятие контента, но и работают над быстродействием системы. В сети доступно большое количество таких утилит, а мы рассмотрим самые популярные и часто используемые.
AdGuard
Один из самых простых способов избавиться от рекламы в браузере — AdGuard, который легко настраивать для работы в Google Chrome. Данная программа способна заблокировать максимум рекламных объявлений, а также бороться с вирусными угрозами. Для работы с ней вам не нужно обладать специализированными знаниями или навыками программирования. В своей работе софт использует несколько фильтров, распознающих рекламу и вирусы еще до того, как браузер начнет с ними взаимодействовать.
Скачать и установить AdGuard можно с официального ресурса, где вы можете ознакомиться со всеми особенностями. Важным недостатком AdGuard является ограничение на бесплатное использование. Как только закончится демонстрационный период, вам придется приобрести продукт.
AdBlock
AdBlock занимает одну из лидирующих позиций по числу скачиваний за счет простоты и удобства в использовании. Веб-приложение не требует каких-либо специальных знаний и навыков и может использоваться на бесплатной основе. Его стоит выбирать в том случае, когда есть желание избавиться от всплывающих окон и рекламы в Google Chrome, здесь он — лучший из помощников.
Его стоит выбирать в том случае, когда есть желание избавиться от всплывающих окон и рекламы в Google Chrome, здесь он — лучший из помощников.
Для установки вам необходимо выполнить следующие действия:
- откройте браузер на компьютере;
- запустите меню, нажав на три точки в правом верхнем углу;
- в разделе «Дополнительные инструменты» нажмите кнопку «Расширения»;
- отобразятся уже имеющиеся плагины;
- если в них нет нужного вам, воспользуйтесь меню «Расширения» и перейдите в интернет-магазин;
- в строке поиска введите название AdBlock и найдите имеющиеся предложения;
- напротив нужного вам приложения нажмите кнопку «Установить»;
- после этого значок утилиты будет отображаться на панели Google Chrome, что позволит запускать и отключать ее в любое время.
Дальнейшая работа и обновление будет происходить в автоматическом режиме, поэтому никаких лишних вмешательств с вашей стороны не потребуется.
AdLock
Программа AdLock эффективна не только для борьбы с рекламой в браузере Google Chrome. Она также может заблокировать всплывающие окна и баннеры в мессенджерах, приложениях и даже операционной системе.
Она также может заблокировать всплывающие окна и баннеры в мессенджерах, приложениях и даже операционной системе.
Еще одной важной особенностью является скрытая работа приложения. После скачивания и установки с официального сайта AdLock не докучает вам ежедневными разборами переходов и ручной блокировкой ненужной рекламы — он всё делает сам в автоматическом режиме.
Настройку работы этой утилиты можно произвести в удобном и понятном меню. Пользователь может выбрать перечень сайтов или приложений, где блокировка не нужна. В рабочей области вы можете проверить количество заблокированных окон и объем сэкономленного трафика.
Отключить рекламу в настройках браузера
Это далеко не все способы борьбы с рекламой в Google Chrome. Сам браузер предоставляет достаточно эффективный способ отключения всплывающих уведомлений и сопутствующего контента. Для этого вам необходимо пройти по следующему алгоритму:
- В меню браузера выберите «Настройки».
- Нажмите пункт «Дополнительные», как правило, он расположен в самом низу страницы.

- Через раздел «Личные данные» перейдите в «Настройки контента».
- Затем в меню «Всплывающие окна» заблокируйте такую возможность для браузера и подтвердите кнопкой «Готово».
Таким образом вы уберете всю информацию, не относящуюся к теме поискового запроса. Однако, если все вышеперечисленные действия не дали желаемого результата, причина может заключаться в наличии вирусов и вредоносных программ.
Читайте также: 8 простых способов ускорить Google Chrome
Установка антивирусного ПО
Львиная доля рекламы в сети — неиссякаемый источник дохода разработчиков вирусов. Их работа никак не связана с Google Chrome. Поэтому для эффективной борьбы с рекламными объявлениями следует разобраться с вирусными червями и враждебными программами. Особенно эффективными в борьбе с ними являются различные антивирусные программы.
Наиболее простой способ — запустить имеющийся антивирусный софт и просканировать систему на наличие вредоносных агентов.
Если таковые обнаружатся, нажмите кнопку «Удалить» или «Переместить в карантин». Это позволит свести до минимума их воздействие на систему и браузер в частности.
Если имеющийся у вас антивирус не смог выявить то самое нарушение, возможно, что паразитирующее ПО обходит фильтры или распространилось на защиту в том числе. Тогда стоит воспользоваться проверкой онлайн или обновить антивирус до последней версии. Заметьте, независимо от текущего состояния компьютера, желательно постоянно поддерживать базы защит на надлежащем уровне, дабы блокировать всех вирусных агентов из интернета.
Читайте также: лучшие бесплатные плагины VPN для браузера Google Chrome
FAQ
Как отключить рекламу в YouTube?
Для YouTube характерно использование собственной рекламы, не зависящей ни от настроек браузера, ни от блокирующих приложений. Поэтому с частью этого контента вам придется мириться, если только не убрать его, оформив подписку на сервис.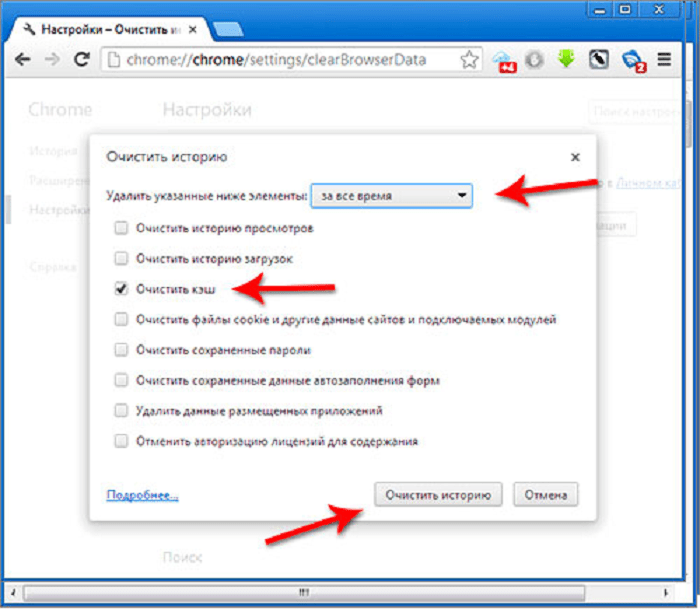
Как понять, что реклама отключена?
Вы перестанете видеть объявления в тексте страницы, которые раньше находились по бокам или непосредственно в самом описании.
Нашли ошибку? Выделите ее и нажмите Ctrl+Enter
Как убрать рекламу в браузере на компьютере
Реклама на компьютере или ноутбуке – частое явление. Её размещение – основной источник существования сайтов. К сожалению, на очень немногих из них соблюдается грань, за которой количество рекламы начинает мешать восприятию основного содержания сайта. К тому же реклама при открывании браузера значительно замедляет появление страниц. Назойливая реклама на сайтах, интересующих пользователя, буквально вынуждает того обращаться к различным способам её удаления или ограничения.
Содержание
- 1 Для чего блокировать рекламу в Интернете?
- 2 Причины появления рекламы в Интернете
- 3 Отключение рекламы в браузере
- 3.1 Google Chrome
- 3.
 2 Яндекс Браузер
2 Яндекс Браузер - 3.3 Mozilla Firefox
- 3.4 Opera
- 4 Расширения для удаления рекламы
- 4.1 Adblock Plus
- 4.2 AdBlock
- 4.3 uBlock Origin
- 4.4 Ghostery
- 4.5 AdGuard Антибаннер
- 4.6 Расширение I don’t care about cookies
- 4.7 Расширение Hello, Goodbye
- 5 Системные средства
- 5.1 Проверка планировщика заданий
- 5.2 Удаление программ в «Панели управления»
- 5.3 Проверка файла hosts
- 5.4 Проверка ярлыка браузера
- 6 Программы для удаления рекламы
- 6.1 Adguard
- 6.2 Ad Muncher
- 6.3 AdFender
- 6.4 Malwarebytes Anti-malware
- 6.5 AdwCleaner
- 6.6 Hitman Pro
- 6.7 CureIt
- 7 Заключение
Для чего блокировать рекламу в Интернете?
1) Медленная загрузка страниц. Если бы не было рекламы, то многие страницы загружались бы чуть ли не в 2 раза быстрее.
2) Открываются ненужные страницы.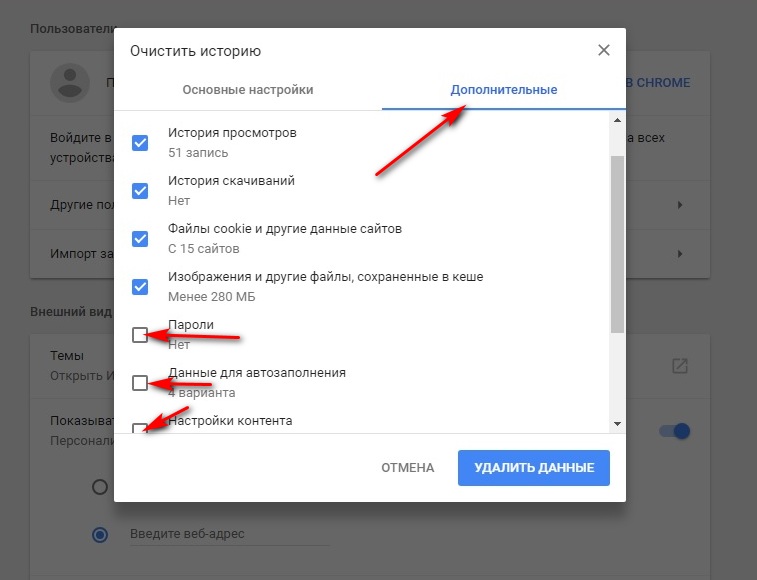 Вы наверное замечали, что можно нажать по ссылке и откроется не только нужная страница, но и еще страница с рекламой или каким-то непонятным сайтом.
Вы наверное замечали, что можно нажать по ссылке и откроется не только нужная страница, но и еще страница с рекламой или каким-то непонятным сайтом.
3) Реклама эротического характера (порнобаннеры). Тут без комментариев. Ни на работе ни дома не хочется, чтобы она появлялась на экране.
4) Мошенничество. Часто реклама может использоваться для того, чтобы получить Ваши данные или для распространения вирусов.
5) Количество рекламы. Из за большого её количества часто очень сложно воспринимать содержание страницы.
Несмотря на все это не стоит поддаваться панике. Реклама – это кусок хлеба для человека, который делает сайт. Именно благодаря ей на сайте появляются новые статьи, новые возможности, потому как альтруистов в сети мало. Вы должны это понимать и уважать. На сайте kkg.by тоже есть реклама, например. Её нет только на тех ресурсах, которые зарабатывают другим способом на свое существование и развитие. В Интернете даже сложился своеобразный способ сказать автору статьи спасибо: кликнуть по рекламе. Однако другое дело, если реклама на сайте лезет со всех сторон или еще хуже: противоречит моральным и этическим нормам, – не все могут найти грань между созданием сайта для денег и для людей.
Однако другое дело, если реклама на сайте лезет со всех сторон или еще хуже: противоречит моральным и этическим нормам, – не все могут найти грань между созданием сайта для денег и для людей.
Убрать спам-рекламу с экрана можно:
- В настройках браузеров.
- С помощью расширений (плагинов) браузеров.
- Системными программными средствами.
- Специализированными программами сторонних производителей.
Ниже будут последовательно рассмотрены перечисленные способы.
Причины появления рекламы в Интернете
Большинство пользователей проводит в Интернете большую часть своего времени у компьютера. Такая потенциальная аудитория, естественно, не могла пройти мимо внимания рекламодателей. Причинами широкого распространения рекламы в интернете явились следующие её особенности:
- практически неограниченная целевая аудитория, составляющая почти две трети населения планеты;
- возможность таргетирования, т. е. нацеливания рекламной информации на профильную аудиторию;
- возможность оценки эффективности проведённой рекламной кампании средствами веб-аналитики;
- относительная дешевизна онлайн-рекламы.

Отключение рекламы в браузере
Виновниками нежелательной рекламы в браузерах в основном бывают:
- всплывающие окна;
- push-уведомления;
- некоторые расширения.
Отключить рекламу в браузере возможно его соответствующей настройкой. Поскольку перечисленные в маркированном списке источники действуют в процессе работы браузера, то его сброс к начальным настройкам также позволит избавиться от рекламы на некоторое время.
Предлагаем также познакомиться со статьей на тему как отписаться от рассылок на почту.
Google Chrome
- Откройте браузер и щёлкните значок замка, как правило, присутствующий рядом с адресом сайта.
- В выпадающем списке щёлкните раздел «Настройки сайтов».
- В окне настроек по умолчанию открывается раздел «Конфиденциальность и безопасность». В нём выберите пункт «Блокировать» для «Уведомлений», «Всплывающих окон» и «Рекламы».
- В этом же окне щёлкните раздел «Расширения», взятый на скриншоте в оранжевую рамку.

- В окне установленных расширений отключите подозреваемые.
- Для сброса настроек щёлкните в браузере на три вертикальные точки, затем – раздел «Настройки».
- В окне настроек откройте выпадающий список «Дополнительные», затем щёлкните раздел «Сброс настроек и удаление вредоносного ПО».
- В следующем окне щёлкните «Восстановление настроек по умолчанию», затем – «Сбросить настройки».
В этой статье читайте о том как создать почту на Google.
Если ваш браузер не будет открываться, то ответы вы всегда можете получить в статье почему Google Chrome не запускается на компьютере.
Яндекс Браузер
Этот браузер выделяется хорошими возможностями оперативного удаления ненужной рекламы текущего сайта.
- Откройте браузер и щёлкните значок замка на адресной строке.
- В появившемся окне щёлкните пункт «Блокировать рекламу с шокирующими или неприятными изображениями».
- Щёлкните «Настроить» в пункте «Блокировка рекламы и трекеров».

- При необходимости активируйте пункт «Блокировка рекламы на этом сайте».
- В правом верхнем углу щёлкните на трёх вертикальных чертах для перехода к настройкам. В появившемся окне щёлкните пункт «Скрыть мешающую рекламу». (К взятому в оранжевую рамку пункту «Настройки» мы вернёмся позже.)
- На появившемся макете страницы щёлкните на мешающих баннерах, после чего – «Скрыть выбранные баннеры».
Раздражающая реклама сбоку действительно исчезнет, оставив после себя занимавшееся им пустое место. При следующих вызовах этой страницы баннера не будет. Так можно удалять баннеры в любом месте Рабочего стола и экрана браузера.
А как удалить рекламу на других сайтах? Вернитесь к окну, показанному на предыдущем скриншоте, и щёлкните раздел «Настройки» (в оранжевой рамке).
- В открывшемся окне щёлкните раздел «Сайты», а затем «От прочих сайтов» в «Уведомлениях». (К разделу «Системные» мы обратимся позже.)
- В окне «Отправка уведомлений» запретите или удалите ненужное.

- Для сброса Яндекс Браузера к начальным настройкам, в окне предыдущего скриншота щёлкните раздел «Системные» (подчёркнутый оранжевой чертой).
- В открывшемся одноимённом окне щёлкните «Сбросить все настройки».
- В этом браузере значки установленных расширений расположены справа от «умной» адресной строки. Для возможного удаления сомнительных расширений, откройте контекстное меню установленного расширения и щёлкните «Настроить расширения».
- В открывшемся окне удалите сомнительные расширения.
Mozilla Firefox
- В правом верхнем углу браузера щёлкните на трёх вертикальных чёрточках, после чего в открывшемся списке – на разделе «Настройки».
- В окне настроек перейдите в раздел «Приватность и защита». (К разделу «Расширения и темы» мы вернёмся позже.)
- На строке «Уведомления» щёлкните пункт «Параметры».
- В открывшемся окне заблокируйте выскакивающую рекламу уведомлений, после чего – щёлкните пункт «Сохранить изменения».

- Вернитесь к предыдущему окну, и при необходимости активируйте строку «Блокировать всплывающие окна». Для разрешения корректных всплывающих окон, щёлкните пункт «Исключения», и введите адрес сайта, на котором эти окна разрешаются. По окончании кликните пункт «Сохранить изменения».
- Вернитесь к окну настроек и щёлкните раздел «Расширения и темы».
- В новом окне при наличии отключить создающие рекламу в Мозиле расширения.
- Для возврата браузера к базовым настройкам, сначала щёлкните на трёх вертикальных чёрточках, затем – на пункте «Справка».
- В следующем окне щёлкните «Информация для решения проблем».
- В одноимённом окне щёлкните пункт «Очистить Firefox».
Opera
В этом браузере существует встроенная функция блокировки.
- Откройте браузер и в левом верхнем углу щёлкните на его логотипе.
- В открывшемся меню щёлкните раздел «Настройки».
- В одноимённом окне щёлкните раздел «Основные», и включите «Блокировку рекламы».
 Если рекламу с некоторых сайтов надо разрешить, то щёлкните «Управление исключениями».
Если рекламу с некоторых сайтов надо разрешить, то щёлкните «Управление исключениями». - Щёлкните пункт «Добавить», и ввести адрес разрешаемого сайта.
В дальнейшем, для оперативного управления блокировкой всплывающей рекламы в Опере, можно щёлкать на три вертикальные чёрточки в правом верхнем углу браузера.
Расширения для удаления рекламы
Выше говорилось о том, что некоторые расширения браузеров могут создавать ненужную пользователю рекламу. Но гораздо чаще плагины с ней борются.
Специализированные расширения браузеров – самый распространённый способ ограничения навязчивой рекламы в них.
Ниже будут коротко рассмотрены самые популярные из них. Их можно разыскать и установить из магазинов Google и Opera.
Adblock Plus
- Плагин бесплатен.
- Работает с операционными системами Windows, macOS и Linux.
- Совместим с браузерами Google Ghrome, Mozilla Firefox, Opera, Яндекс Браузер, Maxthon, Microsoft Edge, Internet Explorer, Safari.

- Имеет поддержку русского языка.
Этот плагин – самый популярный блокировщик рекламы. Он эффективно нейтрализует баннеры, всплывающие окна, рекламные видеоролики Youtube и отслеживание в соцсетях. Предохраняет пользователя от захода на заражённые сайты.
AdBlock
Основные характеристики этого расширения не отличаются от перечисленных маркированным списком для предыдущего плагина (см. выше).
Этот блокировщик другого разработчика не является более ранней версией предыдущего, как могло бы показаться.
AdBlock эффективно блокирует рекламные ролики Youtube, но не всегда может убрать всплывающую рекламу с предложением подписки на рассылку.
uBlock Origin
В основных характеристиках этого расширения отсутствует совместимость с браузерами Maxthon и Яндекс Браузер, а также поддержка русского языка.
Этот англоязычный блокировщик очень экономен в потреблении системных ресурсов. В отличие от большинства других плагинов, не имеет незаметной рекламы.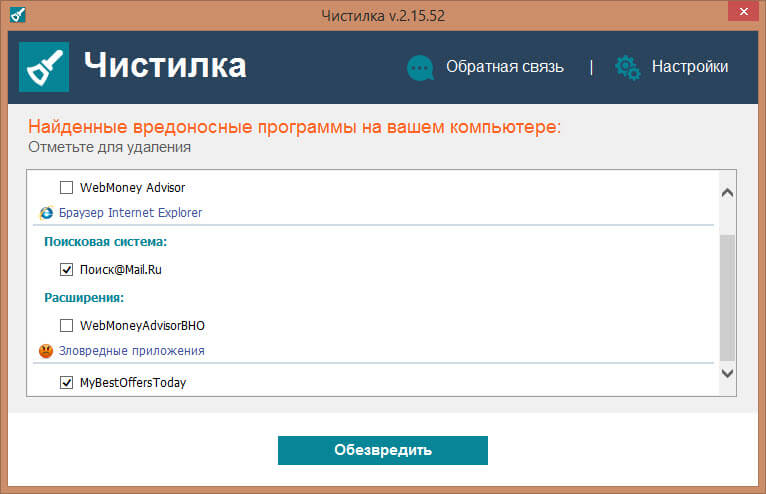 С помощью инструмента «Пипетка» можно скрыть любой рекламный участок страницы (аналогично несовместимому с этим плагином Яндекс Браузеру)
С помощью инструмента «Пипетка» можно скрыть любой рекламный участок страницы (аналогично несовместимому с этим плагином Яндекс Браузеру)
Ghostery
Основные характеристики плагина совпадают с предыдущим расширением, но русский язык в нём поддерживается.
Борьба с рекламой – не основная функция этого плагина. Он – блокировщик сбора сведений о поведении пользователя в Интернете. Осуществляемая Ghostery блокировка ускоряет загрузку страниц.
AdGuard Антибаннер
Основные характеристики этого расширения совпадают с плагинами Adblock Plus и Adblock Plus.
Это расширение эффективно блокирует баннеры, всплывающие окна, фишинговые сайты, трекеры и шпионские программы. Хорошо различает «законное» и рекламное видео.
Расширение I don’t care about cookies
Согласно правилам ЕС, сайты, использующие файлы cookie, обязаны получить у пользователя разрешение на их использование. Работающим за компьютером то и дело приходится делать это.
Рассматриваемое утилита избавляет их от этого.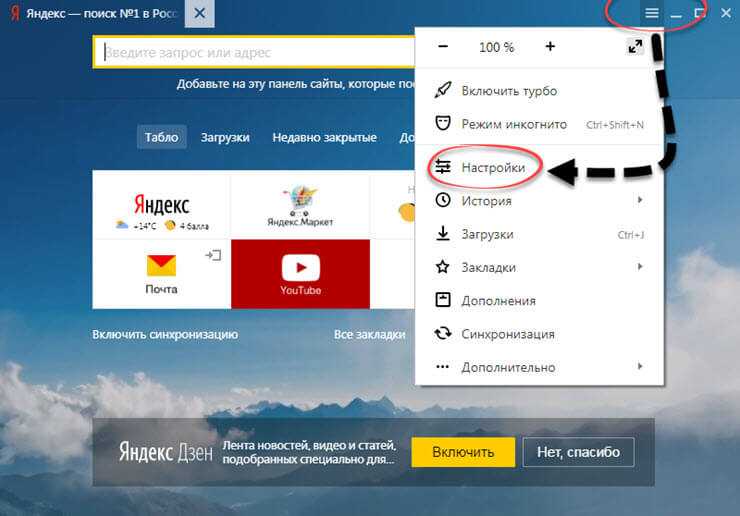
В большинстве случаев оно просто блокирует или скрывает всплывающие окна, связанные с файлами cookie. Но, когда это необходимо для корректной работы сайта, плагин автоматически принимает политику файлов cookie за пользователя.
Дополнительная информация об утилите приведена на сайте. Там же его можно установить.
После установки в браузер (Google Chrome) справа от адресной строки появляется иконка расширения, взятая в красную рамку. В его контекстном меню можно щёлкнуть «Настройки» для формирования «белого списка файлов».
Расширение Hello, Goodbye
Это расширение блокирует всплывающие окошки, мешающие общению в чатах. Вид окна до и после представлен на скриншоте.
Небольшой обзор плагина доступен на сайте.
Системные средства
Рассмотренные ниже способы однотипны для Виндовс 10 и более ранних версий системы.
Проверка планировщика заданий
Иногда вирус или иная вредоносная программа прописывает в «Планировщике заданий» паразитное задание, сопровождающееся запуском рекламных браузерных окон. Для его удаления выполните следующие шаги.
Для его удаления выполните следующие шаги.
- Щёлкните на значке лупы справа от кнопки «Пуск», и в появившемся поле начните набирать слово «Планировщик».
- Щёлкните на появившемся вверху словосочетании «Планировщик заданий».
- В появившемся окне «Планировщика заданий» откройте левый список, и выделите «Библиотека планировщика заданий» (1).
- В центральной нижней части окна перейдите на вкладку «Действия» (2).
- В верхней центральной части окна по очереди выделяйте строки списка заданий (3), и анализируйте появляющийся внизу по центру путь к запускаемому файлу. Если в нём будет и адрес открываемого сайта с рекламой, то удалите такое задание. Для этого откройте контекстное меню соответствующей строки и щёлкните пункт «Удалить».
Удаление программ в «Панели управления»
Как известно, в «Панели управления» можно управлять списком установленных программ.
- Щёлкните на значке лупы, и в появившемся поле начните вводить слово «Панель».

- Щёлкните на появившемся вверху словосочетании «Панель управления».
- В открывшемся окне щёлкните раздел «Программы и компоненты».
- Проштудируйте появившийся список программ. Если среди них есть содержащие слова Pirrit, Awesomehp, Protect, Conduit, Babylon, Websocial, Webalta и Mobogenie, то удалите их.
Проверка файла hosts
Как известно, файл hosts предназначен для согласования «человеческих» символьных имён сайтов и машинных IP-адресов.
Этот файл просматривается при каждом наборе в адресной строке браузера, чем пользуются вредоносные программы, добавляющие в него генерирующие рекламу программы. К счастью, этот текстовый файл легко редактируется.
- Откройте «Этот компьютер», затем последовательно пройдите путь, подчёркнутый красной чертой на скриншоте.
- В контекстном меню файла hosts щёлкните пункт «Открыть с помощью».
- В новом окне щёлкните «Блокнот», затем OK.
В нормальном состоянии текстовое содержимое файла hosts выглядит так.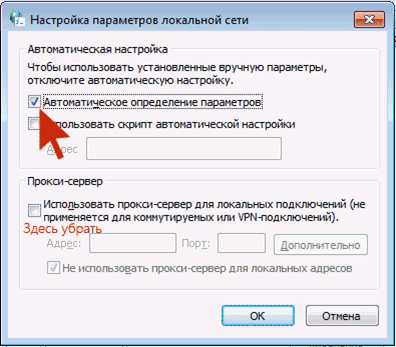
А вот заражённый файл имеет примерно такой вид. В таком случае удалите все строки без знака решётки, заключённые в красную рамку.
Проверка ярлыка браузера
Генерирующие рекламу программы становятся всё более изобретательными. Они научились встраиваться во вполне корректные программы, в частности, в браузеры. Их можно обнаружить при исследовании ярлыков браузеров. Рассмотрим, как это сделать применительно к Google Chrome.
В контекстном меню его ярлыка щёлкните пункт «Свойства».В открывшейся на вкладке «Ярлык» просмотрите содержимое поля «Объект». Для корректного ярлыка оно имеет вид, подчёркнутый красной чертой на скриншоте.
Признаками заражения являются:
- наличие адреса какого-либо сайта сейчас же после нормального ярлыка;
- расширение файла BAT вместо EXE;
- расположение файла chrome.exe не в Program Files или Program Files (86), а в другой папке первого уровня, например, C:\Windows\chrome.exe.
Очевидно, что для исправления ситуации будет достаточно набрать в поле «Объект» корректный адрес ярлыка. Реклама в гугл хроме больше появляться не будет.
Реклама в гугл хроме больше появляться не будет.
Аналогично проверяется ярлык и в других браузерах. Приведём в табличной форме корректный вид ярлыка в поле «Объект» для всех рассматриваемых браузеров.
Понравились наши скриншоты? Хотите научиться делать такие же? Тогда читайте стать о том, как сделать скриншот экрана на компьютере Windows 10, 7, 8, XP.
Программы для удаления рекламы
Спрос рождает предложение, поэтому производители ПО выпускают специальные программы, призванные убрать рекламу везде.
Они более функциональны, чем плагины, сконцентрированные на борьбе с ней в браузерах. Часть этих программ – антивирусы: ведь часто рекламу генерируют именно вирусы.
Adguard
- Программа платна.
- Работает с системами Windows и macOS.
- Русский язык поддерживается.
Кроме нейтрализации рекламы в браузерах и приложениях, обеспечивает сетевую безопасность работы пользователя, блокируя переход на сомнительные сайты и пресекая отслеживание.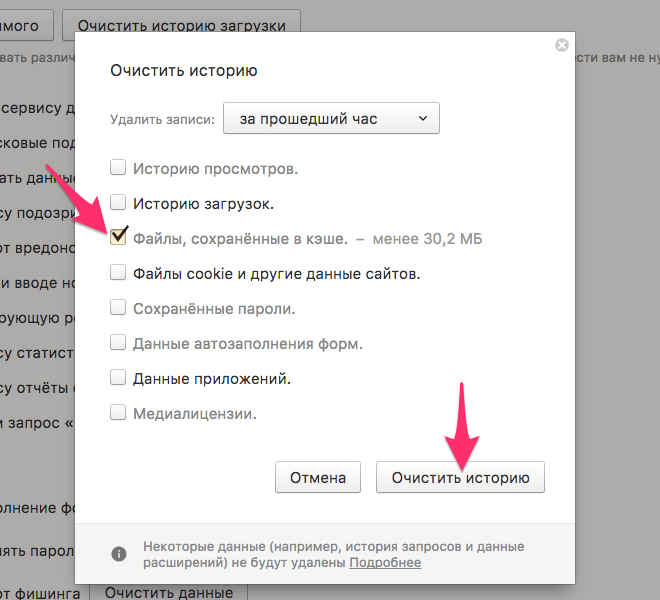 Есть функция родительского контроля и возможность 14-дневного бесплатного использования.
Есть функция родительского контроля и возможность 14-дневного бесплатного использования.
Ad Muncher
Предназначенная для системы Windows программа распространяется свободно, но поддержки русского языка не имеет. В то же время англоязычный интерфейс настолько дружествен, что не создаст препятствий пользования им даже у не владеющих языком.
Программа потребляет минимум программных ресурсов, и не сказывается на быстродействии компьютера.
AdFender
Эта программа под Windows условно-бесплатна. Русский не поддерживается. Базовые функции блокировки рекламы бесплатны.
Для реализации расширенных функций и пользования техподдержкой нужно оформить подписку.
Англоязычный интерфейс несложен и интуитивно понятен.
Malwarebytes Anti-malware
Эта бесплатная антивирусная программа эффективно борется с вредоносными программами, полностью удаляя их следы с компьютера. Malwarebytes Anti-malware отлично противостоит разнообразным шпионским программам.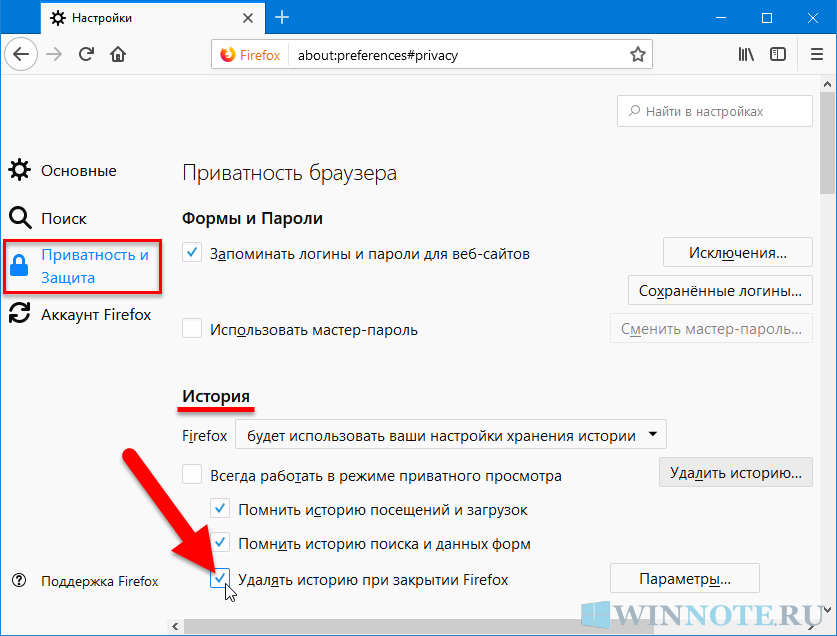
Кроме оперативного сканирования, эта программа может защищать компьютер в фоновом режиме. Загрузить её можно с сайта.
AdwCleaner
Программа AdwCleaner той же компании не требует установки в систему: она приступает к сканированию сейчас же после запуска скачанного исполняемого файла. Сканирование отличается высоким быстродействием.
Программа хорошо справляется со всеми видами несанкционированной рекламы, а также блокирует запуск сомнительных процессов. Она способна удалять потенциально нежелательное ПО, способствующее уязвимости компьютера. Программа доступна для скачивания с сайта.
Hitman Pro
Эта программа имеет пять разных антивирусных движков. Она специально разработана для перепроверки эффективности работы основного антивируса, с которым может работать параллельно.
HitmanPro анализирует поведение каждого файла на предмет вредоносной активности. Это даёт возможность блокировать новейшие вредоносные программы и вирусы ещё до того, как они будут идентифицированы.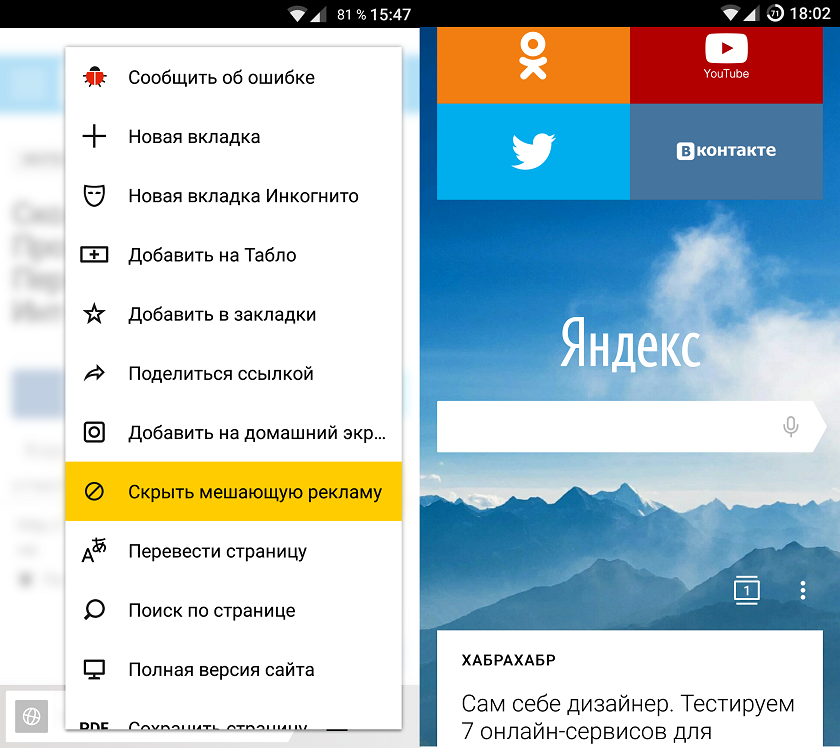 Программа платная, на есть 30-дневная бесплатная редакция. Скачать программу можно с сайта.
Программа платная, на есть 30-дневная бесплатная редакция. Скачать программу можно с сайта.
CureIt
Аналогично предыдущей программе, эта утилита сканирует систему без установки в неё, и не требует дезакцивации основного антивируса. Поскольку скачанная утилита имеет самые последние вирусные базы, то она способна выявить вирусы, до которых у обычных антивирусов ещё «не дошли руки». В то же время скачанная утилита не может обновляться автоматически, поэтому для противодействия новейшим угрозам каждый раз её приходится скачивать заново.
Для домашнего применения на собственном компьютере утилиту можно скачать бесплатно, предварительно указав личные данные и адрес электронной формы.
На случай если вам захочется удалить лишние программы, которые вы установили, читайте статью о том, как полностью удалить программу с компьютера.
Заключение
Из этой статьи вы узнали, как избавиться от раздражающей рекламы на ПК, ноуте или смартфоне:
- в настройках браузеров;
- с помощью блокирующих рекламу браузерных плагинов;
- встроенными системными средствами;
- с помощью специальных программ.

Автор статьи: Аркадий Георгиевич Мовсесян. Преподаватель курсов компьютерной грамотности.
Насколько вам была полезна статья?
Кликните по звездочке, чтобы оставить оценку!
Средний рейтинг 5 / 5. Оценок: 1
Пока оценок нет! Очень нужна ваша.
Нам очень жаль, что статья вам не понравилась!
Помогите нам ее улучшить!
Скажите, как мы можем улучшить статью?
В браузере выскакивает реклама — как избавиться от нее
Если вы, как и многие пользователи столкнулись с тем, что у вас выскакивает реклама в браузере или открываются новые окна браузера с рекламой, причем на всех сайтах — в том числе там, где ее не было, то могу сказать, что вы не одиноки в этой проблеме, а я, в свою очередь, постараюсь помочь и рассказать, как убрать рекламу.
Подобного рода всплывающая реклама появляется в браузере Яндекс, Google Chrome, у некоторых — в Опере. Признаки одни и те же: при клике в любом месте любого сайта появляется всплывающее окно с рекламой, а на тех сайтах, где вы и раньше могли видеть рекламные баннеры, они подменяются на рекламу с предложениями разбогатеть и другим сомнительным содержанием. Еще один вариант поведения — самопроизвольное открытие новых окон браузера, даже когда вы не запускали его.
Еще один вариант поведения — самопроизвольное открытие новых окон браузера, даже когда вы не запускали его.
Если то же самое вы наблюдаете у себя, то у вас на компьютере наличествует вредоносная программа (AdWare), расширение браузера, а возможно и что-то еще.
Также может быть, вы уже сталкивались с советами установить AdBlock, но я так понимаю, совет не помог (более того, мог и навредить, о чем тоже напишу). Начнем исправлять ситуацию.
- Убираем рекламу в браузере автоматически.
- Что делать, если после автоматического удаления рекламы перестал работать браузер, пишет «Не удается подключиться к прокси-серверу»
- Как найти причину появления всплывающей рекламы вручную и удалить их (с важным обновлением 2017 года)
- Изменения в файле hosts, вызывающие подмену рекламы на сайтах
- Важная информация про AdBlock, который у вас, скорее всего, установлен
- Дополнительная информация
- Видео — как избавиться от рекламы во всплывающих окнах.

Как убрать рекламу в браузере в автоматическом режиме
Для начала, чтобы не углубляться в дебри (а это мы сделаем дальше, если этот способ не поможет), стоит попробовать воспользоваться специальными программными средствами для удаления AdWare, в нашем случае — «вируса в браузере».
Из-за того, что расширения и программы, вызывающие появление всплывающих окон, не являются в прямом смысле этого слова вирусами, антивирусы их «не видят». Однако, есть специальные средства для удаления потенциально нежелательных программ, которые с этим хорошо справляются.
Перед тем, как использовать далее описанные способы автоматически убрать назойливую рекламу из браузера с помощью указанных ниже программ, рекомендую опробовать бесплатную утилиту AdwCleaner, не требующую установки на компьютер, как правило, уже ее оказывается достаточно для решения проблемы. Подробнее об утилите и где ее скачать: Средства удаления вредоносных программ (откроется в новой вкладке).
Используем Malwarebytes Antimalware для того, чтобы избавиться от проблемы
Malwarebytes Antimalware — бесплатное средство для удаления вредоносных программ, в том числе Adware, вызывающих появление рекламы в Google Chrome, Яндекс браузере и других программах.
Убираем рекламу с помощью Hitman Pro
Утилита для поиска Adware и Malware Hitman Pro отлично находит большинство поселившихся на компьютере нежелательных вещей и удаляет их. Программа платная, но вы можете полностью бесплатно пользоваться ею в течение первых 30 дней, а этого нам будет достаточно.
Скачать программу можно с официального сайта http://surfright.nl/en/ (ссылка на загрузку внизу страницы). После запуска, выберите пункт «Я собираюсь просканировать систему только один раз», чтобы не устанавливать программу, после этого запустится автоматическое сканирование системы на вредоносные программы.
Вирусы, показывающие рекламу нашлись.
По завершении сканирования, вы сможете удалить вредоносные программы с вашего компьютера (нужно будет бесплатно активировать программу), которые вызывают выскакивание рекламы. После этого, перезагрузите компьютер и посмотрите, была ли решена проблема.
Если после удаления рекламы в браузере он стал писать, что не удается подключиться к прокси-серверу
После того, как вам удалось избавиться от рекламы в браузере автоматически или вручную, вы можете столкнуться с тем, что страницы и сайты перестали открываться, а браузер сообщает, что произошла ошибка при подключении к прокси-серверу.
В этом случае, откройте панель управления Windows, переключите вид на «Значки», если у вас стоит «Категории» и откройте «Свойства обозревателя» или «Свойства браузера». В свойствах перейдите к вкладке «Подключения» и нажмите кнопку «Настройка сети».
Включите автоматическое определение параметров и уберите использование прокси-сервера для локальных подключений. Подробно о том, как исправить ошибку «Не удается подключиться к прокси-серверу».
Как избавиться от рекламы в браузере вручную
Если вы дошли до этого пункта, значит вышеописанные способы не помогли убрать рекламу или всплывающие окна браузера с рекламными сайтами. Попробуем исправить это вручную.
Появление рекламы вызывают либо процессы (запущенные программы, которых вы не видите) на компьютере, либо расширения в браузерах Яндекс, Google Chrome, Опера (как правило, но есть еще варианты). При этом, очень часто пользователь даже не знает, что он установил что-то опасное — такие расширения и приложения могут устанавливаться скрытно, вместе с другими нужными программами.
Планировщик заданий
Прежде чем приступать к следующим шагам, обратите внимание на новое поведение рекламы в браузерах, которое стало актуально в конце 2016 — начале 2017 года: запуск окон браузера с рекламой (даже когда браузер не запущен), который происходит регулярно, а программы для автоматического удаления вредоносного ПО не устраняют проблему. Происходит это из-за того, что вирус прописывает задание в планировщик заданий Windows, который и производит запуск рекламы. Чтобы исправить ситуацию — нужно найти и удалить это задание из планировщика:
- В поиске на панели задач Windows 10, в меню пуск Windows 7 начните вводить «Планировщик заданий», запустите его (или нажмите клавиши Win+R и введите Taskschd.msc).
- Откройте раздел «Библиотека планировщика заданий», а потом поочередно просмотрите вкладку «Действия» в каждом из заданий в списке по центру (открыть свойства задания можно двойным кликом по нему).
- В одном из заданий вы обнаружите запуск браузера (путь к браузеру) + адреса сайта, который открывается — это и есть искомое задание.
 Удалите его (правый клик по имени задания в списке — удалить).
Удалите его (правый клик по имени задания в списке — удалить).
После этого закройте планировщик заданий и посмотрите, исчезла ли проблема. Также проблемное задание можно выявить, используя CCleaner (Сервис — Автозагрузка — Запланированные задания). И учитывайте, что теоретически таких заданий может быть несколько. Подробнее по этому пункту: Что делать, если браузер открывается сам по себе.
Удаление расширений браузера с Adware
Помимо программ или «вирусов» на самом компьютере, реклама в браузере может появляться в результате работы установленных расширений. Причем на сегодня расширения с AdWare — одна из самых распространенных причин проблемы. Зайдите в список расширений вашего браузера:
- В Google Chrome — кнопка настроек — инструменты — расширения
- В Браузере Яндекс — кнопка настроек — дополнительно — инструменты — расширения
Выключите все сомнительные расширения, убрав соответствующую отметку. Опытным путем вы также можете установить, какое именно из установленных расширений вызывает появление рекламы и удалить его.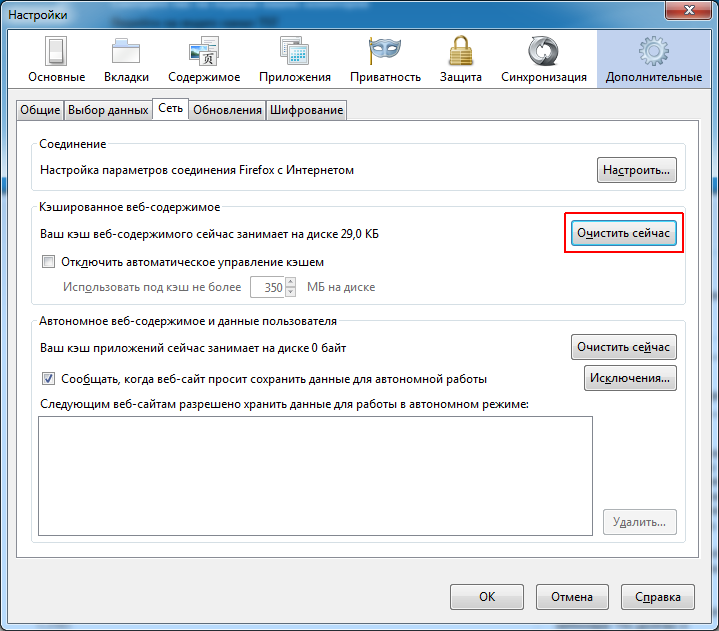
Обновление 2017: по комментариям к статье пришел к выводу, что этот шаг часто пропускают, или выполняют в недостаточной мере, в то время как он — главная причина появления рекламы в браузере. Потому предлагаю несколько иной вариант действий (более предпочтительный): отключите все без исключения расширения в браузере (даже которым на все 100 доверяете) и, если это сработало, включайте по одному, пока не выявите вредоносное.
Что касается сомнительности — любое расширение, даже то, которое вы использовали раньше и были всем довольны, в любой момент может начать выполнять нежелательные действия, подробнее об этом в статье Опасность расширений Google Chrome.
Удаление программ, вызывающих появление рекламы
Ниже я перечислю наиболее популярные названия «программ», которые вызывают такое поведение браузеров, а потом расскажу, где их можно найти. Итак, на какие названия стоит обратить внимание:
- Pirrit Suggestor, pirritdesktop.exe (и все другие со словом Pirrit)
- Search Protect, Browser Protect (а также присмотреться ко всем программам и расширениям, содержащим слово Search и Protect в названии, кроме SearchIndexer — это служба Windows, ее трогать не нужно.
 )
) - Conduit, Awesomehp и Babylon
- Websocial и Webalta
- Mobogenie
- CodecDefaultKernel.exe
- RSTUpdater.exe
Все эти вещи при обнаружении на компьютере лучше удалять. Если у вас есть подозрения на какой-то другой процесс, попробуйте поискать в интернете: если много людей ищут, как избавиться от него — значит его тоже можно добавить в этот список.
А теперь об удалении — для начала зайдите в Панель управления Windows — Программы и компоненты и посмотрите, нет ли чего-то из вышеуказанного в списке установленных. Если есть — удалите и перезагрузите компьютер.
Как правило, такое удаление не помогает избавиться полностью от Adware, также они редко отображаются в списке установленных программ. Следующим шагом откройте диспетчер задач и в Windows 7 перейдите на вкладку «Процессы», а в Windows 10 и 8 — на вкладку «Подробности». Нажмите кнопку «Отображать процессы всех пользователей». Поищите, есть ли в списке запущенных процессов файлы с указанными именами.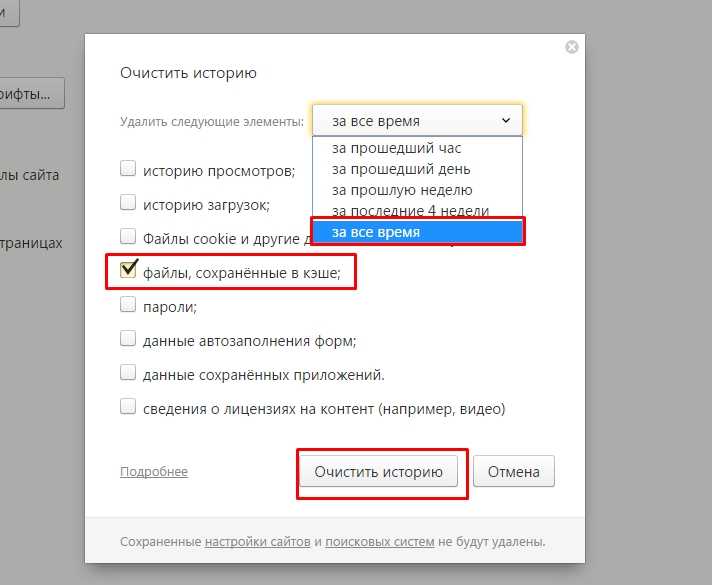 Обновление 2017: для поиска опасных процессов вы можете использовать бесплатную программу CrowdInspect.
Обновление 2017: для поиска опасных процессов вы можете использовать бесплатную программу CrowdInspect.
Попробуйте кликнуть правой кнопкой мыши по подозрительному процессу и завершить его. Скорее всего, после этого он сразу запустится снова (а если не запустится, проверьте работу браузера — исчезла ли реклама и не появилась ли ошибка при подключении к прокси-серверу).
Итак, если процесс, вызывающий появление рекламы найден, но его не получается завершить, кликните по нему правой клавишей мыши и выберите пункт «Открыть расположение файла». Запомните, где находится этот файл.
Нажмите клавиши Win (клавиша с эмблемой Windows) + R и введите msconfig, после чего нажмите «Ок». На вкладке «Загрузка» поставьте «Безопасный режим» и нажмите Ок, перезагрузите компьютер.
После входа в безопасный режим, зайдите в панель управления — параметры папок и включите отображение скрытых и системных файлов, после чего зайдите в папку, где находился подозрительный файл и удалите все ее содержимое.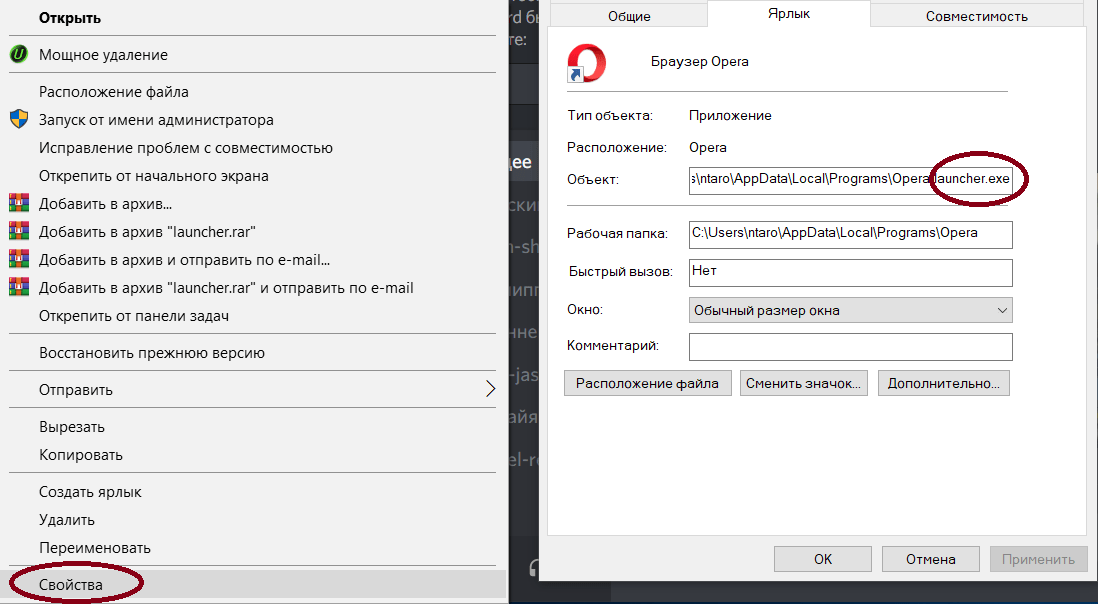 Снова запустите msconfig, проверьте есть ли что-то лишнее на вкладке «Автозагрузка», уберите ненужное. Уберите загрузку в безопасном режиме и перезагрузите компьютер. После этого просмотрите расширения в своем браузере.
Снова запустите msconfig, проверьте есть ли что-то лишнее на вкладке «Автозагрузка», уберите ненужное. Уберите загрузку в безопасном режиме и перезагрузите компьютер. После этого просмотрите расширения в своем браузере.
Дополнительно имеет смысл проверить запущенные службы Windows и найти ссылки на вредоносный процесс в реестре Windows (выполните поиск по названию файла).
Если после удаления файлов вредоносной программы браузер стал показывать ошибку, связанную с прокси-сервером — выше было описано решение.
Изменения, вносимые вирусом в файл hosts для подмены рекламы
Кроме всего прочего, Adware, из-за которого появилась реклама в браузере, вносит изменения в файле hosts, определить которые можно по множественным записям с адресами google и другими.
Изменения в файле hosts, вызывающие появление рекламы
Для того, чтобы исправить файл hosts, запустите блокнот от имени администратора, выберите в меню файл — открыть, укажите, чтобы отображались все файлы и перейдите в Windows\System32\drivers\etc\, и откройте файл hosts. Удалите все строчки ниже последней, начинающейся с решетки, после чего сохраните файл.
Удалите все строчки ниже последней, начинающейся с решетки, после чего сохраните файл.
Более подробная инструкция: Как исправить файл hosts
Про расширение браузера Adblock для блокировки рекламы
Первое, что пробуют пользователи при появлении нежелательной рекламы — это установка расширения Adblock. Однако, в борьбе с Adware и выскакивающими окнами он не особый помощник — он блокирует «штатную» рекламу на сайте, а не ту, что вызвана вредоносным ПО на компьютере.
Более того, будьте внимательны при установке AdBlock — есть много расширений для браузера Google Chrome и Яндекс с этим названием, и, насколько я знаю, некоторые из них сами по себе вызывают появление всплывающих окон. Рекомендую использовать просто AdBlock и Adblock Plus (их легко можно отличить от остальных расширений по количеству отзывов в магазине Chrome).
Дополнительная информация
Если после описанных действий реклама исчезла, но изменилась стартовая страница в браузере, причем смена ее в настройках Chrome или Яндекс браузера не приводит к нужному результату, вы можете просто создать новые ярлыки для запуска браузера, удалив старые.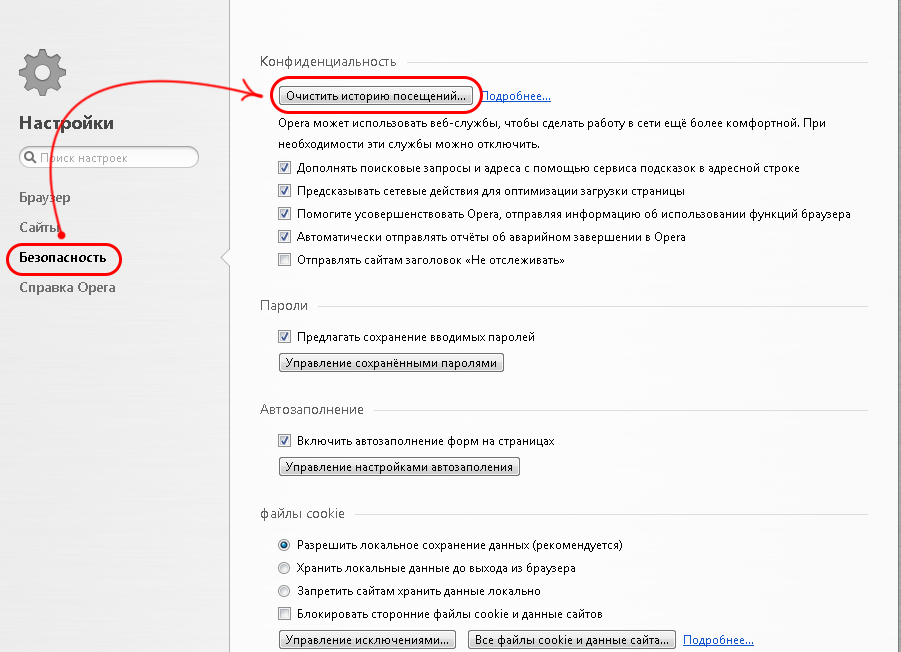 Или же в свойствах ярлыка в поле «Объект» убрать все, что находится после кавычек (там будет адрес нежелательной стартовой страницы). Подробно на тему: Как проверить ярлыки браузеров в Windows.
Или же в свойствах ярлыка в поле «Объект» убрать все, что находится после кавычек (там будет адрес нежелательной стартовой страницы). Подробно на тему: Как проверить ярлыки браузеров в Windows.
В дальнейшем, будьте внимательны при установке программ и расширений, используйте для загрузки официальные проверенные источники. Если проблема осталась нерешенной, опишите симптомы в комментариях, я постараюсь помочь.
Видео инструкция — как избавиться от рекламы в всплывающих окнах
Надеюсь, инструкция оказалась полезной и позволила исправить проблему. Если же нет — опишите вашу ситуацию в комментариях. Возможно, мне удастся вам помочь.
remontka.pro в Телеграм | Способы подписки
Поддержать автора и сайт
Как очистить браузер от рекламы и вирусов
ГлавнаяБраузеры
Многих пользователей всемирной паутины волнует вопрос о том, как же избавиться от постоянно всплывающей рекламы при просмотре сайтов и видеоканалов. Другая наболевшая проблема – вирусы. Мало кто знает, что две эти напасти взаимосвязаны. Поэтому, если пользователь взялся очищать компьютер от рекламы, то ему обязательно следует обнаружить и удалить вирусы в браузере.
Другая наболевшая проблема – вирусы. Мало кто знает, что две эти напасти взаимосвязаны. Поэтому, если пользователь взялся очищать компьютер от рекламы, то ему обязательно следует обнаружить и удалить вирусы в браузере.
Как очистить браузер от рекламы и вирусов
Содержание
- Причины появления вирусов и всплывающей рекламы
- Сохранение данных в компьютере
- Антивирусная программа
- Удаление подозрительных программ
- Редактор реестра
- Программы
- Как очистить дополнения в браузере
- Видео — Удаляем вирусы и рекламу в браузере
Причины появления вирусов и всплывающей рекламы
Понятное дело, что и вирусы и навязчивая реклама берутся с интернета. Однако немногим известно, что в так называемом рейтинге компьютерных вирусов лидирующие позиции занимают те, которые самостоятельно запускаются в систему, размещая свой контент. Обычно подобного рода вирусами компьютер заражается в процессе загрузки программ и игр пиратских копий.
При скачивании программ и игр пиратских копий есть риск скачать вирус
На втором месте после них — угонщики браузеров. Их источники – сомнительные сайты без сертификации. Ненадежные сайты в момент скачивания информации с них вполне могут заразить компьютер.
Сохранение данных в компьютере
Прежде чем компьютер очистить от вирусов и всплывающей рекламы, следует подстраховаться во избежание возможных потерь. Дело в том, что в процессе очистки браузера вирусы могут выбить из строя операционную систему Виндовс. Это, в свою очередь, приведет к потере данных.
Важно! Поэтому перед началом очистки браузера от вирусов следует предварительно сохранить все личные данные.
Перед процессом сканирования лучше сохранить все личные данные
В том случае, если носителем вируса является сам компьютер, можно перекинуть все необходимые данные на носитель и затем очищать компьютер. Однако если вирус проник глубоко в операционную систему, то рекомендуется отсортировать файлы по важности. После этого все нужные файлы перекидывают на носитель.
После этого все нужные файлы перекидывают на носитель.
Антивирусная программа
Вполне может быть, такое, что вирусы находятся не в браузере, а в самом компьютере. К примеру, в системных файлах. В таких случаях просто необходима хорошая антивирусная программа. Таковыми являются Dr.Web либо Nod32. Следующий шаг – обновление базы вирусов. Данное действие специалисты рекомендуют выполнять каждый день. Затем производится сканирование системы.
Обновляем антивирусные программы каждый день
При очистке вирусов в браузере (Yandex, Chrome, Mozilla, Opera и др.) понадобиться глубокая проверка. Этот процесс длится от 15 минут до нескольких часов. После окончания проверки следует все найденные в результате поиска зараженные файлы вылечить. Если не получается сделать это самостоятельно, нужно применить антивирусную программу.
Удаление подозрительных программ
Следующий этап — удаление подозрительных программ. Не следует забывать о том, что находящиеся вирусы в браузере способны устанавливать различного рода контент. Порой пользователь компьютера даже не подозревает об этом. И поэтому следует:
Порой пользователь компьютера даже не подозревает об этом. И поэтому следует:
- Открыть «Панель управления».
В меню «Пуск» открываем «Панель управления»
- Найти команду «Удаление программ».
Под разделом «Программы», нажимаем «Удаление программ»
- Удалить все подозрительные установленные на компьютер программы.
Находим в списке подозрительные программы и удаляем их
Читайте обзор лучших программ в новой статье — «Лучший бесплатный антивирус».
Редактор реестра
При наличии вирусов следует чистить и «Редактор реестра». Для этого надо пошагово следовать нижеприведенной инструкции:
- Путем нажатия клавиш Win+R заходим в «Редактор реестра».
- В открытом окне набрать слово «regedit».
Нажимаем одновременно клавиш Win+R, в поле набираем слово «regedit»
- Нажимаем функцию «Выполнить».
- Слева в открывшемся окне пользователь увидит много разных папок.

- Кликаем по вкладке «Правка».
Кликаем по вкладке «Правка»
- В нем нужно найти соответствующий пункт меню, нажимаем «Найти».
Нажимаем «Найти»
- В поисковике набрать название своего спама (вредоносного сайта или всплывающей рекламы), нажать «Найти далее».
В поле набираем название своего спама, нажимаем «Найти далее»
- Дождаться завершения сканирования.
- Щелкать правой кнопкой мыши по выданным строчкам и нажимать функцию «Удалить».
Программы
К сожалению, системные возможности компьютера помогают удалить вирусы в большинстве, но не во всех случаях. Иной раз для этих целей приходится применять сторонние программы-помощники. Возникает вопрос: какую из них лучше использовать?
На сегодняшний день самой известной и успешной считается программа Ccleaner. Она сканирует систему и очищает реестр от вирусов. Данная программа способна обнаружить те вирусы, которые не в состоянии распознать система. К тому же она очищает данные браузера. Это значительно упрощает процесс очистки от всплывающей рекламы и вирусов.
Это значительно упрощает процесс очистки от всплывающей рекламы и вирусов.
Интерфейс программы CCleaner
Malwarebytes – еще одна мощная программа, направленная на очистку браузера от вирусов. Проводит сканирование компьютера или ноутбука в кратчайшие сроки и блокирует всплывающие окна и раздражающую рекламу. Программа настолько эффективна, что найдет и удалит практически любой вирус.
Интерфейс программы Malwarebytes
После всех вышеперечисленных действий производится очистка в каждом из установленных на компьютере браузеров.
Как очистить дополнения в браузере
Затем проводится очистка дополнения:
Затем на все браузеры ставится дополнение для блокировки рекламы AdBlock. Оно блокирует всплывающую рекламу в интернете на сайтах. Противостоять AdBlock способны лишь очень сильные (скажем так, живучие) вирусы.
Блокировщик рекламы в браузерах AdBlock
Быть может и такое, что всплывающая реклама находится в свойствах программы, которая запускается при входе в интернет.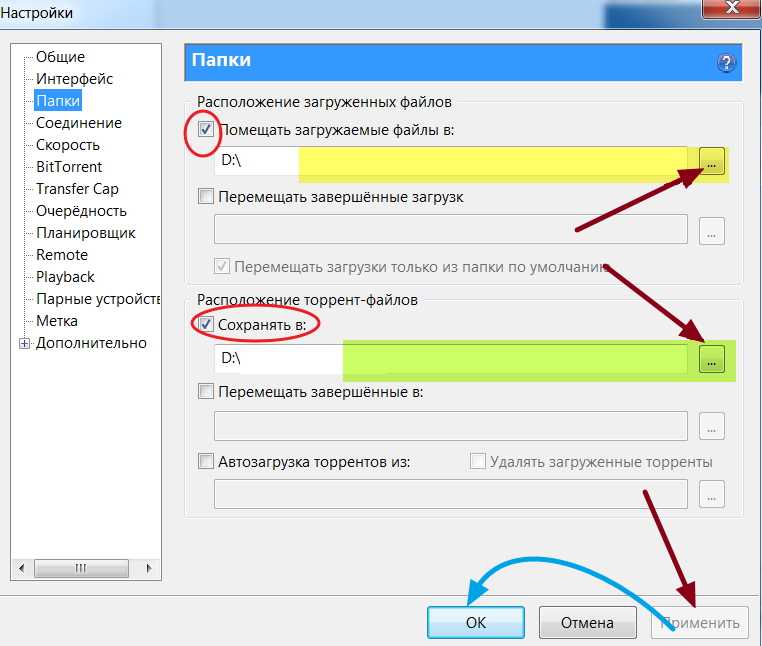 Чтобы узнать это:
Чтобы узнать это:
Данную операцию целесообразно проделать со всеми используемыми на компьютере браузерами. И, наконец, последний шаг, — перезагрузка компьютера. Проблема решена.
Важно! И напоследок. Относитесь к компьютеру серьезно! Не стоит засорять его сомнительными exe-файлами (к примеру, для просмотра фильмов). Не следует доверять неизвестным ссылкам и заходить на подозрительные сайты в интернете! Если пренебрегать данными правилами, можно погубить свой компьютер.
Видео — Удаляем вирусы и рекламу в браузере
Понравилась статья?
Сохраните, чтобы не потерять!
Рекомендуем похожие статьи
Как убрать рекламу в браузере Google Chrome (полностью удалить в Гугл Хром)
Содержание
- Идем в Настройки браузера
- Расширения: убираем рекламные элементы с сайта
- Шпионские модули и борьба с ними
- Сбрасываем настройки браузера
На всех веб-ресурсах сейчас публикуют рекламные объявления. Без них трудно обойтись сайтам, так как реклама – источник прибыли. Ее чрезмерное количество часто раздражает. Рассмотрим, как убрать рекламу в браузере Google Chrome, в частности, инструменты, которые применимы к этому обозревателю.
Без них трудно обойтись сайтам, так как реклама – источник прибыли. Ее чрезмерное количество часто раздражает. Рассмотрим, как убрать рекламу в браузере Google Chrome, в частности, инструменты, которые применимы к этому обозревателю.
Идем в Настройки браузера
Реклама может считаться элементом веб-страниц или результатом работы вируса. Взглянем сначала на контекстную рекламу, то есть ту, которую владельцы сайтов сами настраивают в соответствии с их содержанием, чтобы привлечь клиентов.
Если вы посещаете сайты с большим количеством баннеров, есть смысл отключить пункт в настройках обозревателя, который позволяют убирать всплывающую рекламу в Google Chrome.
1.Через значок с тремя линиями на верхней панели заходим в раздел «Настройки». Прокручиваем страницу. Внизу будет необходимая нам ссылка «Показать дополнительные настройки». Переходим по ней. Откроются дополнительные блоки.
2.Сразу же вы увидите кнопку «Настройка контента» – жмем по ней.
3.Отмечаем строчку «Блокировать всплывающие окна на всех сайтах».
Стандартные инструменты обозревателя могут не справляться с блокировкой, поэтому стоит скачать дополнение для блокировки.
Расширения: убираем рекламные элементы с сайта
Нужно удалить рекламу на сайтах в Хроме быстро и эффективно? Установите AdBlock или его аналог Adblock Plus. Кроме них существуют также и другие блокировщики, например Adguard. Их можно использовать дополнительно к включенной функции блокировки всплывающих окон, которую описали выше.
Несмотря на похожие названия, эти программы созданы разными разработчиками. Функционал их также похожий, но без различий не обойтись. Рассмотрим установку AdBlock. В магазине расширений Google Chrome такая программка есть.
1.В меню браузера кликаем по «Дополнительные инструменты».
2.Далее, жмем по разделу «Расширения». Попадаем в магазин.
3.В поисковой строке вводим запрос: AdBlock. Нужное нам расширение будет первым же в результатах поиска.
4.Вам предложат ответить на вопрос: «Нравится ли вам текстовая реклама в Google Chrome».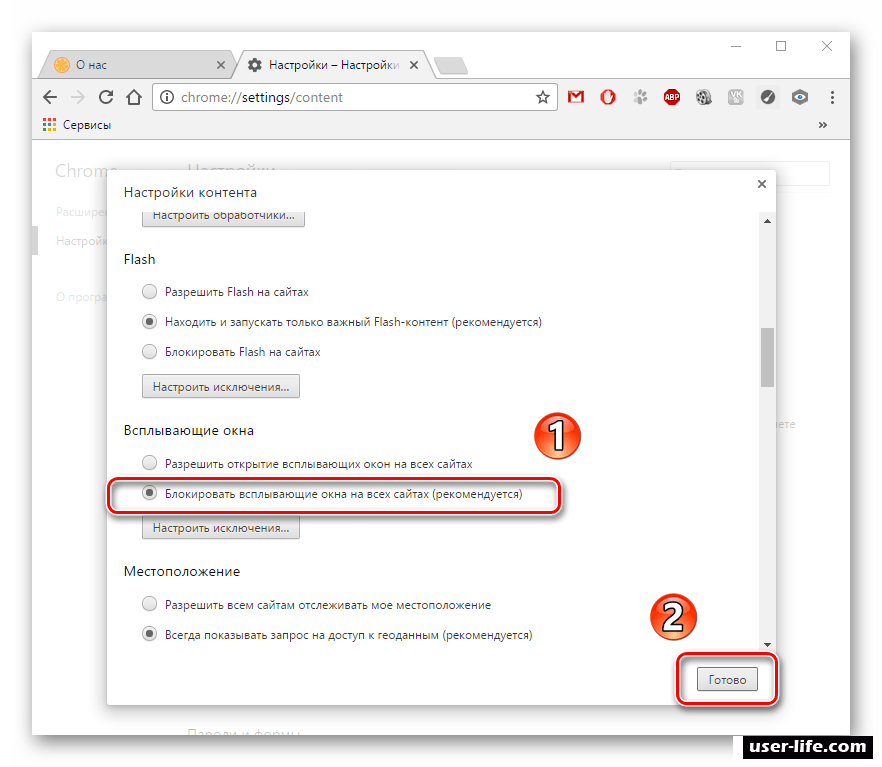 Если вы не против такого вида баннеров, поставьте галочку. Нажмите на «Это было легко».
Если вы не против такого вида баннеров, поставьте галочку. Нажмите на «Это было легко».
5.Поставьте отметку рядом с «Блокировать рекламу по всех видео- и флеш-играх».
6.Сохраните настройки. Вы сможете вернуться в меню расширения, кликнув по его иконке в верхней панели браузера.
Шпионские модули и борьба с ними
Реклама может быть не только элементом сайта, а результатом работы вируса или шпионской программы на компьютере. Вдобавок к баннерам, которые уже есть на сайтах, вы получаете еще и другие объявления, которые не относятся к страницам. Часто они выглядят в виде блоков и могут открываться в отдельных вкладках.
Попадает такое вредоносное ПО на устройство во время установки программ из сторонних ненадежных ресурсов. Часто в системе обнаруживается сразу парочка таких модулей, а то и больше.
Как убрать такую рекламу в Google Chrome? Логично, что нужно воспользоваться специальными программами. Они обнаружат вирус, а затем удалят его. Порой антивирусы и сканеры не справляются сами с этой задачей.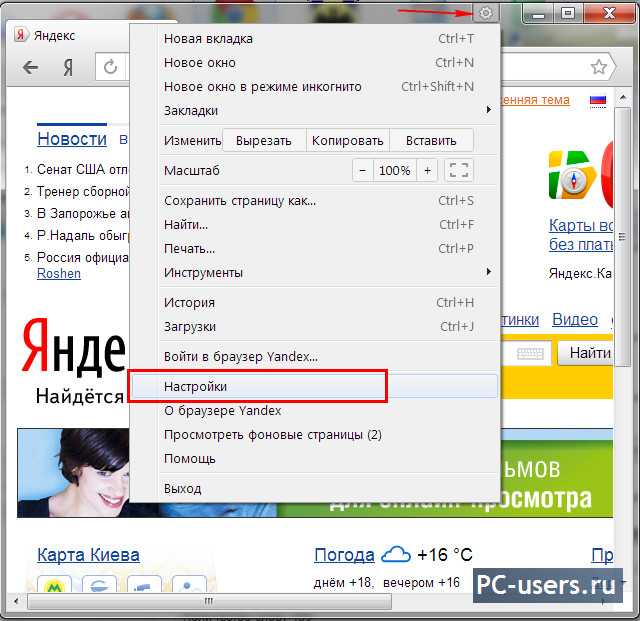 В ход идут именно утилиты для обнаружения шпионского ПО.
В ход идут именно утилиты для обнаружения шпионского ПО.
Многие антивирусы используют сейчас современные методы веб-защиты, например, AVG. Эта опция повышает уровень защищенности от шпионских программ в разы, поэтому лучше учитывайте наличие этой опции при выборе антивируса.
Malwarebytes: удар по «шпионам»
Рассмотрим платформу Malwarebytes. На официальном сайте можно скачать бесплатную вариант программы.
- Загружаем по ссылке: https://ru.malwarebytes.com. Устанавливаем на ПК.
- Открываем утилиту и кликаем по клавише Scan Now. Будьте готовы к тому, что проверка будет занимать около часа.
- Перенесите все найденные утилитой объекты в карантин, как предлагается после окончания проверки. Сохраните изменения – кнопка Apply Changes.
Ручная чистка
Если баннеры все равно упорно продолжают всплывать, придется почистить все до конца вручную, чтобы убрать рекламу из браузера полностью. Сначала нужно активировать режим отображения скрытых файлов и папок, расположенных на диске С.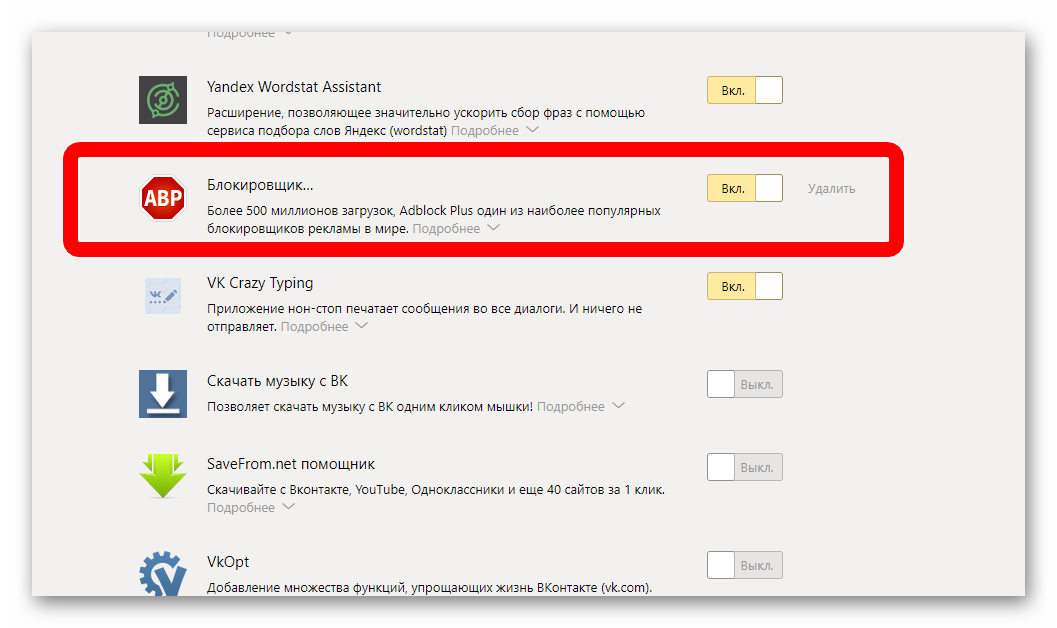 Они обычно скрыты от пользователей.
Они обычно скрыты от пользователей.
- Открываем окно «Выполнить» через Пуск.
- Пишем команду: control folders.
- Запускаем раздел «Вид».
- Убираем отметку с пункта «Скрывать защищенные системные файлы» и ставим галочку рядом со строкой «Показывать скрытые файлы, папки и диски».
- Изменения должны вступить в силу, поэтому сохраняем их. Кликаем мышкой по кнопке ОК.
Теперь переходим непосредственно к самой ручной чистке.
- Зажимаем комбинацию Ctrl + Shift + Delete. Выбираем блок «Диспетчер задач», а в открывшемся окне – вкладку «Процессы». Здесь и нужно убрать подозрительные модули.
- Взгляните на все включенные активные процессы в системе. Есть ли в списке какие-то необычные?
- Кликаем по строке с процессом правой кнопкой, чтобы появилось контекстное меню. В списке выбираем опцию «Открыть расположение файла», чтобы узнать, в какой папке находится запущенный файл. Удаляем в Проводнике все файлы вместе с папкой.
 Эту же процедуру проведите с остальными процессами, которые считаете подозрительными.
Эту же процедуру проведите с остальными процессами, которые считаете подозрительными.
Существует риск удалить нужные системе файлы. Если не знаете, удалять или нет процесс, то лучше его пропустите или посмотрите в интернете информацию о нем. Так вы точно не ошибетесь.
Проверяем название ярлыка
Некоторые вирусы способны изменять свойства ярлыка, подменяя его название. Проверяем, таким образом, ярлык и меняем настройки на прежние, чтобы избавиться от рекламы.
- Нажимаем правой кнопкой на ярлык Хрома на Рабочем столе или в папке браузера. Выбираем последнюю опцию «Свойства».
- Взгляните на поле «Объект». Если вместо exe стоит bat, то меняем на исходное exe. Также не должно быть никаких других хвостов, в виде ссылок, например. Если они есть – спокойно удаляем и сохраняем изменения.
После этой процедуры нужно открыть окно с настройками обозревателя. Находим блок, который поможет нам изменить стартовую страницу. В Google Chrome он называется «Начальная группа». Смотрим на список: в нем не должно быть страниц с неизвестными адресами. Пользуемся списком шпионских модулей, приведенных выше. Удаляем запись и кликаем по кнопке ОК.
Смотрим на список: в нем не должно быть страниц с неизвестными адресами. Пользуемся списком шпионских модулей, приведенных выше. Удаляем запись и кликаем по кнопке ОК.
Чистка файла hosts
Им часто пользуются злоумышленники для внедрения своих рекламных модулей.
- Открываем Блокнот от имени Администратора. Нажимаем на раздел «Файл» в верхней панели и выбираем пункт «Открыть».
- Заходим в C:\Windows\System32\drivers. Выбираем файл hosts.
- Если ниже строки с 127.0.0.1 написано что-то еще, это означает, что на компьютере точно работает рекламный модуль. Нужно, чтобы система избавилась от них: удаляем лишние строки. Нажимаем на «Сохранить как». Сохраняем таким образом файл в любом другом месте, на Рабочем столе, например. Затем подменяем файл в папке на сохраненный.
- Смотрим, удалось ли полностью убрать рекламу из браузера.
Сбрасываем настройки браузера
Как правило, хотя бы один описанный способ помогает решить проблему с раздражающей рекламой. Тем не менее, бывают редкие исключения: баннеры продолжают выскакивать, возможно, не в прежнем объеме, но все же.
Тем не менее, бывают редкие исключения: баннеры продолжают выскакивать, возможно, не в прежнем объеме, но все же.
Что делать в такой ситуации? Сбросьте настройки браузера до первоначальных. Так, удалятся различные встроенные вредоносные дополнения, файлы куки, кэш, история и многие другие элементы.
- Нажимаем на кнопку меню браузера и выбираем раздел «Настройки».
- Прокручиваем вкладку с настройками до ссылки «Показать дополнительные настройки». Жмем на нее.
- Находим кнопку «Скинуть настройки» и кликаем по ней. Появится небольшое окошко, в котором нужно подтвердить сброс. Нажимаем на «Скинуть». Затем нужно подождать некоторое время. Браузер перезапустится и получит свой изначальный вид – как будто вы его только что установили.
Убрать рекламу в Гугл Хром можно в настройках и посредством специальных программ. Если реклама является элементом сайта, то достаточно будет поставить блокировки всплывающих окон в настройках или загрузить расширение AdBlock из магазина. Если это вирус, нужно применять совершенно другие методы, в частности, чистку компьютера от шпионских модулей.
Если это вирус, нужно применять совершенно другие методы, в частности, чистку компьютера от шпионских модулей.
способы самостоятельного удаления рекламных вирусов из браузера на компьютере
Из-за того, что большинство интернет-пользователей игнорируют правила Всемирной паутины, велик шанс подхватить рекламный вирус. Он интегрируется и усложняет работу. Как убрать рекламу в браузере знает не каждый. Безусловно, проще доверить этот вопрос специалистам. Однако можно справиться и самостоятельно.
Во-первых, следует знать, с чем имеешь дело. Например, всплывают окна типа «пришлите сообщение», «ваше устройство заблокировано ФСБ, МВД». Такие смс призывают заплатить за определенное действие. Кроме того, могут выскакивать сообщения эротического содержания, с услугами организаций, банков, интернет-магазинов.
Почему возникает проблема
Безопасность компьютера под угрозой, если человек:
-
Бывал на фишинговом сайте -
Переходил на сайт, где есть алгоритм сбора информации о посетителях -
Посещал адалт-сайты с порнографическим содержимым.
Эти типовые причины, по которым вредоносный баннер (кликандер, замена стартовой страницы) появляется в браузере компьютера. Удаление рекламных баннеров непростая задача.
Хорошо зарекомендовали себя:
-
SpyBot -
Spyware Doctor -
SpyHunter.
Они нацелены на избавление от рекламного ПО, а также следов его присутствия, троянов, номеронабирателей. Постоянное обновление в автоматическом режиме, создание резервных слепков, удобные настройки и простота интерфейса – делают их удобными.
Как удалить рекламный вирус из Google Chrome
Способов удаления рекламных баннеров с компьютера при использовании браузера Google Chrome достаточно много. Можно опробовать любой из них:
-
Удаление навязчивых баннеров из Google Chrome путем переустановки браузера. Способ простой и понятный, однако при его использовании навсегда теряются ранее выполненные настройки.
-
Изменение настроек в ручном режиме. Для этого следует отключить JavaScript. Пользователи считают данное решение действенным (вирусы не смогут попасть из виртуального пространства), однако функционал веб-ресурсов, красивые эффекты переходов также перестанут работать. Придется каждый доверенный ресурс вручную добавлять в список исключений. -
Кардинальный способ избавиться от вирусов в Google Chrome – восстановление ОС или ее переустановка. -
Установка AdBlock или его аналогов. Чтобы добавить в Google Chrome расширение, необходимо нажать кнопку в верхнем правом углу браузера (это иконка с тремя горизонтальными чертами). Затем выбрать «дополнительные инструменты» — «расширение». В магазине Google подходящая утилита, чтобы убрать баннеры, найдется без труда. -
Почистить браузер Google Chrome вручную. Для этого следует зайти в «Сервис», а оттуда во вкладку «Настройки». Там в панели инструментом отключать разрешения по очереди. Каждое отключение требует перезапуска системы. Как только баннер исчезнет, можно включить остальные приложения.
Каждое отключение требует перезапуска системы. Как только баннер исчезнет, можно включить остальные приложения.
Удаление рекламных баннеров из Оперы
Избавиться от вредоносной рекламы в Opera элементарно. Для этого следует выбрать «Инструменты», найти там «Настройки JavaScript» и очистить там папку пользовательских файлов (User JavaScript files). Проблема с навязчивыми баннерами на компьютере будет решена.
Как избавиться от вирусов в Яндекс Браузере
Не все знают, но Яндекс Браузер – это младший брат Гугл Хром. Он был разработан с использованием кода Chromium. Процедура очистки будет аналогична с той, что делается для программной разработки Хром.
Кроме того, избавить Яндекс Браузер от вирусных баннеров можно, с помощью классического способа. Эффективно почистить Яндекс Браузер поможет антивирус, например, Dr.Web CureIt. Также можно попробовать переустановить Яндекс Браузер, если не боитесь потерять личные настройки.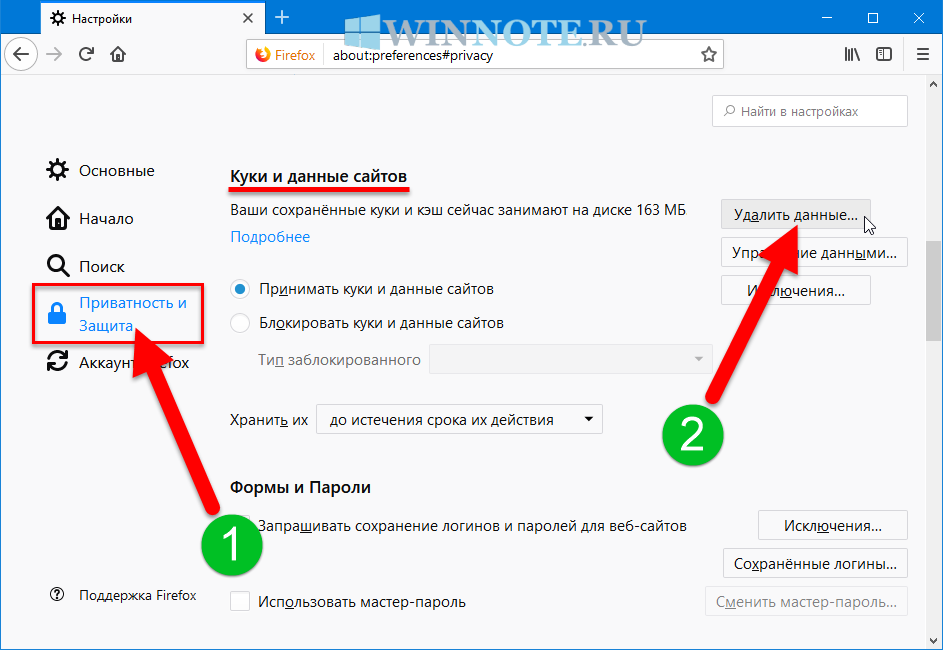 В обязательном порядке должны быть удалены:
В обязательном порядке должны быть удалены:
-
Pirrit Suggestor -
Conduit, Awesomehp -
Mobogenie -
RSTUpdater -
Babylon -
Webalta -
CodecDefaultKernel и др.
Полезные советы
Чтобы в будущем обезопасить свой ПК от нежелательных вирусов, ни в коем случае не нужно отправлять СМС, как того требует вирус на баннере. Блокировка с ноутбука не исчезнет. Стоит помнить о том, что это просто изображение и убрать его с компьютера не сложно. Также небезопасным будет кликать на ссылки, которые присылают незнакомые люди. Ссылочный код часто маскируют под популярные темы – обновления флеш-плеера, онлайн-игры. Любой браузер нужно ежемесячно обновлять и стараться использовать только лицензионные продукты.
Лучшим лечением была и остается профилактика.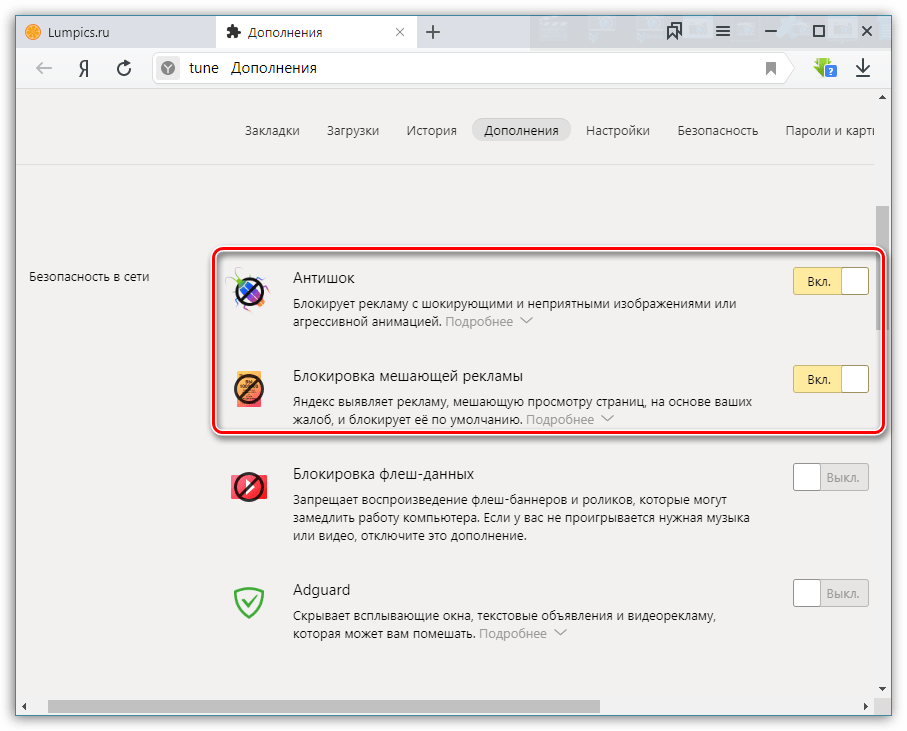 Как минимум, пригодятся следующие профилактические меры:
Как минимум, пригодятся следующие профилактические меры:
-
Не заходить на веб-сайты подозрительной тематики -
Обновлять базы своего антивирусника -
Сканировать на предмет заражения жесткие диски и флеш-накопители, которые вставляются в USB-порт -
Не скачивать веб-продукты с непроверенных страничек.
Также не будет лишней «предметная проверка». Лучше всего в этом вопросе показывают себя:
-
Dr.Web Cureit -
Kaspersky Virus Removal Tool -
Microsoft Safety Scanner.
Эти программы не только укажут на нежелательные продукты, но и почистят файл Хост, если там есть «мусор».
Как заблокировать рекламу в Google Chrome
Автор
Джереми Холкомб
/ Учебники по браузерам, Браузер Chrome
Фейсбук
Твиттер
LinkedIn
Реклама в Интернете становится все более навязчивой и раздражающей. Есть некоторые вещи, которые вы можете сделать, чтобы заблокировать их, в зависимости от используемого вами браузера. Браузер Google Chrome позволяет блокировать рекламу несколькими способами.
Есть некоторые вещи, которые вы можете сделать, чтобы заблокировать их, в зависимости от используемого вами браузера. Браузер Google Chrome позволяет блокировать рекламу несколькими способами.
Если вы используете браузер Chrome, то вы действительно можете дать отпор и заблокировать рекламу в Chrome и заблокировать всплывающие окна в Chrome, установив расширение Chrome, блокирующее рекламу.
Google также имеет настройку браузера, которая поможет блокировать определенные объявления. Давайте рассмотрим два способа блокировки рекламы в Google Chrome.
Зачем блокировать рекламу в Chrome?
Борьба с рекламой в браузерах — это просто часть жизни. Это то, как компании рекламируют людей в наши дни, и, нравится вам это или нет, они являются частью браузера. При этом вы определенно можете заблокировать рекламу в Google Chrome и обеспечить более плавную и менее раздражающую работу в браузере.
Из всей рекламы, отображаемой в Chrome, всплывающая реклама, безусловно, является самой раздражающей, и работа с ней значительно улучшит работу браузера.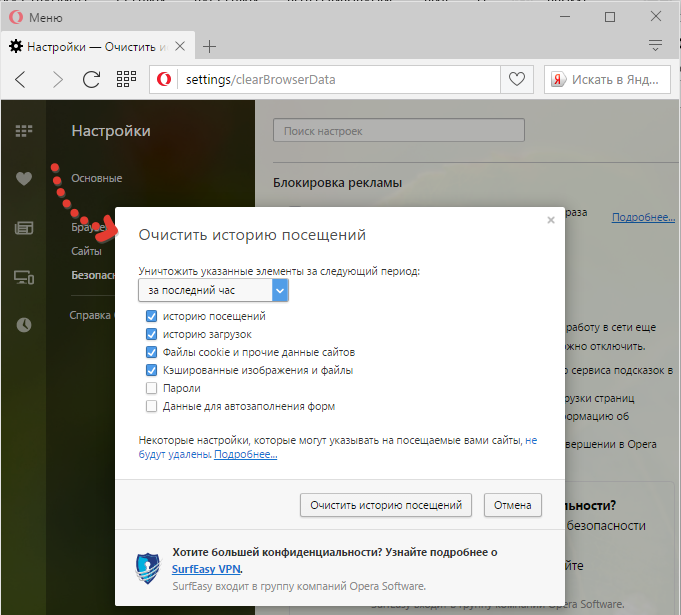 Всплывающие окна могут быть одной из самых раздражающих вещей, с которыми вам приходится сталкиваться при просмотре веб-страниц в Интернете.
Всплывающие окна могут быть одной из самых раздражающих вещей, с которыми вам приходится сталкиваться при просмотре веб-страниц в Интернете.
К счастью, есть несколько способов заблокировать рекламу в Google Chrome. Сегодня я собираюсь пройти оба пути с вами.
Блокировка рекламы в Google Chrome
Вы можете использовать несколько различных методов для блокировки рекламы в Google Chrome. В настройках Chrome есть инструменты, которые помогут вам это сделать. Или вы можете использовать расширение. Оба способа прекрасно работают, это просто вопрос личного выбора того, какой метод вы выберете.
Давайте рассмотрим оба метода.
Как заблокировать рекламу в настройках Chrome
Первый способ предполагает использование настроек, уже встроенных в браузер Chrome.
Вот как это сделать.
1. Запустите Google Chrome
Запустите браузер Google Chrome с рабочего стола. Значок Chrome выглядит как цветной шар с синей точкой в центре.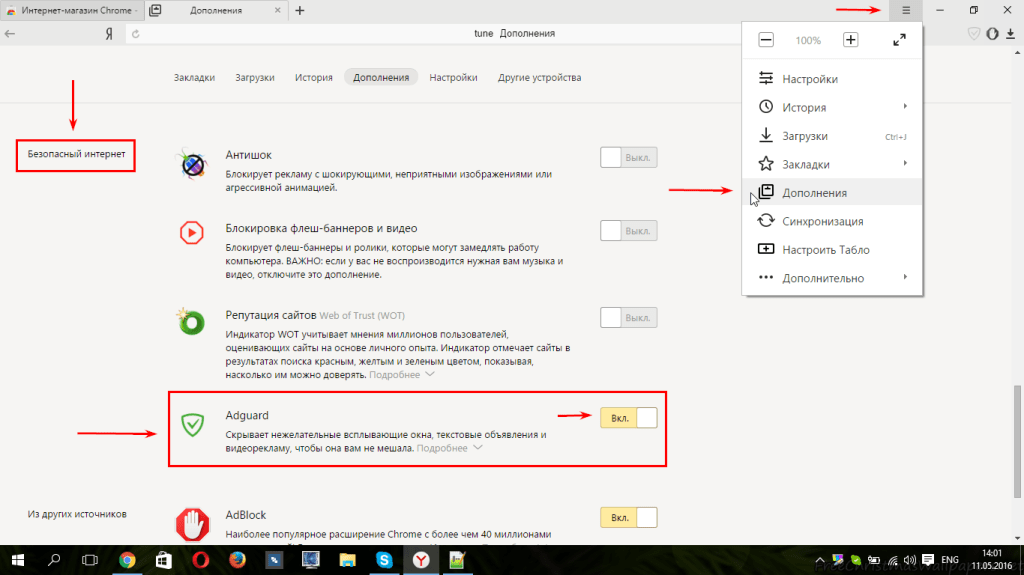 Вы можете найти его в папке «Приложения» на Mac или в меню «Пуск» на Windows.
Вы можете найти его в папке «Приложения» на Mac или в меню «Пуск» на Windows.
2. Доступ к трехточечному меню Chrome
Когда браузер Chrome открыт, щелкните значок с тремя точками. Этот значок находится рядом с адресной строкой в правом верхнем углу окна браузера. При этом откроется выпадающее меню. В выпадающем меню найдите пункт «Настройки» и нажмите на него.
3. Прокрутите страницу настроек вниз, чтобы найти «Дополнительно».
На странице настроек прокрутите полностью вниз, пока не увидите «Дополнительно». Нажмите на него, когда увидите, и отобразятся дополнительные параметры дополнительных настроек.
4. Нажмите «Настройки сайта»
Теперь, когда отображаются дополнительные параметры настроек, прокрутите вниз, пока не увидите «Настройки сайта». Найдите его в нижней части основной группы вкладок «Конфиденциальность и безопасность».
5. Найдите раздел «Реклама» и функцию «Изменить заблокированные сайты»
Нажмите на это поле, и отобразится список других параметров настройки контента.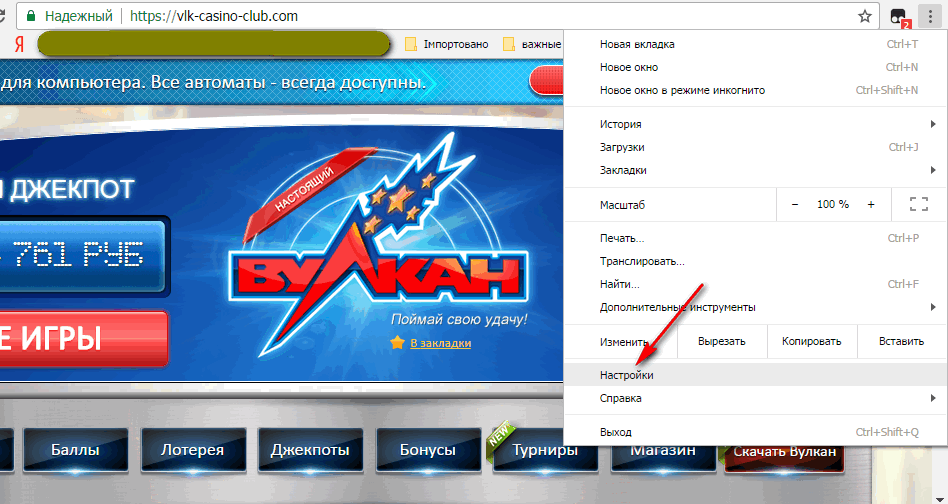 Вы ищете опцию «Реклама». Когда вы увидите его, нажмите на него, чтобы открыть его.
Вы ищете опцию «Реклама». Когда вы увидите его, нажмите на него, чтобы открыть его.
Когда эта опция откроется, найдите и нажмите кнопку-переключатель «Блокировано на сайтах, которые показывают навязчивую или вводящую в заблуждение рекламу», чтобы включить ее.
Вот и все. Вы успешно заблокировали рекламу в Google Chrome с помощью настроек браузера.
Вы также можете заблокировать рекламу в Chrome с помощью расширения под названием AdBlock. Вот как вы это делаете.
Как установить AdBlock на рабочий стол Chrome
1. Запустите Google Chrome
Запустите браузер Google Chrome со своего рабочего стола. Значок Chrome выглядит как цветной шар с синей точкой в центре. Вы можете найти его в папке «Приложения» на Mac или в меню «Пуск» на Windows.
2. Получите расширение AdBlock
Перейдите на сайт AdBlock. Вы можете найти его по адресу https://getadblock.com/ в адресной строке Chrome.
Нажмите «ПОЛУЧИТЬ ADBLOCK СЕЙЧАС». Эта синяя кнопка находится посередине страницы. Это приведет вас к соответствующей странице установки расширения вашего браузера. В данном случае это ссылка на страницу расширения Chrome.
Эта синяя кнопка находится посередине страницы. Это приведет вас к соответствующей странице установки расширения вашего браузера. В данном случае это ссылка на страницу расширения Chrome.
3. Добавьте расширение AdBlock в браузер
На странице расширения нажмите кнопку «Добавить в Chrome», чтобы добавить расширение в браузер Chrome.
Расширение будет добавлено автоматически и появится в вашей области расширений после завершения процесса. Вы увидите маленький красный знак остановки с рукой в правом верхнем углу браузера.
Нажмите на это и в раскрывающемся меню выберите настройки/опции.
Заполните нужные параметры и настройки и сохраните их. Теперь вы используете AdBlocker в Chrome.
Поздравляем, это еще один способ успешно заблокировать показ рекламы в браузере Chrome.
Заключительные мысли
Google Chrome продолжает выпускать уникальные функции, которые дают вам все больше и больше свободы и контроля над вашим браузером и его работой. Теперь есть два отличных способа заблокировать рекламу в Chrome в любое время. Оба прекрасно работают, вопрос лишь в том, какой контроль вы хотите получить в целом.
Теперь есть два отличных способа заблокировать рекламу в Chrome в любое время. Оба прекрасно работают, вопрос лишь в том, какой контроль вы хотите получить в целом.
Вы можете легко заблокировать рекламу всего за несколько коротких кликов, используя встроенные настройки, которые уже предоставляет браузер Chrome. Или вы можете использовать расширение, которое также выполнит эту работу.
В любом случае, ваш просмотр будет намного чище и плавнее после того, как вы заблокируете все эти нежелательные всплывающие окна.
Если вы используете другой браузер, существуют аналогичные способы блокировки рекламы и веб-сайтов. Вы можете легко заблокировать веб-сайты в Firefox или заблокировать нежелательную рекламу в Opera, если используете эти браузеры.
Вы блокируете рекламу в Google Chrome или просто плывете по течению? Какие другие методы, по вашему мнению, хорошо работают при попытке заблокировать рекламу?
Фейсбук
Твиттер
LinkedIn
Как заблокировать рекламу в Chrome
Когда вы покупаете по ссылкам на нашем сайте, мы можем получать партнерскую комиссию. Вот как это работает.
Вот как это работает.
(Изображение предоставлено Shutterstock)
Знание того, как блокировать рекламу в Chrome, — это самый простой способ улучшить работу в Интернете, если вам надоела реклама, прерывающая сеансы YouTube, или вы просто хотите ускорить работу компьютера при просмотре.
Блокировать рекламу в Chrome относительно просто благодаря лучшим блокировщикам рекламы, которые можно найти в магазине Chrome. Эти блокировщики рекламы работают в фоновом режиме, чтобы остановить показ рекламы в Chrome, и после первоначальной установки не требуется никакого вмешательства.
Лучше всего то, что они отлично работают как с версиями Chrome для Windows, так и с MacOS, а также с лучшими Chromebook. Итак, если вам интересно, как заблокировать рекламу в Chrome, ознакомьтесь с нашим руководством ниже, чтобы узнать все.
Как заблокировать рекламу в Chrome: Windows или MacOS
В магазине Chrome есть целая куча блокировщиков рекламы, но для целей этого руководства мы собираемся показать вам, как установить AdBlock (откроется в новой вкладке) как это самый популярный.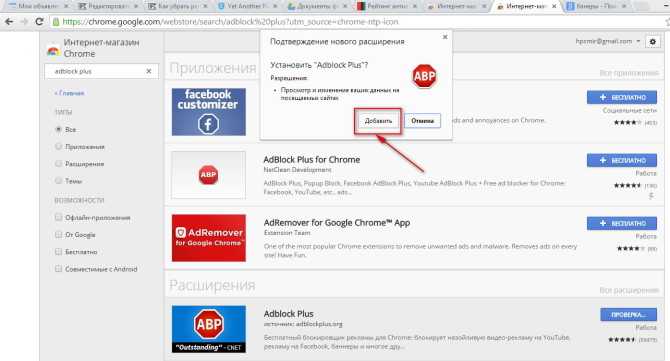 Это также тот, который я лично использовал в течение многих лет и всегда рекомендую другим.
Это также тот, который я лично использовал в течение многих лет и всегда рекомендую другим.
Примечание . Снимки экрана основаны на версии Chrome для Windows, хотя макет и шаги аналогичны для macOS и ChromeOS.
1. Используя Chrome, перейдите на страницу AdBlock (откроется в новой вкладке) в магазине Chrome и войдите в свою учетную запись Google, если вы еще не вошли в нее. Нажмите «Добавить в Chrome », затем нажмите «Добавить расширение » в появившемся всплывающем окне.
(Изображение предоставлено Tom’s Guide)
2. Через несколько секунд AdBlock будет установлен, и вы увидите новую открытую вкладку с вопросом, хотите ли вы сделать пожертвование разработчикам. Это совершенно необязательно, так как AdBlock бесплатен, так что смело закройте вкладку если вы не хотите делать пожертвование.
(Изображение предоставлено Tom’s Guide)
3. AdBlock запущен и работает, но есть несколько параметров, которые мы рекомендуем сначала настроить. Для этого щелкните значок головоломки в правом верхнем углу, щелкните AdBlock , затем щелкните шестеренку настроек .
AdBlock запущен и работает, но есть несколько параметров, которые мы рекомендуем сначала настроить. Для этого щелкните значок головоломки в правом верхнем углу, щелкните AdBlock , затем щелкните шестеренку настроек .
(Изображение предоставлено Tom’s Guide)
(Изображение предоставлено Tom’s Guide)
4. Теперь вы должны быть в меню General Options. Для получения оптимального опыта мы рекомендуем снимите следующие флажки :
- Снимите флажок: Разрешить некоторую ненавязчивую рекламу
- Снимите флажок: Разрешить рекламу на определенных каналах YouTube
Не устанавливая эти флажки, вы гарантируете, что просмотр веб-страниц будет максимально свободным от рекламы и что вы не будете получать ненужные сообщения от самого AdBlock.
(Изображение предоставлено Tom’s Guide)
Теперь вы можете закрыть страницу настроек и наслаждаться работой в Интернете без рекламы.

Как заблокировать рекламу на Android
К сожалению, Chrome на Android не поддерживает плагины для блокировки рекламы, в отличие от настольного аналога. Однако он содержит функцию блокировки рекламы, которая уменьшит количество «навязчивой или вводящей в заблуждение рекламы». Хотя это не так эффективно, как плагин для блокировки рекламы, он немного уменьшит количество надоедливой рекламы, которую вы видите в Интернете.
Хотите узнать, как заблокировать рекламу в Chrome на Android? Ознакомьтесь с руководством ниже.
Как заблокировать рекламу в Chrome: Android
- Откройте Chrome, затем нажмите три точки в правом верхнем углу
- Нажмите «Настройки»
- Нажмите «Настройки сайта» в конце меню
Реклама
- Деактивируйте переключатель, чтобы увидеть «Блокировать рекламу на сайтах, которые показывают навязчивую или вводящую в заблуждение рекламу».

Читайте подробные инструкции для каждого шага.
1. Откройте Chrome , затем коснитесь трех точек в правом верхнем углу , затем коснитесь Настройки .
(Изображение предоставлено Tom’s Guide)
2. Прокрутите вниз меню «Настройки», коснитесь «Настройки сайта» , затем коснитесь «Объявления» на следующей странице.
(Изображение предоставлено Tom’s Guide)
3. Коснитесь переключателя , чтобы деактивировать этот параметр. Теперь он должен читаться как «Блокировать рекламу на сайтах, которые показывают навязчивую или вводящую в заблуждение рекламу».
(Изображение предоставлено Tom’s Guide)
Если вам нужна более тщательная блокировка рекламы, мы рекомендуем установить интернет-браузер Samsung, который работает с любым устройством Android. Этот изящный браузер имеет встроенные блокировщики рекламы, которые вы можете узнать, как активировать, ознакомившись с нашим руководством о том, как отключить рекламу на телефоне Samsung.

Как заблокировать рекламу в Chrome на iPhone
Плохая новость заключается в том, что нет способа заблокировать рекламу в Chrome на iPhone. К сожалению, единственная опция в версии Chrome для iOS — это возможность блокировать всплывающие окна (которая уже включена по умолчанию).
Тем не менее, если вы хотите работать в Интернете без рекламы, это возможно с помощью Safari и установки приложения AdGuard (открывается в новой вкладке), которое по сути представляет собой плагин, блокирующий рекламу. Просто зайдите в App Store (откроется в новой вкладке) и следуйте инструкциям по его установке. Вы также можете заблокировать персонализированную рекламу на iPhone в настройках.
(Изображение предоставлено Tom’s Guide)
Теперь вы знаете, как заблокировать рекламу в Chrome, взгляните на некоторые другие руководства по Chrome, в том числе о том, как загружать видео с YouTube в Chrome, как заблокировать веб-сайт в Chrome и как взломать игра Chrome динозавров.
 Мы также можем показать вам несколько крутых лайфхаков для мобильного браузера Chrome, в том числе, как заблокировать вкладки в режиме инкогнито в мобильном браузере Chrome и как добавить виджет игры с динозаврами Chrome на Android. Если вы используете мобильный телефон, узнайте, как включить отслеживание посылок Google.
Мы также можем показать вам несколько крутых лайфхаков для мобильного браузера Chrome, в том числе, как заблокировать вкладки в режиме инкогнито в мобильном браузере Chrome и как добавить виджет игры с динозаврами Chrome на Android. Если вы используете мобильный телефон, узнайте, как включить отслеживание посылок Google.Лучшие на сегодня предложения по ноутбукам — наличие проверяется каждые 30 минут:
(открывается в новой вкладке)
(открывается в новой вкладке)
9,25 долл.
819 Lenovo Ideapad Yoga 11s Правый…819 Lenovo Ideapad Yoga 11s Правый динамик новая вкладка)
Просмотреть сделку (открывается в новой вкладке)
V121702AS2 Новый подлинный Acer Aspire…V121702AS2 Новый подлинный Acer Aspire V3-551G V3-571G V3-731G V3-772G Клавиатура для ноутбука США Черный
(открывается в новой вкладке)
(открывается в новой вкладке)
(
0 открывается в новой вкладке)
21,99 $
(открывается в новой вкладке)
View Deal (открывается в новой вкладке)
Dell DVD-ROM Drive DV-28S-W KTTRP.
 ..Dell DVD-ROM Drive DV-28S -W KTTRP Latitude E5410 E5510
..Dell DVD-ROM Drive DV-28S -W KTTRP Latitude E5410 E5510(открывается в новой вкладке)
(открывается в новой вкладке)
(открывается в новой вкладке)
22,99 $
(открывается в новой вкладке)
View Deal (открывается в новой вкладке)
wangpeng Новая клавиатура для ноутбука Dell…wangpeng Новая клавиатура для ноутбука Dell Precision M2800 M4600 M4700 M4800 M6600 M6700 M6800 02FD2H 2FD2H PK130LH2E00 US Layout/Black Color
(Opens in New Tab)
(Opens in New Tab)
(Opens in New)
$ 23
(Opens On New). Сделка (откроется в новой вкладке)
HP Compaq 6515b 6715b AMD Laptop…HP Compaq 6515b 6715b AMD Laptop Motherboard 443898-001
$23.
 38
38(открывается в новой вкладке)
Посмотреть предложение (открывается в новой вкладке)
23M03N2003 Новый Acer Aspire V3 V3-551…23M03N2003 Новый Acer Aspire V3 V3-551 V3-551G V3-571 V3-571G Правый динамик для ноутбука
(открывается в новой вкладке)
(открывается в новой вкладке)
(открывается в новой вкладке)
23,38 $
(открывается в новой вкладке)
Посмотреть сделку (открывается в новой вкладке)
23.SFS07.004 Новый Acer Aspire One D257…23.SFS07.004 Новый Acer Aspire One D257 D270 Happy 2 Gateway LT28 LT40 Speaker Set
(открывается в новой вкладке)
(открывается в новой вкладке)
(открывается в новой вкладке)
39,99 $
(открывается в новой вкладке)
- Просматривайте быстрее.

- Расширения не нужны.
- Оставайтесь в безопасности в Интернете.
- Это бесплатно. Навсегда.
- Без блокировщика рекламы онлайн-реклама не только мешает просмотру, но и замедляет загрузку веб-страниц.
- Когда ваш браузер загружает рекламу — баннеры, всплывающие окна, анимацию, видео с автоматическим воспроизведением — ваш просмотр замедляется.
- С блокировкой рекламы вы просматриваете сайты быстрее, потому что веб-страницы загружаются намного быстрее.
- Блокировщик всплывающих окон Vivaldi останавливает рекламу, как только вы запрашиваете страницу. Мы полагаемся на список URL-адресов, о которых известно, что они распространяют рекламу, и останавливаем запросы к этим URL-адресам еще до того, как они будут отправлены. Таким образом, вы никогда не загружаете рекламу. И вам нужно меньше пропускной способности, ЦП и памяти, потому что ваш браузер с блокировкой рекламы не обрабатывает больше информации — еще одна причина, по которой вы просматриваете сайты быстрее!
- Не включать блокировку рекламы на всех веб-сайтах.
- Разрешить рекламу с веб-сайтов, которым вы доверяете.
- Рассмотрите возможность блокировки только трекеров с помощью блокировщика трекеров.
 Блокировка трекера предотвратит худший вид рекламы — отслеживающую рекламу.
Блокировка трекера предотвратит худший вид рекламы — отслеживающую рекламу. - Поддержите веб-сайты, которые вы регулярно посещаете, пожертвовав им напрямую.
Что такое блокировщик рекламы?
Блокировщики рекламы — это программное обеспечение, которое отфильтровывает онлайн-рекламу. Они следят за тем, чтобы реклама не отображалась на веб-сайтах. Фильтрация обычно происходит в браузере — с помощью встроенных функций или расширений браузера, таких как AdBlock или AdBlock Plus. Большинство блокировщиков рекламы и блокировщиков рекламы YouTube удаляют рекламу до того, как она будет загружена или отображена на веб-сайте.
Как работает рекламный блок
Большинство блокировщиков рекламы используют два метода.
Во-первых, они перехватывают запросы, сделанные вашим браузером, и сравнивают запрошенный URL-адрес со списком доменов и URL-адресов, которые являются известными источниками рекламы.
 Если запрошенный URL находится в этом списке, запрос отменяется, и страница никогда не загружает рекламу.
Если запрошенный URL находится в этом списке, запрос отменяется, и страница никогда не загружает рекламу.Затем блокировщики рекламы ищут элементы на странице, где, как известно, показывается реклама, и скрывают их. Это блокирует всплывающие окна, которые, возможно, не были заблокированы на первом этапе, а также скрывает пустые места, оставленные рекламой.
Все ли объявления блокируются рекламным блоком?
Поскольку блокировка рекламы основана на списках URL-адресов, которые, как известно, указывают на рекламу, технически невозможно заблокировать 100% рекламы. Авторы этих списков не могут знать о каждом источнике рекламы в любой момент времени. Кроме того, рекламный ландшафт в Интернете постоянно меняется: появляются новые источники и исчезают старые.
Блокировщики рекламы собирают ваши данные?
Каждое приложение подходит к сбору данных по-разному. Мы советуем вам ознакомиться с Условиями использования перед загрузкой рекламного блока.
 Блокировщик рекламы браузера Vivaldi не отслеживает своих пользователей. Кроме того, мы выступаем против отслеживания и сбора данных.
Блокировщик рекламы браузера Vivaldi не отслеживает своих пользователей. Кроме того, мы выступаем против отслеживания и сбора данных.Как включить блокировку рекламы в браузере Vivaldi?
В Vivaldi блокировщик рекламы по умолчанию отключен.
Когда вы загрузите и установите браузер, мы спросим вас, какой уровень блокировки вы хотели бы иметь. Вы можете выбрать между «Без блокировки», «Блокировать трекеры» или «Блокировать трекеры и рекламу». Вы можете изменить это предпочтение в настройках в любое время.
По умолчанию блокировщик рекламы в браузере Vivaldi разрешает показ рекламы без отслеживания на страницах поисковых систем наших партнеров. Вы можете заблокировать эту рекламу, отключив список «Разрешить рекламу от наших партнеров» в источниках блокировки рекламы.
Как отключить блокировщик рекламы?
Вы можете отключить блокировщик рекламы в любое время. Перейдите в настройки Vivaldi и выберите «Без блокировки». Вы можете изменить это предпочтение в любое время.

Как браузер Vivaldi блокирует рекламу?
Мы блокируем рекламу, полагаясь на список URL-адресов, которые, как известно, распространяют рекламу, и останавливая запросы к этим URL-адресам до их отправки.
По своему общему устройству наш блокировщик рекламы похож на большинство блокировщиков контента. Он оснащен механизмом блокировки контента, который определяет, что должно быть заблокировано.
Какие списки блокировки использует браузер Vivaldi?
Для блокировки рекламы мы используем EasyList по умолчанию и предоставляем различные локальные списки блокировки рекламы, которые можно включить по желанию. Некоторые из этих списков связаны с EasyList.
Для блокировки трекеров мы используем DuckDuckGo Tracker Radar и, опционально, известный список EasyPrivacy.
Вы можете просматривать источники блокировки рекламы и управлять ими, перейдя в настройки. Чтобы включить блокирующий источник, установите флажок напротив указанного источника.
 Если вы хотите прекратить использование источника блокировки, просто снимите с него флажок.
Если вы хотите прекратить использование источника блокировки, просто снимите с него флажок.Если источника блокировки, который вы хотите использовать, еще нет в списке, вы можете импортировать другие источники.
Как заблокировать рекламу только на определенных сайтах?
Находясь на веб-сайте, нажмите кнопку щита в браузере Vivaldi и установите уровень блокировки на «Без блокировки», «Блокировать трекеры» или «Блокировать трекеры и рекламу».
Как проверить количество заблокированных объявлений?
С помощью блокировщика рекламы браузера Vivaldi вы можете проверить количество заблокированных рекламных объявлений, нажав на кнопку щита слева от поля «Адрес». Убедитесь, что вы включили хотя бы какой-то уровень блокировки, затем нажмите кнопку щита, чтобы точно увидеть, сколько из них было заблокировано.
- Adblocker Ultimate – Лучший универсальный блокировщик рекламы на рынке
- Stands Fair Adblocker — блокировщик рекламы, ориентированный на этику, с удобными функциями внесения в белый список
- Total AdBlock — предлагает бесплатную пробную версию для блокировки рекламы через расширение Chrome, iOS или Android, а также включает полный антивирусный инструмент в качестве бонуса
- AdLock — отличный бесплатный блокировщик рекламы, который хорошо работает на всех устройствах.

- AdBlock Plus — содержит полезную функцию блокировки элементов для расширения ее полезности
- Блокировщик всплывающих окон — уделяет особое внимание удалению оверлеев
- AdGuard – Отличный блокировщик рекламы, но уже не всегда бесплатный
- Блокировщик рекламы Trustnav — блокирует большинство рекламных объявлений и отлично работает в сочетании с антивирусным инструментом
- NoScript — Блокировка рекламы на техническом уровне для пользователей Firefox (и только Firefox)
- Браузер Opera — Один из лучших встроенных блокировщиков рекламы любого браузера
- Исключительная блокировка рекламы для всех типов рекламы
- Бесплатно навсегда
- Приложение Windows доступно для блокировки рекламы во всех приложениях
- Инструмент для блокировки отдельных элементов сайта
- Расширенная поддержка большого количества веб-браузеров
- Нет. Это единственный лучший инструмент на рынке
- Очень гибкие настройки блокировки
- Блокирует все виды интернет-рекламы
- Полностью и всегда бесплатно для использования
- Действующие функции белого списка
- Работает только на Chrome
- Эффективная блокировка самой раздражающей интернет-рекламы
- Легкий белый список и тихий режим
- Полностью блокирует рекламу на YouTube и других сайтах потокового видео
- Работает в нескольких веб-браузерах и на устройствах iOS (Android появится в будущем)
- Не бесплатная опция
- Блокирует все виды рекламы
- Удаляет рекламу в видео
- Многочисленные дополнительные функции, включая предупреждение о спаме и мошеннических ссылках
- Может блокировать рекламу во всех приложениях и браузерах через приложение Windows
- Некоторые из его лучших функций заблокированы за платным доступом
- Блокирует все типы рекламы только через платную версию
- Полностью бесплатно для всех функций
- Предоставляет функцию «элемент блокировки» для объявлений, которые не блокируются автоматически
- Предлагает настройки языка
- Позволяет создавать собственные списки или загружать готовые списки блокировки от третьих лиц
- Работает не со всеми типами рекламы, даже если функция «Допустимая реклама» отключена
- Полностью бесплатное использование в любое время
- Расширенные функции блокировки наложения
- Отдельный инструмент для блокировки рекламы, которая не удаляется автоматически
- Не блокирует рекламу на видео
- Не блокирует все типы всплывающей рекламы
- Ограниченные возможности
- Теперь бесплатно навсегда
- Длинный список интересных функций, включая защиту от фишинга и инструмент для удаления файлов cookie
- Предотвращает отслеживание файлов cookie
- Блокирует Youtube и другую видеорекламу
- Плата за многоплатформенную поддержку
- Красивый простой интерфейс
- Всегда бесплатно
- Блокирует большинство статических объявлений на веб-страницах
- Не блокирует видеорекламу
- Обнаруживается антиблокировочными фильтрами
- Исключительно детальный подход к блокировке рекламы
- Включает функции для блокировки других цифровых угроз, таких как отслеживание файлов cookie и запросы межсайтовых сценариев
- Работает только на Firefox
- Не удается заблокировать несколько типов рекламы, включая видеообъявления
- Неудобен для большинства людей
- Встроенная функция блокировки рекламы
- Легкий белый список
- Блокирует все виды рекламы
- Полностью бесплатно навсегда
- Доступно только в браузере Opera (потому что это браузер)
- Всегда бесплатно, без платного доступа к важным функциям
- Хорошие оценки пользователей
- Не требуется учетная запись для использования служб
- Последнее обновление (за последние 12 месяцев)
- Легко доступен в виде подключаемого модуля как минимум для одного браузера или операционной системы
- Блоки «медийной рекламы» (плавающие, всплывающие окна, баннеры, видео, статичное изображение, обои, текстовые объявления)
- Блокирует потоковую видеорекламу (например, на YouTube)
- Она может замедлять загрузку страницы
- Многие теперь навязчивы и раздражают
- Они могут израсходовать ценные данные для тех, у кого интернет-планы с ограниченным объемом данных
- Объявления часто не соответствуют интересам пользователей
- Реклама может мешать навигации или просмотру (особенно реклама на сайтах потокового видео, таких как Hulu или Crunchyroll)
- Многие объявления содержат отслеживающие файлы cookie, которые передают данные о действиях пользователей третьим сторонам
- Программное обеспечение и приложения
Резервное копирование и защита вашей цифровой жизни
Хейли Перри
От менеджеров паролей до программного обеспечения для резервного копирования — вот приложения и службы, которые нужны каждому, чтобы защитить себя от нарушений безопасности и потери данных.
7 простых способов защитить вашу цифровую конфиденциальность
by Thorin Klosowski
Выполните эти простые шаги, чтобы заблокировать свои устройства и учетные записи и восстановить контроль над тем, кто имеет доступ к вашим данным.

- About Wirecutter
- Our team
- Staff demographics
- Jobs at Wirecutter
- Contact us
- How to pitch
- Deals
- Lists
- Blog
- Newsletters
- Откройте Google Chrome на своем телефоне Android.
- Коснитесь трехточечного меню в правом верхнем углу и откройте Настройки .

- Прокрутите до Настройки сайта .
2 Изображения
- Откройте Всплывающие окна и перенаправления и включите переключатель из следующего меню.
2 Изображения
- Вернитесь к Настройки сайта и выберите Объявления .
- Включите переключатель Объявления .
2 Изображения
- Нажмите и удерживайте значок приложения Google Chrome, а затем нажмите кнопку i .
- Открыть Уведомления .
2 Изображения
- Прокрутите до Уведомления всех сайтов .
- Проверьте список разрешенных сайтов и количество предупреждений, отправляемых каждым веб-сайтом в неделю.
- Отключить разрешение на уведомления для неизвестных веб-сайтов из списка.
- Нажмите и удерживайте значок приложения, чтобы открыть меню информации о приложении.
- Прокрутите до Отображать поверх других приложений .
2 Изображения
- Отключите переключатель Разрешить отображение поверх других приложений .

- Проведите вверх от главного экрана, чтобы открыть меню панели приложений.
- Выберите шестеренку Настройки .
- Перейдите к экрану блокировки .
- Открыть Службы обоев .
2 изображения
- Нажмите переключатель рядом с Нет .
3
3 39,99 $ (открывается в новой вкладке)
Lenovo USI Pen 2
(открывается в новой вкладке)
Показать больше предложений
Получите мгновенный доступ к последним новостям, самым горячим обзорам, выгодным предложениям и полезным советам.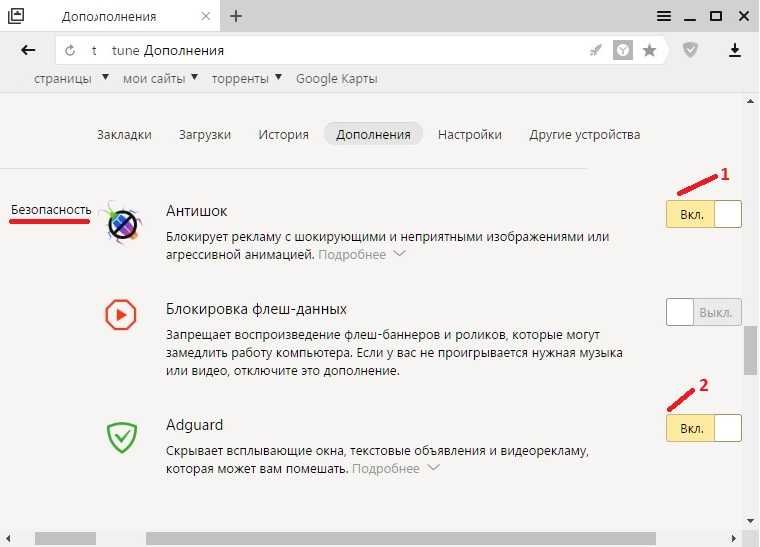
Свяжитесь со мной, чтобы сообщить о новостях и предложениях от других брендов Future. Получайте электронные письма от нас от имени наших надежных партнеров или спонсоров.
Дейл Фокс — независимый журналист из Великобритании. Он был техническим ботаником с детства, когда он использовал деньги от своей первой работы разносчиком газет, чтобы купить подписку на журнал GamesMaster. Дейл ранее был ведущим и редактором в Китае, где он также работал копирайтером для OnePlus в ее штаб-квартире в Шэньчжэне.
Темы
Программное обеспечение
Блокировщик рекламы — быстро и бесплатно, без расширений
Блокировщик рекламы — быстро и бесплатно, без расширений
Встроенный в браузер Vivaldi блокировщик рекламы блокирует навязчивую рекламу, ускоряет загрузку веб-страниц и защищает ваши устройства от вредоносной рекламы и трекеров. Скачайте браузер Vivaldi и пользуйтесь интернетом быстро и безопасно — без расширений.
Зачем использовать наш блокировщик рекламы?
Скачать Вивальди
Включить блокировку рекламы и быстро просматривать
Встроенный рекламный блок лучше, чем использование расширений
Хотите блокировать рекламу прямо в браузере? С нашим блокировщиком рекламы вам не нужно устанавливать расширения, чтобы избавиться от надоедливой рекламы.
Если вы используете сторонний блокировщик всплывающих окон, например AdBlock или AdBlock Plus, он вам больше не понадобится.
Хотя расширения часто полезны, они могут создавать проблемы совместимости. Браузер Vivaldi содержит множество функций, которые хорошо взаимодействуют друг с другом. Наша философия заключается в том, чтобы меньше полагаться на третьи стороны.
Расширения всегда возможны, если вы этого хотите.
СравнитьСравнение встроенного в браузер Vivaldi блокировщика рекламы и сторонних расширений | Блокировщик рекламы для браузера Vivaldi | Обычные сторонние расширения |
|---|---|---|
Блокировка рекламы Сегодня большинство блокировщиков рекламы удаляют рекламу до того, как она будет загружена или отображена на веб-странице. | Да | Да |
Поставляется без упаковки Сторонние расширения недоступны из коробки, и вам необходимо загрузить их в свой браузер из магазина расширений. | Да | Нет |
Безопасный просмотр Расширения запускаются в браузере, поэтому очень важно тщательно выбирать то, что вы устанавливаете. | Да | Нет |
Высокая производительность Сильная зависимость от расширений может поставить под угрозу производительность вашего браузера. Часто они истощают ресурсы памяти и замедляют работу. | Да | Нет |
Простой пользовательский интерфейс Пользовательский опыт намного лучше благодаря встроенным функциям. Нативные функции всегда будут лучше, в соответствии с пользовательским интерфейсом продукта. | Да | Нет |
Оставайтесь в безопасности благодаря встроенному блокировщику рекламы
Благодаря блокировщику рекламы вы держитесь подальше от рекламных трекеров, которые могут поставить под угрозу вашу конфиденциальность.
Многие интернет-рекламы используют ту же технологию, что и трекеры. Они следуют за вами по сети, собирая ценную информацию. Они полагаются на фрагменты кода, которые можно использовать для получения доступа к конфиденциальной информации.
Предотвращение показа вредоносной рекламы на вашем устройстве.
Без блокировщика рекламы вы будете продолжать видеть онлайн-рекламу, которая распространяет вирусы и вредоносное ПО, ставя под угрозу ваши данные и компьютер. «Вредоносная реклама» предлагает вам перейти на мошеннические веб-сайты и загрузить вредоносные файлы или перейти по ссылкам, которые на поверку оказываются чем-то другим. Некоторые веб-сайты с большей вероятностью будут показывать вредоносную рекламу, чем другие, но веб-сайты, отображающие рекламу, могут не иметь полного контроля над рекламой, которую они размещают.
Используйте блокировку рекламы, чтобы не видеть рекламу вредоносных расширений.
Сторонние расширения запускаются в браузере и могут использовать свой доступ для слежки за вами.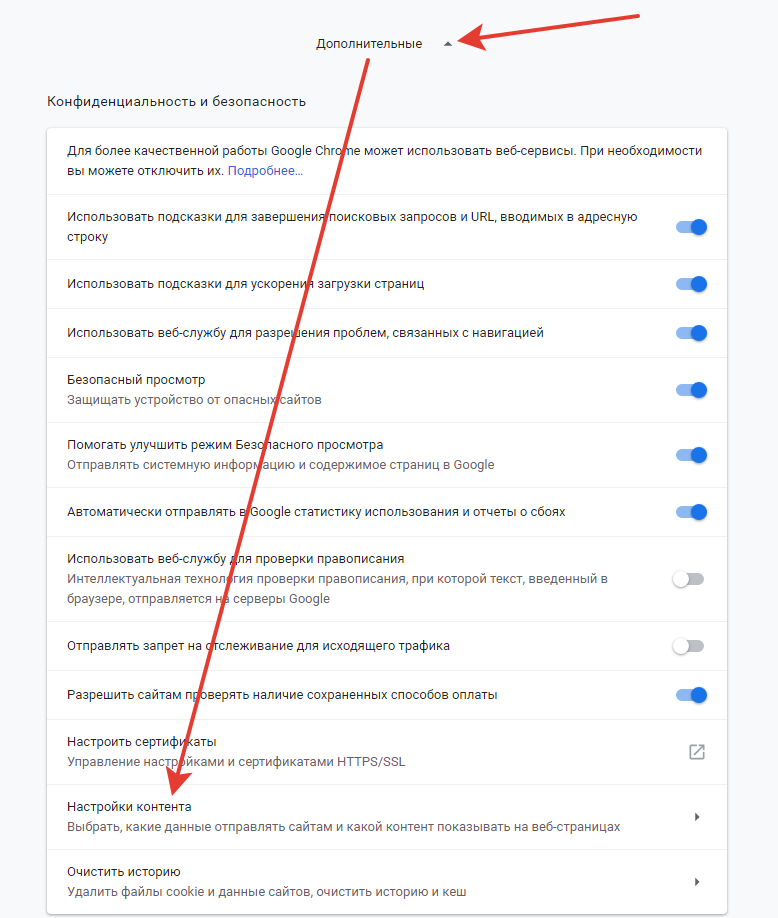 Защитите свои данные и устройства с помощью нашего блокировщика всплывающих окон. Он будет блокировать рекламу, в том числе для вредоносных расширений.
Защитите свои данные и устройства с помощью нашего блокировщика всплывающих окон. Он будет блокировать рекламу, в том числе для вредоносных расширений.
Блокировщик рекламы со встроенной функцией конфиденциальности
Некоторые приложения для блокировки рекламы отслеживают своих пользователей, создают их профили и продают их данные для получения дохода и развития своего бизнеса.
Приложения, включая рекламные блоки, имеют разные источники дохода.
Браузер Vivaldi отличается. Мы занимаемся защитой ваших данных. Мы интегрировали блокировщик рекламы в Vivaldi, чтобы защитить вас от наихудшей рекламы — отслеживающей рекламы.
Мы вас не отслеживаем.
Мы не профилируем вас.
Мы не продаем ваши данные (у нас их нет).
Прежде чем сделать выбор, спросите себя: какова бизнес-модель блокировщика рекламы?
Наслаждайся рекламным блоком бесплатно
Рекламный блок браузера Vivaldi можно использовать бесплатно, никаких премиальных функций или функций за платным доступом.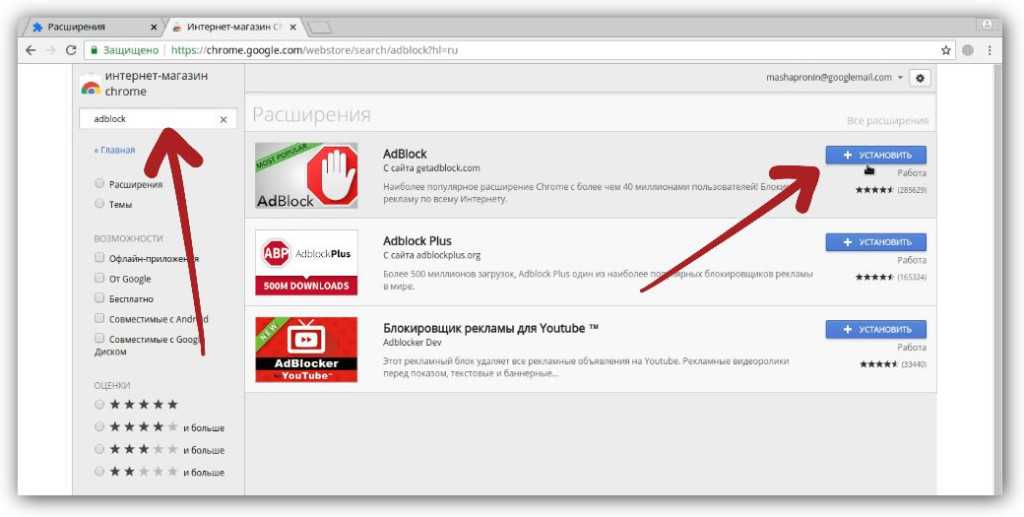
По умолчанию Vivaldi обладает большей встроенной функциональностью и гибкостью, чем любой другой браузер, и все это бесплатно! Воспользуйтесь нашим блокировщиком рекламы!
Будьте внимательны
Сайты, которые вы посещаете ежедневно, пострадают, если вы включите блокировку рекламы — реклама является источником дохода для многих веб-сайтов.
Как сторонники бесплатного Интернета, мы хотим, чтобы веб-сайты продолжали приносить доход.
В Vivaldi вы решаете, как должны отображаться сайты и что они должны знать о вас.
Мы рекомендуем блокировать трекеры на всех сайтах, но блокировать рекламу только на сайтах, где реклама навязчива или отвлекает.
Для поддержки ваших любимых веб-сайтов и бесплатного контента в Интернете мы рекомендуем:
Узнайте больше о блокировщиках рекламы
Лучшие бесплатные блокировщики рекламы для удаления рекламы и всплывающих окон на 2023 год
Мы финансируемся нашими читателями и можем получать комиссию, когда вы покупаете по ссылкам на нашем сайте.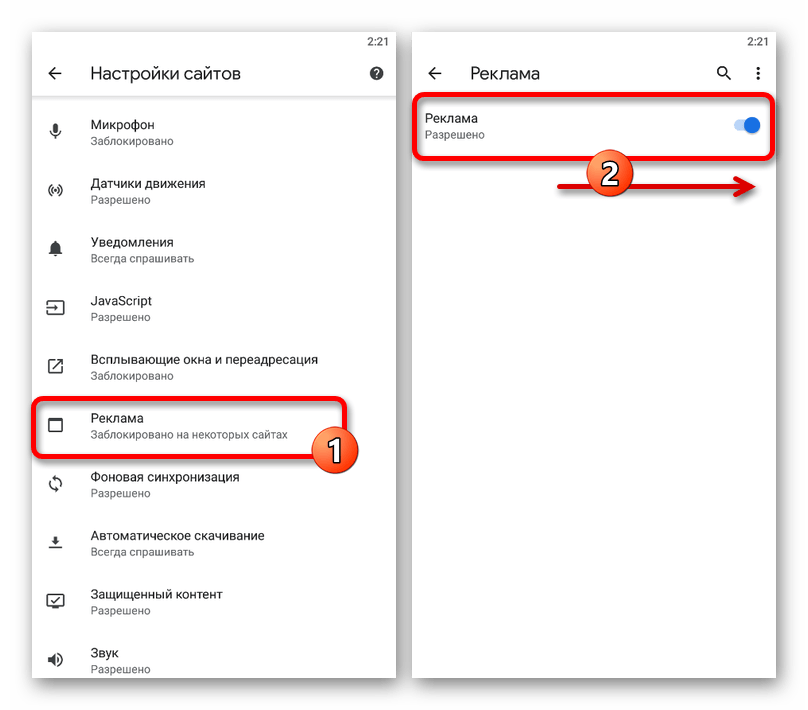
Не любите рекламу, всплывающие окна и шпионское ПО? Поиск блокировщика рекламы, которому вы можете доверять, требует времени, однако мы сделали эту работу за вас! Вот наш список лучших бесплатных блокировщиков рекламы.
Сэм Кук
Журналист данных, защитник конфиденциальности и эксперт по перерезанию шнура
ОБНОВЛЕНО: 6 января 2023 г.
Блокировщики рекламы — один из лучших способов защитить вашу конфиденциальность в Интернете, уменьшить беспорядок на веб-сайтах и избежать рекламы, зараженной шпионскими программами. Хотя, безусловно, можно найти платное программное обеспечение для блокировки рекламы, нет причин тратить на него деньги. Большинство лучших блокировщиков рекламы можно использовать совершенно бесплатно. Этот список лучших бесплатных блокировщиков рекламы включает в себя набор высокоэффективных инструментов для Chrome, Firefox и других.
ПРЕДУПРЕЖДЕНИЕ О СДЕЛКЕ: В этой статье собраны лучшие бесплатные блокировщики рекламы.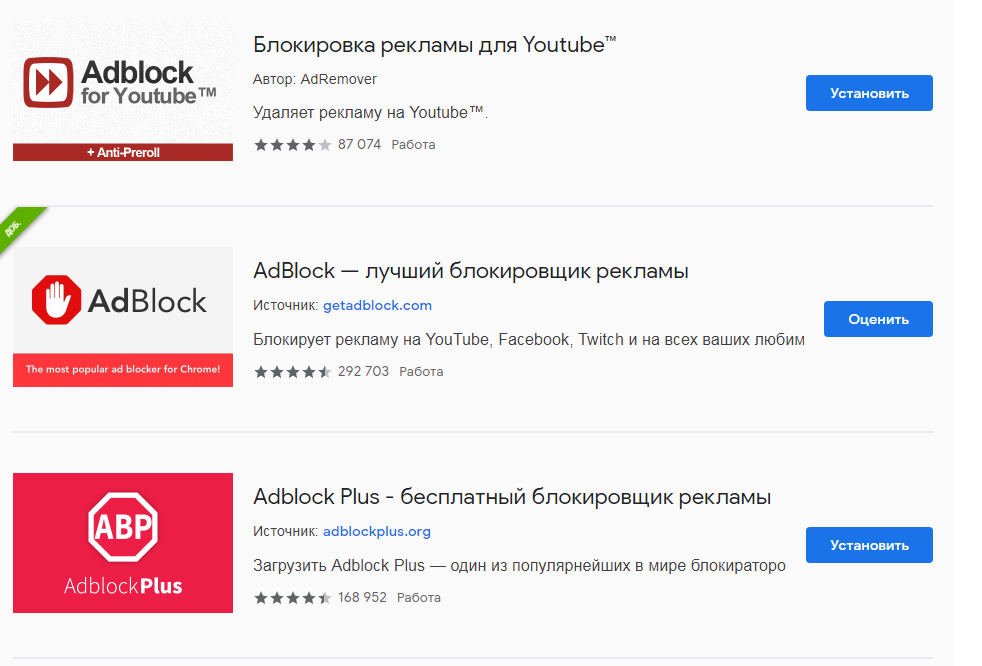 Для тех, кто готов потратить немного, мы настоятельно рекомендуем Total Adblocker. Он чрезвычайно эффективно блокирует рекламу, а также включает в себя бесплатную пожизненную подписку на отмеченный наградами антивирус TotalAV, а также бесплатную копию программного обеспечения для настройки ПК для оптимизации производительности вашей машины.
Для тех, кто готов потратить немного, мы настоятельно рекомендуем Total Adblocker. Он чрезвычайно эффективно блокирует рекламу, а также включает в себя бесплатную пожизненную подписку на отмеченный наградами антивирус TotalAV, а также бесплатную копию программного обеспечения для настройки ПК для оптимизации производительности вашей машины.
Сэкономьте 80% на Total AdBlock здесь
Лучшие бесплатные блокировщики рекламы
Согласно нашему исследованию, лучшие бесплатные блокировщики рекламы:
.
Блокировщики рекламы — это очевидное решение для удаления нежелательной рекламы в Интернете. Платные блокировщики рекламы, как правило, являются лучшим вариантом, если вы хотите что-то, что работает лучше всего, но многие бесплатные блокировщики рекламы могут просто выполнить эту работу за вас.
Ниже вы найдете наш подробный обзор лучших доступных бесплатных блокировщиков рекламы. Однако ни один блокировщик рекламы не идеален, поэтому вам, возможно, придется попробовать несколько вариантов, чтобы найти подходящий.
Примечание: Если все, что вы хотите сделать, это избавиться от надоедливой всплывающей рекламы, ознакомьтесь с нашим руководством по лучшим блокировщикам всплывающей рекламы .
Лучшие блокировщики рекламы — плагины и приложения для браузера
Лучший способ блокировки рекламы — установить плагин для браузера или использовать веб-браузер, в котором уже есть встроенный блокировщик. Плагины для браузера или встроенные блокировщики рекламы могут взаимодействовать с используемыми вами веб-сайтами гораздо точнее, чем отдельная программа, работающая на вашем компьютере в фоновом режиме.
1. Adblocker Ultimate
Еще один проект с открытым исходным кодом, AdBlocker Ultimate хорошо удаляет большую часть рекламы, с которой вы можете столкнуться.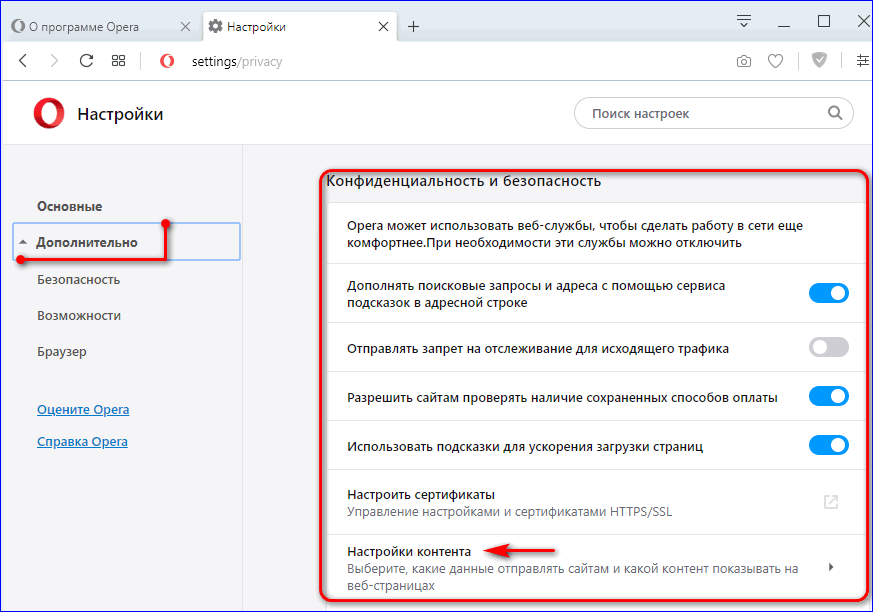 Во время тестирования он смог отсеять рекламу на YouTube и большинство отображаемых объявлений на различных сайтах, которые мы тестировали. Этот блокировщик рекламы также широко используется и высоко ценится. Он имеет 4,8 из 5 от пользователей Google Chrome и более 800 000 установок.
Во время тестирования он смог отсеять рекламу на YouTube и большинство отображаемых объявлений на различных сайтах, которые мы тестировали. Этот блокировщик рекламы также широко используется и высоко ценится. Он имеет 4,8 из 5 от пользователей Google Chrome и более 800 000 установок.
Когда мы впервые протестировали этот продукт, у него возникли проблемы с несколькими типами рекламы. С тех пор и после повторного тестирования всех инструментов в этом списке, мы склонны дать ему высшую оценку благодаря тому, насколько значительно он улучшил свои возможности блокировки.
Плюсы:
Минусы:
Оценка: 7/7
Работает с: Chrome, Microsoft Edge, Firefox, Opera, Windows, Android, iOS
2.
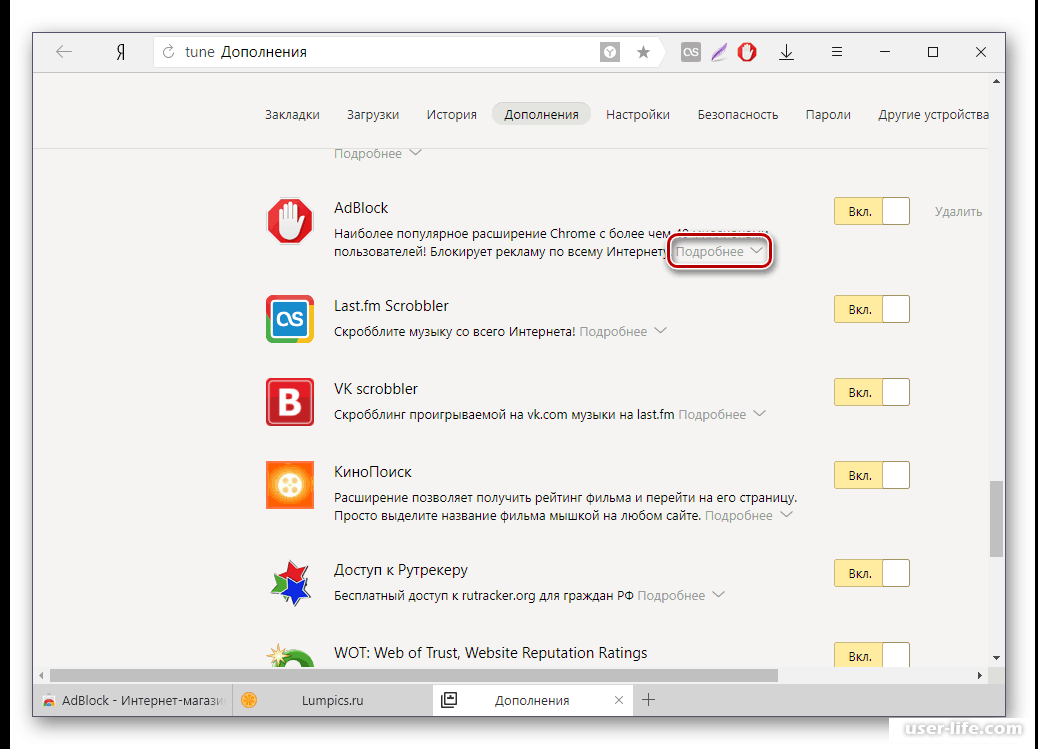 Stands Fair AdBlocker
Stands Fair AdBlocker
Этот блокировщик рекламы только для Chrome представляет собой малозатратный плагин, который делает именно то, для чего предназначен. С помощью этого плагина вы можете заблокировать все типы рекламы, но наиболее очевидным ограничением является то, что он доступен только в качестве дополнения для Chrome. AdBlocker Stands Fair не предназначен для массовой блокировки рекламы, хотя вы можете использовать его для этого. Компания верит в честную рекламу и призывает пользователей вносить определенные объявления с разных сайтов в белый список.
К счастью, Stands оправдывает свое обещание блокировать рекламу. Это включало более агрессивную рекламу на Orlando Sentinel, а также другую медийную рекламу, видеообъявления с автоматическим воспроизведением и рекламу на YouTube.
Плюсы:
Минусы:
Оценка: 7/7
Работает с: Chrome
3.
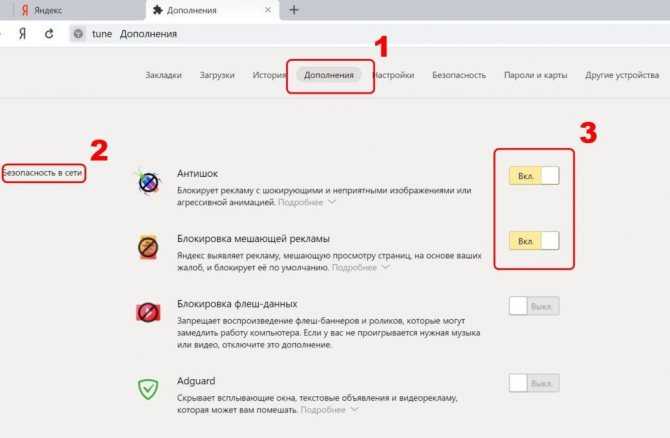 Total Adblock
Total Adblock
Total Adblock — единственный вариант в нашем списке, который платный. Тем не менее, вы можете приобрести этот мощный инструмент для блокировки рекламы со значительной начальной скидкой. Этот блокировщик рекламы отфильтровывает самые большие рекламные неприятности, с которыми вы столкнетесь в Интернете, включая всплывающие окна и рекламу с автоматическим воспроизведением.
Мы обнаружили, что Total Adblock идет на шаг дальше, чем ваш обычный блокировщик рекламы. На сайте компании указано, что она блокирует рекламу на YouTube (что она и делает). Но в ходе тестирования мы также обнаружили, что он блокирует рекламу на других сайтах потокового видео, которые также используют модели бесплатного показа рекламы, таких как Crunchyroll и Tubi. Он даже удалил всплывающее окно на Tubi с запросом возраста пользователей, что немного удивило. Цена может стоить списка функций и функциональности, особенно с учетом того, что TotalAV предлагает пожизненную подписку на свой отмеченный наградами продукт и программное обеспечение для настройки ПК.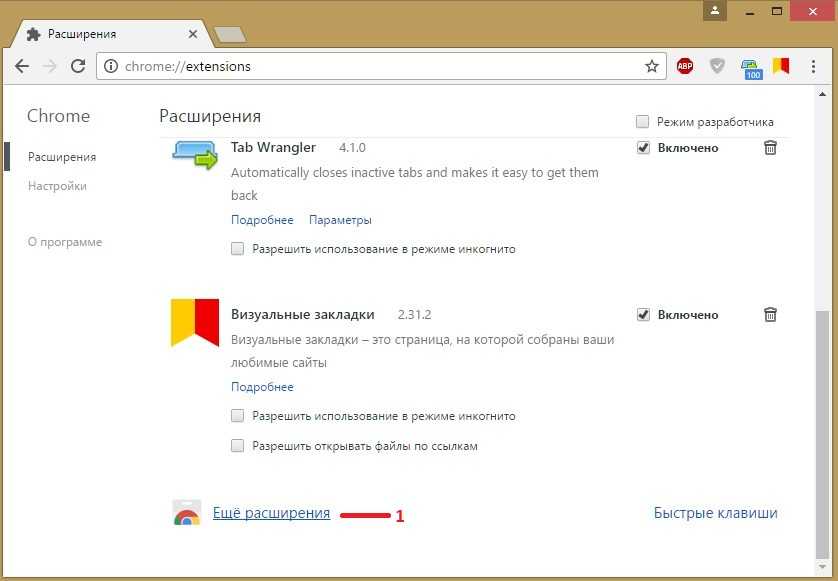
Полный обзор TotalAV можно прочитать здесь.
Получите TotalAV бесплатно с TotalAdblock
Плюсы:
Минусы:
Оценка: 6/7
Работает с: большинством основных веб-браузеров, включая Chrome, Firefox, Edge и Safari, а также с устройствами iOS. и инструменты Android, которые помогают блокировать рекламу в ваших приложениях. Его набор функций длинный, особенно для бесплатного блокировщика рекламы, что делает его одним из лучших вариантов в нашем списке для широкой полезности, помимо простой блокировки рекламы.
AdLock предназначен для избавления от всех форм рекламы, и, за одним исключением, убирает все объявления, которые мы тестировали на различных сайтах.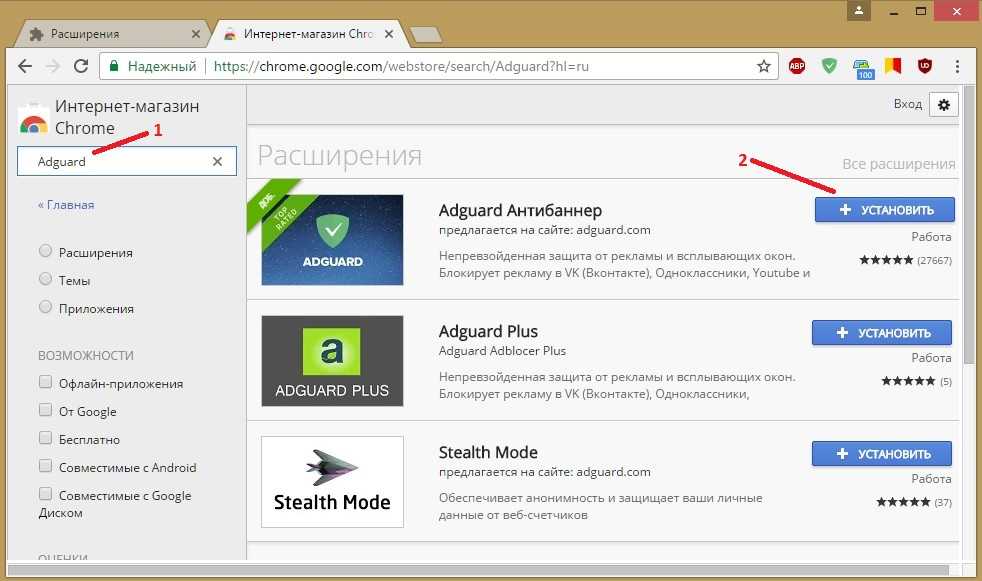 Эта служба заблокировала каждую рекламу на различных веб-сайтах, которые мы тестировали для этой статьи, включая рекламу на YouTube и других сайтах потокового вещания, поддерживаемых рекламой.
Эта служба заблокировала каждую рекламу на различных веб-сайтах, которые мы тестировали для этой статьи, включая рекламу на YouTube и других сайтах потокового вещания, поддерживаемых рекламой.
По умолчанию инструмент предназначен для блокировки всех возможных типов рекламы, с которыми вы можете столкнуться. Вы можете легко внести сайт в белый список, нажав «Настройки», а затем «Белый список». Вы также сможете переключить несколько дополнительных настроек фильтра, если вы того пожелаете. Однако есть вероятность, что вы, вероятно, захотите оставить их в покое.
Вы можете бесплатно скачать AdLock здесь.
Плюсы:
Минусы:
Оценка: 6/7
Работает с: Chrome, Safari, iOS, macOS, Windows, Android
5.
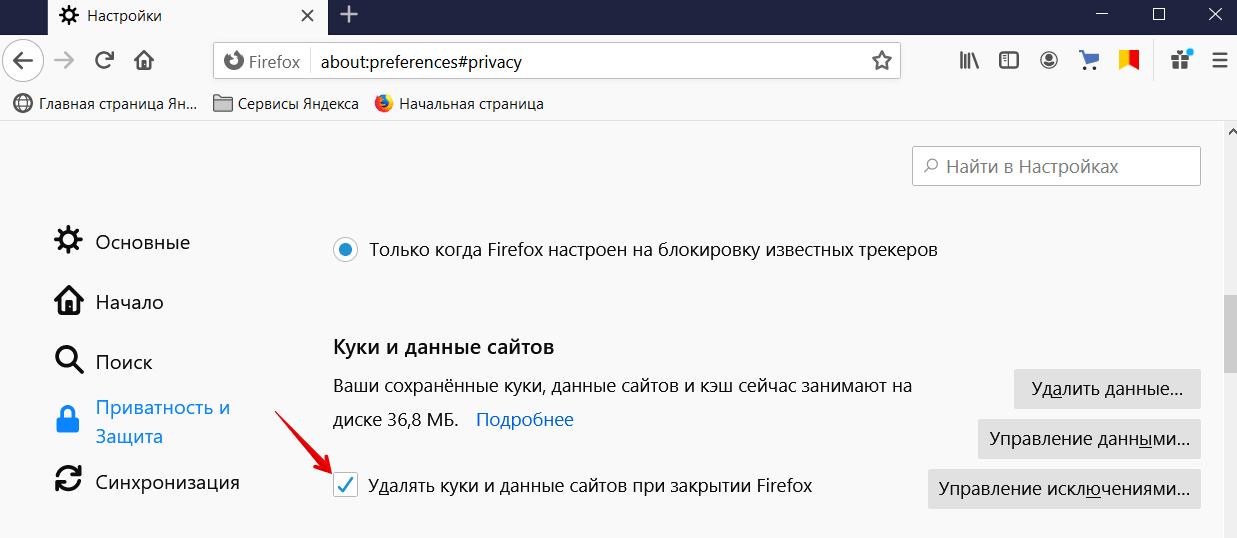 Adblock Plus
Adblock Plus
Более 10 миллионов загрузок в браузере Chrome only , Adblock Plus — самое популярное программное обеспечение для блокировки рекламы. Бесплатный проект с открытым исходным кодом от eye/o, Adblock Plus является основным исходным кодом для многих других бесплатных блокировщиков рекламы, доступных для скачивания.
По умолчанию Adblock Plus блокирует не всю рекламу, а только те, которые считаются навязчивыми или потенциально вредоносными. У службы есть подробное объяснение того, почему у нее есть политика приемлемой рекламы и почему эта функция включена по умолчанию. Это не значит, что вы застряли с этими объявлениями. Если вы хотите отключить приемлемую рекламу, вы можете легко сделать это в настройках.
Он заблокировал большую часть рекламы, которую мы нашли, но был одним из многих блокировщиков рекламы, которые, похоже, не могли справиться со всей рекламой на веб-сайте Orlando Sentinel. В этом случае ABP является исключительно хорошим, но не идеальным решением.
Плюсы:
Минусы:
Оценка: 6/7
Работает с: Chrome, Firefox, Microsoft Edge, Internet Explorer, Opera, Safari, Яндекс.Браузер, iOS, Android
6. Poper Blocker
лучший блокировщик всплывающих окон на рынке от нескольких других технических сайтов, что является справедливым утверждением, хотя и не обязательно подтверждается нашим тестированием. Poper Blocker работает хорошо, и мы, безусловно, можем рекомендовать его для большинства блокировщиков рекламы. Тем не менее, он оставляет много рекламы, которую лучшие бесплатные блокировщики рекламы в нашем списке каждый раз полностью блокируют.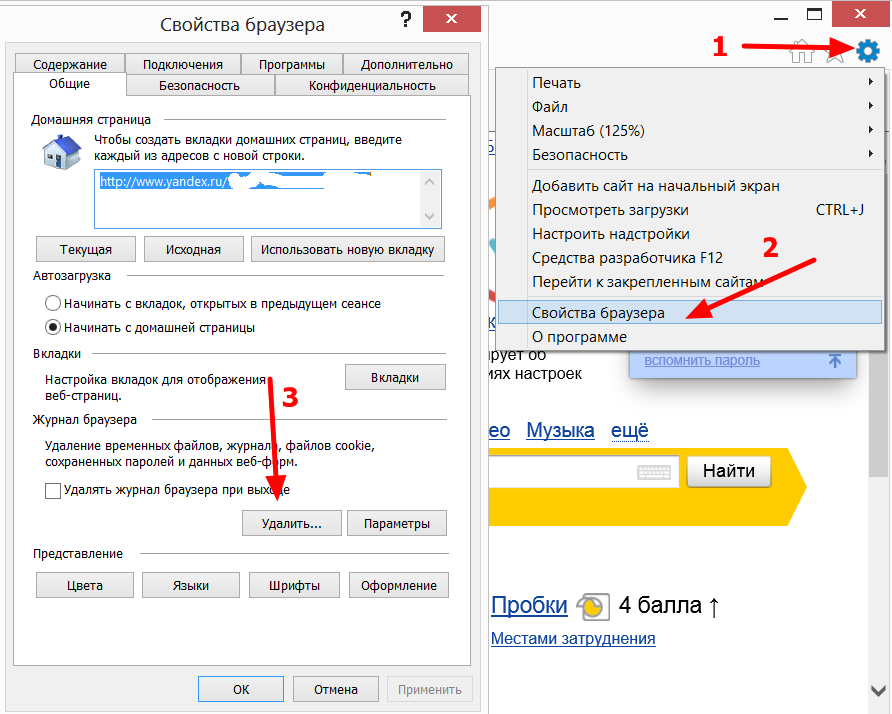
Версии этого плагина для Chrome и Firefox хорошо блокируют не только всплывающие окна, но и чрезвычайно распространенные оверлеи веб-сайтов. Например, этот инструмент блокирует наложение блокировки рекламы, используемое Orlando Sentinel, а также наложение проверки возраста, используемое Tubi. Если не удается заблокировать наложение, вы можете щелкнуть наложение правой кнопкой мыши, чтобы удалить его. И, как и в случае с другими блокировщиками, доступен белый список, а также возможность сообщать, когда всплывающее окно не может быть заблокировано плагином.
Poper Blocker соответствует большинству критериев, которые мы ищем для блокировщика. Его можно использовать совершенно бесплатно, и ни одна из его функций не блокируется платным доступом. Регистрация не требуется, поэтому вам также не нужно предоставлять личную информацию, чтобы использовать ее. Единственное, что вас может беспокоить, это тот факт, что Poper Blocker собирает и использует анонимные данные, но вы можете отказаться от услуг по сбору данных для еще большей конфиденциальности.
Плюсы:
Минусы:
Оценка: 6/7
Работает с: Chrome и Firefox
7. AdGuard
Этот инструмент претерпел одно существенное улучшение с тех пор, как мы впервые составили наш список: теперь он полностью бесплатный. Если когда-то AdGuard пытался взимать плату за этот продукт, то теперь он предоставляет его бесплатно. Вместо этого теперь у него есть другие продукты, которые он пытается продавать, в том числе VPN.
AdGuard делает именно то, что вам нужно. Вы можете заблокировать все типы рекламы, которые мы протестировали, что положительно. Он также имеет широкий спектр настраиваемых функций, которые делают его исключительно полезным для конфиденциальности и безопасности, таких как защита от фишинга, защита от вредоносных программ и средство уничтожения файлов cookie, которое удаляет сторонние файлы cookie по истечении времени, которое вы можете установить самостоятельно.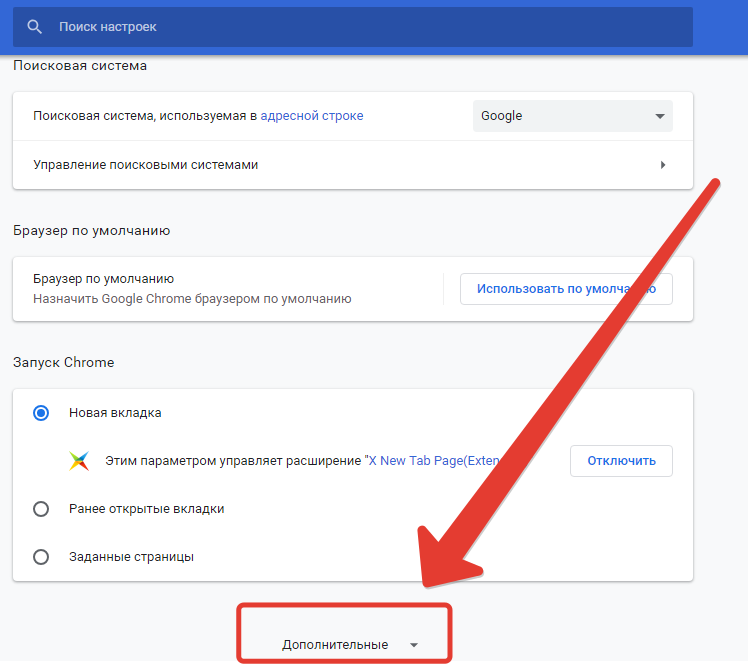
С тех пор, как мы впервые протестировали этот продукт, мы также улучшили блокировку рекламы. Повторное тестирование показывает, что он блокирует все типы рекламы, в том числе на веб-сайтах с рекламой, которую часто трудно заблокировать.
Плюсы:
Минусы:
Оценка: 6/7
Работает с: Chrome, Firefox, Safari, Opera, Microsoft Edge, Яндекс.Браузер, Windows, macOS, iOS, Android
8. Блокировщик рекламы Trustnav
Trustnav — это антивирусная компания, разработанная в Андорре, которая предлагает комбинацию блокировщика рекламы и антивирусного плагина для Google Chrome. Антивирусное решение премиум-класса по цене 1,99 доллара в месяц в настоящее время недоступно.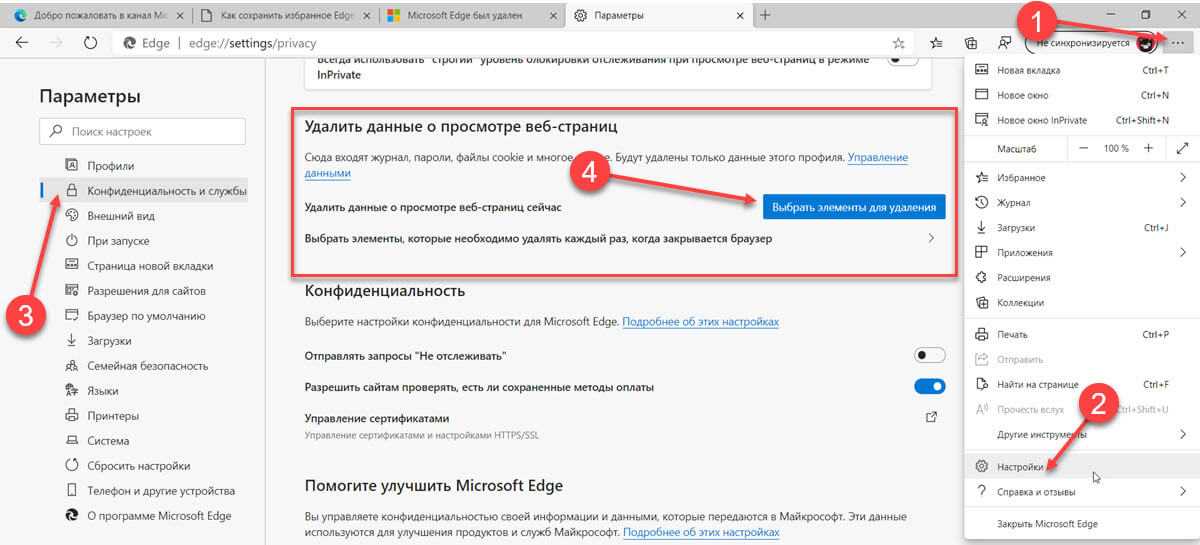 На данный момент вы можете бесплатно использовать плагин соло-блокировщика рекламы.
На данный момент вы можете бесплатно использовать плагин соло-блокировщика рекламы.
Trustnav также в настоящее время имеет плагин «Безопасный поиск» для Chrome, который отделен от блокировщика рекламы. Обязательно установите версию блокировщика рекламы прямо из магазина Chrome.
Что касается функциональности, то Trustnav представляет собой очень простой в использовании блокировщик рекламы с тонким пользовательским интерфейсом. Это просто и эффективно в большинстве случаев. Однако самая большая проблема, с которой вы столкнетесь с этим блокировщиком рекламы, заключается в том, что вы не можете настроить многие параметры. Trustnav позволяет вам включать или выключать блокировщик рекламы, блокировать ли он всю рекламу или только некоторые объявления, и хотите ли вы получать оповещения. Помимо этого, нет тонкой настройки, нет настоящего белого списка и нет возможности просмотреть всю статистику блокировки рекламы, кроме того, сколько рекламы было заблокировано на сайте, который вы посещаете в данный момент.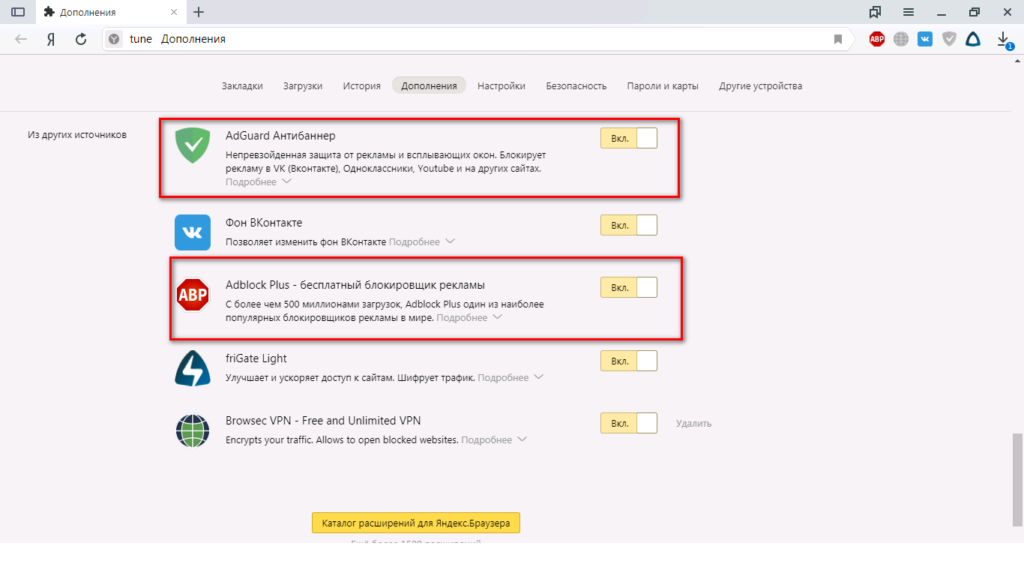
Кроме того, мы обнаружили, что этот блокировщик рекламы ужасно удаляет рекламу из видео. Фактически, некоторые веб-сайты потокового видео даже обнаруживают его использование и запрещают вам потоковое видео, если оно включено. Это большой недостаток для блокировщика рекламы, который утверждает, что блокирует рекламу в видео.
Достоинства:
Минусы:
Оценка: 5/7
Работает с: Chrome
9. NoScript Security Suite
Этот блокировщик рекламы только для Firefox не столько блокировщик рекламы, сколько блокировщик скриптов. NoScript предотвращает загрузку на ваши веб-страницы всех типов скриптов: Javascript, Java, Flash и ряда других плагинов. Вы можете разрешить определенные типы сценариев, но по умолчанию служба требует немного усилий.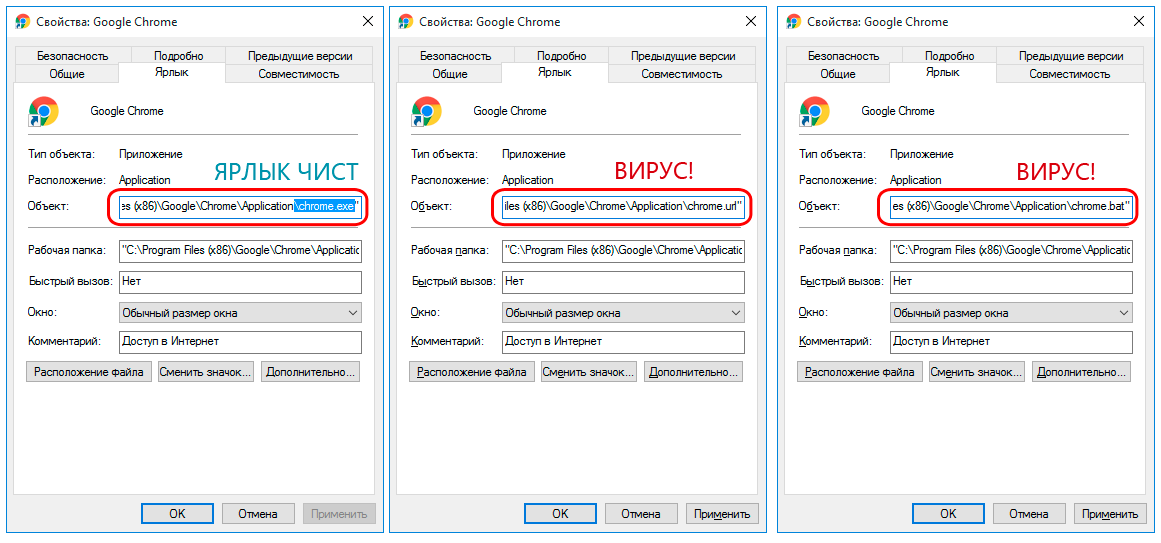
В результате вы заблокируете большую часть медийной рекламы, с которой столкнетесь. Это включало агрессивную блокировку большинства рекламных объявлений на веб-страницах, даже самых вредоносных типов, которые другие блокировщики рекламы изо всех сил пытались остановить. Однако самым большим ограничением этого инструмента является то, что он не блокирует большинство видеообъявлений и не блокирует многие оверлеи. Это также более технический инструмент, чем большинство других блокировщиков рекламы, и требует более широких технических знаний об архитектуре браузера, что делает его не идеальным для обычных пользователей.
Плюсы:
Минусы:
Оценка: 5,5/7
Лучшая функция: Полная блокировка скриптов
Работает с: Firefox
10.
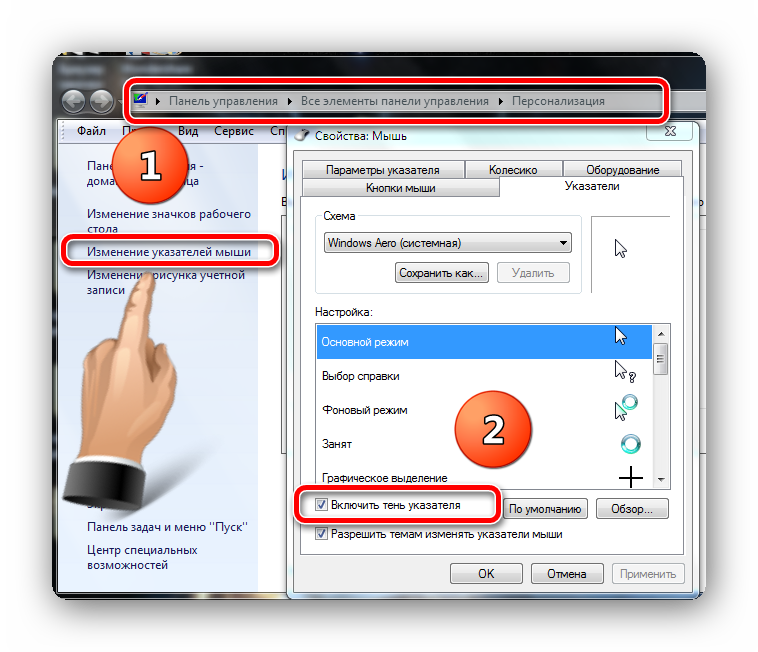 Браузер Opera
Браузер Opera
Если вы ищете комплексную функцию блокировки рекламы без хлопот с плагинами, браузер Opera — отличный источник. Opera — один из самых быстрых и хорошо продуманных браузеров, и он был одним из первых веб-браузеров со встроенным блокировщиком рекламы.
Блокировщик рекламы Opera также работает хорошо. Включив его в настройках, вы обнаружите, что он блокирует почти каждую рекламу, с которой вы сталкиваетесь. Единственное исключение, которое я нашел, заключалось в том, что он не смог заблокировать межстраничную рекламу, распространенную на Forbes (объявление с цитатой, которое часто появляется перед чтением статьи). Большинство других протестированных нами блокировщиков рекламы заблокировали эту рекламу от Forbes. Тем не менее, Opera блокирует все остальные протестированные нами типы рекламы, в том числе на Orlando Sentinel.
Плюсы:
Минусы:
Как бы хорошо это ни было, и, несмотря на оценку, мы указали это ниже в нашем списке, потому что это ограниченный вариант. Поскольку это веб-браузер, а не отдельный инструмент, который можно использовать в качестве расширения, в конечном итоге он менее полезен, чем другие перечисленные варианты.
Поскольку это веб-браузер, а не отдельный инструмент, который можно использовать в качестве расширения, в конечном итоге он менее полезен, чем другие перечисленные варианты.
Оценка: 7/7
Работает с: Opera
Почему отсутствуют Privacy Badger и Ghostery?
Возможно, вы слышали о популярных блокировщиках рекламы Privacy Badger и Ghostery. Хотя мы любим и уважаем эти два блокировщика рекламы, ни один из них не соответствует нашим критериям, основанным на том, как они работают. Ни один из этих плагинов не предназначен для блокировки рекламы, а для блокировки рекламы на веб-сайте и других элементов веб-сайта, которые нарушают конфиденциальность пользователей. В итоге оба заблокируют около рекламы около времени, но в первую очередь ориентированы на конфиденциальность, а не на полную безопасность в Интернете.
Это означает, что ни один из этих плагинов не позволит вам блокировать рекламу. Кроме того, они не позволяют вам сильно контролировать тип рекламы, которую они блокируют, поскольку их желание состоит в том, чтобы пропустить хороших объявлений, а не блокировать всю рекламу оптом.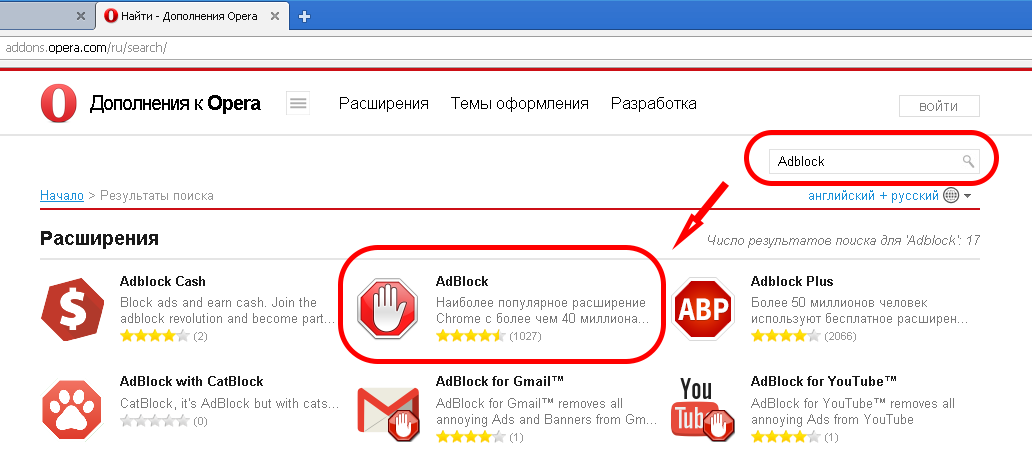
Блокировщик рекламы Google Chrome
Несмотря на некоторую панику, встроенный блокировщик рекламы Google, похоже, мало что делает. После того, как он прошел те же тесты, что и другие перечисленные выше блокировщики рекламы, он пропустил все объявления, которые мы могли найти. Встроенный блокировщик рекламы также очень ограничен. Трудно было даже найти сайт, на котором была заблокирована реклама. А поскольку блокировщик рекламы Chrome предназначен для блокировки только определенных типов рекламы, большинство объявлений, которые вы найдете, не блокируются, , особенно , если это реклама, полученная через собственное рекламное крыло Google.
Само собой разумеется, что блокировщик рекламы Google — это своего рода шутка. Возможно, это заставило бы некоторые веб-сайты немного исправить свою деятельность с более намеренно навязчивой рекламой, но вы действительно не сможете использовать ее для блокировки рекламы.
Методология тестирования блокировщика рекламы
Существует не только множество типов рекламы, с которой вы можете столкнуться, но и несколько способов блокировки рекламы. В конечном счете, то, как блокировщик рекламы блокирует рекламу, не имеет большого значения, если это не мешает вам эффективно просматривать веб-страницы и не нарушает вашу конфиденциальность. Кроме того, хороший блокировщик рекламы блокирует большинство типов рекламы, а не только определенные типы рекламы.
В конечном счете, то, как блокировщик рекламы блокирует рекламу, не имеет большого значения, если это не мешает вам эффективно просматривать веб-страницы и не нарушает вашу конфиденциальность. Кроме того, хороший блокировщик рекламы блокирует большинство типов рекламы, а не только определенные типы рекламы.
При исследовании лучших бесплатных блокировщиков рекламы мы обращали внимание на следующие критерии:
Первоначально мы также тестировали предварительную и межстраничную рекламу (те, которые загружают экран перед вашим контентом и часто включают обратный отсчет). Однако с тех пор, как Google запустил встроенный блокировщик рекламы в Chrome и начал наказывать сайты с понижением рейтинга поиска Google за неблагоприятную рекламную практику, большинство авторитетных сайтов сократили или исключили этот стиль рекламы.
Однако с тех пор, как Google запустил встроенный блокировщик рекламы в Chrome и начал наказывать сайты с понижением рейтинга поиска Google за неблагоприятную рекламную практику, большинство авторитетных сайтов сократили или исключили этот стиль рекламы.
Google по-прежнему разрешает межстраничные объявления по нескольким причинам, таким как уведомления об использовании файлов cookie и проверка возраста. Там, где это уместно, мы определили блокировщики рекламы, которые блокируют межстраничную рекламу, хотя это не является отдельным критерием оценки.
Мы протестировали каждый блокировщик рекламы, используя один и тот же список сайтов и страниц, чтобы обеспечить согласованность результатов. Примеры сайтов, которые мы использовали для тестирования, включают Forbes.com, Fark.com, YouTube, Tubi и OrlandoSentinel.com. Мы сосредоточились на сайтах, на которых используется разнообразная реклама, чтобы получить более широкое представление об эффективности каждого блокировщика рекламы.
Мы поставили каждому блокировщику рекламы от 0 до 7 баллов на основе этих 7 критериев тестирования.
См. также: Как запретить интернет-провайдеру отслеживать вашу активность
Примечания о блокировщиках рекламы и доходах веб-сайтов
Рекламные объявления бывают разных видов: от всплывающих окон до рекламы на странице и многого другого. Некоторые веб-сайты даже начали создавать отдельную страницу для своих объявлений (например, Forbes ) или использовать видеообъявления с автоматическим воспроизведением сразу после загрузки страницы.
Как правило, потребители ненавидят рекламу по разным причинам, в том числе:
Качество рекламы стало настолько плохим, что даже Google теперь включает в свой браузер Chrome блокировщик рекламы, нацеленный на «некачественную рекламу». Однако намерения Google могут быть немного подозрительными, поскольку компания управляет большим собственным рекламным крылом и, вероятно, не блокирует рекламу от Google из AdSense.
Однако намерения Google могут быть немного подозрительными, поскольку компания управляет большим собственным рекламным крылом и, вероятно, не блокирует рекламу от Google из AdSense.
Тем не менее, благодаря рекламе мы можем наслаждаться большей частью контента, который смотрим и читаем в Интернете бесплатно, но реклама имеет ряд недостатков. Они также могут служить переносчиками компьютерных вирусов или сторонних взломов.
Прежде чем вы углубитесь в блокировку рекламы на ваших любимых веб-сайтах, мы хотели бы отметить, что те веб-сайты, которые вы используете, часто полагаются на доход от рекламы, чтобы выжить. Хотя многие веб-сайты в настоящее время диверсифицируют свои потоки доходов (часто из-за более широкого использования блокировщиков рекламы), доходы от рекламы по-прежнему являются основным источником дохода для многих веб-сайтов. Использование блокировщиков рекламы привело к убыткам веб-сайтов за последние годы, по оценкам, в размере 15,8 млрд долларов.
Если вам нравятся услуги, которые вы получаете от определенных веб-сайтов, которым вы доверяете, мы предлагаем внести эти сайты в белый список в настройках блокировщика рекламы. Белый список противоположен черному списку. Вместо того, чтобы приказывать блокировщику рекламы блокировать определенные сайты, вы сообщаете ему, что список сайтов — это те, которые вы не хотите блокировать.
Белый список противоположен черному списку. Вместо того, чтобы приказывать блокировщику рекламы блокировать определенные сайты, вы сообщаете ему, что список сайтов — это те, которые вы не хотите блокировать.
Белый список — это хороший способ гарантировать, что сайты, которые вам нравятся и которым вы доверяете, продолжают получать необходимый доход от рекламы. Даже если вы никогда не нажимаете на рекламные объявления, многие сайты получают некоторый доход от просмотров страниц, поэтому для этих веб-сайтов все равно будет выгодно, если вы разрешите показ их рекламы.
Часто задаваемые вопросы о бесплатных блокировщиках рекламы
Здесь приведены ответы на некоторые из наиболее распространенных вопросов о бесплатных блокировщиках рекламы.
Какой лучший бесплатный блокировщик рекламы?
Многие из блокировщиков рекламы в нашем списке работают почти одинаково хорошо против почти любой рекламы, которую вы можете найти. Тем не менее, наш список лучше всего структурирован с точки зрения полезности.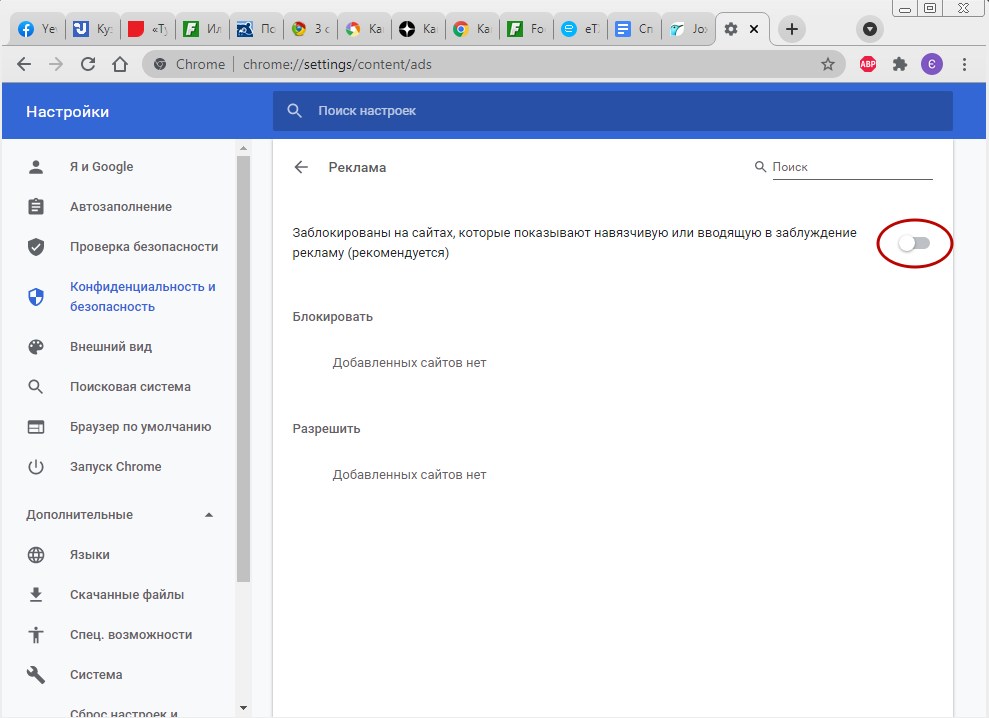 На данный момент Adblock Ultimate — наш любимый бесплатный блокировщик рекламы.
На данный момент Adblock Ultimate — наш любимый бесплатный блокировщик рекламы.
Какой лучший бесплатный блокировщик рекламы для Windows 10?
Любой из вариантов в списке, который имеет специальное приложение для Windows (а не только приложения для браузера), отлично подходит для Windows 10. В этом случае Adblock Ultimate, Adlock и Adguard — это надежные бесплатные блокировщики рекламы для Windows 10 (и потенциально Windows 11).
Какой лучший бесплатный блокировщик рекламы для Chrome?
За исключением NoScript, у каждого бесплатного блокировщика рекламы есть расширение для приложения Chrome, доступное в магазине Google Chrome. Тем не менее, по умолчанию мы выберем № 1 в нашем списке лучших бесплатных блокировщиков рекламы для Chrome (на момент написания статьи это Adblock Ultimate).
Блокировщики рекламы все еще работают?
Все блокировщики рекламы в нашем списке были протестированы и повторно протестированы на самую последнюю дату этой статьи (см.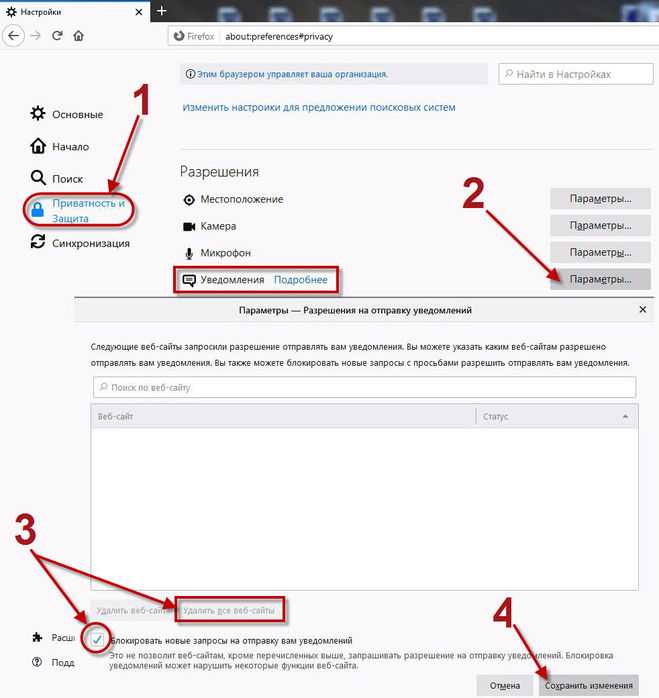 дату обновления вверху статьи). Некоторые блокировщики рекламы не работают, но вы обнаружите, что любой блокировщик рекламы, который был обновлен в текущем году, вероятно, блокирует большую часть или всю рекламу почти на каждом веб-сайте, который вы можете посетить.
дату обновления вверху статьи). Некоторые блокировщики рекламы не работают, но вы обнаружите, что любой блокировщик рекламы, который был обновлен в текущем году, вероятно, блокирует большую часть или всю рекламу почти на каждом веб-сайте, который вы можете посетить.
Блокирует ли Adblock вирусы?
Да, блокировщики рекламы, такие как Adblock Ultimate или Total Adblock, могут блокировать вирусы. Поскольку блокировщики рекламы предотвращают загрузку определенных элементов страницы, это также может предотвратить загрузку зараженных скриптов на веб-страницы или предотвратить появление всплывающих окон с вредоносными фишинговыми ссылками на вашем экране. Тем не менее, блокировщики рекламы не являются эффективным антивирусным инструментом. Если вам нужно реальное антивирусное решение, которое также имеет блокировщик рекламы, рассмотрите Total Adblock.
В чем разница между блокировщиком рекламы и блокировщиком отслеживания?
AdBlocker и Tracker Blocker — это два типа программного обеспечения, предназначенного для защиты вашей конфиденциальности в Интернете. AdBlocker блокирует рекламу на посещаемых вами веб-сайтах, а Tracker Blocker предотвращает запуск скриптов отслеживания в фоновом режиме на каждом посещаемом вами веб-сайте. Блокировщик отслеживания более эффективен для защиты вашей конфиденциальности в Интернете, чем Блокировщик рекламы, поскольку он предотвращает запуск сценариев отслеживания и сбор данных о ваших действиях в Интернете. Это также помогает уменьшить количество рекламы на веб-сайтах, делая их менее навязчивыми при просмотре.
AdBlocker блокирует рекламу на посещаемых вами веб-сайтах, а Tracker Blocker предотвращает запуск скриптов отслеживания в фоновом режиме на каждом посещаемом вами веб-сайте. Блокировщик отслеживания более эффективен для защиты вашей конфиденциальности в Интернете, чем Блокировщик рекламы, поскольку он предотвращает запуск сценариев отслеживания и сбор данных о ваших действиях в Интернете. Это также помогает уменьшить количество рекламы на веб-сайтах, делая их менее навязчивыми при просмотре.
Наши любимые блокировщики рекламы и расширения браузера для обеспечения конфиденциальности
Мы самостоятельно проверяем все, что рекомендуем. Когда вы покупаете по нашим ссылкам, мы можем получать комиссию. Узнать больше›
Фото: Michael Hession
FYI
Мы удалили ClearURL, которые доставляли нам ошибки в течение последнего года.
Все, что вы делаете в Интернете — от просмотра до покупок и использования социальных сетей — отслеживается, как правило, в виде поведенческих или рекламных данных. Но расширения для браузера — это простые, как правило, бесплатные надстройки, которые можно использовать для замедления или прерывания этого типа сбора данных, не нарушая полностью ваш опыт использования Интернета.
Но расширения для браузера — это простые, как правило, бесплатные надстройки, которые можно использовать для замедления или прерывания этого типа сбора данных, не нарушая полностью ваш опыт использования Интернета.
Расширения браузера, также называемые надстройками, представляют собой крошечные фрагменты программного обеспечения, которые вы можете загрузить, чтобы добавить новые функции в свой веб-браузер. Иногда они создаются разработчиками в качестве хобби-проекта, чтобы решить проблему для себя, но также разрабатываются более крупными компаниями как часть их собственного набора программного обеспечения.
Не все браузеры предлагают одинаковые расширения, но Google Chrome и Mozilla Firefox — два самых популярных браузера, на которых я сосредоточусь здесь. (Большинство расширений Chrome также будут работать с Microsoft Edge, Brave, Opera и Vivaldi, хотя мы не тестировали их полностью.) Из этих двух я рекомендую Firefox, если вы отдаете приоритет конфиденциальности, поскольку он гораздо больше ориентирован на конфиденциальность, чем на коробка по сравнению с Chrome.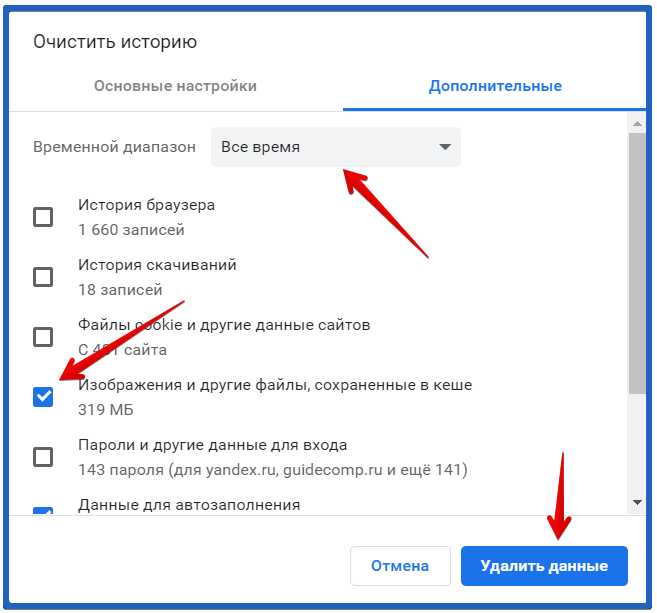 Независимо от того, какой браузер вы используете, пакет расширений может повысить вашу конфиденциальность, уменьшив вашу подверженность трекерам, а также иметь приятный побочный эффект повышения вашей безопасности. Я включил ссылки как для Chrome, так и для Firefox, а также альтернативы нашим любимым, если они существуют.
Независимо от того, какой браузер вы используете, пакет расширений может повысить вашу конфиденциальность, уменьшив вашу подверженность трекерам, а также иметь приятный побочный эффект повышения вашей безопасности. Я включил ссылки как для Chrome, так и для Firefox, а также альтернативы нашим любимым, если они существуют.
Что касается других браузеров, Safari от Apple неплох, когда дело доходит до конфиденциальности, но ему не хватает широкой поддержки популярных расширений браузера. Edge основан на Chromium и будет работать с большинством расширений Chrome, описанных в этой статье, мы не проверяли его тщательно. Brave — один из самых популярных браузеров, ориентированных на конфиденциальность, но даже он не свободен от противоречий, связанных с конфиденциальностью. Браузер Tor — это средство анонимности, особенно в странах с цензурой, но большинство людей не могут использовать его в качестве повседневного браузера. Существуют десятки других низкопрофильных браузеров, но немногие из них получают обновления безопасности и поддержку, которые нужны большинству из нас в программном обеспечении, которое мы используем весь день.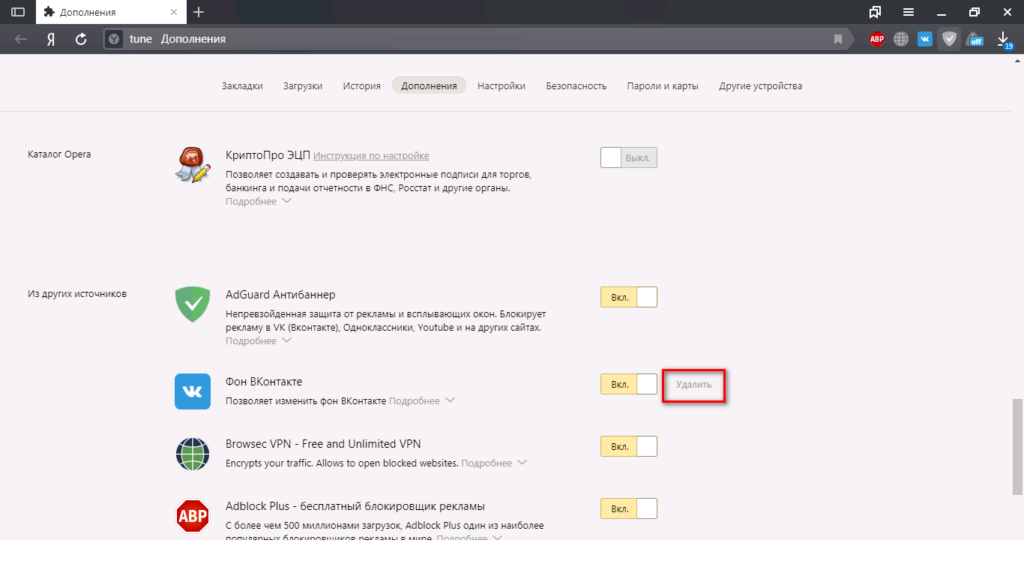
Как и приложения и программное обеспечение для настольных компьютеров, расширения полезны, но они могут стать кошмаром для конфиденциальности. Исследователи редко утруждают себя тщательным изучением расширений, чтобы убедиться, что они честные. За последние несколько лет мы видели, как ряд популярных расширений оказались вредоносными программами, а одно очень популярное расширение для управления вкладками было помечено и удалено из Интернет-магазина Chrome после того, как разработка расширения перешла к другому владельцу. Поэтому, несмотря на то, что они часто бывают полезны, лучше избегать расширений, если вы точно не знаете, для чего они нужны. Включенные здесь широко изучены или созданы уважаемыми компаниями.
Конфиденциальность почти всегда достигается за счет удобства использования. Иногда расширение браузера может привести к тому, что веб-сайт будет странно отображать текст, предотвратить загрузку встроенных изображений или твитов на страницу или удалить маленькие кнопки социальных сетей, которые упрощают обмен статьей.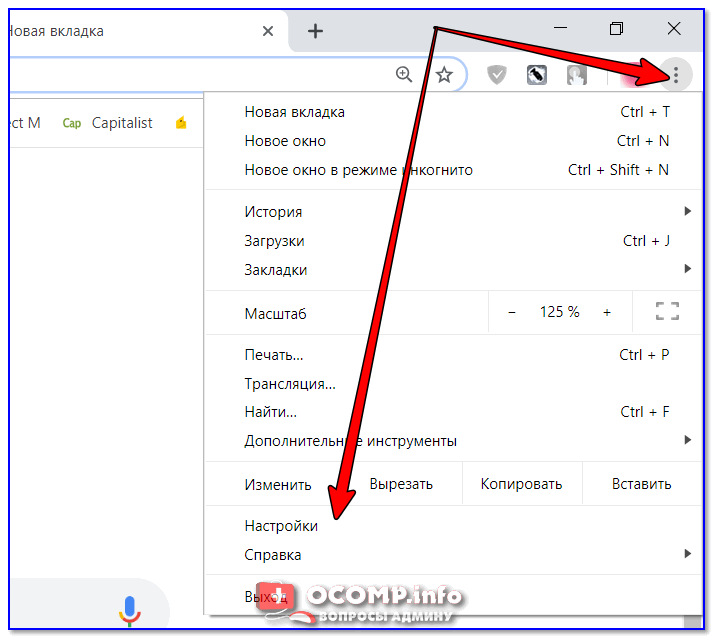 Но в обмен на небольшую головную боль компаниям будет труднее отслеживать, что вы делаете в Интернете.
Но в обмен на небольшую головную боль компаниям будет труднее отслеживать, что вы делаете в Интернете.
Блокировщик рекламы: uBlock Origin
Блокировщик отслеживания: Privacy Badger
В сочетании с uBlock Origin рассмотрите также возможность запуска Privacy Badger, расширения, предназначенного для блокировки инструментов отслеживания, сценариев, которые имеют тенденцию записывать ваши посещения и создавать профили на основе просматриваемых вами веб-сайтов. Если вы хотите узнать больше об этих типах трекеров, введите адрес сайта в инструменте The Markup Blacklight, в котором перечислены трекеры, которые он находит на веб-сайте, и подробно описано, чем занимается эта компания по отслеживанию.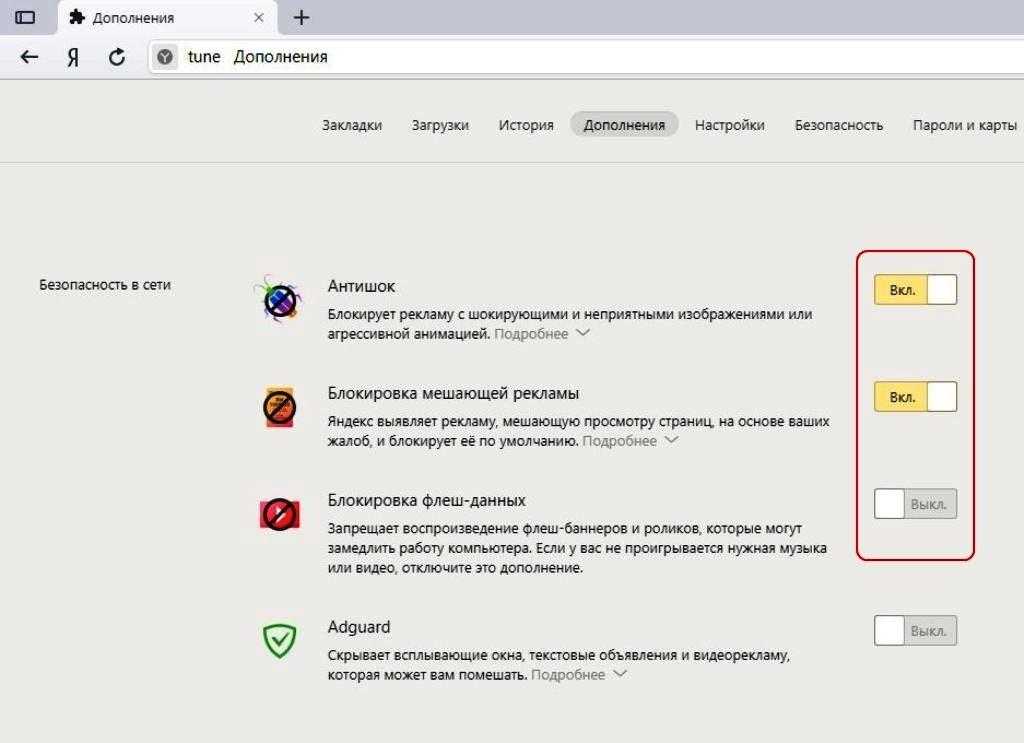
Альтернативы: Если вы хотите узнать больше о трекерах на сайтах, которые вы посещаете, Disconnect может предоставить более подробную информацию, но это может быть немного сложно. Firefox имеет встроенную функцию (на основе Disconnect) для блокировки трекеров, но некоторые из них могут пройти, поэтому мы по-прежнему рекомендуем дополнительное дополнение.
Местные ресурсы: Decentraleyes
Когда веб-сайт загружает ресурсы, такие как библиотеки JavaScript, которые добавляют базовую анимацию на веб-страницу, или всплывающее окно выбора даты при бронировании номера в отеле, эти ресурсы от стороннего хоста, такого как Google. Decentraleyes упаковывает ряд самых популярных из этих библиотек, поэтому ваш браузер может использовать их прямо с вашего компьютера, а не получать их от третьих лиц. Он предотвращает сбои сайтов из-за настроек блокировщика рекламы или отслеживания и работает как полезное дополнение к любому из них.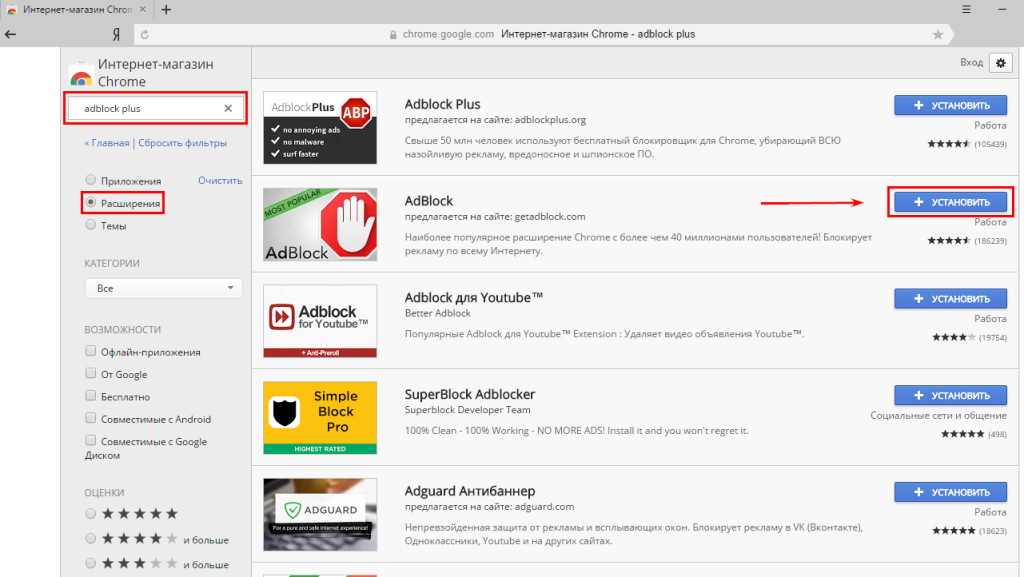
Альтернативы: LocalCDN делает то же самое, что и Decentraleyes, но имеет меньше отзывов, чем Decentraleyes.
Защита входа: используйте диспетчер паролей
Менеджер паролей — это первый шаг к защите ваших учетных записей в Интернете. Доступ к менеджерам паролей обычно осуществляется через расширение браузера, которое генерирует, хранит и вводит ваши пароли во время работы в Интернете. Это упрощает, ускоряет и делает более безопасным вход на веб-сайты. Нам нравятся 1Password и Bitwarden. Большинство браузеров также могут сохранять и заполнять пароли без специального менеджера паролей, но они, как правило, блокируют вас в этом конкретном браузере или не предоставляют инструментов для обмена паролями. Специальный менеджер паролей лучше предупреждает вас о слабых или скомпрометированных паролях.
Контейнеры с несколькими учетными записями Firefox
Как следует из названия, контейнеры с несколькими учетными записями Firefox — это расширение только для Firefox, но я нашел его полезным, работая дома на своем персональном компьютере полный рабочий день. По сути, контейнеры с несколькими учетными записями позволяют создавать отдельные контейнеры хранения для разных типов просмотра, таких как работа, личный, социальные сети и покупки, поэтому ваше поведение в Интернете не так легко отслеживается на разных сайтах. В моем случае моя учетная запись Google для работы отделена от всего, что я делаю. Это предотвратит случайный вход в рабочую электронную почту или бомбардировку рекламой медвежьих канистр, потому что я изучаю VPN-провайдера TunnelBear. Раньше я делал это, запуская разные браузеры — один для работы и один для личных вещей, но теперь я могу делать все это в Firefox.
По сути, контейнеры с несколькими учетными записями позволяют создавать отдельные контейнеры хранения для разных типов просмотра, таких как работа, личный, социальные сети и покупки, поэтому ваше поведение в Интернете не так легко отслеживается на разных сайтах. В моем случае моя учетная запись Google для работы отделена от всего, что я делаю. Это предотвратит случайный вход в рабочую электронную почту или бомбардировку рекламой медвежьих канистр, потому что я изучаю VPN-провайдера TunnelBear. Раньше я делал это, запуская разные браузеры — один для работы и один для личных вещей, но теперь я могу делать все это в Firefox.
Альтернативы: Временные контейнеры работают аналогично контейнерам с несколькими учетными записями, но предлагают больше способов настроить работу контейнеров. Контейнер Facebook — это, по сути, упрощенная версия, которая изолирует только Facebook, который, как правило, является худшим преступником для отслеживания вашего просмотра. Если вы не хотите возиться с кучей разных настроек, Facebook Container — отличный вариант, чтобы ограничить использование только Facebook.
О гиде
Торин Клосовски
Торин Клосовски — редактор разделов конфиденциальности и безопасности в Wirecutter. Он пишет о технологиях уже более десяти лет, уделяя особое внимание обучению на практике, то есть ломая вещи как можно чаще, чтобы увидеть, как они работают. Хорошо это или плохо, но он применяет тот же самодельный подход к своим репортажам.
Дополнительная литература
Wirecutter — это служба рекомендаций по продуктам от The New York Times. Наши журналисты сочетают независимое исследование с (иногда) чрезмерным тестированием, чтобы вы могли быстро и уверенно принимать решения о покупке. Будь то поиск отличных продуктов или полезных советов, мы поможем вам сделать это правильно (с первого раза).
Dismiss
How to block нежелательная реклама на вашем телефоне или планшете Android
Большинство веб-сайтов и приложений для Android полагаются на рекламу, чтобы получать стабильный доход. Однако некоторые объявления могут быть раздражающими или вредоносными. Кроме того, частые всплывающие окна с рекламой поверх других приложений, экран блокировки и домашний экран могут испортить работу на лучших телефонах Android.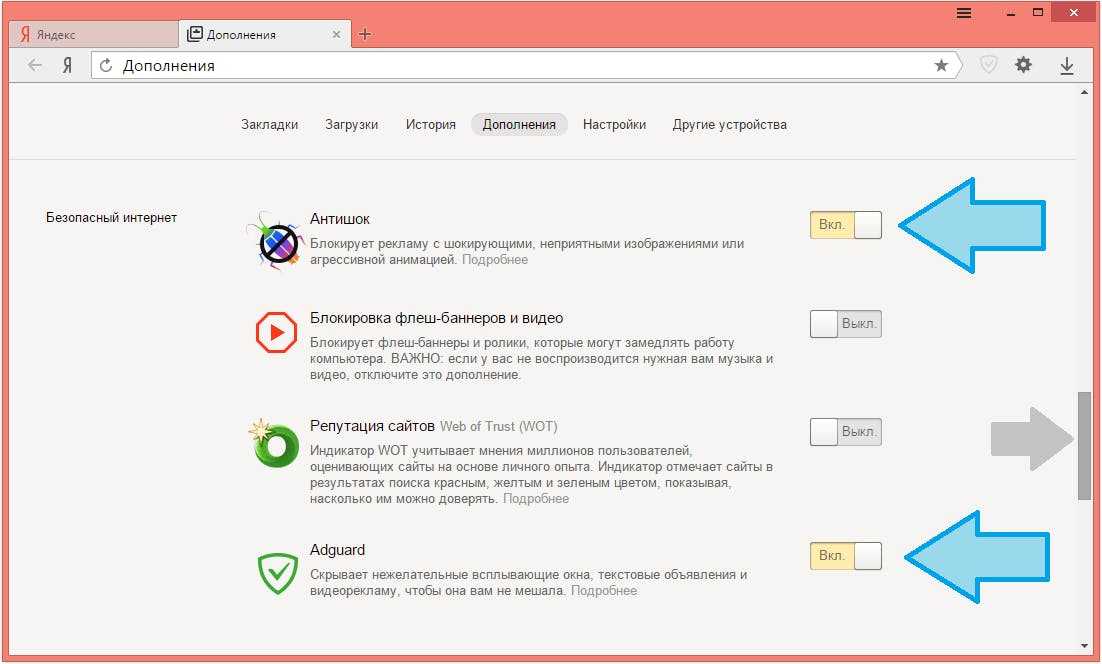 Если вы часто сталкиваетесь с одними и теми же проблемами, прочтите статью, чтобы узнать, как блокировать рекламу на телефоне и планшете Android.
Если вы часто сталкиваетесь с одними и теми же проблемами, прочтите статью, чтобы узнать, как блокировать рекламу на телефоне и планшете Android.
Объявления, появляющиеся из ниоткуда на вашем телефоне или планшете Android, никогда не бывают желательными. Вы можете отключить всплывающие окна в браузере Chrome по умолчанию, запретить неизвестным приложениям показывать полные рекламные баннеры поверх других приложений, отключить службы обоев на экране блокировки и приобрести премиум-подписку на приложение для удаления рекламы.
Блокировка всплывающих окон, перенаправлений и рекламы в Google Chrome
Google Chrome имеет встроенный блокировщик всплывающих окон и рекламы для отключения навязчивой или вводящей в заблуждение рекламы. Выполните следующие действия, чтобы включить их на своем телефоне.
Если вы хотите удалить рекламу во время просмотра веб-страниц, используйте один из сторонних веб-браузеров на Android, поскольку Chrome не поддерживает расширение для блокировки рекламы на мобильных устройствах. Samsung Internet и Firefox — две популярные альтернативы Chrome, предлагающие расширения для блокировки рекламы на Android.
Samsung Internet предлагает встроенный магазин расширений для загрузки блокировщиков рекламы. Brave — еще один браузер с блокировщиком рекламы на Android, который предлагает просмотр без рекламы.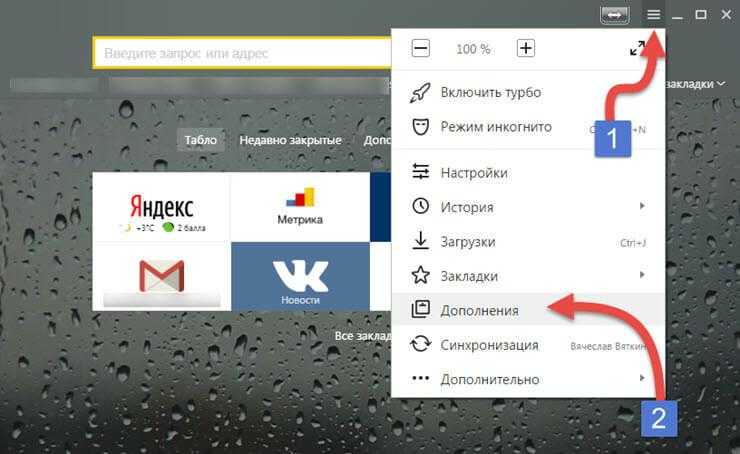
Проверить уведомления сайта Google Chrome
Не рекомендуется разрешать каждому веб-сайту отправлять уведомления в режиме реального времени на ваш телефон или планшет Android. Помимо отправки полезных предупреждений, некоторые веб-сайты могут спамить центр уведомлений вашего устройства неактуальным партнерским контентом.
Вот как отключить уведомления для ненужных сайтов:
Блокировать рекламу на главном экране
Реклама, появляющаяся на рабочем столе, хуже, чем реклама в веб-браузере или центре уведомлений. Эти полные рекламные баннеры появляются поверх любого приложения на вашем телефоне или планшете. Система Android позволяет разработчикам приложений запрашивать разрешение «Отображать поверх других приложений» для нормальной работы.
Эти полные рекламные баннеры появляются поверх любого приложения на вашем телефоне или планшете. Система Android позволяет разработчикам приложений запрашивать разрешение «Отображать поверх других приложений» для нормальной работы.
Такие приложения, как Messenger и Truecaller, требуют таких разрешений для отображения заголовков пузырькового чата и идентификации входящих абонентов. Тем не менее, некоторые схематичные приложения обманом заставляют пользователей разрешить разрешение и продолжают отправлять рекламу на рабочий стол. Когда вы получаете такие объявления, ищите название приложения, которое отправило их на главном экране. Как только вы определите эти приложения, выполните следующие действия, чтобы отключить разрешение.
Если приложение вам больше не нужно, удалите его из того же информационного меню приложения.
Отключить службы обоев на экране блокировки
Чтобы улучшить работу экрана блокировки вашего устройства, службы обоев, такие как Glance, показывают рекомендации приложений, новости и контент партнеров на экране блокировки. Он доступен на бюджетных и средних устройствах от Samsung и Xiaomi. Выполните следующие действия, чтобы отключить службы обоев на планшете или телефоне Android.
Мы используем Samsung Galaxy A52 с One UI 4.1 на снимках экрана ниже.
Покупка подписки премиум-приложений
Разработчики полагаются на рекламу для поддержки разработки приложений.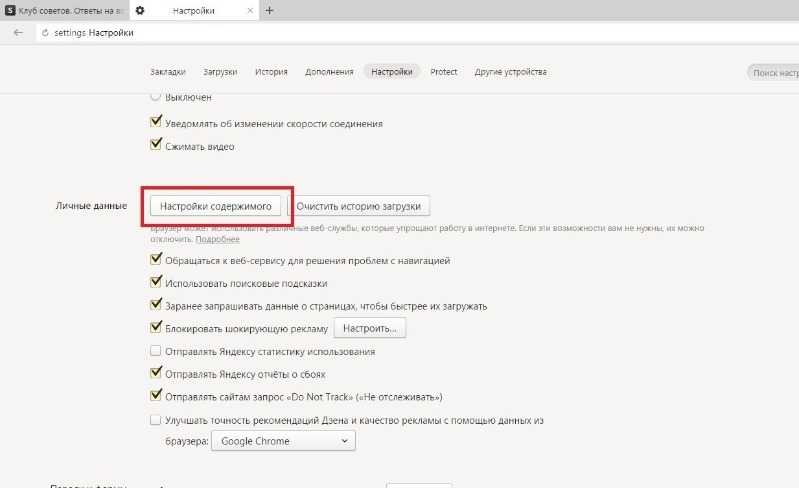 Некоторые разработчики приложений предлагают разовую покупку, в то время как другие предоставляют ежемесячную или годовую подписку для удаления рекламы и доступа к новым функциям. Например, вы будете продолжать получать рекламу, которую нельзя пропустить, на потоковых платформах, таких как YouTube и Spotify, пока не купите премиум-подписку.
Некоторые разработчики приложений предлагают разовую покупку, в то время как другие предоставляют ежемесячную или годовую подписку для удаления рекламы и доступа к новым функциям. Например, вы будете продолжать получать рекламу, которую нельзя пропустить, на потоковых платформах, таких как YouTube и Spotify, пока не купите премиум-подписку.
А как насчет Android-планшетов?
Поскольку ваши дети часто транслируют видео и играют в игры на большом экране, вы должны быть столь же осторожны при работе с рекламой на планшете Android. Простой неверный шаг может привести к тому, что на вашем планшете появятся фальшивые файлы и ненужные установки приложений. Хотя в посте мы использовали скриншоты с телефона Android, вы можете выполнить те же действия, чтобы заблокировать рекламу на своем планшете Android.
Будьте осторожны с установкой приложения
Лучше не загружать свой Android-телефон или планшет ненужными приложениями-фонариками, сторонними программами запуска приложений или приложениями с рейтингом в одну или две звезды.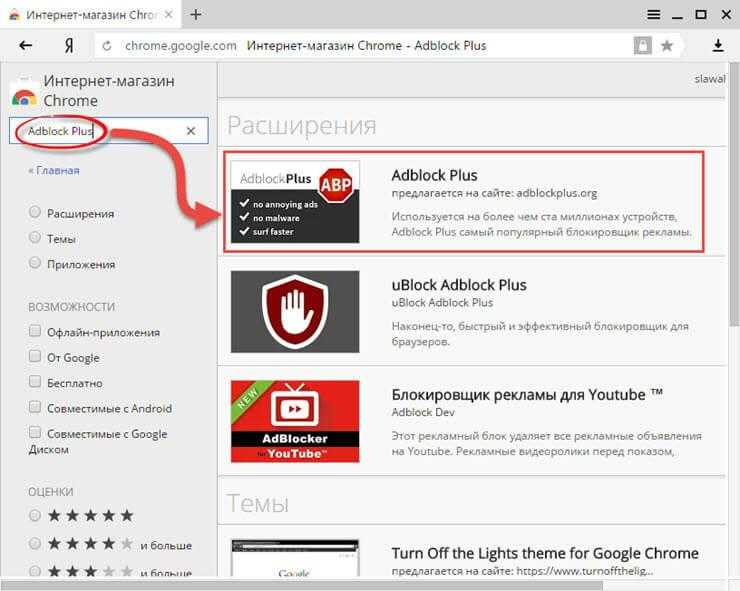 Вашему Android-устройству также не требуется антивирусное приложение. Прежде чем устанавливать какое-либо приложение, прочитайте обзоры приложений. Если другие жалуются на количество рекламы, держитесь подальше от этих приложений или ищите лучшие альтернативы.
Вашему Android-устройству также не требуется антивирусное приложение. Прежде чем устанавливать какое-либо приложение, прочитайте обзоры приложений. Если другие жалуются на количество рекламы, держитесь подальше от этих приложений или ищите лучшие альтернативы.
Google предлагает Google Play Protect, но он предотвращает появление вредоносных приложений в Play Store. Компания не имеет никакого контроля над рекламой, появляющейся в других приложениях.
Вы также можете получить root права на свой телефон Android и установить общесистемный блокировщик рекламы, чтобы блокировать рекламу. Однако будьте осторожны при рутировании телефона. Неверный шаг во время процесса может привести к поломке устройства и аннулированию гарантии производителя.
Удалите рекламу на вашем телефоне Android
Растущая ситуация с рекламой — одна из причин, по которой пользователи переходят с Android на iOS. Прежде чем согласиться на опыт ниже среднего, используйте приведенные выше приемы, чтобы удалить рекламу на своем телефоне Android.

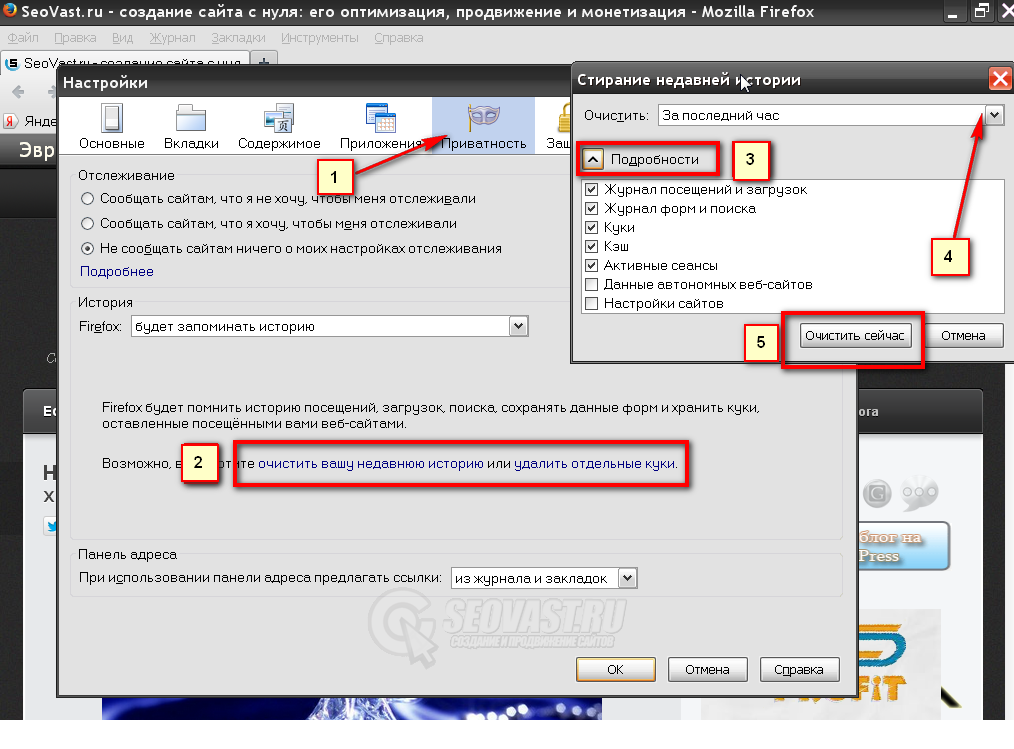
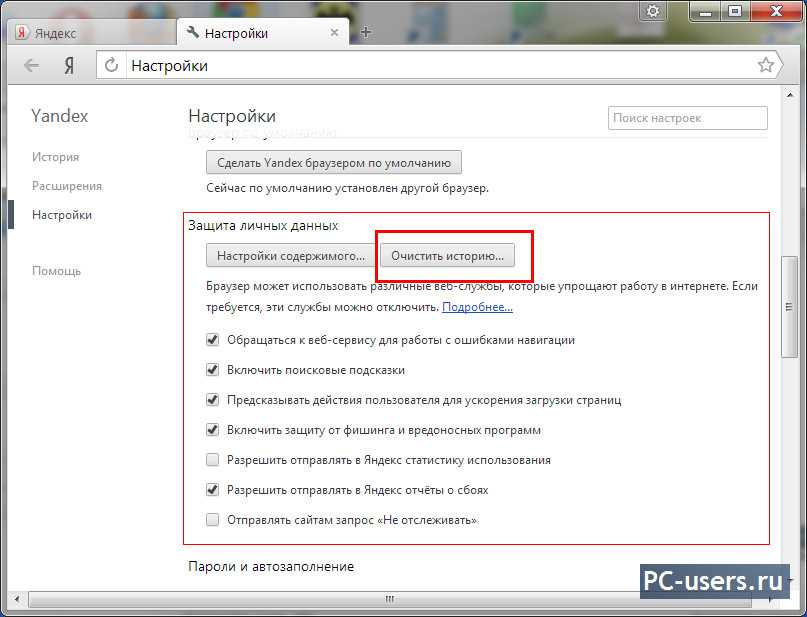 2 Яндекс Браузер
2 Яндекс Браузер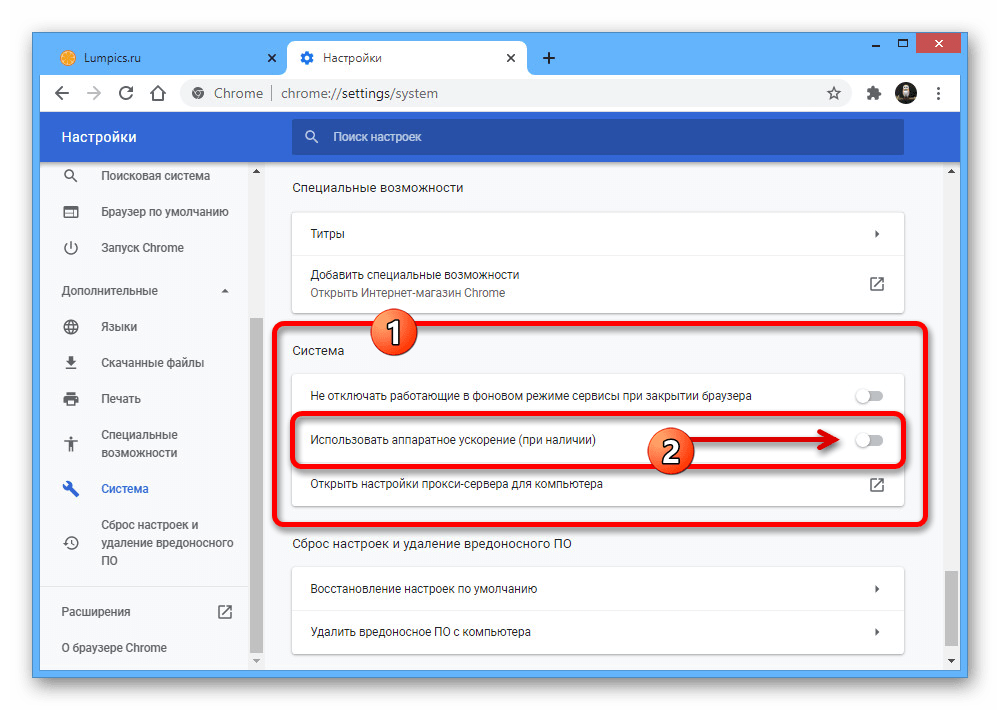

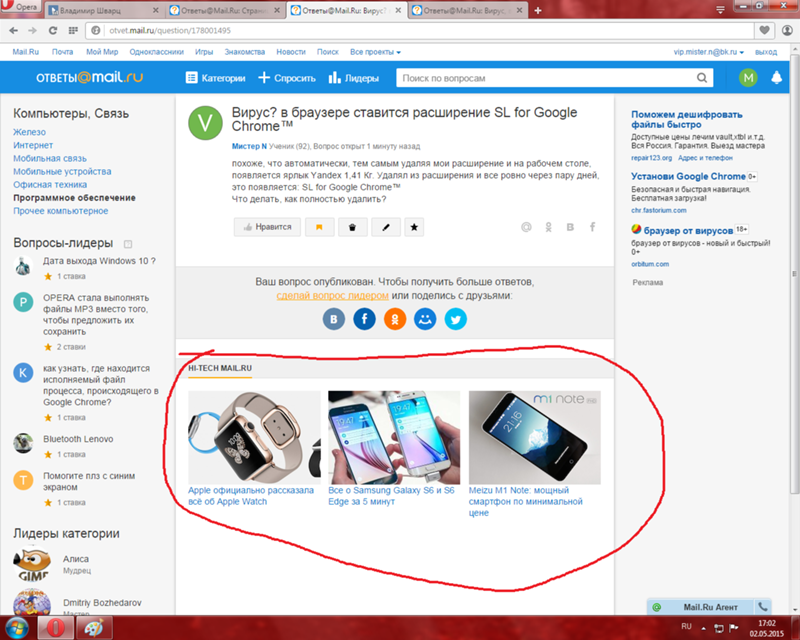

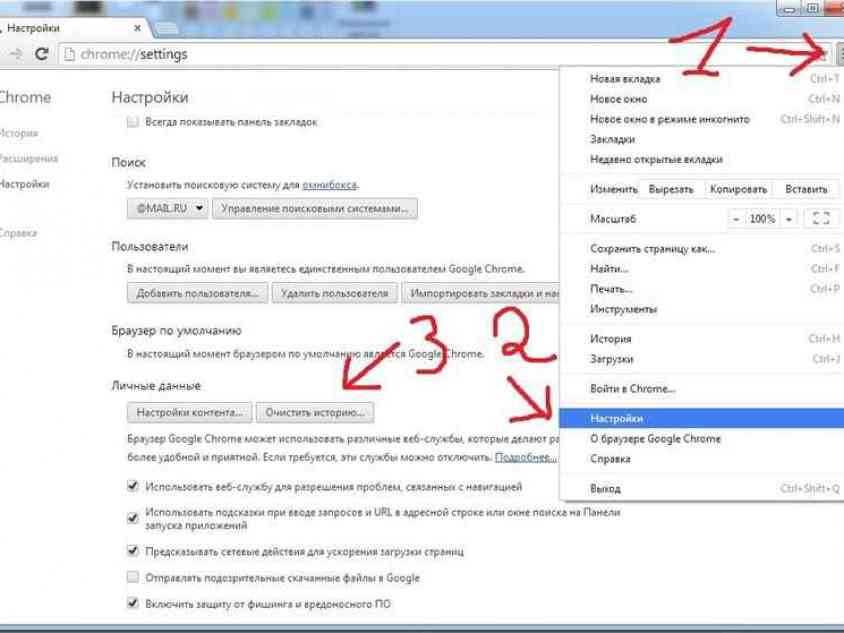
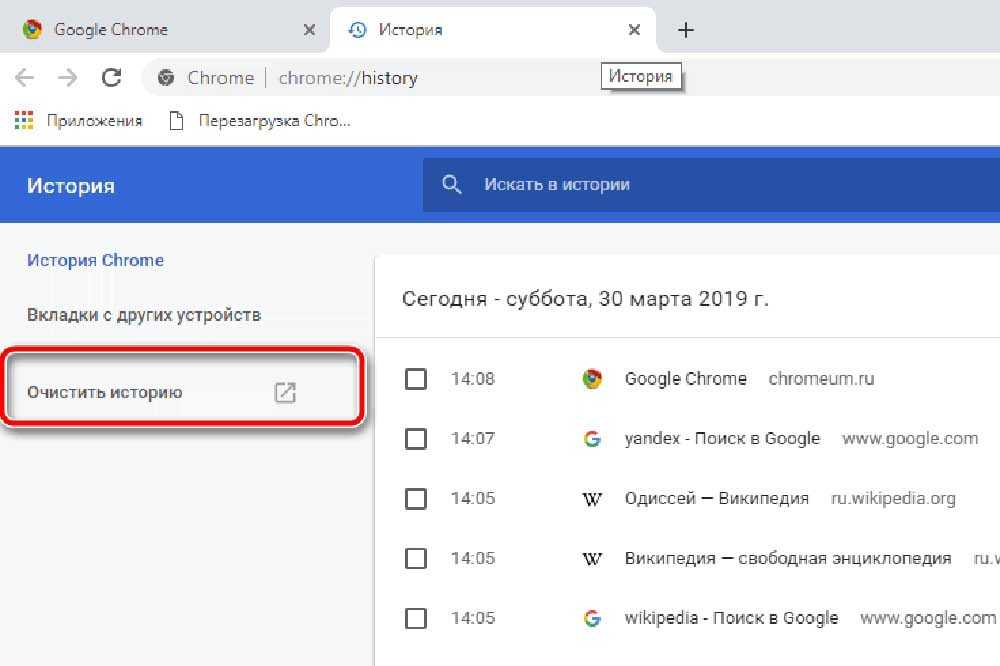 Если рекламу с некоторых сайтов надо разрешить, то щёлкните «Управление исключениями».
Если рекламу с некоторых сайтов надо разрешить, то щёлкните «Управление исключениями».

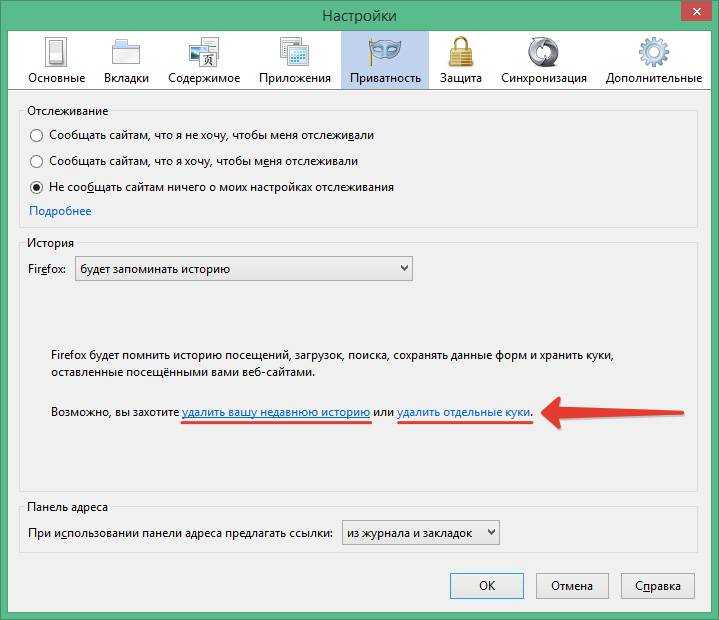

 Удалите его (правый клик по имени задания в списке — удалить).
Удалите его (правый клик по имени задания в списке — удалить).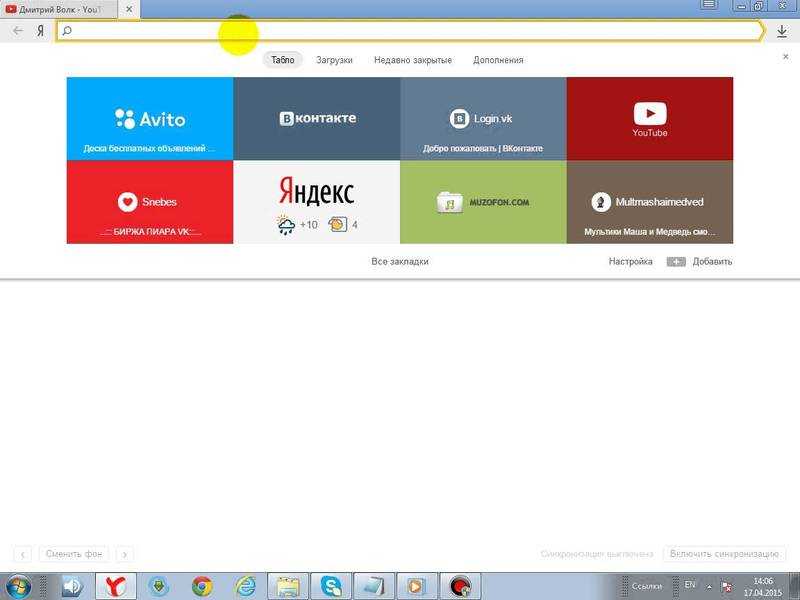 )
)
 Эту же процедуру проведите с остальными процессами, которые считаете подозрительными.
Эту же процедуру проведите с остальными процессами, которые считаете подозрительными.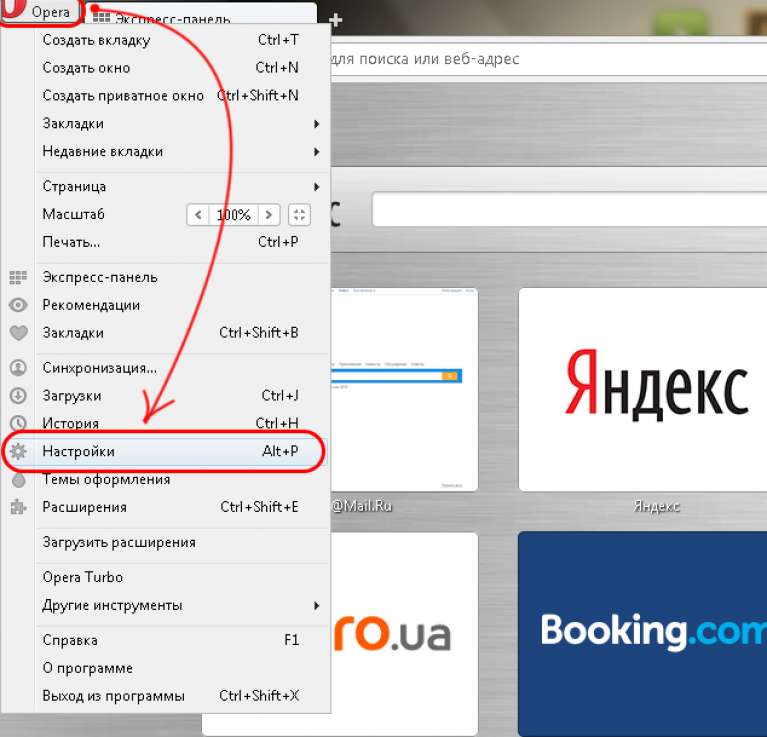
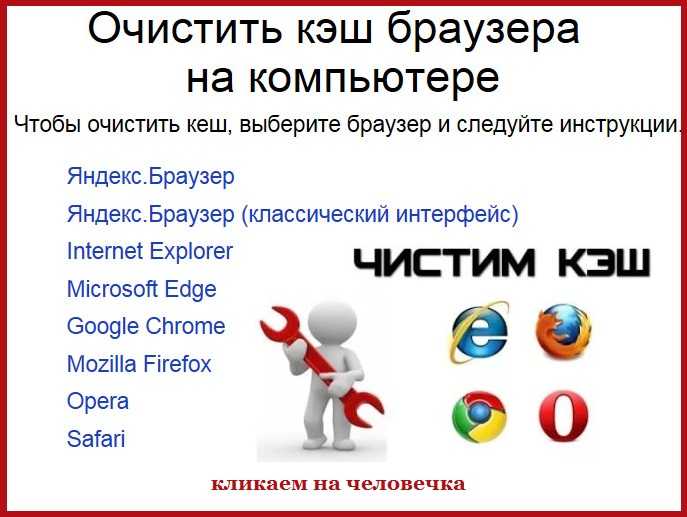
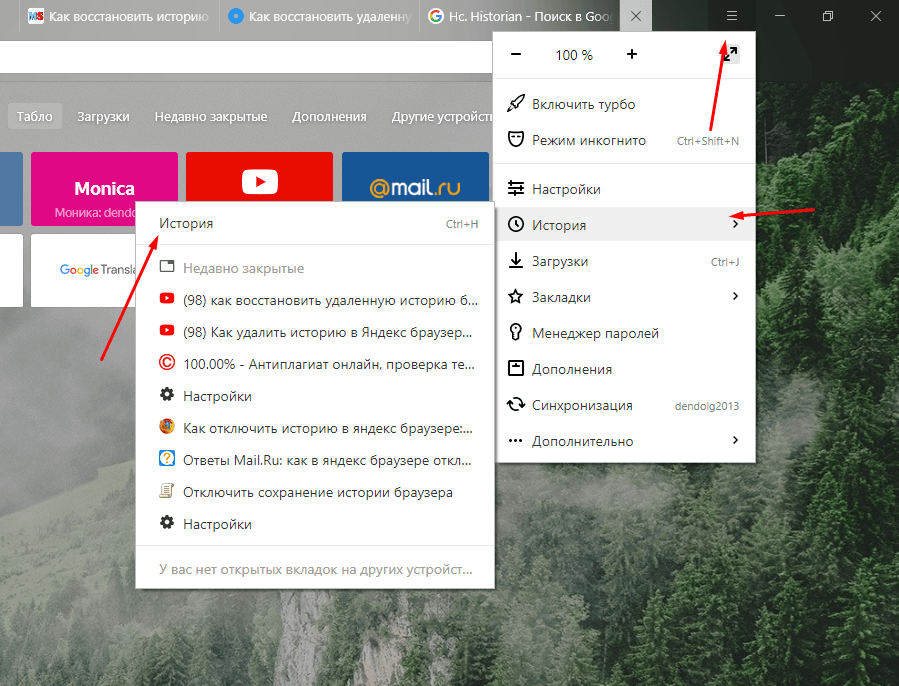 Каждое отключение требует перезапуска системы. Как только баннер исчезнет, можно включить остальные приложения.
Каждое отключение требует перезапуска системы. Как только баннер исчезнет, можно включить остальные приложения.

.png)
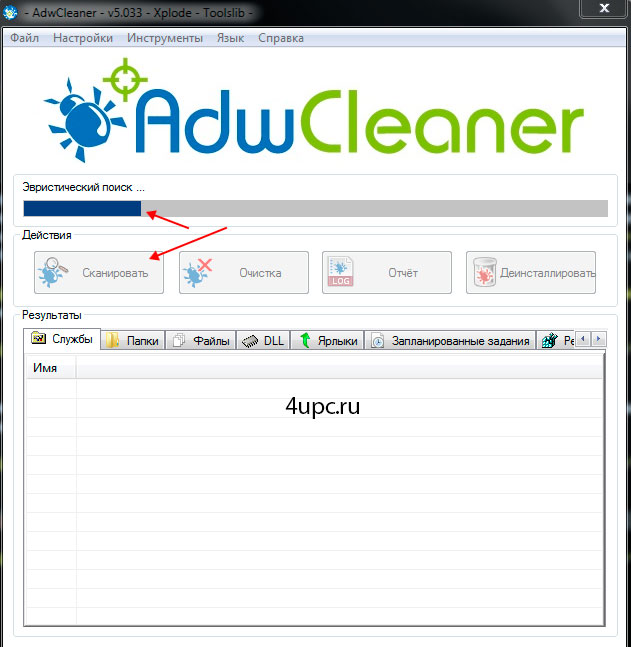
 Мы также можем показать вам несколько крутых лайфхаков для мобильного браузера Chrome, в том числе, как заблокировать вкладки в режиме инкогнито в мобильном браузере Chrome и как добавить виджет игры с динозаврами Chrome на Android. Если вы используете мобильный телефон, узнайте, как включить отслеживание посылок Google.
Мы также можем показать вам несколько крутых лайфхаков для мобильного браузера Chrome, в том числе, как заблокировать вкладки в режиме инкогнито в мобильном браузере Chrome и как добавить виджет игры с динозаврами Chrome на Android. Если вы используете мобильный телефон, узнайте, как включить отслеживание посылок Google.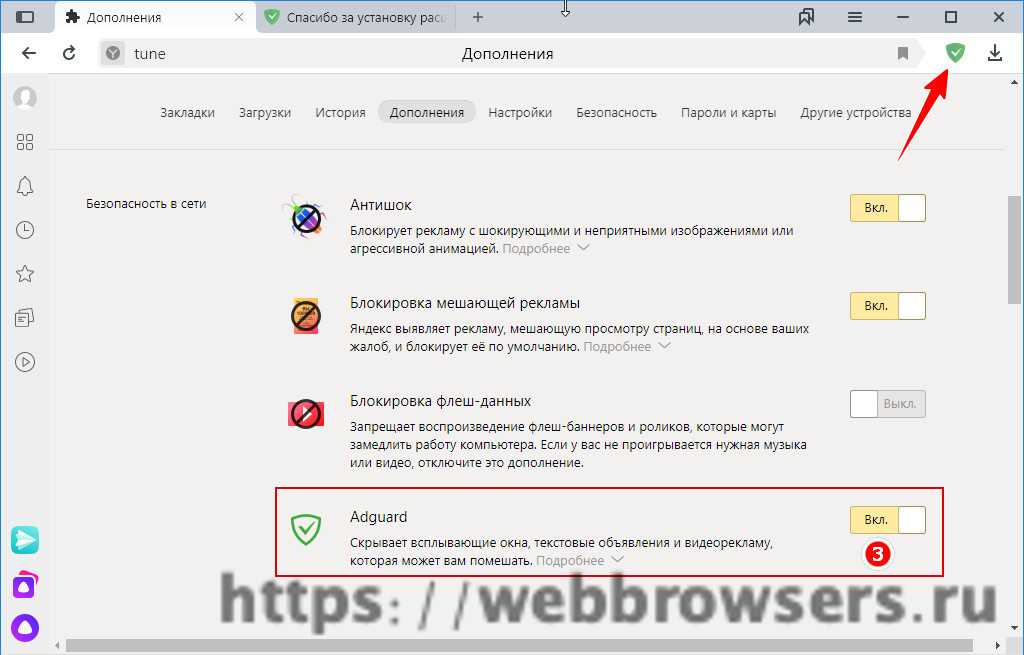 ..Dell DVD-ROM Drive DV-28S -W KTTRP Latitude E5410 E5510
..Dell DVD-ROM Drive DV-28S -W KTTRP Latitude E5410 E5510 38
38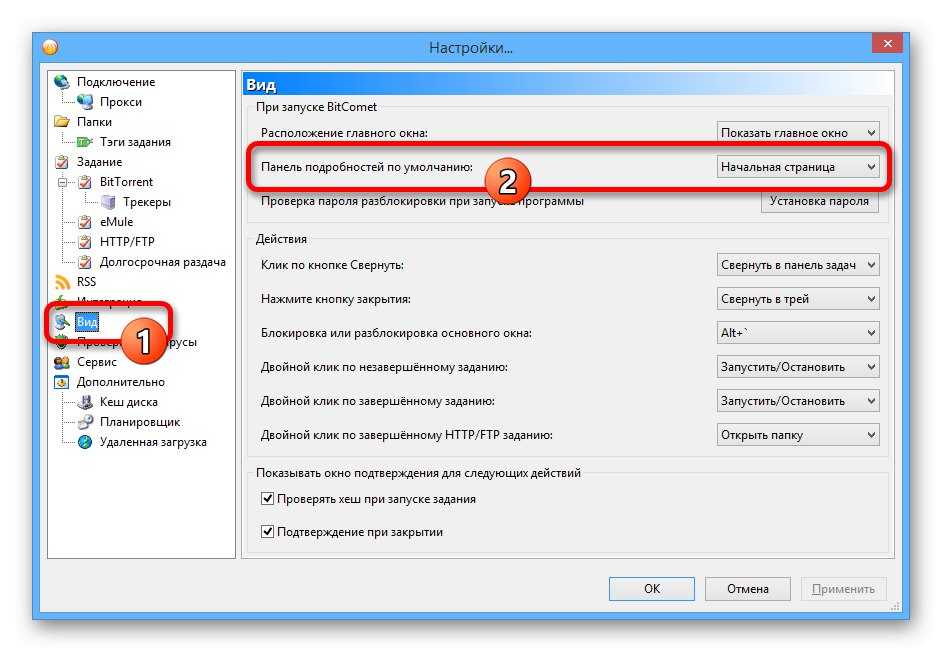

 Блокировка трекера предотвратит худший вид рекламы — отслеживающую рекламу.
Блокировка трекера предотвратит худший вид рекламы — отслеживающую рекламу.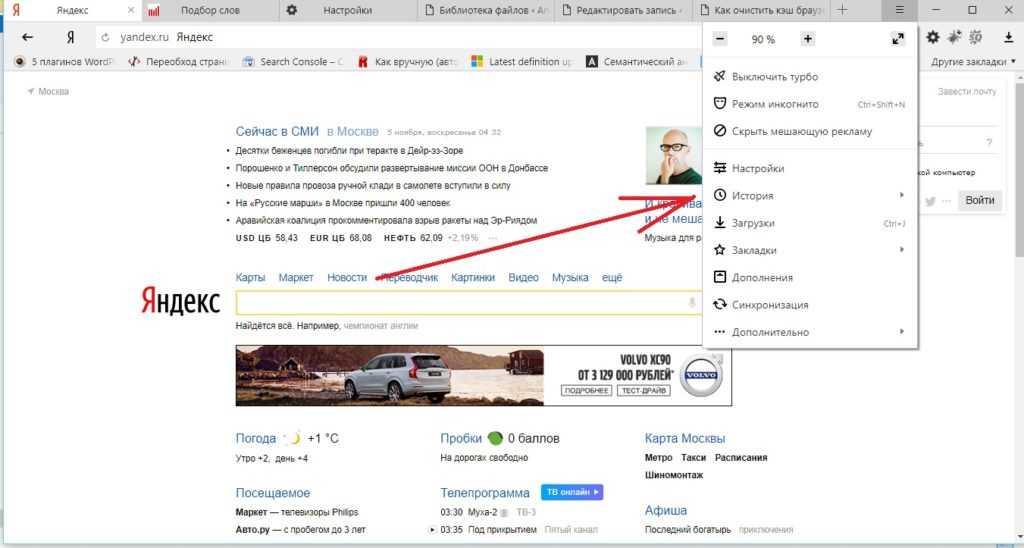 Если запрошенный URL находится в этом списке, запрос отменяется, и страница никогда не загружает рекламу.
Если запрошенный URL находится в этом списке, запрос отменяется, и страница никогда не загружает рекламу.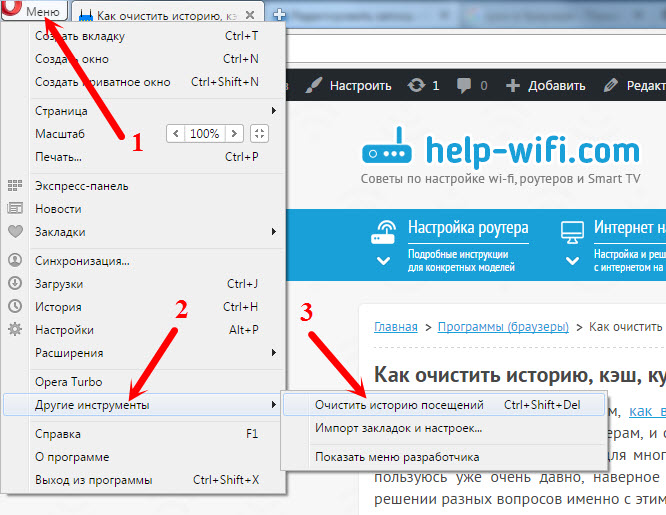 Блокировщик рекламы браузера Vivaldi не отслеживает своих пользователей. Кроме того, мы выступаем против отслеживания и сбора данных.
Блокировщик рекламы браузера Vivaldi не отслеживает своих пользователей. Кроме того, мы выступаем против отслеживания и сбора данных.
 Если вы хотите прекратить использование источника блокировки, просто снимите с него флажок.
Если вы хотите прекратить использование источника блокировки, просто снимите с него флажок.