Почему папка на рабочем столе не открывается: причины и 9 способов решения
причины и 9 способов решения
На Рабочем столе среднестатистического пользователя ПК с операционной системой Виндовс 10 располагается 10-30 папок и ярлыков. Они позволяют человеку получить быстрый доступ к информации, а не заниматься поиском данных через Проводник файлов. Но периодически люди сталкиваются с проблемой, когда не открываются папки на Рабочем столе компьютера с Windows 10. Для решения проблемы нужно воспользоваться несколькими рекомендациями.
СОДЕРЖАНИЕ СТАТЬИ:
Из-за чего на Рабочем столе не открываются многие папки в Windows 10
Пользователь сортирует информацию на Рабочем столе по своему усмотрению. Помимо стандартных ярлыков, на главный экран добавляются папки с файлами, чтобы не искать их через Проводник. Каталоги, расположенные на РС, должны моментально открываться и предоставлять доступ к информации.
Но, если одна или несколько папок на компьютере остаются «непреступными», этому могли послужить следующие причины:
- сбой в работе операционной системы;
- заполнение внутреннего хранилища или большое количество мусора в Корзине;
- проблемы с «железом» компьютера, включая процессор и оперативную память;
- воздействие вирусов.

Определить однозначно, почему не открываются папки на Рабочем столе, достаточно сложно. Для этого следует провести полную диагностику компьютера. Если такой возможности нет, рекомендуется следовать общим рекомендациям.
Общие рекомендации
Чтобы решить проблему, не зная причин ее появления, нужно выполнить ряд простых требований. Это общие рекомендации, которые позволяют восстановить работоспособность папок в Windows 10, не прибегая к радикальным мерам.
Перезапустить Проводник
На ПК с операционной системой Виндовс 10 любая операция выполняется через Проводник. Если на Рабочем столе перестали открываться папки, то это приложение стоит перезапустить:
- Откройте Диспетчер задач («Ctrl + Shift + Esc»).
- В списке запущенных процессов найдите «Проводник».
- Нажмите ПКМ и выберете действие «Перезапустить».
На заметку. При перезапуске Проводника происходит кратковременное исчезновение содержимого экрана.
После выполнения указанных действий необходимо проверить работоспособность ОС Windows 10 на наличие изначальной проблемы. Если папки все еще не открываются, перейдите к следующей рекомендации.
Удалить файлы в загрузках
Чем больше информации содержится в папке, тем сложнее компьютеру ее открыть. Также заполняемость отдельных директорий («Загрузки») влияет на общую работоспособность устройства. Поэтому следует удалить файлы, которые «завалялись» в папке «Загрузки». Если данные требуется сохранить, равномерно распределите их по каталогам.
Оптимизация папки загрузок для общих элементов
Если проблема заключается в том, что на Windows 10 не открываются «Загрузки», решение может быть найдено через оптимизацию этой директории. Операция выполняется в несколько кликов:
- Наведите курсор мыши на Проводник.
- Нажмите ПКМ и перейдите в раздел «Свойства».
- Выберете подпункт «Настроить».
- Кликните по заголовку «Общие элементы», а затем отметьте параметр «Применить этот шаблон ко всем подпапкам».

В конце необходимо подтвердить изменение настроек нажатием кнопки «Применить». В противном случае каталог «Загрузки» и каталоги на главном экране не заработают.
Выбор параметра «Всегда показывать значки»
Поврежденные эскизы изображений становятся одной из главных причин, почему не открывается папка в Виндовс 10. Чтобы исправить ошибку, потребуется:
- Откройте Проводник.
- Щелкните ЛКМ по вкладке «Файл».
- Выберете «Изменить папку и параметры поиска».
- В подразделе «Вид» отметьте опцию «Всегда показывать значки, а не эскизы».
Наконец, останется подтвердить сохранение новых параметров через нажатие кнопки «Применить».
Отключение автоматического обнаружения типа папки
Выполнение этой операции возможно только при помощи стороннего софта. Например, Winaero Tweaker. Скачайте и установите ПО, а затем запустите твик. В меню Winaero Tweaker нужно кликнуть по разделу «Проводник», а в подразделе «Автоматическое обнаружение типа папки» останется выбрать «Отключить автоматическое обнаружение типа папки».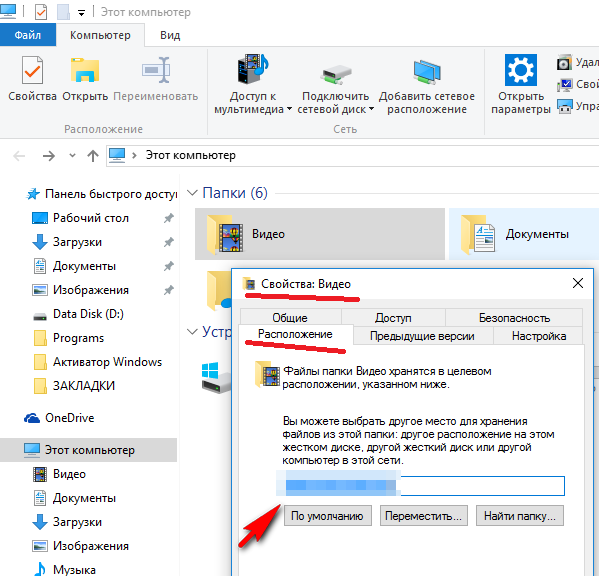
Важно. При выполнении операции Проводник должен быть закрыт.
Удаление вирусов
Если ни одна из рекомендаций не помогла, то можно предположить, что проблема возникает из-за вредоносного ПО. Чтобы очистить компьютер от вирусов, понадобится загрузить антивирусную программу. Это может быть Avast, Kaspersky или McAfee.
После выбора понравившейся программы ее требуется открыть, и запустить процесс проверки. Как только приложение найдет вредоносные файлы, система предложит избавиться от вирусов.
Удаление мусора из системы
Если каталоги на Рабочем столе все еще не открываются, есть смысл очистить внутреннее хранилище от мусора. Возможно, именно заполнение жесткого диска стало причиной возникновения проблемы.
Совет. Чтобы автоматизировать процесс очистки, можно воспользоваться программой CCleaner.
Чистка Рабочего стола
При выполнении ручной чистки сначала нужно избавиться от лишних файлов на главном экране. Здесь, наверняка, завалялись старые заметки, изображения и пустые папки.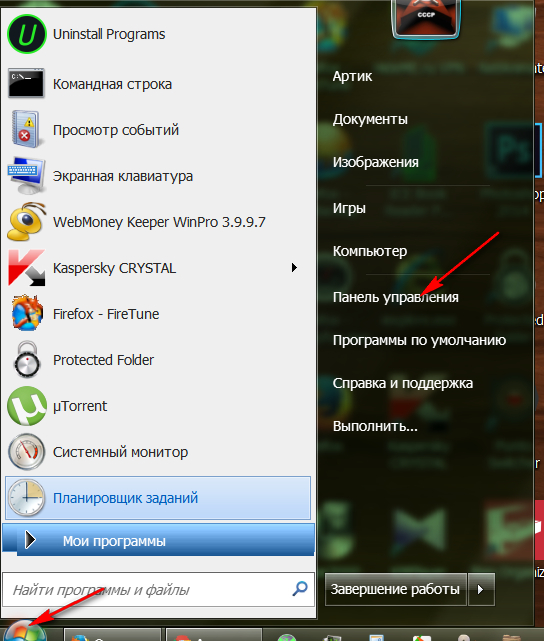 Все это необходимо удалить.
Все это необходимо удалить.
Очистка Корзины
В Корзине долгое время хранятся удаленные файлы. Они продолжают занимать свободное место на внутреннем накопителе, а потому затрудняют процесс открытия других папок на Рабочем столе. Кликните ПКМ по значку «Корзина» и выберете параметр «Очистить».
Удаление ненужных программ
В процессе использования компьютера человек устанавливает кучу программ. Со временем многие из них перестают приносить пользу, в связи с чем от такого ПО рекомендуется своевременно избавляться.
Инструкция по удалению приложений:
- Откройте меню «Пуск».
- Перейдите в раздел «Параметры», а затем – «Система».
- Выберете подпункт «Приложения и возможности».
- Найдите интересующую программу, нажмите ЛКМ и подтвердите удаление.
После очистки ПК от ненужного ПО следует перезагрузить устройство, чтобы ликвидировать остаточные файлы.
Восстановление системы
Если ничего не помогло восстановить работоспособность папок на Рабочем столе, придется откатить настройки ОС.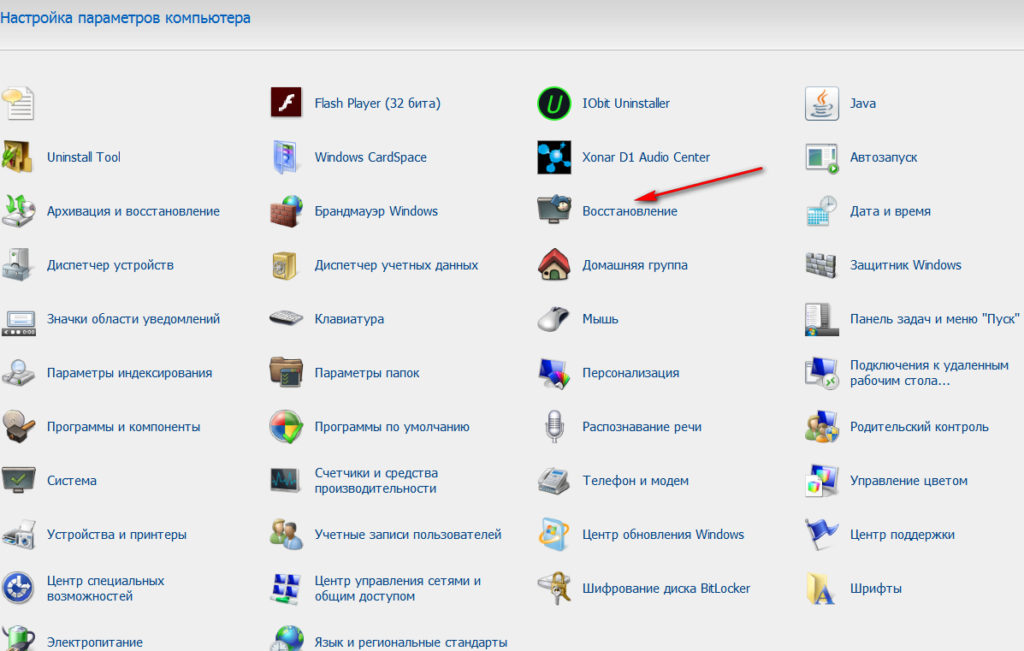 При выполнении операции будут стерты сохраненные ранее файлы, поэтому требуется заблаговременно позаботиться о создании резервной копии.
При выполнении операции будут стерты сохраненные ранее файлы, поэтому требуется заблаговременно позаботиться о создании резервной копии.
По окончании подготовительного этапа останется:
- Открыть меню Пуск.
- Перейти в раздел «Параметры».
- Выбрать «Восстановление».
- Под заголовком «Вернуть компьютер в исходное состояние» нажать кнопку «Начать».
Чтобы не удалять файлы и не создавать резервную копию, в разделе «Особые варианты загрузки» следует кликнуть по надписи «Перезагрузить сейчас». Компьютер выключится, а при следующем включении будет предложено выполнить диагностику неполадок.

Вам помогло? Поделитесь с друзьями — помогите и нам!
Твитнуть
Поделиться
Поделиться
Отправить
Класснуть
Линкануть
Вотсапнуть
Запинить
Читайте нас в Яндекс Дзен
Наш Youtube-канал
Канал Telegram
Adblock
detector
Не открываются папки на рабочем столе Windows 10
Часто пользователи новой операционной системы сталкиваются с ошибкой, когда не открываются значки на рабочем столе в Windows 10, а при двойном клике на папке она не открывается, хотя значок на панели инструментов отображается.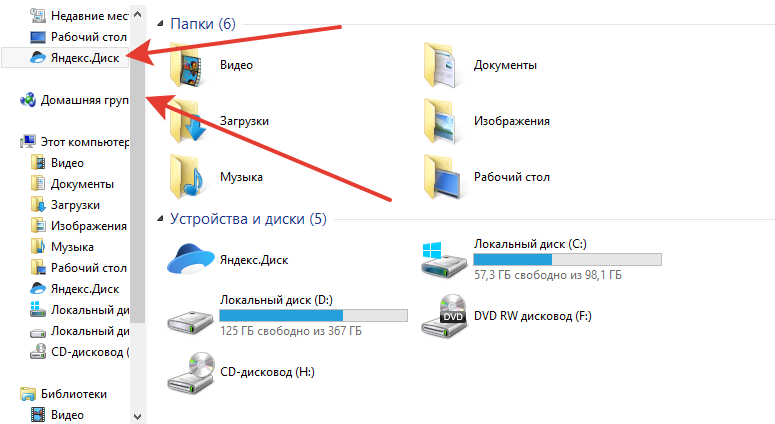 Способов решения такой неполадки несколько. В каждом отдельном случае помогает решить проблему тот или иной метод. Поэтому протестировать придется каждый из них.
Способов решения такой неполадки несколько. В каждом отдельном случае помогает решить проблему тот или иной метод. Поэтому протестировать придется каждый из них.
Читайте на SoftikBox:
Что делать, если в Windows 10 папки открываются в новом окне?
Если папки на рабочем столе перестали открываться в Windows 10 стоит выполнить следующее.
Запускаем операционную систему с минимальным набором драйверов, служб и программ. Такой тип запуска называется «чистой загрузкой». Для этого выполняем следующие действия:
- Жмём «Win+R» и вводим «msconfig».
- Появиться окно «Конфигурации системы». Ставим отметку «Выборочный запуск» и снимаем флажки с пунктов: «Обрабатывать файл SYSTEM.INI», «Обрабатывать файл WIN.INI», «Загружать элементы автозагрузки».
- Переходим во вкладку «Службы» и ставим галочки возле «Не отображать службы Майкрософт». Нажимаем на кнопку «Отключить все». Кликаем «Применить», «OK», перезагружаем компьютер.
Если с чистой загрузкой папки начали работать, значит, не исключен конфликт программного обеспечения.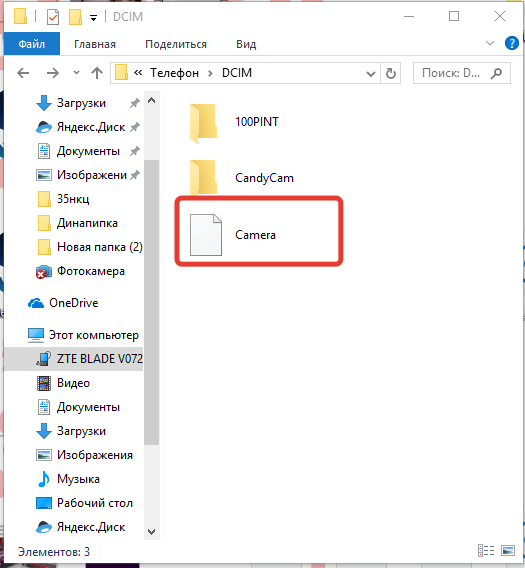 Рекомендуем удалить последнюю установленную программу или выполнить восстановление системы Windows 10 (если вы в последнее время не инсталлировали никаких приложений).
Рекомендуем удалить последнюю установленную программу или выполнить восстановление системы Windows 10 (если вы в последнее время не инсталлировали никаких приложений).
На форуме Microsoft разработчики операционной системы рекомендуют при возникновении неполадки с неоткрывающимися папками создать новую учётную запись Windows 10 и посмотреть, не исчезла ли проблема. Если дефект кроется не в учётной записи пользователя, стоит откатить систему до последнего критического обновления.
Также при возникновении данного рода проблемы стоит проверить систему на вирусы. В ряде случаев именно вирусное ПО блокировало открытие папок и запуск программ.
Как вариант решение проблемы можно испробовать данный метод:

Если же папки не открываются, а сворачиваются на панели задач, рекомендуем проверить систему на наличие поврежденных файлов. Для этого стоит выполнить следующее:
- Запускаем командную строку с правами Администратора.

- Вводим «sfc /scannow».
- После перезагрузки системы стоит в консоли прописать команду «dism /online /cleanup-image /restorehealth».
- По окончании проверки нужно перезагрузить Windows
Если ни единый из вышеприведённых способов не помог решить проблему, стоить запустить восстановление файлов системы с помощью утилиты Media Creation Tool.
Не открываются приложения на рабочем столе в Windows 10
Восстановить работоспособность приложений на рабочем столе в Windows 10 можно через командную строку. Для этого выполняем следующее:
- Жмём правой кнопкой мыши на кнопке «Пуск» и выбираем «Командная строка Администратор».
- Откроется консоль. Вводим «notepad». В блокнот копируем следующий текст:
Windows Registry Editor Version 5.00
[-HKEY_CURRENT_USER\Software\Microsoft\Windows\CurrentVersion\Explorer\FileExts\.exe]
[HKEY_CURRENT_USER\Software\Microsoft\Windows\CurrentVersion\Explorer\FileExts\.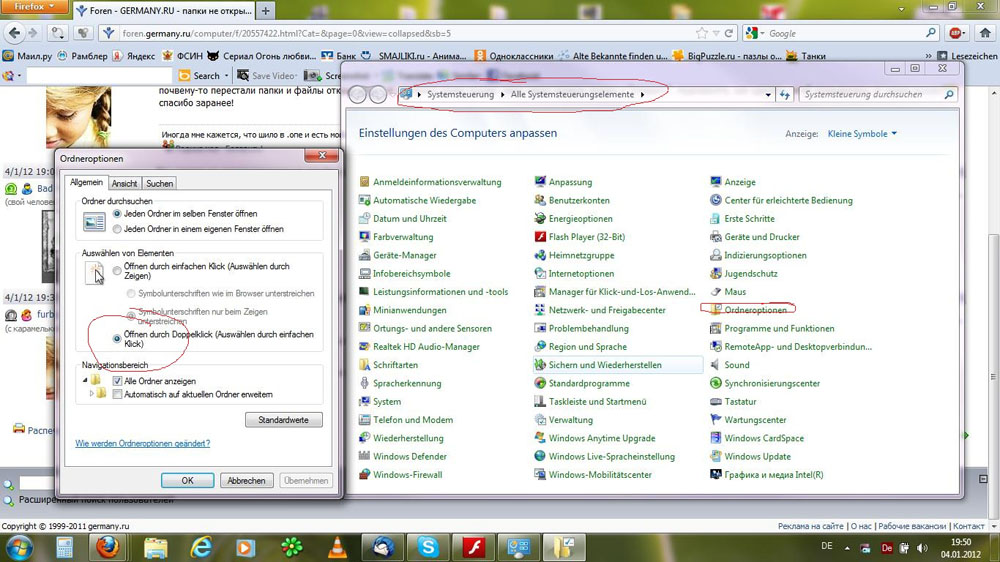 exe]
exe]
[HKEY_CURRENT_USER\Software\Microsoft\Windows\CurrentVersion\Explorer\FileExts\.exe\OpenWithList]
[HKEY_CURRENT_USER\Software\Microsoft\Windows\CurrentVersion\Explorer\FileExts\.exe\OpenWithProgids]
"exefile"=hex(0):
- Выбираем «Файл», «Сохранить как…». В поле «Тип файла» выставляем «Все файлы» и задаем кодировку «Юникод». Сохраняем файл с расширением «reg».
- Возвращаемся к командной строке. Вводим «REG IMPORT C:\имя_сохраненного_файла.reg».
- Появится окно «Внести изменения?». Жмём «Да».
После внесения изменений в системный реестр иконка программы вновь будет работать. Однако на этом манипуляции незакончены. Переходим в папку «Window». Находим файл «regedit.exe». Запускаем его от имени администратора с отключением защиты от несанкционированного доступа.
Откроется редактор реестра. Находим ключ «HKEY_Current_User/Software/Classes/.exe» и удаляем его. Очистить последний раздел нужно и от ключа «secfile».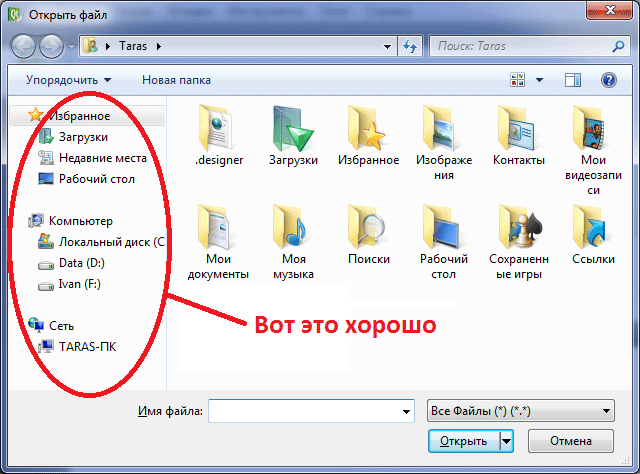 После очистки реестра нужно перезагрузить систему.
После очистки реестра нужно перезагрузить систему.
Также при возникновении данной неполадки стоит проверить систему на вирусы и, в случае необходимости, выполнить откат.
Папка «Мои документы» не открывается при двойном щелчке значка «Мои документы»
Windows Больше…Меньше
Симптомы
При двойном щелчке или щелчке правой кнопкой мыши значка «Мои документы» на рабочем столе может возникнуть одно или несколько из следующих действий:
Папка «Мои документы» не открывается, и сообщение об ошибке не отображается.
Вы получаете одно из следующих сообщений об ошибке:
Windows не может получить доступ к указанному устройству, пути или файлу.
 Возможно, у вас нет соответствующего разрешения на доступ к элементу.
Возможно, у вас нет соответствующего разрешения на доступ к элементу.Имя общего ресурса не найдено. Убедитесь, что вы ввели его правильно.
Запрошенное вами местоположение не разрешено в качестве цели. Пожалуйста, выберите новое местоположение.
Причина
Это может произойти, если папка «Мои документы» была перенаправлена на сетевой ресурс, который стал недоступен.
Разрешение
Чтобы решить эту проблему, убедитесь, что общий сетевой ресурс доступен, а затем повторно установите подключение к общему ресурсу.
Обходной путь
Чтобы обойти эту проблему, перенаправляйте папку «Мои документы» на локальный диск, пока сетевая папка не станет доступной.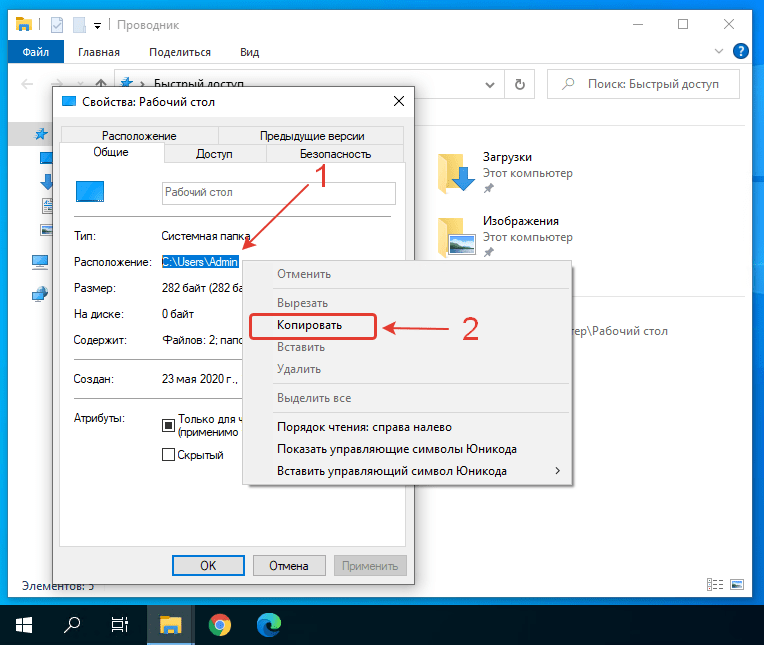 Однако если ярлык перенаправить на локальный диск, то файлы, хранящиеся на сетевом ресурсе, будут недоступны.
Однако если ярлык перенаправить на локальный диск, то файлы, хранящиеся на сетевом ресурсе, будут недоступны.
Чтобы перенаправить папку «Мои документы» на локальный диск, выполните следующие действия:
Щелкните правой кнопкой мыши значок «Мои документы» и выберите «Свойства».
На вкладке «Общий доступ» измените расположение с сетевой папки на локальную папку и нажмите «ОК».
Статус
Корпорация Майкрософт подтвердила, что это проблема продуктов Майкрософт, перечисленных в начале этой статьи.
Место на рабочем столе недоступно? Используйте эти простые и практичные решения!
Что делать, если вы столкнулись с сообщением об ошибке «Местоположение недоступно: доступ запрещен» в Windows 10, 8 или 7? Прочтите этот алгоритм!
В этой статье вы узнаете:
- методы, как исправить проблему «местоположение недоступно»
- методы, как избежать этой ошибки в будущем
- как DiskInternals Uneraser может помочь вы
Вы готовы? Давайте читать!
О сообщениях «местоположение недоступно»
Если вы читаете эту статью, то, скорее всего, при загрузке компьютера вы получаете сообщение «местоположение недоступно».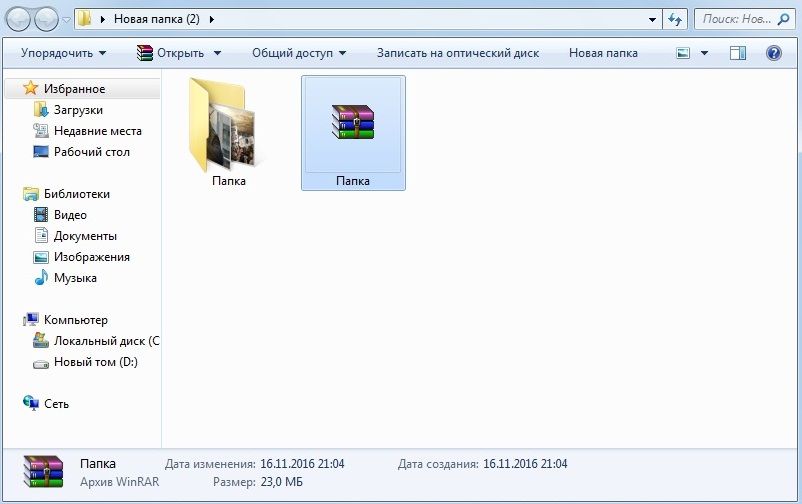 Чаще всего это происходит из-за проблем с профилем.
Чаще всего это происходит из-за проблем с профилем.
Вы входите со своим паролем, и появляется сообщение «C:\Windows\System32\Config\SystemProfile\Desktop недоступен».
Обычный пользователь вряд ли знает, что делать в такой ситуации. Эта статья поможет вам во всем разобраться и найти правильное решение этой проблемы.
Метод 1. Восстановление настроек рабочего стола по умолчанию
Восстановление настроек по умолчанию часто помогает избавиться от проблемы «местоположение недоступно».
Выполните следующие действия:
Откройте этот компьютер. Затем щелкните левой кнопкой мыши диск, на котором находится операционная система. Щелкните правой кнопкой мыши пустое место и выберите «Свойства» из списка. Затем вам нужно выбрать вкладку Местоположение. Щелкните левой кнопкой мыши на вкладке «Восстановить по умолчанию». Закройте все ссылки и перезагрузите компьютер. Ошибка «местоположение недоступно» в Windows 10 больше не должна вас беспокоить.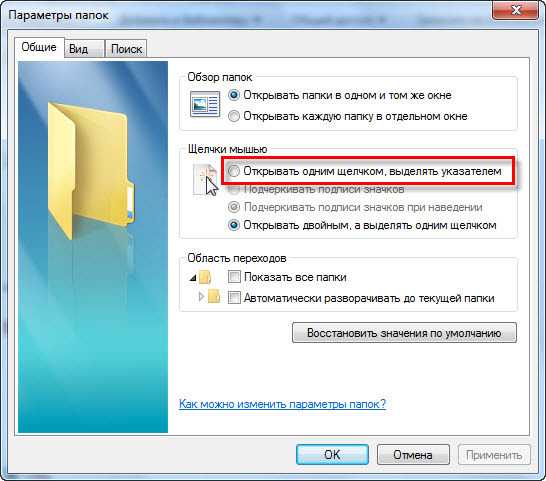
Если каким-то образом этот способ не помог, переходим к следующему.
Способ 2. Добавить папку рабочего стола в системный профиль
Часто эта ошибка связана с неспособностью системы найти папку рабочего стола. В этом случае вы можете сделать это самостоятельно. И вот что вам нужно сделать:
- 1. Скопируйте «C:\Users\username\Desktop». (Это правильное расположение папки рабочего стола).
- 2. Теперь перейдите по следующей ссылке: «C:\Windows\system32\config\systemprofile». Сюда нужно вставить папку, которую вы недавно скопировали.
- 3. После этого перезагрузите компьютер и все!
Папка рабочего стола находится на своем законном месте и ошибка «местоположение недоступно» в Windows 10 больше не будет вас беспокоить.
Не удалось решить проблему «местоположение недоступно»? Попробуем исправить реестр!
Способ 3. Добавить папку рабочего стола в реестр
Вы можете добавить папку рабочего стола через реестр. Это также не занимает много времени.
Это также не занимает много времени.
Для этого зайдите в командную строку: нажмите правой кнопкой мыши на Пуск и выберите «Командная строка (администратор)». В командной строке введите «regedit». Нажмите клавишу ввода. Затем перейдите в «HKCU\Software\Microsoft\Windows\CurrentVersion\Explorer\User Shell Folders». Затем введите одно из следующих значений:
- % ПРОФИЛЬ ПОЛЬЗОВАТЕЛЯ% \ Рабочий стол
- C:\Пользователи\%ИМЯ ПОЛЬЗОВАТЕЛЯ%\Рабочий стол
Нажмите Enter. Выйдите из программы и перезагрузите компьютер.
Местоположение вашего рабочего стола по-прежнему недоступно? Следующий способ обязательно вам поможет.
Способ 4. Если рабочий стол пуст, а приложения удалены
Если вы видите, что на рабочем столе нет значков и отсутствует все приложение, перезагрузите компьютер и несколько раз нажмите клавишу F8, пока не появится значок экран с дополнительными вариантами загрузки компьютера. Вам нужно выбрать «Последняя успешная конфигурация (расширенная версия)». Операционная система должна загрузиться как обычно с вашим обычным рабочим столом.
Операционная система должна загрузиться как обычно с вашим обычным рабочим столом.
Если что-то пошло не так и вы не смогли избавиться от ошибки «местоположение недоступно», не паникуйте. Есть еще несколько хороших вариантов.
Способ 5. Если файлы на рабочем столе потеряны
Данные любого типа и размера можно восстановить с помощью специального программного обеспечения, такого как DiskInternals Uneraser.
Дружественный интерфейс сделает весь процесс восстановления безвозвратно удаленных файлов приятным и информативным. Встроенный мастер восстановления автоматически восстановит необходимые файлы. Программное обеспечение поддерживает следующие файловые системы: UFS, HFS, NTFS, XFS, Ext2/3/4, ReiserFS, FAT12, ReFS и Reiser4.
Бесплатная пробная версия DiskInternals Uneraser доступна прямо сейчас. Просто следуйте пошаговым инструкциям и очень быстро ваши фото, видео, музыка и другие документы будут вам возвращены. Перед восстановлением можно бесплатно просмотреть найденные файлы.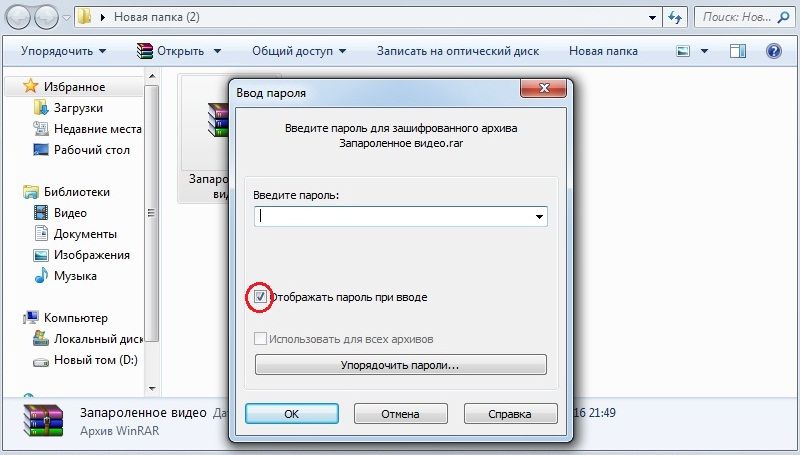

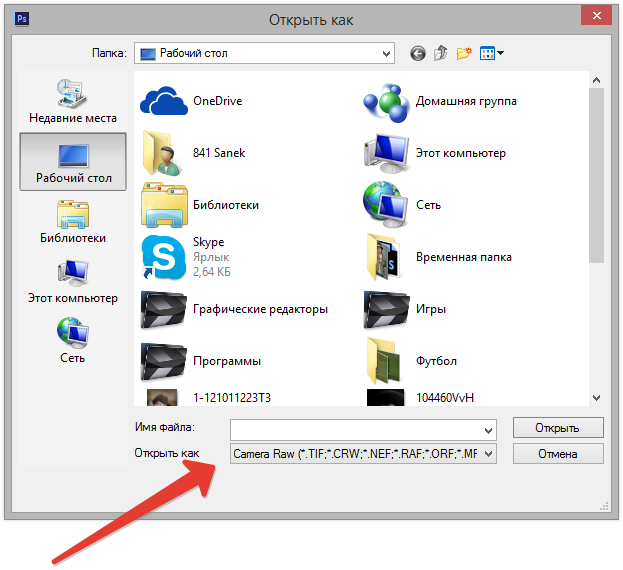
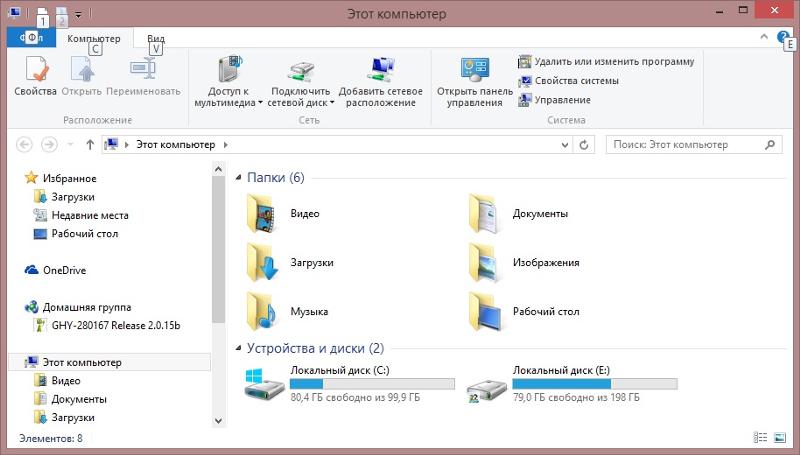
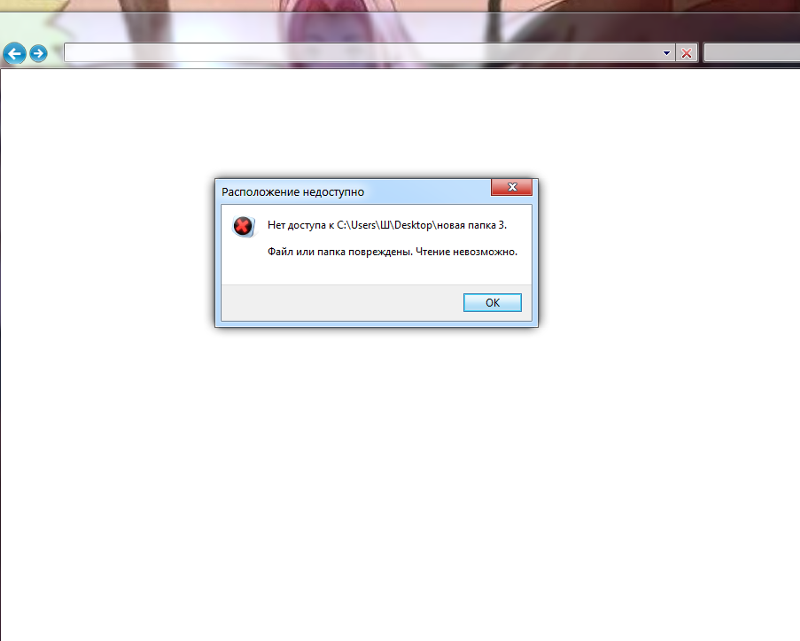 Возможно, у вас нет соответствующего разрешения на доступ к элементу.
Возможно, у вас нет соответствующего разрешения на доступ к элементу.