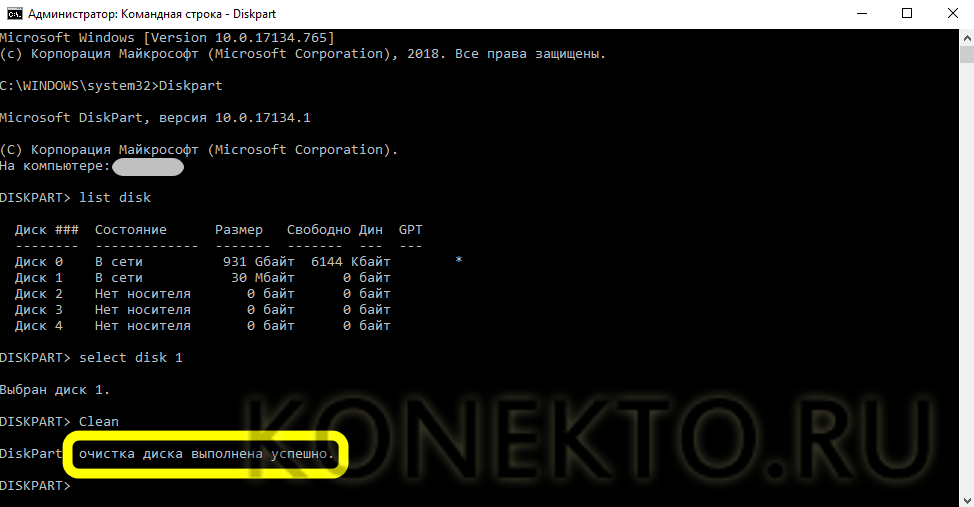Как через командную строку очистить диск: Как запустить средство очистки диска с помощью командной строки
Содержание
Как форматировать жесткий диск или флешку в командной строке
В некоторых случаях вам может потребоваться форматировать флешку или жесткий диск с помощью командной строки. Например, это может пригодиться, когда средствами Windows не удается завершить форматирование, а также в некоторых других ситуациях.
В этой инструкции подробно о нескольких способах отформатировать USB флешку или жесткий диск с помощью командной строки в Windows 10, 8 и Windows 7, а также пояснения о том, когда какие способы подойдут в большей степени.
Примечание: при форматировании данные с диска удаляются. Если вам нужно форматировать диск C, сделать это в запущенной системе не получится (так как ОС находится именно на нём), но способы, тем не менее, существует, о чем в конце инструкции.
Использование команды FORMAT в командной строке
Format — команда для форматирования накопителей в командной строке, существующая ещё со времён DOS, но исправно работающая и в Windows 10. С помощью неё вы можете отформатировать флешку или жесткий диск, а точнее — раздел на них.
Для флешки обычно это не имеет значения, при условии, что она определяется в системе и видна её буква (так как они как правило содержат лишь один раздел), для жесткого диска может иметь: с помощью этой команды вы можете отформатировать только разделы по отдельности. К примеру, если диск разделен на разделы C, D и E, с помощью format вы можете отформатировать сначала D, затем — E, но не объединить их.
Порядок действий будет следующими:
- Запустите командную строку от имени администратора (см. Как запустить командную строку от имени администратора) и введите команду (пример приведен для форматирования флешки или раздела жесткого диска с буквой D).
- format d: /fs:fat32 /q (В указанной команде после fs: вы можете указать NTFS, чтобы форматировать не в FAT32, а в NTFS. Также, если не указать параметр /q то будет выполнено не быстрое, а полное форматирование, см. Быстрое или полное форматирование флешки и диска).
- Если вы увидите сообщение «Вставьте новый диск в дисковод D» (или с другой буквой), просто нажмите Enter.

- Также вам будет предложено ввести метку тома (имя, под которым будет отображаться диск в проводнике), введите на свое усмотрение.
- По завершении процесса вы получите сообщение о том, что форматирование окончено и командную строку можно будет закрыть.
Процедура простая, но несколько ограничена: иногда требуется не просто отформатировать диск, но и удалить все разделы на нем (т.е. объединить их в один). Здесь format не подойдет.
Форматирование флешки или диска в командной строке с помощью DISKPART
Инструмент командной строки Diskpart, доступный в Windows 7, 8 и Windows 10, позволяет не только отформатировать отдельные разделы флешки или диска, но и удалить их или создать новые.
Сначала рассмотрим использование Diskpart для простого форматирования раздела:
- Запустите командную строку от имени администратора, введите diskpart и нажмите Enter.
- По порядку используйте следующие команды, нажимая Enter после каждой.
- list volume (здесь обратите внимание на номер тома, соответствующий букве диска, который нужно отформатировать, у меня это 8, вы в следующей команде используйте свой номер).

- select volume 8
- format fs=fat32 quick (вместо fat32 можно указать ntfs, а если вам требуется не быстрое, а полное форматирование, не указывайте quick).
- exit
На этом форматирование будет завершено. Если же вам требуется удалить все без исключения разделы (например, D, E, F и остальные, в том числе скрытые) с физического диска и отформатировать его как единый раздел, сделать это можно похожим способом. В командной строке используйте команды:
- diskpart
- list disk (вы увидите список подключенных физических дисков, вам нужен номер диска, который будет форматироваться, у меня это 5, у вас будет свой).
- select disk 5
- clean
- create partition primary
- format fs=fat32 quick (вместо fat32 возможно указать ntfs).
- exit
В результате на диске останется один отформатированный основной раздел с выбранной вами файловой системой. Это может быть полезно, например, когда флешка неправильно работает из-за того, что на ней несколько разделов (об этом здесь: Как удалить разделы на флешке).
Это может быть полезно, например, когда флешка неправильно работает из-за того, что на ней несколько разделов (об этом здесь: Как удалить разделы на флешке).
Форматирование в командной строке — видео
В завершение, о том, что делать, если нужно отформатировать диск C с системой. Для этого вам потребуется загрузиться с загрузочного накопителя с LiveCD (в том числе с утилитами для работы с разделами жесткого диска), диска восстановления Windows или установочной флешки с Windows. Т.е. требуется, чтобы система не была запущена, так как при форматировании удаляется и она.
Если вы загрузились с загрузочной флешки Windows 10, 8 или Windows 7, можно нажать в программе установки клавиши Shift+f10 (или Shift+Fn+F10 на некоторых ноутбуках), это вызовет командную строку, где форматирование диска C уже будет доступным. Также программа установки Windows при выборе режима «Полная установка» позволяет отформатировать жесткий диск в графическом интерфейсе.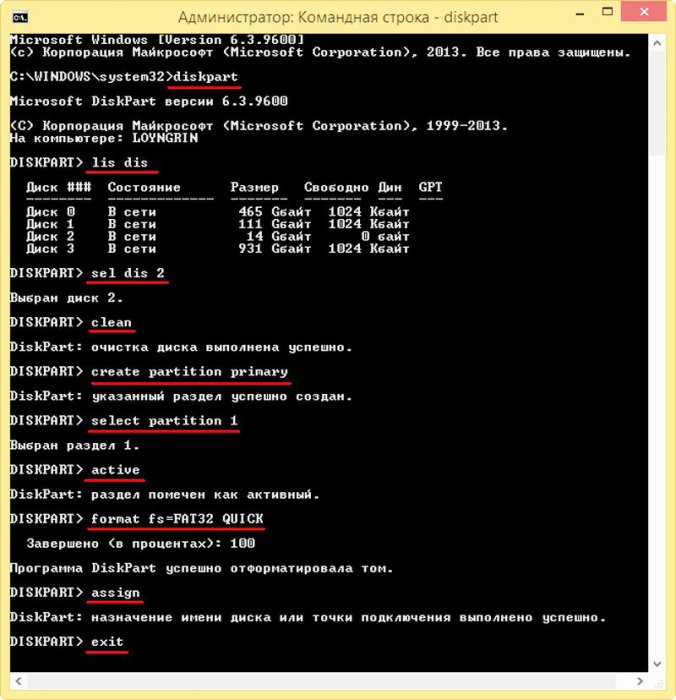
remontka.pro в Телеграм | Способы подписки
Как почистить Windows с помощью CMD
Окна
Если вы используете последнюю версию Windows, то вы можете знать, что операционная система столкнулась с некоторыми проблемами, и самая важная из них заключается в том, что пространство для хранения данных заполняется очень быстро. Это потому, что мы устанавливаем на наш компьютер много программного обеспечения.
Кроме того, один из способов повысить производительность и стабильность — не загромождать компьютер. Удалив ненужные файлы, вы сможете освободить много места на жестком диске.
Кроме того, Windows 10, 11 предоставляет несколько встроенных инструментов для очистки системы от нежелательной почты, чтобы освободить место для хранения.
Хотя к этим инструментам легко получить доступ, но может быть проще получить доступ к скрытым инструментам через CMD؟
Два способа очистить компьютер с Windows с помощью командной строки
1. Выполните дефрагментацию жесткого диска с помощью CMD.
Выполните дефрагментацию жесткого диска с помощью CMD.
2. Запустите утилиту очистки диска через CMD.
В этой статье мы поделимся с вами некоторыми из лучших способов очистки вашего ПК с Windows через Командная строка. Упомянутые шаги очень легко выполнить. Итак, давайте познакомимся с ней.
1. Выполните дефрагментацию жесткого диска с помощью CMD.
В этом методе мы будем дефрагментировать наш жесткий диск, используя CMD. Этот метод очистит все ненужные файлы, хранящиеся на дисках (Жесткий диск) указано.
И вот как вы можете запустить дефрагментатор жесткого диска через CMD.
2. Запустите утилиту очистки диска через CMD.
В этом методе мы запустим утилиту очистки диска (Очистка диска Утилита) включен в Windows 10, чтобы освободить место для хранения.
Просто выполните несколько из следующих простых шагов.
- Нажмите кнопку (Start) или запустите в Windows и введите CMD.
 Затем щелкните правой кнопкой мыши на Командная строка и выберите (Запуск от имени администратора) действовать с полномочиями администратора.
Затем щелкните правой кнопкой мыши на Командная строка и выберите (Запуск от имени администратора) действовать с полномочиями администратора.
Нажмите кнопку Пуск или запустите в Windows и введите CMD. - В командной строке скопируйте и вставьте следующую команду:
cleanmgrЗатем нажмите кнопку. Enter.
cleanmgr - Это запустит утилиту Очистка диска. Выберите диск, который нужно очистить, и нажмите кнопку (OK).
Выберите диск, который хотите очистить, и нажмите кнопку ОК. - Если вы хотите пропустить всплывающее окно выбора диска, скопируйте и вставьте следующую команду:
cleanmgr /sageset
- Затем вам нужно выбрать файлы для удаления после выполнения указанной выше команды.
- Если вы хотите удалить файлы автоматически, скопируйте и вставьте следующую команду:
cleanmgr /sagerun
Если вы хотите удалить файлы автоматически, выполните команду
Вышеупомянутая команда автоматически просканирует ваши диски и удалит ненужные файлы с вашего компьютера.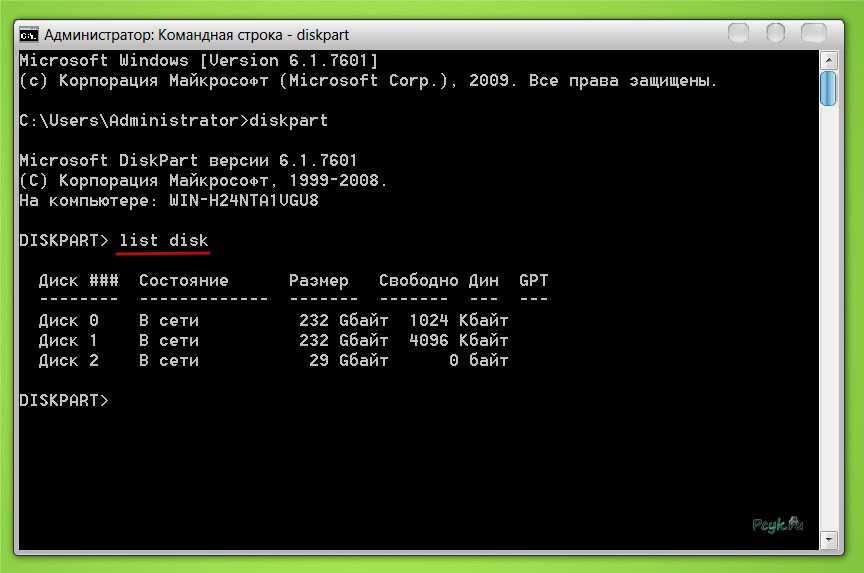
Вам также может быть интересно узнать о:
- Как удалить временные файлы в Windows 10
- Как обойти корзину для удаления файлов в Windows 10
- Вам также может быть интересно узнать Как удалить старые файлы Центра обновления Windows
- Как удалить папку Windows.old из Windows 10
- Как автоматически очистить корзину в Windows 10
- Заполните список команд Windows CMD от А до Я, которые вам нужно знать
Мы надеемся, что эта статья окажется для вас полезной, когда вы узнаете, как очистить компьютер с Windows 10 с помощью командной строки. Поделитесь с нами своим мнением и опытом в комментариях.
[1]
ссылки
- ↑ Источник
CMDОчистка диска Утилитачистка компьютераКомандная строкаWindowsWindows 10
404: Страница не найдена
ПоискWindowsServer
Страница, которую вы пытались открыть по этому адресу, похоже, не существует. Обычно это результат плохой или устаревшей ссылки. Мы извиняемся за любые неудобства.
Мы извиняемся за любые неудобства.
Что я могу сделать сейчас?
Если вы впервые посещаете TechTarget, добро пожаловать! Извините за обстоятельства, при которых мы встречаемся. Вот куда вы можете пойти отсюда:
Поиск
- Узнайте последние новости.
- Наша домашняя страница содержит последнюю информацию о Windows Server.
- Наша страница «О нас» содержит дополнительную информацию о сайте, на котором вы находитесь, SearchWindowsServer.
- Если вам нужно, свяжитесь с нами, мы будем рады услышать от вас.
Просмотр по категории
Облачные вычисления
-
Как создать оповещение CloudWatch для инстанса EC2Аварийные сигналы CloudWatch — это строительные блоки инструментов мониторинга и реагирования в AWS. Познакомьтесь с ними, создав Amazon…
-
5 способов восстановить виртуальную машину AzureСуществуют различные способы восстановления виртуальной машины Azure.
 Узнайте, почему вам нужно восстановить виртуальную машину, доступные методы восстановления и какие…
Узнайте, почему вам нужно восстановить виртуальную машину, доступные методы восстановления и какие… -
Преимущества и ограничения Google Cloud RecommenderРасходы на облако могут выйти из-под контроля, но такие службы, как Google Cloud Recommender, предоставляют информацию для оптимизации ваших рабочих нагрузок. Но…
Корпоративный настольный компьютер
-
Устройства, которые работают только с Microsoft Teams, в нашем будущем?Microsoft Teams постоянно росла и добавляла новые функции, так что же дальше с этой многофункциональной платформой? Может быть …
-
Настройка режима киоска Windows 11 4 различными способамиРежим киоска Windows 11 предлагает улучшения по сравнению с предыдущими версиями для администраторов настольных компьютеров. ИТ должен изучить эти четыре метода и…
-
6 вариантов антивируса Mac для повышения безопасности в ИнтернетеОрганизации, в управлении которых находятся настольные компьютеры с macOS, должны убедиться, что их продукты для обеспечения безопасности поддерживают компьютеры Mac.
 Обзор этих …
Обзор этих …
Виртуальный рабочий стол
-
Прогнозирование тенденций VDI и будущего рынка
Когда-то считалось, чтоVDI — это будущее управления рабочими столами, но иногда он может казаться пережитком. Однако у VDI есть определенные…
-
VMware или Citrix: что лучше для вашей организации?VMware и Citrix предлагают полезные инструменты виртуализации, но у каждого из них есть свои плюсы и минусы. Изучите возможности и другие…
-
8 важных показателей мониторинга взаимодействия с конечным пользователем для VDIМониторинг взаимодействия с конечными пользователями позволяет ИТ-специалистам видеть, с какими проблемами могут сталкиваться пользователи, и определять их основные причины. Узнать…
Как использовать DiskPart для очистки и форматирования диска, который не работает в Windows 10
Когда вы покупаете по ссылкам на нашем сайте, мы можем получать партнерскую комиссию. Вот как это работает.
Вот как это работает.
Исправить диск DiskPart в Windows 10
(Изображение предоставлено: Будущее)
В Windows 10, когда внешний накопитель (USB-накопитель, SD-карта или дополнительный диск) перестает работать из-за повреждения данных или другой логической проблемы, вы можете использовать DiskPart , чтобы стереть все и начать заново.
DiskPart — это инструмент командной строки для управления дисками, разделами, томами и виртуальными дисками через командную строку, который обычно работает лучше, чем другие инструменты, такие как «Управление дисками» и функция «Форматирование», доступная в проводнике.
У вас могут быть разные стили разделов, включая основную загрузочную запись (MBR) и таблицу разделов GUID (GPT). MBR — это устаревший стиль раздела для стандартной базовой системы ввода-вывода (BIOS). GPT — это новый стиль разделов, который обычно используется в устройствах с унифицированным расширяемым интерфейсом встроенного ПО (UEFI). Разница между ними заключается в том, что GPT предназначен для замены MBR, поскольку он поддерживает более четырех разделов и требуется на дисках объемом более 2 ТБ. Обычно вы хотите использовать GPT, но MBR также является хорошим вариантом для внешних дисков. Эти инструкции помогут вам использовать DiskPart в любом стиле разделов.
Разница между ними заключается в том, что GPT предназначен для замены MBR, поскольку он поддерживает более четырех разделов и требуется на дисках объемом более 2 ТБ. Обычно вы хотите использовать GPT, но MBR также является хорошим вариантом для внешних дисков. Эти инструкции помогут вам использовать DiskPart в любом стиле разделов.
Эти инструкции сотрут все на выбранном диске, и вы не сможете отменить изменения. Если диск по-прежнему доступен, перед продолжением рекомендуется сделать резервную копию данных. Если к вашему устройству подключено несколько дисков, отключите их, чтобы не выбрать неправильное устройство.
В этом руководстве вы узнаете, как использовать DiskPart для очистки и форматирования жесткого диска, чтобы исправить повреждение данных и другие проблемы в Windows 10.
Как исправить проблемы с диском (MBR) с помощью DiskPart в Windows 10
Чтобы использовать DiskPart для устранения проблем с накопителем в Windows 10, выполните следующие действия:
- Открыть Запустить .

- Найдите Командная строка , щелкните правой кнопкой мыши верхний результат и выберите параметр Запуск от имени администратора .
- Введите следующую команду для запуска DiskPart и нажмите Введите : diskpart
- Введите следующую команду, чтобы вывести список всех активных дисков, и нажмите Введите : список дисков
- Введите следующую команду, чтобы выбрать диск для очистки, и нажмите Введите : выберите диск НОМЕР ДИСКА
В команде замените 9 0082 DISK-NUMBER с номером диска вы хотите восстановить, как он отображается в столбце «Диск». Вы можете стереть не тот диск, если не выполните этот шаг правильно. Действовать осторожно.
- Введите следующую команду, чтобы стереть диск, и нажмите Введите : чистый
(Изображение предоставлено: Будущее)
- Введите следующую команду, чтобы подтвердить, что диск все еще выбран, и нажмите Введите : список дисков
- Краткое примечание: Выходные данные должны содержать звездочку (*) рядом с выбранным диском.
 Если правильное хранилище не указано, выполните шаг 5 еще раз.
Если правильное хранилище не указано, выполните шаг 5 еще раз.
- (необязательно) Введите следующую команду, чтобы преобразовать диск в стиль раздела MBR, и нажмите Введите : convert mbr
- Краткое примечание: Этот шаг требуется только в том случае, если диск в настоящее время настроен как GPT, и вы должны использовать стиль раздела MBR. Если раздел уже является MBR, вам не нужно запускать команду, но запуск команды не повлияет на процесс. Вы сможете определить тип раздела с помощью команды list disk. Если на диске нет метки GPT (*), это раздел MBR.
- Введите следующую команду, чтобы создать новый раздел, и нажмите . Введите : . 0118
- Введите следующую команду, чтобы сделать раздел активным, и нажмите . Введите : active
- Быстрый совет: При использовании стиля раздела MBR (Master Boot Record) вам нужно сделать раздел активным.
 Вы можете определить, использует ли диск стиль раздела MBR или GPT, с помощью команды list disk. Если раздел имеет отметку в столбце GPT, это не раздел MBR. Если вам нужно настроить стиль раздела GPT, используйте другие шаги (см. ниже).
Вы можете определить, использует ли диск стиль раздела MBR или GPT, с помощью команды list disk. Если раздел имеет отметку в столбце GPT, это не раздел MBR. Если вам нужно настроить стиль раздела GPT, используйте другие шаги (см. ниже).
(Изображение предоставлено в будущем)
- Введите следующую команду, чтобы отформатировать раздел с использованием файловой системы NTFS, установите метку диска и нажмите . Введите : format fs=FILE-SYSTEM label=DRIVE-LABEL quick
В команде замените FILE-SYSTEM на имя файловой системы, которую вы хотите использовать, например, NTFS или FAT32 , и замените DRIVE-LABEL 900 83 с названием диск, как вы хотите, чтобы он отображался в проводнике. quick Опция необязательна для более быстрого форматирования. Однако, если вы не уверены в состоянии диска, лучше пропустить эту опцию. Помните, что в зависимости от размера жесткого диска форматирование может занять много времени. В этом примере диск форматируется с использованием файловой системы NTFS и именуется разделом «myData»: format fs=ntfs label=myData quick
В этом примере диск форматируется с использованием файловой системы NTFS и именуется разделом «myData»: format fs=ntfs label=myData quick
(Изображение предоставлено: Будущее)
- Введите следующую команду, чтобы назначить букву и сделайте диск доступным в проводнике и нажмите Введите (при необходимости): assign letter=DRIVE-LETTER
В команде измените DRIVE-LETTER на букву, которая будет использоваться на диске, который не назначен другому устройству. В этом примере назначается буква «G»: assign letter=g
- Введите следующую команду, чтобы завершить DiskPart, и нажмите Enter : exit
- Type следующую команду, чтобы закрыть командную строку и нажмите Введите : Выход
После выполнения этих шагов, если на диске нет физических проблем, теперь он должен быть доступен через проводник, и вы можете начать хранить на нем файлы.
Если вы обнаружите, что во внешнем хранилище возникла проблема, связанная с аппаратным обеспечением, и вам нужна замена, мы рекомендуем Western Digital My Passport, так как оно предлагает до 5 ТБ надежного хранилища и имеет компактный дизайн по разумной цене.
Western Digital My Passport
Компактный, недорогой и большой объем памяти
Он не такой быстрый, как SSD, но Western Digital My Passport — отличный вариант для тех, кому нужно хранить файлы без ущерба для банка.
Как исправить проблемы с дисками (GPT) с помощью DiskPart в Windows 10
Чтобы использовать DiskPart для устранения проблем с дисками со стилем разделов GPT, выполните следующие действия:
- Открыть Пуск .
- Найдите Командная строка , щелкните правой кнопкой мыши верхний результат и выберите параметр Запуск от имени администратора .

- Введите следующую команду для запуска DiskPart и нажмите Введите : diskpart
- Введите следующую команду, чтобы вывести список всех активных дисков, и нажмите Введите : list disk 9008 3
- Введите следующую команду чтобы выбрать диск, который вы хотите очистить, и нажмите Enter : выберите диск НОМЕР ДИСКА
В команде замените НОМЕР ДИСКА на номер диска, который вы хотите восстановить, как он указан в столбце «Диск».
- Введите следующую команду, чтобы стереть диск, и нажмите . Введите : clean
(Изображение предоставлено: Будущее)
- Введите следующую команду, чтобы подтвердить, что диск все еще выбран и нажмите Ввод : list disk
- Краткое примечание: Выходные данные должны содержать звездочку (*) рядом с выбранным диском.
 Если правильное хранилище не указано, выполните шаг 5 еще раз.
Если правильное хранилище не указано, выполните шаг 5 еще раз.
- Введите следующую команду для преобразования стиля раздела в GPT и нажмите Введите : convert gpt
- Введите следующую команду для создания нового раздела и нажмите Введите : 901 15 создать основной раздел
- Введите следующую команду, чтобы выбрать новый основной раздел, и нажмите Введите : выберите раздел 1
- Введите следующую команду, чтобы отформатировать раздел с помощью Файловая система NTFS, установленная метку диска и нажмите Введите : format fs=FILE-SYSTEM label=DRIVE-LABEL quick
В команде замените FILE-SYSTEM на имя файловой системы, которую вы хотите использовать , например NTFS или FAT32 и замените DRIVE-LABEL именем диска, которое должно отображаться в проводнике. Быстрая опция не является обязательной для более быстрого выполнения форматирования. Однако, если вы не уверены в состоянии диска, лучше пропустить эту опцию. Помните, что в зависимости от размера жесткого диска форматирование может занять много времени. В этом примере диск форматируется с использованием файловой системы NTFS и называется раздел «myData»: format fs=ntfs label=myData quick
Быстрая опция не является обязательной для более быстрого выполнения форматирования. Однако, если вы не уверены в состоянии диска, лучше пропустить эту опцию. Помните, что в зависимости от размера жесткого диска форматирование может занять много времени. В этом примере диск форматируется с использованием файловой системы NTFS и называется раздел «myData»: format fs=ntfs label=myData quick
(Изображение предоставлено: Будущее)
- Введите следующую команду, чтобы назначить букву и сделать диск доступным в проводнике, и нажмите .
В команду, измените DRIVE-LETTER на букву, которую вы хотите использовать для диска, которая не назначена другому устройству. В этом примере назначается буква «W»: assign letter=w
- Введите следующую команду, чтобы завершить работу DiskPart, и нажмите . Введите : . 0136
После выполнения шагов диск должен быть исправлен со стилем раздела GPT и доступен из Проводника.

Дополнительные ресурсы
Для получения дополнительных полезных статей, обзоров и ответов на распространенные вопросы о Windows 10 и Windows 11 посетите следующие ресурсы:
- Windows 11 в Windows Central — все, что вам нужно знать
- Windows 10 в Windows Central — все, что вам нужно знать
(откроется в новой вкладке)
Windows 11
Все последние новости, обзоры и руководства для фанатов Windows и Xbox.
Свяжитесь со мной, чтобы сообщить о новостях и предложениях от других брендов Future. Получайте электронные письма от нас от имени наших надежных партнеров или спонсоров.
Мауро Хукулак — технический писатель WindowsCentral.com. Его основной задачей является написание подробных инструкций, которые помогут пользователям получить максимальную отдачу от Windows 10 и многих связанных с ней технологий. У него есть опыт работы в сфере ИТ с профессиональными сертификатами Microsoft, Cisco и CompTIA, и он является признанным членом сообщества Microsoft MVP.

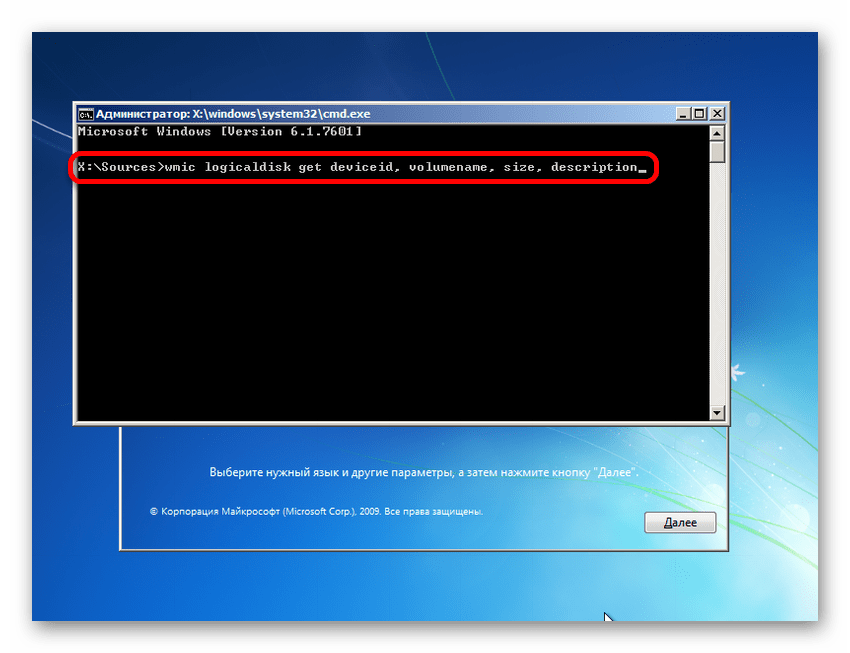
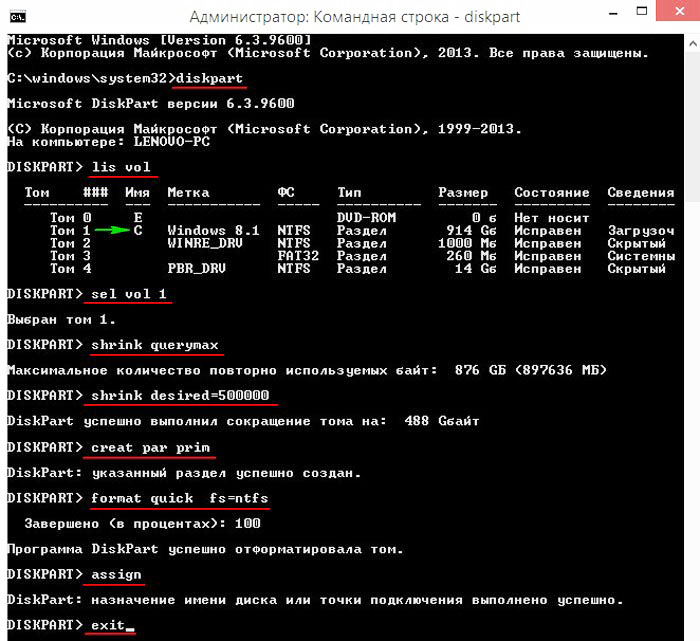
 Затем щелкните правой кнопкой мыши на Командная строка и выберите (Запуск от имени администратора) действовать с полномочиями администратора.
Затем щелкните правой кнопкой мыши на Командная строка и выберите (Запуск от имени администратора) действовать с полномочиями администратора.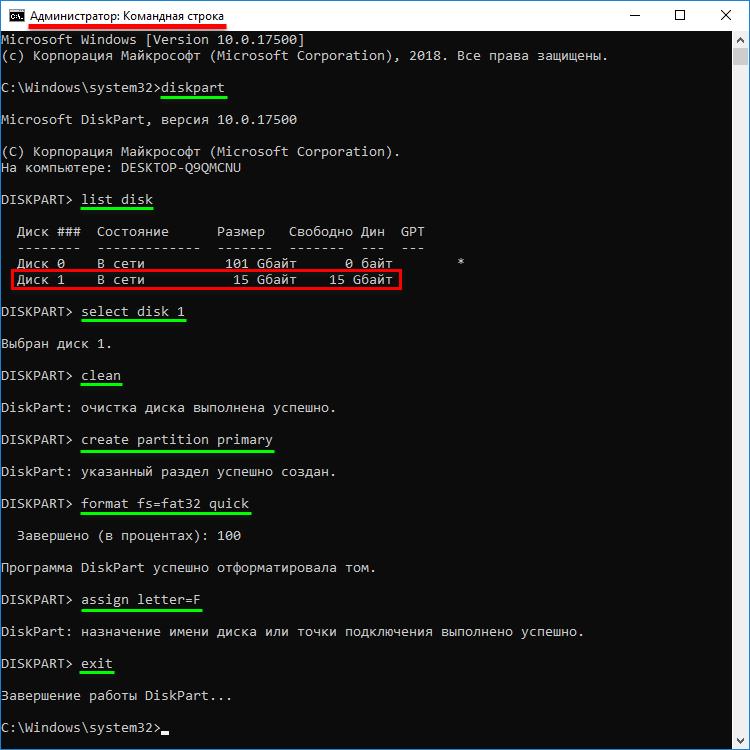 Узнайте, почему вам нужно восстановить виртуальную машину, доступные методы восстановления и какие…
Узнайте, почему вам нужно восстановить виртуальную машину, доступные методы восстановления и какие…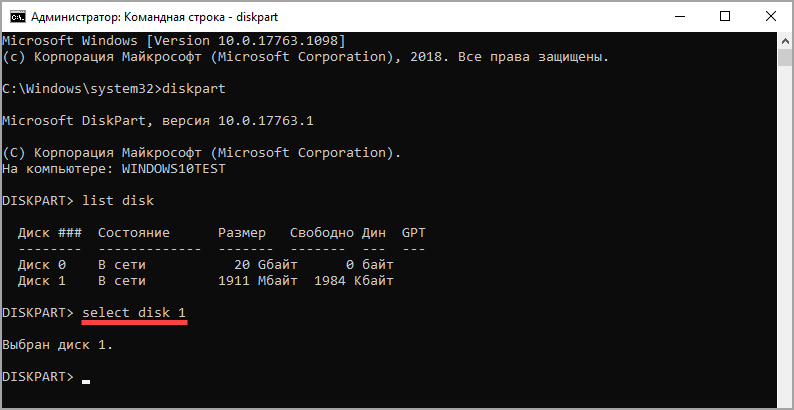 Обзор этих …
Обзор этих …
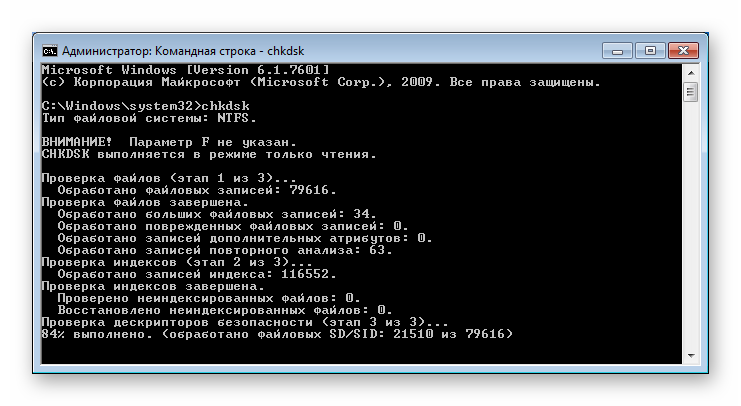 Если правильное хранилище не указано, выполните шаг 5 еще раз.
Если правильное хранилище не указано, выполните шаг 5 еще раз. Вы можете определить, использует ли диск стиль раздела MBR или GPT, с помощью команды list disk. Если раздел имеет отметку в столбце GPT, это не раздел MBR. Если вам нужно настроить стиль раздела GPT, используйте другие шаги (см. ниже).
Вы можете определить, использует ли диск стиль раздела MBR или GPT, с помощью команды list disk. Если раздел имеет отметку в столбце GPT, это не раздел MBR. Если вам нужно настроить стиль раздела GPT, используйте другие шаги (см. ниже).
 Если правильное хранилище не указано, выполните шаг 5 еще раз.
Если правильное хранилище не указано, выполните шаг 5 еще раз.