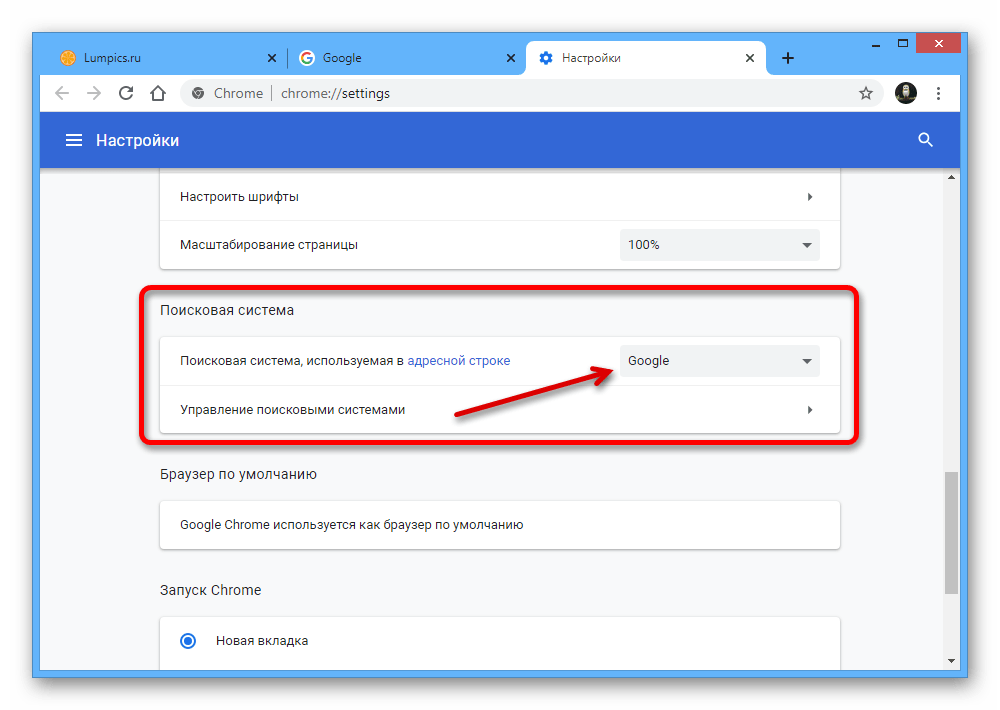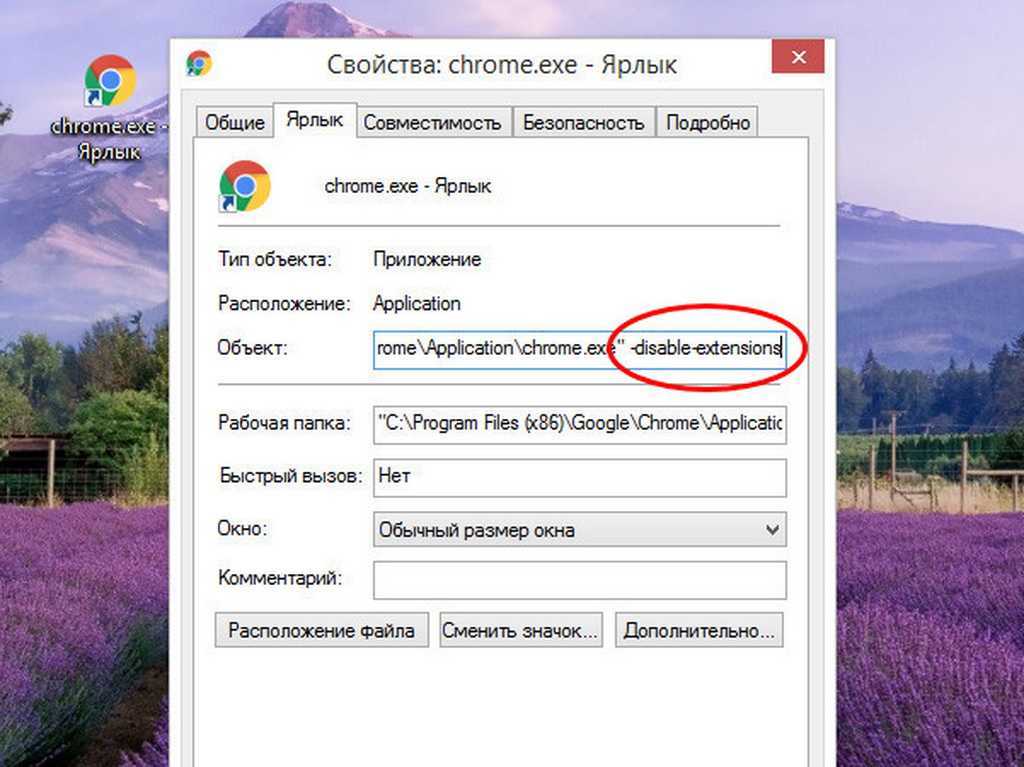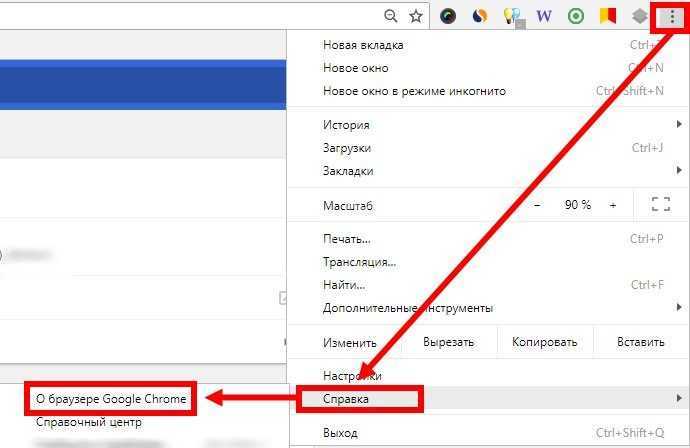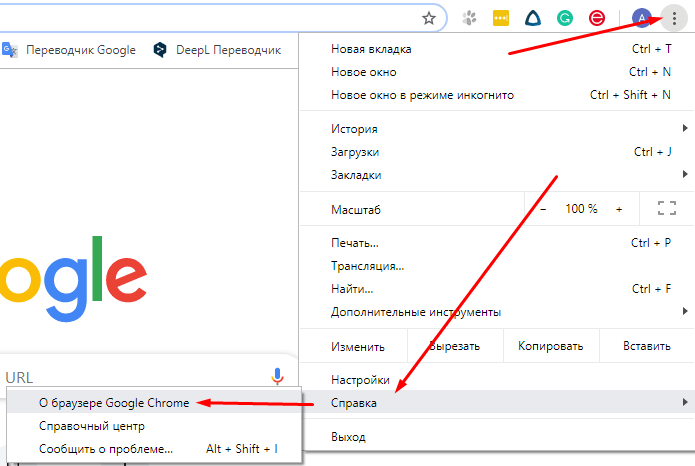Не открывается браузер хром: Не открывается Google Chrome на компьютере [Что делать]
Содержание
Не открывается Chrome в Windows
В этой статье мы расскажем о наиболее эффективных мерах по восстановлению работы браузера Google Chrome в Windows 7/8/8.1/10/11.
Не всегда удается сразу определить точную причину этой проблемы. Поэтому нам придется рассмотреть все возможные решения в каждом конкретном случае, и из-за этого процесс может занять длительное время.
Давайте начнем с самых простых и очевидных вариантов, а затем перейдем к более сложным.
Содержание
Метод 1. Отключите зависший процесс
Часто Chrome не хочет запускаться, потому что Windows считает, что браузер уже запущен и нет необходимости запускать новую копию. Виной всему зависание программы, такое случается довольно часто.
Основная проблема заключается в том, что вы не увидите этот процесс. Чтобы решить эту проблему, необходимо воспользоваться диспетчером задач:
- Зажмите Ctrl + Alt + Del на клавиатуре.
- Нажмите на пункт «Диспетчер задач».

- В верхнем меню переходим на вкладку «Процессы».
- Нажмите правой кнопкой мыши на Google Chrome в колонке Имя.
- В списке опций выберите «Снять задачу».
После этого можно закрыть Диспетчер задач и перезапустить браузер. Однако этот способ поможет только в том случае, если проблема действительно заключалась в зависании процесса. Если это не так, вам нужно перейти к следующему методу.
Метод 2. Удаление папки профиля пользователя
Chrome хранит все пользовательские настройки в специальной папке. Если файлы в ней повреждены, настройки профиля не могут быть применены, и веб-браузер не запускается.
Хорошая новость заключается в том, что эту папку можно обновить через удаление, она хранится на жестком диске вашего компьютера.
Вот подробная инструкция о том, как и что делать:
- Нажмите Win + R.
- Введите %LOCALAPPDATA%\Google\Chrome\User Data\ и нажмите на кнопку «ОК».

- В результате откроется каталог с основными параметрами Google Chrome, в котором необходимо найти и удалить папку с именем Default.
После этого попробуйте открыть веб-браузер, он создаст совершенно новую папку с пустыми пользовательскими настройками, которые вам придется перенастроить. Браузер должен запуститься, но если этого не произошло, перейдите к следующему методу.
Метод 3. Временное отключение стороннего антивируса
Внешний антивирус также может легко заблокировать запуск веб-браузера. Это происходит с Kaspersky, Avast, Dr.Web и многими другими продуктами. Мы рекомендуем вам отключить защиту на некоторое время.
Метод 4. Очищаем ПК от вирусов
Браузер может не запускаться из-за вирусов, но они часто приводят к гораздо более серьезным последствиям.
Рассмотрим сканирование и удаление вирусов на примере антивируса Dr.Web CureIt!, но вы можете использовать любой другой антивирус:
- Для начала работы перейдите по ссылке, скачайте программу и запустите установщик, дважды щелкнув по его иконке.

- Затем необходимо согласиться с политикой и нажать кнопку «Продолжить».
- Выберите «Выбрать объекты для сканирования».
- Поставьте галочку в поле «Сканировать объекты», затем выберите «Нажмите для выбора файлов и папок» и нажмите на «Мой компьютер», затем нажмите на OK и запустите сканирование. Сканирование может занять некоторое время, обычно 30-90 минут.
- Если угрозы будут обнаружены, нажмите на кнопку «Удалить».
После сканирования необходимо перезагрузить компьютер, и только после этого можно проверить, работает ли браузер. Если это был вирус, этот вариант обязательно должен помочь.
Метод 5. Переустановка Google Chrome
Если вирусы успели повредить файлы вашего браузера, он откажется запускаться. Выход только один: переустановить приложение полностью.
Прежде всего, необходимо загрузить установочный файл с официального сайта Google. Только после этого можно удалить старую версию и установить новую.
Здесь приведены подробные инструкции о том, как и что делать:
- Нажмите Win + R.
- Введите appwiz.cpl и нажмите «ОК»
- Выберите программу Google Chrome.
- Нажмите на кнопку Удалить. Подробнее: Как полностью удалить программу в Windows 10/11.
- Продолжайте следовать указаниям на экране.
- Скачайте установочный файл Браузер от Google.
- Запустите его.
- Ожидайте завершения процедуры.
Вот и все, произошла полная переустановка Google Chrome. Это последний метод, который обычно всегда помогает, но его следует использовать только в крайнем случае.
Заключение
В этой статье мы постарались рассказать вам, что делать, если Google Chrome не открывается. Для достижения наибольшего эффекта стоит попробовать все методы, описанные в этом материале.
Инструкции подходят для использования в Windows 8/8.1, Windows 7, Windows 10 и Windows 11.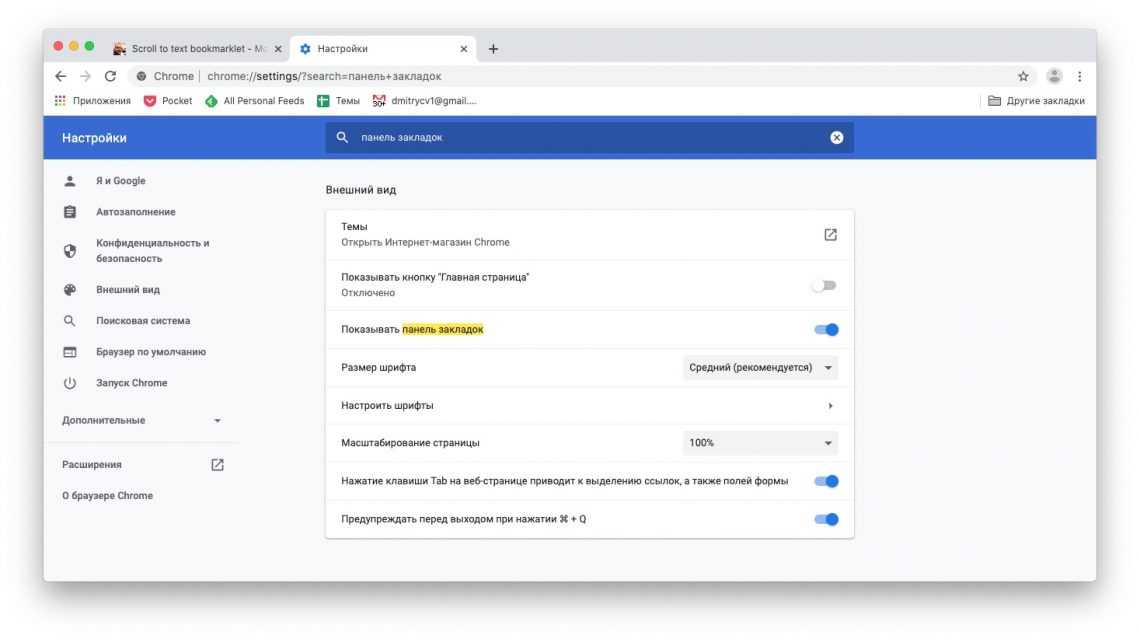
Часто задаваемые вопросы и ответы (FAQ)
Почему вирусы блокируют работу браузера Google Chrome?
Блокировка работы браузера происходит для того, чтобы пользователь не мог запустить онлайн-проверку файлов на вирусы. В таком состоянии на устройство не получится скачать и установить антивирус. Это позволяет вредоносной программе дольше продержаться на устройстве, не давая пользователю найти решение в интернете.
Зачем удалять пользовательскую папку Default? Может, лучше удалить папку пользователя, под которым выполнен вход?
В папке Default находятся настройки всех пользователей. При этом там нет личных файлов. Поэтому удобнее и целесообразнее удалить именно ее. Настройки браузера будут удалены, а после создания новой папки их придется установить заново. Но личные файлы и программы каждого пользователя никуда не денутся.
Когда принудительное завершение процесса в диспетчере задач помогает решить проблему?
Только если браузер завис. В других случаях, когда блокировка работы браузера происходит по причине вируса, антивирусной программы или сбоев, требуется другое решение. Но закрыть Google Chrome для его последующего удаления или решения проблемы другим способом тоже может потребоваться с помощью снятия задачи.
В других случаях, когда блокировка работы браузера происходит по причине вируса, антивирусной программы или сбоев, требуется другое решение. Но закрыть Google Chrome для его последующего удаления или решения проблемы другим способом тоже может потребоваться с помощью снятия задачи.
Нужно ли удалять программу и устанавливать ее заново?
Если все перечисленные способы не помогли (снятие задачи, удаление папки пользователя, удаление вируса или отключение антивирусной программы), тогда единственным решением будет переустановка программы. Перед тем как удалять браузер, нужно проверить, есть ли выход в интернет. При отсутствии связи обратиться к провайдеру.
что делать в Виндовс 7, 10
Причины, почему не открывается Гугл Хром весьма разнообразны: неактивный ярлык на рабочем столе, наличие вирусов в файловой системе, блокировка брандмауэром, избыточная нагрузка на ЦП либо оперативную память ПК.
Чтобы выяснить, что делать в Виндовс 7, 10, если браузер не запускается на компьютере, нужно прежде всего выполнить перезагрузку, снять активный процесс обозревателя в диспетчере задач, открыть программу в безопасном режиме.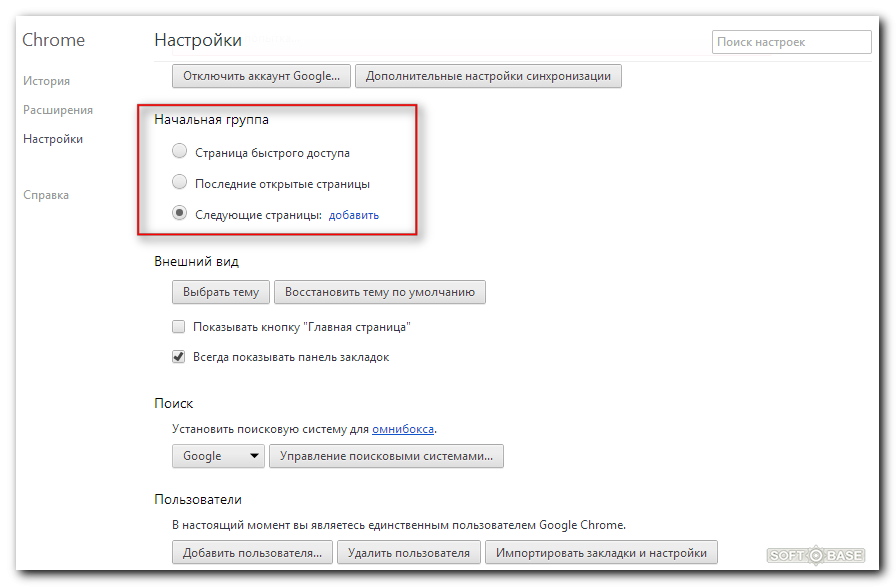 Если это не поможет, рекомендуется проверить устройство на наличие вирусов, отключить брандмауэр, очистить систему от ненужных утилит или выполнить переустановку приложения.
Если это не поможет, рекомендуется проверить устройство на наличие вирусов, отключить брандмауэр, очистить систему от ненужных утилит или выполнить переустановку приложения.
Как последний раз Вы пользовались программой?
Вчера
Сегодня
В течении последних 2-3 дней
Давно, уже и не припомню
В этом месяце
На этой неделе
Только установил
Poll Options are limited because JavaScript is disabled in your browser.
Содержание статьи:
- 1 Не запускается после восстановления Виндовс 7, 8 или 10
- 2 Если не включается Гугл Хром: первым делом перезагружаем Виндовс
- 3 «Снятие» уже запущенного процесса Google Chrome
- 4 Пробуем запустить в безопасном режиме »—no-sandbox»
- 5 Отключение антивируса
- 6 Не загружается при нажатии: проверяем ярлык
- 7 Проверка компьютера на наличие вирусов
- 7.
 1 Cureit
1 Cureit - 7.2 Adwcleaner
- 7.3 Malwarebytes Anti-Malware
- 7.
- 8 Наводим порядок в ПК
- 8.1 CCleaner: очистка системы
- 8.2 Revo Uninstaller: удаление ненужных программ
- 9 Все равно не грузится: возможно проблемы с брандмауэром Windows
- 10 Сброс Chrome утилитой очистки Cleanup Tool
- 11 Конфликт внутри браузера: по возможности используем chrome://conflicts
- 12 Удаление и обновление профиля пользователя в Хроме
- 13 Оптимизация работы процессора, памяти, диска системы: снятие «тяжелых» процессов других программ
- 14 Откат к точке восстановления
- 15 Переустановка Chrome
Не запускается после восстановления Виндовс 7, 8 или 10
Что нужно попробовать изменить, настроить или исправить:
- Восстановить системные файлы командой sfc.exe /scannow.
- Обновить профиль пользователя в браузере. Для этого удалить папка Profile (может быть указана с номером) по адресу %localappdata%\Google\Chrome\User Data.
 Закройте и наново запустите Хром.
Закройте и наново запустите Хром. - Обновите браузер. Все способы переустановить собраны в отдельной статье.
- Установить драйвера видеокарты (подробное видео ниже).
Если не включается Гугл Хром: первым делом перезагружаем Виндовс
Ошибки при запуске Chrome могут быть вызваны сбоями в работе операционной системе. Рекомендуется выполнить перезагрузку компьютера – это простейший способ, позволяющий устранить ошибку и запустить обозреватель.
Для этого кликните кнопку «Пуск», расположенную в левом углу рабочего стола Windows слева, нажмите стрелку возле строки «Завершение работы», выберите «Перезагрузка». На Виндовс 10 вместо строки «Завершение работы» предусмотрен визуальный значок, нажав на который выполняется перезагрузка.
«Снятие» уже запущенного процесса Google Chrome
Иногда браузер не открывается из-за того, что он уже запущен, но по определенным причинам не отвечает. Такое бывает когда на ПК одновременно работает множество программ, на устаревших устройствах с небольшим объемом ОЗУ. Нужно вызвать диспетчер задач Виндовс и проверить наличие активного процесса.
Для этого:
- Войдите в меню «Пуск», наберите в поисковую строку запрос «Диспетчер задач», запустите найденную программу.
- Перейдите во вкладку «Процессы», отыщите строку с названием «Google Chrome», нажмите ее правой клавишей мыши, в контекстном меню выполните команду «Завершить дерево процессов».
Если Вам не удается войти в диспетчер через меню «Пуск», Вы можете осуществить аварийный вызов этой службы. Для этого нажмите комбинацию Ctrl + Alt + Del. На экране появится меню с несколькими пунктами, среди которых следует выбрать диспетчер задач.
Когда явно понятно, что браузер зависает и не отвечает, то следует действовать по другой инструкции (ссылка на нее в начале предложения, если не заметили).
А если Хром грузит процессор на 100%, то решение проблемы выполняется по иным инструкциям.
Пробуем запустить в безопасном режиме »—no-sandbox»
Если обычным способом Хром не открывается, можно запустить приложение в безопасном режиме.
Для этого:
- Разыщите ярлык Chrome на рабочем столе Вашего ПК, кликните по нему мышью, выберите пункт «Свойства».
- Во вкладке «Ярлык» в строке «Объект» допишите в конец код —no-sandbox, нажмите «Ок». Обозреватель должен запускаться даже при наличии ошибок и сбоев.
Отключение антивируса
Если Хром на ПК или ноутбуке не работает, возможная причина в том, что обозреватель блокируется антивирусным ПО. Это случается когда пользователь регулярно посещает сайты с рекламными материалами, часто переходит по сторонним ссылкам или загружает контент из ненадежных источников. Чтобы удостовериться в том, что Хром заблокирован сторонней программой, необходимо на время деактивировать антивирусное ПО.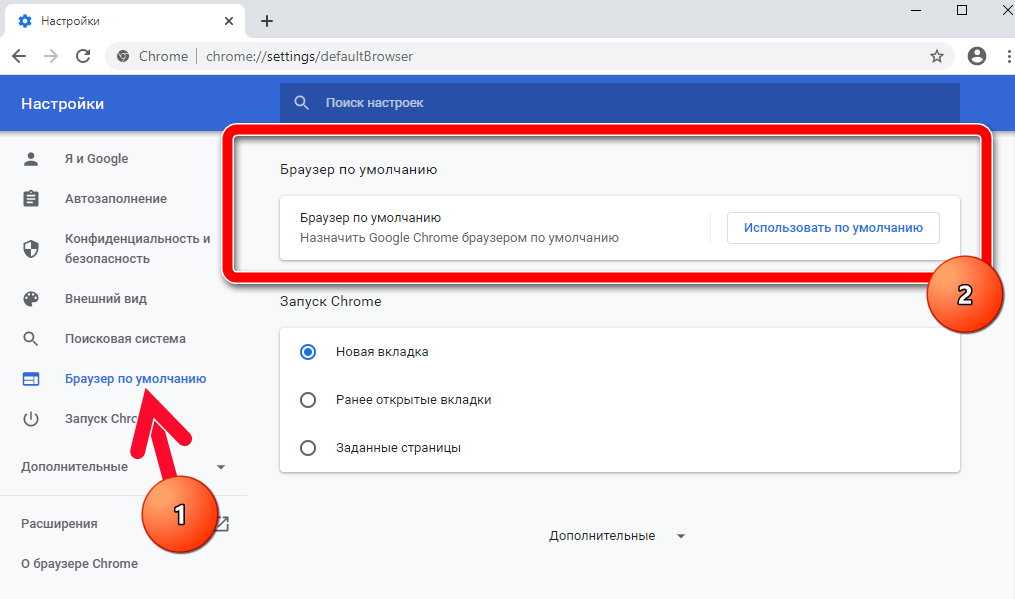
Если Вы используете популярный антивирус Касперского, то найдите его значок справа внизу в панели задач (уведомлений). Активируйте контекстное меню правой кнопкой мышки. Выберите пункт «Приостановить защиту».
В следующем окне укажите период, на который это нужно сделать.
Инструкция по отключению «Защитника» в Виндовс и Аваста ниже в видео.
А также текстовую инструкцию можете найти в статье «Chrome заблокировал файл как опасный».
Не загружается при нажатии: проверяем ярлык
Если операционная система компьютера или ноутбука работает с ошибками либо на устройстве присутствует вирусное ПО, то возможная причина может заключаться в неправильной работе ярлыка на рабочем столе. Чтобы убедиться в этом, запустите приложение через меню «Пуск». Если браузер и работает без ошибок – причина именно в ярлыке. Тогда достаточно создать новый значок на рабочем столе, предварительно удалив старый.
Чтобы убедиться в этом, запустите приложение через меню «Пуск». Если браузер и работает без ошибок – причина именно в ярлыке. Тогда достаточно создать новый значок на рабочем столе, предварительно удалив старый.
Для этого:
- Войдите в «Пуск», найдите Хром в списке приложений, кликните по названию правой кнопкой мышки, укажите пункт «Свойства».
- В появившемся окошке укажите вкладку «Ярлык», кликните на поле с надписью «Расположение файла.
- На экране появится окно файлового менеджера. Найдите файл «Chrome.exe» перетащите его мышью на рабочий стол и на нем автоматически создастся новый ярлык.
Проверка компьютера на наличие вирусов
Ошибки в работе нередко вызваны вредоносным ПО, установленным на ПК без ведома владельца. Следует проверить устройство и браузер антивирусными утилитами.
Cureit
Бесплатная утилита, разработанная Dr.WEB для быстрой проверки устройств на наличие вирусного ПО. При выявлении вредных программ Вы сможете моментально отправить зараженные файлы в карантин либо удалить их с компьютера или ноутбука.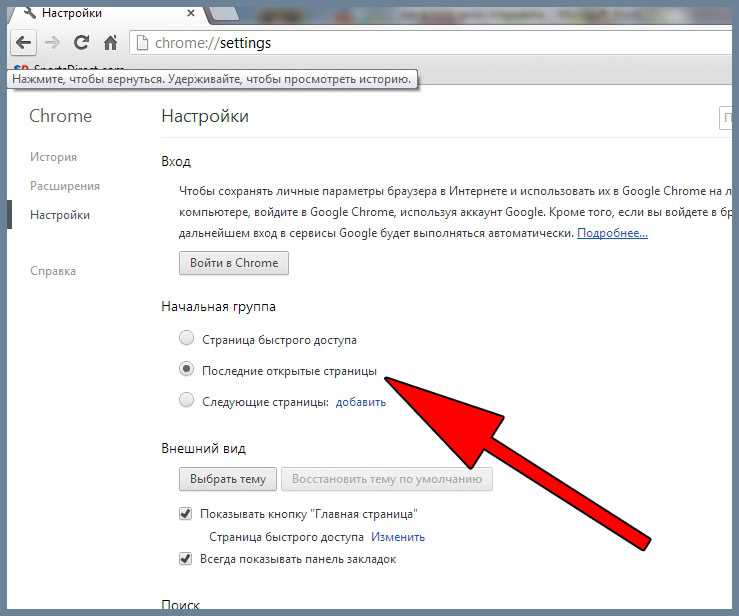 Загрузить утилиту CureIt можно на официальном сайте разработчика.
Загрузить утилиту CureIt можно на официальном сайте разработчика.
Adwcleaner
Эффективная утилита для выявления нежелательного ПО на ПК. После запуска проверки утилита выявляет потенциально опасные объекты, которые можно отключить либо отправить в карантин. Рекомендуется после удаления вредоносных программ выполнить перезагрузку.
Malwarebytes Anti-Malware
Средство для обнаружения вредоносного ПО и очистки компьютера от файлов, замедляющих его работы. В отличие от предыдущих утилит, Anti-Malware предназначен для защиты ПК в реальном времени, что позволяет не только защитить ПК от занесенных вирусных объектов, но и предотвратить попадание новых. В утилите также предусмотрена функция защиты от потенциально опасных сайтов, программ-вымогателей и блокировщиков.
https://youtu.be/7k_Lm8KTvZQ
Наводим порядок в ПК
После проверки на наличие вирусов целесообразно провести дополнительную чистку, удалив ненужные файлы и неиспользуемые приложения. Это позволит снизить нагрузку на аппаратную часть ПК, повысить его производительность и восстановить работу Chrome.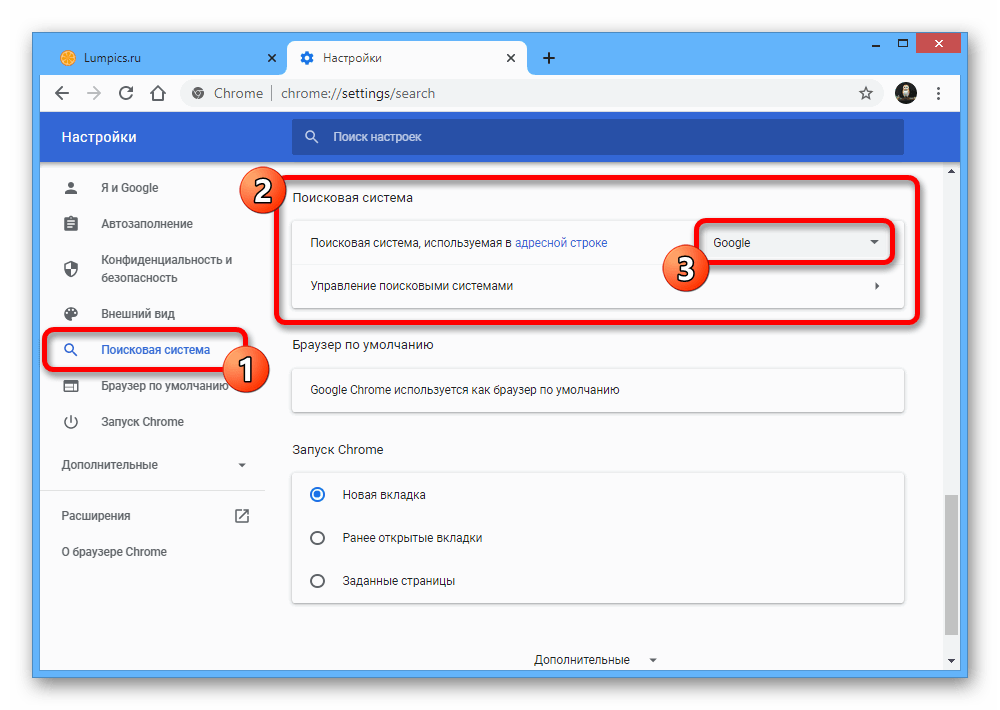
CCleaner: очистка системы
Утилита позволяет быстро просканировать файловую систему компьютера или ноутбука для обнаружения ненужных файлов. Для этого запустите приложение CCleaner, перейдите в раздел «Быстрая очистка», выполните «Анализ».
В результате на экране появится список файлов, обнаруженных программой и подлежащих удалению. Если Вы не хотите терять определенный тип данных, снимите отметку в меню справа, а для продолжения процесса нажмите «Очистка».
Revo Uninstaller: удаление ненужных программ
Если браузер Chrome не работает, освободить оперативную память ПК можно путем удаления ненужных приложений. Это можно сделать при помощи стандартных инструментов Виндовс, но проще использовать утилиту Revo Uninstaller.
Запустите приложение, по умолчанию открывается инструмент «Деинсталлятор», а на экране отображается список установленных объектов ПО. Выберите ненужные объекты и нажмите «Удалите» на панели опций, расположенной в верхней части экрана.
Все равно не грузится: возможно проблемы с брандмауэром Windows
Еще одна возможная причина – блокировка браузера со стороны брандмауэра Виндовс. Это стандартное средство защиты, которое может ограничить другим объектам соединение с интернетом. При этом Хром может запускаться возможность просматривать страницы и контент отсутствуют.
Это стандартное средство защиты, которое может ограничить другим объектам соединение с интернетом. При этом Хром может запускаться возможность просматривать страницы и контент отсутствуют.
В этом случае:
- Откройте «Пуск», вызовите «Панель управления», в перечне инструментов найдите и запустите «Брандмауэр Windows».
- В меню слева выберите раздел «Включение и отключение».
- Поставьте отметки напротив строки «Отключить брандмауэр Виндовс», нажмите «Ок» и попробуйте запустить Хром.
Сброс Chrome утилитой очистки Cleanup Tool
Приложение для быстрой очистки и восстановления Chrome находит файлы и объекты, препятствующие полноценному функционированию браузера.
Программа выполняет принудительный запуск браузера и предлагает сделать сброс к заводским настройкам. При этом все параметры обозревателя и сохраненная пользовательская информация удаляются. Этот способ поможет, если Chrome создается избыточную нагрузку на Виндовс или аппаратные компоненты ПК.
Конфликт внутри браузера: по возможности используем chrome://conflicts
Если Хром не запускается, возможно браузер «вступил» в конфликт с другими программными продуктами или службами. Это может происходить при установке ПО из неизвестных источников или после недавней переустановки Windows. Для проверки предусмотрен инструмент, отображающий список модулей, конфликтующих с Chrome.
Впишите адресную строку chrome://conflicts. В результате на экране будет отображен список всех программ, установленных на ПК. Если объект в списке выделен красным – это указывает на то, что он конфликтует с Хром. Вы можете отключить этот модуль или обновить, если на ПК стоит не последняя версия.
Этот способ помогает восстановить нормальную работу обозревателя. Однако, если Chrome не открывается, то воспользоваться описанным инструментом не удастся.
Удаление и обновление профиля пользователя в Хроме
Одна из возможных причин, по которым не грузится браузер – повреждение файлов, хранящихся в папке профиля.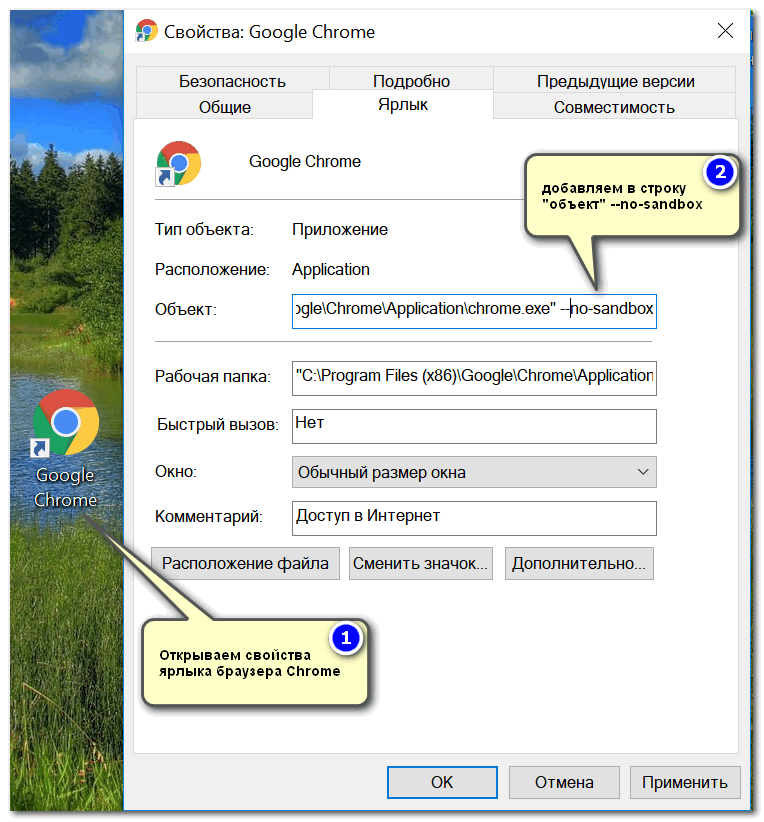 Так как обновить профиль напрямую из Хром не удастся, Вам необходимо выполнить удаление системной папки через файловый менеджер Виндовс.
Так как обновить профиль напрямую из Хром не удастся, Вам необходимо выполнить удаление системной папки через файловый менеджер Виндовс.
Для этого:
- Нажмите комбинацию кнопок WIN + R в появившемся окне «Выполнить» введите адрес директории %LOCALAPPDATA%\Google\Chrome, затем нажмите «Ок».
- В открывшемся на экране окне будет отображена папка «User Data». Удалите ее и попробуйте запустить Хром повторно.
Помните, что в системной папке хранятся все пользовательские данные, в том числе сохраненные пароли, закладки, история. При удалении профиля эти сведения будут утеряны. Вы можете скопировать папку User Data и затем переместить ее обратно в директорию Google/Chrome.
Оптимизация работы процессора, памяти, диска системы: снятие «тяжелых» процессов других программ
Одна из причин, по которым не открывается приложение – загруженность процессора и других аппаратных компонентов ПК. Если браузер не запускается, остановите сторонние процессы, нагружающие ЦП.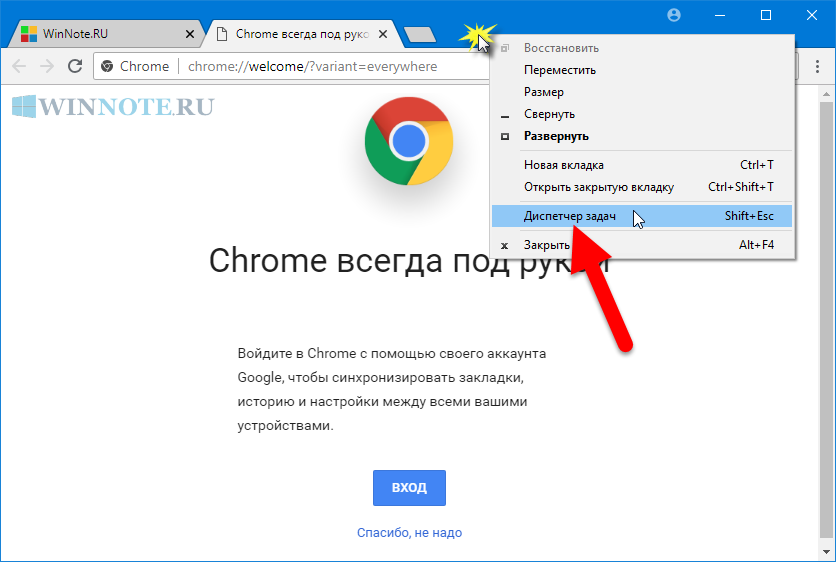 Стоит закрыть плееры, вкладки в других обозревателях, службы Windows, работающие в фоновом режиме. Эту процедуру проще всего выполнять посредством диспетчера задач.
Стоит закрыть плееры, вкладки в других обозревателях, службы Windows, работающие в фоновом режиме. Эту процедуру проще всего выполнять посредством диспетчера задач.
Для этого запустите диспетчер в «Пуск» или через панель управления Виндовс, или клавишами CTRL+ALT+DEL. Вызовите вкладку «Процессы» и просмотрите, какие из них задействуют наибольшее количество ресурсов. Выберите наиболее трудоемкие процессы и нажмите «Завершить».
Даже если ЦП не сильно загружен, производительность может падать из-за того, что сторонние процессы занимают много оперативной памяти. Следует отключать те программы, использующие больше ОЗУ, а не нагружают ЦП.
Откат к точке восстановления
В случаях, когда Хром не запускается, можно воспользоваться радикальным методом – восстановлением прежней версии ОС Windows. Этот способ поможет, если ранее браузер работал без ошибок, но теперь не открывается по неизвестным причинам.
Для отката ОС:
- Откройте «Пуск», найдите пункт «Компьютер», нажмите правую клавишу мышки, укажите «Свойства».

- В списке слева выберите укажите пункт «Защита системы». В появившемся окне выберите «Восстановление».В Виндовс 10 действия отличаются.
- В открывшемся окне выберите «Рекомендуемое восстановление», чтобы откатить до последнего обновления. С большой вероятностью это поможет восстановить работу, если обозреватель не грузится.Или выберите другую точку из списка.
Откат к точке восстановления рекомендуется только опытным пользователям ПК. Эта процедура может привести к потере данных и удалению некоторых файлов или программ, установленных в период между обновлениями операционной системы.
Переустановка Chrome
Еще один радикальный метод восстановления – повторная установка. Предварительно удалите текущую версию с помощью инструмента деинсталляции Виндовс или утилиты Revo Uninstaller.
Затем:
- Войдите в другой браузер на Вашем ПК, откройте официальную страницу Хром, скачайте загрузочный файл.
- Запустите приложение, дождитесь, пока не будут загружены вспомогательные файлы браузера, затем автоматически начнется установка.

Если системная папка Хром не была удалена до переустановки, все пользовательские данные, включая пароли, историю посещений, закладки, должны сохраниться в новой версии. При возникновении ошибок при установке Хрома действуйте по такой инструкциям из статьи по ссылке.
Google Chrome не открывается? Исправьте Chrome, который не открывается, с помощью 7 советов
- Миниинструмент
- Центр новостей MiniTool
- Google Chrome не открывается? Исправьте Chrome, который не открывается, с помощью 7 советов
Алиса | Подписаться |
Последнее обновление
Это руководство по устранению неполадок для Google Chrome не открывает проблему в Windows 10. Если вы ищете простое в использовании бесплатное программное обеспечение для восстановления данных, менеджер разделов жесткого диска, средство для создания фильмов и видеоредактор, в программе MiniTool есть все.
Google Chrome не открывается в Windows 10, как исправить? Если вы столкнулись с ошибкой Chrome, которая не открывается, когда вы дважды щелкаете ярлык Google Chrome на рабочем столе, проверьте 7 возможных решений в этом руководстве, чтобы решить эту проблему.
Совет 1. Перезагрузите компьютер с Windows 10
Если Google Chrome не запускается на вашем компьютере с Windows 10, попробуйте перезагрузить компьютер. Просто нажмите «Пуск» -> «Питание» -> «Перезагрузить», чтобы перезагрузить компьютер. Затем снова проверьте, можно ли открыть Chrome, если нет, попробуйте другие решения ниже.
Загрузка приложения Gmail для Android, iOS, ПК, Mac
В этом руководстве по загрузке Gmail вы узнаете, как загрузить приложение Gmail на Android, iOS, ПК с Windows 10/11 или Mac.
Подробнее
Совет 2. Проверьте, открыт ли Chrome уже
- Нажмите Ctrl + Shift + Esc , чтобы открыть диспетчер задач.
- Найдите Google Chrome или exe на вкладке Процессы . Если вы найдете Google Chrome в диспетчере задач, это означает, что Chrome уже работает в фоновом режиме, и это приводит к тому, что Chrome не открывается при нажатии на его ярлык.

- Вы можете щелкнуть правой кнопкой мыши Google Chrome и выбрать Завершить задачу , чтобы принудительно закрыть приложение Chrome.
- Затем вы можете снова открыть Chrome, чтобы проверить, может ли он открыться.
Совет 3. Сканирование на наличие вредоносных программ/вирусов
Рекомендуется запустить сканирование на наличие вредоносных программ или вирусов с помощью Защитника Windows или установленного стороннего антивирусного программного обеспечения на случай, если ошибка Chrome не открывается из-за вредоносного ПО или вируса.
Совет 4. Запустите SFC Scannow, чтобы Google Chrome не открывался
Вы также можете запустить встроенный в Windows инструмент проверки системных файлов — SFC Scannow — для сканирования и исправления поврежденных или отсутствующих системных файлов. Если Google Chrome не открывает проблему, вызванную поврежденными системными файлами, это должно помочь исправить эту ошибку.
- Нажмите Windows + R, введите cmd, нажмите Ctrl + Shift + Enter, чтобы открыть командную строку с повышенными привилегиями.

- Затем введите sfc scannow в окне командной строки и нажмите Enter, чтобы начать сканирование и восстановление поврежденных системных файлов.
Совет 5. Удалите профиль пользователя в Chrome, чтобы Chrome не открывался
- Нажмите Windows + R, введите %USERPROFILE%\AppData\Local\Google\Chrome\User Data в поле «Выполнить» и нажмите Enter, чтобы откройте папку «Данные пользователя».
- Найдите папку Default в папке User Data и скопируйте ее в другое место, чтобы сделать резервную копию. Затем вы можете удалить эту папку.
- Откройте Chrome еще раз, чтобы проверить, может ли он открыться. Если он откроется, вы можете щелкнуть значок с тремя точками в браузере и нажать «Настройки» -> «Дополнительно» -> «Сброс», чтобы сбросить настройки Chrome.
Совет 6. Запустите Chrome в безопасном режиме
Если Chrome не открывается или не запускается в обычном режиме, попробуйте запустить Windows 10 в безопасном режиме и попробуйте открыть Chrome в безопасном режиме, чтобы проверить, сможете ли вы Открой это.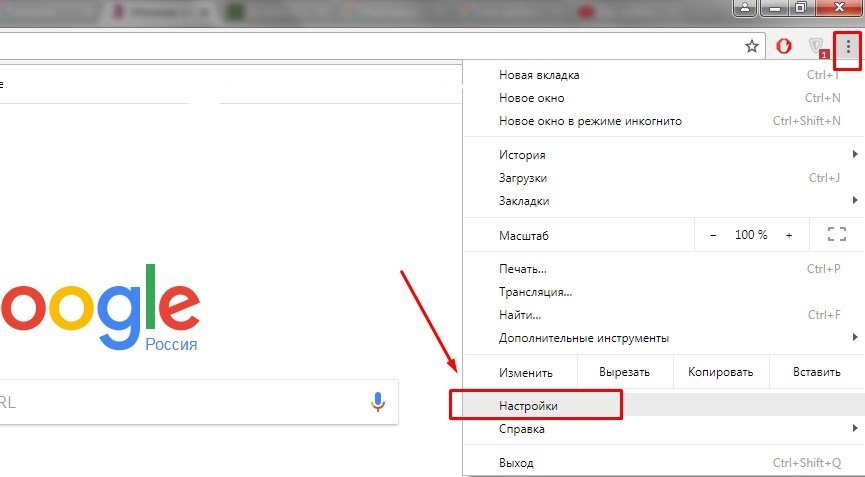 Если Chrome может плавно запускаться в безопасном режиме, проблема с тем, что Chrome не открывается, может быть вызвана расширениями. Вы можете попробовать отключить расширения Chrome одно за другим, чтобы увидеть, можно ли решить проблему.
Если Chrome может плавно запускаться в безопасном режиме, проблема с тем, что Chrome не открывается, может быть вызвана расширениями. Вы можете попробовать отключить расширения Chrome одно за другим, чтобы увидеть, можно ли решить проблему.
Совет 7. Переустановите Chrome
Если ни один из приведенных выше советов не помог исправить ошибку Chrome не открывается, вы можете попробовать удалить Chrome и снова переустановить Chrome на своем компьютере с Windows 10. Если у вас есть лучшие решения для решения этой проблемы, пожалуйста, не стесняйтесь поделиться с использованием.
- Твиттер
- Линкедин
- Реддит
Об авторе
Комментарии пользователей:
Google Chrome не открывается в Windows 11? Попробуйте эти исправления
Когда вы полагаетесь на Google Chrome в своих повседневных нуждах просмотра, это может быть серьезным неудобством, если браузер внезапно перестает открываться на вашем компьютере с Windows.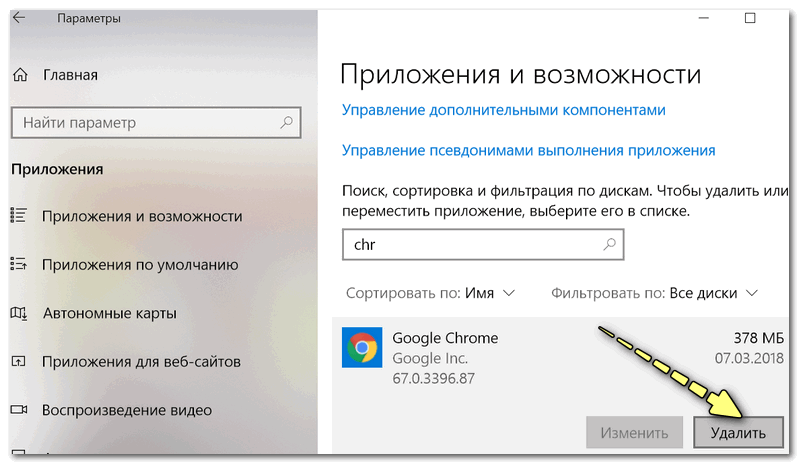 Скорее всего, эта проблема возникает либо из-за поврежденных файлов Chrome, либо из-за ресурсоемкого плагина.
Скорее всего, эта проблема возникает либо из-за поврежденных файлов Chrome, либо из-за ресурсоемкого плагина.
Если вы столкнулись с этой проблемой, это руководство поможет вам решить ее и снова запустить Google Chrome.
1. Перезагрузите компьютер
Первое, что нужно сделать, если Google Chrome не открывается, — перезагрузить компьютер. Он обновляет системные ресурсы и может исправить любые незначительные проблемы, которые могут быть причиной проблемы.
2. Завершение процессов Chrome в диспетчере задач
Если перезагрузка компьютера не помогла, вы можете завершить все запущенные процессы Google Chrome в диспетчере задач. Вот как это сделать:
- Нажмите Ctrl + Shift + Esc на клавиатуре, чтобы открыть диспетчер задач.
- На вкладке Процессы найдите все запущенные службы Chrome.
- Если вы найдете его, щелкните его правой кнопкой мыши и выберите Завершить задачу .

После этого попробуйте снова открыть Google Chrome.
3. Временно отключите антивирус или брандмауэр
Ваш антивирус или брандмауэр иногда может блокировать открытие Chrome. В этом случае вы можете попробовать отключить их на короткое время, чтобы определить проблему. Но будьте осторожны, так как отключение антивируса делает ваш компьютер уязвимым.
- Нажмите «Пуск» и найдите Безопасность Windows .
- Выберите Защита от вирусов и угроз на левой панели.
- В разделе Параметры защиты от вирусов и угроз нажмите Управление параметрами .
- Выключите переключатель Защита в реальном времени .
После выполнения вышеуказанных действий закройте окно и перезагрузите компьютер. Когда система запустится, откройте браузер Chrome и проверьте, устранена ли проблема.
4. Запустите средство устранения неполадок совместимости
Если Google Chrome по-прежнему не открывается на вашем компьютере с Windows, вы можете запустить средство устранения неполадок совместимости, чтобы сбросить настройки Google Chrome.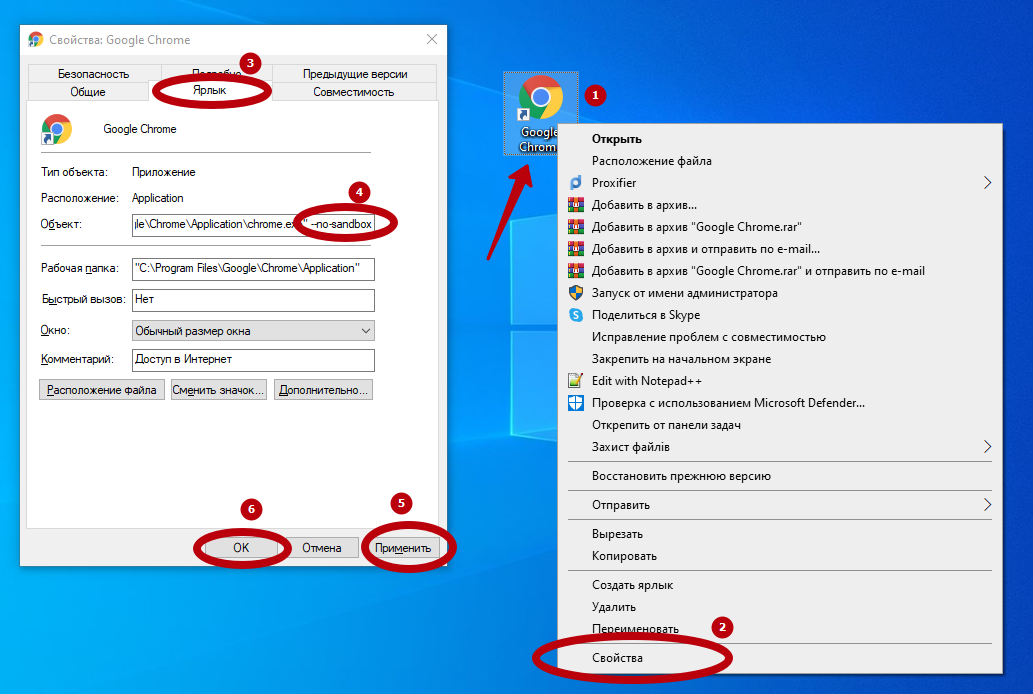 Это выявит и устранит любые проблемы совместимости, которые могут быть причиной проблемы.
Это выявит и устранит любые проблемы совместимости, которые могут быть причиной проблемы.
Чтобы запустить средство устранения неполадок совместимости, выполните следующие действия:
- Щелкните правой кнопкой мыши ярлык Google Chrome на панели задач.
- В появившемся меню щелкните правой кнопкой мыши Google Chrome и выберите Свойства .
- В окне свойств перейдите на вкладку Совместимость .
- Затем нажмите кнопку Запустить средство устранения неполадок совместимости .
- Затем следуйте инструкциям на экране для завершения процесса.
После выполнения вышеуказанных шагов снова запустите Google Chrome и посмотрите, работает ли он сейчас.
5. Удалить профиль пользователя Chrome
Если у вас по-прежнему возникают проблемы, возможно, пришло время удалить профиль пользователя Chrome. Это удалит всю вашу личную информацию, поэтому обязательно сделайте резервную копию всех соответствующих данных.
Обычно вы удаляете профили пользователей Chrome через сам браузер. Но, учитывая, что вы не можете его открыть, вот альтернативный способ:
- Откройте проводник Windows и перейдите в следующее место. Либо запустите диалоговое окно «Выполнить» (см., как открыть «Выполнить в Windows»), введите указанный ниже путь и нажмите OK :
C:\Users\%username%\AppData\Local\Google
- Щелкните правой кнопкой мыши папку Chrome и выберите Удалить из контекстного меню.
После выполнения описанных выше действий перезагрузите компьютер и попробуйте снова открыть Google Chrome.
6. Переустановите Google Chrome
Иногда некоторые файлы, необходимые для правильной работы Google Chrome, могут быть повреждены или повреждены, что приводит к неправильной работе браузера или его полной остановке. Удаление и переустановка Google Chrome может помочь заменить любые поврежденные или поврежденные файлы.

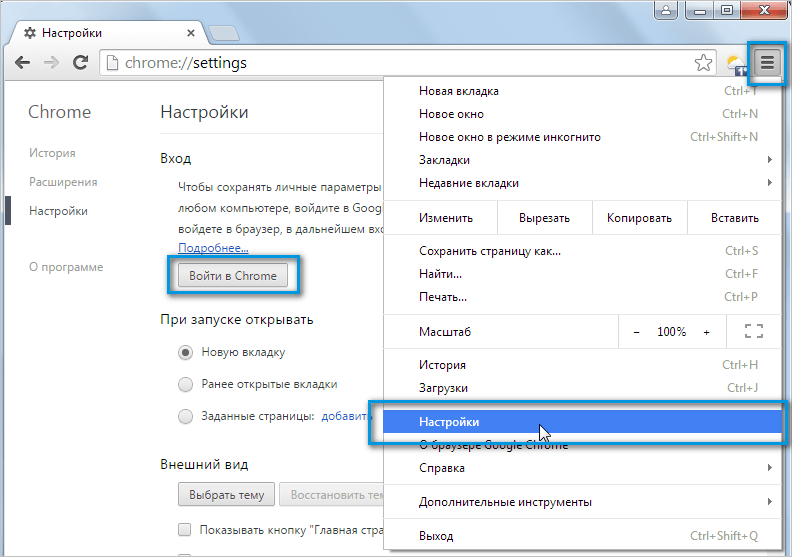
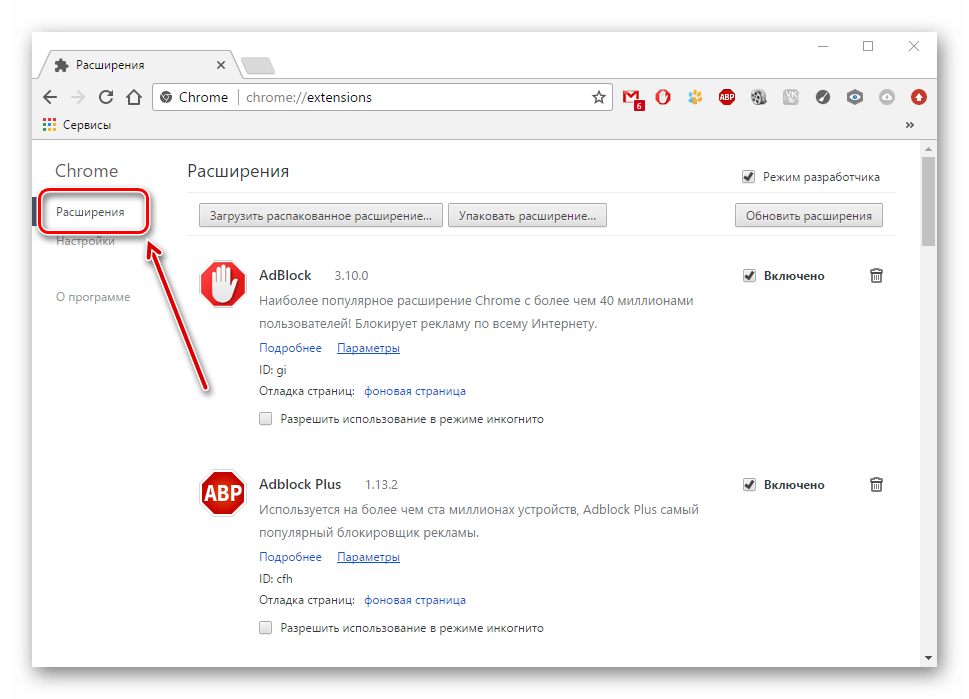
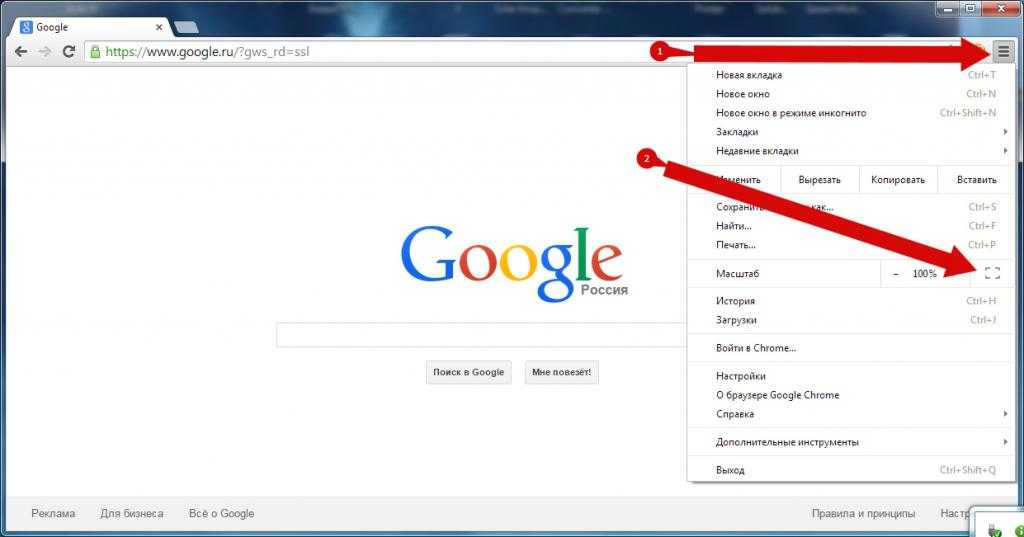 1 Cureit
1 Cureit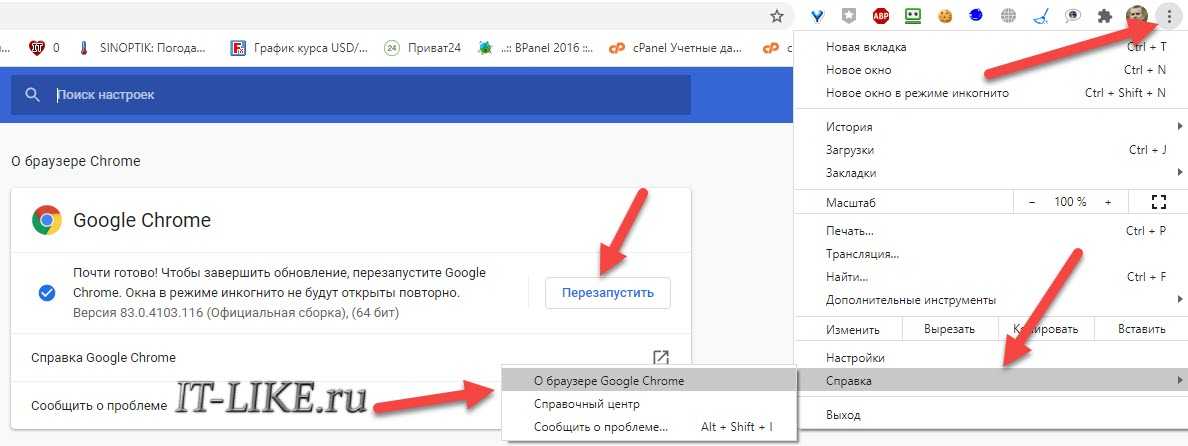 Закройте и наново запустите Хром.
Закройте и наново запустите Хром. А если Хром грузит процессор на 100%, то решение проблемы выполняется по иным инструкциям.
А если Хром грузит процессор на 100%, то решение проблемы выполняется по иным инструкциям.