Как через телефон выйти в интернет в компьютере: подбор и сравнение вкладов, кредитов, кредитных карт, автострахование, калькулятор ОСАГО и каско, рейтинг страховых компаний
Содержание
Настройка подключения к интернету по PPPoE в Windows XP
Жмем «Пуск» затем кликаем по «Панель управления»
Окрываем «Сетевые подключения»
В меню «Сетевые задачи» выбираем «Создание нового подключения»
Жмем «Далее»
Оставляем активной кнопку напротив «подключение к интернету». Жмем «Далее»
Выбираем «Установить подключение в ручную» и жмем «Далее»
Выбираем «Через высокоскоростное подключение, запрашивающее имя пользователя и пароль». Жмем «Далее»
В поле «Имя поставщика услуг» пишем что душе угодно. Например psu.
В поле «Имя пользователя» пишем логин (он же login) это то самое имя которое Вам выдали в инетцентре при регистрации и которое записано у Вас в договоре
В поле «Пароль» пишем пароль выданный в инетцентре и который также прописан у Вас в договоре. (Пароль держим в тайне а договор съедаим дабы никто не ходил за наш счет в инет). .. И следим за раскладкой клавиатуры в которой вводим пароль
.. И следим за раскладкой клавиатуры в которой вводим пароль
В поле «Подтверждение» снова вводим тотже самый пароль.
Жмем «Далее»
ставим галку «Добавить ярлык подключения на рабочий стол» если надо ярлык на рабочем столе которым можно будет запускать соединение и отключаться. Жмем «Далее»
Все, теперь подключение настроено, осталось только подключиться…
В поле «Пользователь» вводим логин. Если там стоит уже нужный логин то его и оставляем.
В поле «Пароль» вводим пароль к инету. При этом следим за раскладкой в которой вбиваем пароль!
Оставляем галку «Сохранять имя пользователя и пароль» если хотим чтобы пароль и логин сохранялись после отключения соединения и их не приходилось вводить повторно. При этом надо выбрать будет ли сохраняться пароль только для той учетной записи под кторой Вы сейчас сидите в windows или для всех учетных записей (в последнем случае любой кто будет за Вашим компьютером сможет выйти в интернет за Ваш счет)
Ну и наконец жмем «Подключение».
Если наше подключение заработало (стало активным), то иконка нашего подключения станет синей.
Чтобы отключиться от интернета: кликаем правой кнопкой мыши по нашему интернет подключению по PPPoE и нажимаем кнопку «отключиться».
(Соответсвенно если надо посмотреть сколько пришло/ушло пакетов по PPPoE соединению выбираем «состояние», а если надо отключить встроенный виндозный брандмауэр или расшарить папки в интернет или сеть ПГУ выбираем «свойства» и капаемся там. Если надо удалить подключение жмакаим «Удалить»
Иконка подключения по PPPoE будет серой если соединение отключено. Для его подключения опятьже кликаем правой кнопкой мыши по подключению и выбираем «Подключить».
Учтите:
1) При включении PPPoE интернет появится только через 2-5 минут.
2) Если Вы все сделали по инструкции а соединение по PPPoE не включается и вылазит какаято ошибка с таймером… то:
а) Ввели неправильно логин или пароль. Попробуйте ввести снова.
Попробуйте ввести снова.
б) Соединение блокирует Ваш брандмауэр. Попробуйте отключить и попытаться подключиться. Если подключиться удастся, запустите брандмауэр и настройте его работу с сетью PPPoE.
в) Ваш аккаунт блокирован за распространение вирусов. Проверить блокировку вы можете самостоятельно в биллинге.
Не работает интернет – Что делать?
Отсутствие интернет соединения в 21 веке доставляет сильные неудобства, и сегодня мы рассмотрим причины данной проблемы.
В нашу компанию очень часто обращаются люди с такой фразой «У меня не работает интернет. Сколько будет стоить ремонт?» Ответить на этот вопрос однозначно нельзя, так как «не работает интернет» — это последствие, для устранения которого необходимо выявить и устранить причину отсутствия доступа в Интернет. Причин может быть очень много, давайте рассмотрим основные из них. Мы будет идти по цепочке и проверять все узлы, которые проходит Интернет-сигнал от провайдера до Вашего компьютера:
- Проблема на стороне провайдера.
 Хоть это и бывает очень редко, но от аварий никто не застрахован. Оборудование провайдера, находящееся за пределами Вашей квартиры тоже может выйти из строя. В таком случае необходимо уведомить сервисную службу провайдера и ожидать окончания ремонта.
Хоть это и бывает очень редко, но от аварий никто не застрахован. Оборудование провайдера, находящееся за пределами Вашей квартиры тоже может выйти из строя. В таком случае необходимо уведомить сервисную службу провайдера и ожидать окончания ремонта. - Интернет кабель проложенный внутри Вашей квартиры — не редкая причина отсутствия интернета в квартире. Часто бывает, что его «перебивает» тяжелый предмет мебели или перегрызает домашнее животное.
- Ваш маршрутизатор (Wi-Fi роутер). Он может «обнулить» настройки или выйти из строя по истечению срока годности или ввиду скачка напряжения.
Далее существует 2 варианта подключения вашего компьютера к интернету – по Wi-Fi или проводом.
Если компьютер подключен беспроводным способом, необходимо обратить внимание на следующие узлы:
- Доходит ли Wi-Fi сигнал от роутера до компьютера. Перепланировка квартиры, установленные недавно предметы мебели или открутившаяся антенна могут существенно ослабить сигнал.

- Включен ли Wi-Fi адаптер на компьютере. Нередки случае, когда наши заказчики случайно задевают рукой тумблер включения\выключения Wi-Fi адаптера и остаются без доступа в интернет.
- Установлен ли драйвер Wi-Fi адаптера. Без него, операционная система не сможет понять, что же это за устройство и как оно работает.
- Настроено ли подключение к беспроводной сети. Иногда, сетевые настройки операционной системы могут сбиться, и Ваш компьютер «забудет», к какой сети ему нужно подключаться.
Если компьютер подключен к маршрутизатору проводом, следует обратить внимание на:
- Целостность кабеля между маршрутизатором и компьютером. Не перебит ли он или не перекушен?
- Целостность коннекторов этого кабеля. От неаккуратного подключения\отключения кабеля защелки могут сломаться и контакт будет неплотным.
- Сетевая карта компьютера. Может выйти из строя в результате износа, скачка напряжения или повреждения входного разъема.

- Драйвер сетевой карты. По аналогии с драйвером Wi-Fi адаптера, без него операционная система не поймет, что это за устройство и как оно должно работать.
- После проверки всех элементов, отвечающих за подачу интернет сигнала к Вашему компьютеру, если это не помогло, то можно обратиться за компьютерной помощью к нашим специалистам, либо следует проверить следующие возможные проблемы:
- Верны ли настройки протокола TCP\IP? По тем или иным причинам, настройки могут «обнулиться» и Ваш компьютер не сможет получить доступ в Интернет.
- Работает ли DNS сервер? Если у вас работает Skype, но при этом браузер не открывает сайты – скорее всего проблема именно в этом.
- Корректно ли работает браузер? В результате неудачного обновления, файлы браузера могли повредиться, и программа перестала работать. Интернет у Вас есть, но никакие сайты Вы не увидите.
- Если ли на компьютере вирусы? Одна из самых распространенных причин отсутствия доступа в Интернет именно в вирусах.
 Необходимо найти и удалить все вредоносные файлы на вашем компьютере.
Необходимо найти и удалить все вредоносные файлы на вашем компьютере. - Нет ли сбоя в работе сетевых служб Windows? В следствии неудачного обновления, вирусной атаки или самостоятельной попытки внести изменения в системные файлы операционной системы, одна из сетевых служб может прекратить свою работу. Необходимо выяснить, какая из служб сбоит и восстановить её работу.
Если у Вас остались вопросы или необходима помощь с восстановлением доступа в интернет, позвоните нам по телефону 8 (499) 993-71-24 или приходите в нашу мастерскую в корп.1519
lan — Доступ в интернет через другой компьютер
спросил
Изменено
9 лет, 8 месяцев назад
Просмотрено
5к раз
У меня есть два компьютера, подключенных через локальную сеть, один из них подключен к Интернету. Как я могу получить доступ к Интернету с другого компьютера, используя подключение к первому?
Как я могу получить доступ к Интернету с другого компьютера, используя подключение к первому?
- интернет
- локальная сеть
Какая ОС работает на обоих компьютерах?
Какой тип соединения в настоящее время обеспечивает доступ в Интернет к одному компьютеру?
Не упомянув ОС, я предполагаю, что Windows. Кроме того, под подключением через «LAN» я предполагаю, что вы имеете в виду через Ethernet, и если оба их порта Ethernet заполнены, я предполагаю, что подключенный к Интернету, вероятно, использует соединение Wi-Fi.
Если с этим все верно, то на компьютере нужно сделать следующее С Доступ в Интернет:
Откройте Панель управления и перейдите в раздел Сетевые подключения. В зависимости от вашей версии Windows вам может потребоваться перейти по дополнительной ссылке «Сетевые подключения» или «Управление сетевыми подключениями».
Теперь вы должны увидеть отдельные значки для каждого типа сетевого подключения, поддерживаемого вашим компьютером (возможно, двух: «Подключение по локальной сети» и «Беспроводное сетевое подключение»)
Вы хотите щелкнуть правой кнопкой мыши способ подключения к Интернету (беспроводной) и выбрать «Свойства».

В окне «Свойства» перейдите на вкладку «Дополнительно».
Здесь все, что вам нужно сделать, это установить флажок «Разрешить другим пользователям сети подключаться через Интернет-соединение этого компьютера».
Если доступно более 2 сетевых подключений, появится раскрывающийся список для выбора сетевого подключения, для которого вы хотите предоставить доступ в Интернет.
Необходимо настроить компьютер для совместного использования соединения. Это ПОЛНОСТЬЮ зависит от вашей ОС. Linux может сделать это с помощью маскировки/NAT с помощью iptables (например), Windows использует совместное использование интернет-соединения, бла-бла… без фактической информации о том, что вы делаете с какой ОС и какие ресурсы у вас есть, это невозможно отвечать на вопрос.
Вы можете настроить сеанс удаленного рабочего стола и подключиться к машине с работающим Интернетом. Через этот сеанс RDP вы можете получить доступ к Интернету и делать что-либо еще на этом компьютере.
Предполагая, что у вас есть Windows, вот простое руководство по RDP:
http://teamtutorials.com/windows-tutorials/windows-remote-desktop-connection#.T0vSefVW18E
Если вы используете другую ОС, вы можете использовать множество других приложений типа RDP, таких как GoToMeeting и другие…
Зарегистрируйтесь или войдите в систему
Зарегистрируйтесь с помощью Google
Зарегистрироваться через Facebook
Зарегистрируйтесь, используя электронную почту и пароль
Опубликовать как гость
Электронная почта
Обязательно, но не отображается
Опубликовать как гость
Электронная почта
Требуется, но не отображается
Нажимая «Опубликовать свой ответ», вы соглашаетесь с нашими условиями обслуживания и подтверждаете, что прочитали и поняли нашу политику конфиденциальности и кодекс поведения.
Как компьютеры подключаются через Интернет
следующий → Протокол TCP/IP (Протокол управления передачей/Интернет-протокол) используется компьютерами для подключения и взаимодействия друг с другом через Интернет. Считайте TCP/IP сводом правил, пошаговой инструкцией, которую каждый компьютер использует, чтобы научиться соединяться с другими компьютерами. Эта книга правил определяет, что каждый компьютер должен выполнять для передачи данных, а также когда и как они должны передаваться. Аналогичным образом описывается и получение данных. Компьютер не сможет подключаться к другим компьютерам или передавать и получать данные, если правила не соблюдены. Карта сетевого интерфейса (NIC) требуется компьютеру для подключения к Интернету, а также к другим компьютерам в сети. Сетевая карта находится на одном конце сетевого подключения, которое соединяет компьютер с Интернетом и другими компьютерами, а кабельный модем, модем DSL, маршрутизатор или коммутатор — на другом конце. Интернет-провайдеры (интернет-провайдеры)Эти рекомендации относятся к интернет-провайдерам (интернет-провайдерам) или компаниям, которые предоставляют доступ в Интернет и возможность подключения. Интернет-провайдер (ISP) служит связующим звеном между вашим компьютером и компьютерами остального мира, подключенными к Интернету. Протоколы TCP/IP используются интернет-провайдером для установления соединений между компьютерами и для передачи данных между ними. Интернет-провайдер (ISP) назначает вашему компьютеру или сети IP-адрес, который является уникальным адресом, позволяющим вашему компьютеру или сети взаимодействовать через Интернет. Домашняя сеть TCP/IP будет использоваться для связи между ПК, если у вас есть домашняя компьютерная сеть. Протокол TCP/IP позволяет всем компьютерам в сети «видеть» и совместно использовать файлы и принтеры с другими компьютерами по сети. Когда компьютеры присоединяются к одной и той же сети, они образуют локальную сеть или локальную сеть. IP-адрес вашего интернет-соединения передается на ваш маршрутизатор, который затем назначает локальные IP-адреса всем устройствам в вашей сети. Популярный местный адрес — 19.2.168.1.2-255. Когда вы получаете доступ к локальному компьютеру в вашей сети, ваш маршрутизатор передает ваши пакеты TCP/IP между локальными IP-адресами. Ваш маршрутизатор, с другой стороны, использует IP-адрес, назначенный вам вашим интернет-провайдером, когда вы подключаетесь к Интернету. Поскольку ваш интернет-провайдер, а не маршрутизатор, назначает ваш IP-адрес, это не адрес 192.168.x.x. Вы вводите понятный и запоминающийся URL-адрес при получении информации с веб-страницы, такой как Javatpoint. Этот URL-адрес должен быть преобразован в IP-адрес, прежде чем ваш компьютер сможет получить доступ к компьютеру, содержащему страницы, что делается с помощью DNS. Как только DNS преобразует URL-адрес в IP-адрес, маршрутизаторы в Интернете будут знать, как маршрутизировать ваш пакет TCP/IP. |
 Хоть это и бывает очень редко, но от аварий никто не застрахован. Оборудование провайдера, находящееся за пределами Вашей квартиры тоже может выйти из строя. В таком случае необходимо уведомить сервисную службу провайдера и ожидать окончания ремонта.
Хоть это и бывает очень редко, но от аварий никто не застрахован. Оборудование провайдера, находящееся за пределами Вашей квартиры тоже может выйти из строя. В таком случае необходимо уведомить сервисную службу провайдера и ожидать окончания ремонта.
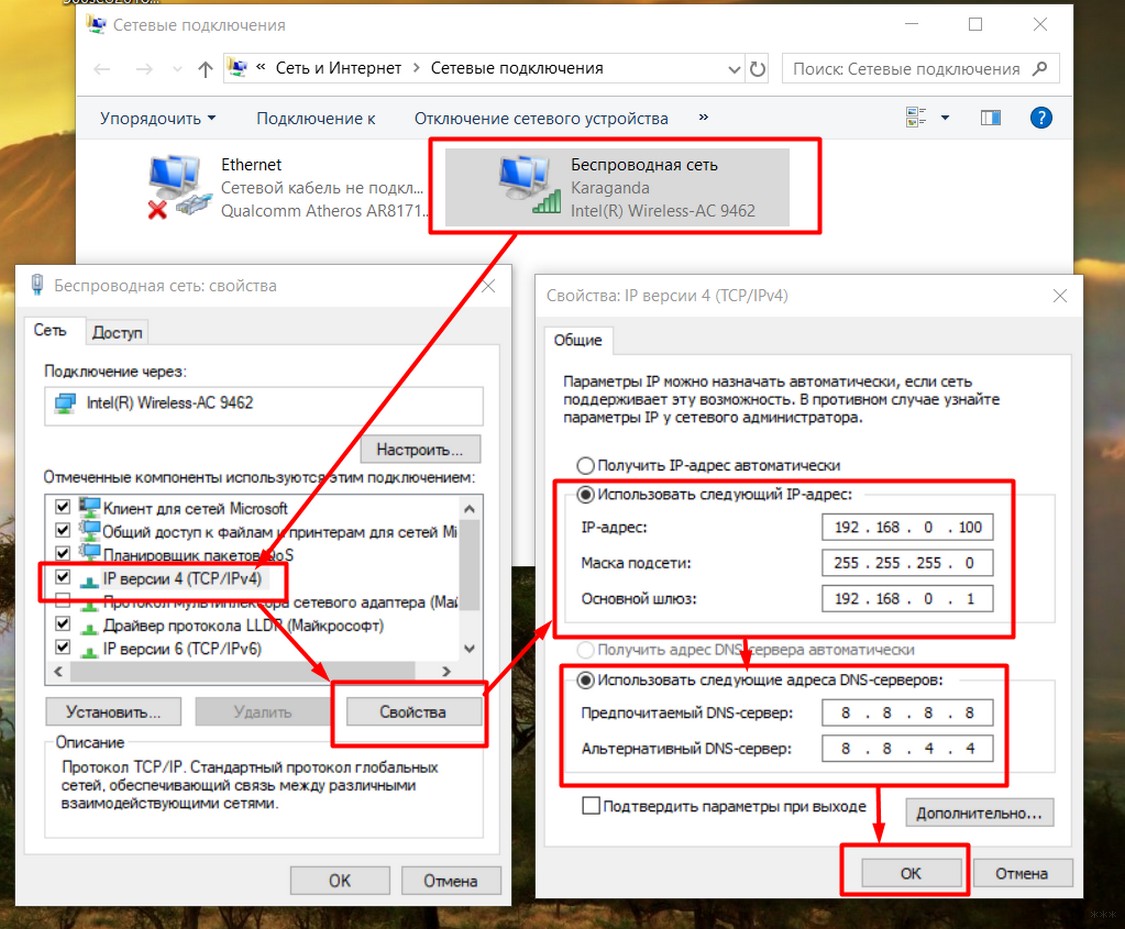
 Необходимо найти и удалить все вредоносные файлы на вашем компьютере.
Необходимо найти и удалить все вредоносные файлы на вашем компьютере.

 Когда многочисленные сети объединяются, создается глобальная сеть, или WAN.
Когда многочисленные сети объединяются, создается глобальная сеть, или WAN.