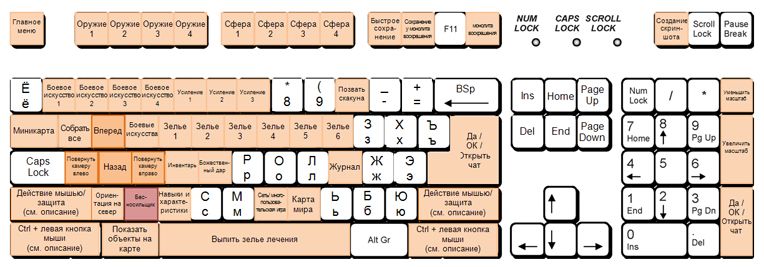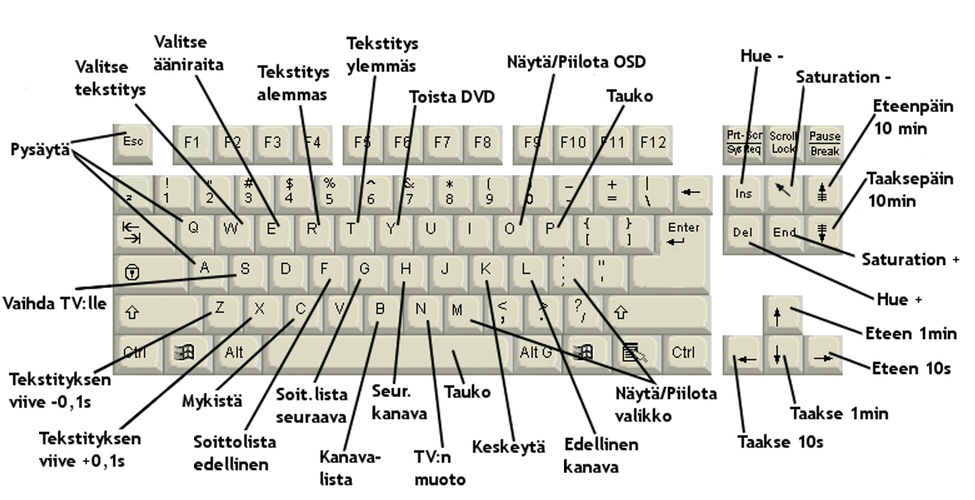Значение клавиш на клавиатуре ноутбука asus: [Ноутбук] Знакомство с клавиатурой ноутбука | Официальная служба поддержки
Содержание
Как включить, выключить или поменять цвет подсветки на клавиатуре ноутбука
Подсветку клавиатуры на всех ноутбуках можно включать и выключать с помощью сочетаний клавиш. Например, чтобы включить её на Lenovo ThinkPad серии T, нужно использовать клавиши Fn+Пробел. Многие пользователи ноутбуков часто спрашивают, есть ли в Windows 10 специальная настройка для регулировки яркости. Ответ – да и нет.
Настройка цвета подсветки на клавиатуре ноутбука.
Есть ли подсветка клавиатуры в ноутбуке
Не все ноутбуки имеют клавиатуру с подсветкой. Чтобы проверить, есть ли у вашего ноутбука клавиатура с подсветкой, перейдите на страницу поддержки на сайте разработчика или воспользуйтесь инструкцией к устройству. Найдите нужную модель и её параметры, а затем проверьте технические характеристики вашего ноутбука. Определить наличие такой возможности можно и визуально – внимательно изучите дополнительные функциональные клавиши на устройстве. Обычно они отмечены символами другого цвета на кнопках F1-F12 или на стрелках. В большинстве случаев для использования дополнительных функций горячих клавиш необходимо также удерживать кнопку Fn (Function), если таковая имеется.
В большинстве случаев для использования дополнительных функций горячих клавиш необходимо также удерживать кнопку Fn (Function), если таковая имеется.
Как включить подсветку
К сожалению, в Windows 10 нет встроенных компонентов для настройки подсветки кнопок. Но некоторые крупные производители для изменения настроек освещения кнопок по умолчанию предлагают своё собственное программное обеспечение. Например, Dell на Windows 10 предлагают настройки включения подсветки клавиатуры, регулировки яркости, автоматического отключения после 5, 10, 30, 60, 300 секунд бездействия. Чтобы просмотреть все настройки, пользователям Dell нужно открыть настройку «Свойства клавиатуры», а затем перейти на вкладку «Подсветка».
Asus и Acer
Включение подсветки на ноутбуке Asus проводится в пару нажатий.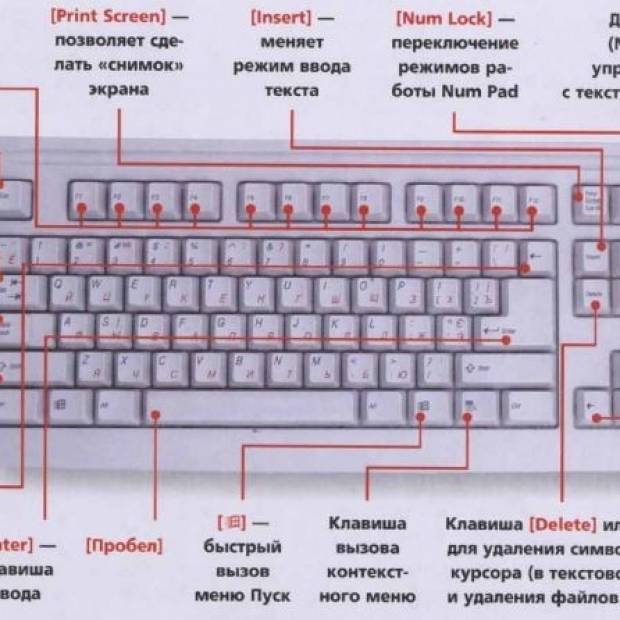 Для начала:
Для начала:
- Убедитесь, что функция включена в BIOS.
- Убедитесь, что вы обновили драйверы (введите свой номер модели и установите драйвер клавиатуры).
Когда датчик освещения активен, диоды кнопок ASUS автоматически включит/выключит светодиод в соответствии с окружающей обстановкой. Для ручной настройки в большинстве ноутбуков Asus используются Fn+F4 (для включения подсветки и увеличения её яркости) и Fn+F3 (для уменьшения яркости и полного выключения диодов). Если освещение клавиатуры ноутбука Acer не работает, используйте комбинацию клавиш Fn+F9, или специальную кнопку keyboard backlight, расположенную слева.
Sony и Lenovo
Sony также предлагает варианты стандартных настроек яркости клавиатуры на некоторых из своих моделей. Чтобы увидеть настройки, нужно открыть VAIO Control Center, а затем нажать «Клавиатура» и «Мышь» – «Подсветка клавиатуры». Здесь можно настроить программное обеспечение на автоматическое включения или выключение диодов на основе внешнего освещения. Как и Dell, Sony также предлагает возможность автоматического отключения диодов после бездействия операций с клавиатурой. Чтобы отключить функцию, снимите флажок рядом с кнопкой «Включить подсветку в условиях низкого освещения». Здесь же можно настроить автоматический режим и временной интервал – 10 с, 30 с, 1 минута или «Не отключать». Lenovo новых горизонтов использования диодов не открывает. Включить подсветку клавиатуры на ноутбуке Lenovo довольно просто – с помощью комбинации клавиш Fn+Пробел. То есть при одноразовом нажатии Fn+Пробел драйвер включит подсветку на средней яркости. Нажатие Fn+Пробел увеличит яркость. Ещё одно нажатие горячей клавиши полностью выключит подсветку клавиатуры.
Как и Dell, Sony также предлагает возможность автоматического отключения диодов после бездействия операций с клавиатурой. Чтобы отключить функцию, снимите флажок рядом с кнопкой «Включить подсветку в условиях низкого освещения». Здесь же можно настроить автоматический режим и временной интервал – 10 с, 30 с, 1 минута или «Не отключать». Lenovo новых горизонтов использования диодов не открывает. Включить подсветку клавиатуры на ноутбуке Lenovo довольно просто – с помощью комбинации клавиш Fn+Пробел. То есть при одноразовом нажатии Fn+Пробел драйвер включит подсветку на средней яркости. Нажатие Fn+Пробел увеличит яркость. Ещё одно нажатие горячей клавиши полностью выключит подсветку клавиатуры.
HP
В дороге ночью или на презентации в темной комнате разглядеть клавиатуру ноутбука может быть довольно сложно. Чтобы избежать таких неприятностей, выберите модели HP Pavilion с подсветкой под клавиатурой, которая освещает каждую клавишу. Символ подсветки обычно отображается в левой части пробела. Если эта функция включена, для набора письма или другого текста включать свет не придётся. В зависимости от модели ноутбука диоды можно активировать несколькими способами:
Если эта функция включена, для набора письма или другого текста включать свет не придётся. В зависимости от модели ноутбука диоды можно активировать несколькими способами:
- Включите ноутбук и нажмите клавишу «F5» или «F12» (в зависимости от модели).
- Найдите клавишу «Fn» рядом с кнопкой Windows в нижней левой части клавиатуры. Нажмите пробел, удерживая Fn, чтобы включить подсветку.
- Нажмите кнопку освещения клавиш, если ваша модель ноутбука её имеет. Специальная кнопка подсветки отмечена тремя точками в горизонтальной линии (встречается в моделях dv6-2022er, dv6-3250us и других ноутбуках серии dv6).
Если ни одна из комбинаций не сработала, проверьте весь ряд функциональных клавиш. Нужная клавиша может находиться в другом месте. Если по-прежнему ничего не происходит, проверьте настройки BIOS. Для этого в BIOS выберите BIOS Setup или BIOS Setup Utility, а затем с помощью клавиш со стрелками перейдите на вкладку «Настройка системы». Обязательно включите Action Keys Mode (поставьте в значение Enabled), если он выключен.
Если освещение действует всего несколько секунд, может потребоваться настройка тайм-аута в BIOS:
- Перезагрузите ноутбук и сразу нажимайте F10, пока не откроется BIOS.
- Затем с помощью клавиш со стрелками перейдите на вкладку «Дополнительно».
- Перейдите к параметрам встроенного устройства (Built-in Device Options) и нажмите Enter.
- Здесь выберите тайм-аут подсветки клавиатуры (Backlight keyboard timeout).
- Нажмите пробел, чтобы открыть настройки, затем выберите нужную задержку.
ВАЖНО. При выборе «Никогда» (Never) диоды будут активны постоянно, что приведёт к быстрому расходу заряда аккумулятора.
Если в BIOS такая настройка отсутствует, функция, скорее всего, не поддерживается. Более детальную информацию можно получить в инструкции по эксплуатации или на сайте производителя по модели ноутбука. Чтобы настроить яркость (если ноутбук поддерживает такую функцию), нажмите функциональную кнопку два или три раза подряд. Если не сработает, попробуйте вместе с функциональной клавишей нажимать Fn.
MacBook и Microsoft
Все последние модели MacBook автоматически регулируют яркость при слабом освещении с помощью встроенного датчика освещённости. Можно также настроить параметры вручную, используя горячие клавиши. Настройки для автоматического отключения диодов после определённого периода бездействия находятся в Boot Camp Control Panel. Чтобы открыть её, щёлкните правой кнопкой мыши значок Boot Camp на панели задач и выберите пункт «Boot Camp Control Panel». Пользователи Microsoft Surface для увеличения яркости клавиатуры могут использовать Alt+F2, для уменьшения – Alt+F1. Другие популярные производители, такие как HP, Asus и Toshiba, настройки для регулировки яркости клавиатуры не предлагают.
Выключение
Когда дело доходит до экономии батареи, один из самых эффективных методов – отключить подсветку клавиатуры устройства. Такая функция является огромным преимуществом всех портативных гаджетов. Но, к сожалению, её поддерживают далеко не все модели ноутбуков. Рассмотрим выключения освещения на примере Microsoft Surface Pro. Surface Pro оборудован встроенным датчиком, который активирует диод под кнопками, чтобы лучше их выделить. Если Surface подключён к сетевой розетке, проблем с потреблением энергии не возникнет. Но если он работает от аккумулятора, активация диодов ускорит разрядку аккумулятора в несколько раз!
Рассмотрим выключения освещения на примере Microsoft Surface Pro. Surface Pro оборудован встроенным датчиком, который активирует диод под кнопками, чтобы лучше их выделить. Если Surface подключён к сетевой розетке, проблем с потреблением энергии не возникнет. Но если он работает от аккумулятора, активация диодов ускорит разрядку аккумулятора в несколько раз!
ВАЖНО. Разработчики из Linus Tech Tips недавно провели тесты на энергосбережение, которые показали, что отключение подсветки продлевает использование батареи примерно на 16%.
Другие полезные настройки для экономии заряда батареи:
- Удаление периферийных устройств, мыши и клавиатуры (на 20%-30% больше времени автономной работы за один заряд).
- Уменьшение яркости дисплея до 50% (на 16% больше времени автономной работы).
Освещение автоматически включается и выключается с помощью встроенного датчика. Также предусмотрены элементы ручного управления опцией, но в более старых версиях клавиатуры Surface их может не быть. Первые две клавиши рядом с Esc – функциональные кнопки F1 и F2, управляют освещением на устройстве. Если просто нажать на них, ничего не произойдёт. Точнее, нажатие F1 или F2 не приведёт к изменению яркости подсветки или её отключению/включению. Для доступа к специальным функциям клавиатуры Surface нужно удерживать Alt:
Первые две клавиши рядом с Esc – функциональные кнопки F1 и F2, управляют освещением на устройстве. Если просто нажать на них, ничего не произойдёт. Точнее, нажатие F1 или F2 не приведёт к изменению яркости подсветки или её отключению/включению. Для доступа к специальным функциям клавиатуры Surface нужно удерживать Alt:
- Увеличение яркости – Alt+F2.
- Уменьшение яркости – Alt+F1.
Если нужно выжать максимальную продолжительность работы батареи из Surface, от таких «плюшек» придётся отказаться. Конечно, в некоторых ситуациях, например, в тёмное время суток, подсветка просто необходима, поэтому производитель предусмотрел увеличение или уменьшение яркости.
Как поменять цвет подсветки клавиатуры
Некоторые модели ноутбуков оборудованы разными цветами. Например, Dell Latitude 14 Rugged 5414. Серия Latitude Rugged оснащена клавиатурой с подсветкой, которую можно настроить вручную. Предусмотрены следующие цвета:
- Белый;
- Красный;
- Зелёный;
- Синий.

В качестве альтернативы, в System Setup (BIOS) можно настроить систему на использование двух установленных дополнительных цветов. Чтобы включить/выключить диоды или настроить параметры яркости:
- Чтобы активировать переключатель, нажмите Fn+F10 (если включена функция Fn lock, клавиша Fn не нужна).
- Первое использование предыдущей комбинации кнопок включает освещение на минимальной яркости.
- Повторное нажатие комбинаций клавиш циклически меняет настройки яркости на 25, 50, 75 и 100 процентов.
- Попробуйте несколько вариантов, чтобы выбрать подходящий или полностью выключить свет под клавиатурой.
Чтобы изменить цвет диодов:
- Для просмотра доступных цветов нажмите клавиши Fn+C.
- По умолчанию активны белый, красный, зелёный и синий. В System Setup (BIOS) можно добавить до двух настраиваемых цветов.
Настройка клавиатуры с подсветкой в System Setup (BIOS):
- Выключите ноутбук.

- Включите его и, когда появится логотип Dell, несколько раз нажмите клавишу F2, чтобы открыть меню «Настройка системы».
- В меню «Настройка системы» выберите «Подсветка клавиатуры RGB». Здесь можно включать/отключать стандартные цвета (белый, красный, зелёный и синий).
- Чтобы установить пользовательское значение RGB, используйте поля ввода в правой части экрана.
- Нажмите «Применить изменения» и «Выход», чтобы закрыть «Настройка системы».
ВАЖНО. Клавиатура имеет функцию блокировки кнопки Fn. При её активации вторичные функции в верхней строке клавиш становятся стандартными и больше не требуют использования клавиши Fn. Блокировка Fn влияет только на кнопки от F1 до F12.
Чтобы заблокировать Fn, нажмите Fn+Esc. Другие вспомогательные функциональные клавиши в верхней строке не затрагиваются и требуют использования клавиши Fn. Чтобы отключить блокировку, снова нажмите Fn+Esc. Функциональные клавиши вернутся к действиям по умолчанию.
Сегодня большинство ноутбуков среднего и высокого класса предлагают клавиатуру с подсветкой. Клавиатуры с подсветкой упрощают печать в условиях низкой освещённости, особенно для тех, кто не может печатать вслепую. Если вы уже имеете опыт настройки подсветки клавиатуры на ноутбуке, поделитесь своими впечатлениями в комментариях под этой статьёй.
Клавиатуры с подсветкой упрощают печать в условиях низкой освещённости, особенно для тех, кто не может печатать вслепую. Если вы уже имеете опыт настройки подсветки клавиатуры на ноутбуке, поделитесь своими впечатлениями в комментариях под этой статьёй.
характеристики процессора, объём памяти, операционная система.
Какие характеристики можно игнорировать почти всегда
Частота обновления экрана
Экраны большинства лэптопов работают с частотой 60 Гц. Этого достаточно. Более высокие значения актуальны для геймерских моделей.
Распознавание лица или сканер отпечатка пальца
Дополнительные опции проверки личности особенно ценят технократы. Но для повседневной работы с ноутбуком вполне хватает традиционного ПИН-кода или пароля.
Сенсорный экран
Как правило, сенсорный дисплей — это опция, к которой долго привыкаешь и быстро перестаёшь пользоваться. Кроме того, на такой поверхности остаются следы от пальцев. Так стоит ли за это переплачивать?
Ноутбук 2 в 1
Ноутбук-трансформер, от которого можно отсоединить клавиатуру, чтобы превратить его в планшет, — дорогая конструкция. Ощутимой пользы для тех, кто собирается просто работать на лэптопе, от неё нет.
Ощутимой пользы для тех, кто собирается просто работать на лэптопе, от неё нет.
Подсветка клавиш
Это, скорее, декоративная функция. В конце концов, проблему освещения клавиатуры решает обычная настольная лампа.
Мегагерцы и количество ядер в процессоре
Если мы говорим о работе с офисными документами, то любой современный ноутбук с этим справится — пусть характеристики процессора вас не очень беспокоят. В случае когда вам приходится держать открытыми много файлов или вкладок, лучше взять гаджет, в котором больше оперативной памяти, а не мегагерц у процессора.
На что следует обратить внимание
Диагональ экрана
Этот параметр во много определят размер и вес ноутбука. Если смотреть на сам дисплей, оптимальный вариант для работы — 14–16 дюймов. Чем больше диагональ, тем более тяжёлым и громоздким становится ноутбук. В то же время на больших ноутбуках крупнее и удобнее клавиши — это может быть важнее именно вам.
Если выбрать меньший размер, переносной компьютер будет лёгким и компактным, но, возможно, менее комфортным в использовании.
Из двух ноутбуков одного размера экран будет больше у того, у которого тоньше рамки вокруг дисплея.
Раскладка клавиатуры
Здесь важно ориентироваться на предпочтения и привычки. Так, одним нужен цифровой блок. Другим — размер и расположение клавиш перемещения курсоров, Enter, Backspace. Обратите внимание на наличие трекбола и/или тачпада, если предполагаете использовать гаджет без мыши.
Asus X543MA-GQ1329T
HONOR MagicBook X14
Всё, чем вы будете пользоваться много, должно быть удобным.
Количество портов для подключения устройств
Верный вариант тот, который подходит именно для вас. Подумайте, что и как вам потребуется подключать к ноутбуку, и убедитесь, что для этого всё предусмотрено. Подумайте о мыши, полноразмерной клавиатуре, смартфоне, флешке, пауэрбанке, модеме или роутере для мобильной связи — обо всём, что в действительности вам может потребоваться подключить одновременно.
Разрешение экрана
В ноутбуках среднего ценового диапазона, как правило, разрешение экрана составляет 1920×1080 (Full HD).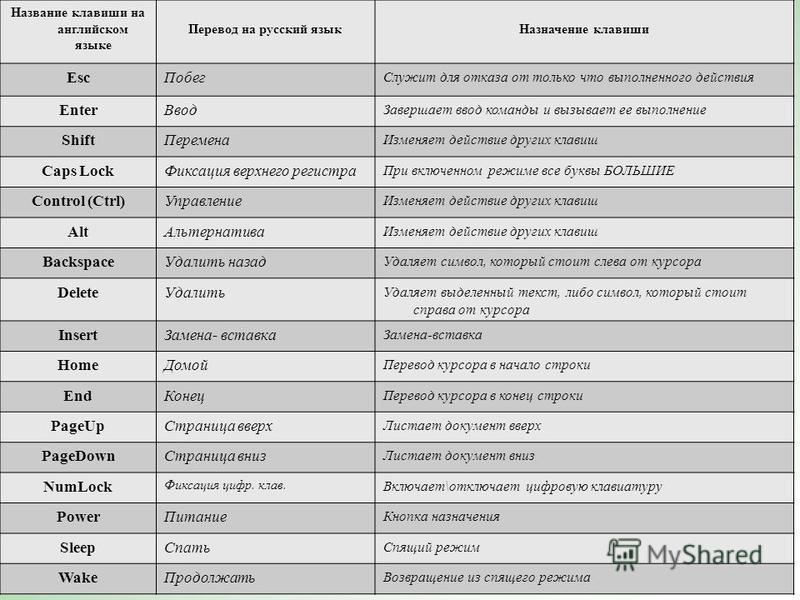 Это, по сути, золотая середина — Full HD обеспечивает достаточно чёткую картинку и при этом не перегружает процессор и батарею.
Это, по сути, золотая середина — Full HD обеспечивает достаточно чёткую картинку и при этом не перегружает процессор и батарею.
Покрытие экрана
Экраны ноутбуков бывают матовыми или глянцевыми. Если вы собираетесь работать с устройством несколько часов кряду, выбирайте матовое покрытие — оно будет меньше бликовать. Также можно обратить внимание на модели со специальными антибликовыми дисплеями.
Вес ноутбука
Этот параметр неважен, если ноутбук будет использоваться стационарно, но если вы предполагаете с ним ездить, определитесь с тем, что для вас нетяжело. Устройства с диагональю 14–16 дюймов с SSD-накопителем весят 2–3 кг.
Вряд вы найдёте ноутбук, который будет одновременно достаточно большим, мощным, лёгким и… недорогим. Чем-то, скорее всего, придётся жертвовать.
Объём оперативной памяти
Для стабильной и комфортной работы с офисными программами, почтой, мессенджерами и браузерами в ноутбуке должно быть не менее 8 ГБ оперативной памяти. Возьмёте 4 ГБ — со временем даже небольшие программы будут притормаживать из-за переполненной ОЗУ.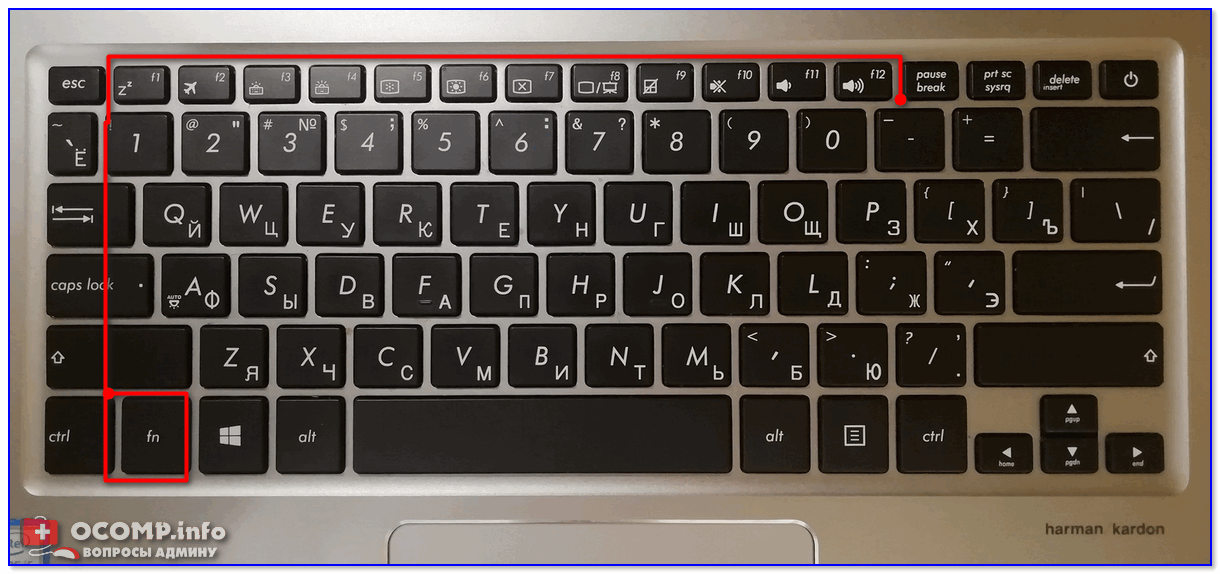 Часто держите открытыми десятки документов и вкладок? Позаботьтесь о том, чтобы оперативной памяти было больше — чем больше в этих документах графики и сложных элементов, тем больше памяти они будут занимать.
Часто держите открытыми десятки документов и вкладок? Позаботьтесь о том, чтобы оперативной памяти было больше — чем больше в этих документах графики и сложных элементов, тем больше памяти они будут занимать.
Тип оперативной памяти
Как правило, современные ноутбуки оснащаются оперативной памятью DDR4. Её отличает хорошая скорость отклика и небольшое энергопотребление. Более медленный, но экономный вариант — DDR3 — можно встретить на более старых моделях.
Встроенная память
Традиционные HDD отличаются большим разнообразием объёмов, однако они довольно медленные и плохо выдерживают сильную тряску и удары. Более надёжное и быстрое решение — твёрдотельный накопитель SSD. С такой встроенной памятью операционная система и установленные программы запускаются за считанные секунды. При этом SSD более устойчив к механическим нагрузкам. Есть у SSD и минус — существенно более высокая цена.
Объём жёсткого диска или SSD
Что касается объёма, ориентируйтесь на свои потребности. Для работы с офисными программами вам вполне хватит около 200–250 ГБ. Если вы собираетесь хранить на ноутбуке объёмные медиафайлы — фильмы, фото, музыку — ориентируйтесь на 400–500 ГБ.
Для работы с офисными программами вам вполне хватит около 200–250 ГБ. Если вы собираетесь хранить на ноутбуке объёмные медиафайлы — фильмы, фото, музыку — ориентируйтесь на 400–500 ГБ.
Малошумность
Модели для обычной офисной работы редко бывают шумными. Однако если условия, в которых вы собираетесь пользоваться устройством, требуют особого внимания к тишине, то для вас шум будет важным критерием. А вот тихие, но мощные игровые ноутбуки — это, скорее, утопия.
Asus TUF Gaming F17
Дата выпуска ноутбука
С осторожностью выбирайте модели, которые пролежали на прилавках более двух лет. Они могут быть устаревшими.
Более старый ноутбук позволит сэкономить. Но в этом случае вам придётся более пристально изучить железную начинку устройства, чтобы убедиться, что оно не устарело морально.
Время автономной работы
Автономность ноутбука — важный момент для тех, кто часто работает далеко от розетки. Современные ноутбуки, которые предназначены для работы, как правило, могут функционировать по 5–6 часов без подзарядки. Это время указывается в характеристиках.
Это время указывается в характеристиках.
Операционная система
Это отчасти «религиозный» вопрос. Ноутбук на Mac OS — это осознанный выбор гораздо более дорогого гаджета, который многим нравится удобством и идеальной совместимостью с экосистемой Apple. Ценность такого критерия мы можем отдать на откуп только вам. В большинстве же случаев под рабочей лошадкой имеется в виду ноутбук на Windows.
При выборе в пользу Apple убедитесь, что у вас будет возможность установить все нужные вам для работы программы. Подумайте о том же, если раньше у вас был Macbook, а теперь вы ищете вариант на Windows.
Переход с Windows на Mac OS или наоборот — своего рода временный стресс: многому придётся переучиваться. Однако вы можете получить постоянный стресс, если будете повседневно использовать и Windows, и Mac.
Выбирая ноутбук на Windows, обратите внимание на версию операционной системы. Самая свежая на сегодня — 11-я, но и 10-я — хороший вариант. Некоторые модели на Windows 10 подразумевают бесплатный апгрейд на 11-ю, и если вам важно это сделать, всё перепроверьте, получите явное подтверждение от продавца о такой возможности на случай, если с обновлением возникнут сложности с совместимостью ОС и устройства.
Если вы работаете из дома, вам точно понадобится быстрый домашний интернет. А мы как раз даём с новым ноутбуком целый год быстрого домашнего интернета. А ещё кешбэк, рассрочку и даже трейд-ин, если надо, — вам понравится.
Подобрать ноутбук по акции
Теги:
- Гаджеты
- Предпочтения
- База знаний
Расскажите друзьям об этом материале:
Как разблокировать клавиатуру на ноутбуке ASUS
Ноутбуки
2 года назад
от Aaliyan Javaid
Вы когда-нибудь сталкивались с абсурдной ситуацией, когда вдруг клавиатура вашего ноутбука ASUS заблокировалась, и вы не можете ничего сделать со своим ноутбуком. Такие ситуации могут быть вызваны несколькими причинами, поэтому есть некоторые потенциальные исправления, которые я подробно объяснил, и выполнение этих исправлений разблокирует вашу клавиатуру ноутбука ASUS и заставит ее снова работать.
Как разблокировать клавиатуру на ноутбуке ASUS?
Существуют две основные причины блокировки клавиатуры ноутбука ASUS. Первая: вы могли случайно нажать любую комбинацию клавиш, блокирующую клавиатуру, или возникла проблема с программным или аппаратным обеспечением. В таких случаях вы можете попробовать следующие исправления, которые заставят вашу клавиатуру снова работать:
Первая: вы могли случайно нажать любую комбинацию клавиш, блокирующую клавиатуру, или возникла проблема с программным или аппаратным обеспечением. В таких случаях вы можете попробовать следующие исправления, которые заставят вашу клавиатуру снова работать:
- Перезагрузите ноутбук ASUS
- Обновите драйверы клавиатуры
- Отключить ключи фильтра
- Устранение неполадок с клавиатурой
Исправление 1. Перезагрузите ноутбук ASUS
Первый шаг, который вы должны попробовать, это перезагрузить ноутбук ASUS, поскольку перезапуск ноутбука может вернуть некоторые изменения к настройкам по умолчанию. Также помните, что не забудьте удалить аутентификацию по паролю для входа в Windows, так как в случае сбоя исправления перезапуска вы не сможете войти в свой ноутбук, и даже внешняя клавиатура также может не работать в этом случае. Таким образом, вы можете удалить аутентификацию по паролю из «Параметры входа» :
Исправление 2: Обновите диски клавиатуры
Если проблема не устранена, попробуйте либо обновить драйверы, либо переустановить драйверы клавиатуры вашего ноутбука ASUS.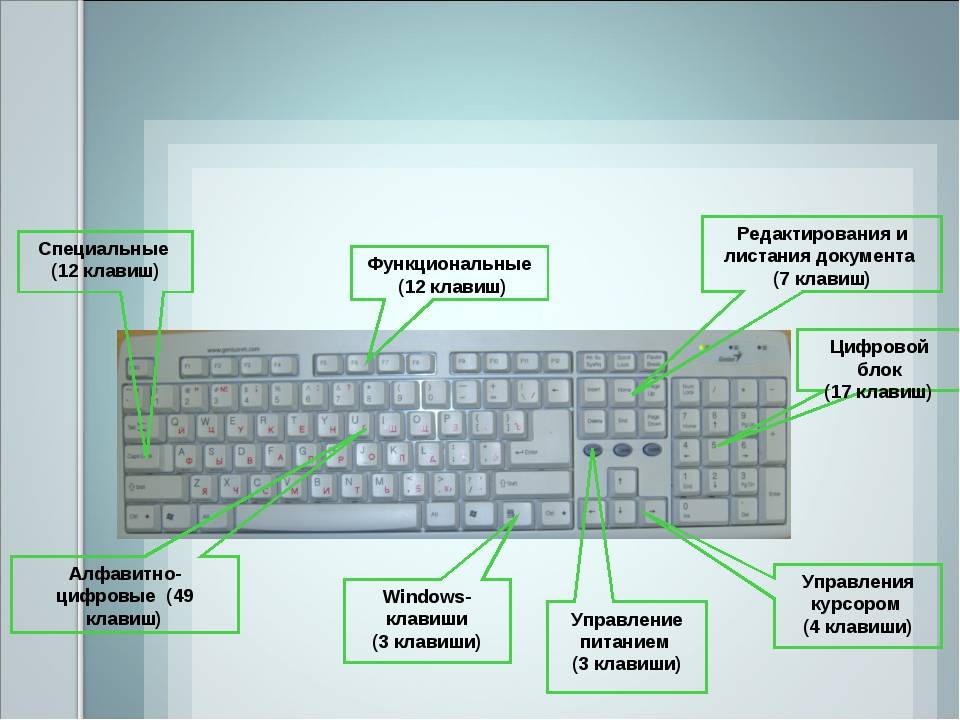 Для этого вам нужно открыть диспетчер устройств и два простых способа открыть диспетчер устройств:
Для этого вам нужно открыть диспетчер устройств и два простых способа открыть диспетчер устройств:
Способ 1: Найдите диспетчер устройств в строке поиска Windows:
Способ 2: Нажмите Клавиша Window+X на клавиатуре и выберите диспетчер устройств из контекстного меню:
После того, как вы открыли диспетчер устройств, щелкните левой кнопкой мыши на стрелке перед клавиатурой и щелкните правой кнопкой мыши « Стандартная клавиатура PS/2». » и перейдите в его свойства, откуда вы можете обновить или удалить драйвер:
Если вы хотите переустановить драйвер, вам сначала нужно удалить драйвер, а затем переустановить его, перезагрузив ноутбук ASUS.
Исправление 3: Отключите клавиши фильтра
Если предыдущее исправление не сработало, вам нужно проверить, включены ли клавиши фильтров на вашей клавиатуре, и если да, то выключите их, потому что клавиатура иногда отключается. из-за таких настроек. А для включения и выключения клавиш фильтра следуйте указанному методу:
из-за таких настроек. А для включения и выключения клавиш фильтра следуйте указанному методу:
Чтобы отключить клавиши фильтра, вы можете зайти в меню «Удобство доступа» в настройках Windows и оттуда перейти в настройки клавиатуры и выключить ключи фильтра:
Теперь посмотрите, разблокировалась ли ваша клавиатура, и если нет, попробуйте следующее исправление.
Исправление 4: Устранение неполадок с клавиатурой
Чтобы узнать, в чем потенциальная проблема, из-за которой клавиатура не работает, необходимо использовать средство устранения неполадок Windows:
Чтобы найти средство устранения неполадок в строке поиска Windows:
Затем перейдите к « Дополнительные средства устранения неполадок »:
Выберите вариант клавиатуры и затем нажмите « Запустите средство устранения неполадок », в результате чего Windows начнет обнаруживать любые потенциальные проблемы.
Если клавиатура вашего ноутбука ASUS по-прежнему не работает или заблокирована, возможно, у вас проблема с оборудованием, и для этого обратитесь к поставщику услуг по ремонту ноутбуков ASUS. Временное решение — включить экранную клавиатуру или купить себе внешнюю клавиатуру для ноутбука ASUS:
Заключение
Клавиатура — ключевое периферийное устройство, с помощью которого можно взаимодействовать с ноутбуком и он перестает работать, тогда становится трудно взаимодействовать с ноутбуком. Может быть несколько причин, по которым клавиатура не работает, одна из которых может быть заблокирована, поэтому я объяснил некоторые исправления, которые могут заставить ваш ноутбук ASUS снова работать.
Об авторе
Аалиян Джаваид
Я инженер-электрик и технический блоггер. Мой большой интерес к встраиваемым системам побудил меня написать и поделиться своими знаниями о них.
Посмотреть все сообщения
Regatech Asus Замена клавиатуры для ноутбука Цена в Индии
Цена: Нет в наличии
В настоящее время недоступен
Гарантия
90-дневная гарантия на производственные дефекты
Описание
Новинка Клавиатура для ноутбука Asus F551C F551M
Подробнее
Технические характеристики
В коробке
| Комплект поставки |
|
| Количество клавиш |
|
Общий
| Бренд |
| Номер модели |
|
| Тип |
|
| Совместимая модель |
|
| Цвет |
|
| Тип ключа |
|
| Подтип ключа |
|
Гарантия
| Краткое описание гарантии |
|
| Тип обслуживания 9014 2 |
|
| Покрывается гарантией |
|
| Гарантия не распространяется |
|
Рейтинги и обзоры
1 Рейтинги и
1 Отзывы
5★
4★
3★
2★
1★
1
5
Замечательный
хороший прдкт..
ПОДРОБНЕЕ
Сумайя Суми
Сертифицированный покупатель, Код ungallur
Февраль 2020 г.
Постоянная ссылка
Сообщить о нарушении
Вопросы и ответы
Q : это для f541u
A: нет
Regatech
Flipkart Seller
Сообщить о нарушении
Q: это совместимо с серией A514U
A: нет
900 02 Регатех
Продавец Flipkart
Сообщить о нарушении
Q:is asus f541u
A:нет
Regatech
Продавец Flipkart
Сообщить о нарушении 9000 3
Q:Совместимо ли с asus X555LJ XX132H
A:нет
Regatech
Flipkart Продавец
Сообщить о нарушении
В: Совместимо с m70v?
A:нет
Regatech
Flipkart Продавец
Сообщить о нарушении
Q:Подойдет ли ASUSPRO ESSENTIAL P45VA?
НАЙТИ ДРУГУЮ МОДЕЛЬ
A:Нет, это не совместимо с ASUSPRO ESSENTIAL P45VA
Regatech
Flipkart Seller
Сообщить о нарушении
Q:Он работает с ноутбуком ASUS P45VA
A:Нет, это не совместимо с ASUSPRO ESSENTIAL P45VA
Регатех
Flipkart Продавец
Сообщить о нарушении
Все вопросы+
Не нашли нужного ответа
Безопасные и надежные платежи.