Как через телефон зайти в ноутбуке в интернет: подбор и сравнение вкладов, кредитов, кредитных карт, автострахование, калькулятор ОСАГО и каско, рейтинг страховых компаний
Подключение к беспроводной сети Wi-Fi «spbu.ru»
1. Получение ключа авторизации
Для подключения к беспроводной сети «spbu.ru» с помощью Wi-Fi необходимо получить ключ для авторизации.
Для этого потребуется компьютер, ноутбук, планшет или смартфон подключенный к сети Интернет.
- Запустите браузер, в адресной строке наберите адрес: https://wifi.spbu.ru/. Откроется окно запроса «Логина» и «Пароля».
- Далее необходимо ввести логин единой учетной записи пользователя (st******) и пароль.
- Убедитесь, что данные введены верно, нажмите «Получить ключ».
- Если в дальнейшем по каким-либо причинам Вам потребуется получение нового ключа, выполните пункты 1, 2 и нажмите «Получить новый ключ».
- Запишите или запомните Ваш ключ, он потребуется Вам в качестве пароля при подключении к сети Wi-Fi «spbu.ru».
- Нажмите на «send password on e-mail», если хотите, чтобы ключ был выслан на Ваш корпоративный e-mail адрес.

- Если получить ключ не удается, обратитесь в техническую поддержку.
Контактные данные размещены на сайте СПбГУ, на странице технической поддержки (https://it.spbu.ru).
2. Подключение к беспроводной сети Wi-Fi «spbu.ru» с помощью устройств на базе Andriod
- Зайдите на вашем устройстве в Управление беспроводными подключениями Wi-Fi. Среди доступных сетей выберите spbu.ru.
- В настройках подключения к сети spbu.ru укажите метод безопасности PEAP ( или LEAP). В поле «Пользователь» укажите свою единую учетную запись (st******), в поле «Пароль» введите ключ, полученный согласно §1. Получение ключа авторизации данного руководства.
3. Подключение к беспроводной сети Wi-Fi «spbu.ru» с помощью устройств на базе iOS
- Зайдите на вашем устройстве в меню Настроек. Убедитесь, что адаптер Wi-Fi подключен. Среди доступных сетей выберите spbu.ru.
- В открывшемся диалоговом окне в поле «Имя пользователя» укажите свою единую учетную запись (st******), в поле «Пароль» введите ключ, полученный согласно §1.
 Получение ключа авторизации данного руководства.
Получение ключа авторизации данного руководства. - В случае появления запроса на подтверждение сертификата безопасности, подтвердите его, нажав «Принять».
4. Подключение к беспроводной сети Wi-Fi «spbu.ru» с помощью устройств на базе OS Windows
- Зайдите на вашем устройстве в меню управления сетью. Убедитесь, что ваш адаптер Wi-Fi подключен. Среди доступных сетей выберите spbu.ru.
- В открывшемся диалоговом окне в поле «Имя пользователя» укажите свою единую учетную запись (st******), в поле «Пароль» введите ключ, полученный согласно §1. Получение ключа авторизации данного руководства.
- В случае появления запроса на подтверждение сертификата безопасности, подтвердите его, нажав «Подключиться».
Если все сделано правильно, произойдет подключение к сети, в противном случае обратитесь в техническую поддержку. Контактные данные размещены на сайте СПбГУ, на странице технической поддержки (https://it. spbu.ru).
spbu.ru).
Раздача интернета с ноутбука на мобильный телефон, с помощью «Wi-Fi»
Пользователям довольно часто приходится сталкиваться с
ситуацией, когда возникает необходимость осуществить раздачу интернет
соединения, с персонального компьютера либо ноутбука, на мобильный телефон,
планшет, или иной мобильный девайс. Разумеется, наиболее оптимальным вариантом в такой ситуации будет использование специальных «Wi-Fi» маршрутизаторов, через который намного проще и практичнее осуществлять раздачу интернета на мобильные устройства, однако не всегда имеется данная возможность, и возникает вопрос как раздать интернет с ноутбука, непосредственно для данных случаев и предназначен материал нашей статьи.
Существует несколько основных методов, как раздать интернет через ноутбук на телефон. Для осуществления данного процесса вовсе не обязательно ноутбук, можно это проделать и через персональный компьютер, но при использовании ПК будут иметь место определенные нюансы. Суть заключается в том, что практически
Суть заключается в том, что практически
во всех системных блоках персональных компьютеров не устанавливаются
дополнительные модули для беспроводного соединения (Wi-Fi, или Bluetooth), в то время как в ноутбуках данные системы идут в заводской комплектации и являются встроенными элементами системы. В случае использования персонального компьютера для раздачи интернета, помимо установленного перечня действий, придется дополнительно приобрести и установить специальный адаптера для беспроводной сети.
Три основных метода, для осуществления раздачи интернет сети с компьютера на мобильные устройства:
- Посредством «USB» шнура – посредством данного способа, осуществлять раздачу интернет соединения можно лишь на мобильные девайсы с платформой ОС «Андроид», для платформ «iOS», данная методика не подойдет. Для начала работы, нужно выполнить процесс активации «меню разработчика», далее необходимо провести отладку через «ЮСБ» соединение, и выполнить подключение устройства к компьютеру, посредством «USB» шнура, открыв на ноутбуке всеобщий доступ к интернету;
- Посредством «Bluetooth» соединения – данный метод является далеко не самым актуальным в настоящее время, но тем не менее он существует, хотя более продуктивным и удобным аналогом является раздача интернета по «Wi-Fi» с ноутбука;
- Посредством «Вайфай» сети – эта метод является наиболее распространенным и практичным, а в тоже время и легким.
 Суть данного способа заключается в запуске раздачи «Wi-Fi» на ноутбуке, который имеет подключение к интернету сети через кабель либо модем «USB» типа. Данный метод подойдет для работы с мобильными устройствами на любых платформах. Само собой, весь данный процесс осуществляется без использования маршрутизаторов, ввиду того что любой современный смартфон оснащен встроенным «Вайфай» адаптером, и с наличием роутера, соответственно какие-либо вспомогательные действия и т.п. будут неактуальными для установления соединения гаджета ссетью.
Суть данного способа заключается в запуске раздачи «Wi-Fi» на ноутбуке, который имеет подключение к интернету сети через кабель либо модем «USB» типа. Данный метод подойдет для работы с мобильными устройствами на любых платформах. Само собой, весь данный процесс осуществляется без использования маршрутизаторов, ввиду того что любой современный смартфон оснащен встроенным «Вайфай» адаптером, и с наличием роутера, соответственно какие-либо вспомогательные действия и т.п. будут неактуальными для установления соединения гаджета ссетью.
Раздача сети через беспроводное соединение «Wi-Fi»
Ниже мы приведем пошаговый алгоритм, как раздавать интернет с ноутбука через «Wi-Fi» соединения,
ввиду того, что данный метод является наиболее универсальным и актуальным в
нынешнее время.
С помощью применения данного алгоритма, поможем
выяснить как раздавать интернет с ноутбука через «Wi-Fi» на мобильные девайсы с ОС «Android», «iOS» и любыми другими устройствами, которые обладают функцией соединения по беспроводной сети «Wi-Fi».
Разумеется, для осуществления раздачи интернета,
понадобится ноутбук с «вайфаем», либо стационарный ПК с имеющимся встроенным, либо внешним адаптером. Данный алгоритм тестировался на всех версиях Windows 7 и выше, для прочих версий программного обеспечения гарантий дать не можем.
Алгоритм действий
- Производим запуск командной строки, посредством поисковика, либо специальной команды — «CMD» в поле ввода окна «Выполнить». Данную опцию можно открыть посредством нажатия сочетания кнопок
«Окно» + «R», либо просто нейти ее через систему поиска. После чего в открывшемся окне, набираем команду, которая указанна на рисунке 1, отмечено желтым. В выше обозначенной команде, нужно проделать определенные изменения под вашу сеть. Первым делом заменяем сегмент — «вайфай соединение» на название актуальной для вашего ПК сети, после чего сегмент — «х1» меняем на
пароль, который является актуальным для вашей сети. Заменив вышеуказанные
сегменты команды на свои, подтверждаем операцию, нажатием кнопки «Enter».
Рисунок 1. Создание Wi-Fi
После подтверждения, должно отобразится следующее сообщение:
Рисунок 1. Создание Wi-Fi
- На данном этапе, будем производить непосредственный старт раздачи «Вайфай» соединения, ваш ноутбук начнет процесс раздачи соединения, но соединение с всемирной сетью на этом этапе будет еще
отсутствовать. В окне командной строке, необходимо будет прописать данную
команду: «netsh wlan start hostednetwork» и нажать клавишу «Ентер» для
подтверждения, в строке ниже, должно высветится оповещение что запуск сети
успешен (см. рис. №2).
Рисунок 2. Успешный запуск сети Wi-Fi
- Теперь необходимо выполнить операцию
открытия доступа к соединению с сетью «глобальной паутины», для мобильных
гаджетов. Для этого переходим в меню сетевых подключений, где необходимо найти активную сеть, к которой подключается компьютер, открыть ее контекстное меню и найти пункт «Доступ», перейти в него и поставить отметку напротив пункта – «разрешить общий доступ…» (см. рис №3), далее появится доступ к списку, в котором необходимо выбрать вариант, в котором имеется звездочка и цифра в его конце (пример на рисунке ниже).
Рисунок 3. Общий доступ к сети Wi-Fi
- Выполнив все вышеуказанные пункты, мобильное
устройство можно подключать к интернету, раздаваемому с ноутбука, с доступом к интернету сети. Для исключения перебоев с работой сети, рекомендуется выполнить две следующих операции в командной строке: - netsh wlan stop hostednetwork;
- netsh wlan start hostednetwork.
- Вышеуказанную команду «Старт», нежно
осуществлять каждый раз, после ребута системы ПК.
Подключение мобильного устройства на платформах «Android», «iOS» через
ноутбук
Если вы являетесь владельцем таких устройств как
«Айфон», либо «Айпад», необходимо зайти в меню настроек «Вайфай», и выполнить выбор той сети, которая раздается с вашего компьютера, далее заполнить поле пароля для данной сети, и подтвердить подключение.
На девайсах, работающих на платформе ОС «Андроид»,
процесс является идентичным, переходим в настройки беспроводных сетей, из
имеющегося списка выбираем необходимую, авторизируемся и подтверждаем процесс подключения. Посредством всех вышеприведенных, несложных действий, можно произвести подключение практически любого современного гаджета, к интернету, не имея маршрутизатора с функцией беспроводного подключения.
Посредством всех вышеприведенных, несложных действий, можно произвести подключение практически любого современного гаджета, к интернету, не имея маршрутизатора с функцией беспроводного подключения.
11 лучших способов исправить подключение к сети Wi-Fi, но отсутствие Интернета в Windows 11 ноутбук или ПК. Вместо того, чтобы соглашаться на скорость интернета ниже средней через мобильную модем, используйте приведенные ниже приемы, чтобы исправить проблему с подключением к Wi-Fi, но без интернета в Windows 11.
Невозможно точно определить проблему по конкретному фактору. Проблема может быть связана с ошибкой в Windows, маршрутизаторе или вашем тарифном плане Wi-Fi с местным интернет-провайдером (интернет-провайдером). Давайте пройдемся по ним и решим проблему.
1. Проверьте свой тарифный план у интернет-провайдера
Большинство интернет-провайдеров (ISP) ограничивают потребление интернета в вашем месячном тарифном плане. Если вы превысили выделенную квоту на высокоскоростной доступ в Интернет, ваш Wi-Fi останется подключенным без подключения к Интернету на ПК с Windows и других подключенных устройствах.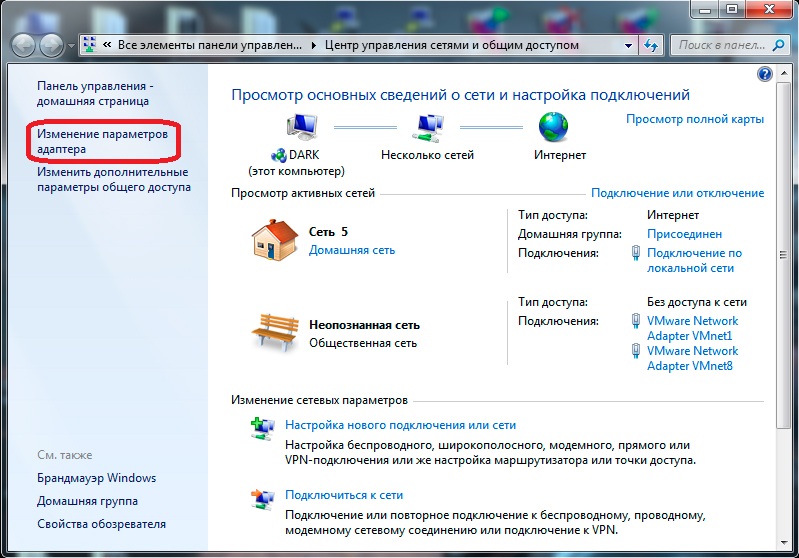
Вы должны открыть приложение местного интернет-провайдера или веб-сайт и проверить оставшиеся данные для цикла выставления счетов. Вы можете перейти на план более высокого уровня или приобрести дополнительные данные для существующего плана.
2. Отключить VPN
Активное VPN-соединение оказалось виновником, когда мы столкнулись с подключением к Wi-Fi, но без проблем с Интернетом в Windows 11. Один из VPN-серверов столкнулся с отключением, и мы не могли использовать Интернет. подключение на комп. Когда мы отключили VPN на ПК, интернет заработал как положено.
Вы можете открыть приложение VPN на своем ПК и отключить соединение.
3. Перезапустите маршрутизатор
Если на всех подключенных устройствах дома или в офисе нет проблем с Интернетом, пришло время устранить неполадки маршрутизатора. Вы можете перезагрузить роутер и повторить попытку. Кроме того, примените все ожидающие обновления прошивки для маршрутизатора.
4. Подключитесь к сети Wi-Fi с частотой 5 ГГц
Когда вы работаете с более медленной частотой Wi-Fi 2,4 ГГц, это может привести к проблемам с подключением к Интернету. Кроме того, частота Wi-Fi 2,4 ГГц также не известна для большого радиуса действия Wi-Fi. Физическое препятствие, такое как стена или дверь, может привести к проблемам с Wi-Fi. Если у вас дома или в офисе есть двухдиапазонный маршрутизатор, вам следует подключиться к частоте Wi-Fi 5 ГГц.
Кроме того, частота Wi-Fi 2,4 ГГц также не известна для большого радиуса действия Wi-Fi. Физическое препятствие, такое как стена или дверь, может привести к проблемам с Wi-Fi. Если у вас дома или в офисе есть двухдиапазонный маршрутизатор, вам следует подключиться к частоте Wi-Fi 5 ГГц.
Шаг 1: Откройте приложение «Параметры Windows» (клавиши Windows + I).
Шаг 2: Выберите «Сеть и Интернет» на боковой панели.
Шаг 3: Подтвердите частоту 5 ГГц в меню свойств.
5. Запустите средство устранения неполадок сетевого адаптера
В Windows 11 есть удобное средство устранения неполадок сетевого подключения, позволяющее устранить проблемы с подключением к Wi-Fi, но без проблем с Интернетом. Вот как вы можете это использовать.
Шаг 1: Откройте меню настроек Windows (нажмите клавиши Windows + I).
Шаг 2: Выберите «Система» и откройте «Устранение неполадок».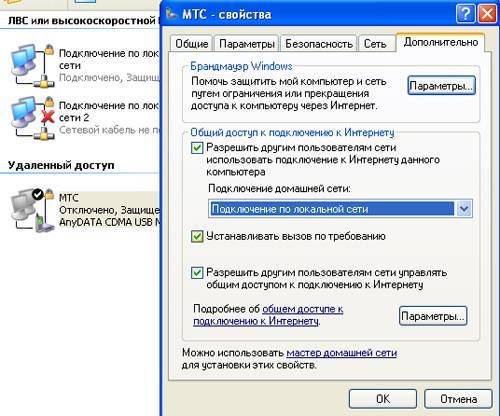
Шаг 3: Откройте другие средства устранения неполадок.
Шаг 4: Запустите средство устранения неполадок сетевого адаптера, и все готово.
6. Используйте адаптер Wi-Fi в другом порту
Если вы используете адаптер Wi-Fi на своем ПК для подключения к соединению Wi-Fi, вы должны удалить его из текущего USB-порта и подключить к другому один. Большинство ПК поставляются с четырьмя или пятью портами USB для использования.
7. Попробуйте подключение Ethernet (если возможно)
Хотя это неудобно для всех, вам следует выбрать Ethernet-соединение на вашем ПК или ноутбуке. Соединение Ethernet является надежным и предлагает более высокие скорости, чем сеть Wi-Fi.
8. Отключите брандмауэр Microsoft Defender
Вы столкнулись с подключением к сети Wi-Fi, но без проблем с Интернетом в общедоступной сети? Microsoft Defender может блокировать подключение к Интернету из соображений безопасности. Вот как вы можете отключить брандмауэр Defender в общедоступных сетях.
Вот как вы можете отключить брандмауэр Defender в общедоступных сетях.
Шаг 1: Нажмите клавишу Windows и найдите «Безопасность Windows».
Шаг 2: Нажмите Enter, чтобы открыть приложение. Выберите «Брандмауэр и защита сети» на левой боковой панели.
Шаг 3: Выберите Публичная сеть.
Шаг 4: Отключите переключатель брандмауэра Microsoft Defender.
9. Сброс сетевого подключения
Сброс сетевого подключения, переустановите все сетевые адаптеры и верните исходные настройки других сетевых компонентов. Может быть удобно исправить подключение к Wi-Fi, но нет проблем с Интернетом в Windows.
Шаг 1: Откройте «Сеть и Интернет» в настройках Windows (см. шаги выше).
Шаг 2: Выберите Дополнительные параметры сети.
Шаг 3: Нажмите Сброс сети и подтвердите то же самое в следующем меню.
10. Очистите кэш браузера и повторите попытку
Проблемы с Интернетом возникают только в предпочитаемом вами веб-браузере? Проблема может быть связана с поврежденным кешем браузера. Вы должны очистить кеш и повторить попытку. Давайте возьмем Google Chrome в качестве примера.
Шаг 1: Откройте Google Chrome в Windows и выберите меню из трех точек в правом верхнем углу.
Шаг 2: Разверните Дополнительные инструменты и выберите Очистить данные просмотра.
Шаг 3: Перейдите на вкладку «Дополнительно» и нажмите кнопку «Очистить данные».
Перезапустите браузер и повторите попытку.
11. Запустите сканирование безопасности Windows
Если вы регулярно загружаете мультимедиа и приложения из неизвестных источников в Интернете, возможно, вы заразили компьютер вредоносными файлами. Такие поддельные и поврежденные файлы могут испортить сетевое соединение Wi-Fi.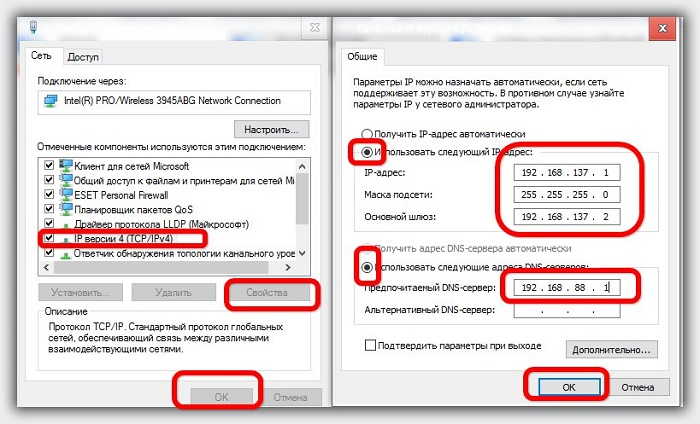 Пришло время удалить их с помощью встроенной системы безопасности Windows.
Пришло время удалить их с помощью встроенной системы безопасности Windows.
Шаг 1: Откройте приложение безопасности Windows (см. шаги выше).
Шаг 2: Выберите Защита от вирусов и угроз и запустите быстрое сканирование.
Наслаждайтесь надежным подключением к Интернету в Windows
Подключение к мобильной точке доступа моментально истощает аккумулятор телефона и ежемесячный трафик. Вместо этого вы можете попробовать описанные выше приемы, чтобы исправить подключение к Wi-Fi, но без проблем с Интернетом менее чем за полчаса.
Может ли ноутбук работать без WiFi? (Пояснение с картинками)
Главная > Инструкции и инструкции > Может ли ноутбук работать без WiFi? (Пояснение с картинками)
| Обновлено:
По сравнению со стационарными офисными компьютерами, которые обычно подключаются к Интернету через кабели локальной сети, Wi-Fi лежит в основе большинства действий в Интернете на ноутбуке. Но тогда ваш Wi-Fi-роутер всегда должен быть поблизости или сеть Wi-Fi должна быть доступна. А если эти опции недоступны? Может ли ноутбук работать без WiFi?
Но тогда ваш Wi-Fi-роутер всегда должен быть поблизости или сеть Wi-Fi должна быть доступна. А если эти опции недоступны? Может ли ноутбук работать без WiFi?
Вы можете использовать ноутбук без Wi-Fi для задач или приложений, т. е. программ MS Office, которым не требуется интернет. Однако, поскольку ноутбуки предназначены для подключения к Интернету по беспроводной сети и с помощью проводных кабелей, вы все равно можете подключиться к Интернету через USB, то есть через USB-модем или модем.
Возможно, вам потребуется подключить компьютер в дороге, если у вас нет под рукой маршрутизатора WiFi. Если вы хотите работать в дороге, вы можете использовать свой смартфон в качестве точки доступа WLAN. И здесь, в этой статье, мы покажем вам, как это работает, и что вы должны учитывать.
Каждый смартфон — это модем LTE и точка доступа Wi-Fi
Вам нужно подключить компьютер на ходу, не имея доступного соединения WiFi? Если у вас есть смартфон Android, то, скорее всего, у вас есть возможность совместного использования Android WiFi. Эта функция существует на всех смартфонах, работающих под управлением операционной системы Google, таких как Samsung, Xiaomi, OnePlus, Sony и многих других брендов.
Эта функция существует на всех смартфонах, работающих под управлением операционной системы Google, таких как Samsung, Xiaomi, OnePlus, Sony и многих других брендов.
Обратите внимание, что самые последние смартфоны Huawei используют другую операционную систему под названием Harmony OS, которая также предлагает эту функциональность с настройками, очень похожими на настройки Android. Активация этой функции позволяет вам безопасно делиться своим соединением 4G или 5G с другими ноутбуками и даже настольными компьютерами.
Итак, мы объясним, как легко подключиться с помощью этого метода и, прежде всего, без риска того, что ваше соединение будет передано незнакомцу.
Как сделать общий доступ к соединению со смартфона?
Есть несколько способов активировать совместное использование подключения со смартфона, и здесь они подробно описаны.
Android WiFi Sharing
Вы можете напрямую поделиться интернет-соединением Android-смартфона со своим ноутбуком, и это самый популярный метод. Он в основном используется для совместного использования с компьютером, но подходит для всех устройств, которые могут принимать WiFi.
Он в основном используется для совместного использования с компьютером, но подходит для всех устройств, которые могут принимать WiFi.
Опция активируется в настройках смартфона, затем в WiFi и Сети и, наконец, в Точках доступа и Общих подключениях.
В этом подменю активируйте точку доступа WiFi, чтобы превратить ваш смартфон в «точку доступа».
Выберите имя точки доступа и, прежде всего, не забудьте защитить этот доступ персональным паролем. Если вы ничего не поставите, любой может подключиться к сети как свободный доступ к Wi-Fi, открытый для всех.
После применения настроек и активации доступа вы должны использовать свой ноутбук для захвата сети Wi-Fi, создаваемой вашим смартфоном, и подключения к ней.
- Включите ноутбук и проверьте значки, расположенные в правой нижней части ноутбука с Windows.
- Найдите значок подключения и нажмите на него. Затем проверьте имя своего смартфона в разделе WiFi и подключитесь.

- Укажите, хотите ли вы, чтобы ваш ноутбук работал в качестве точки доступа для других устройств или нет.
- Если вы установили пароль в настройках точки доступа на смартфоне, вам нужно будет ввести его перед подключением.
- Пока он активирован на терминале, его можно использовать. К нему можно подключить несколько устройств одновременно, но скорость соединения может быть быстро ограничена.
Совместное использование подключения через USB
Совместное использование подключения смартфона Android через USB — это простой способ, если вы хотите сделать это с устройством, не оснащенным функцией WiFi.
- Во-первых, вам нужно подключить смартфон к ПК с помощью USB-кабеля: это первое действие, которое нужно выполнить. После подключения, в зависимости от модели Android, вы можете получить уведомление на свой телефон и нажать на него.
- Затем вам будет предложено выбрать, что вы собираетесь делать с подключением, т.
 е. Передача файлов, USB-модем, MIDI, PTP или Без передачи данных. Выберите USB-модем.
е. Передача файлов, USB-модем, MIDI, PTP или Без передачи данных. Выберите USB-модем.
В зависимости от смартфона вы можете не получать уведомления о подключении после вставки USB-разъемов в телефон или ноутбук. Затем вы можете инициировать это вручную.
Выберите «Настройки» > «Wi-Fi и сеть» > «Точка доступа и общий доступ к подключению» . Установите флажок «Поделиться через USB», и все готово.
Обратите внимание, что в зависимости от марки вашего смартфона процедура может отличаться. Однако цель состоит в том, чтобы активировать функцию «Общий доступ через USB» или «USB-модем». Вы можете использовать вкладку поиска в настройках, чтобы попасть туда напрямую.
Совместное использование подключения iPhone
С вашим iPhone процесс более или менее такой же. Сначала перейдите в настройки, затем нажмите «Общий доступ к подключению».
Активируйте общий доступ и выберите «USB» внизу экрана.
Этот процесс также может быть полезен в редких случаях, когда вам приходится использовать ПК с неисправной сетевой картой.
Как подключить ноутбук к Интернету с помощью USB-модема
Если вы ищете стабильное решение проблемы с сетевой картой, проще всего приобрести внешний сетевой USB-адаптер или USB-модем 4G, в зависимости от ваших конкретных потребностей. Что касается внешних USB-модемов, то они стоят около 20 долларов.
- Если у вас есть USB-модем, вставьте его, если ему нужна сетевая карта, и убедитесь, что у него есть интернет-план.
- Подключите модем к USB-порту ноутбука и подождите, пока он будет обнаружен компьютером
- Перейдите в раздел «Мой компьютер» и щелкните имя модема, чтобы установить программное обеспечение модема.
- Следуйте инструкциям и завершите установку
- После установки приборная панель должна открыться.
 Если нет, запустите его со своего рабочего стола и подключитесь к Интернету.
Если нет, запустите его со своего рабочего стола и подключитесь к Интернету.
Советы по совместному использованию подключения к Интернету
- Перед тем, как поделиться своим подключением 4G или 5G с другим устройством, убедитесь, что ваш тарифный план мобильной связи позволяет это. Вариант модема обычно включается в ваш план, когда это так. Затем убедитесь, что у вас достаточно мобильных данных, чтобы поделиться подключением, не выходя из пакета. Например, компьютер потребляет больше данных, чем смартфон, и вы можете потреблять несколько гигабайт данных всего за несколько минут.
- Еще один момент, на который стоит обратить внимание, это то, что совместное использование соединения имеет тенденцию потреблять много заряда батареи. Вы можете подключить его к сети или внешнему блоку батарей для увеличения срока службы батареи. Наконец, мы уже указали это, но обязательно защитите доступ к вашему общему Wi-Fi-соединению с помощью пароля.


 Получение ключа авторизации данного руководства.
Получение ключа авторизации данного руководства. Суть данного способа заключается в запуске раздачи «Wi-Fi» на ноутбуке, который имеет подключение к интернету сети через кабель либо модем «USB» типа. Данный метод подойдет для работы с мобильными устройствами на любых платформах. Само собой, весь данный процесс осуществляется без использования маршрутизаторов, ввиду того что любой современный смартфон оснащен встроенным «Вайфай» адаптером, и с наличием роутера, соответственно какие-либо вспомогательные действия и т.п. будут неактуальными для установления соединения гаджета ссетью.
Суть данного способа заключается в запуске раздачи «Wi-Fi» на ноутбуке, который имеет подключение к интернету сети через кабель либо модем «USB» типа. Данный метод подойдет для работы с мобильными устройствами на любых платформах. Само собой, весь данный процесс осуществляется без использования маршрутизаторов, ввиду того что любой современный смартфон оснащен встроенным «Вайфай» адаптером, и с наличием роутера, соответственно какие-либо вспомогательные действия и т.п. будут неактуальными для установления соединения гаджета ссетью.


 е. Передача файлов, USB-модем, MIDI, PTP или Без передачи данных. Выберите USB-модем.
е. Передача файлов, USB-модем, MIDI, PTP или Без передачи данных. Выберите USB-модем.  Если нет, запустите его со своего рабочего стола и подключитесь к Интернету.
Если нет, запустите его со своего рабочего стола и подключитесь к Интернету. 