Как из браузера убрать всю рекламу: Как убрать рекламу в браузере навсегда на 100%
подробная инструкция. Способы блокировки всплывающей рекламы в Google Chrome
Содержание
Основные причины появления всплывающей рекламы в браузере
Всплывающие рекламные баннеры – один из способов продвижения сайта с товарами или услугами. Чаще всего сайты запрашивают разрешение на показ данного контента: при открытии страницы с таким функционалом появляется системный запрос на показ новостей и рекламных предложений с этого сайта. Вы можете согласиться или отказаться от данной рассылки, нажав соответствующую кнопку.
Однако в ситуациях, когда запрос не поступает, и реклама добавляется по умолчанию. Чаще всего таким “черным” пиаром пользуются разработчики сайтов с сомнительным контентом, большим количеством навязчивой рекламы и спама, а также содержащие вирусы.
Если вы не отключали данную опцию, время от времени в правом нижнем углу экрана будет появляться один из несколько баннеров. Иногда они бывают полезными, например, вы можете оперативно узнать о распродаже в любимом интернет-магазине. Кликнув на баннер вы сразу перейдете на акционную страницу. Однако чаще всего реклама такого характера очень навязчива, и не содержит полезной информации. Разберем детальнее, как её отключить.
Кликнув на баннер вы сразу перейдете на акционную страницу. Однако чаще всего реклама такого характера очень навязчива, и не содержит полезной информации. Разберем детальнее, как её отключить.
Можно ли заблокировать рекламу в Гугл Хром
Еще несколькими версиями ранее управлять рекламой в браузере было невозможно, и если она появлялась на ваших рабочих сайтах, то приходилось ее закрывать или обходить. А сейчас, благодаря постоянному усовершенствованию браузера, есть возможность поставить блокировку на рекламный контент. Преимуществом Гугл Хрома является то, что вы сможете по своему желанию отключить:
- всплывающие рекламные окна;
- регулярные уведомления от сайтов;
- контекстную рекламу.
Причем многие пользователи думают, что воспользоваться блокировкой рекламы можно только на платной основе или при помощи специальных дополнительных программ. Однако это не так. Вы можете применять любые функции в настройках Chrome – включать их или отключать.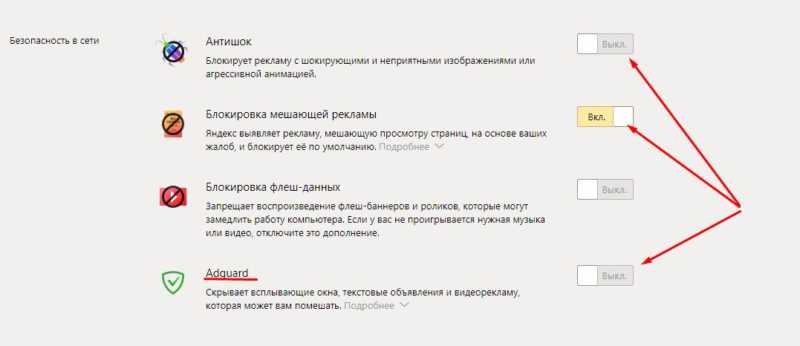 И если вы подробнее с ними ознакомитесь, то найдете специальные пункты в разделе «Конфиденциальность и безопасность», где можно деактивировать не только рекламу, но и другие навязчивые окна, запросы, уведомления.
И если вы подробнее с ними ознакомитесь, то найдете специальные пункты в разделе «Конфиденциальность и безопасность», где можно деактивировать не только рекламу, но и другие навязчивые окна, запросы, уведомления.
Варианты блокировки
Теперь подробнее о том, как Гугл Хром блокирует рекламу. Ниже представлено несколько простых и удобных способов, с помощью которых вы сможете навсегда избавиться от назойливой бесполезной рекламы. Применять их стоит не по отдельности, а в совокупности.
Отключить всплывающие окна через настройки Google Chrome
Отключение всплывающих окон через настройки браузера
Стандартным способом изменения работы Google Chrome – это обращение к его настройкам. Поэтому избавиться от рекламы в браузере можно через соответствующий пункт в меню. Для этого выполните следующие действия:
- Откройте Гугл Хром.
- Нажмите на кнопку меню (в правом верхнем углу).
- В открывшемся списке доступных опций, выбираете «Настройки».

- Переходите на страницу с настройками, опускаетесь в самый низ и нажимаете «Дополнительные».
- В разделе «Конфиденциальность и безопасность», нужно перейти в «Настройки сайта».
- Здесь будет представлен целый список пунктов, которые будут полезны при работе обозревателя. Чтобы избавиться от рекламы и всплывающих окон, нужно выбрать два пункта «Реклама» и «Всплывающие окна», в каждом из этих окон деактивировать функцию.
Вот так просто реклама, которая не несет никакой пользы, заблокирована. Дополнительно перезагружать компьютер не нужно, браузер можете перезапустить, чтобы настройки вступили в работу.
Редактирование файла «hosts»
Еще одним альтернативным способом является изменение настроек системы, а если быть точнее, то корректировка файла «hosts» для операционной системы Windows. Суть данного файла заключается в том, что он отвечает за хранение доменных имен, а именно выполняет роль текстового объекта. Трансляция сайтов происходит при его участии, поэтому в нем содержится информация о сетевых адресах. Если в системных файлах изменить IP-адрес на несуществующий, то и переход будет невозможен, а на экране отобразится соответствующая ошибка. Как проделать подобную уловку:
Если в системных файлах изменить IP-адрес на несуществующий, то и переход будет невозможен, а на экране отобразится соответствующая ошибка. Как проделать подобную уловку:
- Заходите в систему компьютера, диск C, папка «Windows», «System 32», далее «drivers», папка «etc».
- В ней вы увидите файл «hosts», нажмите на него два раза и среди представленных вариантов, как открыть файл, выберите Блокнот.
- В Блокноте загрузится код файла, опускаетесь в самый низ и пишите следующий набор цифр «127.0.0.1», нажимаете Tab и указываете адрес сайта, который хотите заблокировать.
- После подтверждаете сохранение набором клавиш «Ctrl+S».
Если вам нужно заблокировать сразу несколько ресурсов, тогда нажимаете Enter, и с новой строки вводите аналогичный цифровой код, далее Tab и адрес сайта.
После сохранения изменений можете войти в браузер, попробовать перейти на нежелательную страницу, в результате чего на экране высветится системная ошибка «Не удается получить доступ к сайту».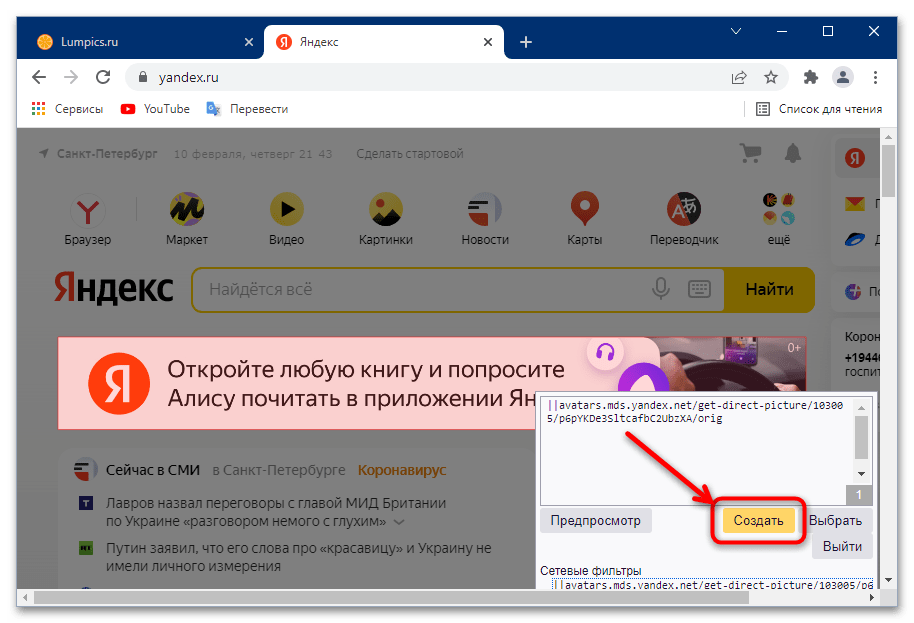 Такой способ особенно ценен, если вы хотите ограничить использование конкретного сайта для взрослого человека, а не для ребенка, которому проще догадаться о наличии сторонних программ или расширений. Более того, данный вариант применяется ко всем веб-обозревателям, установленным на компьютере, что делает защиту более надежной.
Такой способ особенно ценен, если вы хотите ограничить использование конкретного сайта для взрослого человека, а не для ребенка, которому проще догадаться о наличии сторонних программ или расширений. Более того, данный вариант применяется ко всем веб-обозревателям, установленным на компьютере, что делает защиту более надежной.
Инструмент очистки Chrome
Реклама может продолжать появляться в браузере, даже когда соответствующие настройки применены. Это не значит, что Chrome некорректно работает, просто иногда рекламу посылают сторонние утилиты, установленные на компьютере. Чтобы обнаружить эту проблему и применить необходимые меры, нужно воспользоваться следующей специальной программой, разработанной для Гугл Хром. Называется она «Инструмент очистки Chrome».
Что вам нужно сделать? Во-первых, скачать и установить данную программу, а после произвести сканирование браузера на предмет сторонней рекламы. Итак, после того, как вы скачаете «Инструмент очистки Chrome», работа его выглядит следующим образом:
- Запускаете программу.

- Начинается процесс сканирования с отображением его прогрессивности.
- По окончании результата проверки утилита обнаружит проблему и предложит ее устранить или выдаст противоположный результат «Ничего не найдено».
- Если никаких сторонних действий не найдено, но реклама остается в браузере, то вы можете нажать «Продолжить» и тогда вас перенесет на страницу со сбросом настроек браузера. Это позволит откорректировать работу веб-обозревателя.
- В случае сброса настроек браузер возвращается к своим первичным параметрам, но при этом не затрагивает историю посещений, сохраненные закладки и пароли к учетным записям.

Как убрать рекламу в браузере Google Chrome при помощи расширений
Если после сканирования не обнаружилось вирусов, стоит установить специальное дополнение, которое автоматически удаляет любую рекламу. Самыми распространенными программами, блокирующими объявления, являются AdGuard и AdBlock. Отыскать их можно в магазине расширений гугл хром.
Отыскать их можно в магазине расширений гугл хром.
AdGuard принято считать самым лучшим плагином, способным избавить от всплывающих окон. Способен заблокировать до 80% надоедливых объявлений. После установки, утилита автоматически включается и приступает к работе. Пользователям разрешается производить некоторые настройки. Единственный минус адгуарда – он платный. В период тестирования пользователи могут испытать его работу бесплатно, но как только время выйдет, для дальнейшего использования придется купить подписку.
Если оплачивать блокировщика не желаете, воспользуйтесь аналогом адгуарда, установив AdBlock. Простая и удобная программа, отлично справляющаяся с работой. После установки, никакая реклама не помешает заниматься привычным делом в сети.
Для скачивания одной из мини-программ перейдите в магазин расширений, нажав на меню, выбрав «Дополнительные инструменты», после чего остановитесь на «Расширения».
Запустится страница, где слева нужно нажать на три полоски, выбрать «Магазин расширений».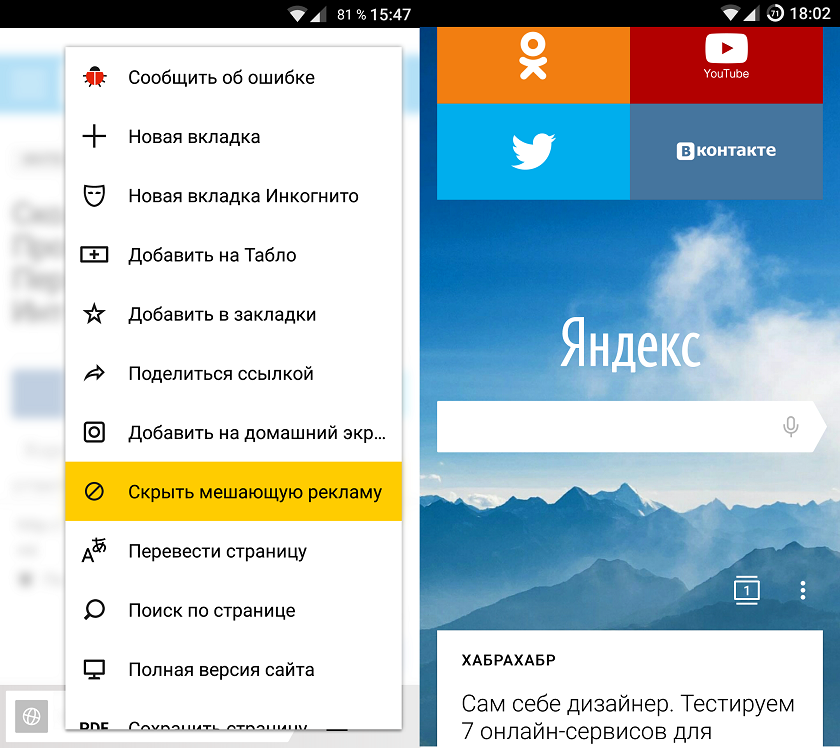
В открывшемся окне в поисковике введите название нужной программы, выберите «Установить».
Когда загрузка завершится, на панели браузера появится соответствующий значок, показывающий, сколько баннеров было заблокировано.
Adblock Plus
Популярный инструмент, позволяющий убрать всплывающую и прочую рекламу в Гугл Хром. Легкое и удобное, с минималистичным интерфейсом в виде выпадающего меню, расширение может использоваться с настройками по умолчанию, обладая при этом дополнительным набором функций.
Adblock Plus блокирует все элементы, которые подпадают под определение навязчивой рекламы – шокирующие баннеры, всплывающие окна и т.п. При этом некоторые блоки остаются нетронутыми, но их отображение также легко отключается в настройках. Расширением поддерживаются предотвращение отслеживания, создание белого списка сайтов, выборочная блокировка рекламных элементов на веб-страницах, ручное конфигурирование и создание фильтров.
Adblock
С не меньшей эффективностью задачу убрать рекламу в браузере Хром решает Adblock – бесплатное расширение от разработчика BetaFish Inc. Принцип работы плагина основывается на отслеживании веб-элементов различных типов, носящих рекламный характер. Подобно Adblock Plus расширение Adblock по умолчанию удаляет только самую назойливую рекламу, но в его арсенале также есть функционал для задания более жестких правил блокировки.
Принцип работы плагина основывается на отслеживании веб-элементов различных типов, носящих рекламный характер. Подобно Adblock Plus расширение Adblock по умолчанию удаляет только самую назойливую рекламу, но в его арсенале также есть функционал для задания более жестких правил блокировки.
В особой конфигурации расширение не нуждается, работая, что называется, «из коробки». Графический интерфейс представлен небольшим выпадающим меню со счетчиком заблокированных элементов.
AdwCleaner
Еще один аналог антивируса, нацеленный на устранение навязчивых всплывающих окон. Сразу же после установки запустите сканирование – программа выявит все враждебные файлы, неправильные настройки на вашем компьютере, а также предложит варианты их устранения. После завершения процесса сканирования и удаления всего вредоносного ПО, утилита предложит перезагрузить компьютер.
Malwarebytes
Бесплатное приложение для удаление вирусов из браузера. Способно удалить весь информационный “мусор” из браузера и компьютера в целом.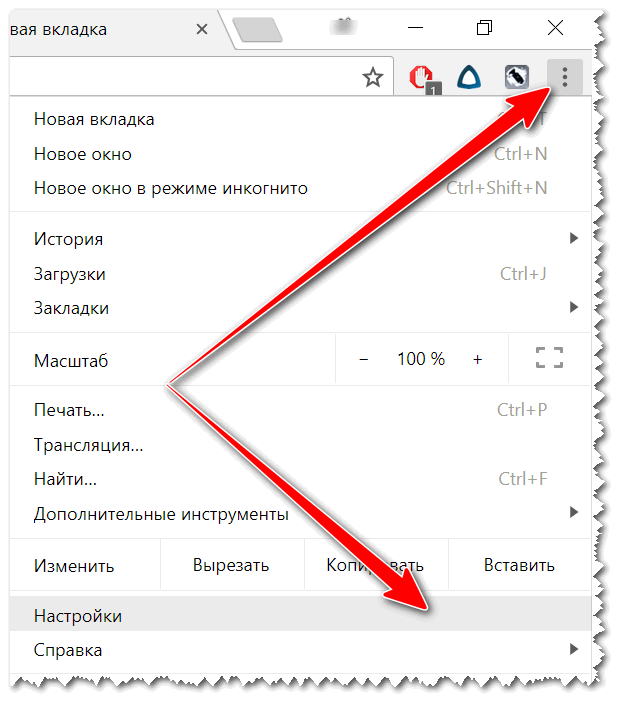 Платная версия отличается расширенными параметрами, которые можно настроить вручную.
Платная версия отличается расширенными параметрами, которые можно настроить вручную.
Ghostery
Бесплатный блокировщик рекламы и прочих нежелательных элементов, обладающий также функцией антитрекинга. Ghostery обнаруживает и блокирует кнопки социальных сетей, инструменты анализа поведения пользователя, различные виджеты и т.д., обеспечивая более быструю загрузку страниц и повышенную конфиденциальность.
Как отключить рекламу в Гугл Хром с помощью Ghostery? Просто установить его. Копаться в настройках придется только в том случае, если вы захотите убрать рекламу со страниц подчистую. Интерфейс плагина реализован в виде средних размеров панели с информацией о заблокированных компонентах.
Еще один популярный браузерный плагин для блокировки рекламы в Хроме, являющийся частью многофункционального приложения AdGuard, но умеющий работать и как отдельное расширение. Блокировка нежелательных элементов осуществляется с учетом набора предустановленных фильтров. Кроме того, пользователь AdGuard может создавать собственные правила, правда, для этого ему необходимо знать основы HTML и CSS.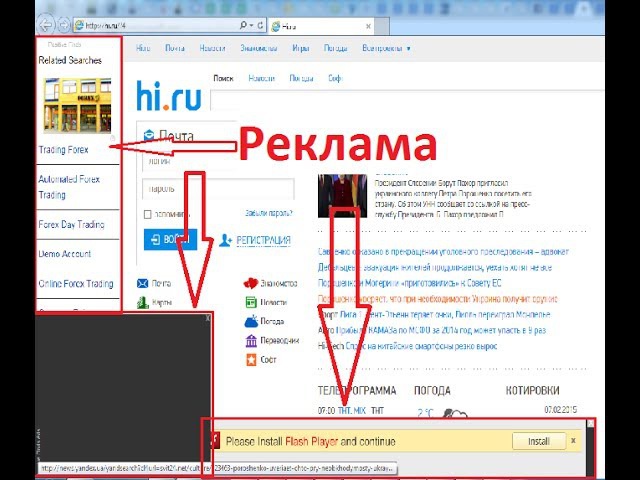
Как и прочие подобные инструменты, расширение весьма эффективно работает с настройками по умолчанию. Поисковая реклама, однако, не блокируется, равно как и собственные промо-акции сайтов, но и этот вопрос решается в настройках. Дополнительно AdGuard поддерживает создание списка исключений, антишифинг и антитрекинг, ведение статистики и просмотр журнала фильтрации. Отдельно следует отметить интеграцию расширения в контекстное меню Google Chrome, благодаря чему пользователю становится доступна выборочная блокировка веб-элементов непосредственно на странице.
AdBlocker Ultimate
В отличие от четырех описанных выше инструментов, AdBlocker Ultimate не пользуется высокой популярностью ввиду меньшей функциональности. Этот простой и обладающий минимальным набором настроек плагин работает на базе предустановленных фильтров. Политика расширения применительно к рекламе более жесткая, чем у его аналогов – AdBlocker Ultimate блокирует даже допустимую рекламу.
Из дополнительных возможностей следует отметить поддержку белого списка сайтов и пользовательских фильтров, а также интеграцию в контекстное меню Chrome, упрощающую блокировку отдельных элементов на конкретной странице.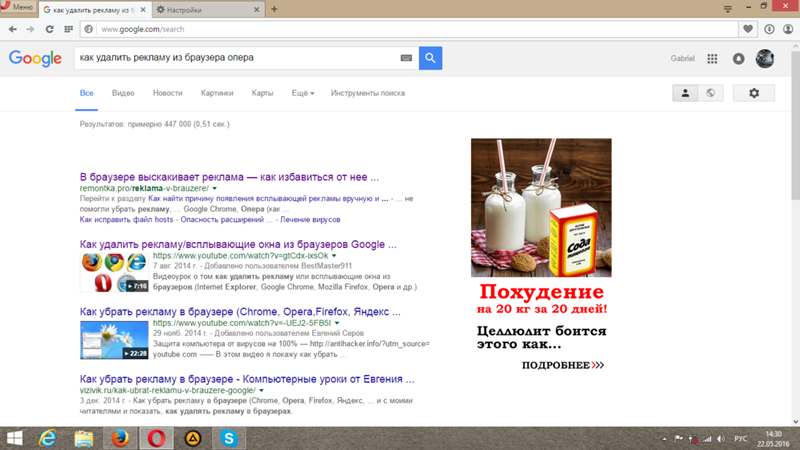
Проверка на вирусы
Дополнительное действие для окончательного избавления от рекламы – это проверка компьютера на предмет вирусов. Дело в том, что атака вирусов может распространяться не только на действие отдельных файлов системы, но и на работу программ, от чего браузер Гугл Хром не защищен. И как результат – появление рекламных окон продолжается даже после блокировки их стандартными инструментами, так как вирус самостоятельно посылает вредоносные рекламные баннеры в браузер. Поэтому обязательно включите антивирус и проверьте, есть ли угроза со стороны интернета.
Что делать, если обычные способы не помогают
Обычно, установив ограничение на рекламу и всплывающие окна, проблема сразу решается. Но некоторые пользователи жалуются на то, что иногда реклама все равно появляется, даже после установки дополнительного расширения. Почему так происходит. Здесь может быть две причины:
- Во-первых, наличие вирусов создает вредоносный рекламный контент.
- Во-вторых, устаревшая версия браузера может не справляться с новыми рекламными окнами, которые разрабатываются по усовершенствованным веб-стандартам.

Исходя из основных причин, решить проблему абсолютно несложно. Если у вас нет антивирусной программы, то обязательно установите и просканируйте компьютер. Это поможет не только убрать недочеты в работе браузера, но и исключить угрозу для других программ. А если вы давно не обновляли Гугл Хром, то обязательно сделайте это, а после повторите все пункты блокировки рекламы через стандартные настройки.

Блокировка для всех браузеров одновременно
Мы рассмотрели 4 основных способа, благодаря которым можно заблокировать сайт, чтобы другой пользователь, да и вы сами не смогли перейти по нежелательной ссылке. Первый и второй – через настройки Google Chrome и установку дополнительного расширения – Block Site, применяются только конкретно к Хрому и не распространяются на другие веб-обозреватели, например, встроенный Internet Explorer, при помощи которого можно обойти блокировку. А вот действие двух следующих, приемлемо ко всей системе, то есть ко всем браузерам. Поэтому если вы хотите быть уверенным, что ваш ребенок, другой член семьи или рабочий не сможет войти на заблокированную страницу никакими другими обходными путями, то выберите одни из двух вариантов:
А вот действие двух следующих, приемлемо ко всей системе, то есть ко всем браузерам. Поэтому если вы хотите быть уверенным, что ваш ребенок, другой член семьи или рабочий не сможет войти на заблокированную страницу никакими другими обходными путями, то выберите одни из двух вариантов:
- Установите специальную программу – Any Weblock или Child Control.
- Перенастройте системный файл «hosts».
Никто не запрещает вам использовать эти два варианта одновременно, тем самым усилить защиту. Кроме того, даже если при установке новой программы на компьютер, можно догадаться о том, что именно через нее была произведена блокировка и тем самым удалить ее, а вот изменение системных параметров – вряд ли, особенно для тех, кто не силен в подобных «фишках». Поэтому выберите для себя один или сразу несколько оптимальных способов и примените их на практике для защиты от нежелательных действий в интернете.

Заключение
Приведенные нами способы могут устранить рекламу с вашего ПК навсегда. При правильном использовании, вы больше никогда не столкнетесь с мешающими работать баннерами. Однако если ни один из вариантов не помог в решении этого вопроса, рекомендуем обратиться к профессионалу для переустановки операционной системы.
При правильном использовании, вы больше никогда не столкнетесь с мешающими работать баннерами. Однако если ни один из вариантов не помог в решении этого вопроса, рекомендуем обратиться к профессионалу для переустановки операционной системы.
Источники
- https://chromiumm.com/kak-ubrat-vsplyvayushchuyu-reklamu-v-brauzere-chrome.html
- https://google-chromes.ru/kak-zablokirovat-reklamu-v-google-chrome.html
- https://google-chromes.ru/kak-zablokirovat-dostup-k-sajtu-v-google-chrome.html
- https://luchiy-brayzer.ru/brauzer-google-chrome/kak-ubrat-reklamu-v-brauzere-google-chrome/
- https://viarum.ru/kak-ubrat-reklamu-v-google-chrome/
ютубе, компьютере, андроид, ios, яндекс, firefox, google chrome
Автор — Валерий Москаленко
Оставить комментарий
Пользователи веб-ресурсов часто сталкиваются с проблемой баннеров и объявлений, которые мешают просмотру основного контента.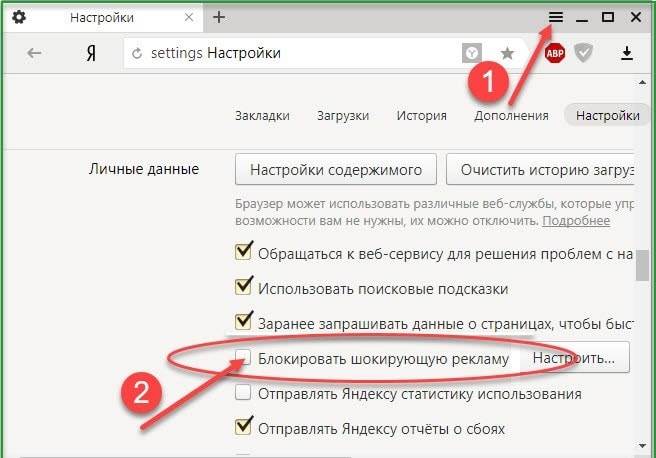 Так как размещение рекламы – это один из главных способов интернет-заработка, то это весьма известная и распространенная проблема.
Так как размещение рекламы – это один из главных способов интернет-заработка, то это весьма известная и распространенная проблема.
Рассмотрим наиболее актуальные случаи расположения рекламы и способы отключения этого контента.
Содержание
- 1 Как на Ютубе (YouTube) убрать рекламу
- 1.1 1. Выключаем сочетанием клавиш
- 1.2 2. Использование специальных расширений для
браузера - 1.3 3. Выключение при помощи hosts
- 2 Как отключить рекламу на компьютере (ноутбуке)
- 3 Как отключить на телефоне Андроид и iOS
- 4 Как убрать рекламу в браузере Яндекс, Fire Fox, Google Chrome навсегда
- 5 Как удалить рекламу с компьютера вручную разными способами
Как на Ютубе (YouTube) убрать рекламу
Проблема навязчивых баннеров и всплывающих окон не обошла стороной и крупнейший видео хостинг в мире. Владельцы наиболее популярных каналов часто заключают договоренность со сторонними или партнерскими компаниями, пользуются опциями самого хостинга по размещению рекламы.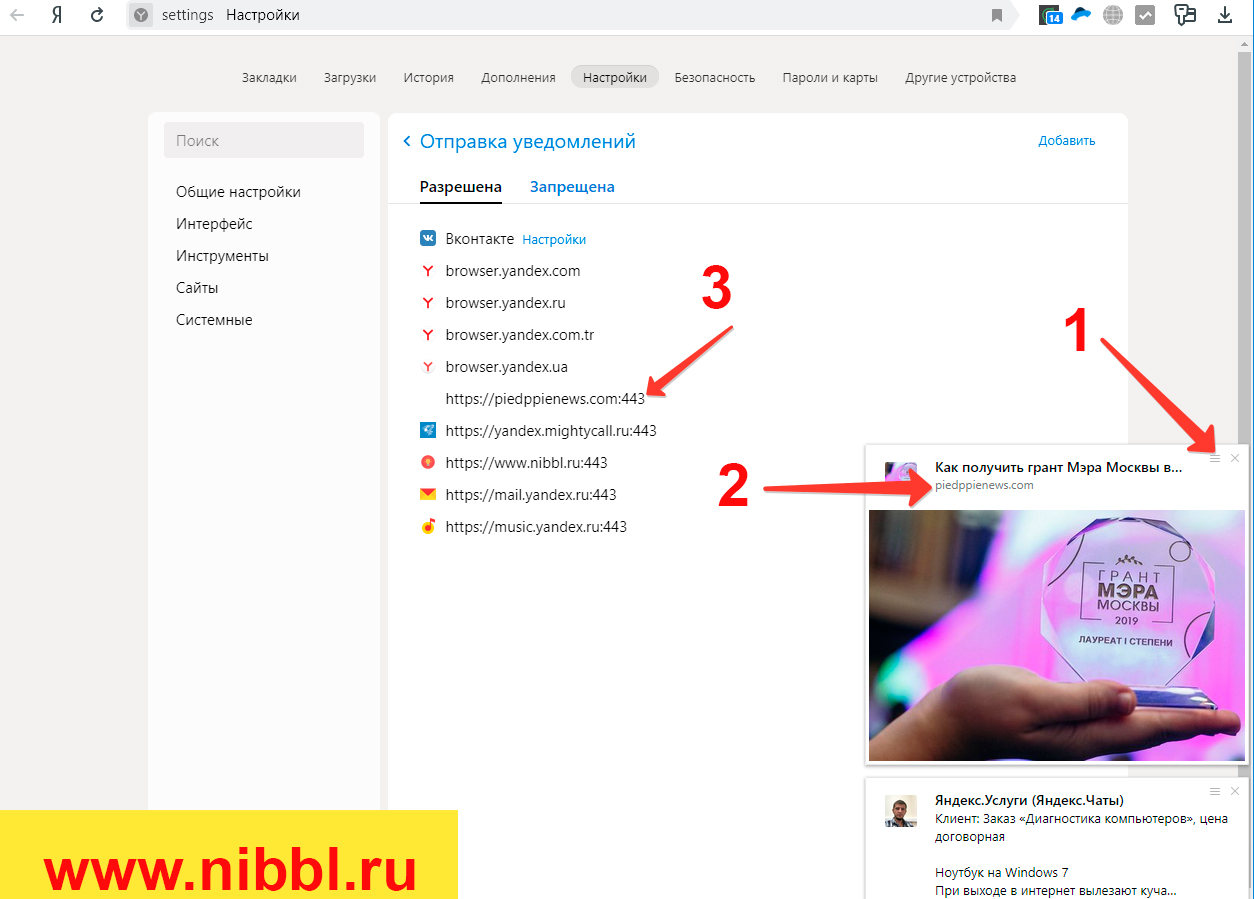 Рассмотрим три самых простых способа отключения этого контента на каналах YouTube:
Рассмотрим три самых простых способа отключения этого контента на каналах YouTube:
1. Выключаем сочетанием клавиш
Наборы «горячих» клавиш слегка отличаются для различных браузеров:
- для таких браузеров, как Opera или Chrome отключить можно сочетанием клавиш «Ctrl+Shift+J»;
- для браузера Firefox активировать операцию можно одновременным нажатием на «Ctrl+Shift+J»;
- наиболее упрощенная схема представлена для последних разработок на Internet Exlorer. Единое нажатие на клавишу «F12» откроет путь до рабочей консоли, на которую необходимо скопировать скрипт и затем подтвердить свое действие.
Отключение произойдет сразу же после активации указанных клавиш.
2. Использование специальных расширений для
браузера
Иногда предыдущий способ не дает
гарантированного результата, и в таком случае можно воспользоваться вторым
способом. Наиболее популярным из расширений является Adblock:
- абсолютно бесплатное приложение;
- версия доступна для скачивания;
- работает со всеми операционными системами;
- блокирует рекламу на всех сайтах и во всех браузерах.

Расширение можно установить и на мобильное
устройство, а также произвести настройки программы вручную.
3. Выключение при помощи hosts
Hosts является базовым файлом операционной системы
Windows. Для полного отключения рекламы потребуется
изменение данного файла вручную. Найти hosts можно в двух корневых папках на диске С:
- папка system32, а далее – drivers, etc, hosts;
- есть второй вариант расположения: папка Sys WOW64, а дальнейший путь идентичный.
Для того, чтобы избавиться от рекламы на YouTube, необходимо в файл вставить скрипт определенного содержания. Содержание
скрипта доступно абсолютно любому пользователю.
Как отключить рекламу на компьютере (ноутбуке)
На сегодняшний день существует четыре
основных способа отключения рекламы на ПК или ноутбуке:
- В первую очередь следует проверить свой ПК на наличие вредоносных программ.
 Если их наличие подтвердилось, следующим шагом станет удаление обнаруженных программ через «Панель управления»;
Если их наличие подтвердилось, следующим шагом станет удаление обнаруженных программ через «Панель управления»; - Второй способ – это применение специальных программ, которые путем сканирования и зачистки ПК освобождают его от вредных файлов, в том числе, и от проплаченного контента;
- Далее можно воспользоваться методом сброса настроек браузера. Для Chrome активация данного процесса пойдет через главное меню и пункт «Дополнительные настройки». Для Fire Fox путь отличается: «Главное меню», «Справка», «Информация для решения проблем». Далее нам необходим раздел «Наладка Fire Fox» и «Очистить Fire Fox»;
- Очень часто проблема заключается в наличии вирусной программы, которая прописана в адресной строке вашего браузера. В таком случае, лучшее решение – это удаление адреса вирусной программы. В первую очередь, нужно кликнуть на ярлык браузера правой кнопкой мыши и выбрать пункт «Свойства».
 Выберите в функциональном окне «Объект» и протяните курсор максимально вправо – вам необходимо отследить адрес вирусной программы (вы увидите начало адреса http).
Выберите в функциональном окне «Объект» и протяните курсор максимально вправо – вам необходимо отследить адрес вирусной программы (вы увидите начало адреса http).
Существует несколько других способов
отключения рекламы, но они либо устарели и не дают должного результата, либо
очень трудоемкие и требуют знаний программного кода.
Как отключить на телефоне Андроид и iOS
Пути избавления от всплывающей рекламы различные, они зависят от места расположения ненужного контента и причины его появления. Рассмотрим все случаи:
- отключаем на экране блокировки. Причина появления – это подписка на уведомления различных сайтов. Зайдите в ваш браузер и найдите раздел «Настройки сайтов», а далее «Уведомления». Вниманию пользователя будет открыто окно со списком сайтов, от которых вы получаете уведомления. Далее нужно выбрать тот сайт, уведомления от которого вам мешают, и нажать «Очистить и сбросить»;
- иногда реклама появляется в любое время, поверх экрана блокировки и даже во время зарядки телефона.
 В данном случае, можно с уверенностью говорить о наличии вредоносных программ. Процесс очистки достаточно трудоемкий, но оправдывает себя. В Play Маркет можно скачать одно из приложений, так называемых, детекторов объявлений, и активировать их. Основная задача подобных программ – выявить, какое приложение на телефоне является источником всплывающей рекламы, и дальнейшее их отключение.
В данном случае, можно с уверенностью говорить о наличии вредоносных программ. Процесс очистки достаточно трудоемкий, но оправдывает себя. В Play Маркет можно скачать одно из приложений, так называемых, детекторов объявлений, и активировать их. Основная задача подобных программ – выявить, какое приложение на телефоне является источником всплывающей рекламы, и дальнейшее их отключение.
Для телефонов iOS инструкция будет отличаться:
- на телефоне необходимо войти в раздел «Настройки», далее «Телефон», «SIM-программы». Находим все приложения, которые указывают на источник;
- также необходимо зайти в личный кабинет своего оператора и отключить все push-уведомления.
Если же все действия не принесли результата,
следует обратиться в сервисный центр за специализированной помощью.
Как убрать рекламу в браузере Яндекс, Fire Fox, Google Chrome навсегда
Для этой задачи следует воспользоваться функцией встроенной защиты браузера. Пошаговая инструкция, как навсегда отключить этот контент:
Пошаговая инструкция, как навсегда отключить этот контент:
- открыть контекстное меню (для Яндекс, три вертикальные точки в правом верхнем углу страницы) и выбрать пункт «Настройки»;
- далее нам понадобится раздел «Дополнительные настройки» и его подраздел «Блокировка неуместной рекламы».
Еще один способ мы уже рассмотрели ранее – использование специальных расширений, но здесь также следует знать, что Adblock не решает вопроса с блокировкой раз и навсегда. Лучше воспользоваться расширенной версией программного приложения – Adblock Plus.
Как удалить рекламу с компьютера вручную разными способами
Использование специальных расширений и программ не всегда удобно для начинающих пользователей, поэтому рассмотрим несколько способов ручного удаления проплаченного контента со своего ПК:
- удаление вредного программного обеспечения через «Панель управления».
 Находим раздел «Удаление программы» и в открывшемся списке ищем подозрительные расширения;
Находим раздел «Удаление программы» и в открывшемся списке ищем подозрительные расширения; - если реклама не исчезла после данных действий, следует воспользоваться следующим методом – удаление расширений в браузере. Для этого на главной странице браузера открываем контекстное меню и находим пункт «Дополнительные параметры» и «Расширения». Откроется окно, отображающее список расширений для браузера. Все подозрительные файлы должны быть удалены;
- к основным методам также относится сброс настроек браузера;
- воспользуйтесь поиском адреса вирусного сайта в ярлыке вашего браузера (подробно этот способ рассмотрен несколько раньше).
Удаление всплывающей рекламы – достаточно трудоемкий процесс, однако, результат оправдывает все трудности. Ведь, при работе в сети, пользователя часто раздражает этот контент.
Автор — Валерий Москаленко
Маркетолог, вебмастер, блогер с 2011 года. Люблю WordPress, Email маркетинг, Camtasia Studio, партнерские программы)) Создаю сайты и лендинги под ключ НЕДОРОГО. Обучаю созданию и продвижению (SEO) сайтов в поисковых системах. Мои контакты >>>
Обучаю созданию и продвижению (SEO) сайтов в поисковых системах. Мои контакты >>>
Чтобы написать эту статью, мы потратили много времени и сил. Мы очень старались и если статья оказалась полезной, пожалуйста оцените наш труд. Нажмите и поделитесь с друзьями в соц. сетях — это будет лучшей благодарностью для нас и мотивацией на будущее!
Поделитесь с друзьями в соц. сетях
Предыдущие статьи из этой же рубрики (откроются в новом окне):
- Google Ads что это такое, как работает и Как создать рекламу на Гугл Адвордс
- Google Ads Editor — что это за программа и как начать работать, преимущества и недостатки
- Что такое авторское право на Ютубе: как защитить свои видео, как не нарушать и как обойти авторские права на YouTube
- Что такое ЛинкедИн и зачем он нужен: история создания, как установить, зарегистрироваться, пользоваться и как настроить Linkedin
- Стрим и стримеры: что это такое, для чего нужно и сколько на этом зарабатывают
Как заблокировать/удалить рекламу в Chrome, IE и Firefox
Мы говорим о навязчивой рекламе, которая является проклятием нашего существования
Ищете способ легко удалить эту большую надоедливую рекламу, которую вы видите на некоторых из ваших любимых сайтов? Эти типы рекламы называются навязчивой рекламой, и они действительно могут раздражать, потому что они могут начать воспроизводить видео без вашего разрешения, издавать странные или странные звуки или разрастаться до размера всей страницы и блокировать то, что вы читаете! Это типы рекламы, которые становятся все более распространенными, потому что они заставляют вас смотреть на них или взаимодействовать с ними, а это то, чего хотят рекламодатели.
К счастью, есть много разных способов заблокировать эти типы рекламы. Кроме того, просто чтобы уточнить, я думаю, что блокировать навязчивую рекламу — это хорошо. Я не верю в блокировку всей рекламы, потому что миллионы сайтов используют ненавязчивую рекламу для заработка. Здесь, в Online Tech Tips, весь мой доход поступает от нескольких объявлений, которые я размещаю на сайте. Я держу на сайте три графических объявления: одно вверху, одно на боковой панели и одно внизу. Я также использую некоторые объявления с текстовыми ссылками, но в целом я не думаю, что мои объявления навязчивы.
Table of Contents
- Появляется больше всплывающих окон и рекламы, чем вы ожидали при использовании веб-браузера.
- Вы часто перенаправляетесь на другую страницу.

- Есть «Рекомендуемые обновления» и какой-то другой индикатор, который выглядит как легитимное программное обеспечение.
Без рекламы я практически не зарабатывал бы денег, и мне пришлось бы вернуться к работе! Поэтому, пожалуйста, не блокируйте всю рекламу, а только те, которые вы считаете чрезмерными или навязчивыми. В этой статье я расскажу о своем любимом плагине для блокировки рекламы, который работает с IE, Chrome, Firefox, Safari, Opera и т. д. и следует правилу блокировки только навязчивой рекламы.
Adblock Plus — лучшее решение для блокировки рекламы, потому что оно используется миллионами и активно отслеживается сообществом, что гарантирует блокировку нужных типов контента. Adblock Plus в основном полагается на списки фильтров, которые представляют собой большой набор правил, которые сообщают Adblock Plus, какой контент блокировать на конкретном веб-сайте. Его также можно использовать для блокировки отслеживания и вредоносных программ.
После установки расширения по умолчанию активируются два списка: список блокировки рекламы для вашего конкретного языка и список исключений рекламы. Вы можете отключить список исключений, если хотите, но опять же, мир был бы лучше, если бы вы этого не сделали! Список исключений очень строг в отношении того, что разрешено, и у них есть целый ряд правил, которые веб-сайт должен соблюдать, чтобы показывать рекламу, поэтому вы редко увидите раздражающую рекламу, обходящую фильтр.
Если вы обнаружите надоедливую рекламу, вы можете помочь, сообщив об этой рекламе, и когда другие сообщают о той же рекламе, они будут заблокированы для будущих пользователей Adblock Plus. Вот пример веб-сайта, который я часто посещаю с рекламой и без нее:
Вот пример веб-сайта, который я часто посещаю с рекламой и без нее:
Когда вы устанавливаете расширение, вам следует знать несколько вещей. Во-первых, лучшими браузерами для установки Adblock Plus являются Opera, Firefox и Chrome. У них больше всего возможностей и возможностей. После этого вы по-прежнему получите в целом отличный опыт, но с меньшим количеством функций в IE и Safari. Safari не дает глубокого доступа к коду, поэтому некоторые объявления могут проходить мимо, как реклама внутри видео и т. д. Однако в Safari есть одна хорошая вещь: он использует ту же кодовую базу, что и Chrome и Opera, поэтому, когда расширение для любого из этих браузеров обновляется, все они получают обновление.
IE настолько сложен, что требует совершенно другого процесса установки в виде установочного файла EXE. Он по-прежнему быстро устанавливается, но вы не можете настроить его вообще. Из того, что я мог сказать, кажется невозможным отключить список разрешенных объявлений в IE, потому что вы не можете открыть параметры надстройки.
Единственное, что я заметил в Adblock Plus, поскольку я использовал его в течение нескольких недель, это то, что он блокирует много рекламы, которую я не считаю навязчивой. Владельцы веб-сайтов могут подать заявку на то, чтобы реклама на их веб-сайте не блокировалась, если они следуют строгим допустимым правилам рекламы, но было бы неплохо, если бы плагин не был столь агрессивным в блокировке рекламы по умолчанию. Это только мое мнение. Если вы использовали Adblock Plus, расскажите нам, что вы думаете. Если у вас есть другие вопросы о блокировке рекламы, сообщите нам об этом в комментариях. Наслаждаться!
‘;
document.getElementsByClassName(«post-ad-top»)[0].outerHTML = »;
tocEl.outerHTML = tocHTML + новыйHTML;
}
Основатель Online Tech Tips и главный редактор. Он начал вести блог в 2007 году и уволился с работы в 2010 году, чтобы вести блог на постоянной основе. Он имеет более чем 15-летний опыт работы в отрасли информационных технологий и имеет несколько технических сертификатов.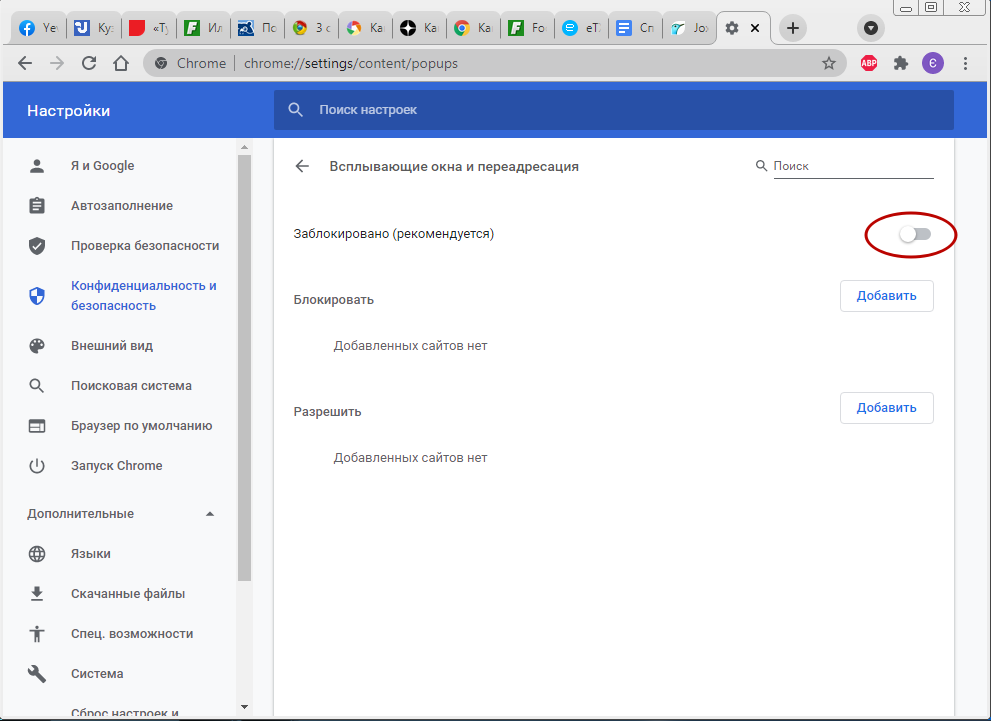 Прочитайте полную биографию Асема
Прочитайте полную биографию Асема
Подпишитесь на YouTube!
Вам понравился этот совет? Если это так, загляните на наш собственный канал на YouTube, где мы рассказываем о Windows, Mac, программном обеспечении и приложениях, а также предлагаем множество советов по устранению неполадок и видео с практическими рекомендациями. Нажмите на кнопку ниже, чтобы подписаться!
Подписаться
Как заблокировать всплывающую рекламу на Mac Safari, Chrome, Firefox
Устройство Mac на самом деле защищено от любых вирусов, а не от других компьютеров. Однако, даже если он защищен от вирусов, он по-прежнему открыт для любой рекламы, рекламного ПО, всплывающих окон, а также для файлов cookie, которые помогают этим рекламодателям добраться до вас.
Наличие рекламы на вашем Mac действительно может быть раздражающей проблемой, потому что она продолжает появляться, что бы вы ни делали на своем Mac. Итак, если вы хотите удалить эту рекламу на вашем Mac , продолжайте читать эту статью, потому что она определенно для вас.
Содержание: Часть 1. Что такое блокировщик рекламы? Часть 2. Зачем нам блокировать рекламу на Mac? Часть 3. Как найти лучший блокировщик рекламы для браузера Mac? Часть 4. Как избавиться от рекламы на Mac? Часть 5. Некоторые из лучших блокировщиков рекламы для Mac
Часть 1. Что такое блокировщик рекламы?
Как отключить всю рекламу на моем Mac? Что ж, блокировщик рекламы может это сделать. Блокировщик рекламы — это программа, которая помогает нам удалять несколько типов рекламы при использовании наших браузеров. Основной целью этой программы являются всплывающие окна, рекламные баннеры и несколько видов рекламы в Интернете. После того, как на вашем Mac будет установлен блокировщик рекламы, вы больше не сможете видеть эту рекламу.
Блокировщики рекламы работают несколькими способами. Некоторые из них являются автономными программами, а некоторые имеют функцию более комплексного обслуживания. Есть также некоторые блокировщики рекламы, которые имеют надстройку для определенного браузера, которую вы можете использовать.
Часть 2. Зачем нам блокировать рекламу на Mac?
Необходимо заблокировать эту рекламу на вашем Mac, потому что это действительно улучшит работу в Интернете. Это также очень помогает, когда речь идет о предотвращении вредоносных программ и вирусов на вашем Mac. Еще одна причина, по которой вам нужно блокировать эту рекламу на вашем Mac, заключается в том, что эти маркетинговые прерывания могут стать очень раздражающими и напряженными. Этот прерывающий маркетинг создан и предназначен для того, чтобы стать навязчивым.
Реклама считается одним из тех, что мы назвали «необходимым злом». Это связано с тем, что, несмотря на то, что это раздражает нас, они также обеспечивают большую часть дохода в Интернете для поддержки любого онлайн-контента. Это онлайн-контент, к которому мы имеем доступ бесплатно.
Другая причина заключается в том, что эта реклама может ухудшить работу пользователей. Из-за этого люди, как правило, не посещают сайт и даже не устанавливают блокировщик рекламы.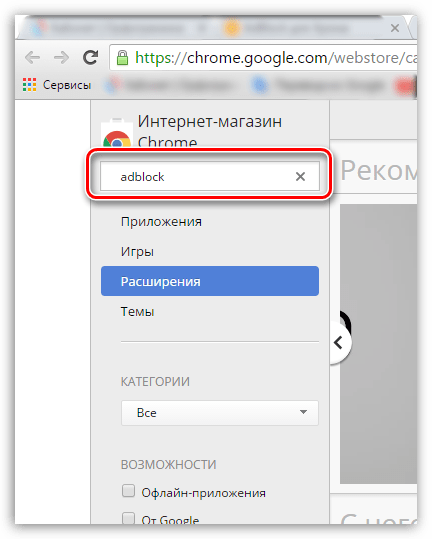 Это хорошая идея, чтобы у вас был антивирус на вашем Mac, чтобы иметь больше защиты для вашего Mac.
Это хорошая идея, чтобы у вас был антивирус на вашем Mac, чтобы иметь больше защиты для вашего Mac.
Вы также можете использовать надежное программное обеспечение, такое как iMyMac PowerMyMac, чтобы избавиться от очищаемого пространства вашего Mac, включая все ненужные файлы. Регулярная очистка вашего Mac также гарантирует, что ваш Mac будет как новый и свободен от рекламного ПО, файлов cookie и других плагинов.
Часть 3. Как найти лучший блокировщик рекламы для браузера Mac?
Какой лучший блокировщик рекламы для Mac? Существуют различные блокировщики рекламы, которые вы действительно можете использовать. Однако это будет зависеть от браузера, который вы используете на своем Mac. Вот что вы можете сделать для каждого браузера, который у вас есть, чтобы заблокировать рекламу.
1. Блокировщик рекламы для браузера Safari на Mac
Как заблокировать рекламу в Safari? Если вы используете браузер Safari на своем Mac, вы можете отключить любые всплывающие окна и другую нежелательную рекламу, перейдя на вкладку «Безопасность» в настройках Safari.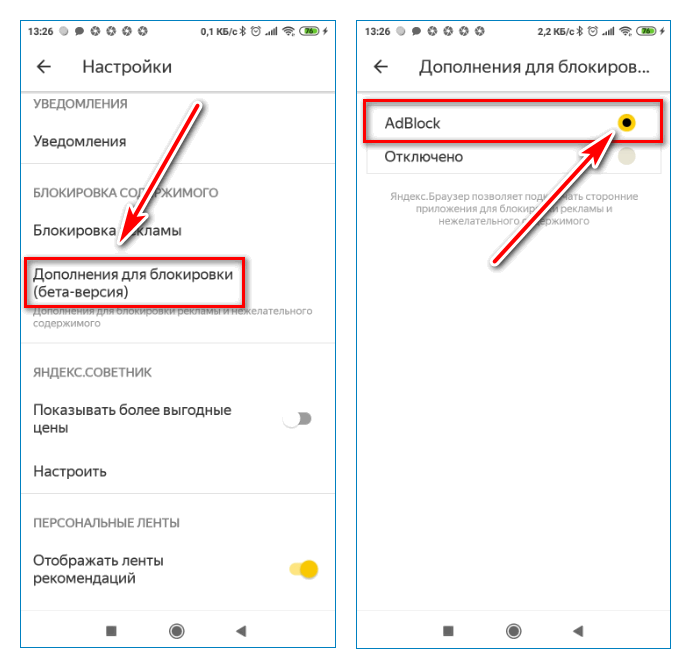 Каждый параметр, который находится в поле, гарантирует, что браузер Safari сможет остановить любые всплывающие окна с рекламой и любые предупреждения о мошенничестве. Это потому, что на самом деле это реклама, которая используется в качестве фишинговых систем.
Каждый параметр, который находится в поле, гарантирует, что браузер Safari сможет остановить любые всплывающие окна с рекламой и любые предупреждения о мошенничестве. Это потому, что на самом деле это реклама, которая используется в качестве фишинговых систем.
Еще один способ заблокировать всплывающие окна в браузере Safari — это проверить свои расширения. Он находится в том же месте и имеет ту же функцию, чтобы вы могли удалить любые расширения браузера, которые вам больше не нужны.
Как только вы обнаружите, что на вашем экране появилось всплывающее окно, вам следует открыть другую вкладку в браузере, а затем закрыть старую вкладку. Это связано с тем, что когда вы взаимодействуете со всплывающим окном, это может вызвать у вас проблемы.
2. Блокировщик рекламы для Mac Chrome
Как заблокировать рекламу в Chrome Mac? Вы всегда должны следить за тем, чтобы ваш Chrome был обновлен. Возможность обновить Chrome поможет вам предотвратить другие вирусы и киберугрозы. Вот как заблокировать рекламу в Chrome:
Вот как заблокировать рекламу в Chrome:
• Запустите Google Chrome на своем Mac.
• Затем в строке меню Apple щелкните Chrome и выберите «Настройки».
• На левой панели экрана в разделе «Настройки» перейдите к следующим категориям. o Расширения — если вы видите что-то, что вам больше не нужно или вы не узнаете, нажмите кнопку «Корзина», чтобы удалить это. o Настройки — перейдите в «Дополнительные настройки» и нажмите кнопку «Сброс». Появится всплывающее окно, и просто нажмите кнопку «Сброс».
После выполнения описанных выше действий все всплывающие окна и нежелательная реклама, а также программное обеспечение, используемое в качестве метода фишинга, должны быть удалены.
3. Блокировщик рекламы для Firefox на Mac
Здесь вы также должны убедиться, что ваш браузер Firefox также обновлен. Как и в случае с Chrome, если вы регулярно обновляете свой браузер Firefox, у него будет больше шансов предотвратить любые вирусы. Вот как вы можете активировать блокировщик рекламы в браузере Firefox.
• Запустите браузер Firefox на вашем Mac.
• Перейдите в строку меню Apple и нажмите «Инструменты».
• После этого нажмите «Дополнения».
• После этого вы попадете на страницу менеджера надстроек. В левой части экрана вы увидите их расширения. После того, как вы нашли что-то подозрительное или вам не нужно, просто нажмите кнопку «Удалить».
• Затем перейдите в раздел «Справка» и выберите «Информация для устранения неполадок».
• На этой странице нажмите кнопку «Сброс». Это вернет ваш Firefox в состояние по умолчанию.
Часть 4. Как избавиться от рекламы на Mac?
Один из самых эффективных способов избавиться от рекламы на вашем Mac — очистить все всплывающие окна, которые постоянно направляют рекламу на ваш Mac. Вот несколько признаков, чтобы вы знали об этом случае:
Бывают случаи, когда некоторые пользователи загружают рекламное ПО, даже не подозревая об этом. Вот некоторые из наиболее распространенных рекламных программ, которые вы могли загрузить по ошибке.
• Yontoo
• Shopper Helper Pro
• Slick Saving
• MacShop
• VSearch
• Conduit
• GoPhoto
9 0002 • SaveKeep
• Jollywallet и другие.
В такой ситуации лучшее, что вы можете сделать, это запустить антивирусную проверку. Но бывают случаи, когда вы могли случайно нажать «Принять», когда это рекламное ПО появилось на вашем экране. Если это так, то вам нужно удалить их. Вы можете использовать PowerMyMac для удаления любых приложений или программ, которые вы загрузили по ошибке и которые могут привести к сбоям в работе вашего Mac. Использование этой программы гарантирует, что все файлы, связанные с этим программным обеспечением, будут удалены вместе с программным обеспечением. Вот руководство по использованию программы удаления приложений PowerMyMac
Вот руководство по использованию программы удаления приложений PowerMyMac
Шаг 1. Загрузите и установите PowerMyMac
Загрузите PowerMyMac с нашего веб-сайта www.imymac.com и установите его на свой Mac. После этого запустите его. Затем на левой боковой панели экрана вы увидите список модулей, которые PowerMyMac может сделать для вас. В этом списке щелкните модуль App Uninstaller .
Получите бесплатную пробную версию прямо сейчас!
Шаг 2. Сканирование программного обеспечения на вашем Mac
Нажмите кнопку SCAN , после чего PowerMyMac начнет сканирование всего программного обеспечения, установленного на вашем Mac. Подождите, пока программа завершит сканирование, и вы увидите список программного обеспечения, которое установлено на вашем Mac.
Шаг 3. Выберите и удалите все нежелательные программы
Выберите все программы, которые кажутся вам подозрительными, и другие программы, которые вам не нужны. Затем нажмите кнопку CLEAN , чтобы удалить приложения. PowerMyMac также удалит все файлы, папки, вложения и многое другое, связанное с программным обеспечением, которое вы удаляете с вашего Mac.
Затем нажмите кнопку CLEAN , чтобы удалить приложения. PowerMyMac также удалит все файлы, папки, вложения и многое другое, связанное с программным обеспечением, которое вы удаляете с вашего Mac.
Часть 5. Некоторые из лучших блокировщиков рекламы для Mac
Помимо блокировщика рекламы, который мы показали вам ранее с точки зрения использования веб-браузеров, есть также несколько блокировщиков рекламы, которые вы можете загрузить для своего Mac. Вот список некоторых из лучших блокировщиков рекламы, которые вы должны иметь на своем Mac.
1. Adblock Plus (ABP)
На самом деле это один из самых популярных способов блокировки рекламы в Google Chrome, Safari и Firefox. Это программное обеспечение также поставляется с некоторыми фильтрами, такими как белый список «ненавязчивой рекламы». Это поможет вам сделать ваши медиа и веб-сайты такими, какие вам нравятся, даже не видя рекламы и всплывающих окон, которые вы не хотите видеть.
2. AdBlock
Это приложение фактически не имеет никакого отношения к ABP. Это может обрабатывать Safari, Firefox и Opera. Используя этот блокировщик рекламы, вы сможете блокировать рекламу с известных рекламных серверов.
Вы также можете добавить других в свой черный список. Вы также можете сохранить свой белый список.
3. AdBlocker Ultimate
Это программное обеспечение поставляется с Google Chrome, Firefox, Safari и Opera. Это программное обеспечение на самом деле не берет денег с медиа-компаний. Он может заблокировать все, что можно заблокировать. Он также может блокировать известные вредоносные программы, рекламное ПО и другие домены отслеживания.
4. Adamant
Это может помочь вам удалить все отвлекающие факторы веб-страницы, чтобы вы могли сосредоточиться только на важных вещах. Это может заблокировать любые рекламные баннеры, всплывающие окна и эти невидимые сценарии отслеживания.
5. AdStop
Это программное обеспечение может остановить всю рекламу во всех основных браузерах, таких как Safari, Google Chrome, Opera, Edge, Firefox и Internet Explorer. Он также может блокировать рекламу на ваших сайтах в социальных сетях, таких как Facebook.
6. AdGuard
AdGuard — это программное обеспечение, которое поможет вам заблокировать всю рекламу на вашем Mac, например раздражающие баннеры и всплывающие окна, а также видеорекламу. Это также может помочь вам защитить вашу конфиденциальность, поскольку скроет все ваши данные из Интернета. Это также обеспечивает безопасный просмотр, поскольку предотвращает любые мошеннические атаки и атаки вредоносных программ.
Как видите, иметь рекламу на вашем Mac немного рискованно. Это связано с тем, что эти объявления могут содержать вирусы, которые могут привести к тому, что ваш Mac будет вести себя странно или хуже всего, это может разрушить вашу систему Mac.




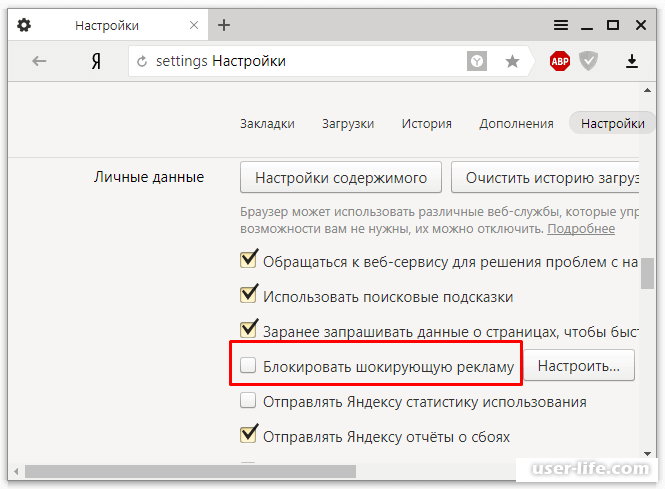 Если их наличие подтвердилось, следующим шагом станет удаление обнаруженных программ через «Панель управления»;
Если их наличие подтвердилось, следующим шагом станет удаление обнаруженных программ через «Панель управления»; Выберите в функциональном окне «Объект» и протяните курсор максимально вправо – вам необходимо отследить адрес вирусной программы (вы увидите начало адреса http).
Выберите в функциональном окне «Объект» и протяните курсор максимально вправо – вам необходимо отследить адрес вирусной программы (вы увидите начало адреса http). В данном случае, можно с уверенностью говорить о наличии вредоносных программ. Процесс очистки достаточно трудоемкий, но оправдывает себя. В Play Маркет можно скачать одно из приложений, так называемых, детекторов объявлений, и активировать их. Основная задача подобных программ – выявить, какое приложение на телефоне является источником всплывающей рекламы, и дальнейшее их отключение.
В данном случае, можно с уверенностью говорить о наличии вредоносных программ. Процесс очистки достаточно трудоемкий, но оправдывает себя. В Play Маркет можно скачать одно из приложений, так называемых, детекторов объявлений, и активировать их. Основная задача подобных программ – выявить, какое приложение на телефоне является источником всплывающей рекламы, и дальнейшее их отключение. Находим раздел «Удаление программы» и в открывшемся списке ищем подозрительные расширения;
Находим раздел «Удаление программы» и в открывшемся списке ищем подозрительные расширения;