Как чистить кэш на пк: Как быстро очистить кэш: инструкция для Google Chrome и других браузеров
Содержание
Как очистить кэш на компьютере с Windows 10
Во время работы на персональном компьютере информация хранится во «временной области памяти». Ее называют кэш, т.е. набор временных файлов. Если он переполняется, то в системе начинают появляться проблемы. Рассмотрим в этой статье, как исправить ситуацию.
Зачем нужен кэш?
Кэш представляет собой ограниченную область, в которой хранятся временные файлы для быстрого доступа. Термин впервые появился в издании «IBM Systems Journal», статья про улучшение оперативной памяти в мейнфреймах IBM System/360.
Редактор издания Лайл Джонсон увидел в черновике словосочетание «высокоскоростной буфер» и попросил его заменить на что-то краткое и понятное. Но авторы так и не предложили замену, в результате чего он назвал буфер кэшем, cache (с французского – прятать).
В итоге статья публиковалась со словом кэш – IBM наградил авторов статьи за выдающийся вклад в развитие, а термин прижился в сфере IT.
Понятие кэш разделяют в зависимости от используемой среды.
- ОЗУ (RAM). Оперативная память хранит информацию для быстрого доступа. После перезагрузки компьютера она удаляется навсегда.
- «Браузерный кэш». Во время серфинга по «мировой паутине», пользователь посещает множество сайтов. Изображения, анимация, видео и аудиоконтент сохраняются во временную папку на локальном диске для ускорения загрузки страниц.
- DNS Cache. Предназначен для сохранения запросов в Интернете и последующего ускоренного открытия сайтов.
- Thumbnail cache. Сохраняет миниатюры к исполняемым файлам.
Как очистить кэш в Windows 10 несколькими способами
Сейчас я расскажу вам, как очистить кэш в зависимости от его типа.
Очистка ОЗУ
Самый простой способ обнулить информацию в оперативной памяти – перезагрузить компьютер. Но данный способ не всегда удобен. Допустим, пользователь монтирует видеоролик. По истечении одного часа работы компьютер начинает подтормаживать. См. также: как очистить оперативную память в Windows 10.
Чтобы исправить ситуацию, придется сохранить проект, закрыть программу, перезагрузить ПК, а потом запускать все по новой. Длительный и утомительный процесс. Существуют и другие способы.
Запускаем файловый менеджер (например, «Проводник» или Total Commander). Переходим в директорию: C:\Windows\System32, где С – литера диска, на котором установлена ОС.
Дважды кликаем правой кнопкой мыши по нему. Запустится процесс очистки RAM.
Важно! Во время работы службы на мониторе ничего не отобразится. Утилита в фоновом режиме очищает ОЗУ.
Для 64-битных систем файл расположен по другому пути: C:\Windows\SysWOW64.
Альтернативный вариант запуска – через сервис «Выполнить». Нажимаем комбинацию клавиш Win + R, вводим rundll32.exe.
Использование встроенного сервиса Windows.
Важно! Для 64-битной ОС используем команду %windir%\SysWOW64\rundll32.exe.
Чтобы узнать версию установленной Windows, нажимаем сочетание клавиш Win + PauseBreak.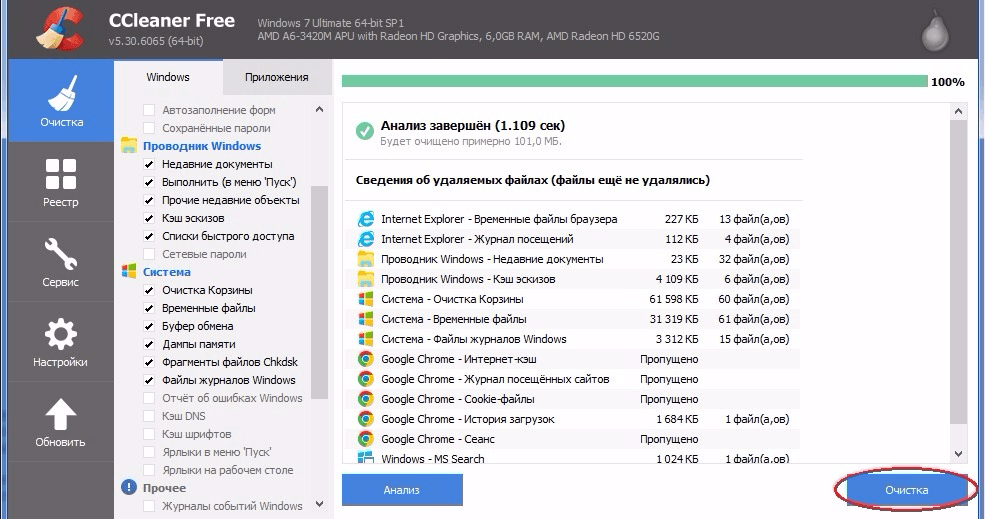
Версия разрядности ОС.
На рисунке красным выделена строка, которая описывает разрядность ОС. См. также: как узнать разрядность и версию Windows 10.
Если после работы утилиты компьютер по-прежнему подтормаживает, то откроем «Диспетчер задач» с пмомщью комбинации клавиш Ctrl+Shift+Esc и уберем «нагруженные» процессы. Нажимаем сочетание Ctrl + Shift + ESC.
Диспетчер задач.
Нажимаем на раздел «Память», чтобы отсортировать задачи по количеству потребляемой оперативной памяти.
На скриншоте выделен браузер Opera. Нажимаем правой кнопкой мыши по строке с браузером, пункт «Снять задачу».
Убираем процесс.
ОС закрывает процесс, оперативная память освобождается, кэш очищается.
Удаление кэша браузеров
Активные пользователи Интернета замечали, что во время долгой работы обозреватель подтормаживает, а иногда зависает на открытии очередной вкладки. Это объясняется тем фактом, что cache браузера перегружен данными, и его необходимо обнулить.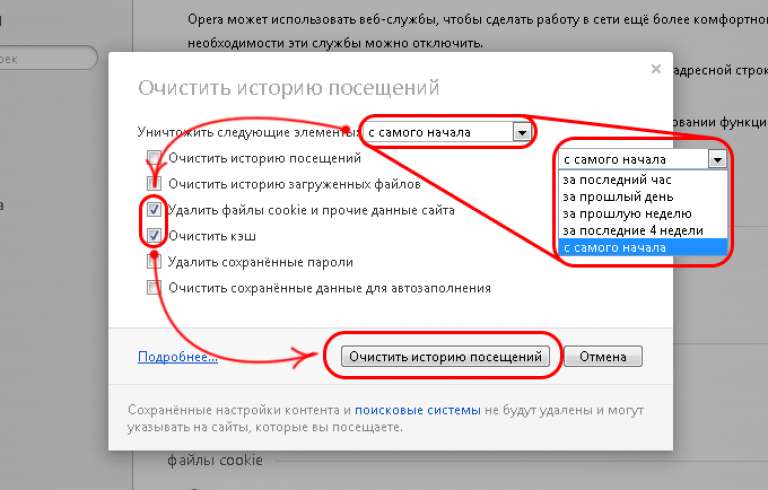
Очистка производится по-разному в зависимости от используемой программы. Расскажем о наиболее известных браузерах.
Chrome
Нажимаем комбинацию клавиш Ctrl + Shift + Delete, открыв предварительно браузер Goggle Chrome. Откроется рабочее окно.
Параметры кэша Chrome.
Переключаемся на вкладку «Дополнительные».
Дополнительные параметры.
Рекомендуется оставить настройки по умолчанию.
Мнение автора: В любом браузере есть опция «Очистить пароль» (или любой другое аналогичное наименование). Опция очищает учетные данные, которые пользователь вводил на сайтах и в личных кабинетах. Если вы уверены, что информация сохранена, и вам не придется вспоминать пароль, то смело ставим галочку напротив этого пункта.
Во всех остальных случаях – не выбираем его.
Далее активируем кнопку «Удалить данные». Браузер в автоматическом режиме удалит всю временную информацию.
FireFox
Открываем обозреватель, нажимаем Ctrl + Shift + Delete.
Параметры FireFox.
Кнопка «Удалить сейчас» убирает данные кэша.
Мнение автора: Обращаю внимание на верхнюю строку. В ней указан временной интервал очистки данных. По умолчанию разработчики оставили один час. Доступны разные варианты:
Выбор опции.
Пункт «Всё» удаляет данные, которые сохранились за время работы браузера.
Opera
Аналогично предыдущим браузерам меню открывается сочетанием клавиш Ctrl + Shift + Delete. Меню аналогично по функциям и внешнему виду Chrome. Соответственно, мы производим такие же действия.
Очистить кэш в «Опера».
Vivaldi
Обозреватель Vivaldi создан бывшим основателем Opera Йоном Стефенсоном. Вызов меню очистки кэша аналогичен предыдущим пунктам статьи.
Удалить данные в Vivaldi.
По умолчанию все опции отключены. Пользователь выбирает самостоятельно, какую информацию он удалит.
Также обращаем внимание на верхнюю строку – она сделана по принципу FireFox. Выбираем период, за который очистится кэш.
Выбор периода.
После выбора опций нажимаем «Удалить».
Yandex.Browser
Нажимаем сочетание Ctrl + Shift + Delete в браузере.
Меню «Яндекс.Браузер».
Разработчики оставили разделы, которые можно безопасно почистить. При необходимости пользователь добавляет дополнительные пункты.
Как и в FireFox, здесь присутствует выбор временного интервала. Кнопка «Очистить» удаляет скопившуюся информацию.
Очистка DNS Cache
Переполнение буфера DNS влечет за собой медленную загрузку страниц, зависания, сниженную скорость скачки файлов, ошибки доступа к сайтам и т.д.
Чтобы избежать подобных проблем, очистим кэш DNS стандартными средствами Windows. Нажимаем правой кнопкой мыши на меню «Пуск», запускаем командную строку с правами администратора. Вместо командной строки можно откртыь ее аналог Powershell, найдя программу в поиске.
Запуск CMD
Набираем команду ipconfig /flushdns, нажимаем Enter.
Очистка кэша DNS
Процесс займет 1-2 минуты, после чего мы закрываем утилиту. Чтобы проверить работоспособность браузера, перезагружаем его.
Чтобы проверить работоспособность браузера, перезагружаем его.
Очистка Thumbnail cache и временных файлов системы
Удалить эскизы и миниатюры можно через стандартные программы Windows. Нажимаем Win + R, вводим команду cleanmgr.
Запуск утилиты.
Откроется новое меню.
Программа «Очистка диска».
Выбираем опцию «Эскизы», как показано на скриншоте выше, нажимаем ОК. Утилита очистит папку.
Чтобы удалить системный кэш, то ставим галочку на пункте «Временные файлы». Чтобы получить полный список временных файлов, нажем на кнопку «Очистить системные файлы». В полном списке можно отметимть все ненужные разделы.
Очистка кэша сторонними программами
Рассмотрим, как удалить временные и «лишние» файлы, используя программное обеспечение от сторонних разработчиков. См. также: лучшие программы для очистки компьютера с Windows 10 от мусора.
CCleaner
Одна из лучших программ в области очистки системы – CCleaner. Помимо очистки кэша и удаления «мусора» она обладает дополнительными функциями.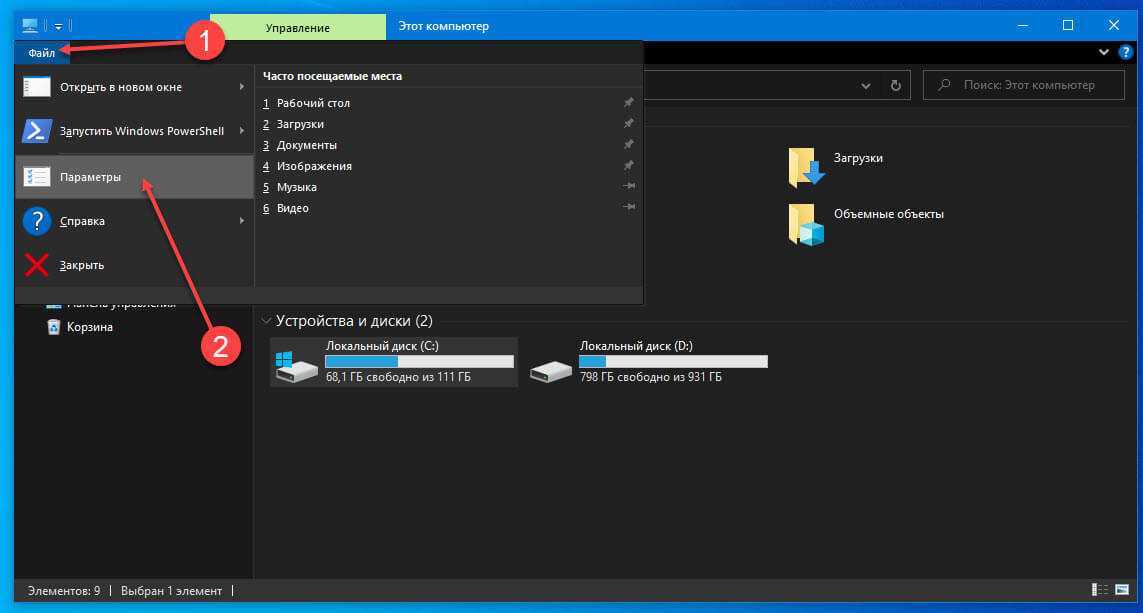
Официальный сайт: https://www.ccleaner.com/ru-ru/ccleaner. Можно воспользоваться аналогом из Microsoft Store под названием Super Cleaner Master Cleaner.
Нажимаем на сайте «Скачать бесплатную версию».
Выбор варианта программы.
Пользователя перенаправят в конец страницы, где будет доступно три варианта загрузки дистрибутива.
Три версии дистрибутива.
Важно! Бесплатная версия обладает всем необходимым функционалом, чтобы произвести очистку кэша.
Выбираем Ccleaner Free (первая колонка слева), указываем путь для сохранения, инсталлируем ПО.
Главное меню CCleaner.
Важно! Прежде чем начинать работу с утилитой, рекомендуется закрыть браузеры на рабочей станции. CCleaner удаляет кэш обозревателя в авторежиме.
С левой стороны расположены пункты меню. Расскажем кратко о каждом:
Простая очистка. Выполняет поиск по наиболее часто используемым папкам.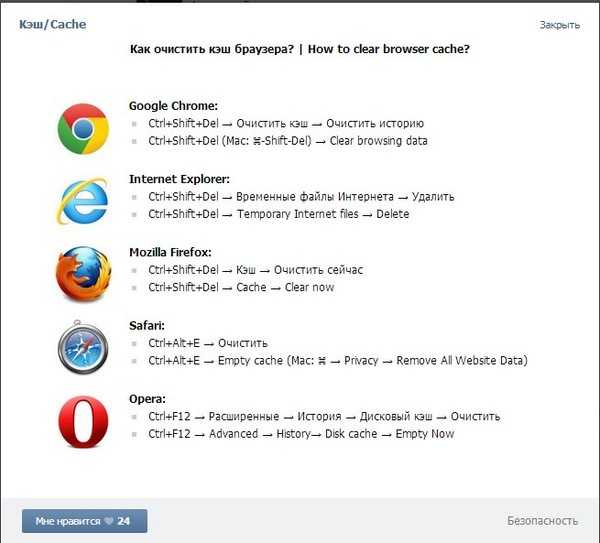 На мониторе отобразится итоговый результат.
На мониторе отобразится итоговый результат.
Нажимаем «Очистить все».
Стандартная очистка. Выбрав второй раздел, программа покажет перечень папок, которые она сканирует. Нажимаем «Анализ» и дожидаемся окончания процесса. Результат отобразится на экране в виде краткой информации.
Результат проверки.
Чтобы удалить данные, нажимаем «Очистка».
Мнение автора: Во время проверки CCleaner я специально не закрывал браузеры и отменил закрытие через утилиту. Программа не сканировала обозреватели, и на итоговой странице отобразился статус «Пропущено».
Реестр. CCleaner сканирует реестр Windows на наличие ошибок и «пустых» записей.
Результат проверки реестра.
Нажимаем «Исправить отмеченные», чтобы удалить лишнее.
Важно! Перед очисткой утилита предложит сделать резервную копию. Соглашаемся в обязательном порядке.
Остальные пункты меню представляют собой расширенный функционал программы: деинсталлятор, менеджер автозагрузки и другие.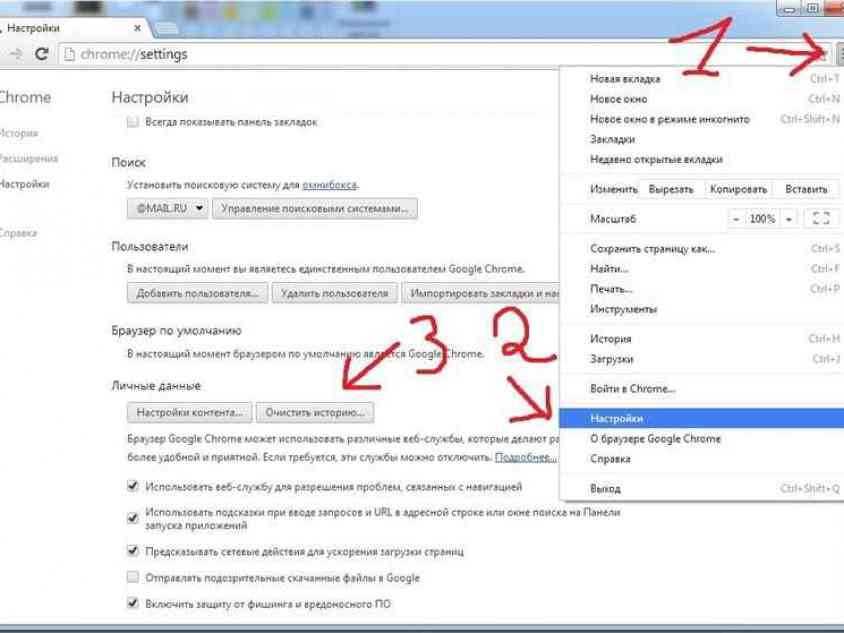
Если необходимы дополнительные возможности ПО (автообновление драйверов, наблюдения за реестром и другие), то пользователь должен приобрести полную версию. Ссылка для покупки указана выше.
NetAdapter Repair
Альтернативный вариант обнулить кэш DNS – воспользоваться продуктом NetAdapter Repair. Он бесплатный и не требует отдельной инсталляции. После загрузки пользователь должен запустить утилиту.
Ссылка: https://sourceforge.net/projects/netadapter/
Переходим на сайт, скачиваем исполняемый фал и запускаем утилиту.
Важно! ПО следует запускать с правами локального администратора. В противном случае не все функции будут доступны.
На изображении отмечен красной рамкой пункт, который очищает кэш DNS. Отмечаем его, активируем «Run All Selected».
Утилита содержит разные функции, которые исправляют ошибки в сетевых протоколах. К примеру, опция Change to Google DNS меняет адрес DNS-серверов рабочей станции на 8. 8.8.8.
8.8.8.
Также с правой стороны выводится информация о сетевых настройках ПК: IP-адрес, шлюз, имя рабочей станции и другие.
При желании переводим деньги автору ПО, нажав кнопку Donate в правом нижнем углу.
Опция Donate.
Заключение
Публикация рассказала о четырех способах обнуления кэша данных стандартными средствами операционной системы. Добавлены две программы сторонних разработчиков, которые помогут пользователю частично автоматизировать процесс очистки.
Post Views: 3 031
Как очистить кеш в Windows 10 (необходимо очистить скрытый кеш 7)
Windows 10 полна временные файлы которые помогают операционной системе быстро выполнять свою работу. Иногда кеш этих файлов может быть поврежден или стать настолько большим, что они будут влиять на производительность Windows 10. Если у вас мало места для хранения или вы замечаете какое-то необычное поведение, такое как зависание Windows 10, требуется много времени для завершения работы или запуска или веб-браузеры не отвечают. Первое, что вы можете сделать, это очистить кеш.
Первое, что вы можете сделать, это очистить кеш.
Важно очистить кеш на вашем компьютере с Windows 10, чтобы освободить место на диске и повысить производительность.
Это небольшое усилие не только улучшит производительность системы, но и освободит вам много места на диске. Здесь мы обсуждаем, как безопасно очистить скрытые кеши Windows 10.
Содержание сообщения: —
Что такое кеш?
Кеш — это непостоянный файл (или файлы), который может снова понадобиться в будущем, и поэтому хранится скрытым до тех пор, пока не придет время. Или мы можем сказать, что кеширование — это механизм, используемый для повышения производительности и ускорения работы приложений.
Как очистить кеш windows 10
Но иногда кеш становится поврежденным или поврежденным, что вызывает различные проблемы (например, приложения не открываются, обновления Windows не загружаются и не устанавливаются, магазин Windows начинает работать некорректно и т. Д.), И, что наиболее важно, они занимают ценное пространство — и это может быть проблемой, если у вас есть SSD с ограниченной емкостью.
Д.), И, что наиболее важно, они занимают ценное пространство — и это может быть проблемой, если у вас есть SSD с ограниченной емкостью.
Очистить кеш обновлений Windows
- Нажмите сочетание клавиш Windows + R, введите services.msc и ОК, чтобы открыть консоль служб Windows,
- Прокрутите вниз и найдите службу обновления Windows,
- Щелкните правой кнопкой мыши службу обновления Windows и выберите стоп. Сделайте то же самое с сервисом BITS.
- Затем откройте проводник и в меню просмотра установите флажок «Показать скрытые папки».
- Теперь иди по этому пути C: Windows SoftwareDistribution Скачать
- Дойдя до папки «Скачать», удалите все ее содержимое.
Запустите службы (обновление Windows, BITS), которые вы ранее остановили. Вот и все, это простой и легкий способ удалить кеш обновлений Windows. Это не только освободит системный диск, но и решит большинство проблем, связанных с обновлением Windows на ПК с Windows 10.
Очистить кеш магазина Microsoft
Для удаления кеша магазина Microsoft компания предоставляет утилиту под названием WSReset.exe который очищает кеш за вас.
- Нажмите сочетание клавиш Windows + R, введите WSReset.exe и нажмите ОК.
- Откроется черное окно, и может показаться, что ничего не происходит, но подождите.
- Удаление кеша в фоновом режиме может занять несколько минут.
- Когда весь кеш будет удален, командное окно автоматически закроется.
Очистить кеш магазина Windows очень полезно для решения различных проблем магазина Microsoft, особенно если магазин Microsoft зависает при загрузке или обновлении приложений.
Очистить кеш временных файлов
Временные файлы обычно создаются как посредник при создании или изменении другого файла, но они также могут содержать временные данные, которые необходимы программе только на короткое время. Очистить файлы временного кеша очень просто
- Нажмите сочетание клавиш Windows + R, введите% temp% и ОК.

- Это отобразит все временные файлы, доступные на вашем ПК,
- Используйте сочетание клавиш Ctrl + A, чтобы выбрать все, и нажмите Shift + Del на клавиатуре, чтобы удалить их навсегда.
Также вы можете удалить файлы временного кеша из Windows 10 смысл хранения также.
- Нажмите Windows + I, чтобы открыть настройки
- Нажмите Система, затем Хранилище -> Измените способ освобождения места.
- Здесь нажмите «Очистить сейчас», как показано на рисунке ниже.
Очистить кеш миниатюр Windows
Миниатюры хороши с точки зрения удобства использования, но как вы думаете, откуда эти миниатюры? Windows должна генерировать их по запросу. Когда вы используете проводник для просмотра папок, каждый раз, когда вы впервые сталкиваетесь с файлом, Windows должна создавать для него эскиз.
- Перейдите в меню «Пуск», перейдите в «Проводник» и установите флажок «Показывать скрытые папки», чтобы сделать их видимыми.
 Теперь идите по следующему пути.
Теперь идите по следующему пути. - «C: Users Имя пользователя AppData Local Microsoft Windows Explorer »
- И выберите все файлы, которые начинаются с кеша значков, и удалите их навсегда, нажав «Shift + удалить».
Также форма Стартовое меню , найдите Очистка диска app и откройте его. При появлении запроса выберите системный диск (обычно диск C:) и подождите, пока он проанализирует файловую систему.
Под Очистка диска вкладку, снимите все флажки, кроме помеченного Миниатюры , затем щелкните ОК.
Очистить кеш браузера Windows (Edge, Chrome, Firefox)
Каждый раз, когда вы посещаете веб-страницу, ваш браузер добавляет эту страницу, включая файлы HTML, CSS, JavaScript и изображения, в кеш браузера. В следующий раз, когда вы посетите ту же страницу, ваш браузер будет использовать кешированные файлы для более быстрой загрузки страницы. Но иногда этот кеш вызывает другие проблемы для вашего веб-браузера.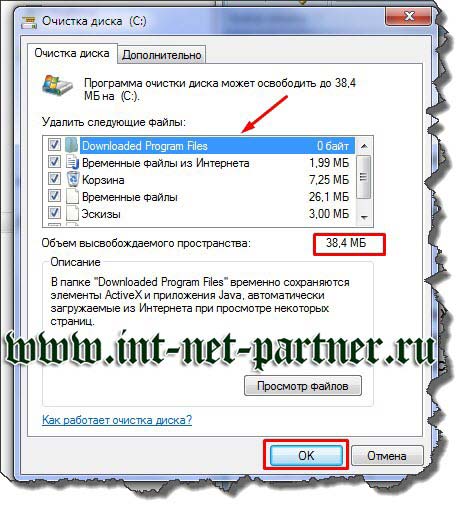
Чтобы удалить кеш браузера, перейдите в меню «Пуск», введите «Свойства обозревателя» и откройте его. Там вы увидите опцию для удаления истории посещенных вами браузеров. Выберите его и нажмите «ОК».
Или вы можете очистить кеш для отдельного браузера:
Браузер Chrome:
- Откройте браузер Chrome,
- Введите chrome: // settings / clearBrowserData в адресной строке и нажмите клавишу ввода.
- Выберите Кэшированные изображения и файлы вариант, и убедитесь, что очистили «с начала времен».
В Firefox откройте меню «Параметры», перейдите в раздел «Дополнительно», выберите вкладку «Сеть» и нажмите кнопку «Очистить сейчас», где указано «Кэшированный веб-контент».
В Opera откройте меню «Настройки», перейдите в раздел «Конфиденциальность и безопасность», в разделе «Конфиденциальность» нажмите «Очистить данные просмотра», выберите параметр «Кэшированные изображения и файлы» и убедитесь, что очистили «с самого начала».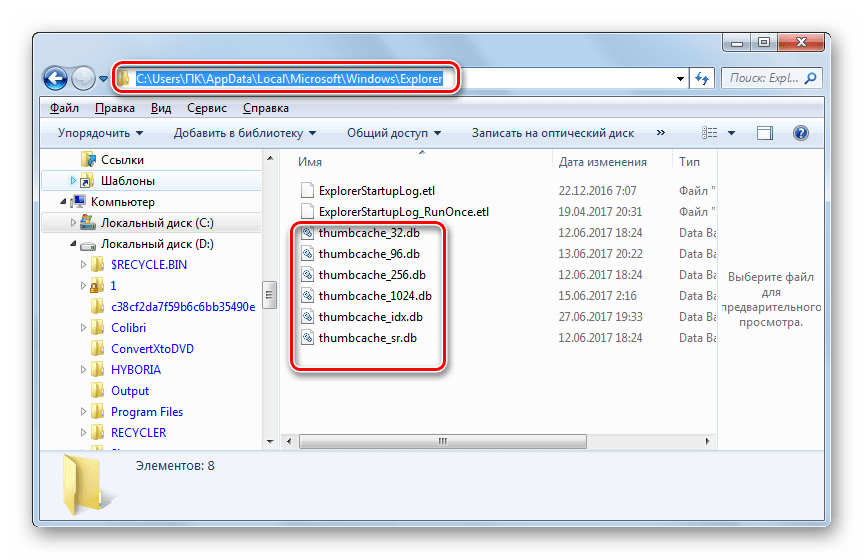
Очистить кеш DNS
Когда вы посещаете веб-страницы, ваш компьютер сохраняет все записи последних посещений и попыток посещения веб-сайтов и других интернет-доменов. в базе данных кеша DNS. Когда база данных кеша повреждена, вы можете столкнуться с проблемами Интернета, такими как отсутствие доступа в Интернет. Очистка кеша DNS — это первое, что вы делаете при устранении проблем с сетью и Интернетом.
Чтобы очистить кеш DNS в Windows 10
- Введите cmd при поиске в меню «Пуск». Щелкните правой кнопкой мыши командную строку и выберите «Запуск от имени администратора».
- Затем введите ipconfig / flushdns и нажмите клавишу ввода.
- Это очистит кеш DNS и устранит большинство проблем, связанных с Интернетом на ПК с Windows 10.
Система Windows восстанавливает кэш
И, наконец, Система восстанавливает Кэш. Это приведет к удалению всех точек восстановления, кроме последней.
- Перейдите в меню «Пуск», введите «Система» и нажмите ввод.

- Теперь перейдите в «Защита системы» и выберите «Системный диск.
- Здесь нажмите «Настроить», затем нажмите «Удалить».
Если да, обязательно создать еще одну точку восстановления немедленно!
Это скрытый кеш Windows, который необходимо очистить, чтобы освободить много места на диске и решить большинство проблем с Windows. И наиболее распространенные обновления Windows не загружаются, обновление застревает при загрузке, магазин приложений Windows не работает, магазин Windows не открывается и т.д.
Также прочтите
- Как установить Kali Linux в подсистему Windows 10 (пошаговое руководство)
- Решено: WiFi подключен, но нет доступа в Интернет Windows 10 !!!
- Локальная учетная запись Windows 10 или учетная запись Microsoft, какая из них лучше для вас?
- Как исправить ошибку входа в временный профиль в Windows 10 (
- Microsoft Edge не отвечает, низкая производительность после обновления Windows 10
Как очистить системный кеш Windows 10
Цель этой статьи — предоставить подробную информацию о кеше Windows 10.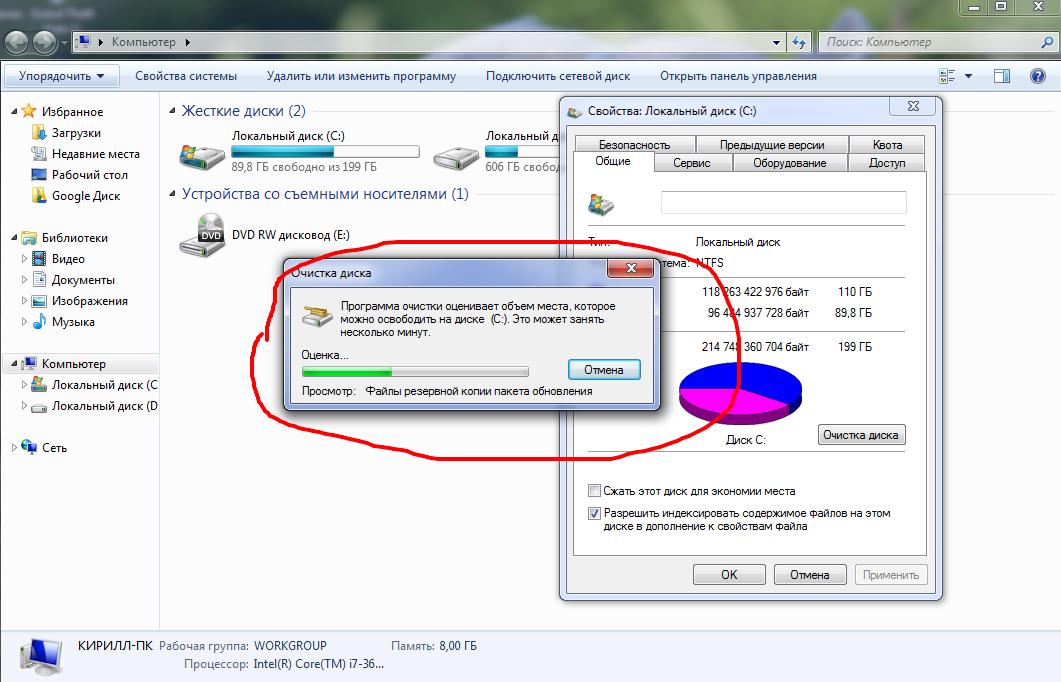 Кроме того, вы также узнаете, как очистить свой компьютер, очистив системный кэш с помощью некоторых эффективных методов, предоставляемых MiniTool Solution.
Кроме того, вы также узнаете, как очистить свой компьютер, очистив системный кэш с помощью некоторых эффективных методов, предоставляемых MiniTool Solution.
Что такое кэш
Большинство пользователей Windows, возможно, слышали о кэше. Но что такое кеш?
Кэш Windows — это специальный высокоскоростной механизм хранения. Это может быть как зарезервированный раздел основной памяти, так и самостоятельное высокоскоростное запоминающее устройство. Другими словами, кеш — это аппаратный или программный компонент, который используется для хранения данных. Кэшированные данные могут быть либо результатом более раннего запроса, либо копией существующих данных, хранящихся в других местах.
Кэш позволяет быстрее отвечать на будущие запросы определенных данных. Например, когда вы посещаете веб-страницу в первый раз, информация об этой странице будет кэшироваться на вашем компьютере. Тогда вы сможете быстрее добраться до этой страницы в следующий раз, так как запрошенные данные можно легко и быстро найти в кеше.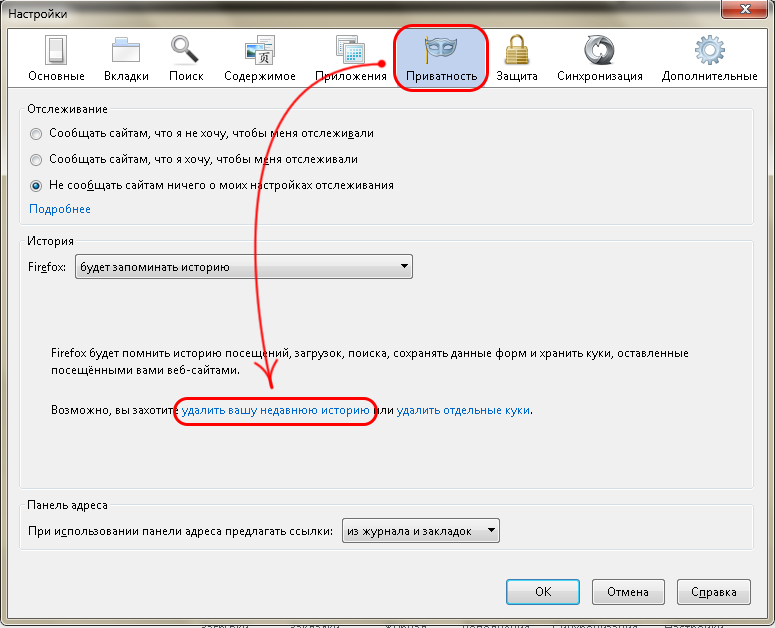
Расположение кэша Windows не фиксировано. Кэшированные данные из разных ресурсов могут быть сохранены по разным путям. Самый известный путь хранения кеша в Windows должен быть C:\Windows\Temp , в котором хранится множество системных временных файлов.
Зачем вам нужно очищать системный кэш Windows 10
Как вы могли видеть в последней части, кэшированные данные представляют собой набор временных файлов, используемых приложениями, программами или операционной системой на вашем компьютере. Это правда, что ваша Windows может хранить значительный объем кэш-памяти, благодаря чему ваша система работает быстрее и быстрее реагирует.
Однако кэшированные данные могут вызвать некоторые проблемы на вашем компьютере, и вам необходимо время от времени очищать системный кэш. Вот несколько причин, почему вам нужно это сделать:
- Кэш удобен только тогда, когда у вас достаточно свободного места на диске и свободной оперативной памяти или высокопроизводительный процессор на вашем компьютере.
 Если ваш компьютер не соответствует требованиям, кеш может замедлить работу вашего ПК за короткий промежуток времени.
Если ваш компьютер не соответствует требованиям, кеш может замедлить работу вашего ПК за короткий промежуток времени. - Если вы не очищаете кеш регулярно, а позволяете ему накапливаться со временем, место на диске может быстро закончиться, и ваш компьютер может столкнуться с такими ужасными проблемами, как синий экран смерти Windows 10 или другие непредвиденные проблемы.
- Иногда некоторые кэшированные данные, используемые для поддержки работы вашей операционной системы, могут быть повреждены. Если вы не очистите поврежденный кеш вовремя, ваш компьютер может выйти из строя, что повлияет на производительность.
Таким образом, пользователи Windows должны регулярно очищать кэш, чтобы получать свежие и неповрежденные данные.
Как очистить системный кеш на компьютере с Windows 10
Узнав о том, почему нам нужно очистить кеш, пришло время принять меры, если вы давно не управляли кешем. Знаете ли вы, как очистить кеш на компьютере с Windows 10?
На самом деле существует несколько типов кеша, и они хранятся в разных местах.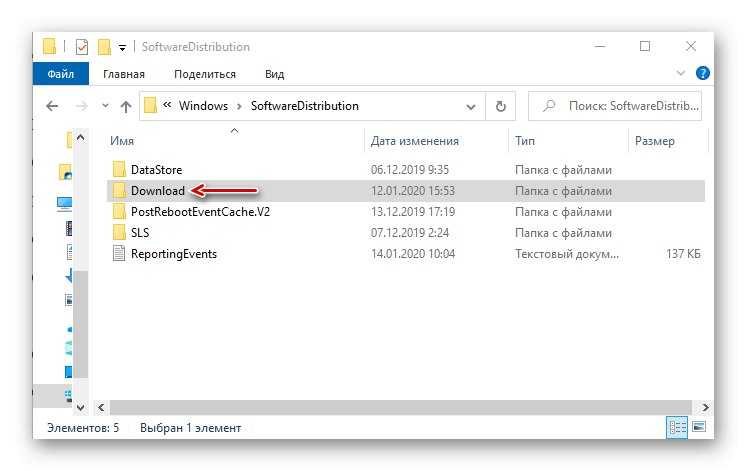 Таким образом, вы можете использовать разные способы удаления этих кэшированных файлов. К счастью, в этом посте показано, как удалить кеш разных типов, и вы можете попробовать.
Таким образом, вы можете использовать разные способы удаления этих кэшированных файлов. К счастью, в этом посте показано, как удалить кеш разных типов, и вы можете попробовать.
Как очистить системный кэш Windows 10
- Очистить временные файлы в настройках
- Использование утилиты очистки диска
- Очистить кэш Магазина Windows
- Очистить кэш браузера
- Очистить кэш в проводнике
- Очистка системы восстанавливает кэш
- Очистить кэш DNS
- Очистить системный кэш Windows 10 с помощью мастера создания разделов MiniTool
Способ 1. Очистите временные файлы в настройках
Временный файл — это распространенный тип кэша на вашем компьютере. По умолчанию временные файлы хранятся по пути C:\Users\Admin\AppData\Local\Temp . Чтобы очистить их, вы можете нажать Windows + R , чтобы открыть Запустите окно , введите %temp% и нажмите OK , чтобы открыть папки Temp . Затем удалите в нем все временные файлы и папки.
Затем удалите в нем все временные файлы и папки.
Однако, если вы хотите очистить другой системный кеш вместе с временными файлами, лучше сделать это в настройках Windows. Это также широко используемый метод удаления кеша для пользователей Windows. Вот как это сделать.
Шаг 1 : Щелкните правой кнопкой мыши Кнопка «Пуск » и нажмите «Настройки» , чтобы открыть ее.
Шаг 2 : Выберите категорию Система .
Шаг 3 : Перейдите на вкладку Хранилище на левой панели и нажмите Освободить место сейчас в разделе Хранилище на правой панели. Он начнет сканирование данных на вашем жестком диске, и вам нужно дождаться завершения процесса.
Шаг 4 : Отметьте элементы, которые хотите удалить, и нажмите Кнопка удаления файлов .
Примечание: Прежде чем выбрать и удалить предмет, внимательно прочитайте его описание.
После этого просто терпеливо дождитесь окончания процесса очистки. Это эффективный способ очистить различные кэши, а также хороший способ освободить место на диске.
Способ 2. Использование утилиты очистки диска
Очистка диска — это встроенная функция Windows 10. Вы также можете использовать этот инструмент для очистки различных типов системного кеша и других ненужных файлов. Вот простое руководство для вас.
Шаг 1 : Нажмите Windows + S , найдите Очистка диска и дважды щелкните результат поиска, чтобы открыть этот инструмент.
Шаг 2 : Во всплывающем окне выберите диск, который вы хотите очистить, из раскрывающегося меню и нажмите OK .
Шаг 3 : Терпеливо подождите, пока инструмент завершит сканирование этого диска. Затем в новом окне нажмите Очистить системные файлы , чтобы найти дополнительный системный кеш.
Шаг 4 : Теперь файлы, которые можно очистить, будут перечислены здесь, и вам просто нужно отметить элементы, которые вы хотите удалить. Затем нажмите кнопку OK , чтобы очистить все выбранные файлы.
Способ 3. Очистите кэш Магазина Windows
Магазин Windows будет создавать временные файлы при загрузке приложений. Иногда вы можете столкнуться с определенными проблемами при использовании Магазина Windows. Скорее всего, кэш Магазина Windows поврежден или неисправен. Таким образом, одним из способов решения проблем, связанных с приложением Store, является очистка его кеша.
Чтобы удалить кэш Магазина Windows, просто введите wsreset.exe в диалоговом окне «Выполнить » и нажмите OK . Затем появится командная строка без текста. Вам нужно терпеливо ждать, так как он удаляет кеш магазина в фоновом режиме. Как только это будет сделано, приложение Store запустится, а окно командной строки автоматически исчезнет.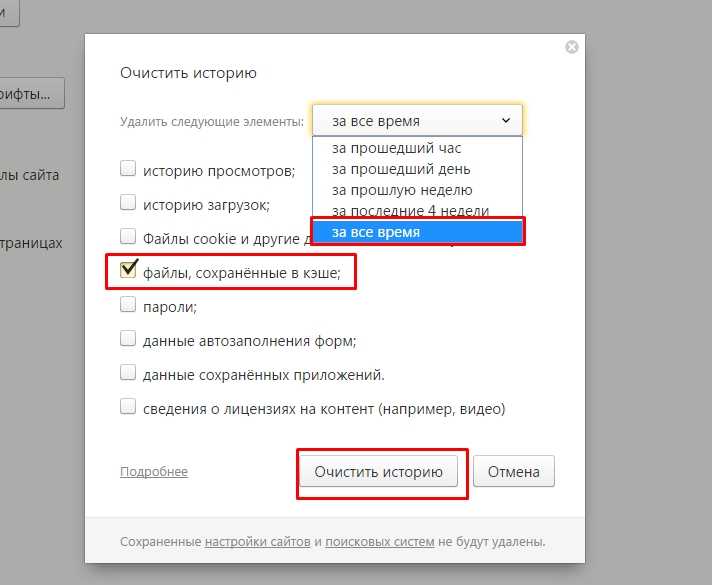
Примечание: Чтобы открыть WSReset.exe, вы также можете перейти по адресу C:\Windows\System32 до и найти WSReset 9файл 0010. Щелкните его правой кнопкой мыши и выберите Запуск от имени администратора .
Способ 4. Очистка кэша браузера
При посещении веб-сайтов в браузере создаются некоторые кэшированные файлы. Вы можете удалить эти кэшированные данные в своем браузере. Как удалить кеш в браузере? В качестве примера я возьму Google Chrome :
Шаг 1 : Откройте Chrome, щелкните трехточечный значок и выберите Дополнительные инструменты > Очистить данные браузера .
Шаг 2 : Установите Диапазон времени на Все время , отметьте Кэшированные изображения и файлы и нажмите кнопку Очистить данные , чтобы очистить весь кеш браузера. Конечно, вы можете выбрать другие предметы для очистки.
Конечно, вы можете выбрать другие предметы для очистки.
Кэшированные файлы, связанные с вашим браузером, скоро будут удалены.
Метод 5. Очистка кэша в проводнике
Поскольку большинство кэшированных файлов можно найти в проводнике, вы также можете перейти в проводник, чтобы целенаправленно очистить определенные типы кэша. За исключением временных файлов, упомянутых ранее, здесь перечислены некоторые другие кэши, которые обычно управляются в проводнике.
Примечание. Некоторые из этих системных кэшированных файлов могут быть скрыты в проводнике. Перед очисткой кеша вам лучше перейти на вкладку Просмотр на панели инструментов и установить флажок Скрытые элементы , чтобы отобразить все скрытые файлы.
- Кэш эскизов Windows : Чтобы очистить кэш эскизов Windows, перейдите в «C:\Users\Имя пользователя\AppData\Local\Microsoft\Windows\Explorer». Затем откройте папку Explorer и удалите все файлы со словом thumbcache 9.
 0010 в их именах.
0010 в их именах. - Кэш значков Windows : это скрытый файл с именем IconCache.db в каталоге «C:\Users\Username\AppData\Local». Кроме того, вы также можете найти этот тип кеша в папке Explorer , и эти файлы имеют iconcache в своих именах.
- Кэш обновления Windows : по умолчанию он также скрыт. Вы можете перейти к » C:\Windows\SoftwareDistribution\Download» и удалить все содержимое Загрузите папку , чтобы очистить кэш обновлений Windows.
- История File Explorer : Помимо кеша, созданного вашей системой или из других ресурсов, File Explorer также поддерживает свой собственный кеш. Вы также можете очистить его, чтобы повысить производительность или освободить место на диске. Просто перейдите на вкладку View и нажмите Options на ленте. На вкладке Общие нажмите кнопку Очистить в разделе Конфиденциальность .

Метод 6. Очистка кэша восстановления системы
Рекомендуется создать точку восстановления системы перед крупными событиями, такими как обновление Windows, для защиты системы. Потому что некоторые операции могут быть рискованными и вызывать некоторые проблемы с вашим компьютером и даже могут привести к сбою вашей системы. С помощью точки восстановления стебля вы можете восстановить свой компьютер до более ранней даты, чтобы решить различные проблемы.
Вы можете установить максимальное дисковое пространство, используемое для защиты системы. Когда выделенное пространство заканчивается, вам может потребоваться удалить старые точки восстановления, чтобы освободить место для новой. Вы можете выполнить следующие шаги, чтобы очистить кеш восстановления системы.
Шаг 1 : Введите restore в строку поиска и дважды щелкните Создайте точку восстановления из результатов поиска.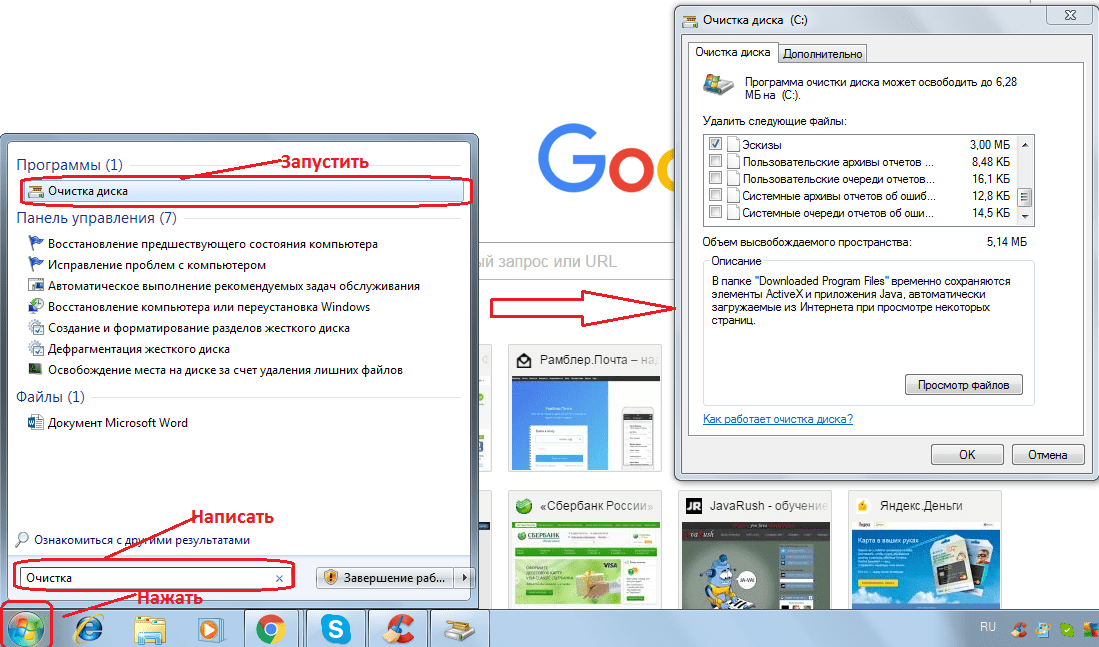
Шаг 2 : На вкладке System Protection выберите системный диск и нажмите кнопку Configure .
Шаг 3 : В новом окне нажмите кнопку Удалить .
Эта операция удалит все точки восстановления для этого диска, после чего вы сможете создать новую точку восстановления.
Способ 7. Очистка кэша DNS
Если у вас возникают определенные проблемы во время работы в Интернете, очистка кэша DNS — еще одно отличное решение. Это тоже достаточно простая операция.
Вам просто нужно открыть Командную строку , ввести команду ipconfig/flushdns и нажать Enter . Чтобы получить более подробную информацию об очистке кеша DNS, вы можете прочитать этот пост: Как сбросить кеш DNS Resolver в Windows 10/8.1/7
Метод 8: очистить системный кеш Windows 10 с помощью мастера создания разделов MiniTool
Узнав о некоторых типах кеша в Windows 10 и о том, как очистить свой компьютер, очистив эти кэшированные данные, вы можете немедленно очистить кеш на своем ПК. Но подождите немного. Я представлю полезную стороннюю программу — MiniTool Partition Wizard , которая поможет вам более удобно удалять кеш.
Но подождите немного. Я представлю полезную стороннюю программу — MiniTool Partition Wizard , которая поможет вам более удобно удалять кеш.
Это универсальный менеджер дисков, разработанный для пользователей Windows. Он предлагает функцию Space Analyzer , которая помогает вам интуитивно просматривать использование пространства на жестком диске. Вы также можете использовать этот инструмент, чтобы очистить системный кеш. Просто скачайте и установите его на свой компьютер, чтобы попробовать.
Скачать бесплатно
Шаг 1 : Запустите MiniTool Partition Wizard и нажмите Space Analyzer на панели инструментов, чтобы активировать эту функцию.
Шаг 2 : Выберите жесткий диск для сканирования из раскрывающегося меню и нажмите кнопку Сканировать .
Шаг 3 : После завершения процесса сканирования будут отображены все файлы или папки, хранящиеся на этом диске. Чтобы очистить определенные кэшированные файлы, выберите Просмотр файла и введите имя файла в пустое поле. Затем отметьте Сопоставить только имя файла или Сопоставить весь путь в соответствии с вашими потребностями и нажмите кнопку Применить , чтобы отфильтровать нужные файлы.
Чтобы очистить определенные кэшированные файлы, выберите Просмотр файла и введите имя файла в пустое поле. Затем отметьте Сопоставить только имя файла или Сопоставить весь путь в соответствии с вашими потребностями и нажмите кнопку Применить , чтобы отфильтровать нужные файлы.
Примечание: Вы также можете перейти к просмотру папок и найти определенную папку в соответствии с ее путем, чтобы при необходимости удалить всю папку.
Шаг 4 : Теперь щелкните правой кнопкой мыши кэшированные файлы, которые вы хотите удалить, и выберите либо Удалить (в корзину) или Удалить (навсегда) .
Также посмотрите это видео-руководство, чтобы ознакомиться со всеми вышеперечисленными решениями.
В этом посте рассказывается, как очистить кэш в Windows 10, и рекомендуется полезный помощник.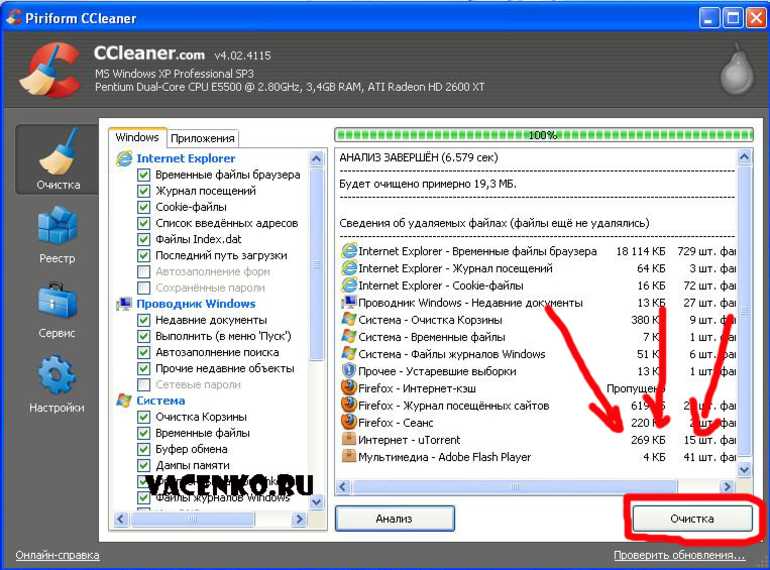 Поделитесь ею со всеми и надеюсь, что эта статья окажется для вас полезной. Нажмите, чтобы твитнуть
Поделитесь ею со всеми и надеюсь, что эта статья окажется для вас полезной. Нажмите, чтобы твитнуть
В этом посте рассказывается, как очистить компьютер, очистив кеш. Если у вас закончилось место для хранения или вы заметили какие-то проблемы на вашем компьютере, не стесняйтесь очистить кеш. Теперь твоя очередь. Просто выберите один из способов очистки кэша определенного типа в соответствии с вашими потребностями.
Если у вас возникли проблемы с этим постом, сообщите нам об этом. Вы можете либо оставить сообщение в зоне комментариев ниже, либо отправить электронное письмо на адрес [email protected].
Очистить системный кэш Часто задаваемые вопросы по Windows 10
Как запустить очистку диска из командной строки?
Чтобы запустить очистку диска из командной строки, выполните следующие действия:
- Нажмите Windows + R , чтобы открыть Выполнить .
- Тип команда и нажмите Введите , чтобы открыть Командную строку .

- Введите команду cleanmgr.exe и нажмите . Введите , чтобы вызвать инструмент.
- Выберите нужный диск для очистки диска.
Как очистить историю выполнения в Windows 10?
Вам необходимо удалить историю выполнения в Windows 10 в реестре следующим образом:
- Откройте окно Выполнить , введите regedit и нажмите OK , чтобы открыть редактор реестра .
- Перейдите по следующему пути: HKEY_CURRENT_USER\Software\Microsoft\Windows\CurrentVersion\Explorer\RunMRU
- На правой панели удалите все строки, кроме строки Default .
- Твиттер
- Линкедин
- Реддит
Как очистить кэш в Windows
Известно, что устройства Windows со временем становятся медленнее. Одной из причин является накопление файлов кеша. Хотя файлы кеша обеспечивают более быструю работу, они также могут повлиять на производительность устройства, если их не проверять. В этом руководстве обсуждаются лучшие способы безопасной и простой очистки данных кэша в Windows 10/11.
Одной из причин является накопление файлов кеша. Хотя файлы кеша обеспечивают более быструю работу, они также могут повлиять на производительность устройства, если их не проверять. В этом руководстве обсуждаются лучшие способы безопасной и простой очистки данных кэша в Windows 10/11.
Хотите получить доступ к папке WindowsApps? Даже если вы не можете получить к нему доступ по умолчанию, есть способы добраться до него.
Содержимое
- Что такое кэш и зачем его очищать
- 1. Удалить временные файлы
- 2. Очистить временные файлы через настройки
- 3. С помощью очистки диска
- 4. Очистить кэш браузера
- 5. Очистить кэш DNS
- 6. Очистить кэш Microsoft Store Очистить историю местоположений
- 8. Удаление точек восстановления
- 9. Настройка контроля памяти
- 10. Использование специального программного обеспечения
- Часто задаваемые вопросы
Что такое кэш и зачем его очищать
Кэшированные данные в Windows обычно состоят из временных файлов, которые необходимо использовать вашему компьютеру, часто включая:
- Ресурсы, необходимые приложениям и программам для мгновенной загрузки при открытии в следующий раз.

- Информация о привычках использования.
- Последний компонент приложения, которое использовалось, чтобы оно загружалось быстрее при повторном использовании позже. Это может быть определенная часть или функция в приложении.
Кэш-файлы или кэшированные данные не следует путать с кэш-памятью, так как последняя является аппаратным компонентом. В частности, кэш-память — это быстрый тип памяти, который в основном используется ЦП.
Как бы ни был полезен кеш, эти файлы имеют тенденцию накапливаться на вашем устройстве и занимать место на диске, что может повлиять на производительность вашего ПК с Windows. Кроме того, данные кэша могут быть повреждены или устареть, поэтому их очистка может помочь устранить любые проблемы в вашей системе.
В Windows доступно множество способов удаления файлов кэша. Считайте их последовательными шагами, которые необходимо выполнить, чтобы очистить все файлы кеша со всей системы.
1. Удалить временные файлы
Хотя расположение кэша Windows не является фиксированным, наиболее известным путем хранения кэша в Windows обычно является «C:\Windows\Temp».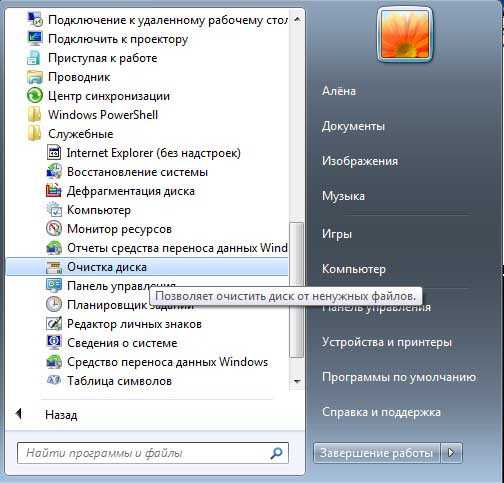 Эти временные файлы можно безопасно удалить.
Эти временные файлы можно безопасно удалить.
- Нажмите Win + R , чтобы запустить команду «Выполнить».
- Введите «Temp» и нажмите «ОК».
- Windows откроет папку Temp. Выберите все файлы и удалите их. Не забудьте потом также удалить файлы из «Корзины», чтобы освободить место.
Примечание : Вы можете нажать Shift + Удалить после выбора файлов, чтобы навсегда удалить их.
- Повторите те же шаги, что и выше, для папки %temp%. Запустите команду «Выполнить» и введите
%temp%.
- Выберите все файлы в этой папке и удалите их.
Совет : если приложение «Настройки» не работает должным образом в Windows, ознакомьтесь с этими исправлениями.
2. Очистить временные файлы с помощью настроек
Некоторые из этих файлов невозможно удалить через папки «Temp».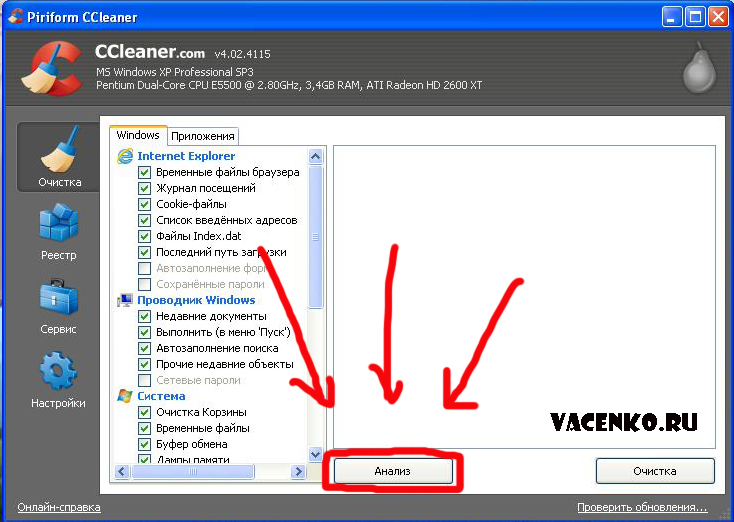 Однако быстрое посещение приложения «Настройки» поможет вам найти и очистить больше файлов кеша.
Однако быстрое посещение приложения «Настройки» поможет вам найти и очистить больше файлов кеша.
- Откройте «Настройки» либо через меню «Пуск», либо нажав Win + I на клавиатуре.
- С правой стороны прокрутите, пока не найдете «Хранилище» и щелкните по нему.
- Windows отобразит разбивку хранилища, чтобы показать вам, что занимает большую часть вашего дискового пространства. Обратите внимание на раздел «Временные файлы» и нажмите на него.
- Возможно, вам придется нажать «Обновить», чтобы просмотреть самую последнюю информацию о файле, затем после внимательного прочтения описания установите флажки рядом с файлами, которые вы хотите удалить. Наконец, нажмите «Удалить файлы».
Эта папка содержит остаточные файлы из вашего последнего обновления Windows, файлы эскизов и файлы Интернета, такие как кэшированные веб-сайты и веб-приложения. Однако удаление этих файлов безопасно и может освободить значительный объем памяти.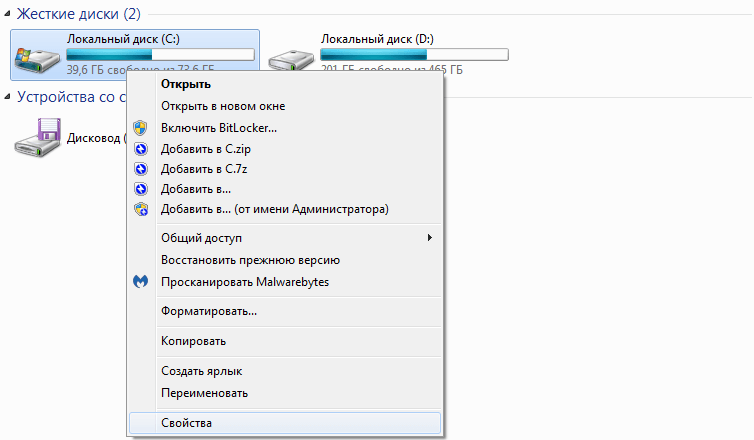 В нашем случае мы сэкономили 4,6 ГБ.
В нашем случае мы сэкономили 4,6 ГБ.
3. Использование очистки диска
Очистка диска — это встроенный в Windows инструмент, который позволяет пользователям очищать определенные разделы. Кроме того, он включает в себя возможность очистки кэшированных данных системы и временных файлов.
- Откройте поиск Windows и введите «Очистка диска». Нажмите «Открыть», чтобы запустить программу.
- Появится новое окно, в котором вы можете выбрать раздел, который хотите очистить. Мы можем начать с системного раздела, обычно «C:», так как он содержит больше всего кешированных файлов.
- Windows просканирует выбранный вами раздел и предоставит вам возможность выбрать, какие файлы кеша вы хотите очистить. Безопасно выбрать все из них.
- Windows потребует от вас подтверждения перед удалением файлов кеша. Нажмите «Удалить файлы».
- В этот момент Windows начнет очистку, которая займет несколько минут.

- Вы можете повторить те же действия для других разделов, но довольно редко можно найти файлы кеша на несистемных разделах.
- Очистите еще больше файлов кеша с помощью очистки диска. Перезапустите приложение и выберите системный раздел, как и раньше.
- На этот раз нажмите «Очистить системные файлы», что позволит вам копать глубже в поисках дополнительных остаточных системных файлов.
- Программа очистки диска перезапустится и снова попросит вас выбрать диск. Это не сбой, так как на этот раз инструмент будет искать системные файлы. Эти файлы по-прежнему безопасно удалять.
- Windows покажет еще больше файлов кеша для удаления.
4. Очистите кэш браузера
Каждый раз, когда вы посещаете веб-сайт в Интернете, ваш браузер загружает и сохраняет некоторые из его статических компонентов на вашем устройстве Windows, чтобы ускорить загрузку веб-сайта при следующем посещении.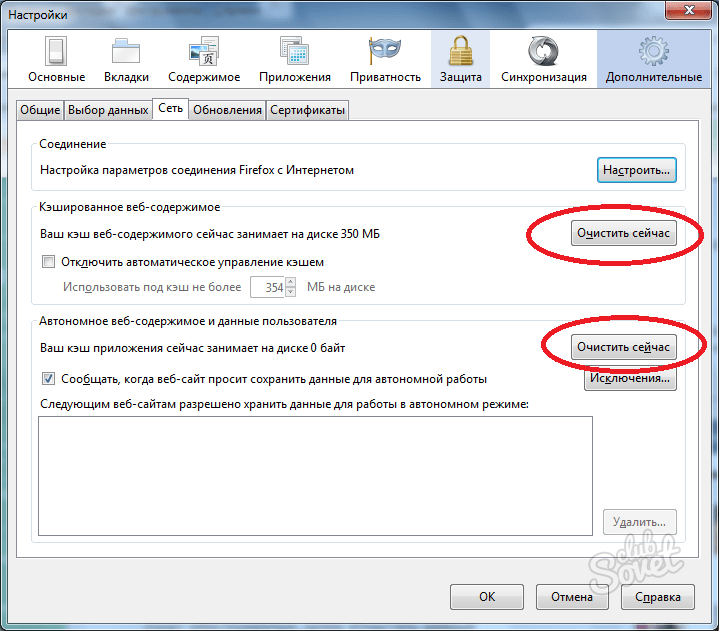
- Откройте веб-браузер, затем нажмите Ctrl + Shift + Удалить , чтобы открыть настройки «Очистить данные просмотра». Это работает в Google Chrome, Firefox, Microsoft Edge и других основных веб-браузерах.
- В открывшемся окне начните с выбора временного диапазона, в котором вы хотите удалить файлы кэша, включая «Все время».
- Выберите параметр «Кэшированные изображения и файлы». В других браузерах он может быть помечен как «Кэш» или «Временные файлы». Оставьте другие настройки в покое, если вы хотите сохранить свою историю и файлы cookie.
- Снимите флажки с параметров на вкладке «Дополнительно», чтобы не удалять важную информацию, затем нажмите «Очистить данные».
Совет : узнайте, как заблокировать всплывающие окна согласия на использование файлов cookie в браузере.
5. Очистить кэш DNS
Машины Windows постоянно сохраняют данные DNS, так как это помогает устройству легко подключаться к внешним серверам. Однако длительное использование Windows может привести к накоплению данных. Вы можете легко очистить кеш DNS (также известный как Flush DNS Cache).
Однако длительное использование Windows может привести к накоплению данных. Вы можете легко очистить кеш DNS (также известный как Flush DNS Cache).
- Запустите поиск Windows, введите «Командная строка» и запустите ее от имени администратора.
- Скопируйте следующую команду в командную строку, затем нажмите Введите .
ipconfig /flushdns
6. Очистить кэш Microsoft Store
Магазин Microsoft хранит множество файлов кеша, включая файлы, связанные с установкой приложений и игр, а также активы, используемые для отображения контента в его основном интерфейсе. К счастью, вы можете удалить эти файлы кеша за один шаг, не влияя на функциональность Microsoft Store или загруженные вами приложения и игры.
- Нажмите Win + R , чтобы вызвать команду «Выполнить».
- Введите
wreset.exeи нажмите «ОК».
- Откроется новое окно cmd, в котором начнется автоматическая очистка кеша Microsoft Store без дополнительных разрешений.
 После этого Microsoft Store перезапустится.
После этого Microsoft Store перезапустится.
7. Очистить историю местоположений
Если вы часто используете службы определения местоположения на устройстве Windows, оно будет постепенно сохранять ваши прошлые местоположения. Как и в случае с другими файлами кеша, удаление истории местоположений может улучшить функциональность вашего устройства и помочь исправить любые проблемы, связанные с местоположением. Кроме того, ваша история местоположений в Windows доступна другим приложениям в Windows, поэтому ее удаление улучшит вашу конфиденциальность.
- Нажмите Win + I , чтобы быстро открыть приложение «Настройки».
- Перейдите в раздел «Конфиденциальность и безопасность».
- Прокрутите вниз и нажмите «Местоположение».
- Нажмите «Очистить», чтобы удалить файлы кэша, связанные со службами определения местоположения.
Узнайте, как настроить локальный веб-сервер в Windows (и других операционных системах.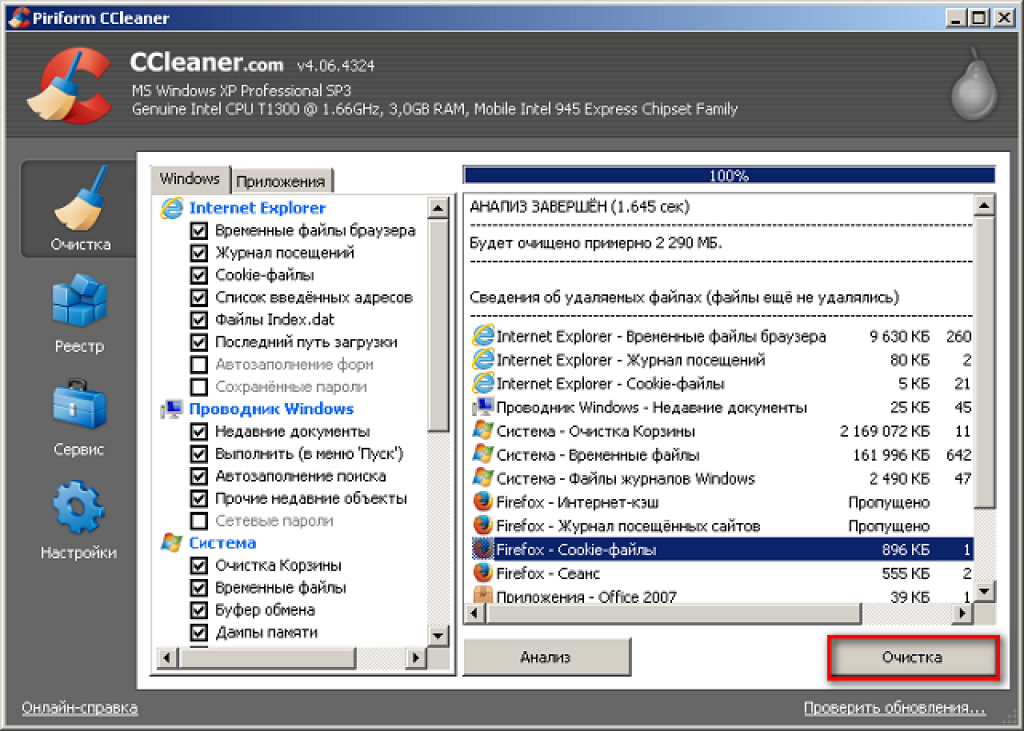 )
)
8. Удаление точек восстановления
критические вопросы. Однако удаление неиспользуемых точек восстановления и связанных файлов кэша освободит значительное место.
- Откройте поиск Windows, введите «Создать точку восстановления», затем откройте его, как только он появится в результатах поиска.
- В окне «Свойства системы» переключитесь на «Защита системы» и нажмите «Настроить», чтобы начать удаление старых точек восстановления. Мы рекомендуем соблюдать осторожность при этом.
- В следующем окне нажмите кнопку «Удалить», чтобы удалить старые точки восстановления и связанные файлы кэша.
9. Настройка Storage Sense
Storage Sense — это встроенная функция Windows 11/10, которая позволяет вашему устройству Windows постоянно очищать себя от файлов кеша. Его настройка со временем улучшит ваш опыт. Однако в большинстве случаев этот вариант не заменяет описанные выше методы, поскольку он не может найти и удалить все типы файлов кеша.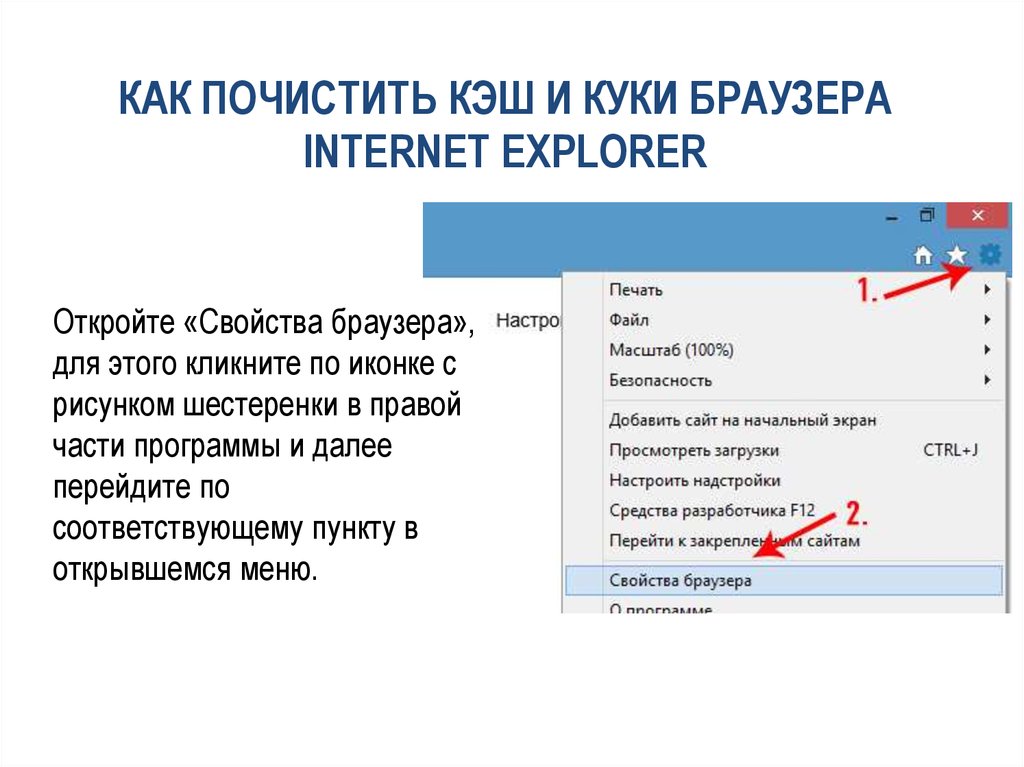 Тем не менее, нет ничего плохого в том, чтобы настроить его.
Тем не менее, нет ничего плохого в том, чтобы настроить его.
- Откройте приложение «Настройки» и перейдите в «Система -> Хранилище».
- Прокрутите вниз, пока не найдете «Контроль памяти» и включите его. Нажмите на него, чтобы открыть его полные настройки.
- Установите флажок «Очистка временных файлов» и включите «Автоматическая очистка содержимого пользователя».
- Кроме того, вам может потребоваться настроить его интервалы и использовать приведенные ниже условия. Например, если вы решите запускать Контроль памяти только при нехватке места на диске, он может никогда не запуститься.
10. Использование специального программного обеспечения
Если вы хотите найти скрытые файлы кеша глубже, вам может понадобиться специальное программное обеспечение, так как некоторые части системы недоступны обычному пользователю, по крайней мере, простым способом.
Отличный вариант — использовать CCleaner, который предлагает 14-дневный пробный период.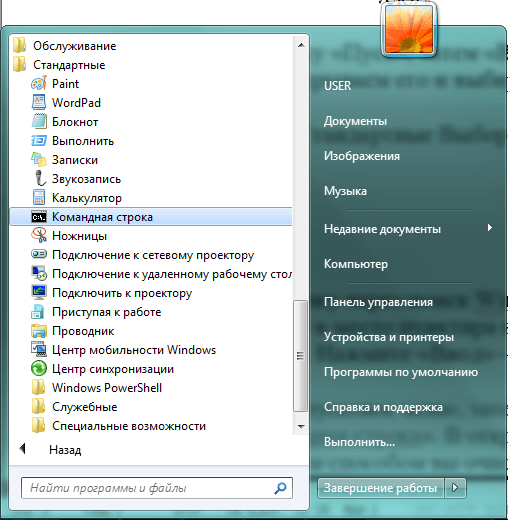
- Загрузите и установите CCleaner.
- Откройте приложение и перейдите к настройкам «Пользовательская очистка».
- Вы увидите два основных меню: Windows и Applications. Выберите, что чистить под каждым. Например, в разделе «Приложения» вы можете очистить кеш для таких приложений, как iCloud, WhatsApp, iTunes, Spotify и других.
- Нажмите «Анализ» и дождитесь завершения процесса.
- Программа сообщит вам, сколько места вы сэкономите вместе с файлами, которые она удалит. Посмотрите и пропустите то, что вы не хотите удалять, затем нажмите «Запустить CCleaner».
Совет : Производительность ПК по-прежнему низкая? Возможно, вы также захотите начать очистку реестра Windows.
Часто задаваемые вопросы
Мои приложения перестанут работать после очистки кеша?
Нет, ваши приложения для Windows будут работать нормально.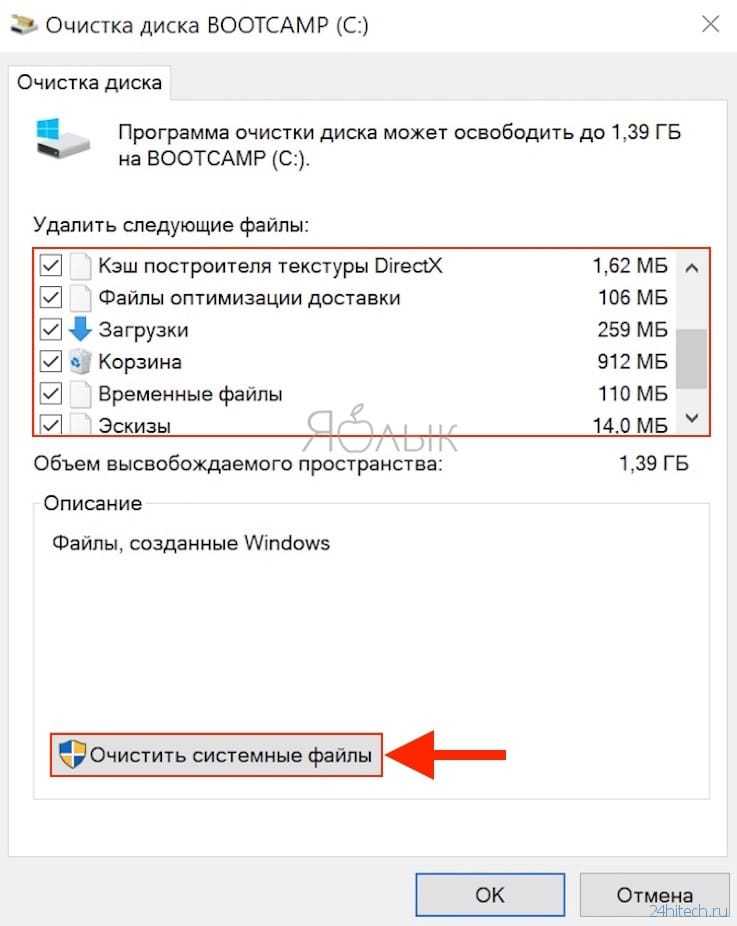 Большинство из них начнут повторно кэшировать свои основные и обновленные активы после запуска. Что может случиться, так это то, что некоторые приложения будут загружаться медленнее при первом запуске после очистки кеша. Но в целом ваши приложения будут работать лучше после очистки старого кеша.
Большинство из них начнут повторно кэшировать свои основные и обновленные активы после запуска. Что может случиться, так это то, что некоторые приложения будут загружаться медленнее при первом запуске после очистки кеша. Но в целом ваши приложения будут работать лучше после очистки старого кеша.
Как часто следует очищать кэш Windows?
Установленного правила нет, и вы можете сделать это только в том случае, если заметите, что ваш компьютер работает медленнее, чем обычно, или когда вам нужно освободить место. Как правило, вам следует очищать кеш устройства Windows два раза в год.
Отличаются ли файлы кэша от файлов cookie?
Да. Файлы cookie используются веб-браузерами для хранения важной информации, такой как данные для входа, и поэтому не рекомендуется их удалять. Однако файлы кеша в веб-браузере обычно представляют собой изображения и текстовые файлы, и их очистка, например, не приводит к выходу из веб-сайта.
Зачем чистить кеш на винде, если будет новый кеш?
Вновь созданный кеш будет свежим и меньше старого кеша, поэтому даже после нескольких недель использования вновь созданный кеш в большинстве случаев будет меньше старого кеша, который вы очистили, особенно если он накапливался годами.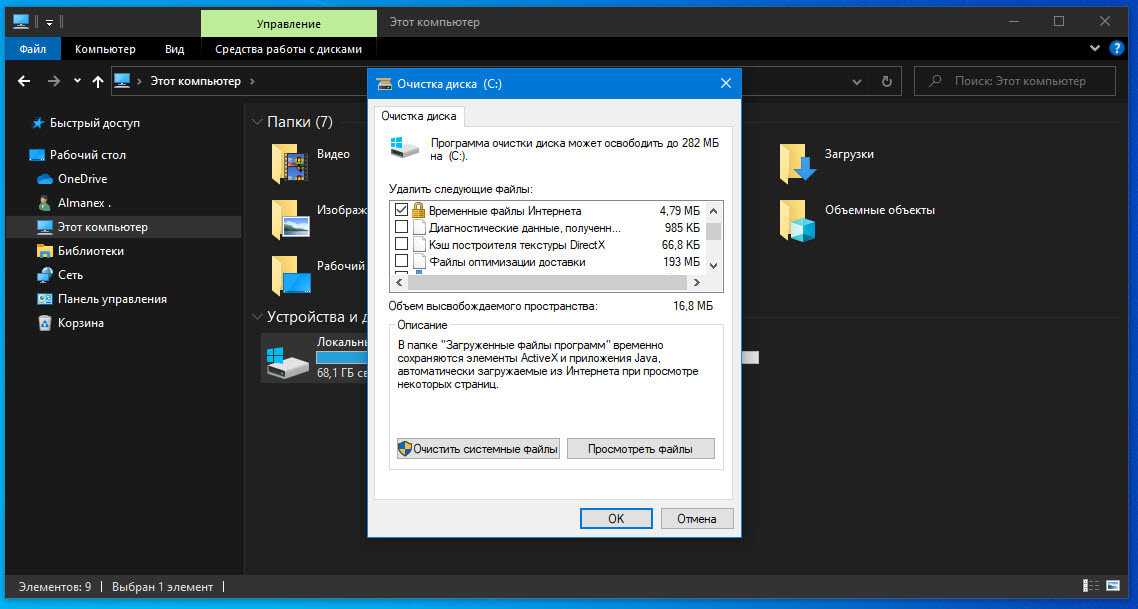

 Теперь идите по следующему пути.
Теперь идите по следующему пути.
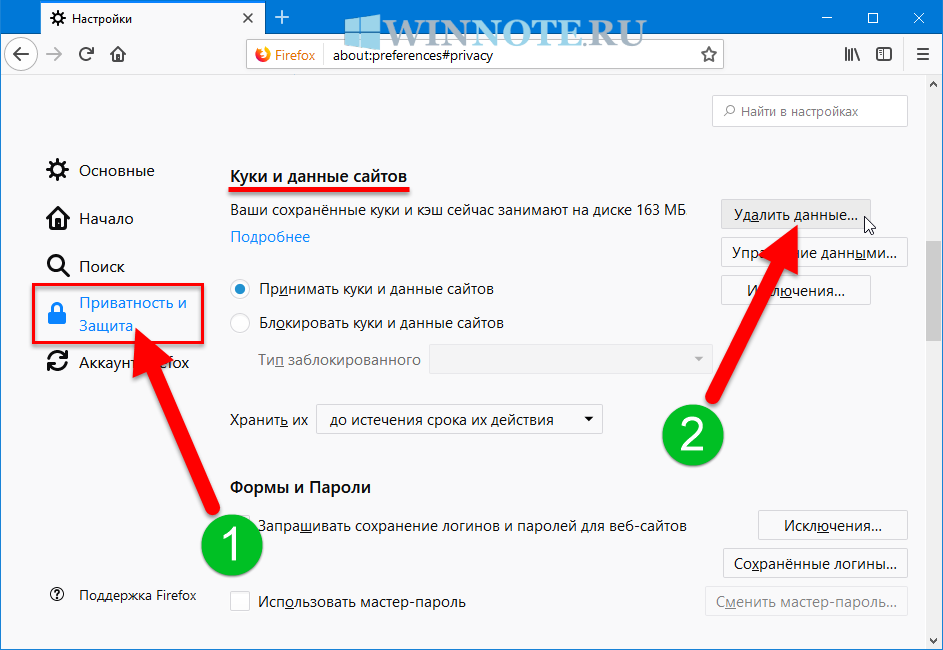 Если ваш компьютер не соответствует требованиям, кеш может замедлить работу вашего ПК за короткий промежуток времени.
Если ваш компьютер не соответствует требованиям, кеш может замедлить работу вашего ПК за короткий промежуток времени.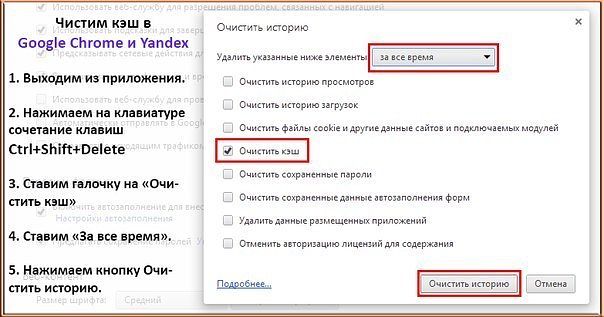 0010 в их именах.
0010 в их именах.
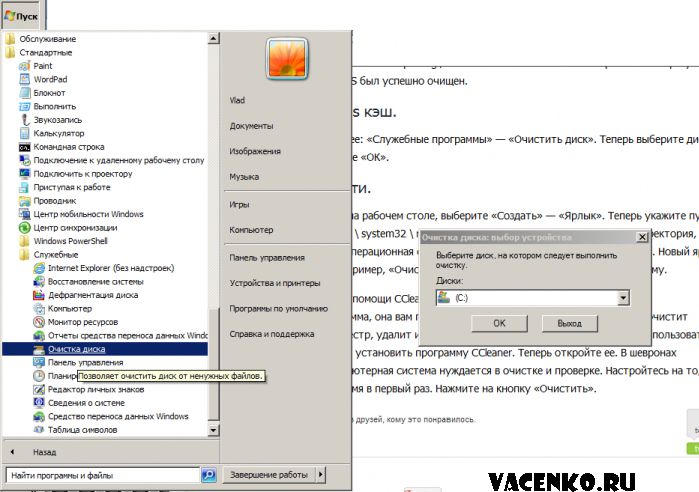

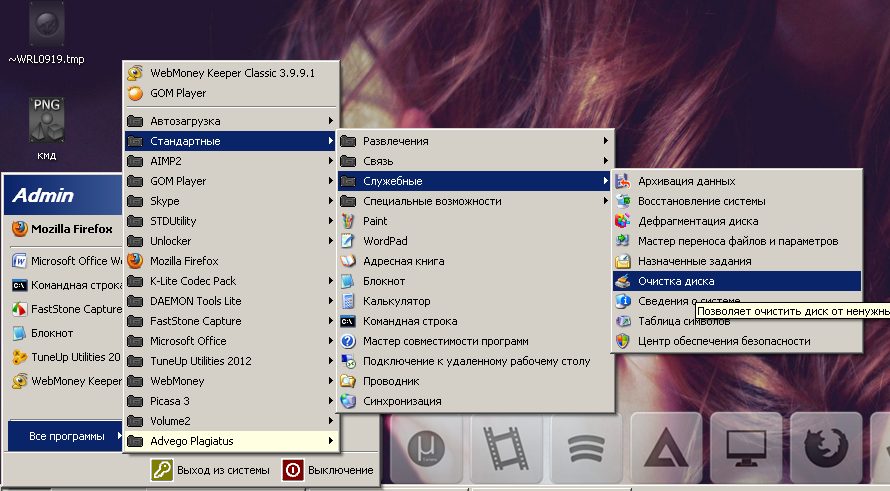
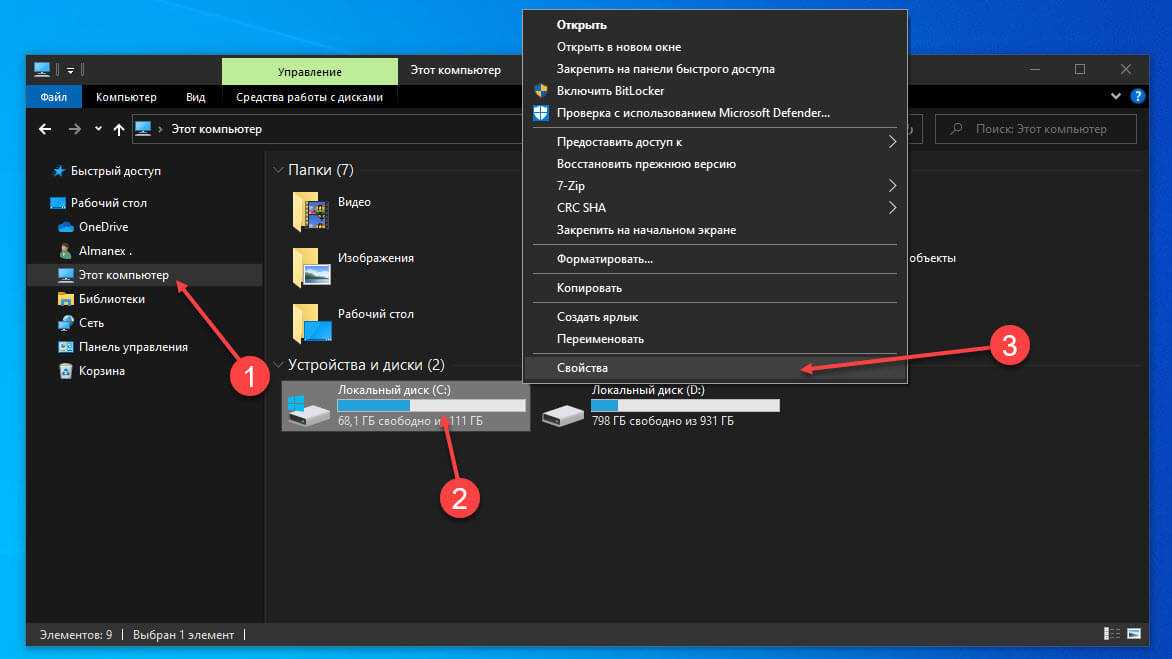 После этого Microsoft Store перезапустится.
После этого Microsoft Store перезапустится.