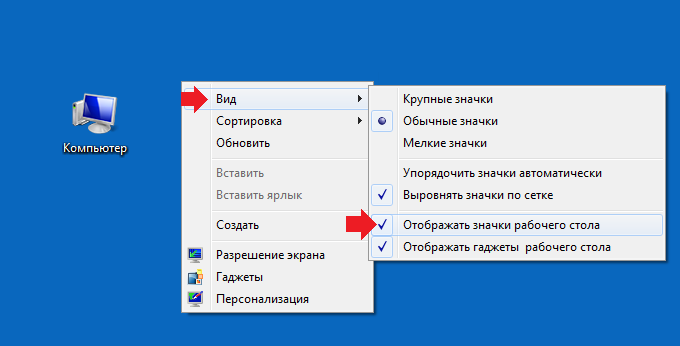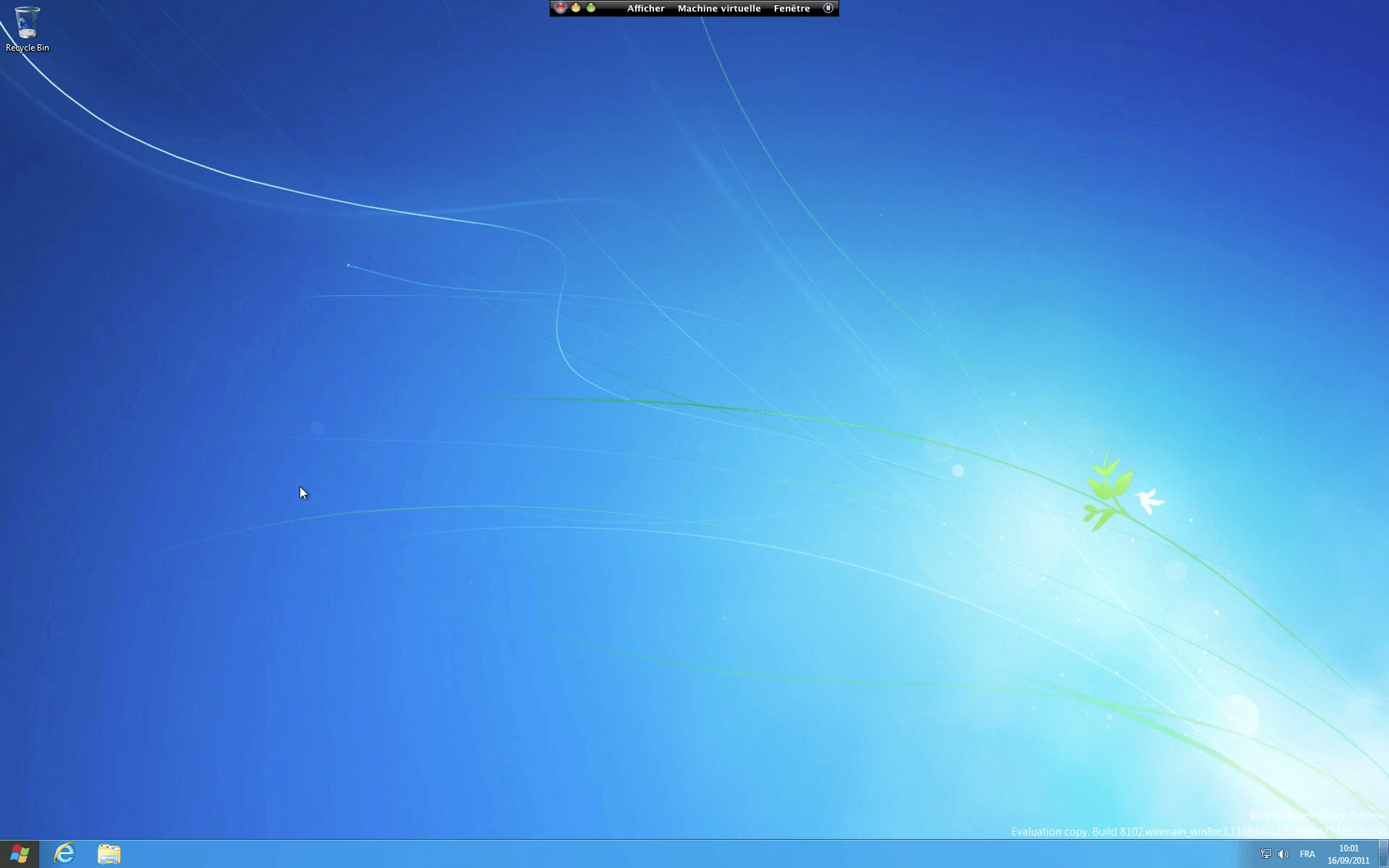На рабочем столе не отображаются значки windows 7: Не отображаются значки (иконки) ярлыков в Windows 7. Что делать?
Содержание
Настройка значков рабочего стола в Windows 7: инструкция
Персонализация – важная часть при работе с компьютером. Куда удобнее, когда всё разложено «по местам», как нужно владельцу. К сожалению, в Windows 7 Home Basic подобная функция отсутствует. А иногда необходимо вывесить системные ярлыки или банально изменить их размер. Однако такая настройка Рабочего стола возможна, если чуть-чуть поковыряться в системе.
Как найти стандартные иконки
К сожалению, без копания в системе настройка значков для Рабочего стола не произойдёт. Но если чуть-чуть поискать, сделать это в Windows 7 можно несколькими способами:
- Если достаточно простых ярлыков и их немного – можно перенести мышкой из меню «Пуск» необходимые программы.
- Выбрать нужные ярлыки, кликнуть по ним правой кнопкой, а затем – пункт «Отображать на рабочем столе». Вариант достаточно долгий, учитывая, что значков может понадобиться очень много.
- Отыскать окно со стандартными иконками, а затем извлечь нужные ярлыки уже из него.

Интересен именно третий способ, поскольку даже его можно выполнить разными методами.
Через командную строку
В первую очередь следует открыть Командную строку сочетанием клавиш Windows+R. Как только появится новое окно, в него надо ввести следующую команду: Control.exe desk.cpl,Web,0. А затем нажать на «Выполнить».
Через «Поиск»
Чтобы найти через «Поиск», который скрывается за кнопкой «Пуск», необходимую функцию, нужно ввести в строку следующее, очень длинное и заковыристое название, которое было извлечено из Справки: «Отображение или скрытие значков на рабочем столе». Конечно же, без кавычек.
Кстати, в Панели управления тоже есть подобная функция. Достаточно открыть Поиск, который располагается в правом верхнем углу в виде неприметной строки, а затем ввести в него слово «значков». После этого Windows 7 выдаст пользователю искомое окно.
Итог
После любого выполненного действия сразу же появится окошко, на котором будут отображены несколько стандартных ярлыков Windows 7. Чтобы вынести их, достаточно напротив их названий в верхней части экрана поставить галочку. А если какая-то из них вам уже не нужна – соответствующая галочка снимается.
Чтобы вынести их, достаточно напротив их названий в верхней части экрана поставить галочку. А если какая-то из них вам уже не нужна – соответствующая галочка снимается.
При открытом окне также доступна настройка самих значков. Например, можно изменить их внешний вид, в котором они вынесутся на экран Рабочего стола. Достаточно выбрать ту иконку, которую вы хотите поменять, затем нажать на «Сменить значок» и кликнуть на её новый вид. А чтобы отменить изменение вида, рядом расположена кнопка «Обычный значок», которая возвращает ему изначальную внешность. Любите дивитися російське порно в лазні ? Пропонуємо подивитися, як гаряча молода сучка жорстко трахається з молодим хлопцем. Це пристрасне російське порно прекрасно. Сексапільна брюнетка довго скаче на міцному, стоячому пенісі коханого хлопця. Хлопець глибоко вставляє свій член в пілотку сучки. Дівчина голосно стогне. Досягнувши оргазму, хлопець скінчив.
Как изменить размер иконок
Помимо изменения стандартных значков возможна также настройка ярлыков Рабочего стола в целом.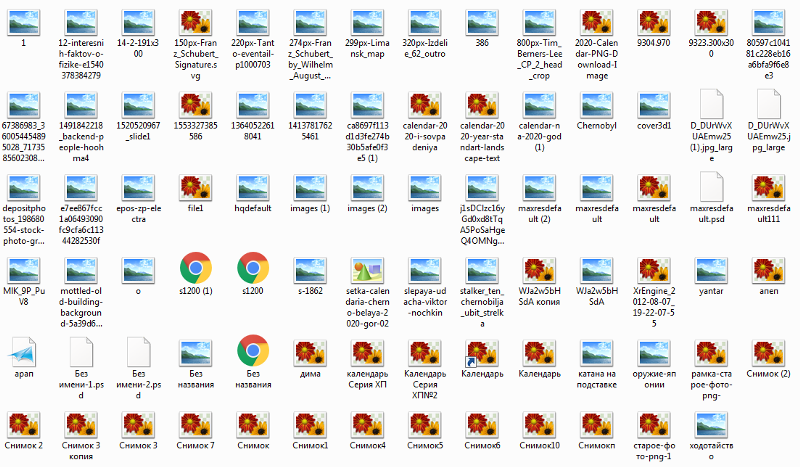 То есть, смена их размера. Для этого есть два метода действия:
То есть, смена их размера. Для этого есть два метода действия:
- Стандартные размеры для Рабочего стола.
- Подгонка «под себя».
Звучит страшно, но в Windows 7 эта настройка проста до безобразия. В первом случае необходимо кликнуть на пустое место правой кнопкой мышки, а затем выбрать раздел «Вид».
В выпадающем меню нас интересуют первые три строчки, которые и отвечают за размер. Ниже также можно изменить их расположение, то есть настроить наличие сетки и выравнивания.
Как изменить или убрать ярлыки на рабочем столе Windows 7
Операционная система Windows 7 позволяет настраивать дизайн и другие тонкости под каждого пользователя лично. Главная страница, которая чаще всего попадается на глаза и выполняет функцию быстрого доступа к приложениям и файлам — рабочий стол, тоже подлежит детальному редактированию, а его главные составляющие — ярлыки, можно изменить: уменьшить или увеличить, назначить другие свойства и значок.
Содержание
1 Что такое «Ярлык» какую функцию он выполняет
2 Уменьшить или увеличить — настраиваем масштаб
2.1 Через редактирование свойств рабочего стола
2.2 Используя колесико мыши
2.3 Видео: большие и маленькие — как изменить размер значков на рабочем столе Windows 7
3 Как удалить значки стрелок
3.1 Видео: как убрать ярлыки с рабочего стола
4 Удаление значка щита
5 Как поменять свойства и внешний вид
5.1 Видео: меняем значок
6 Как удалить один ярлык или скрыть все сразу
7 Как восстановить
8 Что делать, если ярлыки удаляются сами по себе
Что такое «Ярлык» какую функцию он выполняет
Ярлык — это прямая ссылка на исполнительный модуль какой-либо программы. То есть в папке, в которую вы что-нибудь установили, находится специальное приложение, запустив которое можно открыть саму программу. Чтобы каждый раз не искать в многочисленных папках это приложение, создают его ярлык на рабочий стол или в другое удобное место.
Чтобы каждый раз не искать в многочисленных папках это приложение, создают его ярлык на рабочий стол или в другое удобное место.
Для еще более быстрого доступа к приложениям существует панель задач, которая не пропадает при открытии окон или программ, а все ярлыки на ней запускаются в одно нажатие.
На панели задачи находятся самые важные ярлыки
Чтобы посмотреть, к какому приложению относится ярлык рабочего стола, кликнете по нему правой кнопкой мыши, а после выберите раздел «Расположение файла».
Нажимаем на кнопку «Расположение файла»
Чтобы узнать ту же информацию о ярлыке на панели задач, нажмите на него правой кнопкой мыши, затем нажмите правой кнопкой на его название или значок и кликнете по параметру «Свойства».
Заходим в свойства ярлыка, находящегося на панели задач
В появившемся окне путь до исходного приложения будет указан в разделе «Объект»:
Расположение файла находится в разделе «Объект»
Уменьшить или увеличить — настраиваем масштаб
Если на экране уже нет места, а удалить лишние ярлыки нет возможности, то можно уменьшить их размер.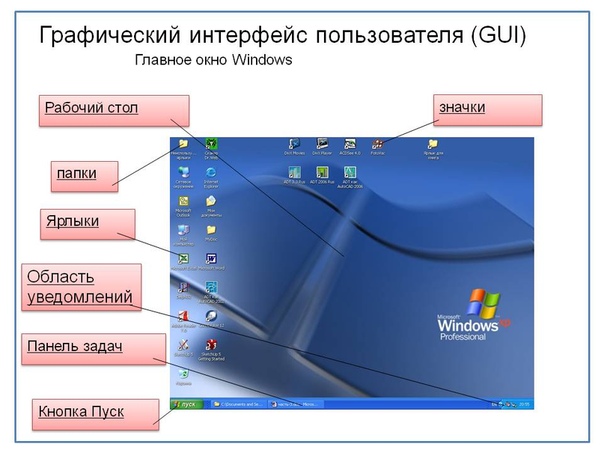 Если же вам по каким-то причинам некомфортно использовать ярлыки стандартного размера, то можно увеличить каждый из них. Но помните, что после изменений их размеров, распорядок может сбиться, так как поменяется формат сетки, и вам придется расставлять ярлыки заново.
Если же вам по каким-то причинам некомфортно использовать ярлыки стандартного размера, то можно увеличить каждый из них. Но помните, что после изменений их размеров, распорядок может сбиться, так как поменяется формат сетки, и вам придется расставлять ярлыки заново.
Через редактирование свойств рабочего стола
Чтобы изменить размер ярлыков через встроенные настройки рабочего стола, сделайте следующее:
- Кликаем правой кнопкой мыши по пустому пространству рабочего стола.
Кликаем правой кнопкой мыши по пустому месту - Переходим во вкладку «Вид».
Переходим во вкладку «Вид» - Нажимаем на один из трех вариантов. Изначально на всех компьютерах стоит второй вариант.
Выбираем один из вариантов
Используя колесико мыши
Есть еще один способ редактирования размеров ярлыков, который дает намного больше трех вариантов масштаба:
- Переходим к рабочему столу и зажимаем кнопку Ctrl.
Зажимаем кнопку Ctrl - С помощью прокрутки колеса мыши изменяем масштаб ярлыков: вверх — увеличение размера, вниз — уменьшение.

Крутим колесико мыши для изменения масштаба ярлыков
Видео: большие и маленькие — как изменить размер значков на рабочем столе Windows 7
Как удалить значки стрелок
Чтобы удалить стрелочку с иконки ярлыка, сделайте следующее:
- Зажмите одновременно комбинацию кнопок Win + R.
Зажимаем кнопки Win и R - В поисковую строку прописываем regedit и кликаем по кнопке «ОК».
Выполняем команду regedit - Благодаря списку слева переходим по пути HKEY_CLASSES_ROOT/lnkfil.
Переходим в папку Inkfil - Переименовываем файл IsShortcut в IsNotShortcut. Когда появится желание вернуть стрелки обратно, то смените имя файла на начальное.
Переименовываем файл - Перезагружаем компьютер.
Перезагружаем компьютер
Есть второй способ, позволяющий добиться цели:
- Скачиваем программу Aero Tweak (например, отсюда http://testsoft.
 su/?p=3769).
su/?p=3769).
Скачиваем приложение - Скаченный файл не нужно устанавливать, просто запускаем его.
- Переходим в раздел Windows Explorer.
Переходим в раздел Windows Explorer - Активируем функцию «Не показывать стрелки на ярлыках».
Активируем функция «Не показывать стрелки на ярлыках» - Нажимаем кнопку «Применить» и перезагружаем компьютер.
Нажимаем кнопку «Применить»
Видео: как убрать ярлыки с рабочего стола
Удаление значка щита
Значок щита обозначает, что приложение работает, только если вы обладаете правами администратора. Чтобы отключить контроль учетных записей, а вместе с ними значок щита, пройдите эти шаги:
- Вызываем программу «Выполнить» зажатием комбинации кнопок Win+R.
Зажимаем кнопки Win и R - В поисковой строке прописываем команду regedit.
Выполняем команду regedit - Переходим в раздел «Сервис».

Переходим в раздел «Сервис» - Выбираем раздел «Настройка контроля учетных записей» и кликаем по кнопке «Запуск».
Выбираем нужную строчку и нажимаем кнопку «Запуск» - Опускаем ползунок до самого низа.
Опускаем ползунок вниз - Подтверждаем действие кнопкой «ОК».
Нажимаем кнопку «ОК» - Перезагружаем ПК.
Нажимаем на кнопку «Перезагрузка»
Как поменять свойства и внешний вид
Если вам по каким-то причинам доставляет дискомфорт внешний вид ярлыков, установленных вами программ, то воспользуйтесь этой инструкцией:
- Кликая правой кнопкой мыши по ярлыку, вызываем меню и в нем выбираем раздел «Свойства».
Переходим в пункт «Свойства» - Переходим в раздел «Ярлык».
Переходим во вкладку «Ярлык» - Находим и нажимаем «Сменить значок».
Нажимаем на кнопку «Сменить значок» - Нажимаем на одну из стандартных иконок или на кнопку «Обзор» и указываем путь до картинки, которую хотите установить ярлыком программы.
Выбираем нужную иконку - Подтверждаем действие кнопку «ОК».

нажимаем кнопку «ОК»
Чтобы сменить ярлыки системных программ, таких как «Корзина» или «Мой компьютер», выполните следующие действия:
- В поисковой строке меню «Пуск» ищем программу «Персонализация».
Открываем программу «Персонализация» - В открывшемся окне переходим в раздел «Изменение значков рабочего стола».
Переходим во вкладку «Изменение значков рабочего стола» - Выберите ярлык, который хотите изменить и нажмите кнопку «Сменить значок».
Выбираем ярлык и нажимаем кнопку «Сменить значок» - В появившемся окне выбираем тот, который понравился, или нажимаем кнопку «Обзор» и указываем путь до нужной картинки.
Выбираем нужную иконку - Нажимаем кнопку «ОК».
нажмите кнопку «ОК»
Видео: меняем значок
Как удалить один ярлык или скрыть все сразу
Чтобы удалить определенный ярлык, кликнете по нему правой кнопкой мыши и выберите пункт «Удалить».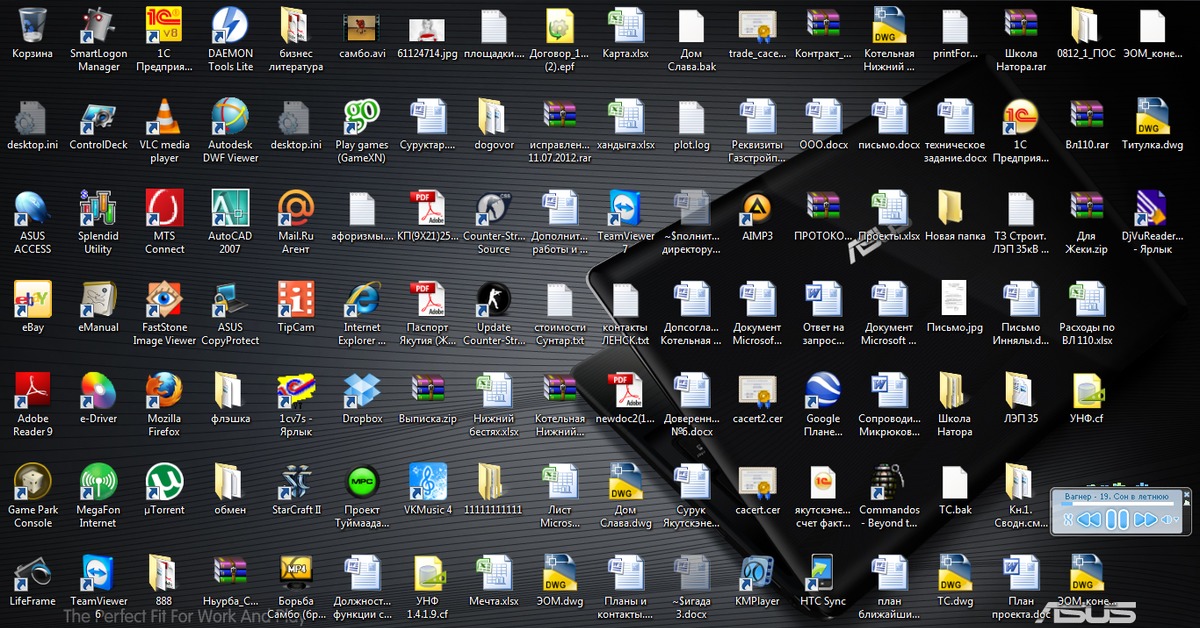
Удаляем ярлык
Если вы хотите скрыть все ярлыки разом, то сделайте следующее:
- В свободной части экрана кликнете правой кнопкой мыши и в открывшемся списке перейдите в пункт «Вид».
Переходим во вкладку «Вид» - Снимите галочку около предложения «Отображать значки рабочего стола».
Снимает галочку напротив слов «Отображать значки рабочего стола»
Как восстановить
Если с момента удаления ярлыка вы не производили очистки приложения «Корзина», то зайдите в нее и кликнете по нужному файлу правой кнопкой мыши и выберите пункт «Восстановить». Если корзина была очищена, то восстановить ярлык не получится.
Восстанавливаем ярлык
Что делать, если ярлыки удаляются сами по себе
Причиной для таких происшествий может стать ошибка в приложении, к которому вел ярлык. После каждой перезагрузки Windows проверяет все ярлыки, находящиеся на рабочем столе, и если какой-то из них ведет к приложению с ошибкой, автоматически удаляет. Но если эта функция работает неправильно или мешает вам, то есть два выхода:
Снизить количество ярлыков на рабочем столе до четырех, вследствие чего самоочищение системы перестанет работать. Сделать это можно, сгруппировав все ярлыки по папкам, или удалив лишние.
Сделать это можно, сгруппировав все ярлыки по папкам, или удалив лишние.
Второй способ — отключить функцию самоочищения, выполнив следующие шаги:
- С помощью поисковой строки в меню «Пуск» найдите программу «Проверка состояния компьютера» и откройте ее.
Ищем программу «Проверка состояния компьютера» - В открывшемся окне переходим во вкладку «Обслуживание».
Открываем раздел «Обслуживание» - Нажимаем на кнопку «Изменить настройки устранения неполадок».
Нажимаем на кнопку «Изменить настройки устранения неполадок» - В разделе «Обслуживание компьютера» ставим галочку напротив «Отключить».
Ставим галочку напротив «Отключить» - Готово, нажимаем кнопку «ОК». Но будьте осторожны, отключение данной функции может привести к вовремя необнаруженным проблемам в компьютере, так как автоматическая проверка на ошибки перестанет производиться.
Нажимаем кнопку «ОК»
Чтобы за компьютером было приятно и удобно работать, старайтесь не засорять лишний раз рабочий стол ярлыками и файлами. По возможности группируйте их в папки, это поможет как можно дольше не волноваться о количестве свободного места на экране. Если такой возможности нет, то уменьшите масштаб каждого ярлыка. Но помните, что система может самостоятельно принять решение об удалении ярлыка с рабочего стола, если уверена, что он не ведет к работающей программе.
По возможности группируйте их в папки, это поможет как можно дольше не волноваться о количестве свободного места на экране. Если такой возможности нет, то уменьшите масштаб каждого ярлыка. Но помните, что система может самостоятельно принять решение об удалении ярлыка с рабочего стола, если уверена, что он не ведет к работающей программе.
- Автор: Денис Долгополов
- Распечатать
Оцените статью:
(3 голоса, среднее: 2.3 из 5)
Поделитесь с друзьями!
svn — значки TortoiseSVN не отображаются в Windows 7
спросил
Изменено
4 года, 4 месяца назад
Просмотрено
406 тысяч раз
Мне не удается отобразить значки в Windows 7, и мне очень не хватает этого в Windows XP.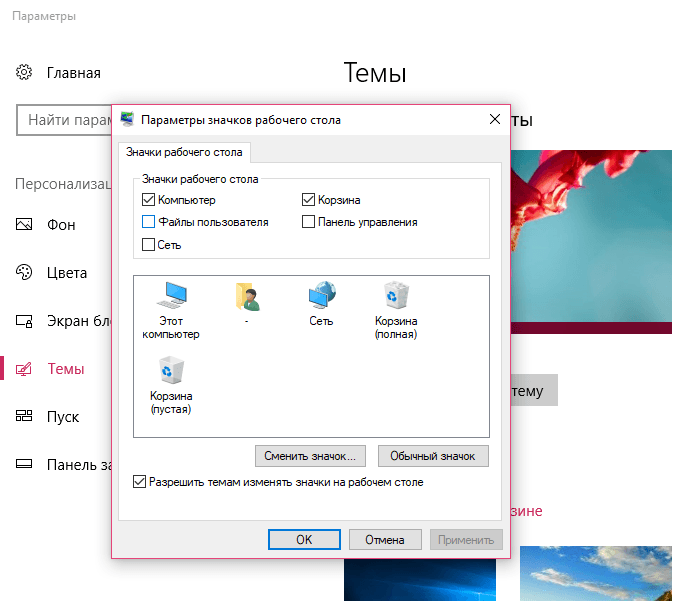
Как это можно исправить?
- windows
- svn
- tortoisesvn
- иконки
2
Windows может отображать только ограниченное количество значков наложения (всего 15, 11 после того, что использует Windows). Такие программы, как Office Groove, Dropbox, Mozy, Carbonite и т. д., будут захватывать кучу из 11 возможных оверлейных значков (было бы неплохо, если бы Microsoft увеличила их количество, поскольку количество приложений, которые их используют, кажется, увеличивается и увеличивается) …
Вы можете посмотреть, какие оверлеи настроены, и изменить их (на свой страх и риск) в реестре здесь:
HKEY_LOCAL_MACHINE\SOFTWARE\Microsoft\Windows\CurrentVersion\explorer\ShellIconOverlayIdentifiers ничего другого, используя значки наложения), вы получите пару значков TortoiseSVN и все значки TortoiseCVS. Это связано с тем, что значки наложения используются в алфавитном порядке. Опять же, на свой страх и риск (редактирование реестра может взорвать ваш компьютер, бла-бла-бла-бла, а если вы читаете Stack Overflow и используете Windows и не редактировали реестр, вы действительно редкий зверь), почувствуйте себя свободно переименовывать их (я предлагаю ставить цифры перед теми, которые вы хотите использовать, и префикс «z_» перед теми, которые вам не нужны).Расширения оболочки TortoiseSVN имеют красивое название, поэтому вы знаете, что они делают, а расширения TortoiseCVS — нет. Просмотрев исходный код, я нашел соответствующую информацию:
- TortoiseCVS0 - В CVS
- TortoiseCVS1 – Нет в CVS
- TortoiseCVS3 - Конфликтующий
- TortoiseCVS4 - В CVS только для чтения
- TortoiseCVS5 - Игнорируется
- TortoiseCVS6 - Добавлено
- TortoiseCVS7 - Удалено
- ЧерепахаCVS8 - Заблокировано
Стой!
Перед выполнением каких-либо действий с реестром или аналогичными процедурами, перечисленными в (отличном) ответе Криса Эриксона или приведенными ниже, необходимо рассмотреть...
Вы находитесь на сетевом диске?
Если это так, перейдите к настройкам Tortoise SVN (щелкните правой кнопкой мыши любую папку > TortoiseSVN > Настройки), затем перейдите к «Наложение значков»
Убедитесь, что вы отметили «Сетевые диски», как показано на рисунке:
По умолчанию при новой установке Tortoise на сетевые диски не добавляются значки.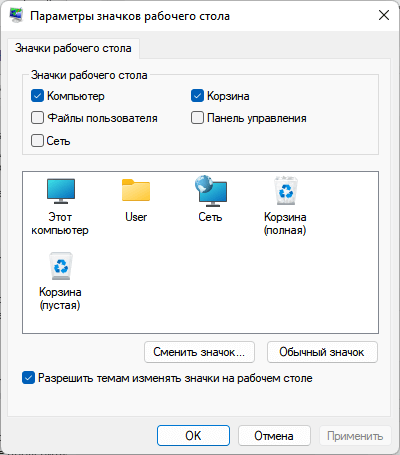
Это решило проблему для нас. Если это не поможет вам, то, очевидно, вы можете воспользоваться (немного) более сложными решениями, перечисленными здесь.
4Также не требуется перезагрузка ПК. Вместо этого перезапустите explorer.exe:
- Нажмите Ctrl+Shift+Esc .
- Перейдите на вкладку Процессы .
- Щелкните правой кнопкой мыши explorer.exe .
- Выберите Завершить процесс .
- Нажмите кнопку Завершить процесс .
- Перейдите на вкладку Приложения .
- Щелкните правой кнопкой мыши.
- Нажмите Новая задача (Выполнить) .
- Установить Открыть в:
Исследователь - Щелкните OK .
Проводник Windows перезапущен, и снова появляются значки TortoiseSVN.
8 У меня тоже пропали оверлеи после обновления до 1. 6.8 на Windows 7 x64. Я установил только версию x64, а не 32-битную версию. Чтобы исправить это, я выполнил восстановление с помощью оригинального установщика и перезагрузился. После этого оверлеи отображаются нормально.
6.8 на Windows 7 x64. Я установил только версию x64, а не 32-битную версию. Чтобы исправить это, я выполнил восстановление с помощью оригинального установщика и перезагрузился. После этого оверлеи отображаются нормально.
Я решил эту проблему с помощью Autoruns от Sysinternals.
- Запуск автозапуска
- На вкладке «Проводник» прокрутите вниз до записей «OverlayIconIdentifier» и «ShellOverlayIconIdentifier»
- Снимите отметку с нежелательных оверлеев (таких как большинство Dropbox, SkyDrive и т. д.)
- Перезапустите Explorer.exe
4
У меня была та же проблема, что и у OP: Win 7 (x64), TortoiseSVN (x64) и DropBox (x86). Информация из некоторых других ответов дала мне всю информацию. На этой машине у меня была установлена только x64-версия TSVN.
В моем случае TSVN и DropBox были установлены в тот же день, когда я установил ОС, и оверлеи работали нормально, пока пару дней назад.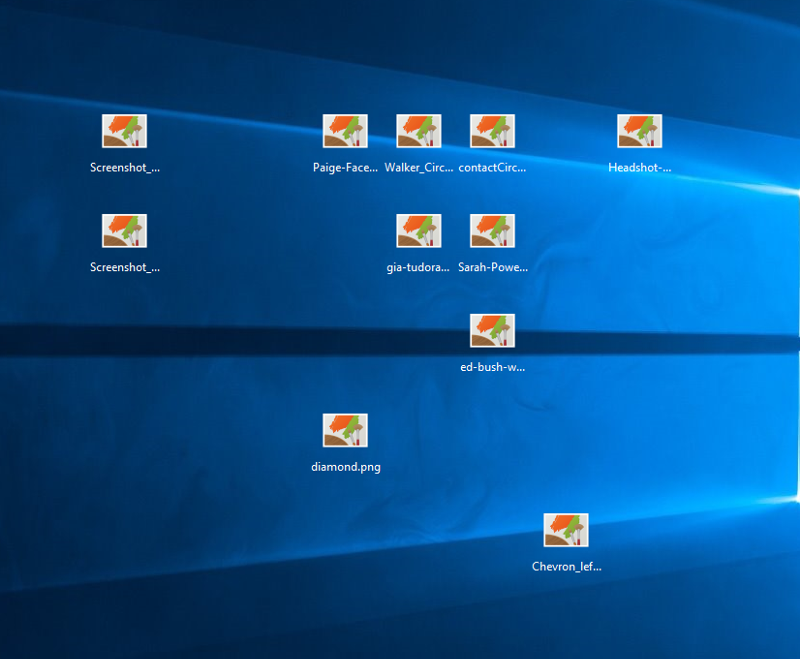 Я не делал ничего, связанного с изменением настроек любого приложения, чтобы они перестали работать.
Я не делал ничего, связанного с изменением настроек любого приложения, чтобы они перестали работать.
Вот что у меня было в разделе реестра с наложением значков после начала проблемы ( HKEY_LOCAL_MACHINE\SOFTWARE\Microsoft\Windows\CurrentVersion\explorer\ShellIconOverlayIdentifiers ):
- DropboxExt1
- ДропбоксExt2
- ДропбоксExt3
- EnhancedStorageShell
- Автономные файлы
- SharingPrivate
- ЧерепахаДобавлено
- Черепаховый конфликт
- ЧерепахаУдалено
- ЧерепахаИгнорируется
- Черепаха заблокирована
- ЧерепахаМодифицированный
- ЧерепахаОбычный
- Черепаха только для чтения
- ЧерепахаНеверсия
Я убедился, что в проводнике отображаются только наложения, соответствующие первым 11 записям. Когда я изменил порядок вышеуказанных записей, добавив «z» в начало некоторых из них, снова будут отображаться только первые 11 наложений (в обновленном порядке).
С вышеизложенным у меня было все необходимое для решения проблемы (либо переименовать, либо удалить записи, чтобы записи TSVN, которые я хочу использовать, были <= #11 в списке). Ниже рассматривается вопрос, почему это вдруг произошло.
Я знаю, что на основе оверлеев, которые работали пару дней назад, клавиши 1-3, 7-9, 12-13 были <= 11 в списке (не уверен, что оверлей № 14 когда-либо работал с тех пор, как я никогда не было файлов со статусом только для чтения. # 15 никогда не работал на этой машине, поэтому я знаю, что она никогда не была в топ-11). Я также предполагаю, что блок клавиш TSVN двигается вверх/вниз в унисон, поэтому они были смещены либо на два, либо на три места (* см. ниже). Это означает, что между блоками DropBox и TSVN было добавлено 2-3 элемента. Три, которые есть сейчас, добавлены Windows, и я предполагаю, что они будут там, как только ОС будет установлена.
Определен ли список из 15 наложений во время выполнения? Похоже, что обработчики наложения могут иногда сообщать оболочке Windows, что нет значков для добавления в список.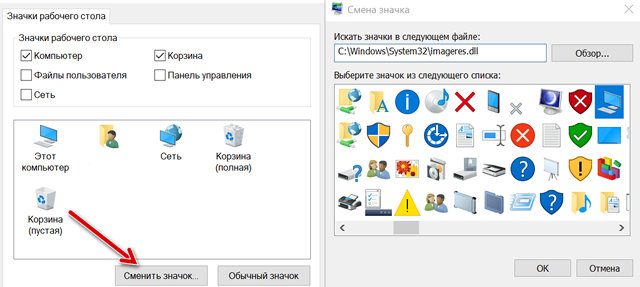 Возможно, некоторые настройки, с которыми я столкнулся пару дней назад, связанные с совместным использованием файлов и шифрованием файлов, привели к тому, что некоторые из этих элементов в точках 4-6 стали «активированными» и отключили элементы SVN.
Возможно, некоторые настройки, с которыми я столкнулся пару дней назад, связанные с совместным использованием файлов и шифрованием файлов, привели к тому, что некоторые из этих элементов в точках 4-6 стали «активированными» и отключили элементы SVN.
В конце концов я удалил пару записей и переместил некоторые, поэтому мой окончательный список выглядит так:
- DropboxExt1
- ДропбоксExt2
- ДропбоксExt3
- SharingPrivate (я хочу, чтобы это отображалось)
- ЧерепахаДобавлено
- Черепаховый конфликт
- ЧерепахаУдалено
- ЧерепахаМодифицированный
- ЧерепахаОбычный
- Черепаха только для чтения
- ЧерепахаНеверсия
- zАвтономные файлы (я не использую Центр синхронизации или «Автономные файлы», поэтому меня это не волнует)
- zEnhancedStorageShell (на самом деле не знаю, что такое Enhanced Storage, не думаю, что мне это нужно)
Здесь они отображаются нормально.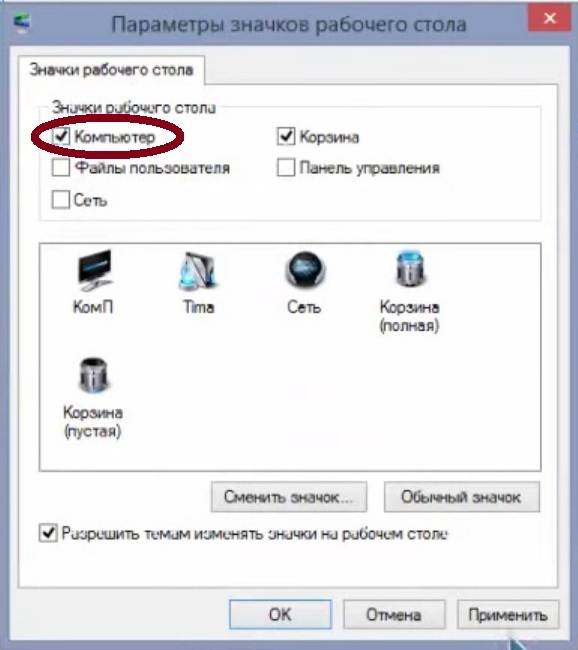 Используете ли вы 64-разрядную версию Windows 7 вместе с 32-разрядной версией TortoiseSVN? Если это так, то они будут отображаться только в 32-битном проводнике (или в CFD 32-битных приложений). Однако вы можете установить как 32-разрядные, так и 64-разрядные версии бок о бок.
Используете ли вы 64-разрядную версию Windows 7 вместе с 32-разрядной версией TortoiseSVN? Если это так, то они будут отображаться только в 32-битном проводнике (или в CFD 32-битных приложений). Однако вы можете установить как 32-разрядные, так и 64-разрядные версии бок о бок.
Два других возможных решения:
-
Убейте TSVNCache.exe и дайте ему перезапуститься. Из-за этого значки наложения моей оболочки несколько раз появлялись снова.
-
Если вы недавно обновили TortoiseSVN с предыдущей версии, вам может потребоваться обновить рабочую копию. Это можно сделать, щелкнув правой кнопкой мыши папку проекта и выбрав «Обновить рабочую копию SVN» в контекстном меню.
Я предлагаю пожаловаться в Microsoft на смехотворно низкий предел наложения значков. Если достаточное количество из нас пожалуется, возможно, они исправят истинную причину этой проблемы:
См. комментарии внизу страницы:
http://msdn.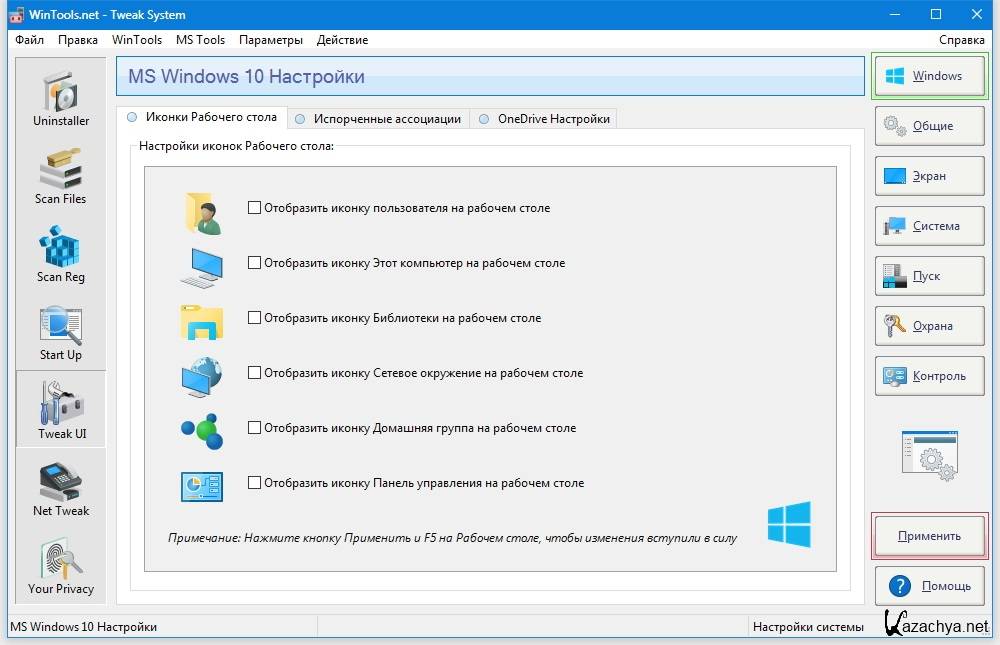 microsoft.com/en-us/library/cc144123(VS.85).aspx
microsoft.com/en-us/library/cc144123(VS.85).aspx
Отправьте отзыв команде Microsoft Windows 7 по этому вопросу: http://mymfe.microsoft.com/Windows%207/Feedback.aspx?formID=195
Мои значки тоже исчезли. Исправления в реестре мне тоже не помогли.
Вот как я их вернул:
- установить последнюю версию TortoiseOverlays
- перезапустить explorer.exe
Иногда вам просто нужно зайти в «настройки» TortoiseSVN, выключить значки, нажать «применить», снова включить их.
Пуск Windows->Все программы->TortoiseSVN->Настройки
1
У меня та же проблема. Оказывается, причиной проблемы был новый JungleDisk 3.0, который грубо устанавливает три оверлея с именами "1Sync...", "2Sync..." и "3Sync...", отталкивая черепаховые от конца.
Просто удалите эти ключи JungleDisk из списка реестров вверху (или добавьте к ним префикс z_) и перезапустите систему, и Tortoise снова заработает нормально.
Учитывая, что этот лимит наложений существует в Windows и его легко превысить с помощью текущих инструментов, поставщики инструментов действительно должны спросить во время расширенной установки, хочет ли пользователь установить их. У меня нет ни потребности, ни желания в новой функции «Синхронизация», и мне не очень нравится тактика наполнения значков в верхней части списка умными именами. Позор JungleDisk.
0Вы пытались изменить в настройках Tortoise кэш состояния на «По умолчанию»? У меня была эта проблема с наложением значка на папки, потому что у меня была эта опция в «Оболочке». Эта опция находится в Настройках -> Наложение значков.
Возможно, это поможет вам http://tortoisesvn.net/node/97
2В моем случае оверлеи Dropbox начинались с " (идентификатор в кавычках) в реестре. Я удалил все префиксы " и перезапустил explorer.exe.
HKEY_LOCAL_MACHINE\SOFTWARE\Microsoft\Windows\CurrentVersion\explorer\ShellIconOverlayIdentifiers
Изменить: я установил Windows 10, и это решение мне не помогло. Поэтому я просто зашел в то же место в реестре, удалил все записи Google и SkyDrive и перезапустил explorer.exe.
Поэтому я просто зашел в то же место в реестре, удалил все записи Google и SkyDrive и перезапустил explorer.exe.
Второе редактирование: после установки TortoiseGit все исправлено без какой-либо настройки.
1
Я только что обновился до TSVN 1.6.8.19260 на WinXP и двух машинах с Win7. После обновления пропали значки оверлея на всех 3-х машинах. В вышеупомянутом ключе реестра я нашел только запись для автономных файлов.
Мне просто пришлось переустановить / восстановить установку TSVN, и значки снова появились после перезагрузки. Я никогда не обнаруживал такого поведения ни в одной из предыдущих версий TSVN, и я определенно устанавливал TSVN каждый раз одним и тем же способом с одними и теми же разрешениями.
0
Если вы недавно обновили Tortoise SVN, это может быть связано с тем, что версии 1.7 требуется новый формат для хранения состояния файлов — в этом случае вы можете щелкнуть правой кнопкой мыши корневую папку вашего репозитория и использовать меню Tortoise. вариант «Рабочая копия обновления SVN».
вариант «Рабочая копия обновления SVN».
Это решило мою проблему.
Ура
матовый
0
Чтобы завершить ответ Йоханнеса, вы можете проверить эту ветку, в которой упоминается другая причина (первой из них является установка 32-битного клиента вместо 64-разрядного) (выделено мной):
Только более поздние версии TSVN и TCVS могут совместно использовать оверлейные значки, а , так как Explorer имеет ограничение в 14 оверлейных изображений с посторонними оверлейными значками.
просто не появляется у вас может быть слишком много ...Если отображаются значки наложения, вам действительно нужно использовать
32-разрядный проводник Windows, что, конечно же, означает, что вам также придется
установить 32-битную версию TSVN.
Проблема может возникнуть при первой установке TortoiseVCS, потому что:
Глядя на то, что было установлено в файловой системе и в реестре, похоже, что они пытались сделать то же, что и я, с моими расширениями Shell - установить как 64-битные, так и 32-битные версии, чтобы никто не сказал: "Я не вижу свои оверлеи/ меню"! 😉
К сожалению, похоже, что записи реестра для 32-разрядных систем были удалены из шланга, поэтому 32-разрядная DLL расширения, хотя и присутствует, не имеет правильных записей реестра.
В случае сомнений предлагаю удалить TCVS и TSVN.
Затем установите TSVN.
Возможно, после установки дважды перезагрузитесь, а не один раз.
И если они по-прежнему не отображаются, перейдите в панель управления программным обеспечением и выберите восстановление установки. Это помогло мне при обновлении с предыдущей до текущей версии.Возможно, сначала вам следует установить вариант TortoiseXYZ, который вы планируете использовать в основном, чтобы улучшить его шансы попасть в один из этих ограниченных слотов значков наложения перед вариантом TortoiseXYZ, который вы используете реже.
Всегда помните об этом ограниченном количестве слотов значков наложения при анализе неисправностей .
Я обнаружил, что если вы сначала установите 32-битную версию, это каким-то образом испортит 64-битную версию. При переустановке Windows 7 я только что установил 64-битную версию, и теперь она работает нормально.
Если вы хотите использовать Tortoise из 32-разрядного приложения в 64-разрядной версии Windows 7, вам необходимо установить как 64-разрядную, так и 32-разрядную версии Tortoise.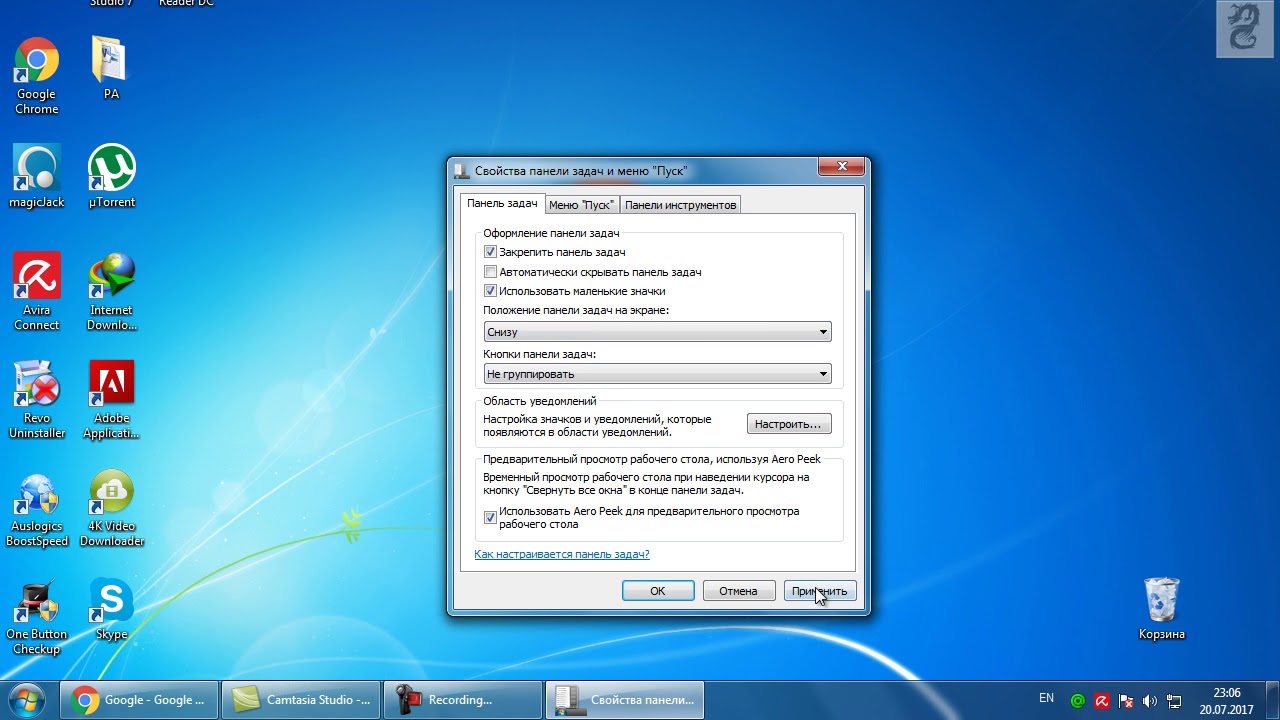 По словам создателей Tortoise, это прекрасно работает. (источник)
По словам создателей Tortoise, это прекрасно работает. (источник)
1
Крис Эриксон прав, проголосуйте за него. В моем случае проблема заключалась в установке TFS powertools, которая добавляет интеграцию оболочки проводника, как TSVN и TCVS. Он добавляет еще 5 наложений. Поскольку они имеют префикс Tfs*, они имеют приоритет над Tortoise*. Я также просто добавил префикс z_ к материалам Tfs, и оверлеи TSVN вернулись. Нет необходимости перезагружаться/выходить из системы, просто уничтожьте explorer.exe и запустите его снова.
Возможные проблемы и решения
- Ограничение количества используемых значков наложения в Windows, см. ответ Криса Эриксона.
- Неправильная настройка TortoiseSVN, см. ответ Ральфа Коулинга.
- Известная ошибка при обновлении с более ранней версии (до 1.6.10), см. здесь.
- TortoiseSVN не был установлен для всех пользователей, попробуйте установить с помощью cmd, как показано ниже, если все три решения не работают, я считаю, что этот метод спасет вам жизнь.

rem Установите свой собственный путь. установить TOOL_ROOT=d:\Tools\TortoiseSVN-1.6.13.20954-win32-svn-1.6.16\tortoisesvn_1.6.16.21511 установить ИМЯ ПАКЕТА = TortoiseSVN-1.6.16.21511-x64-svn-1.6.17.msi установить TOOL_INSTALLROOT="c:\Program Files (x86)\TortoiseSVN" msiexec /i "%TOOL_ROOT%\%PACKAGENAME%" INSTALLDIR=%TOOL_INSTALLROOT% ALLUSERS=1 ARPSYSTEMCOMPONENT=1 RebootYesNo=No REBOOT=ReallySupress /qb- установить рет=%ERRORLEVEL% rem Установщик, кажется, возвращает те же значения, что и MSI rem Эти коды означают, что продукт установлен правильно, даже если код не равен нулю. рем 1641 ERROR_SUCCESS_REBOOT_INITIATED рем 3010 ERROR_SUCCESS_REBOOT_REQUIRED если %ret% EQU 1641 установить ret=0 если %ret% EQU 3010 установить ret=0 если %ret% GTR 0 выход %ret%
Если кому нужны записи реестра для 64-битной Windows 7, вот они. Что было хорошо для меня, так это удалить наложения для элементов, которые на самом деле не часто используются: Drop Box, Google Drive, продукты Microsoft, и просто сохранить наложения для Tortoise. Это все накладки - ничего не удалено.
Это все накладки - ничего не удалено.
** Внимание ** Игра с реестром может сделать вашу систему нестабильной. Обязательно сделайте резервную копию реестра. Посмотрите этот поиск в Google, чтобы узнать о различных способах резервного копирования вашего реестра или настроек реестра.
Редактор реестра Windows версии 5.00
[HKEY_LOCAL_MACHINE\SOFTWARE\Microsoft\Windows\CurrentVersion\Explorer\ShellIconOverlayIdentifiers]
[HKEY_LOCAL_MACHINE\SOFTWARE\Microsoft\Windows\CurrentVersion\Explorer\ShellIconOverlayIdentifiers\ AccExtIco1]
[HKEY_LOCAL_MACHINE\SOFTWARE\Microsoft\Windows\CurrentVersion\Explorer\ShellIconOverlayIdentifiers\ AccExtIco2]
[HKEY_LOCAL_MACHINE\SOFTWARE\Microsoft\Windows\CurrentVersion\Explorer\ShellIconOverlayIdentifiers\ AccExtIco3]
[HKEY_LOCAL_MACHINE\SOFTWARE\Microsoft\Windows\CurrentVersion\Explorer\ShellIconOverlayIdentifiers\ SkyDrivePro1 (ErrorConflict)]
@="{8BA85C75-763B-4103-94EB-9470F12FE0F7}"
[HKEY_LOCAL_MACHINE\SOFTWARE\Microsoft\Windows\CurrentVersion\Explorer\ShellIconOverlayIdentifiers\ SkyDrivePro2 (SyncInProgress)]
@="{CD55129A-B1A1-438E-A425-CEBC7DC684EE}"
[HKEY_LOCAL_MACHINE\SOFTWARE\Microsoft\Windows\CurrentVersion\Explorer\ShellIconOverlayIdentifiers\ SkyDrivePro3 (InSync)]
@="{E768CD3B-BDDC-436D-9C13-E1B39CA257B1}"
[HKEY_LOCAL_MACHINE\SOFTWARE\Microsoft\Windows\CurrentVersion\Explorer\ShellIconOverlayIdentifiers\"DropboxExt1"]
@="{FB314ED9-A251-47B7-93E1-CDD82E34AF8B}"
[HKEY_LOCAL_MACHINE\SOFTWARE\Microsoft\Windows\CurrentVersion\Explorer\ShellIconOverlayIdentifiers\"DropboxExt2"]
@="{FB314EDA-A251-47B7-93E1-CDD82E34AF8B}"
[HKEY_LOCAL_MACHINE\SOFTWARE\Microsoft\Windows\CurrentVersion\Explorer\ShellIconOverlayIdentifiers\"DropboxExt3"]
@="{FB314EDD-A251-47B7-93E1-CDD82E34AF8B}"
[HKEY_LOCAL_MACHINE\SOFTWARE\Microsoft\Windows\CurrentVersion\Explorer\ShellIconOverlayIdentifiers\"DropboxExt4"]
@="{FB314EDE-A251-47B7-93E1-CDD82E34AF8B}"
[HKEY_LOCAL_MACHINE\SOFTWARE\Microsoft\Windows\CurrentVersion\Explorer\ShellIconOverlayIdentifiers\"DropboxExt5"]
@="{FB314EDB-A251-47B7-93E1-CDD82E34AF8B}"
[HKEY_LOCAL_MACHINE\SOFTWARE\Microsoft\Windows\CurrentVersion\Explorer\ShellIconOverlayIdentifiers\"DropboxExt6"]
@="{FB314EDF-A251-47B7-93E1-CDD82E34AF8B}"
[HKEY_LOCAL_MACHINE\SOFTWARE\Microsoft\Windows\CurrentVersion\Explorer\ShellIconOverlayIdentifiers\"DropboxExt7"]
@="{FB314EDC-A251-47B7-93E1-CDD82E34AF8B}"
[HKEY_LOCAL_MACHINE\SOFTWARE\Microsoft\Windows\CurrentVersion\Explorer\ShellIconOverlayIdentifiers\"DropboxExt8"]
@="{FB314EE0-A251-47B7-93E1-CDD82E34AF8B}"
[HKEY_LOCAL_MACHINE\SOFTWARE\Microsoft\Windows\CurrentVersion\Explorer\ShellIconOverlayIdentifiers\00avast]
@="{472083B0-C522-11CF-8763-00608CC02F24}"
[HKEY_LOCAL_MACHINE\SOFTWARE\Microsoft\Windows\CurrentVersion\Explorer\ShellIconOverlayIdentifiers\1EldosIconOverlay]
@="{AF743E58-5357-404B-8314-32D2D8420F9D}"
[HKEY_LOCAL_MACHINE\SOFTWARE\Microsoft\Windows\CurrentVersion\Explorer\ShellIconOverlayIdentifiers\1TortoiseNormal]
@="{C5994560-53D9-4125-87C9-F193FC689CB2}"
[HKEY_LOCAL_MACHINE\SOFTWARE\Microsoft\Windows\CurrentVersion\Explorer\ShellIconOverlayIdentifiers\2TortoiseModified]
@="{C5994561-53D9-4125-87C9-F193FC689CB2}"
[HKEY_LOCAL_MACHINE\SOFTWARE\Microsoft\Windows\CurrentVersion\Explorer\ShellIconOverlayIdentifiers\3TortoiseConflict]
@="{C5994562-53D9-4125-87C9-F193FC689CB2}"
[HKEY_LOCAL_MACHINE\SOFTWARE\Microsoft\Windows\CurrentVersion\Explorer\ShellIconOverlayIdentifiers\4TortoiseLocked]
@="{C5994563-53D9-4125-87C9-F193FC689CB2}"
[HKEY_LOCAL_MACHINE\SOFTWARE\Microsoft\Windows\CurrentVersion\Explorer\ShellIconOverlayIdentifiers\5TortoiseReadOnly]
@="{C5994564-53D9-4125-87C9-F193FC689CB2}"
[HKEY_LOCAL_MACHINE\SOFTWARE\Microsoft\Windows\CurrentVersion\Explorer\ShellIconOverlayIdentifiers\6TortoiseDeleted]
@="{C5994565-53D9-4125-87C9-F193FC689CB2}"
[HKEY_LOCAL_MACHINE\SOFTWARE\Microsoft\Windows\CurrentVersion\Explorer\ShellIconOverlayIdentifiers\7TortoiseAdded]
@="{C5994566-53D9-4125-87C9-F193FC689CB2}"
[HKEY_LOCAL_MACHINE\SOFTWARE\Microsoft\Windows\CurrentVersion\Explorer\ShellIconOverlayIdentifiers\8TortoiseIgnored]
@="{C5994567-53D9-4125-87C9-F193FC689CB2}"
[HKEY_LOCAL_MACHINE\SOFTWARE\Microsoft\Windows\CurrentVersion\Explorer\ShellIconOverlayIdentifiers\9TortoiseUnversioned]
@="{C5994568-53D9-4125-87C9-F193FC689CB2}"
[HKEY_LOCAL_MACHINE\SOFTWARE\Microsoft\Windows\CurrentVersion\Explorer\ShellIconOverlayIdentifiers\EldosIconOverlay]
@="{5BB532A2-BF14-4CCC-86B7-71B81EF6F8BC}"
[HKEY_LOCAL_MACHINE\SOFTWARE\Microsoft\Windows\CurrentVersion\Explorer\ShellIconOverlayIdentifiers\EnhancedStorageShell]
@="{D9144DCD-E998-4ECA-AB6A-DCD83CCBA16D}"
[HKEY_LOCAL_MACHINE\SOFTWARE\Microsoft\Windows\CurrentVersion\Explorer\ShellIconOverlayIdentifiers\GDriveBlacklistedOverlay]
@="{81539FE6-33C7-4CE7-90C7-1C7B8F2F2D42}"
[HKEY_LOCAL_MACHINE\SOFTWARE\Microsoft\Windows\CurrentVersion\Explorer\ShellIconOverlayIdentifiers\GDriveSharedEditOverlay]
@="{81539FE6-33C7-4CE7-90C7-1C7B8F2F2D44}"
[HKEY_LOCAL_MACHINE\SOFTWARE\Microsoft\Windows\CurrentVersion\Explorer\ShellIconOverlayIdentifiers\GDriveSharedViewOverlay]
@="{81539FE6-33C7-4CE7-90C7-1C7B8F2F2D43}"
[HKEY_LOCAL_MACHINE\SOFTWARE\Microsoft\Windows\CurrentVersion\Explorer\ShellIconOverlayIdentifiers\GDriveSyncedOverlay]
@="{81539FE6-33C7-4CE7-90C7-1C7B8F2F2D40}"
[HKEY_LOCAL_MACHINE\SOFTWARE\Microsoft\Windows\CurrentVersion\Explorer\ShellIconOverlayIdentifiers\GDriveSyncingOverlay]
@="{81539FE6-33C7-4CE7-90C7-1C7B8F2F2D41}"
[HKEY_LOCAL_MACHINE\SOFTWARE\Microsoft\Windows\CurrentVersion\Explorer\ShellIconOverlayIdentifiers\off0]
@="{8E33AEC3-C5F2-43C4-B048-9E3EB19B1DD5}"
[HKEY_LOCAL_MACHINE\SOFTWARE\Microsoft\Windows\CurrentVersion\Explorer\ShellIconOverlayIdentifiers\off1]
@="{8E33AEC4-C5F2-43C4-B048-9E3EB19B1DD5}"
[HKEY_LOCAL_MACHINE\SOFTWARE\Microsoft\Windows\CurrentVersion\Explorer\ShellIconOverlayIdentifiers\Автономные файлы]
@="{4E77131D-3629-431c-9818-C5679DC83E81}"
[HKEY_LOCAL_MACHINE\SOFTWARE\Microsoft\Windows\CurrentVersion\Explorer\ShellIconOverlayIdentifiers\SharingPrivate]
@="{08244EE6-92F0-47f2-9FC9-929BAA2E7235}"
Помните, что это для 64-разрядной версии Windows, и вам следует сделать резервную копию вашего реестра:
Я пробовал все здесь (и в некоторых других местах), и это сработало для меня (после всего этого изменения в реестре являются обязательными).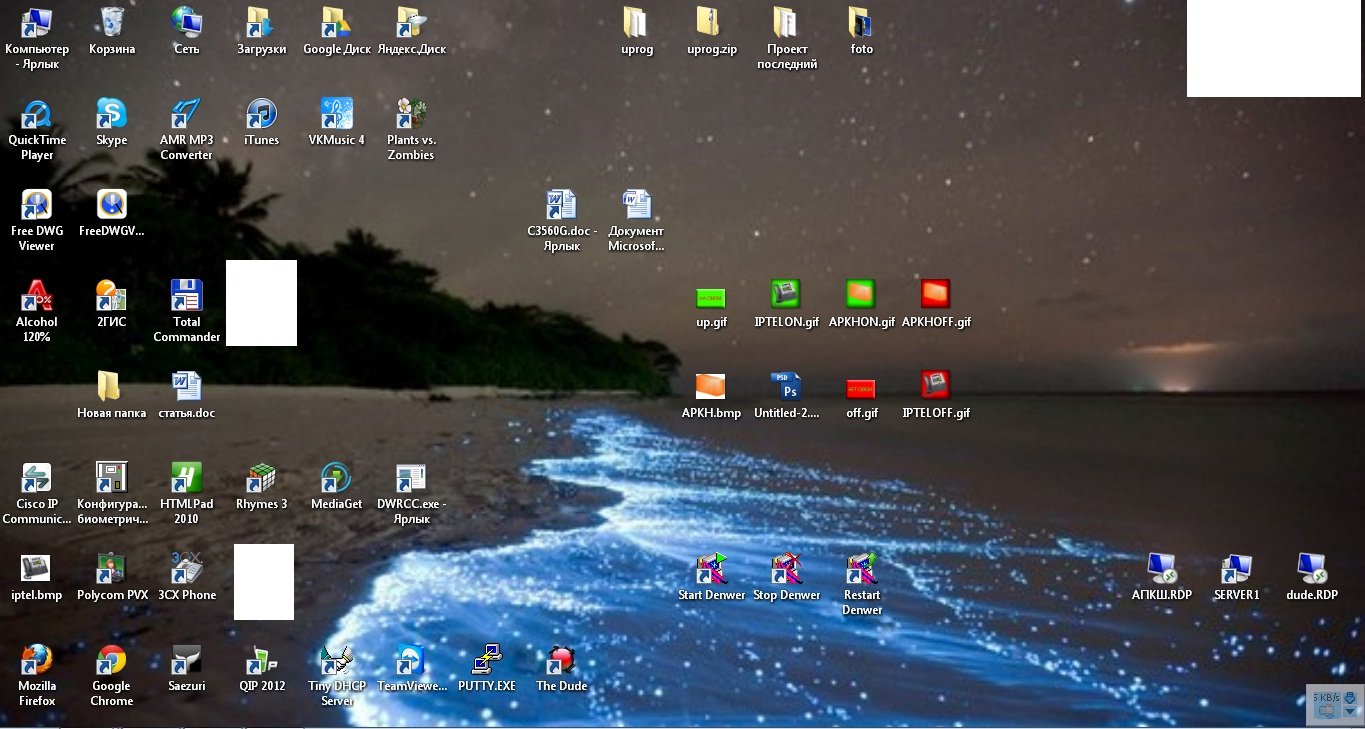 я думаю) было изменить настройку для Icon Overlays\Status Cache с Default на Shell, и я также установил флажок «Показывать наложения и контекстное меню только в проводнике». Не уверен, кто из этих двух сделал это, но теперь это работает.
я думаю) было изменить настройку для Icon Overlays\Status Cache с Default на Shell, и я также установил флажок «Показывать наложения и контекстное меню только в проводнике». Не уверен, кто из этих двух сделал это, но теперь это работает.
1
После обновления до TSVN 1.6.8.19260 у меня возникла та же проблема (отсутствие значков в Проводнике), но в моем случае вообще НЕ было записей для TSVN в разделе HKEY_LOCAL_MACHINE\SOFTWARE\Microsoft\Windows\CurrentVersion\Explorer\ShellIconOverlayIdentifiers. В мою первоначальную установку я не включил дополнительные наборы значков, потому что я никогда их не использую (и я никогда не устанавливал их ни в одном из предыдущих обновлений).
Я изменил свою установку, добавив дополнительные наборы значков, и мои значки волшебным образом снова появились.
Моей главной целью было получить ICON для TortoiseCVS. Многие предложения мне не помогли: удалить переустановить; regedit путем переименования; многократная перезагрузка.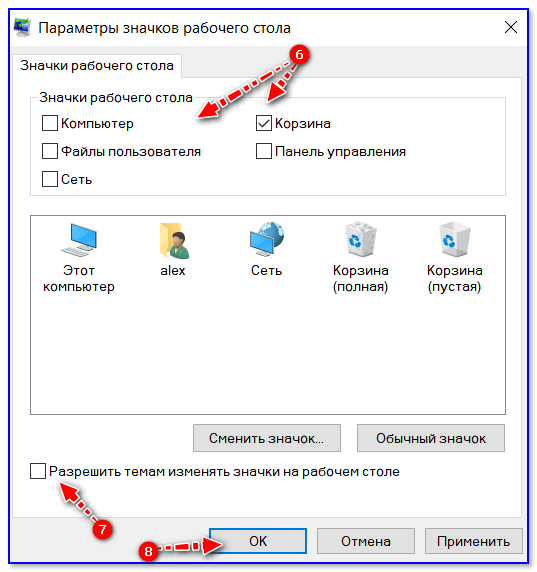 Но что действительно сработало, так это установить TortoiseSVN . Это заставило иконки для TortoiseCVS работать. Я проверил regedit. При установке SVN перед именами значков помещаются числа:
Но что действительно сработало, так это установить TortoiseSVN . Это заставило иконки для TortoiseCVS работать. Я проверил regedit. При установке SVN перед именами значков помещаются числа:
[HKEY_LOCAL_MACHINE\SOFTWARE\Microsoft\Windows\CurrentVersion\Explorer\ShellIconOverlayIdentifiers] 1ЧерепахаОбычный 2TortoiseModified 3ЧерепахаКонфликт 4ЧерепахаЗаблокировано 5TortoiseReadOnly 6ЧерепахаУдалено 7ЧерепахаДобавлено 8ЧерепахаИгнорируется 9ЧерепахаНеверсия Наложение значка Groove Explorer 1 (непрочитанная заглушка GFS) Наложение значка Groove Explorer 2 (заглушка GFS) Наложение значка Groove Explorer 2.5 (непрочитанная папка GFS) Наложение значка Groove Explorer 3 (папка GFS) Наложение значка Groove Explorer 4 (отметка непрочитанного GFS) SharingPrivate ЧерепахаДобавлено ЧерепахаКонфликт ЧерепахаУдалено ЧерепахаИгнорируется ЧерепахаЗаблокировано Черепахамодифицированный ЧерепахаНормальный Черепаха только для чтения ЧерепахаНеверсия zEnhancedStorageShell zАвтономные файлы zSkyDrivePro1 (Конфликт ошибок) zSkyDrivePro2 (СинкИнПрогресс) zSkyDrivePro3 (инсинхронизированный)
1
У меня была такая же проблема с TortoiseSVN 1. 6.16. Значки были в порядке, но затем я установил и удалил TortoiseGit, и внезапно значки TortoiseSVN перестали работать. Просматривая реестр, я обнаружил, что при удалении TortoiseGit также удаляются все значки наложения. Я просто переустановил TortoiseSVN, и это решило проблему.
6.16. Значки были в порядке, но затем я установил и удалил TortoiseGit, и внезапно значки TortoiseSVN перестали работать. Просматривая реестр, я обнаружил, что при удалении TortoiseGit также удаляются все значки наложения. Я просто переустановил TortoiseSVN, и это решило проблему.
редактирование порядка реестра у меня сработало. записи уже имели #s перед этим. так оно и не работало.
Я понял, что в предыдущих записях были пробелы. так что теперь в моем реестре svn есть пробел, #, имя
Мне помогло сочетание решений. Я попытался убить и перезапустить explorer.exe, как предложил @LeighRiffel. Не работает. Я удалил Dropbox, потому что редко им пользуюсь. Затем я снова попробовал проводник, и это сработало. Может быть, вы можете переустановить Dropbox после этого и посмотреть, все ли в порядке? Хотя мне все равно.
Вот шаги: Запустите taskmgr.exe или диспетчер задач > вкладка процессов > выберите explorer.exe > kill. Затем нажмите «Файл»> «Новая задача»> введите «explorer. exe»> «ОК».
exe»> «ОК».
1
Когда я извлек новый проект из репозитория, я не увидел наложения значков.
Начал искать решения и пришел к этому вопросу.
Читая ответы, я заметил, что в моем проекте оформления заказа появились наложения значков.
Думаю, значки появились только через несколько минут.
Я подумал, что это может быть полезно, прежде чем люди паникуют и начинают редактировать реестр.
1
Мне помогло изменение реестра.
Если это кому-то полезно, я изначально добавлял префикс «z_» к записям в «ShellIconOverlayIdentifiers», которые я хотел переместить вниз. Однако это, похоже, не привело к появлению записей TortoiseSVN. Это может быть связано с чувствительностью к регистру, когда буква «z» в нижнем регистре по-прежнему предшествует букве «T» в верхнем регистре. Наконец, префикс «Z_» помог.
Как исправить: Отсутствуют значки громкости, часов, питания или сети, а параметры флажка неактивны в Windows 7 или Vista.
 - wintips.org
- wintips.org
Описание проблемы: Один или несколько из следующих значков на панели задач Громкость, Часы, Питание или Сеть внезапно исчезают из панели задач, и когда вы пытаетесь повторно включить их в настройках панели задач, вы замечаете, что соответствующий флажок для соответствующего системного значка отображается серым цветом.
Простое решение для исправления отсутствующих значков в области уведомлений — перезагрузить компьютер, и если такое же поведение сохраняется после перезагрузки, вам нужно повторно включить их в свойствах панели задач. Однако в некоторых случаях, когда вы пытаетесь снова включить значки уведомлений с помощью свойств панели задач, вы понимаете, что соответствующие флажки недоступны (выделены серым цветом).
В этом руководстве вы найдете подробные инструкции о том, как решить проблему исчезновения и отключения значка громкости, сети, часов или питания в ОС Windows 7 или Vista.
Как устранить проблему с отсутствием значка громкости, часов, питания и сети (затенен) в Windows Vista и Windows 7.
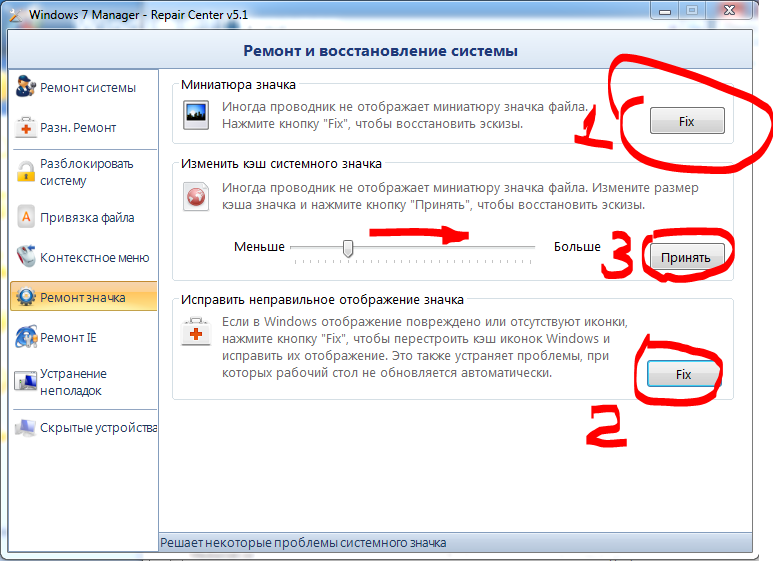
Решение 1. Просканируйте компьютер на наличие вирусов и вредоносных программ.
Решение 2. Запустите Microsoft HotFix 50229.
Решение 3. Удалите неверные ключи реестра и настройте значки области уведомлений.
Решение 1. Просканируйте компьютер на наличие вирусов и вредоносных программ.
Важно: Прежде чем выполнять описанные ниже действия, убедитесь, что ваш компьютер на 100 % очищен от вредоносных программ, таких как руткиты, вредоносное ПО или вирусы. Чтобы выполнить эту задачу, выполните действия, описанные в этом кратком руководстве по сканированию и удалению вредоносных программ, а затем попробуйте снова проверить наличие обновлений. Если проблема не устранена, перейдите к следующим инструкциям этой статьи.
Решение 2. Запустите Microsoft HotFix 50229
1. Запустите этот Microsoft FIX. (MicrosoftFixit50229.msi)
(Источник: https://support.microsoft.com/en-us/kb/945011)
2. Перезагрузите компьютер.
Перезагрузите компьютер.
Решение 3. Удалите неверные ключи реестра и настройте значки уведомлений.
Шаг 1. Откройте редактор реестра и создайте резервную копию реестра.
Откройте редактор реестра. Для этого:
1. Одновременно нажмите кнопку « Win » + « R » для загрузки диалогового окна Run .
2. Введите regedit и нажмите Введите , чтобы открыть редактор реестра.
ВАЖНО: Прежде чем продолжить, сделайте резервную копию реестра. Для этого:
2. На правой панели удалите следующие два (2) ключа реестра:
- IconStreams
- Пасиконсстрим
3. Перезагрузите компьютер.

Шаг 3. Настройте значки области уведомлений.
A. Как настроить значки уведомлений в
Windows 7:
1. Щелкните правой кнопкой мыши пустое место на панели задач и выберите Свойства.
2. Щелкните Настроить.
3. Нажмите Включение или выключение системных значков.
4. Включите значки часов, громкости, сети и системы питания и нажмите OK .
B. Как настроить значки уведомлений в
Windows Vista:
1. Щелкните правой кнопкой мыши пустое место на панели задач и выберите Свойства.
2. На вкладке Область уведомлений выберите (отметьте) значки, которые вы хотите отображать в области уведомлений панели задач, и нажмите OK.


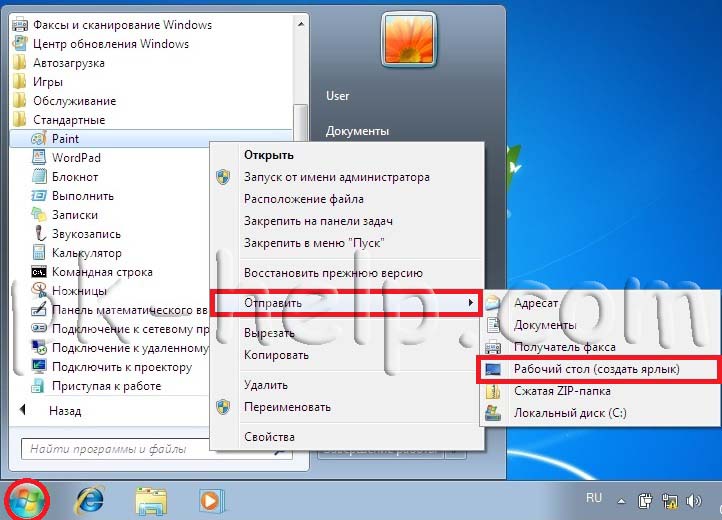
 su/?p=3769).
su/?p=3769).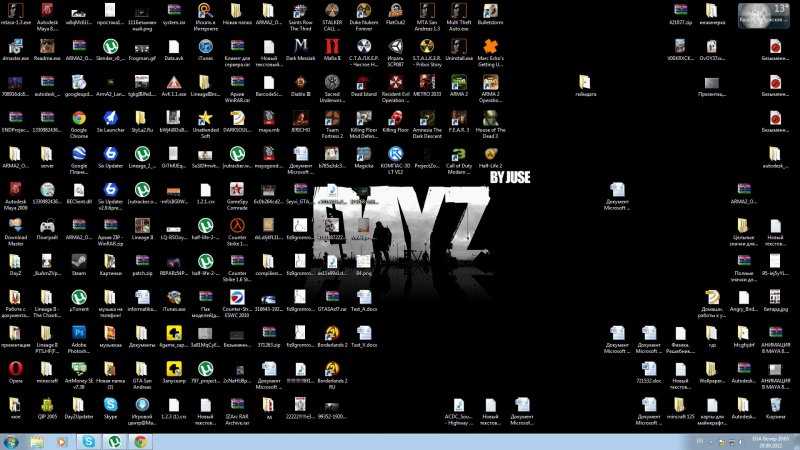

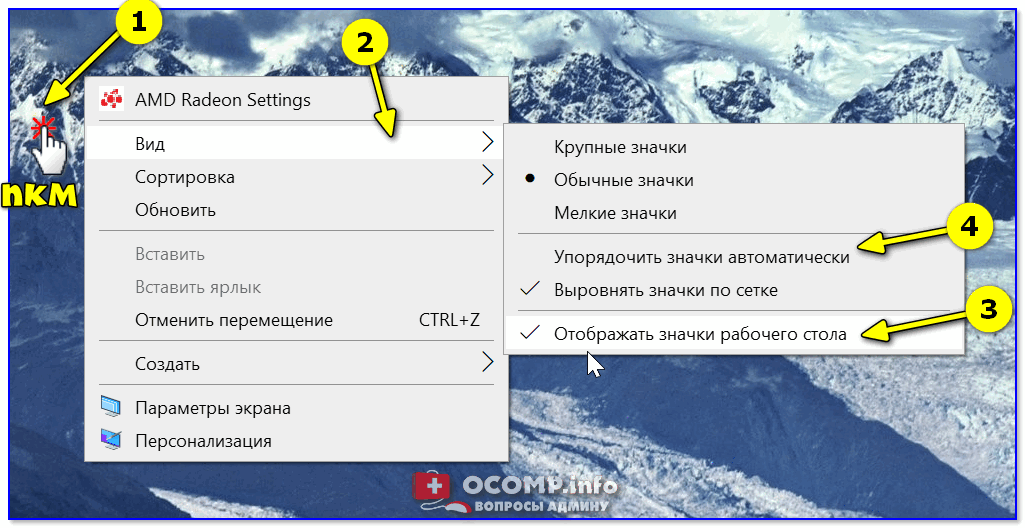 Расширения оболочки TortoiseSVN имеют красивое название, поэтому вы знаете, что они делают, а расширения TortoiseCVS — нет. Просмотрев исходный код, я нашел соответствующую информацию:
Расширения оболочки TortoiseSVN имеют красивое название, поэтому вы знаете, что они делают, а расширения TortoiseCVS — нет. Просмотрев исходный код, я нашел соответствующую информацию: