Как чистить процессор: Как почистить компьютер от пыли, и как часто это нужно делать?
Как почистить компьютер от пыли: простая инструкция
19 июня 2021ЛикбезУстройства
Если устройство шумит, перегревается, тормозит и зависает, помогут советы Лайфхакера.
Поделиться
0
Что нужно знать
Зачем чистить компьютер от пыли
При работе вентиляторы прогоняют через корпус ПК воздух, превращая тем самым блок в подобие пылесоса. Даже в чистой комнате витает пыль, которая оседает внутри компьютера и со временем накапливается в огромных количествах. Cитуация усугубляется, если в помещении есть кошки или другие домашние животные. Тогда к пыли добавляются шерсть и пух.
Всё это забивает рёбра радиаторов и толстым слоем нарастает на лопастях вентиляторов. В результате ухудшается охлаждение, что приводит к перегреву, снижению производительности, зависаниям и деградации внутренних компонентов. Кстати, последние также может вывести из строя статическое электричество, возникающее из скоплений пыли.
Как часто чистить компьютер от пыли
В зависимости от условий, в которых используется ПК, убирать загрязнения в системном блоке нужно хотя бы раз в год. А лучше — каждые полгода.
А лучше — каждые полгода.
О том, что пришло время уборки, подскажут возросшие шум и температура. В запущенных случаях наблюдается падение производительности, самопроизвольные перезагрузки и отключения, а также полосы, искажения и другие артефакты на экране.
Теряется ли гарантия при чистке
Поскольку генеральная уборка требует как минимум снятия боковой стенки, а также извлечения комплектующих из материнской платы, это приводит к аннулированию гарантийных обязательств производителя. Если указанный в документации срок ещё не истёк, лучше повременить с чисткой или обратиться в сервисный центр.
Чего нельзя делать
Ни в коем случае не используйте пылесос, каким бы логичным методом это ни казалось. Пластиковая насадка и быстрое движение пыли приводят к образованию статического электричества, которое может повредить материнскую плату.
Вряд ли стоит напоминать, что влага также относится к несовместимым с электроникой вещам. И всё же. Лучше воздержаться от уборки мокрыми тряпками, не говоря уже о промывке отдельных комплектующих под струёй воды.
Сжатый воздух очень эффективен для продувки забитых пылью радиаторов и вентиляторов, но и здесь важно не переусердствовать. Нельзя применять мощные компрессоры, которые из‑за высокого давления вполне могут повредить чувствительные компоненты компьютера. Кроме того, в отличие от покупных баллончиков для очистки, в ресиверах компрессоров зачастую содержится конденсат, который выплёскивается со струёй воздуха и способен нанести вред электронике.
Как почистить компьютер от пыли
1. Приготовьте всё необходимое
Вам понадобятся:
- Мягкая кисточка или зубная щётка;
- отвёртка;
- баллон сжатого воздуха или резиновая груша;
- влажные салфетки.
2. Отключите кабели
Полностью завершите работу компьютера. Отключите его от электросети или ИБП. Отсоедините кабели монитора, клавиатуры, колонок и всех остальных аксессуаров. Извлеките флешки, внешние жёсткие диски и другое оборудование.
3. Снимите стенки корпуса
Кадр: Techistan/YouTube
Дальнейшие действия желательно выполнять на улице или на балконе, чтобы не дышать пылью. Постелите что‑нибудь на стол и установите сверху системный блок. С помощью отвёртки открутите со стороны задней панели пару винтов, которые удерживают боковую стенку, и снимите её, сдвинув назад.
Постелите что‑нибудь на стол и установите сверху системный блок. С помощью отвёртки открутите со стороны задней панели пару винтов, которые удерживают боковую стенку, и снимите её, сдвинув назад.
Также вытащите переднюю панель, аккуратно потянув её на себя. При наличии пылевых фильтров очистите их кисточкой, продуйте или промойте под струёй воды и полностью высушите. Если таких деталей нет, переходите к следующему шагу.
4. Займитесь радиатором видеокарты
Кадр: Techistan/YouTube
При небольших загрязнениях графический адаптер можно очистить прямо на материнской плате, но для удобства лучше извлечь его. Для этого выкрутите отвёрткой один или два винта на видеокарте со стороны задней панели, нажмите на пластиковую защёлку у слота и аккуратно вытащите адаптер. Если у него есть дополнительное питание — предварительно отключите кабели.
Сделайте фото, чтобы потом использовать как подсказку при сборке.
Очистите вентилятор и радиатор графического ускорителя, смахивая пыль кисточкой и продувая воздухом из баллончика, резиновой груши или, на худой конец, изо рта. Для удобства можно снять пластиковую крышку видеокарты.
Для удобства можно снять пластиковую крышку видеокарты.
5. Очистите охлаждение процессора
Кадр: Techistan/YouTube
Вентилятор и радиатор процессора тоже можно привести в порядок не снимая, но лучше всё же потрудиться и заодно заменить термопасту (особенно если давно этого не делали). Отсоедините питание кулера, сняв разъём на материнской плате. Затем открутите винты крепления или отщёлкните фиксаторы — в зависимости от конструкции. Детальную информацию ищите в руководстве по эксплуатации платы или кулера (если меняли его).
Очистите пыль с помощью кисточки и хорошенько продуйте всё воздухом, удерживая лопасти вентилятора рукой, чтобы избежать повреждения от вращения на повышенных оборотах. При необходимости протрите крыльчатку влажными салфетками, предварительно отжав их.
6. Перейдите к вентилятору блока питания
Кадр: «Сделай сам» / YouTube
Блок питания имеет свой собственный закрытый корпус, в котором накапливается много пыли. Избавиться от неё можно всё той же кисточкой и сжатым воздухом. Хотя полноценная очистка возможна только при разборке.
Хотя полноценная очистка возможна только при разборке.
Если уверены в своих силах, отключите кабели блока питания от материнской платы, выньте четыре винта из задней крышки, которые удерживают деталь, и вытащите её. Открутите крепёж на корпусе самого блока питания и, поддев крышку отвёрткой, снимите её. Тщательно уберите всю пыль внутри, а также на вентиляторе. Продувая его воздухом, не забывайте удерживать крыльчатку.
7. Почистите корпусные кулеры
Кадр: Bantu Tech Insight / YouTube
Вентиляторы на передней и задней стенке можно очистить прямо на месте, а можно снять, открутив четыре крепёжных винта. Процедура та же: удаляйте пыль кисточкой и выдувайте воздухом. Либо протирайте лопасти отжатыми влажными салфетками.
8. Приберитесь внутри системного блока
Остаётся очистить от пыли жёсткие диски, приводы и планки оперативной памяти, а также протереть нижнюю стенку блока салфетками.
9. Установите назад комплектующие
После уборки верните на место все компоненты, которые снимали в процессе. Проверьте крепёжные винты, подключение кабелей и надёжность фиксации их разъёмов.
Проверьте крепёжные винты, подключение кабелей и надёжность фиксации их разъёмов.
Если снимали вентиляторы, не перепутайте направление потока: кулер на передней стенке должен нагнетать воздух внутрь, а на задней — выдувать наружу. Сориентироваться помогут стрелки на деталях.
10. Закрепите крышку
Установите переднюю и боковую крышки системного блока, закрепите их. Подсоедините сетевой и все остальные кабели, включите компьютер и проверьте его работу. Если всё сделано правильно, шум вентиляторов станет значительно меньше, а температура процессора, видеокарты и других компонентов снизится.
Как защитить компьютер от пыли в будущем
Самое простое — не ставить системный блок на пол и подставку под столом. Лучше разместить ПК сверху, там он сможет «дышать» более чистым воздухом.
Если на корпусе нет пылевого фильтра, желательно установить его. На системных блоках, которые не поддерживают подобный элемент, можно изготовить самодельный фильтр, вырезав его из пористого поролона или сетки по размеру всасывающего вентилятора.
Обратите внимание: на выдувающем кулере такой фильтр не нужен.
Всегда закрывайте боковую крышку на корпусе. Можно подумать, что открытая панель улучшает охлаждение, но на самом деле ситуация обратная. Так внутри системного блока оседает ещё больше пыли, а эффективность продувки внутренних компонентов ухудшается.
Читайте также ⚙️🖥💻
- 12 товаров с AliExpress, чтобы ваша техника сияла чистотой
- Что делать, если компьютер включается и сразу выключается
- Что делать, если на ноутбук попала вода
- Почему греется ноутбук и что с этим делать
- Как почистить ноутбук от пыли
Как почистить процессор компьютера от пыли
Содержание:
Рано или поздно, но почти каждый владелец компьютера задает себе вопрос: как почистить компьютер от пыли? Кто-то приходит к этой мысли самостоятельно. А кто-то ждет, пока, как говорится, «рак на горе не свистнет».
А кто-то ждет, пока, как говорится, «рак на горе не свистнет».
Нередко пользователи сталкиваются с проблемами неудовлетворительной работы их «железного друга», которые вызваны отнюдь не устаревшим процессором, слабой видеокартой или недостаточной оперативной памятью. Часто бывают случаи, когда садишься играть в свой любимый 3D-шутер, и в самый неподходящий момент компьютер зависает, а на экране в эту секунду созерцаем скриншот летящей в вас вражеской пули. Проходит 3-5 секунд – и вы уже в списке героически погибших.
Появляются вопросы, почему так? Что с компьютером? Может обратиться в профессиональный ремонт ПК? Ведь только вчера играл в ту же игру, и не было никаких перебоев в работе системы?! Что случилось? Может, видеокарта накрылась? Процессор «устал»? А, может, на флешке друзья принесли не только новые фильмы, но и пару вирусов?
Так что же случилось с компьютером?
И вы начинаете с помощью различных антивирусных программ «потрошить» свой компьютер на предмет «болезнетворных» троянов, червей и т. д. Также с помощью различных утилит, оптимизирующих работу системы, исправлять ошибки, чистить реестр и прочее.
д. Также с помощью различных утилит, оптимизирующих работу системы, исправлять ошибки, чистить реестр и прочее.
Вылечив все вирусы, исправив ошибки, и с чувством выполненного перед своим компьютером долга, снова загружаем любимую игру. И-и-и. через пару минут игры со злости чуть не разбиваем мышкой монитор! Опять то же самое.
Теперь уже звоним приятелям и ждем от них ответа, кто виноват и что с этим делать. И тут один из них, в шутку или всерьез, предложил почистить компьютер от пыли. И вы за неимением других вариантов решения проблемы берете в руки щетку и пылесос, 15 минут несложных манипуляций и БИНГО. Включаем компьютер, а он — как заново родился.
Далее поговорим о том, какой вред может нанести компьютеру простая пыль и поэтапно рассмотрим, как почистить компьютер от пыли.
Пыль — главный враг компьютера!
Сегодня уже вряд ли можно найти семью, у которой в доме не было ни одного компьютера. Но по прошествии времени на нем скапливаются ненужные файлы. Они остаются после установки различных программ и приложений, или пыль, которая накапливается внутри системного блока, оседая на жестких дисках, видеокарте, материнской плате.
Кроме того, пыль окутывает провода (шлейфы), вентиляторы и радиаторы, тем самым мешая их охлаждению и повышая пожароопасность. При этом температура процессора может достигать 90°C, когда его нормальная температура варьируется в пределах от 30 до 60°C, в зависимости от модели самого процессора.
Непосредственно перед самой чисткой ПК от пыли нужно проверить температуру своего процессора, чипсета, жесткого диска и видеокарты. После чистки компьютера от пыли вы заметите значительное снижение температуры. Этот момент очень важен, так как при отсутствии необходимого охлаждения ваш компьютер будет часто автоматически перезагружаться, или же вообще не включаться.
Итак, чистим компьютер от пыли, и что же для этого необходимо?
- Пылесос (если не имеется, попросите у соседей)
- Отвертка (крестовая)
- Кисточка (лучше взять с мягкой щетиной)
- Простой карандаш
- Стёрка (ластик)
- Две умелые руки
- Аккуратность
- По желанию — резиновые перчатки
Чистка компьютера от пыли.
 Этапы.
Этапы.
Этап первый. Подготовка к чистке
1. Отключаем компьютер от сети (достаем вилку из розетки).
2. От системного блока отключаем все комплектующие (внешний модем, принтер, звуковую систему и т.д.) Кстати, дабы избежать впоследствии проблем с обратным подключением всех этих «приборов» к компьютеру, следует запомнить, как все было первоначально подключено, промаркировать провода или сфотографировать.
3. Следует отметить, что в отверстии, в которое подключается штекер питания от сети, иногда собирается небольшое статическое напряжение. Его можно снять, просто дотронувшись пальцем до трех открытых контактов. Может слегка ударить током, но не больно, тем более, не смертельно (ведь вы уже отключили питание от сети).
4. Далее следует открутить сзади болты, которые держат боковую стенку системного блока. Открутив болты, снимаем крышку. Тут важно не перепутать крышки, а то, если снимите ту, со стороны которой крепится материнская плата – в этом случае вы точно ничего не почистите. Если смотрим спереди, нужно откручивать левую сторону системника.
Если смотрим спереди, нужно откручивать левую сторону системника.
5. Болты кладете в баночку или любое другое место, про которое не забудете, что именно туда вы положили болты. У кого корпус на защелках, тот может это шаг пропустить.
6. Кладем системный блок на правую сторону, таким образом, чтобы материнская плата была лицом к нам. Почистить компьютер от пыли можно и стоя, но когда системник лежит – так гораздо удобней.
7. Вынимает из системного блока оперативную память. И не забудьте по торцам платы снять защелки. Их может быть одна или две.
8. Далее достаем видеокарту. Она обычно держится при помощи болта, прикрученного к задней стенке, и защелки на материнской плате. Поэтому не тяните со всей силы, а сначала открутите болт и снимите защелку.
9. Кроме того, в вашем системном блоке могут стоять еще звуковая плата, модем и т.д. Чаще всего они расположены под видеокартой – их тоже достаем.
10. После выше упомянутых манипуляций отключаем жесткий диск (винчестер) и дисковод.
11. Все детали, которые вы извлекли, раскладываем аккуратно на пол, желательно в той последовательности, в которой Вы их вынимали. Зная очередность, вам будет удобнее устанавливать их назад.
Этап второй. Чистка компьютера от пыли
Читайте далее и узнайте по пунктам все подробности, как почистить компьютер от пыли.
1. Берем пылесос, включаем его в розетку, снимаем трубку и насадку так, чтобы Вы в руках держали только шланг с ручкой. У некоторых пылесосов есть специальные маленькие пластиковые насадки, можем использовать их.
2. Берем во вторую руку щетку и нажимаем кнопку «Пуск». Не на компе, а на пылесосе!
3. Дальше медленно, но уверенно, а главное, тщательно чистим щеткой материнскую плату и системный блок. При этом держим трубку пылесоса в пяти сантиметрах от того места, где чистим щеткой. Так, вся пыль, которая поднимется щеткой, будет засасываться в пылесос — это один из самых важных моментов в чистке компьютера от пыли.
4. Также следует заострить внимание на чистке от пыли и грязи самих куллеров по причине того, что основная масса пыли именно там и собирается. При этом трубку пылесоса необходимо вставлять вплотную к куллеру, тогда он начинает крутиться, и оттуда высасывается находящаяся там пыль. Сверху стоит решетка, и мы можем не бояться, что чистка от пыли повредит одну из его лопастей.
При этом трубку пылесоса необходимо вставлять вплотную к куллеру, тогда он начинает крутиться, и оттуда высасывается находящаяся там пыль. Сверху стоит решетка, и мы можем не бояться, что чистка от пыли повредит одну из его лопастей.
5. ВНИМАНИЕ! Следует быть осторожными, когда держим трубку пылесоса возле системных плат, так как можно не удержать трубку и она прилипнет к плате. Конечно, компонентов материнской платы трубка не засосет, но может получиться несильный удар. Даже такой удар может нанести повреждения хрупкой плате. C этим следует быть аккуратными. Не подносите трубку пылесоса слишком близко.
6. Далее необходимо почистить в компьютере от пыли микросхемы, соблюдая все выше упомянутые меры предосторожности.
7. После этого приступаем к рисованию, где уже пойдет в ход тот самый простой карандаш из Вашего арсенала. Он будет нужен Вам для следующего: дело тут в том, что контакты – те участки плат, которые непосредственно вставляются в разъемы материнской платы, иногда имеют свойства окисляться, вследствие чего плата работает нестабильно, а иногда вообще перестает работать. Такие случаи нередки, когда не работает ни оперативная память, ни видеокарта. В этом страшного ничего нет, нужна максимально аккуратная чистка от пыли.
Такие случаи нередки, когда не работает ни оперативная память, ни видеокарта. В этом страшного ничего нет, нужна максимально аккуратная чистка от пыли.
Вернемся непосредственно к рисованию. Берем в руки плату, и максимально нежно с двух сторон зарисовываем контакты (ребра) простым карандашом. Обязательно нежно и аккуратно. Так, как будто Вам дали на реставрацию гравюру известного итальянского художника Эпохи Возрождения. Эта незатейливая процедура позволяет Вам избавиться от окиси на контактах.
8. Затем берем стерку, и снова нежно и аккуратно стираем нарисованное. При этом не следует сильно давить ластиком, чтобы не осталось резины на контактах. Если все-таки останется – можно просто чистыми руками стереть ее.
Все, теперь на этом нехитром этапе чистка компьютера от пыли завершена, и уже можно приступить к следующим действиям.
Этап третий. Сборка компьютера после чистки от пыли
После того, как почистили компьютер от пыли, собираем свой чистый системный блок в единое целое. При этом делаем все так, как при разборке, только в обратной последовательности. Все комплектующие подключаются к системнику. Собирать следует очень внимательно, так, чтобы все было установлено на свои места и в свои разъемы. При этом руки должны быть чистыми или в перчатках.
При этом делаем все так, как при разборке, только в обратной последовательности. Все комплектующие подключаются к системнику. Собирать следует очень внимательно, так, чтобы все было установлено на свои места и в свои разъемы. При этом руки должны быть чистыми или в перчатках.
Нажимаем на кнопку «Пуск», теперь уже компьютера, и радуемся. Ведь чистка системного бока от пыли, наконец, завершена.
Полезные советы, как избежать чистки компьютера от пыли
И напоследок некоторые рекомендации, следуя которым вам придется реже брать в руки пылесос, а сама чистка ПК от пыли не отнимет много времени и усилий:
- Системный блок нежелательно ставить к самой стенке. Вполне достаточно будет 5 сантиметров от стены. Это необходимо для нормальной вентиляции и недопущения перегрева процессора.
- Когда будете в очередной раз делать влажную уборку в комнате, следует обязательно протереть за системным блоком, так как там собирается много пыли. Более того, систематическая влажная уборка за системником уменьшает скопление пыли внутри него.

- Чистка компьютера от пыли должна проводиться не реже одного раза в шесть месяцев.
Подводя итоги, запомним для себя, что обычная пыль может вызвать серьезные сбои в процессе работы компьютера. Она собирается внутри системного блока, что все ведет к тому, что ваш компьютер начинает виснуть, тормозить, появляются различного рода ошибки и так далее. Нередко скопившаяся пыль приводит даже к внезапному выключению компьютера.
В данной статье мы рассказали, как почистить компьютер от пыли, и что вам для этого нужно иметь и уметь, а также показали, из каких этапов состоит сама чистка компьютера от пыли и грязи.
Как почистить компьютер от пыли в домашних условиях
В процессе длительной эксплуатации в системном блоке компьютера образуются целые залежи пыли. Они оседают на поверхностях, забиваются щели между пластинами радиаторов.
Как итог, нарушается теплоотдача и возникает повышенный риск перегрева. Поэтому вполне логично, что многие пользователи ищут ответ на вопрос – как почистить компьютер от пыли в домашних условиях?
Ниже будет представлено пошаговое руководство, которое позволит провести эту процедуру даже зеленому новичку.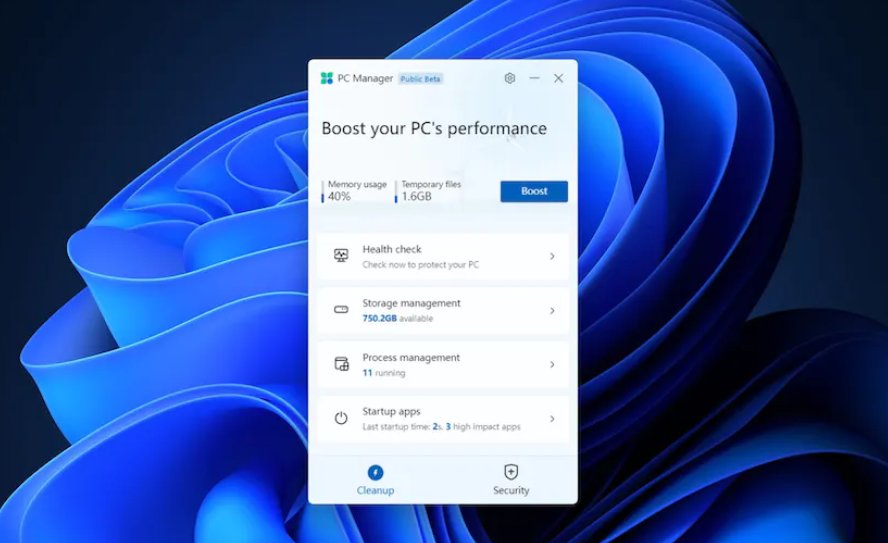
С чего начать чистку компьютера
Подготовительный этап следует начинать с отключения системного блока от других частей вашего ПК – контроллеров, аудиосистемы, сетевого кабеля и пр.
Лучше сразу переместить его на удобный и хорошо освещенный стол, очищенный от посторонних предметов.
Так вам будет удобнее убирать пыль внутри компьютера. Позаботьтесь также и о том, чтобы иметь поблизости нужные инструменты и средства. В их список входят:
- Стандартная крестовая отвертка;
- Чистая и сухая кисточка с мягким ворсом;
- Набор ватных палочек;
- Средство для продувки (в роли него может выступать как специальный баллон со сжатым воздухом, который приобретается в компьютерном магазине, или же обычный пылесос с функцией выдува).
- Емкость с машинным маслом и тюбик термопасты.
Убираться внутри корпуса при помощи тряпки нежелательно, так как грубое механическое воздействие способно повредить хрупкие детали.
Можно разве что пройтись ей по дну корпуса, протереть осторожно жесткие диски.
Чистка блока питания
Избавившись от боковой панели и увидев перед собой всю “начинку”, берите в руки отвертку и произведите более детальную разборку, начав с БП.
Подробнее о том, как почистить блок питания, написано в инструкции ниже:
- Отсоедините компонент от материнской платы, жестких дисков и прочих связанных с ним устройств
Аккуратно! На некоторые разъемы нужно правильно нажать, а не вырывать кабеля грубой силой
Извлеките устройство через боковую сторону.
Аккуратно очистите лопасти кулеров блока от налипшей грязи и продуйте его пылесосом или баллоном со сжатым воздухом.
Все! На этом процедура завершена.
Раскручивать блок питания и копаться в его внутренностях рядовым пользователям крайне не рекомендуется.
Его легко повредить, к тому же, любое вмешательство нарушит гарантию.
Ни один сервисный центр после таких попыток почистить компьютер от пыли самостоятельно бесплатно за ремонт не возьмется.
Чистка видеокарты
Видеокарта не процессор – загрязняется она куда медленнее.
Этот компонент скорее успеет устареть и будет выставлен на продажу, чем загрязнение окажет на него какое-то влияние.
Поэтому в процессе уборки будет вполне достаточно простой продувки радиатора и чистки ватными палочками лопастей вентиляторов.
Тем не менее, если вы хотите узнать, как почистить данный блок компьютера от пыли более тщательно, смотрите инструкцию:
- Открутите удерживающий карту болт и аккуратно удалите ее из слота;
- Верните систему охлаждения на место и плотно прикрутите.
- Отодвиньте в стороны крепления и свободно извлеките планку памяти наружу;
- Пройдитесь по ней сухой щеткой, избавившись от слоя пыли;
- Контакты можно отполировать мягким ластиком (стирательной резинкой), но слишком сильно давить не следует.
- Снимите процессор, аккуратно отодвинув ножку крепления и положив его на поверхность контактами кверху.
- Теперь самое время узнать, как чистить материнскую плату компьютера от пыли, ведь никакие компоненты ее уже не держат.
- Сначала установите материнскую плату, вернув все болты на место. Можете перед установкой сразу вставить в слот планки оперативной памяти.
- Верните блок питания.
- Аккуратно, стараясь не повредить ножки, вставьте процессор в разъем. Правильное его положение укажут стрелочки на самом камне и материнской плате.
 Нанесите на поверхность тонкий слой термопасты и закрепите систему охлаждения.
Нанесите на поверхность тонкий слой термопасты и закрепите систему охлаждения. - Верните жесткие диски и зафиксируйте в креплениях.
- Подключите в слоты оставшиеся устройства – видеокарту, сетевую карту и прочие, которые вы сами почистили от пыли пылесосом и другими средствами.
- Соедините БП с материнской платой, жесткими дисками, приводом, видеокартой (если на ней есть разъем/разъемы дополнительного питания).
- Подключите к системному блоку шнур питания и кабеля внешних устройств (монитор, клавиатура с мышкой, аудиосистема и пр.).
Чистка оперативной памяти
Зачем нужно очищать эту деталь компьютера от пыли, многие пользователи не понимают.
Еще бы, ведь выглядит планка ОЗУ как монолитная структура, лишенная каких-либо отверстий и щелей, куда может набиться грязь.
Но это не совсем верная позиция. Частицы пыли оседают на контактах в месте стыка оперативной памяти с материнской платы, приводя к проблемам в работе системы.
Поэтому лучше потратить время на профилактику:
Запрещается использовать при очистке данного компонента жидкости, особенно спиртосодержащие. Они способны вывести его из строя.
Остальные модули
Сюда относятся жесткие диски, сетевая и звуковая карты, платы видеозахвата и другие подключаемые к материнской плате устройства.
Почистить эти части устройства от грязи и пыли сможет каждый – пачкаться тут особо нечему, как и перегреваться.
Достаточно отсоединить компонент, пройтись по нему кисточкой или продуть воздухом.
И все! Если не планируете возиться, сделать это можно прямо внутри корпуса.
Ставите пылесос на выдув, а осевшую на дне системника пыль просто собираете влажной тряпочкой.
Чистка материнской платы и процессора
Это самый трудоемкий и требующий осторожности этап во всей инструкции.
Нужно делать все аккуратно и последовательно, чтобы не вывести из строя дорогостоящие комплектующие:
- Снимите систему охлаждения CPU. Разные производители имеют свои особенности крепления.
Обычно нужно ослабить/выкрутить болты и отпереть зажимающий рычажок.
Продуйте радиатор и кулер от пыли, уберите налипшую на заднюю поверхность радиатора старую термопасту.
Смажьте движущиеся части кулера машинным маслом.
Открутите болты находящейся с другой стороны платы крышки и отцепите плату, избавившись от всех крепежных винтов.
Обдуйте ее сжатым воздухом или струей на выдув из пылесоса.
Почистите радиаторы и пространство возле разъемов ватными палочками (Никаких спиртосодержащих влажных салфеток!), кисточками с мягким ворсом.
Чистка системного блока и оставшихся частей компьютера
Закончив с комплектующими и осуществив продув компьютера от пыли, останется только вычистить сам системный блок и подключаемые устройства.
В первом случае, достаточно будет влажной и сухой тряпочек. Пройдитесь несколько раз по всем углам в поисках пыли и после все насухо вытрите. Ничего сложного.
Сборка компьютера в обратном порядке и его подключение
Когда генеральная уборка подошла к концу, самое время проверить ее эффективность на заново собранном компьютере:
На этом работа окончена. Если вам удалось справиться с грязью, заменить термопасту и смазать кулеры, вы заметите явные улучшения.
Система будет холоднее, а звук из системного блока тише.
Несколько полезных советов напоследок
- Проводя полную очистку с разборкой ПК, нужно внимательно следить за мелкими деталями.
Если в вашем распоряжении будет не просто крестовая, а магнитная отвертка, вы защитите себя от возможной потери крепежных болтов.
Отцепив их, лучше не складывать все в одну кучу, чтобы потом не было путаницы с разъемами.
Обязательно запишите или сфотографируйте, какие контакты и в какой последовательности подключаются к материнской плате от кнопок включения и перезагрузки.
Большинство пользователей думают, что им по силам запомнить всю кучу мелких проводков, а потом удивляются, почему после очистки от пыли не включается компьютер, не горят лампочки на передней панели и пр.
Теперь вы знаете, чем и как чистить компьютер от пыли.
Не забудьте опробовать вышеописанные советы на практике и выразить свое мнение в комментариях под публикацией. Спасибо за внимание!
Как почистить компьютер от пыли в домашних условиях
В процессе длительной эксплуатации в системном блоке компьютера образуются целые залежи пыли. Они оседают на поверхностях, забиваются щели между пластинами радиаторов.
Как итог, нарушается теплоотдача и возникает повышенный риск перегрева. Поэтому вполне логично, что многие пользователи ищут ответ на вопрос – как почистить компьютер от пыли в домашних условиях?
Ниже будет представлено пошаговое руководство, которое позволит провести эту процедуру даже зеленому новичку.
С чего начать чистку компьютера
Подготовительный этап следует начинать с отключения системного блока от других частей вашего ПК – контроллеров, аудиосистемы, сетевого кабеля и пр.
Лучше сразу переместить его на удобный и хорошо освещенный стол, очищенный от посторонних предметов.
Так вам будет удобнее убирать пыль внутри компьютера. Позаботьтесь также и о том, чтобы иметь поблизости нужные инструменты и средства. В их список входят:
- Стандартная крестовая отвертка;
- Чистая и сухая кисточка с мягким ворсом;
- Набор ватных палочек;
- Средство для продувки (в роли него может выступать как специальный баллон со сжатым воздухом, который приобретается в компьютерном магазине, или же обычный пылесос с функцией выдува).
- Емкость с машинным маслом и тюбик термопасты.
Убираться внутри корпуса при помощи тряпки нежелательно, так как грубое механическое воздействие способно повредить хрупкие детали.
Можно разве что пройтись ей по дну корпуса, протереть осторожно жесткие диски.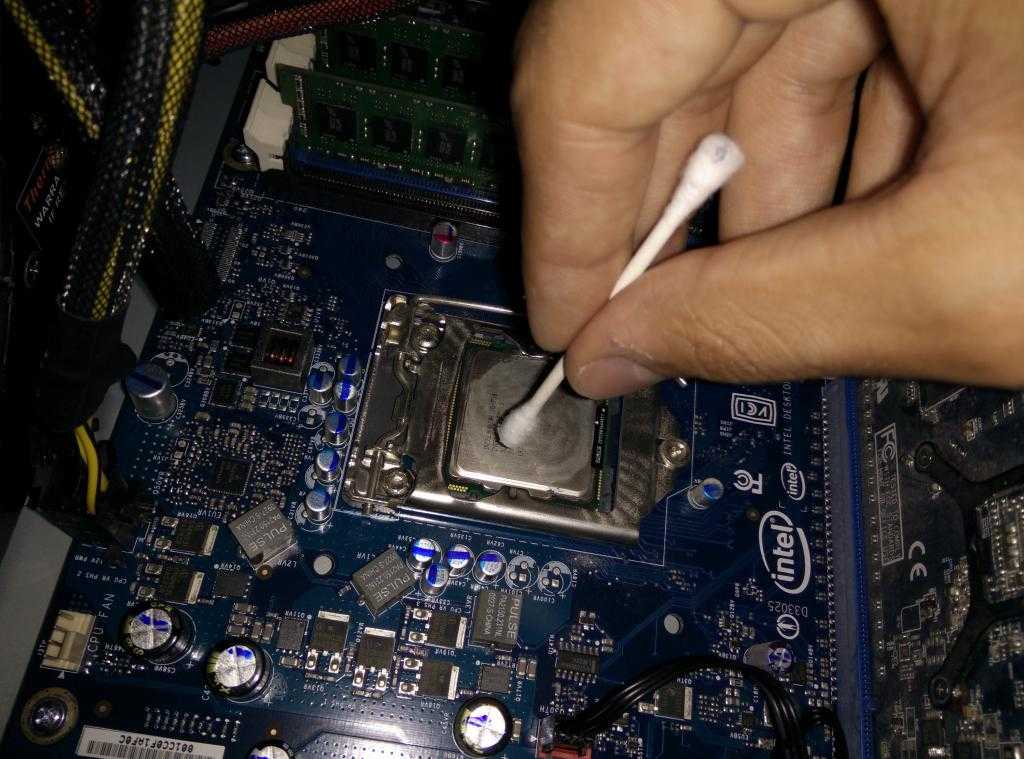
Чистка блока питания
Избавившись от боковой панели и увидев перед собой всю “начинку”, берите в руки отвертку и произведите более детальную разборку, начав с БП.
Подробнее о том, как почистить блок питания, написано в инструкции ниже:
- Отсоедините компонент от материнской платы, жестких дисков и прочих связанных с ним устройств
Аккуратно! На некоторые разъемы нужно правильно нажать, а не вырывать кабеля грубой силой
Извлеките устройство через боковую сторону.
Аккуратно очистите лопасти кулеров блока от налипшей грязи и продуйте его пылесосом или баллоном со сжатым воздухом.
Все! На этом процедура завершена.
Раскручивать блок питания и копаться в его внутренностях рядовым пользователям крайне не рекомендуется.
Его легко повредить, к тому же, любое вмешательство нарушит гарантию.
Ни один сервисный центр после таких попыток почистить компьютер от пыли самостоятельно бесплатно за ремонт не возьмется.
Чистка видеокарты
Видеокарта не процессор – загрязняется она куда медленнее.
Этот компонент скорее успеет устареть и будет выставлен на продажу, чем загрязнение окажет на него какое-то влияние.
Поэтому в процессе уборки будет вполне достаточно простой продувки радиатора и чистки ватными палочками лопастей вентиляторов.
Тем не менее, если вы хотите узнать, как почистить данный блок компьютера от пыли более тщательно, смотрите инструкцию:
- Открутите удерживающий карту болт и аккуратно удалите ее из слота;
- Верните систему охлаждения на место и плотно прикрутите.
- Отодвиньте в стороны крепления и свободно извлеките планку памяти наружу;
- Пройдитесь по ней сухой щеткой, избавившись от слоя пыли;
- Контакты можно отполировать мягким ластиком (стирательной резинкой), но слишком сильно давить не следует.
- Снимите процессор, аккуратно отодвинув ножку крепления и положив его на поверхность контактами кверху.
- Теперь самое время узнать, как чистить материнскую плату компьютера от пыли, ведь никакие компоненты ее уже не держат.
- Сначала установите материнскую плату, вернув все болты на место. Можете перед установкой сразу вставить в слот планки оперативной памяти.
- Верните блок питания.
- Аккуратно, стараясь не повредить ножки, вставьте процессор в разъем. Правильное его положение укажут стрелочки на самом камне и материнской плате.
 Нанесите на поверхность тонкий слой термопасты и закрепите систему охлаждения.
Нанесите на поверхность тонкий слой термопасты и закрепите систему охлаждения. - Верните жесткие диски и зафиксируйте в креплениях.
- Подключите в слоты оставшиеся устройства – видеокарту, сетевую карту и прочие, которые вы сами почистили от пыли пылесосом и другими средствами.
- Соедините БП с материнской платой, жесткими дисками, приводом, видеокартой (если на ней есть разъем/разъемы дополнительного питания).
- Подключите к системному блоку шнур питания и кабеля внешних устройств (монитор, клавиатура с мышкой, аудиосистема и пр.).
Чистка оперативной памяти
Зачем нужно очищать эту деталь компьютера от пыли, многие пользователи не понимают.
Еще бы, ведь выглядит планка ОЗУ как монолитная структура, лишенная каких-либо отверстий и щелей, куда может набиться грязь.
Но это не совсем верная позиция. Частицы пыли оседают на контактах в месте стыка оперативной памяти с материнской платы, приводя к проблемам в работе системы.
Поэтому лучше потратить время на профилактику:
Запрещается использовать при очистке данного компонента жидкости, особенно спиртосодержащие. Они способны вывести его из строя.
Остальные модули
Сюда относятся жесткие диски, сетевая и звуковая карты, платы видеозахвата и другие подключаемые к материнской плате устройства.
Почистить эти части устройства от грязи и пыли сможет каждый – пачкаться тут особо нечему, как и перегреваться.
Достаточно отсоединить компонент, пройтись по нему кисточкой или продуть воздухом.
И все! Если не планируете возиться, сделать это можно прямо внутри корпуса.
Ставите пылесос на выдув, а осевшую на дне системника пыль просто собираете влажной тряпочкой.
Чистка материнской платы и процессора
Это самый трудоемкий и требующий осторожности этап во всей инструкции.
Нужно делать все аккуратно и последовательно, чтобы не вывести из строя дорогостоящие комплектующие:
- Снимите систему охлаждения CPU. Разные производители имеют свои особенности крепления.
Обычно нужно ослабить/выкрутить болты и отпереть зажимающий рычажок.
Продуйте радиатор и кулер от пыли, уберите налипшую на заднюю поверхность радиатора старую термопасту.
Смажьте движущиеся части кулера машинным маслом.
Открутите болты находящейся с другой стороны платы крышки и отцепите плату, избавившись от всех крепежных винтов.
Обдуйте ее сжатым воздухом или струей на выдув из пылесоса.
Почистите радиаторы и пространство возле разъемов ватными палочками (Никаких спиртосодержащих влажных салфеток!), кисточками с мягким ворсом.
Чистка системного блока и оставшихся частей компьютера
Закончив с комплектующими и осуществив продув компьютера от пыли, останется только вычистить сам системный блок и подключаемые устройства.
В первом случае, достаточно будет влажной и сухой тряпочек. Пройдитесь несколько раз по всем углам в поисках пыли и после все насухо вытрите. Ничего сложного.
Сборка компьютера в обратном порядке и его подключение
Когда генеральная уборка подошла к концу, самое время проверить ее эффективность на заново собранном компьютере:
На этом работа окончена. Если вам удалось справиться с грязью, заменить термопасту и смазать кулеры, вы заметите явные улучшения.
Система будет холоднее, а звук из системного блока тише.
Несколько полезных советов напоследок
- Проводя полную очистку с разборкой ПК, нужно внимательно следить за мелкими деталями.
Если в вашем распоряжении будет не просто крестовая, а магнитная отвертка, вы защитите себя от возможной потери крепежных болтов.
Отцепив их, лучше не складывать все в одну кучу, чтобы потом не было путаницы с разъемами.
Обязательно запишите или сфотографируйте, какие контакты и в какой последовательности подключаются к материнской плате от кнопок включения и перезагрузки.
Большинство пользователей думают, что им по силам запомнить всю кучу мелких проводков, а потом удивляются, почему после очистки от пыли не включается компьютер, не горят лампочки на передней панели и пр.
Теперь вы знаете, чем и как чистить компьютер от пыли.
Не забудьте опробовать вышеописанные советы на практике и выразить свое мнение в комментариях под публикацией. Спасибо за внимание!
Как почистить процессор, не повредив его
Владение компьютером — не самая приятная часть, но чистка и регулярное техническое обслуживание важны для обеспечения производительности компонента в долгосрочной перспективе. В частности, процессор — это компонент, который не часто чистят.
Для общего обслуживания достаточно подачи сжатого воздуха на вентиляторы кулера и немного на ЦП. Если вентилятор процессора сильно загрязнен или вам нужно очистить термопасту от процессора или контактов сокета, потребуется более глубокая очистка.
Если вентилятор процессора сильно загрязнен или вам нужно очистить термопасту от процессора или контактов сокета, потребуется более глубокая очистка.
Перед началом работы
При обращении с такими компонентами, как ЦП, важно учитывать статический заряд, чтобы предотвратить повреждение компонентов. Вы можете либо надеть антистатический браслет, либо время от времени прикасаться к корпусу ПК, чтобы безопасно снять статическое электричество.
Затем вам понадобится чистое рабочее место и место для безопасного хранения мелких компонентов, таких как винты. За ними трудно уследить, поэтому, если они окажутся неуместными, позже возникнут проблемы.
Наконец, вот основные вещи, которые вам понадобятся при очистке процессора:
- Антистатическое оборудование
- Щетка с очень мягкой щетиной
- 99%-й чистый изопропиловый спирт
- Ткань из микрофибры или ватный тампон
Как очистить процессор от термопасты?
Используя изопропанол или очиститель термопасты и ткань из микрофибры, вы можете аккуратно стереть термопасту с процессора. Вот полные шаги для этого:
Вот полные шаги для этого:
- Выключите компьютер и отсоедините все кабели питания.
- Положите корпус на бок или извлеките материнскую плату из корпуса.
- Осторожно снимите кулер ЦП с материнской платы.
- Нанесите немного изопропилового спирта на салфетку из микрофибры и аккуратно удалите старую термопасту с процессора. Повторите тот же процесс на блоке охладителя. Когда закончите, оставьте поверхность сохнуть на несколько часов.
- Если вам необходимо дополнительно очистить контакты или вентилятор кулера, сначала проверьте разделы ниже. В противном случае нанесите количество термопасты размером с горошину на центр процессора.
- Для штатных кулеров Intel поместите кулер прямо вниз, совместив четыре контакта на кулере с четырьмя отверстиями вокруг ЦП. Нажмите на два диагонально противоположных штифта, пока не почувствуете, что они встали на место со щелчком, затем повторите этот процесс для оставшихся двух штифтов. Для кулеров AMD зацепите кулер с обеих сторон, затем закройте защелку.

- Подключите штекер вентилятора кулера к разъему CPU Fan на материнской плате.
- Поместите материнскую плату обратно в корпус, подсоедините все кабели и винты и включите компьютер.
- Очистка старой термопасты и нанесение нового слоя должны оказать заметное влияние на температуру процессора. Таким образом, большинству пользователей нравится следить за температурой процессора.
Как почистить вентилятор/кулер процессора?
Легкая очистка баллоном со сжатым воздухом обычно достаточна для вентилятора процессора. Но в случаях, когда этого недостаточно, выполните глубокую очистку вентилятора процессора следующим образом:
- Следуйте инструкциям из раздела выше, пока не отсоедините кулер процессора от материнской платы.
- Возьмитесь за одну из ручек, удерживающих радиатор и вентилятор на месте, и осторожно потяните ее наружу. Повторите то же самое для других ручек, пока радиатор и вентилятор не будут разделены. Вы также можете использовать отвертку с плоской головкой, если ручки трудно снять рукой.

- Удерживайте лопасти вентилятора на месте и используйте сжатый воздух для удаления пыли. Кроме того, вы можете просто использовать обычную кисть, чтобы сделать то же самое.
- Для более глубокой очистки можно нанести немного изопропилового спирта на ватный тампон или ткань из микрофибры и использовать их для дальнейшей очистки вентилятора.
- Затем возьмите радиатор и промойте его проточной водой из-под крана, удаляя всю пыль щеткой.
- Дайте высохнуть в течение нескольких часов. Не пренебрегайте этим шагом, так как очень важно дать радиатору полностью высохнуть.
- Когда радиатор полностью высохнет, нанесите немного изопропилового спирта на ткань из микрофибры и удалите старую термопасту.
- Соберите вентилятор и радиатор, выполнив действия, описанные в шаге 2, в обратном порядке.
- Наконец, ознакомьтесь с приведенным выше разделом, чтобы узнать, как очистить ЦП, нанести термопасту и собрать все обратно.
Как почистить контакты/гнездо процессора?
Люди иногда наносят слишком много термопасты на процессор, и когда они устанавливают кулер, она вытекает на контакты. Это распространенная проблема, которая, к счастью, в большинстве случаев не имеет большого значения, поскольку большинство термопаст в наши дни не являются электропроводящими.
Это распространенная проблема, которая, к счастью, в большинстве случаев не имеет большого значения, поскольку большинство термопаст в наши дни не являются электропроводящими.
Но контакты процессора очень хрупкие, так что с ними нужно быть очень осторожным. С учетом всего сказанного, вот необходимые шаги:
- Проверьте разделы выше, чтобы узнать, как удалить ЦП, если это необходимо.
- Если у вас есть баллончик со спреем для очистки контактов, вы можете использовать его, чтобы легко удалить пасту. Однако у большинства людей его нет, и в этом случае вы можете вместо этого выполнить шаги, перечисленные ниже.
- Возьмите зубочистку и осторожно удалите как можно больше пасты, не двигая штифты.
- Возьмите чистую зубную щетку с мягкой щетиной, нанесите на нее немного изопропилового спирта и очень осторожно (почти без давления) счистите пасту со штифтов. Убедитесь, что ни один из штифтов не погнулся, так как их исправление может стать настоящей проблемой позже.
 Также стоит упомянуть, что ватные палочки и изопропанол также хорошо работают, если вы не оставляете хлопковых волокон между булавками.
Также стоит упомянуть, что ватные палочки и изопропанол также хорошо работают, если вы не оставляете хлопковых волокон между булавками. - Когда на кисть наберется немного пасты, сотрите ее салфеткой из микрофибры. Затем вернитесь к булавкам. Повторяйте это, пока не очистите как можно больше термопасты с контактов.
- После завершения очистки дайте процессору высохнуть в течение нескольких часов.
Если вы пытаетесь очистить позолоченные контакты на ЦП, мы рекомендуем использовать спиртовую салфетку/салфетку. Не забудьте после этого высушить процессор.
AMD в основном использует сокеты PGA, где контакты находятся на ЦП и совпадают с отверстиями в сокете. Если вы пытаетесь удалить термопасту с таких сокетов, мы рекомендуем протирать их по прямой линии изопропиловой салфеткой.
Для более глубокой очистки вы можете налить немного изопропанола в отверстия раструба, осторожно погладить щеткой, чтобы удалить как можно больше пасты, затем сжатым воздухом выдуть весь изопропанол вместе с пастой. Еще раз, не забудьте дать материнской плате полностью высохнуть перед повторной установкой процессора.
Еще раз, не забудьте дать материнской плате полностью высохнуть перед повторной установкой процессора.
Как очистить процессор от термопасты [Руководство 2022]
Хотите нанести новую термопасту на процессор? Вам нужно тщательно удалить старую термопасту. Вот простое руководство о том, как это сделать.
By Branko Gapo
Не секрет, что настольный ПК необходимо время от времени обновлять, если вы хотите быть в курсе последних игр. Вы не захотите обновляться слишком часто, но замена процессора и графического процессора каждые четыре-пять лет, вероятно, является минимальным требованием. Конечно, это необходимо только в том случае, если вы хотите играть в самые требовательные игры.
Однако замена процессора требует некоторых знаний по сборке ПК; это не так просто, как замена графического процессора (что также может быть сложно, если у вас нет предыдущего опыта).
Если вы хотите заменить ЦП, вам нужно будет удалить термопасту как с него, так и с радиатора/кулера.
Чтобы полностью удалить старую термопасту, в этом руководстве описаны лучшие методы для этого.
ОглавлениеПоказать
- Салфетка из микрофибры — лучше всего использовать для очистки, так как она не оставляет следов и снижает риск появления царапин.
- Изопропиловый спирт — Термопаста хорошо реагирует со спиртом, что значительно облегчает ее удаление. Спирт является ковалентным соединением, то есть не обладает электропроводностью.
- Туалетная бумага . Туалетная бумага не такая мягкая, как салфетка из микрофибры, но все же является надежной альтернативой. Это отлично подходит для первых нескольких салфеток, когда еще много термопасты.
- Ватные палочки – не являются обязательными, но очень полезны для последних штрихов.

- Термопаста . Вам понадобится термопаста для нанесения, когда вы закончите удаление старой партии.
Что вам понадобится
Перед началом процесса очистки вот несколько вещей, которые вы должны иметь под рукой:
Вот и все! Если у вас есть эти предметы, вы готовы начать.
Снятие кулера
Обо всем по порядку!
Если вы обновляете свой ЦП, вам потребуется снять радиатор/кулер с вашего ПК.
Если это воздухоохладитель, процесс снятия должен быть довольно простым. Удалите винты, расположенные в каждом углу процессора, и вы сможете вытащить его.
AIO или жидкостные охладители могут быть немного сложнее. Обычно они имеют те же четыре винта по углам, а также радиатор, прикрепленный к корпусу ПК.
Очистка ЦП
Сняв радиатор, пора заняться очисткой!
Возьмите немного сухой туалетной бумаги и сотрите излишки термопасты. Сделайте несколько движений туалетной бумагой, чтобы убедиться, что вы не испачкаете ее позже, когда будете использовать алкоголь.
Сделав это, вы можете взять салфетку из микрофибры. Если у вас ее нет, вы можете продолжать использовать туалетную бумагу.
Если у вас ее нет, вы можете продолжать использовать туалетную бумагу.
Нанесите небольшое количество спирта на ткань или туалетную бумагу. Делая медленные плавные движения, начните протирать ЦП . Обычно для полной очистки IHS процессора требуется пара капель изопропилового спирта.
Не беспокойтесь о чистоте, так как термопаста иногда может испачкать процессор; нет смысла сильно тереть.
Наконец, вы можете взять несколько ватных палочек и окунуть их в изопропиловый спирт, чтобы очистить все труднодоступные места.
Теперь пора обратить внимание на кулер.
Очистка кулера
Если вы планируете повторно использовать тот же кулер, который вы использовали, важно также удалить термопасту с радиатора.
Процесс практически такой же, как : несколько протираний туалетной бумагой, протирание смоченной в спирте салфеткой из микрофибры, ватные тампоны, и вы почти готовы начать пользоваться компьютером.
Но, подождите! Во-первых, вам нужно добавить термопасту, чтобы обеспечить правильную теплопроводность между кулером и процессором.


 Нанесите на поверхность тонкий слой термопасты и закрепите систему охлаждения.
Нанесите на поверхность тонкий слой термопасты и закрепите систему охлаждения.
 Нанесите на поверхность тонкий слой термопасты и закрепите систему охлаждения.
Нанесите на поверхность тонкий слой термопасты и закрепите систему охлаждения.

 Также стоит упомянуть, что ватные палочки и изопропанол также хорошо работают, если вы не оставляете хлопковых волокон между булавками.
Также стоит упомянуть, что ватные палочки и изопропанол также хорошо работают, если вы не оставляете хлопковых волокон между булавками.