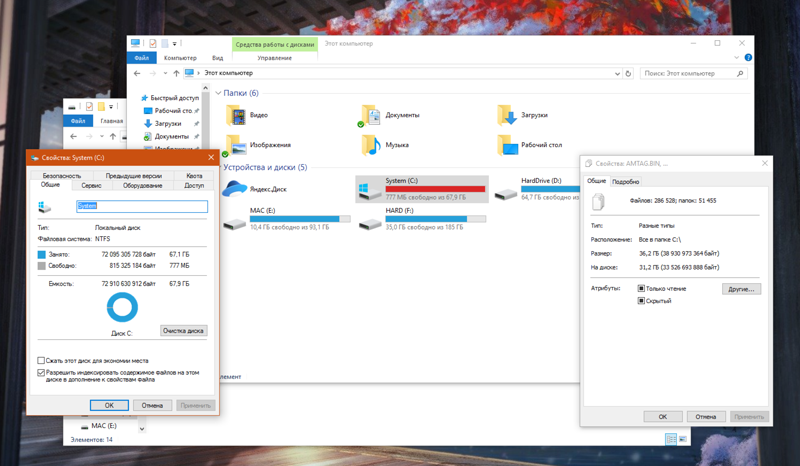Почему засоряется с диск: Почему забивается диск С на Виндовс 10
Почему забивается диск С на Виндовс 10
Время чтения статьи ⏳ 5 мин.
Обычно пользователи Windows выделяют мало места под систему. Со временем на локальном диске С скапливается большое количество ненужной информации. Причиной, почему забивается диск С на Виндовс 10, может быть хранение на нем временных файлов и обновление ОС. Установка игр и программ занимает много места, поэтому свободное место на винчестере быстро заканчивается.
Сегодня мы поговорим о том, как почистить локальный диск С. Это можно сделать двумя способами: при помощи встроенной функции и вручную.
Содержание
Как очистить диск С на Window 10
Рассмотрим, как избавиться от мусора без посторонних программ.
Очистить папку «Загрузки». Для этого необходимо:
- Открыть «Проводник».
- Зайти в системный диск.
- Перейти в папку «Пользователи» и открыть «Загрузки».
Все нужные файлы переместить на другой пользовательский диск, а лишнее удалить.
«Корзина» находится на системной диске и тоже сильно забивает диск С в Windows 10, поэтому её тоже периодически необходимо чистить. Для этого нужно:
- Найти «Корзину» на рабочем столе и кликнуть на неё правой кнопкой мыши.
- Выбрать «Очистить корзину».
- Подтвердить действие, нажав «Да».
В кэше браузеров хранится информация для быстрой загрузки сайтов, на которые вы заходили ранее. Его также необходимо периодически чистить. Для удаления файлов нужно:
- Открыть браузер.
- Перейти в настройки.
- Найти раздел «Куки и данные сайтов».
- Нажать «Удалить данные».
Программы, которыми уже давно не пользуетесь, также являются причинами, почему забивается диск С на Виндовс 10. Их следует удалить. Это лучше делать при помощи специальных деинсталляторов (например, Revo Uninstaller). Они полностью очищают систему, в том числе реестр, от всех файлов, которые относятся к удаляемой программе.
Чтобы убрать ненужный мусор встроенными в Виндовс инструментами, необходимо:
- Открыть «Мой компьютер», правой кнопкой мыши нажать на диск С и щелкнуть на «Свойства».

- В появившемся окне кликнуть на «Очистка диска».
- Выделяем галочкой те файлы, которые нужно удалить. Можно выделить всё, кроме корзины (если в ней содержится что-то важное).
- Жмем на «Ок» и подтверждаем удаление.
Здесь придется немного подождать, пока система соберет все данные о ненужной информации на диске.
Удаление временных файлов
Наиболее частой причиной, почему забивается диск С в Windows 10, являются временные файлы. Они остаются в операционной системе после посещения интернета или обновления ОС. При выключении компьютера система их не удаляет, а сохраняются на локальном диске в папке «Temp». Их можно убрать вручную из «Проводника». Зайдите в Диск С, в меню Вид поставьте галочку на отображение скрытых элементов.
Затем пройдите по пути:
Пользователи → Имя вашей учетной записи → AppData → Local → Temp
Выделите все файлы в этой папке и удалите их.
Даже если вы случайно удалите нужные для работы компьютера файлы, система их восстановит.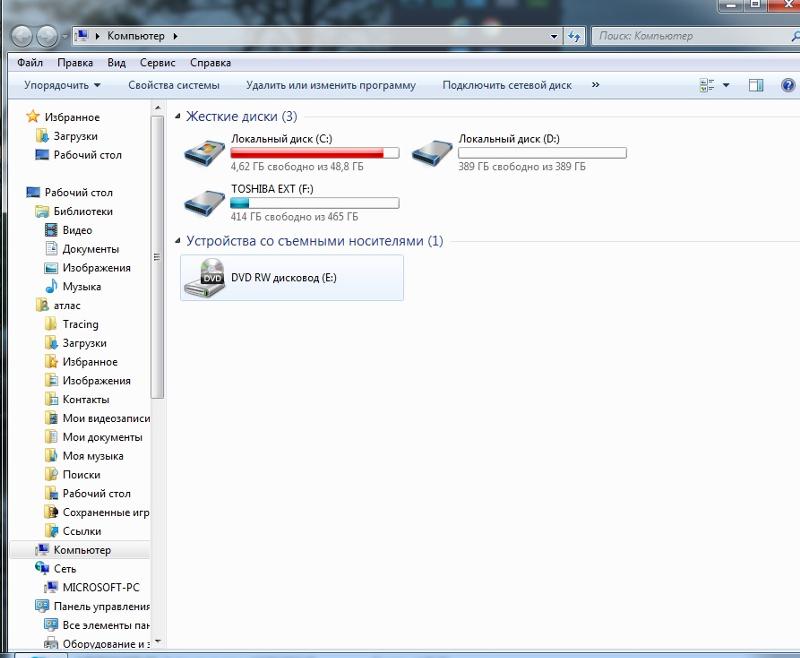
Есть еще один способ, как убрать временные файлы. Для этого нужно:
- Через «Пуск» зайти в «Параметры» и открыть раздел «Система».
- Открыть «Память устройства» и нажать на системный диск.
- Перейти во временные файлы.
- Поставить галочки во всех пунктах, которые хотите удалить и кликнуть на «Удалить».
- В разделе «Память» щелкнуть на автоматическое освобождение места.
Отключение гибернации
Гибернацией называется энергосберегающий режим ОС. Он сохраняет содержимое оперативной памяти на жесткий диск перед выключением. Отключить её можно тремя способами.
Самым быстрым способом является отключение через командную строку.
Важно! Здесь все действия производятся от имени Администратора.
Алгоритм таков:
- Открыть пуск и ввести команду «cmd» или «Командная строка».
- Щелкнуть правой кнопкой мыши по «Командной строке» и выбрать «Запуск от имени Администратора».

- Ввести команду «powercfg -h off» и нажать «Enter».
- Закрыть «Командную строку» и перезагрузить ПК.
Следующий способ через панель управления.
Этот метод осуществляется через схему электропитания, которую нужно подкорректировать. Для этого необходимо:
- Открыть панель управления.
- В верхнем правом углу выбрать категорию «Мелкие значки».
- Найти и кликнуть на «Электропитание».
- Открыть «Настройка схемы электропитания» и нажать на «Изменить дополнительные параметры».
- Найти подкатегорию «Сон» и развернуть её.
- Щелкнуть на «Гибернация» и выбрать значение «0» или «Никогда».
- Кликнуть «Применить» и «Ок».
Третьим способом является использование редактора реестра.
Обратите внимание! Данный метод подойдет для опытных пользователей.
Для отключения гибернации нужно:
- Одновременно нажать «Win+R», в появившемся поле написать «regedit».

- В открывшемся окне пройти по пути или ввести в строку поиска «HKEY_LOCAL_MACHINE\SYSTEM\CurrentControlSet\Control\Power».
- Найти «HibernateEnabled» и правой кнопкой мыши выбрать «Изменить».
- Ввести в строке «Значение» цифру «0».
Читайте также: Ошибка: Недостаточно памяти на смартфоне Xiaomi Андроид — что делать?
Отключение функции восстановления системы
Это действие полезно в том случае, если объем жесткого диска действительно маленький. Для того чтобы отключить эту функцию, нужно:
- Зайти в «Панель управления», найти и открыть «Восстановление» и кликнуть на «Настройка восстановления системы».
- Выбираем жесткий диск, где в колонке «Защита» стоит статус «Включено». Жмем «Настроить».
- Отключаем защиту системы и кликаем на «Ок».
- Подтверждаем действие.
В этой статье мы разобрались, почему забивается диск С на Виндовс 10 и как его можно почистить. Чем чаще вы это делаете, тем стабильнее и быстрее работает ваш ПК. А также рассмотрели все способы отключения гибернации. Выбирайте удобный для вас.
А также рассмотрели все способы отключения гибернации. Выбирайте удобный для вас.
Автор блога
Лебедева Евгения
эксперт в области IT и онлайн-покупок
Как очистить диск C и освободить место
Рано или поздно системные блоки и ноутбуки засоряются лишней ненужной информацией. Как очистить диск C от файлов и программ, если вы уже заметили, что компьютер работает гораздо медленнее, чем в первые дни его покупки?
Объём, порой, занимает больше дискового пространства, чем необходимые программы и файлы. Это влияет на производительность ПК, она заметно снижается, программы начинают долго откликаться на заданные команды. Причём вовсе не обязательно постоянно загружать компьютер играми, приложениями, файлами. Дисковое пространство ПК может засориться от работы в интернете без скачиваний ненужных программ.
Не спешите вызывать мастера, а проверьте дисковое пространство самостоятельно. Нажмите правой кнопкой мыши:
1. Пуск,
2. Компьютер.
Найдите локальный диск (С:) и щёлкните по нему левой кнопкой мыши, выбрав из предложенного списка «Свойства».
Откроется окно с вкладкой «общие», где можно посмотреть информацию о свободном и занятом пространстве.
Если в строке «Свободно» у вас указано маленький объем (меньше 5 Гб) свободного пространства, то необходимо очистить содержимое на диске.
Начать очистку диска нужно с самых ходовых папок:
1. Избранное,
2. Библиотеки.
Содержание
- Очистка папки «Избранное» и «Библиотеки» на диске (C:)
- Очистка папки temp (временная папка Windows)
- Очистка кэша
- Браузер Google Chrome
- Браузеры Opera и Mozilla Firefox
- Internet Explorer
- Удаление контрольных точек восстановления
- Удаление ненужных программ и компонентов
- Расширение объема памяти компьютера
Очистка папки «Избранное» и «Библиотеки» на диске (C:)
Правой кнопкой мыши нажать:
• Пуск,
• Компьютер.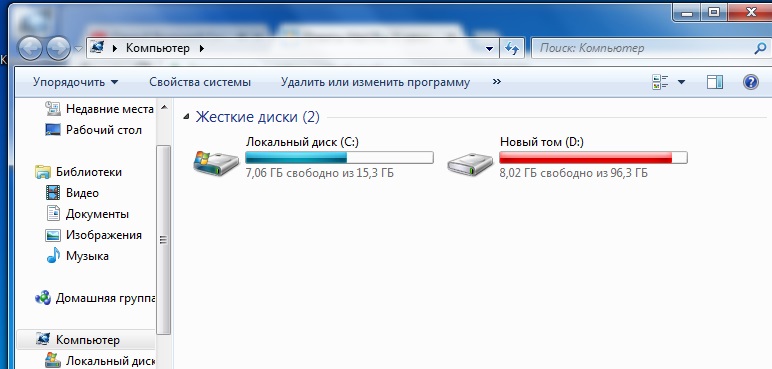
Найти папку «избранное», в которую входят основные подпапки: «загрузки», «рабочий стол»; и дополнительные, в зависимости от установленных программ, например, Яндекс.Диск и другие облачные сервисы.
Теперь можно открывать по одной подпапке и, без сожаления, удалять оттуда все ненужные файлы. Папку с загрузками можно освободить полностью, потому как в ней хранится информация, уже имеющаяся в компьютере. Это разные заархивированные rar и zip программы, которые уже были распакованы и установлены в компьютер. Ненужные ярлыки от них наверняка имеются на рабочем столе. Ещё встречаются старые загрузки, которые давно были удалены с рабочего стола из-за ненадобности.
Аналогично проведите ревизию с папкой «рабочий стол». В ней находится всё то, что вы привыкли видеть на мониторе. Возможно у вас там есть ненужные файлы или папки.
Оставшиеся файлы: картинки, музыку и программы из папки «Избранное», которые используются крайне редко, но по каким-то причинам они нужны, лучше перекинуть на отдельный диск, флеш-память или закинуть в любое облачное пространство: Яндекс.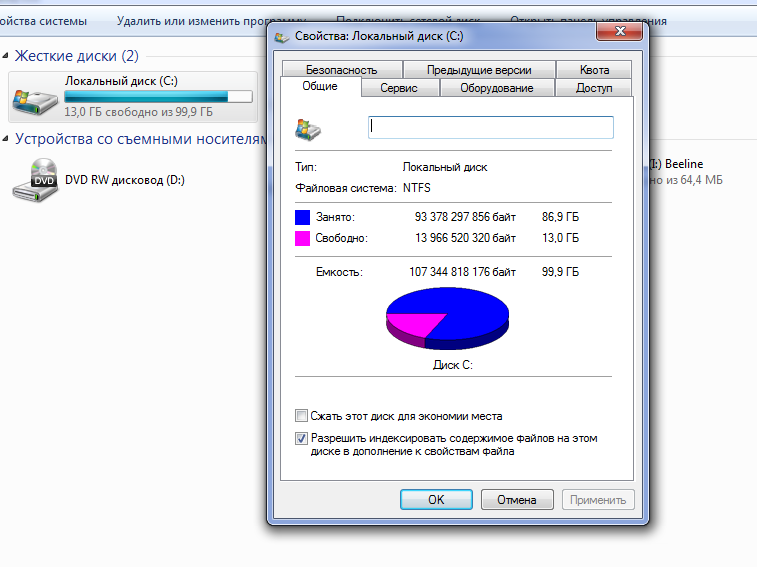 Диск, Мэйл облака. Это позволит освободить значительный объем дискового пространства.
Диск, Мэйл облака. Это позволит освободить значительный объем дискового пространства.
Теперь перейдите в папку «Библиотеки» и освободите по максимуму подпапки:
• Видео,
• Документы,
• Изображения,
• Музыка.
Оставшийся материал можно перекинуть на отдельный диск. Чем чище будет диск (С:), тем производительней ПК.
Позаботьтесь о свободном месте заранее, чтобы в будущем она засорялась меньше. Можно большую часть подпапок перенести с диска (C:) на (D:), который, как правило, лежит пустой при полностью заполненном основном дисковом пространстве.
Подпапки: загрузки, рабочий стол — можно смело отправить на диск (D:). Зайдите в свойства каждой подпапки, во вкладке «общее» измените их месторасположение с C:\Users\ADMIN\Downloads и C:\Users\ADMIN\Desktop на D:\.
Очистка папки temp (временная папка Windows)
В папке temp разные программы хранят свои временные файлы. «Временные» в данном случае подразумевается, что эти файлы ненужные и их можно спокойно почистить.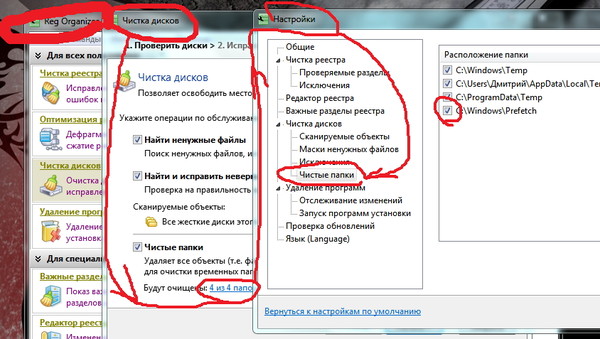 Периодически эту папку нужно чистить, потому что некоторые программы удаляют за собой свои файлы, а некоторые — нет. Со временем папка может забиться мусором и забрать до 20 ГБ памяти.
Периодически эту папку нужно чистить, потому что некоторые программы удаляют за собой свои файлы, а некоторые — нет. Со временем папка может забиться мусором и забрать до 20 ГБ памяти.
Самый простой способ почистить компьютер — запустить специальную программу. Сегодня их много, среди них самые известные — это Glary Utilites и CCleaner.
Если программы по очистке нет, а устанавливать не хочется, почистите вручную. Для очистки надо попасть в папку temp, которая находится на диске (С:), но перед этим нужно закрыть все работающие программы. В зависимости от операционной системы вашего ПК, выберите одно из действий:
Для XP: «Пуск», потом «Выполнить»;
Для Vista и Windows 7: «Пуск», «Все программы», «Стандартные», «Выполнить».
В появившейся строке задать команду «%temp%» (без кавычек), нажать «ок».
Откроется папка с нескончаемым списком разных файлов. Удалите все, ничего страшного не произойдёт.
Ещё более простой способ очистки – это нажать на кнопку «очистить диск». Она находится в «свойствах» диска С, вызываемых с помощью левой кнопки мыши.
Она находится в «свойствах» диска С, вызываемых с помощью левой кнопки мыши.
Очистка кэша
Современные браузеры кэшируют просмотренные интернет-страницы, то есть сохраняют в памяти их копии. Это ускоряет загрузку сайтов, которые вы часто посещаете, поэтому функция удобная. Со временем память засоряется, информация о новых страницах не кэшируется, и это приводит к медленной загрузке сайтов. Кажется, что интернет работает медленнее обычного. Чтобы посмотреть фотографии или видео, приходится долго ждать загрузки. Все эти данные нужно удалить.
Благодаря операции по очистке кэша, вы удалите оттуда копии страниц старых сайтов, куда уже никогда не вернётесь. Правда, вместе с кэшированием старых страниц очистится информация и о новых. Но это не страшно. Актуальные сайты сохранятся в памяти заново.

Самый простой способ почистить кэш – воспользоваться вышеупомянутой программой CCleaner. Стоит учесть, что при очистке кэша удаляется информация о логинах и паролях, если проглядеть и не снять галочку у поля «логины-пароли».
Стоит учесть, что при очистке кэша удаляется информация о логинах и паролях, если проглядеть и не снять галочку у поля «логины-пароли».
Кэш можно очистить в самом браузере. В разных браузерах это делается по-разному. Рассмотрим все.
Браузер Google Chrome
Последовательность действий:
1. Ctrl + Shift + Del нажать одновременно;
2. В появившемся окне выбрать необходимые для очистки файлы;
3. Очистить историю.
Браузеры Opera и Mozilla Firefox
Команда и действия в двух браузерах аналогичные, как в Google Chrome.
Internet Explorer
1. В панели браузера найти «сервис», щёлкнуть мышкой.
2. Выпадет меню, в котором нужно найти по порядку строчки «свойства обозревателя», «общие», «история просмотра».
3. Поставьте галочку, нажмите «удалить».
4. В открывшемся окне отметьте галочками необходимые для удаления пункты, нажмите ещё раз на «удалить».
Удаление контрольных точек восстановления
В функции операционной системы компьютера по умолчанию создаются контрольные точки для восстановления предыдущих состояний. Они бывают жизненно необходимы, когда случайно происходит сбой, или по ошибке удаляется нужная программа с драйвером, или при скачивании какой-нибудь бесплатной утилиты компьютер подхватывает вирус.
Они бывают жизненно необходимы, когда случайно происходит сбой, или по ошибке удаляется нужная программа с драйвером, или при скачивании какой-нибудь бесплатной утилиты компьютер подхватывает вирус.
Благодаря контрольным точкам можно восстановить предыдущее состояние компьютера со служебных данных, записанных операционной системой на жёсткий диск (С:), без потери важных документов.
В зависимости от настроек контрольные точки могут создаваться с завидной регулярностью: от одного — до нескольких раз в сутки. Со временем это приводит к тому, что диск засоряется уже неактуальной информацией. То есть, если вашему ПК уже 5 лет, нет смысла хранить ненужные файлы о состоянии компьютера пятилетней давности. Операционной системе достаточно тех точек, которые она сделала за последние 1-2 месяца или 1-2 дня, по желанию. Остальное смело удаляйте, так как информация иногда занимает более 14 ГБ.
Чтобы выполнить операцию и освободить ПК от мусора, кроме самых последних точек, нужно сделать следующее:
1.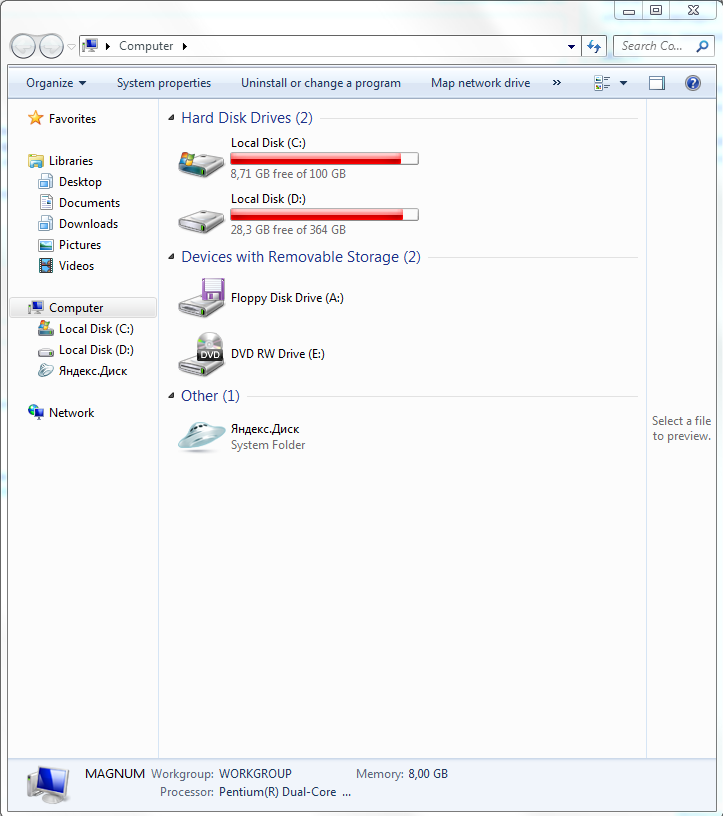 Пуск
Пуск
2. Мой компьютер
3. Свойства
4. Защита системы
5. Настроить
6. Удалить
7. Да
Удаление ненужных программ и компонентов
Способ подойдёт опытным юзерам, но, так как компьютер можно восстановить от последней точки сохранения, может попробовать менее опытный пользователь ПК.
Удаление неиспользуемых программ или игр позволит освободить огромное количество места.
Нужно выбрать:
1. Пуск,
2. Панель управления,
3. Программы, удаление программ.
Появится список из программ. Нужно проанализировать программы и удалить все, которыми вы давно уже не пользуетесь.
Не все программы при удалении забирают свои компоненты, поэтому придётся вручную пройтись по списку и удалить все.
При анализе каждой программы многие руководствуются размером файлов, удаляя только большие. Некоторые программы не показывают размер. Это создаёт ложное впечатление, что он весит ноль кб и особо не мешает. Лучше удалить его, если вы им не пользуетесь, потому что он может весить несколько ГБ, или просто тормозить компьютер.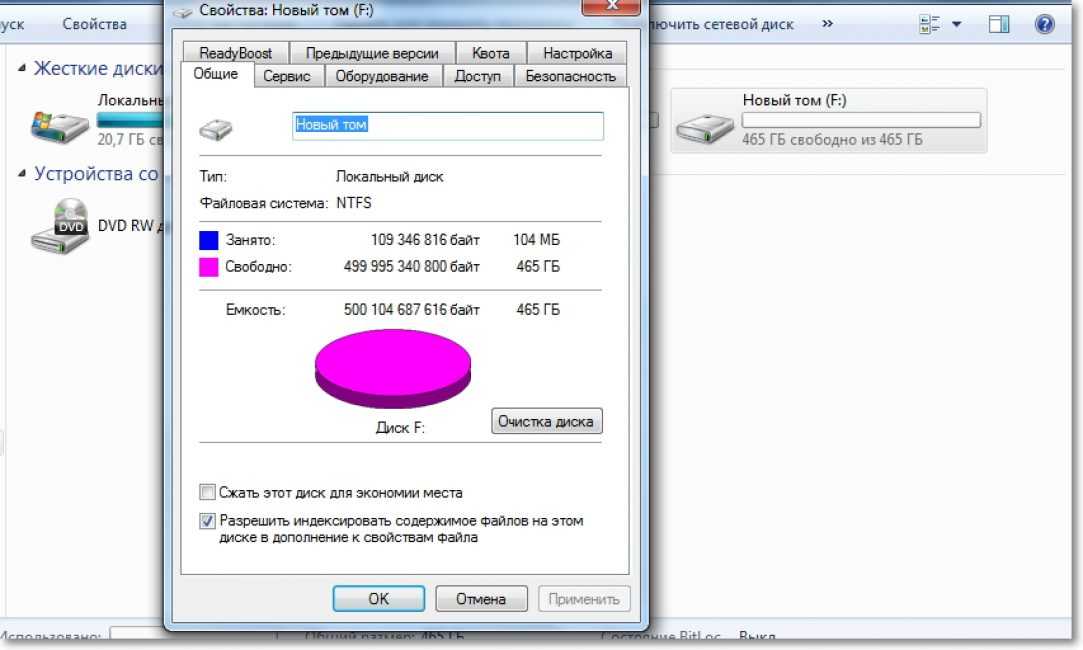
Желательно, после каждой удалённой программы и компонентов, сразу сохранять контрольную точку. Это поможет вам в случае удаления нужного компонента — вернуть состояние компьютера, которое было до этого, но незадолго. В противном случае несколько часовая работа по удалению программ может пойти насмарку.
Расширение объема памяти компьютера
Для быстрой очистки диска (С:), если нет времени думать над каждой программой, можно купить дополнительно жёсткий диск на терабайт и перекачать все на него.
Также можно арендовать пространство у облачных сервисов, перекинуть всю имеющуюся информацию на сторонний диск. Большинство облачных хранилищ предоставляют вполне приличные объемы свободной памяти абсолютно бесплатно.
Для более удобного анализа диска воспользуйтесь бесплатной программой WinDirStat или подобной.
Благодаря ей можно просканировать жёсткий диск и узнать, какие типы программ и фалы, сколько места занимают. Если вы пользователь торрентов, то с помощью WinDirStat вы легко увидите и сможете избавиться от ненужных старых фильмов и программ, которые лежат на диске мёртвым грузом и занимают терабайты.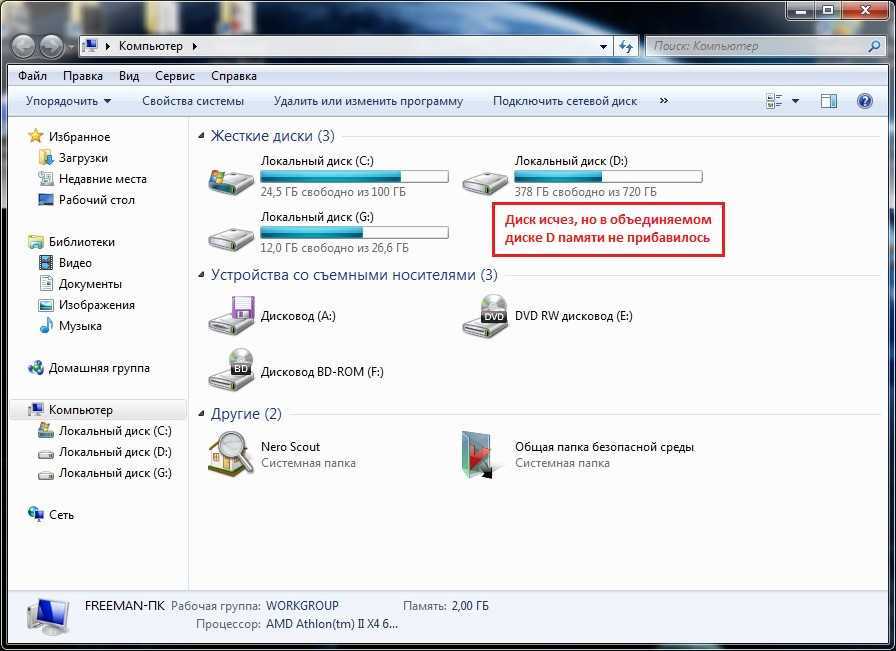 К тому же WinDirStat может показать, сколько места занимает на диске программа, даже если эта информация была скрыта от вас.
К тому же WinDirStat может показать, сколько места занимает на диске программа, даже если эта информация была скрыта от вас.
Если у вас остались вопросы с радостью отвечу на них в комментариях.
Деревянная обувь | Все, что вы всегда хотели знать…
Здравствуйте! Я Бернадетт Бум.
За последние 35 лет я консультировал и помогал тысячам покупателей в моем магазине и в Интернете при покупке подходящей пары сабо.
То, что меня это устраивает, неудивительно; моя семья продает сабо с 1835 года…
На этой странице я поделюсь с вами более чем 200-летними знаниями и навыками о сабо из наследия моей семьи.
Содержание
- Где еще можно купить деревянную обувь?
- Что такое сабо (или деревянная обувь)?
- Сколько людей до сих пор носят сабо?
- Кто до сих пор носит сабо?
- Удобны ли сабо? (Вместе с моими советами по ходьбе в сабо)
- Полезны ли сабо для ног?
- Как давно существуют сабо?
- Почему Нидерланды известны как страна засорения?
- Почему сабо чаще всего окрашивают в желтый цвет?
- Как делают сабо?
- Что делать со старыми сабо?
Сколько людей до сих пор носят сабо?
Я выяснил это, задав 2 вопроса:
Вопрос 1: Сколько (носимых) сабо производится в год?
Как оказалось, в начале 19 века, когда моя семья начала продавать сабо, ежегодно производилось до 9 миллионов сабо.
Но это время далеко позади…
В настоящее время производится около 200 000 сабо в год:
Это подводит нас к вопросу 2 : как долго служат сабо?
Это зависит от использования.
Тому, кто регулярно работает в саду, вероятно, потребуется только 1 пара в год.
В то же время традиционный фермер может получить 6 пар за год.
Мой опыт в моем магазине говорит мне, что большинству людей нужна только одна пара в год.
В заключение:
Ежегодно в Нидерландах производится около 200 000 сабо. Таким образом, количество людей, которые все еще носят их, также составляет около 200 000 человек.
Полностью ли исчез засор?
Глядя на график, можно подумать, что цифры выглядят довольно удручающе.
Тем не менее, засор на самом деле был спасен…
…миллионами туристов, посещающих Нидерланды каждый год!
Благодаря туристам сувенирных сабо производится больше, чем когда-либо прежде.
Прогуляйтесь быстрым шагом по любому голландскому городу, и вы увидите магниты для сабо, открывалки для бутылок, брелоки для сабо, не говоря уже о всеми любимых миниатюрных синих сабо:
По моим тщательным подсчетам, более 2,5 миллионов сувенирных сабо продается каждый год.
Кто до сих пор носит сабо?
Это миф, что единственные люди, которые до сих пор носят сабо, это люди, работающие в музее Zuiderzee.
Я могу разделить большинство покупателей в моем магазине на две категории:
1. Люди, которые носят сабо на работе. Подумайте о фермерах и асфальтоукладчиках. (О которых я расскажу вам позже.)
2. Люди, которые время от времени носят сабо на улице. Например; для садоводства или в кемпинге.
Решение носить сабо в основном связано с удобством. Нет лямок, которые можно было бы расстегнуть, или шнурков, которые нужно завязать, вам просто нужно в них влезть. Вы также можете оставить их снаружи без особой защиты, в отличие от многих видов обуви.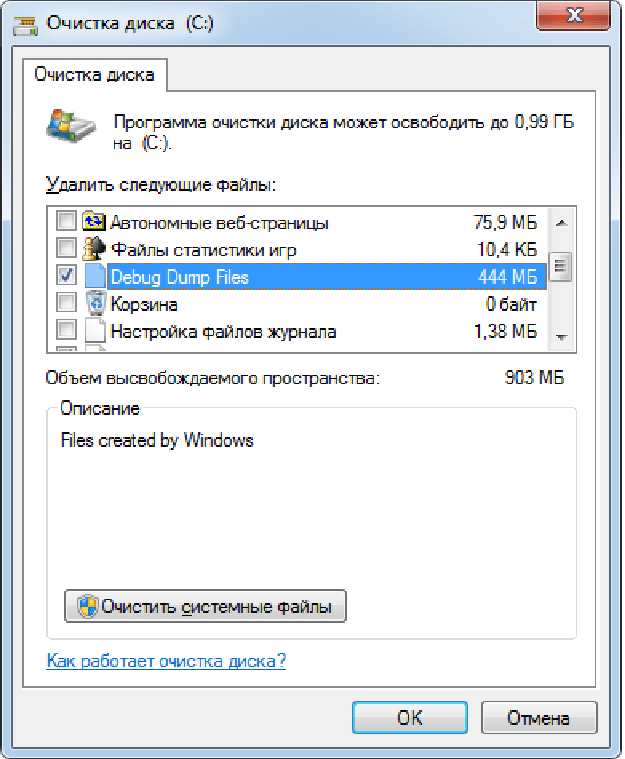
Возможно, вы спрашиваете; «удобство — это хорошо, но разве не удобно ходить с двумя деревянными брусками на ногах?»
Мои советы по ходьбе в сабо
1. Купите подходящие сабо, которые вам подходят. Звучит логично, но вы не поверите, сколько людей, которых я видел, пытаются купить сабо, которые просто им не подходят.
Ранее я написал статью с 3 способами подбора сабо нужного размера: Примерка деревянной обуви.
2. Техника ходьбы сабо
Возможно, вы этого не знали, но существует особая «техника ходьбы сабо» 9.0004
Сгибайте пальцы ног, поднимая ногу в сабо, это гарантирует, что сабо «удерживается»
Каждый, кто носит сабо регулярно делает это подсознательно вначале будет большое давление на подъем стопы при ходьбе.
Поскольку стопа не перекатывается в сабо, как в других туфлях, в сабо может быть немного неудобно в течение недели или двух.
После того, как вы привыкнете носить сабо, вы можете начать носить их без носков.
Er moet een eltlaag ontstaan op de wreef.
Nadat u er gewend bent aan de klompen kan u ze ook zonder sokken dragen.
Сабо обеспечивают поддержку: деревянные сабо обеспечивают поддержку благодаря своей ортопедической форме. Из-за формы подъема сабо поддерживает вашу ногу и предотвращает ее провисание.
- Чистота : сабо более гигиеничны, чем обычная обувь, благодаря свежему воздуху вокруг ваших ног. Сабо отлично подходят, если у вас есть проблема с тем, что ваши ноги особенно потеют.
- Теплый и прохладный : древесина является идеальным изолятором. Сабо могут держать ваши ноги в прохладе летом и в тепле зимой.
- Безопасность : мы все знаем, как больно ударяться ногой о кофейный столик. Не проблема, когда вы носите сабо!
Когда был принят Закон об охране труда и технике безопасности, возникли сомнения относительно того, достаточно ли безопасны сабо для ношения в качестве рабочей обуви.
 Институт безопасности TNO начал проводить различные испытания засоров. В 19В 97 году они решили, что сабо достаточно безопасны для работы.
Институт безопасности TNO начал проводить различные испытания засоров. В 19В 97 году они решили, что сабо достаточно безопасны для работы.
Сабо в гравюрах и картинах
Старые гравюры и картины помогают нам составить представление об истории сабо.
Две старые (и известные) картины, на которых изображены сабо, — «Разрезание булыжника» Йеруна Босха (1450–1516) и «Детские игры» Питера Брюле (1525–1569).
На картине «Детские игры» изображены все игры, в которые играли дети в 16 веке. Показано 80 различных игр.
Один из сотен играющих детей носит сабо.
Свойства сабо
1. Сабо сделаны из дерева.
Вам нужно партий дерева , чтобы сделать сабо.
С одного большого дерева можно получить около 75 пар сабо.
Для того, чтобы дерево было готово к заготовке, требуется около 20-25 лет, поэтому вам нужно много деревьев очень регулярно.
Кроме того, не каждый тип древесины подходит для изготовления сабо. Сабо обычно делают из древесины ивы или тополя.
Эти породы дерева мягкие и с ними легко работать.
К счастью, в Нидерландах много ив и тополей!
2. Нидерланды очень плоские, как вы знаете, если вы когда-либо были там.
Как вы могли заметить, у сабо очень плоская подошва . Поэтому сабо наиболее комфортно себя чувствуют при ходьбе по ровной местности.
Кроме того, до появления резиновой подошвы между вашими ногами и землей было только немного кожи, с сабо у вас гораздо больше защиты под ногами.
Итак, в заключение: ландшафт Нидерландов почти везде плоский и поэтому идеально подходит для сабо.
3. В Нидерландах холодно и сыро.
В относительно холодную и влажную погоду вы можете быть уверены, что ваши ноги останутся в тепле и сухости с парой сабо.
Неудивительные сабо идеально подходят для погодных условий Голландии!
4.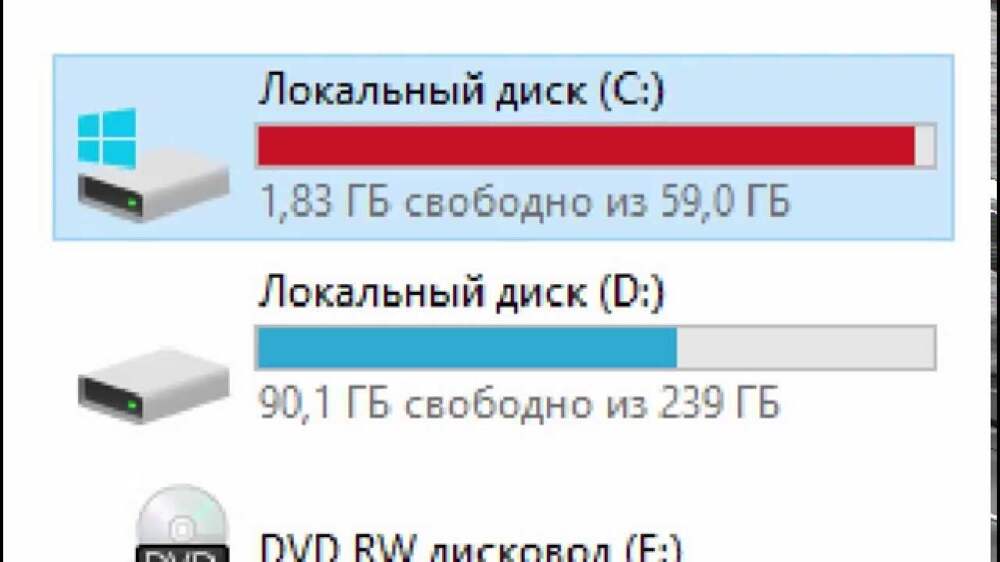 Нидерланды были бедной страной.
Нидерланды были бедной страной.
Пожалуй, самая важная особенность: сабо всегда были дешевый до последних нескольких десятилетий.
Со времен Средневековья сабо были основным решением для тех, кто был слишком беден, чтобы позволить себе кожаную обувь.
Все эти характеристики сабо способствовали его популярности с 13 века.
Примерно до 1920 года сабо обычно никогда не красили.
Рабочие сабо буднего дня вообще не обрабатывались и не красились.
Воскресные сабо, которые люди надевали в церковь, были отшлифованы и красиво вырезаны.
Любые мотивы, отличающиеся в зависимости от региона; а в 1920 году люди начали красить свои сабо.
По данным Музея сабо, сабо были окрашены в черный цвет для тех, кто работал с глинистой землей, и в желтый цвет для тех, кто работал на песчаной почве.
Нарисованные мотивы различались в зависимости от производителя сабо. Наиболее часто используемыми мотивами были точки, полосы и лепестки.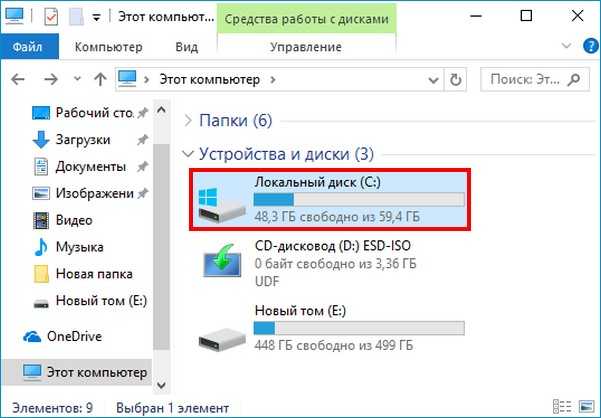
Взгляните на рисунок на капюшоне сабо ниже…
Что вы заметили?
Точки и полоски на капюшоне выглядят как строчки и кружевные петли.
Если у вас нет денег на кожаную обувь, мастер по изготовлению сабо сделает ваши сабо лучше, чем обычные кожаные туфли!
С ростом продаж сабо туристам за последние несколько десятилетий цветовая палитра сабо значительно расширилась.
Например, теперь я продаю синие и красные сабо, а также сабо с изображением коровы!
Я не думаю, что мои прадеды и прабабушка могли себе такое представить.
- Сначала купите ствол тополя или ивы (это мягкая древесина) и разделите ствол на толстые диски с помощью пилы.
- С одного диска можно получить несколько засоров.
- С одного диска можно получить несколько сабо
- Молотком и зубилом разбейте диски на части. Выберите две детали одинакового размера, чтобы получилась пара сабо.

- Используйте дышло (своего рода небольшой топор), чтобы вырезать грубую форму сабо.
- Используйте верстак с ножом, прикрепленным к одной стороне, чтобы точно придать внешней стороне сабо. В это время формируются пятка, капюшон и рот.
Теперь деревянный брусок начинает больше походить на сабо!
- Теперь вы можете закрепить башмаки на верстаке и начать сверлить отверстие с помощью сверла-ложки.
- Продолжайте выдалбливать засор с помощью сверла-ложки до тех пор, пока ваша нога не сможет поместиться в нем, вы можете проверить размер и форму отверстия с помощью специальной линейки.
- Теперь нужно доделать снаружи. Это делается ножом для досок или ножом для вытягивания (хотя это может зависеть от вашего региона). Вырежьте снаружи сабо гладкими и симметричными.
Древесина через некоторое время может высохнуть и растрескаться.
Я сразу починил его зажимом, потому что считаю жалко выбрасывать сабо, если есть возможность их спасти.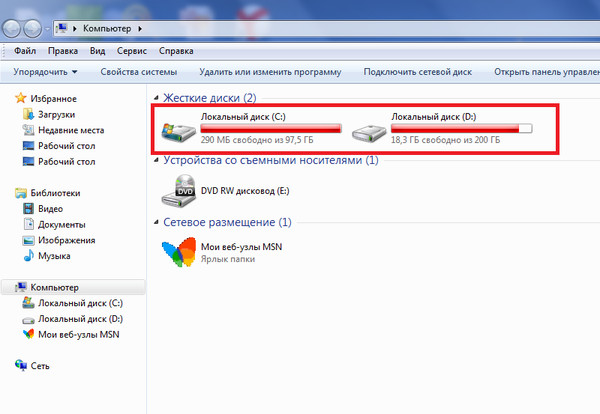
Капот можно починить с помощью крамбанда.
Если кончик ваших сабо отломился, вы можете сделать из них сабо; это традиционный стиль сабо, в котором отсутствует заостренный носок.
Если ваши сабо действительно изношены, начинается то, что я называю «второй жизнью» сабо:
- Превратите свои сабо в дверные упоры.
- Я использую старые сабо, чтобы сделать свою позицию на местном сырном рынке более ровной. Мощеные улицы не особенно хороши для стоячих столов.
- Подставки для книг
- Скворечник
- Вкрутите крючок в заднюю часть сабо, чтобы сделать подвесной горшок.
- Дайте своим сабо новую подошву
- Корзинка для карандашей
- Держатель меню доставки
- Пресс-папье
- Пусть ваши дети превратят ваши старые сабо в лодки
- В крайнем случае вы можете просто бросить засорения в огонь или в мусорную корзину.

Новая неприятная ошибка Windows 10 может засорить ваш компьютер
Жесткий диск вашего компьютера с Windows может заполниться довольно быстро, если вы загрузите кучу программ или видеоигр. Но при обычном использовании его не следует наполнять до краев. Если вы недавно заметили внезапное уменьшение свободного места, возможно, у вас возникла проблема.
Пользователи Windows столкнулись с этой проблемой. Казалось бы, без видимой причины их жесткие диски были заполнены случайными файлами на гигабайты. Коснитесь или щелкните здесь, чтобы увидеть, как поддельные сайты выдают себя за Microsoft и Spotify.
При ближайшем рассмотрении пользователи Reddit заметили, что виновато приложение безопасности Windows. У нас есть подробная информация о том, что вызывает проблему, а также быстрое решение.
Вот предыстория
Microsoft периодически выпускает обновления и программные исправления для различных приложений. Защитник Windows — одно из таких приложений, которое не так давно получило системное обновление. Защитник — это встроенная антивирусная защита операционной системы, что делает его важным компонентом.
Защитник — это встроенная антивирусная защита операционной системы, что делает его важным компонентом.
Но последнее обновление Defender имело некоторые непредвиденные последствия. Из-за ошибки, появившейся в обновлении, приложение создало миллионы файлов мусора на вашем компьютере. Не подозревая, вы можете почесать голову, почему у вас не осталось места на диске.
На Reddit появились сообщения об ошибке, и один пользователь объяснил, что более 50 ГБ места заполнили жесткий диск. «Наши оповещения о свободном месте на жестком диске начали поступать прошлой ночью. На одном сервере 18 МИЛЛИОНОВ ФАЙЛОВ в папке Store. У другого 13 МИЛЛИОНОВ. Потребуются часы, чтобы обнаружить все файлы, чтобы их можно было удалить», — написал он в своем посте.
Что вы можете с этим сделать
Если вы вдруг обнаружите, что ваш компьютер работает немного медленнее и появляется предупреждение о нехватке места на диске, возможно, вы столкнулись с этой ошибкой. К счастью, есть довольно безболезненное решение, если у вас есть домашний компьютер.
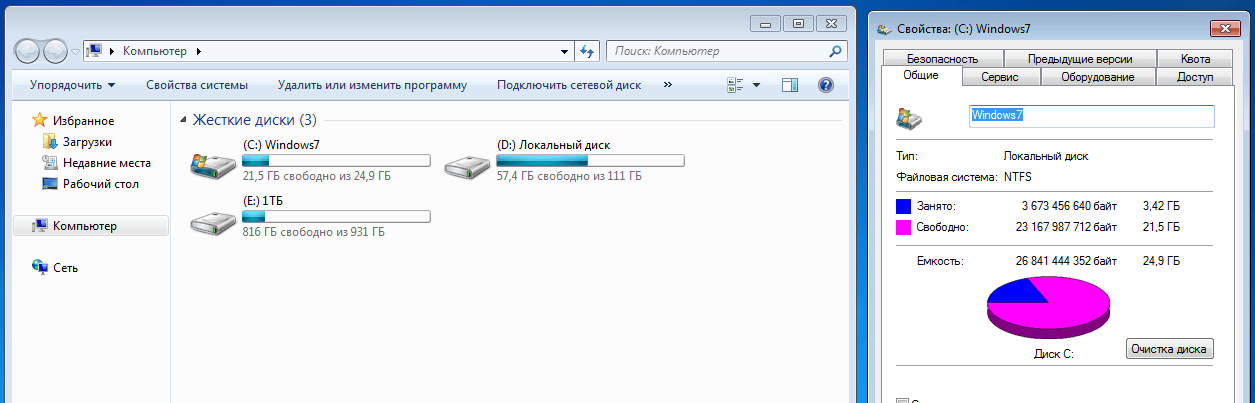
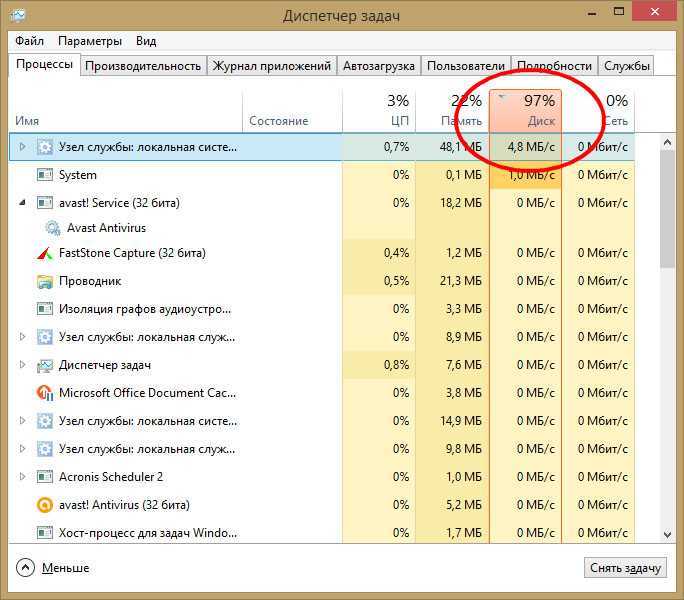
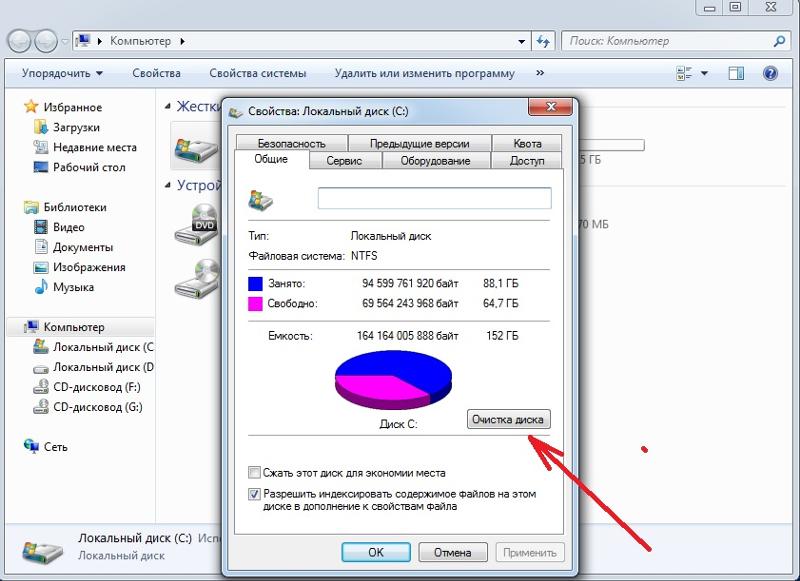
 Институт безопасности TNO начал проводить различные испытания засоров. В 19В 97 году они решили, что сабо достаточно безопасны для работы.
Институт безопасности TNO начал проводить различные испытания засоров. В 19В 97 году они решили, что сабо достаточно безопасны для работы.