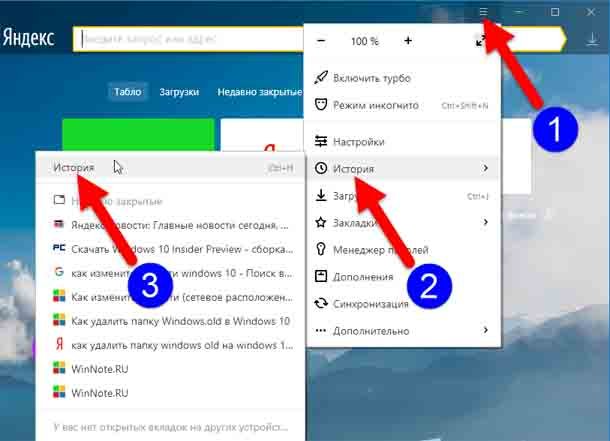Как чистить яндекс браузер: Очистить кеш — Общие вопросы. Справка
Содержание
Как почистить браузер Яндекс от вирусов и рекламы, различные способы очистки
Содержание
- Как вирусы попадают на компьютер
- Причины для проведения очистки
- Удаление кэша и истории посещений
- Очистка от вирусов и рекламы
- Профилактика
Яндекс браузер один из самых популярных веб-обозревателей в мире, но со временем он начинает работать медленнее. Это связано с накоплением большого объема данных: истории посещений и закладок. Кроме того, замедляют работу браузера всплывающая реклама и вирусы. Решить эти проблемы можно только одним способом – почистить Яндекс браузер. В этой статье будет описано подробное руководство, которое поможет избавиться от вредоносного ПО и рекламы, а также ускорить работу программы.
Как вирусы попадают на компьютер
Основной причиной попадания вредоносного ПО на компьютер или ноутбук является скачивание файлов из непроверенных источников. Зачастую пользователи устанавливают пиратские игры и программы, тем самым экономя деньги. Глупо думать, что люди, занимающиеся взломом программ и игр, делают это из благородных побуждений. Вместе с установочными файлами к пользователю может попасть вредоносный файл, который может мешать нормальной работе устройства, а также передавать данные с него другим лицам.
Глупо думать, что люди, занимающиеся взломом программ и игр, делают это из благородных побуждений. Вместе с установочными файлами к пользователю может попасть вредоносный файл, который может мешать нормальной работе устройства, а также передавать данные с него другим лицам.
Причины для проведения очистки
Прежде чем приступить к очистке браузера, стоит понять действительно ли это необходимо. Если вы заметили рекламный баннер на каком-то сайте, это еще не говорит о том, что она будет на других.
Другое дело, если обилие рекламы стало заметно на тех сайтах, где раньше ее не наблюдалось при включенном блокировщике. Еще один момент, на который стоит обратить внимание, это самопроизвольное открытие новых вкладок с неизвестными пользователю сайтами, которые содержат рекламный контент. И также стоит обратить внимание на появление сообщений с требованием отправить деньги по СМС или другим способом. Это уже говорит, что ваш браузер заражен вирусом.
Удаление кэша и истории посещений
Эту операцию рекомендуется выполнять регулярно.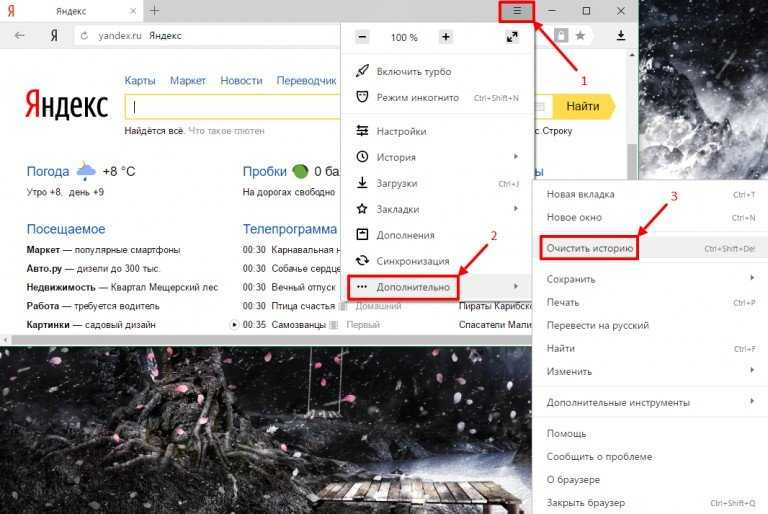 Кэш – это хранилище данных в памяти браузера, в котором содержится различная информация о посещенных сайтах. Благодаря кэшу можно быстро загрузить данные с какой-либо страницы. Со временем папка, в которой хранится кэш, увеличивается в объеме и данные загружаются не так быстро, что сказывается на быстродействии браузера.
Кэш – это хранилище данных в памяти браузера, в котором содержится различная информация о посещенных сайтах. Благодаря кэшу можно быстро загрузить данные с какой-либо страницы. Со временем папка, в которой хранится кэш, увеличивается в объеме и данные загружаются не так быстро, что сказывается на быстродействии браузера.
Очистить кэш и историю можно как через сам Yandex Browser, так и с помощью сторонних программ.
Первый способ состоит из следующих действий:
1. Выбрать в настройках раздел «История».
2. Нажать кнопку «Очистить историю».
3. В открывшемся окне указать параметры для удаления и подтвердить действие.
Существует огромное количество программ для чистки cookie, кэша и истории посещений браузера. Из наиболее популярных стоит отметить CCleaner и Reg Organizer.
CCleaner удобна в использовании и имеет понятный каждому интерфейс. Достаточно запустить программу и нажать кнопку «Очистка» в правом нижнем углу экрана.
Reg Organizer работает по тому же принципу.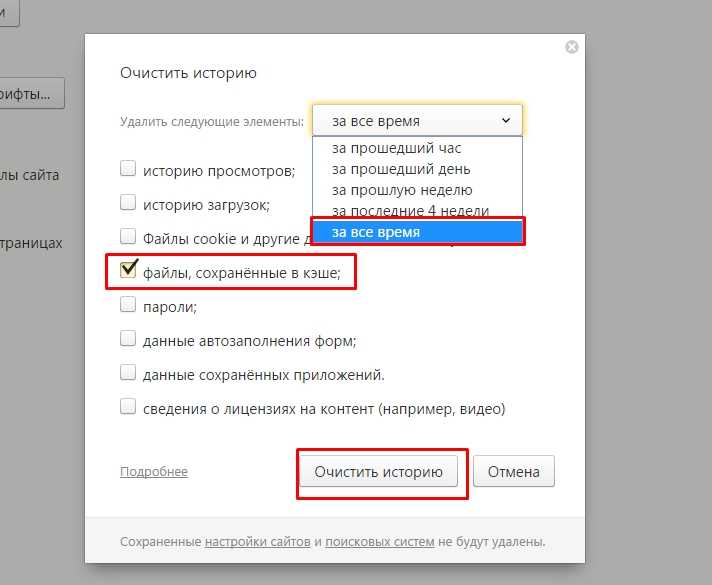 Для начала работы необходимо нажать «Чистка дисков».
Для начала работы необходимо нажать «Чистка дисков».
Очистка от вирусов и рекламы
Приведенные ниже способы рекомендуется выполнять комплексно. Это увеличивает шансы, что на компьютере не останется резервных копий вирусов.
Проверка расширений
Очень часто рекламные баннеры в браузере запускаются при помощи специальных расширений, установку которых пользователь мог не заметить. Поэтому для тех, кто впервые сталкивается с проблемой, как почистить Яндекс браузер от рекламы, рекомендуется проверить раздел «Дополнения» в меню веб-обозревателя.
В представленном списке расширений следует удалить все неизвестные сервисы и те, чья работа вызывает подозрения. Для этого следует нажать кнопку «Удалить», которая появляется при наведении на название дополнения.
Полная проверка ПК с помощью антивируса
Этот способ поможет почистить не тольео Zндекс браузер от вирусов, но и весь компьютер. Дело в том, что вредоносные программы могут произвольно устанавливаться в любой дирректории на жестком диске. Выполняя полную проверку, пользователь сможет вылечить или удалить все зараженные файлы. Воспользоваться можно такими антивирусами, как:
Выполняя полную проверку, пользователь сможет вылечить или удалить все зараженные файлы. Воспользоваться можно такими антивирусами, как:
- Kaspersky;
- Dr.Web;
- Avira;
- Avast
Рекомендуем всегда оставлять антивирус включенным, чтобы предотвратить попадание вредоносных программ на компьютер или ноутбук.
Удаление программ
Очень часто при установке нового софта пользователь не обращает внимания на различные пункты в работе инсталлятора. По привычке он нажимает кнопку «Далее», пока не запустится установочный процесс. Делать этого не стоит, так как можно пропустить момент, когда вместе с нужным софтом на компьютер будет установлен и другое ненужное приложение. В результате на рабочем столе появляется куча ярлыков с новыми сервисами, а при запуске браузера пользователь наблюдает рекламу, измененные настройки и другие неприятные вещи.
Для того чтобы удалить такие программы, достаточно воспользоваться стандартным менеджером от Windows.
- Нажать «Пуск».
- Выбрать раздел «Панель управления».
- Кликнуть по вкладке «Программы и компоненты».
Выбрав программу, остается только нажать кнопку «Удалить».
Изменение свойств ярлыка браузера
В тех случаях, когда при запуске веб-обозревателя открывается страница рекламного сайта, следует проверить свойства ярлыка. Дело в том, что некоторые рекламные вирусы вписывают там адрес стартовой страницы.
Чтобы избавиться от него, достаточно кликнуть правой кнопкой миши по ярлыку браузера на рабочем столе и выбрать раздел «Свойства». Во вкладке «Ярлык» в графе «Объект» адрес для запуска должен быть:
C:\Users\Имяпользователя\AppData\Local\Yandex\YandexBrowser\Application\browser.exe
Проверка hosts
В тех случаях, когда при открытии популярного интернет-ресурса выскакиевает сообщение с требованием оплатить доступ к сайту, стоит знать, что на компьютере появился вирус, который отредактировал файл, находящийся по адресу: C:\Windows\System32\drivers\etc\hosts.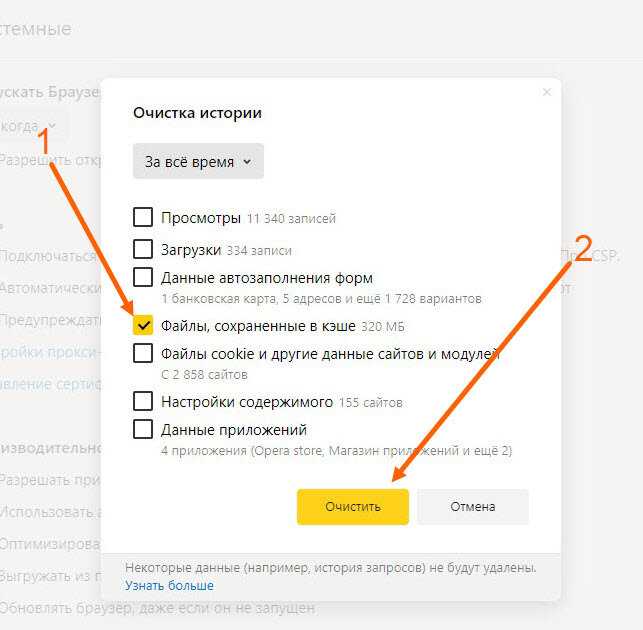
Открыть файл можно при помощи программы «Блокнот» или другого текстового редактора. Из текста следует удалить все лишние записи так, чтобы файл выглядел следующим образом:
Если нет желания заниматься этим вручную, то можно воспользоваться утилитой AVZ, которая исправит файл hosts.
Использование специальных программ
Для удаления вирусов и рекламы в браузерах существуют специальный софт, который станет дополнительным помощником для стандартного антивируса. Для пользователя, чей веб-обозреватель заполонила реклама и вирусы, рекомендуется установить две утилиты:
- AdwCleaner;
- Malwarebytes
Вместе они гарантируют, что браузер будет очищен от всех посторонних файлов и расширений. И также они проведут удаление подозрительных программ с компьютера, которые обычный антивирус не считает подозрительными.
Профилактика
Как известно, профилактика лучше, чем лечение. Поэтому гораздо проще предотвратить попадание вредоносного контента на устройство, чем пытаться его потом удалить.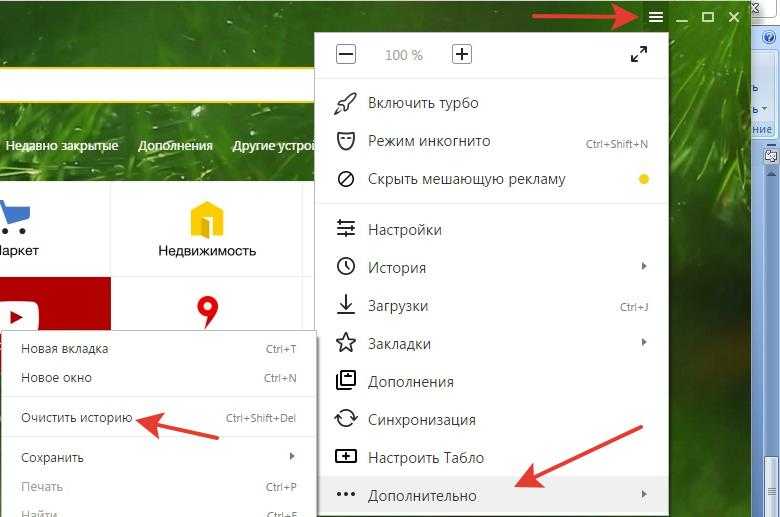 Чтобы в дальнейшем не приходилось проводить очистку Яндекс браузера от вирусов и рекламы, рекомендуется выполнять следующие действия:
Чтобы в дальнейшем не приходилось проводить очистку Яндекс браузера от вирусов и рекламы, рекомендуется выполнять следующие действия:
- Установить на ПК или ноутбук антивирус.
- Установить предварительно софт для удаления рекламы AdwCleaner и Malwarebytes.
- Пользоваться расширениями для блокировки рекламных баннеров.
- Не скачивать файлы с непроверенных интернет-ресурсов.
Перечисленные в статье действия помогут сделать Яндекс браузер вновь быстрым, избавят от надоедливой рекламы и вирусов.
Как очистить (удалить) историю просмотров в браузере yandex
Рейтинг: 5 / 5
Пожалуйста, оцените
Оценка 1Оценка 2Оценка 3Оценка 4Оценка 5
Дорогой мой друг, в данной статье я хочу рассказать тебе о том, как очистить историю посещённых тобою сайтов в интернете. Эта инструкция поможет тебе, если ты использовал интернет-браузер от yandex “яндекс браузер”.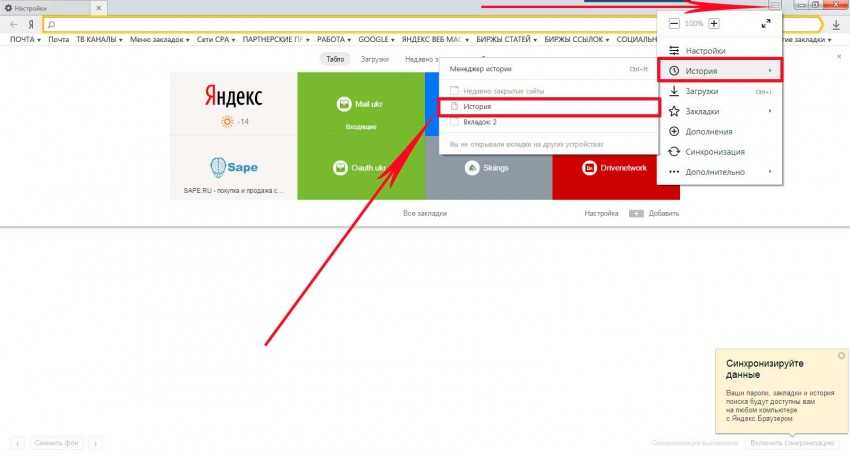
На моём компьютере под управлением Windows 10 установлена версия яндекс.браузера 17.3.0.1808. На вашем пк версия может отличаться, так как данный браузер обновляется в автоматическом режиме.
Для выполнения операции удаления временных файлов (кэша) в яндекс браузере Вам необходимо на своём компьютере произвести следующие действия:
1. Запустить Яндекс.Браузер. В правом верхнем углу перед кнопкой «свернуть» находится кнопка доступа к настройкам браузера (выглядит она как три горизонтальные линии). После того, как вы нажмёте её, перед вами появится выпадающее окошко с пунктами.
2. Наведите курсор мышки на пункт «история». В выпадающем меню будут отображены недавно посещённые сайты, а в самом верху списка находится активная кнопка «история». Сделайте на ней клик левой кнопкой мыши или нажмите комбинацию горячих клавиш CTRL+H (их необходимо нажать одновременно).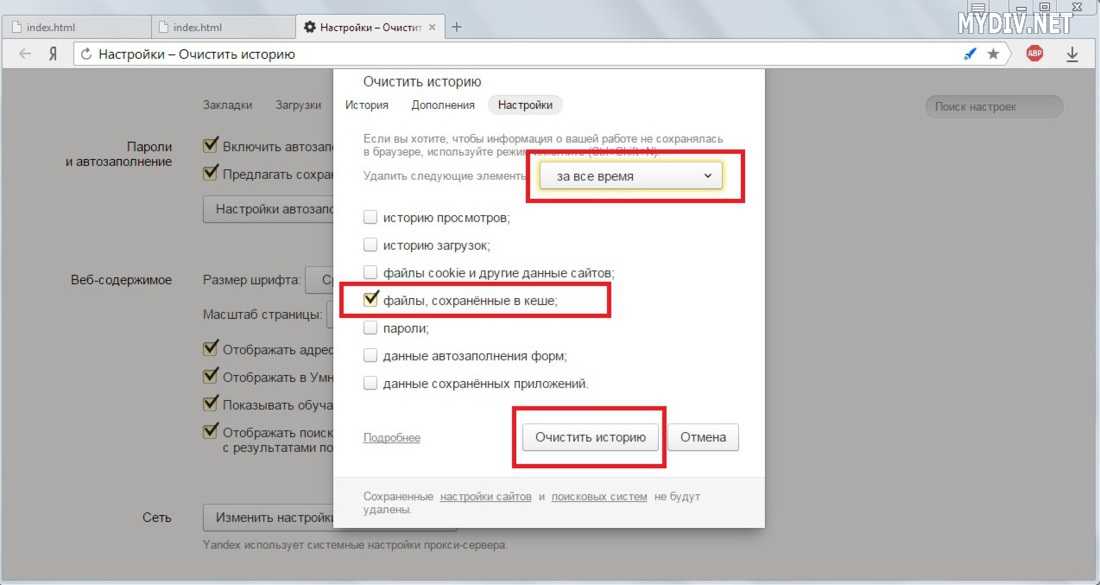
3. После нажатия кнопки перед вами появится новое активное окно. В нём находятся параметры очистки истории браузера. Можно нажать «очистить историю», но при стандартных настройках удалится только история посещения сайтов и загрузок за прошедший час.
Чтобы настроить подходящую для вас очистку истории выберите в поле «удалить записи» необходимый временной промежуток: «за прошедший час», «за прошедший день», «за прошлую неделю», «за последние 4 недели» или «за всё время».
При выборе пункта «за все время» с установленными всеми галочками удалится и вся история посещения сайтов с компьютера, без возможности восстановления. Будьте внимательны, не потеряйте полезную информацию.
Если вы хотите оставить данные о сохранённых паролях для конкретных сайтов и формы автозаполнения, то не устанавливайте галочки на данных пунктах меню.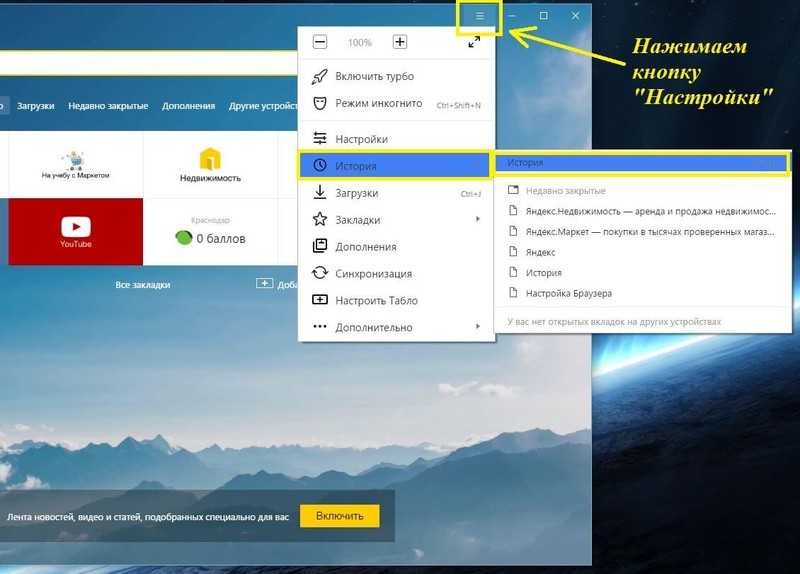
Дорогой читатель, я надеюсь, что прочитав данную статью ты смог выполнить нехитрые действия, с помощью которых у тебя получилось выполнить операцию по очистке истории браузера с компьютера.
Уважаемые пользователи!
Если у вас возникли вопросы по данному материалу — оставьте свой комментарий и мы постараемся вам помочь.
С уважением, Администратор сайта snapcomp.ru
Дорогой друг! Возможно, тебе будут интересны следующие статьи:
- Как посмотреть историю просмотров в Яндекс браузере
- Как очистить историю просмотров и удалить загрузки в браузере Google Chrome
- Как запретить сайтам выводить пуш-уведомления в браузере google chrome
- Как запретить сайтам выводить пуш-уведомления в браузере яндекс
- Как очистить (удалить) кэш браузера гугл хром (Google Chrome)
- Зависает, тормозит компьютер.
 Три основные причины.
Три основные причины. - Быстрый способ ускорения работы OS Windows
- Как удалить вирус всплывающего рекламного окна?
Назад
Вперед
Если заметили ошибку, выделите фрагмент текста и нажмите Ctrl+Enter
Как полностью удалить Яндекс Браузер с компьютера ▷ ➡️ IK4 ▷ ➡️
Как полностью удалить Яндекс Браузер с компьютера
Если вы не устанавливали Яндекс Браузер на свой компьютер или через некоторое время его использования, решите чтобы переключиться на другой, вы всегда можете легко удалить его.
В этой инструкции подробно описано, как полностью удалить Яндекс.Браузер с компьютера, возможные нюансы в процессе удаления и дополнительная информация, которая может оказаться полезной. Также может быть полезно: Лучший браузер для Windows.
Когда Яндекс.Браузер стандартно установлен на вашем компьютере, он также помещает в папку с браузером собственный деинсталлятор (запустить его проще всего через интерфейс деинсталляции панели управления), который в большинстве случаев работает нормально и его использования достаточно для полного удаления:
- Откройте Панель управления (в Windows 10 и Windows 11 это можно сделать, выполнив поиск на панели задач или в меню «Пуск», либо нажав клавишу Win + R , введите control и нажмите Enter).

- В панели управления выберите «Удалить программу» (если настроен просмотр категорий) или «Программы и компоненты» (если в поле просмотра выбрано «Иконки»).
- В списке установленных программ найдите Яндекс, выберите его и нажмите «Удалить».
- Подтвердите удаление Яндекс.Браузера, а если вы также хотите удалить данные, хранящиеся на вашем компьютере, установите флажок «Удалить настройки браузера, историю посещенных страниц и другие данные» на втором экране.
- Обновленная версия Яндекс.Браузера может оставить в списке установленных программ еще один пункт — «Кнопка Яндекс на панели задач», удалить его таким же образом (а если еще Алиса есть в списке, то можно и ее удалить).
- Обычно после удаления папка Яндекса в C:Program files o C:Program Files (x86) не остается, но если останется, то ее можно удалить вручную, как и любую другую папку на вашем компьютер. Два других места, где папки будут сохранены, но также доступны для ручного удаления: С: | User_nameNAppDataNLocalNYandex и той же папки в AppDataRoaming .
 Чтобы быстро получить доступ к скрытой папке AppDataRoaming, введите % appdata%. в адресной строке Проводника и нажмите . Я вошел в .
Чтобы быстро получить доступ к скрытой папке AppDataRoaming, введите % appdata%. в адресной строке Проводника и нажмите . Я вошел в .
Хотя очевидной пользы от этого для поставленной задачи нет (если только вы не использовали вышеуказанные утилиты и при установке браузера), вы также можете воспользоваться специальными программами для полного удаления Яндекс.Браузера: Best Uninstallers.
Подробнее:
Какой размер в пикселях листов а4 а3 а2 а1 и а0 в зависимости от dpi
Как удалить аккаунт в фейсбуке без пароля и почты
Как узнать кто стоит за профилем инстаграм
Как узнать кто отменил сообщение в инстаграме
Как узнать взломан ли iPhone
Как установить IPTV на Fire TV Stick
Что делать если пропадают изображения из галереи на Android
Spotify взломал IOS 2021, Как установить?
Как скопировать ссылку на свой профиль в инстаграме
Как узнать, кто стоит за профилем Facebook
Устранение неполадок с красным индикатором LOS на маршрутизаторе
Как узнать идентификатор учетной записи MI на смартфоне Xiaomi
Как установить IPTV на Fire TV Stick
Как изменить идентификатор электронной почты Supercell
Как разблокировать каналы Iphone Telegram
как скрыть, на кого я подписан в instagram
Как исправить ошибку требует действий с учетной записью Google
e_fail 0x80004005 ошибка в Virtualbox, причины и решения
Как внести свое имя в список WhatsApp
Как удалить свой аккаунт Shein
Решение проблемы с красным индикатором LOS на роутере
Как посмотреть сколько сообщений в чате
Как разблокировать Iphone Telegram каналы
Как отправить самоуничтожающиеся фото или видео в Telegram
Как скачать Facebook Stories from PC
Инструмент для удаления Яндекс.
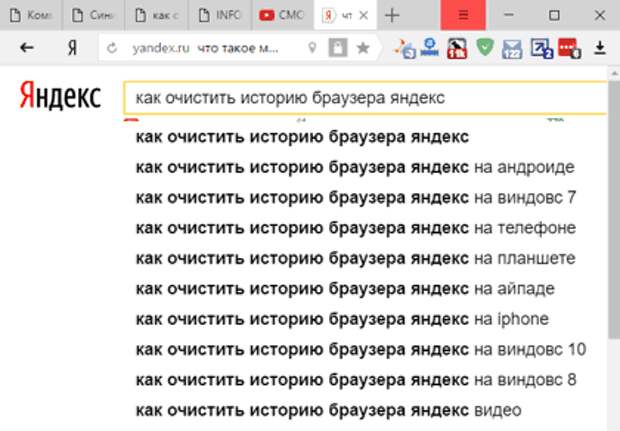 Ру. Удалить Яндекс.Ру сейчас
Ру. Удалить Яндекс.Ру сейчас
Как удалить
YANDEX.RU
Файл cookie с вашего компьютера
Вы можете эффективно удалить файл cookie yandex.ru с вашего компьютера с помощью Exterminate It!.
После установки программы запустите сканирование для отображения файла cookie yandex.ru на экране Результат сканирования и удалите этот файл.
Информацию о запуске сканирования и удалении найденных элементов см. в разделе Exterminate It! Помощь.
Обратите внимание, что при удалении файла cookie yandex.ru с помощью Exterminate It!, файл cookie временно
удален и будет автоматически воссоздан при повторном посещении сайта yandex.ru или при посещении любого другого
веб-сайт, использующий любой из компонентов yandex.ru.
Для получения информации о том, как навсегда запретить использование cookie-файлов yandex.ru
от воссоздания, см. раздел «Постоянная блокировка cookie-файлов yandex.ru».
Cookie-файл отслеживания
Как правило, cookie-файлы представляют собой небольшие текстовые файлы, которые определенные веб-сайты оставляют на компьютерах для хранения информации, идентифицирующей пользователей, и персонализируют для них содержимое веб-сайта (например, настройки и предпочтения веб-сайта пользователя, список посещенных страниц).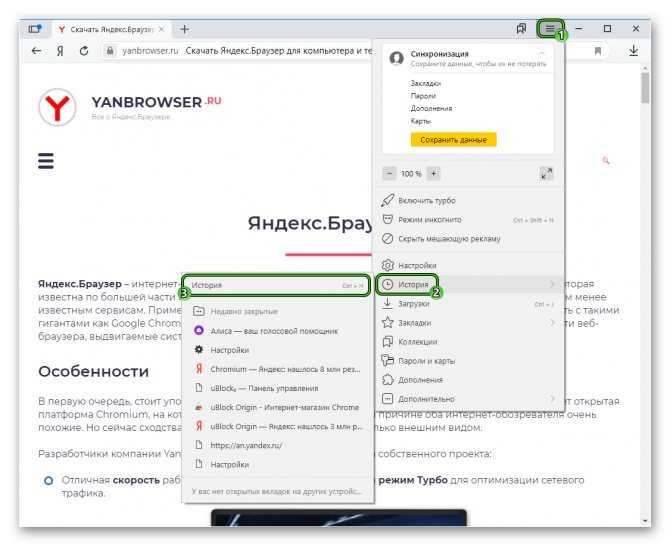 , сведения о компьютере и данные карты покупок), безвредны. Тем не менее, некоторые файлы cookie могут использоваться для отслеживания и передачи настроек просмотра или другой личной информации интернет-маркетологам и спамерам. 9
, сведения о компьютере и данные карты покупок), безвредны. Тем не менее, некоторые файлы cookie могут использоваться для отслеживания и передачи настроек просмотра или другой личной информации интернет-маркетологам и спамерам. 9
Ниже приведены наиболее вероятные причины, по которым на ваш компьютер попал файл cookie yandex.ru:
- Вы напрямую посетили yandex.ru
- Сайт, который вы посетили, использует некоторые компоненты (страницы, файлы, изображения и т. д.) сайта yandex.ru
- На вашем ПК было запущено программное приложение с доступом в Интернет, которое ранее осуществляло доступ к веб-сайту yandex.ru (в этом случае файл cookie yandex.ru будет сохранен в Internet Explorer) 9
Вы можете определить наличие cookie-файла yandex.ru в вашей системе с помощью программы Exterminate It! Антивредоносное ПО. Таким образом, обнаружение и удаление будут выполняться автоматически.
Кроме того, вы можете вручную выполнить следующие шаги, в зависимости от используемого браузера:
Для обнаружения/удаления файла cookie yandex.
 ru в Internet Explorer
ru в Internet Explorer- Щелкните пункт меню Инструменты и выберите Свойства обозревателя
- Под История просмотров , нажмите Настройки
- Нажмите Просмотр объектов или Просмотр файлов
- Проверить наличие куки yandex.ru в списке
Вы можете идентифицировать файлы cookie yandex.ru, проверив имена файлов в столбце Имя или Интернет-адрес . Файлы будут содержать элемент Cookie : yandex.ru.
- Чтобы удалить файл cookie yandex.ru:
- Выберите из списка
- Выберите Удалить из меню Файл
Для обнаружения/удаления файла cookie yandex.ru в Mozilla Firefox
- В меню Инструменты выберите Параметры
- В верхней части окна Параметры щелкните Конфиденциальность
- На вкладке Cookies нажмите Показать файлы cookie или удалить отдельные файлы cookie ссылку
- В окне Cookies введите yandex.
 ru в поле Search и запустите поиск, либо можете прокрутить список вниз, чтобы проверить, присутствует ли там cookie yandex.ru
ru в поле Search и запустите поиск, либо можете прокрутить список вниз, чтобы проверить, присутствует ли там cookie yandex.ru - Чтобы удалить файл cookie yandex.ru:
- Выберите из списка
- Нажмите кнопку Удалить Cookie
Для обнаружения/удаления файла cookie yandex.ru в Google Chrome
- В меню Chrome на панели инструментов браузера выберите Настройки
- Нажмите Показать дополнительные настройки… ссылка
- В разделе Конфиденциальность нажмите Настройки содержимого
- Нажмите Все файлы cookie и данные сайта… кнопка
- Начните вводить имя файла cookie yandex.ru в поле Поиск файлов cookie , и список файлов cookie будет автоматически отфильтрован, или вы можете прокрутить список вниз, чтобы проверить, существует ли файл cookie
- Чтобы удалить файл cookie yandex.ru:
9Ниже вы найдете инструкции, как навсегда заблокировать файл cookie yandex.
 ru в Internet Explorer, Mozilla Firefox или Google Chrome.
ru в Internet Explorer, Mozilla Firefox или Google Chrome.Примечание: Блокировка файла cookie yandex.ru может привести к тому, что сайт yandex.ru будет работать в вашем браузере некорректно или вообще не будет работать.
Чтобы заблокировать файл cookie yandex.ru в Internet Explorer
- В меню Internet Explorer Инструменты выберите Свойства обозревателя
- Выберите вкладку Конфиденциальность и щелкните Сайты . Будет отображено окно действий Per site privacy
- В окне действий Per site privacy введите yandex.ru в поле Адрес веб-сайта
- Щелчок Блок
Чтобы заблокировать файл cookie yandex.ru в Mozilla Firefox
- В меню Инструменты выберите Параметры
- В верхней секции Параметры окно, нажмите Конфиденциальность
- В группе История выберите пункт Использовать пользовательские настройки для истории из поля Firefox будет и нажмите Исключения
- Для более старых версий Firefox на вкладке Cookies щелкните Исключения
- В новом окне Exceptions — Cookies введите yandex.

 Три основные причины.
Три основные причины.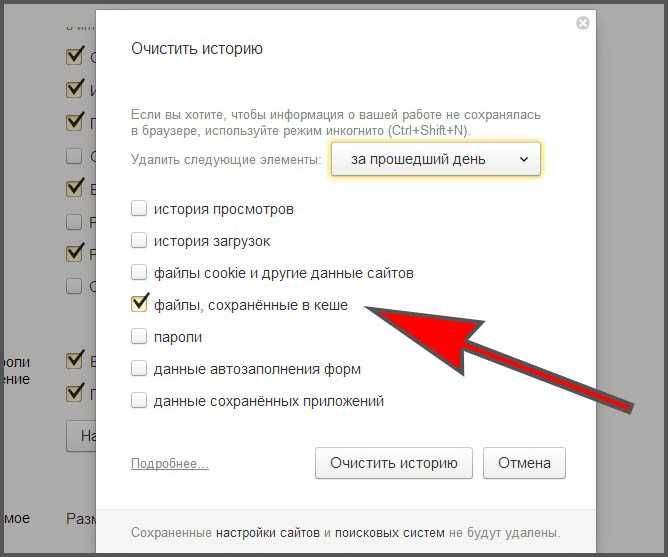
 Чтобы быстро получить доступ к скрытой папке AppDataRoaming, введите % appdata%. в адресной строке Проводника и нажмите . Я вошел в .
Чтобы быстро получить доступ к скрытой папке AppDataRoaming, введите % appdata%. в адресной строке Проводника и нажмите . Я вошел в .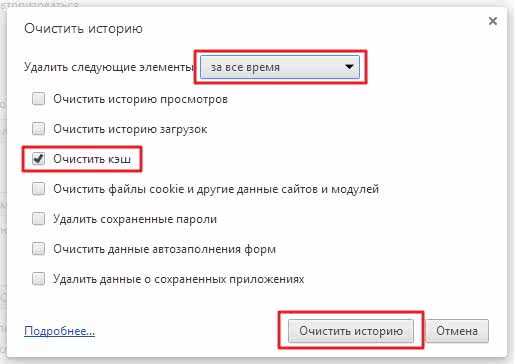 ru в Internet Explorer
ru в Internet Explorer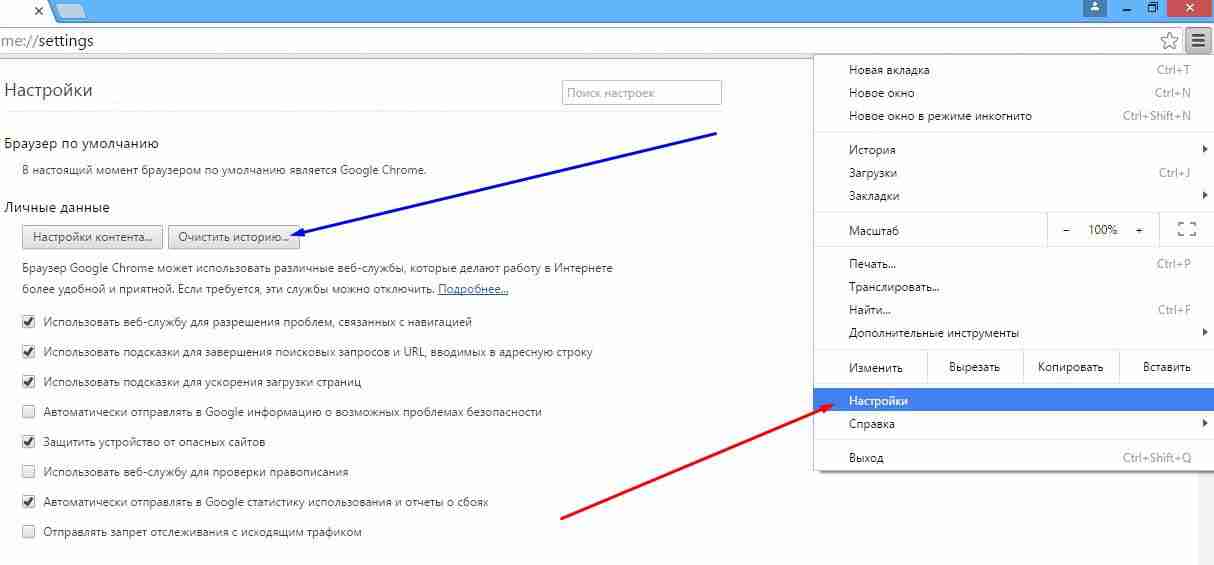 ru в поле Search и запустите поиск, либо можете прокрутить список вниз, чтобы проверить, присутствует ли там cookie yandex.ru
ru в поле Search и запустите поиск, либо можете прокрутить список вниз, чтобы проверить, присутствует ли там cookie yandex.ru ru в Internet Explorer, Mozilla Firefox или Google Chrome.
ru в Internet Explorer, Mozilla Firefox или Google Chrome.