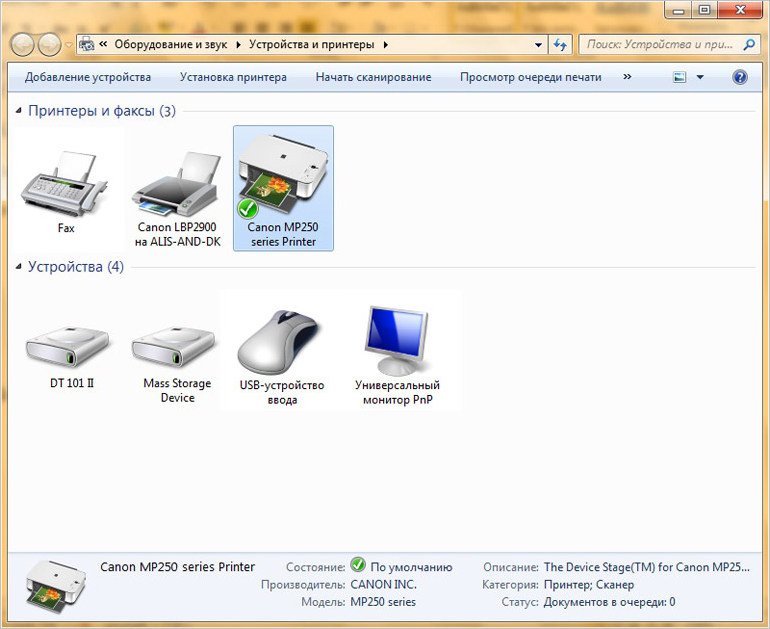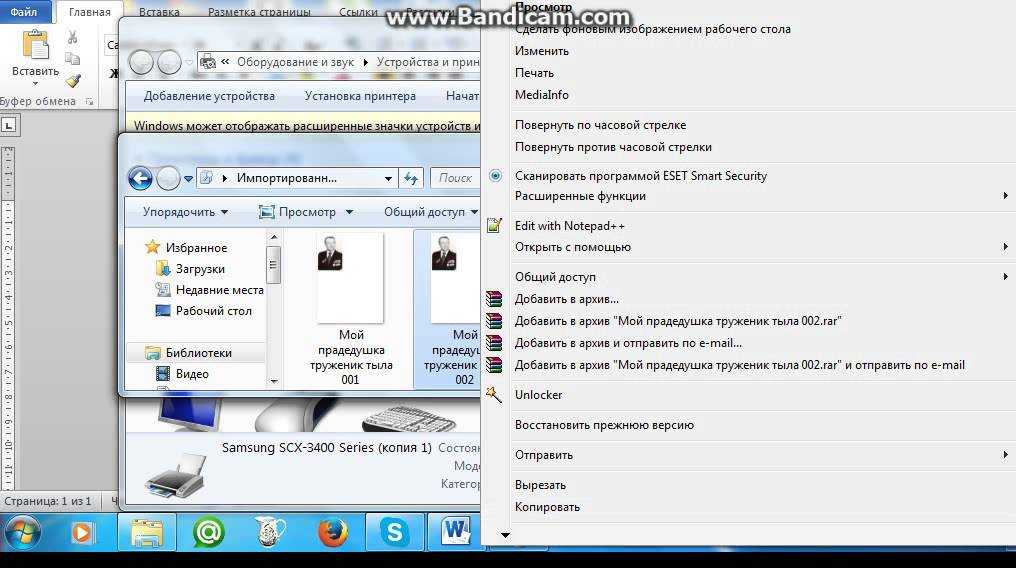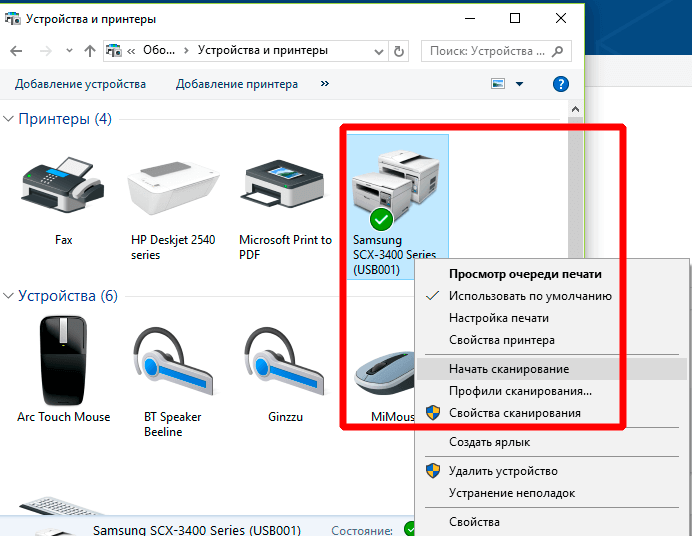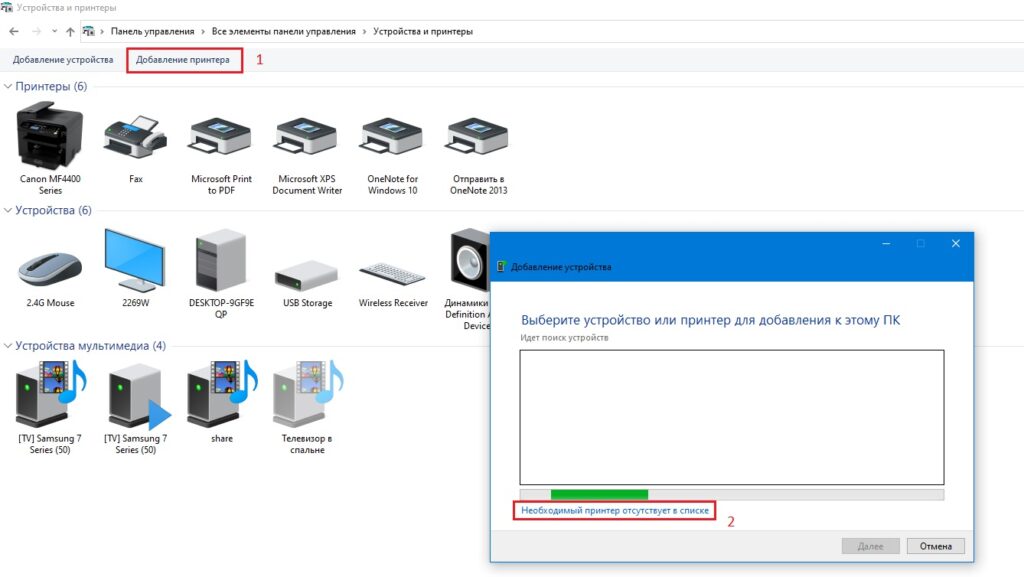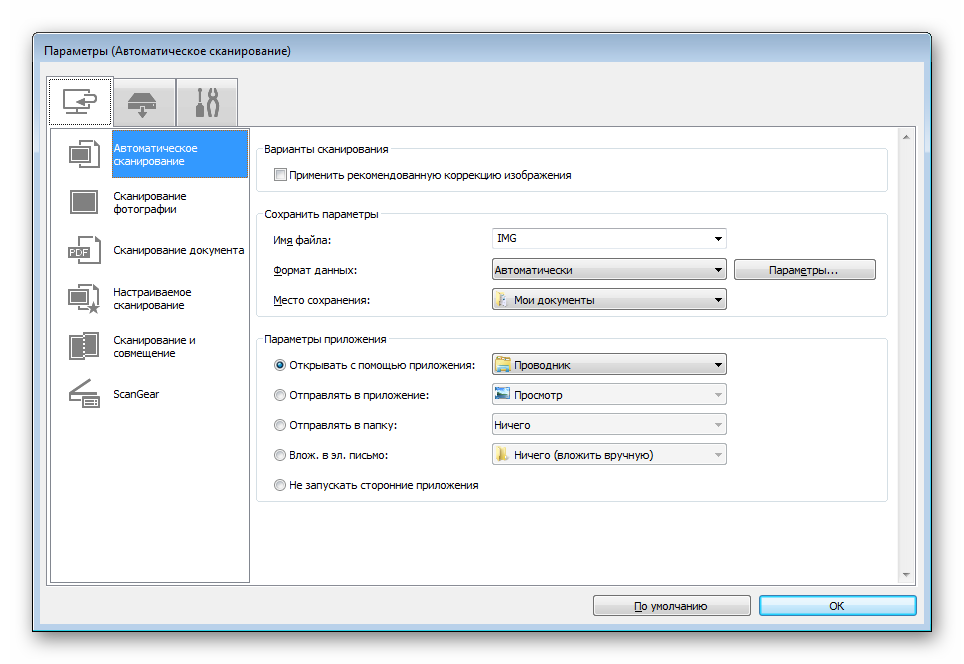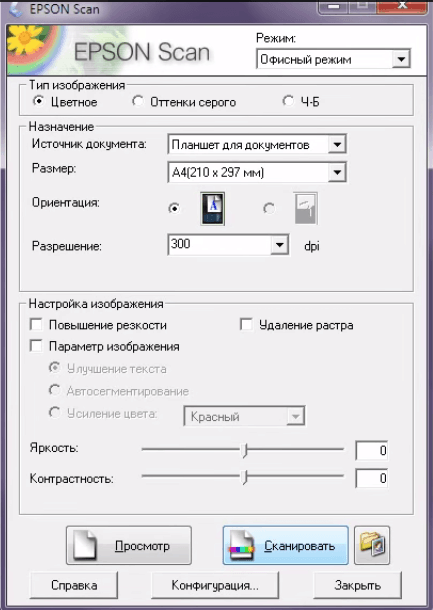Как делается сканирование документов: Как сделать сканирование на принтере: пошаговая рекомендация
Содержание
Сохранение изображений, созданных из сканированных в папку документов
После проверки изображений документов, сканированных с помощью ScanSnap, вы можете задать имя файла и папки как места назначения для сохранения и сохранять изображения.
В качестве места назначения для сохранения сканированных изображений можно также задать папку, которая не отображается в списке папок в Основное окно ScanSnap Home.
Сканированные изображения сохраняются как файлы PDF или JPEG в указанной папке.
-
Откройте лоток бумаги АПД (крышка) на ScanSnap для включения питания. Удерживайте правую сторону лотка бумаги АПД (крышка) ScanSnap, затем откройте его или нажмите кнопку [Scan] для включения. Откройте подающую направляющую ScanSnap для включения питания. Нажмите кнопку [Scan] или кнопку [Stop] на ScanSnap для включения питания.
-
Откройте подающую направляющую ScanSnap для включения питания.
-
Вытяните укладчик на себя.
-
Вытяните удлинитель и укладчик на лотке бумаги АПД (крышка). Вытяните удлинитель на лотке бумаги АПД (крышка) и откройте укладчик. Вытяните удлинитель.
-
Поместите фоновую подкладку в передней стороне ScanSnap.
- Нажмите кнопку [Scan] вверху Основное окно ScanSnap Home для отображения Окно сканирования.
-
В Главный экран на сенсорной панели выберите [Scan to Folder] в списке профилей. Выберите [Scan to Folder] в списке профилей.
-
Загрузите документы в лоток бумаги АПД (крышка) ScanSnap. Загрузите документы в лоток бумаги АПД (крышка) или вставьте документ в ручной податчик. Вставьте документ прямо в секцию подачи ScanSnap стороной сканирования вверх. Поместите документы в область сканирования ScanSnap.
-
Выровняйте боковые направляющие по обоим краям документов.
-
Нажмите кнопку [Scan] на главном экране сенсорной панели для сканирования документов. Нажмите кнопку [Scan] для сканирования документа. Нажмите кнопку [Scan] для сканирования документов. Нажмите кнопку [Scan/Stop] для начала сканирования документа. Нажмите кнопку [Scan] для начала сканирования документа.
-
Нажмите кнопку [Scan/Stop] для завершения сканирования документов. -
Нажмите кнопку [Stop] для завершения сканирования документов. -
Выберите способ сохранения сканированных изображений в окне [ScanSnap Home — Сканирование изображения и сохранение файла] в ScanSnap Home.
-
Укажите название и место назначения для сохранения записи данных содержимого при отображении Окно [Scan to Folder] ScanSnap Home. Укажите название и место назначения для сохранения записи данных содержимого при отображении Окно [Scan to Folder] ScanSnap Home.
- Нажмите кнопку [Сохранить].
Изображение, созданное из сканированного документа, будет сохранено в заданной папке.
Если задана папка, которая управляется в ScanSnap Home, в качестве места назначения для сохранения, сохраненное изображение можно просмотреть в окне списка записей данных содержимого в главном окне ScanSnap Home.
СОВЕТ
Чтобы не отображать записи данных содержимого, созданные из сканированного документа, в окне списка записей данных содержимого в основном окне ScanSnap Home выберите следующую настройку для [Тип] в [Опции управления] в окне [Редактировать профили].
Windows
PC (Scan to file)
Mac OS
Mac (Scan to file)
-
Если вы всегда сохраняете изображения, созданные из сканированных документов, в одной и той же папке, задайте папку для сохранения сканированных изображений как [Сохранить в] в окне [Редактировать профили] и выберите [Нет (Scan to file)] для параметра [Отправить в].

Вы можете получать уведомления на компьютере о типе документа для записей данных содержимого и месте назначения для сохранения для сканированных изображений после завершения сканирования документов.
Для получения подробной информации смотрите Задание действий ScanSnap Home.
Цветное сканирование документов А4,А3, фотографий круглосуточно в Москве. Скан быстро, дешево, у метро
Заказать онлайн
Мы переводим в электронную форму документы на бумажных носителях. Доступно черно-белое и цветное сканирование документов всех форматов — от стандартных страниц А4 до чертежей и плакатов А0.
Современный документооборот диктует свои условия к способам хранения документов: часто возникает необходимость перевода документов «классического» вида, на бумажных носителях, в электронную форму. Технический процесс такого преобразования называется сканированием.
Сканирование документов и чертежей в копировальных центрах «КопиМакс» выполняется в черно-белом и цветном вариантах. Отсканированный документ сохраняется на флэшке или CD заказчика. Если Вы заранее не позаботились о своем носителе информации – ничего страшного, Вы можете приобрести его у нас. Черно-белое сканирование текстовых документов может сопровождаться операцией «распознавание текста» (преобразованием полученных изображений и PDF-файлов в редактируемый формат).
|
Сканирование документов форматов А4-А3 | |||||
|---|---|---|---|---|---|
|
формат |
А4 |
А3 | |||
|
Автоматическое черно-белое и цветное сканирование |
20,00 |
20,00 | |||
|
Ручное черно- белое и цветное сканирование |
30,00 |
30,00 | |||
|
Сканирование документов форматов А2-А0 | |||||
|---|---|---|---|---|---|
|
формат |
А0 |
А1 |
А2 | ||
|
черно-белое сканирование |
100,00 |
50,00 |
50,00 | ||
|
цветное сканирование |
150,00 |
100,00 |
100,00 | ||
Использование защитного конверта при сканировании ветхих оригиналов — 50,00р.
Сканирование многостраничных документов форматов А4-А3 производится в автоматическом режиме. В этом случае, если документ был изначально сшит, он расшивается, пропускается через автоподатчик сканера и автоматически сохраняется на компьютере в виде файлов. На автоматическое сканирование А4-А3 действует гибкая дисконтная система: если в Вашем документе 50 страниц и более – мы выполним работы по его сканированию со скидкой от 20%.
Если сшитый документ перед сканированием расшить не представляется возможным, то его сканирование производится в ручном режиме на планшетных сканерах, или, как мы говорим, «со стекла». Этот процесс занимает больше времени, чем автоматический, и система скидок на сканирование в этом случае не действует.
Сканированием чертежей форматов А0, А1, А2 «занимаются» широкоформатные протяжные сканеры. Черно-белое сканирование чертежа А0 занимает 10 секунд. На цветное сканирование чертежа такого же формата затрачивается 3 минуты. Технология протягивания сканируемого оригинала налагает на процесс свои ограничения: возможно сканирование чертежей шириной до 914 мм и толщиной носителя до 13 мм. Кроме того, нельзя отсканировать прозрачный оригинал (из-за использования в сканирующем оборудовании технологии отражения света).
Технология протягивания сканируемого оригинала налагает на процесс свои ограничения: возможно сканирование чертежей шириной до 914 мм и толщиной носителя до 13 мм. Кроме того, нельзя отсканировать прозрачный оригинал (из-за использования в сканирующем оборудовании технологии отражения света).
Цветное сканирование чертежей применяется не только тогда, когда из документа нужно получить соответствующий файл. Оно необходимо для выполнения операции цветного копирования. Процесс цветного копирования документов больших форматов – двухшаговый:
- Мы выполняем цветное сканирование чертежей;
- Затем с полученных файлов распечатываем нужное количество копий.
** в ночное время взимается наценка 10%
Вся представленная на сайте информация, касающаяся характеристик услуг, возможности их оказания и их стоимости, носит информационный характер и ни при каких условиях не является публичной офертой, определяемой положениями Статьи 437(2) Гражданского кодекса РФ
Наши преимущества
Удобное расположение
Доставка готовой продукции
Контроль качества макетов
Выполняем сложные заказы
Работаем круглосуточно и без выходных
Перекидной настенный календарь
Календари на 2021 на заказ
Календарь-домик на металлической пружине
Отрывной календарь-домик на люверсах
Крафтовый календарь-домик на металлических пружинках
Временные переводные татуировки
Обложки для учебников и книг CoLibri
Обложка для дипломной работы (ВКР)
Печать визиток
Печать и брошюровка блокнотов
Печать Ролл Апов(Roll Up) для мероприятий
Форма заказа онлайн
1
Даные о заказчике
Ваше имя *
Телефон *
Email *
Способ оплаты *
Наличными или картойБезналичный расчет
Получение продукции *
Заберу самостоятельно
Заказать доставку
Пункт выдачи заказа *
ст.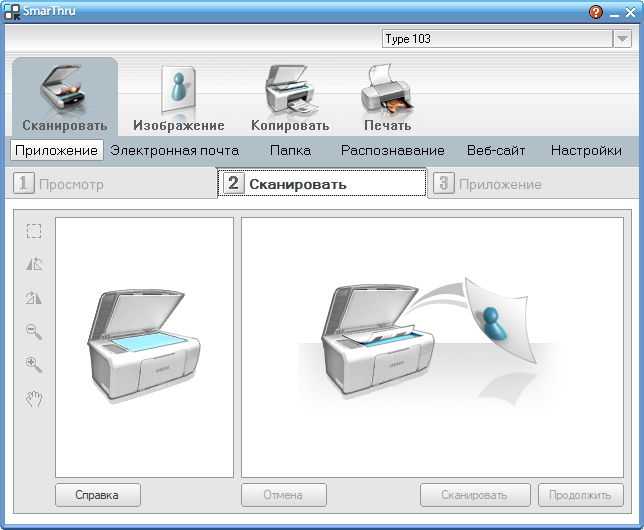 м. Сухаревскаяст.м. Маяковскаяст.м. Павелецкая
м. Сухаревскаяст.м. Маяковскаяст.м. Павелецкая
Адрес доставки *
2
Данные о заказе
Прикрепите или перетащите в эту область макет для печати
Комментарий/дополнительные услуги
Спасибо! Заказ принят. В ближайшее время с Вами свяжется наш менеджер.
Как сканировать документы с помощью iPhone
- Приложение «Заметки» на iPhone или iPad может превратить камеру вашего устройства в сканер.
- Вы можете захватить несколько страниц и превратить их в один PDF-файл, который можно отправить.
- А еще можно создать электронную подпись и добавить ее к любому документу перед отправкой.
Сканирование документа на вашем iPhone в приложении Notes.
София Питт
Вам не нужна громоздкая машина для сканирования и подписания документа. Вместо этого вы можете использовать свой iPhone или iPad для сканирования документа и менее чем за минуту преобразовать его в PDF-файл и отправить куда угодно.
Это избавит вас от головной боли, связанной с заполнением форм для визита к врачу, подписанием договора аренды или отправкой контракта. Все это можно сделать в приложении Apple Notes, которое предварительно загружено на iPhone и iPad.
А использование функции сканирования делает документ похожим на настоящий скан, а не просто изображение листа бумаги. Кроме того, вы можете отфильтровать его в черно-белом режиме, подписать документ электронной подписью и объединить несколько страниц в один файл PDF.
Вот что вы делаете.
Как сканировать документ на iPhone или iPad
Сканирование документа на iPhone в приложении Notes.
Sofia Pitt
Прежде чем приступить к работе: лучше всего поместить документ на контрастный фон, чтобы iPhone или iPad было легче отличить документ от фона. Например, если это белый лист бумаги, отсканируйте его на темном деревянном столе.
- Откройте приложение «Заметки» и щелкните значок бумаги и ручки в правом нижнем углу, чтобы создать новую заметку.

- Коснитесь значка камеры и щелкните Сканировать документы.
- Поместите документ под объектив камеры iPhone или iPad. По периметру вашего документа появится выделенный оранжевым цветом прямоугольник, и сканирование будет выполнено автоматически. Вы также можете нажать кнопку спуска затвора или одну из кнопок регулировки громкости, чтобы захватить изображение, если оно не сканируется сразу.
- Если размер документа выглядит неправильно, вы можете щелкнуть или перетащить каждый угол поля сканирования, чтобы выровнять его, чтобы захватывался только документ, а не фон.
- Если вы сканируете многостраничный PDF-файл, вы можете сканировать одну страницу за другой, чтобы создать только один файл.
- Нажмите Сохранить, когда закончите сканирование.
Как отредактировать отсканированное изображение iPhone или iPad
Отправьте документ после его сканирования в приложении iPhone Notes.
София Питт
Теперь пришло время отредактировать ваш скан. Вы можете переименовать его, экспортировать в формате PDF, распечатать и многое другое. Вот как это сделать.
Вы можете переименовать его, экспортировать в формате PDF, распечатать и многое другое. Вот как это сделать.
- Чтобы переименовать документ : Нажмите на имя файла в верхней части сканирования.
- Чтобы добавить страницу: После сохранения документа в нижней части изображения появится опция, позволяющая добавить страницу, нажав значок плюса в левом нижнем углу.
- Вы можете обрезать документ, выбрав значок кадрирования, который выглядит как квадрат. Это откроет четырехточечный блок обрезки с круглыми увеличительными стеклами, которые помогут вам точно обрезать документ.
- Настройка ориентации документа : Выберите значок поворота в правом нижнем углу экрана.
- Чтобы отправить документ: Нажмите кнопку «Экспорт» в правом верхнем углу отсканированного изображения. После того, как вы выбрали «Экспорт», вы также увидите возможность распечатать, пометить, скопировать, поделиться или сохранить PDF в свои файлы.

- Чтобы подписать PDF: Коснитесь параметра «Разметить» после нажатия «Экспорт». Нажмите кнопку + в правом нижнем углу и нажмите Подпись. Здесь вы можете добавить сохраненную подпись или сделать новую. Размер вашей подписи регулируется, и вы можете разместить ее в любом месте документа.
Всё!
Как сканировать документы и изображения с помощью iPhone с помощью Notes
Сканеры могут быть удобным инструментом, особенно в условиях удаленной работы. Нам часто приходится преобразовывать физические документы в цифровые файлы для распространения среди наших коллег и клиентов, но эти громоздкие периферийные устройства занимают много места на рабочем столе. Они часто довольно дорогие и могут быть излишними для простого сканирования документов.
Хотите верьте, хотите нет, но у многих из вас, читающих это, есть решение в кармане с 2017 года. Ваш iPhone не только позволяет сканировать, сохранять и обмениваться документами, но и делает это бесплатно с помощью встроенной функции Собственное приложение Apple Notes.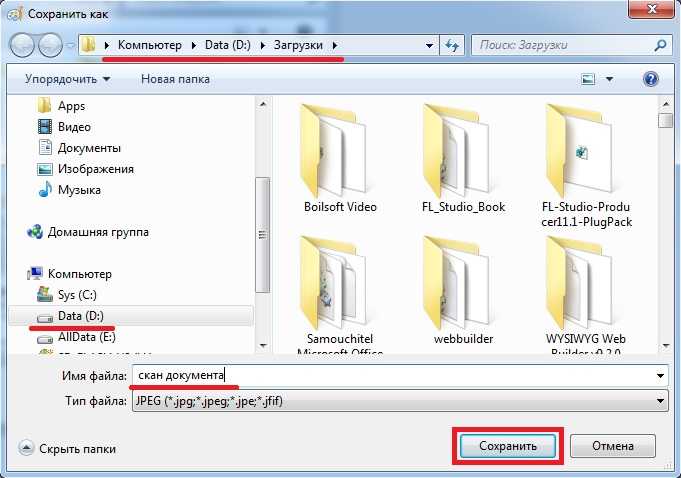
Давайте кратко рассмотрим, насколько быстро и легко можно оцифровать ваши документы, используя только приложение Notes и камеру вашего iPhone.
Также: Как очистить кеш на вашем iPhone (и зачем это нужно)
Как сканировать документы и изображения на iPhone
ZDNet
- Необходимые материалы: Любой iPhone под управлением iOS 11 или более поздней версии, документ, который необходимо отсканировать
Вам потребуется создать новую заметку, чтобы отсканированный документ оставался в ней, или добавить ее к существующей заметке.
Michael Gariffo
Шаг 1. Откройте Notes и создайте новую Note
Откройте приложение Notes, которое Apple включает в iOS, и нажмите кнопку New Note в правом нижнем углу экрана (обведено красным выше).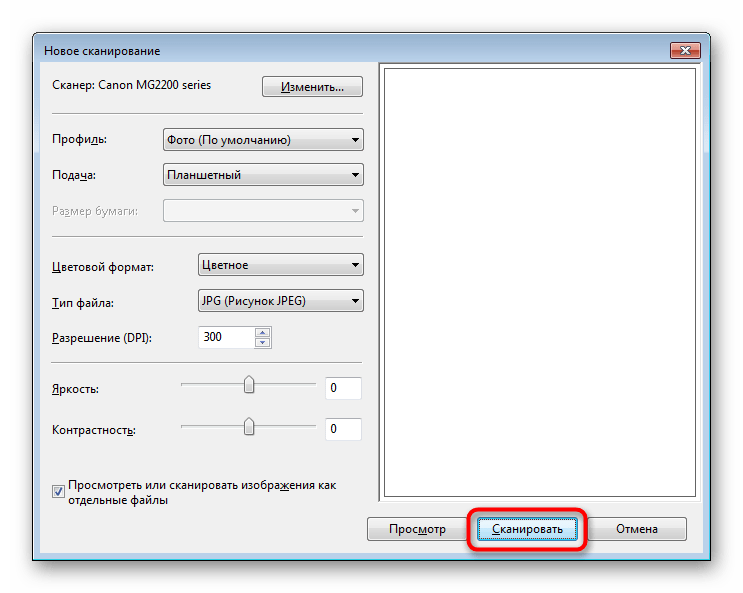 Вы также можете добавить сканы в существующую заметку, о чем мы расскажем ниже.
Вы также можете добавить сканы в существующую заметку, о чем мы расскажем ниже.
На значке камеры вы найдете параметр «Сканировать документы».
Michael Gariffo
Шаг 2: Откройте интерфейс сканирования документов
Если вы создали новую заметку, как указано в шаге 1, клавиатура появится автоматически. Как только он появится на экране, вы можете нажать значок камеры над ним, а затем «Сканировать документы» (обозначено красным выше). Если вместо этого вы добавляете отсканированный документ в существующую заметку, просто загрузите эту заметку и найдите тот же значок камеры в нижней части экрана. Отсюда процесс такой же: коснитесь значка фотографии, а затем нажмите «Сканировать документы».
Переключатель в правом верхнем углу используется для переключения между режимами «Авто» и «Ручной», а кнопка спуска затвора (внизу в центре) инициирует сканирование.
Michael Gariffo
Шаг 3: Начните сканирование
Как только вы нажмете «Сканировать документы», приложение загрузит изображение с вашей задней камеры и немедленно начнет поиск документов в своем представлении.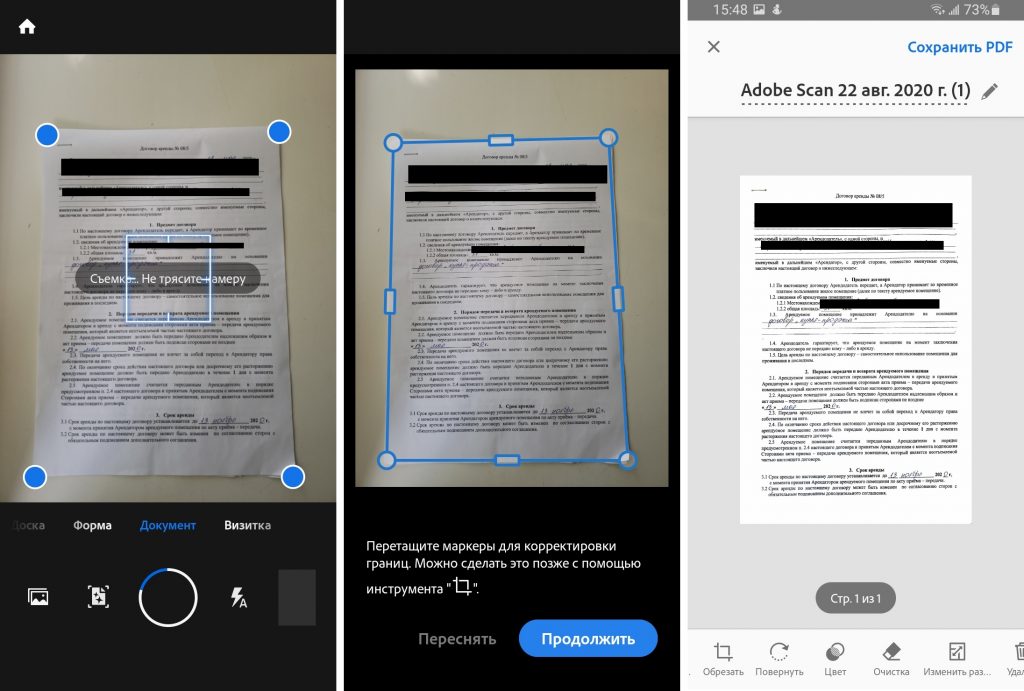 Если он найдет что-то, что, по его мнению, является документом, он автоматически захватит его (со звуком затвора, если ваш iPhone не находится в бесшумном режиме) и добавит это изображение в «стопку» отсканированных страниц вашей заметки.
Если он найдет что-то, что, по его мнению, является документом, он автоматически захватит его (со звуком затвора, если ваш iPhone не находится в бесшумном режиме) и добавит это изображение в «стопку» отсканированных страниц вашей заметки.
Приложение «Заметки» способно компенсировать снимки, снятые под другим углом; он будет манипулировать захваченным изображением, чтобы сгладить его с помощью цифровой обработки. Результаты этого, как правило, неплохие, но иногда включают некоторые искажения, особенно если в документ включены подробные изображения. Для достижения наилучших результатов по-прежнему лучше держать документ ровным и параллельным iPhone.
Ручное сканирование, показанное здесь, может быть полезно, когда попытки автоматического сканирования Notes не захватывают документ правильно.
Michael Gariffo
Шаг 3a (необязательно): Ручное сканирование
Если вы предпочитаете ручное управление сканированием, вы можете коснуться переключателя «Авто» (обведено красным на шаге 3), чтобы переключиться на «Вручную».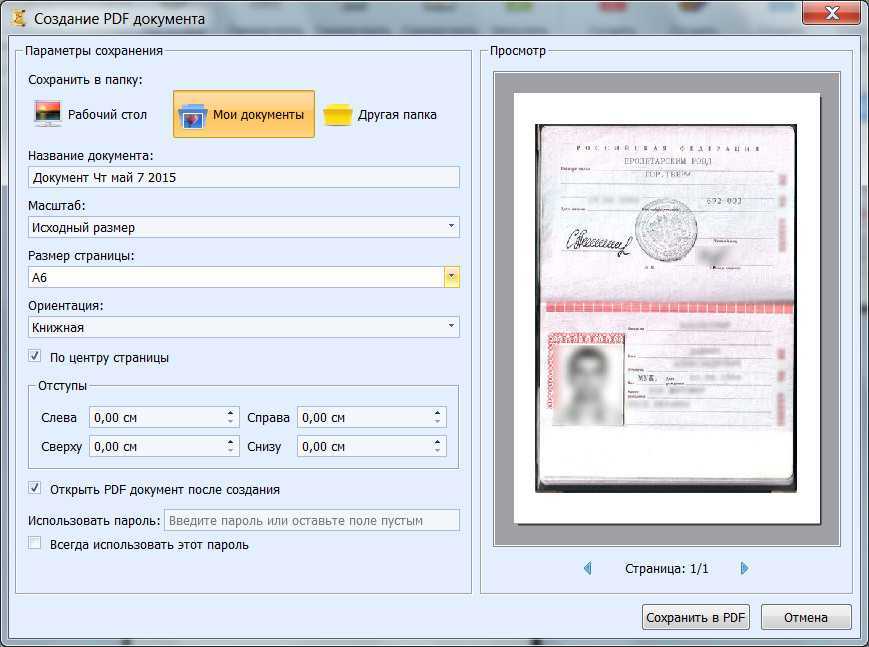 » режим. В этом режиме сканирование будет происходить только при нажатии кнопки спуска затвора. После захвата скана в «ручном» режиме вы также сможете манипулировать ограничительной рамкой, чтобы правильно совместить стороны и углы документа. Это может быть полезно, когда в режиме «Авто» не удается правильно найти края документа или когда вам нужно отсканировать только часть большого документа. Когда вы довольны размещением ограничительной рамки, нажмите «Продолжить сканирование» (обведено красным в правом нижнем углу экрана), чтобы добавить его в свой стек.
» режим. В этом режиме сканирование будет происходить только при нажатии кнопки спуска затвора. После захвата скана в «ручном» режиме вы также сможете манипулировать ограничительной рамкой, чтобы правильно совместить стороны и углы документа. Это может быть полезно, когда в режиме «Авто» не удается правильно найти края документа или когда вам нужно отсканировать только часть большого документа. Когда вы довольны размещением ограничительной рамки, нажмите «Продолжить сканирование» (обведено красным в правом нижнем углу экрана), чтобы добавить его в свой стек.
Независимо от того, использовали ли вы «Авто» или «Ручной» режим, вам все равно нужно нажать кнопку «Сохранить», когда вы закончите сканирование, чтобы сохранить захваченные изображения.
Michael Gariffo
Шаг 4. Сохраните отсканированные документы в заметку
Когда вы будете удовлетворены отсканированными изображениями — и отсканируете все документы, которые хотите включить в эту заметку — вы можете нажать кнопку «Сохранить» в правом нижнем углу экрана. Вы заметите номер в скобках (как показано выше) внутри кнопки. Это текущее количество отсканированных страниц или отдельных снимков, включенных в вашу текущую заметку. Все они будут сохранены в одной и той же заметке, когда вы нажмете кнопку «Сохранить».
Вы заметите номер в скобках (как показано выше) внутри кнопки. Это текущее количество отсканированных страниц или отдельных снимков, включенных в вашу текущую заметку. Все они будут сохранены в одной и той же заметке, когда вы нажмете кнопку «Сохранить».
Здесь вы можете назвать заметку, содержащую ваши только что захваченные сканы.
Michael Gariffo
Шаг 5: Назовите заметку
После того, как вы нажмете «Сохранить», вам будет предоставлена возможность назвать свою заметку, введя его в поле, выделенное красным цветом выше. Когда вы довольны именем, вы можете нажать «Готово» в правом верхнем углу экрана, чтобы сохранить заметку. Если вы решите пропустить этот шаг, Notes попытается автоматически назвать заметку, проанализировав любой распознаваемый текст, включенный в документ. В случае с демонстрационным документом, который мы использовали, Notes выбрал название «Брошюра продукта» на основе заголовка, который можно увидеть в самом документе.