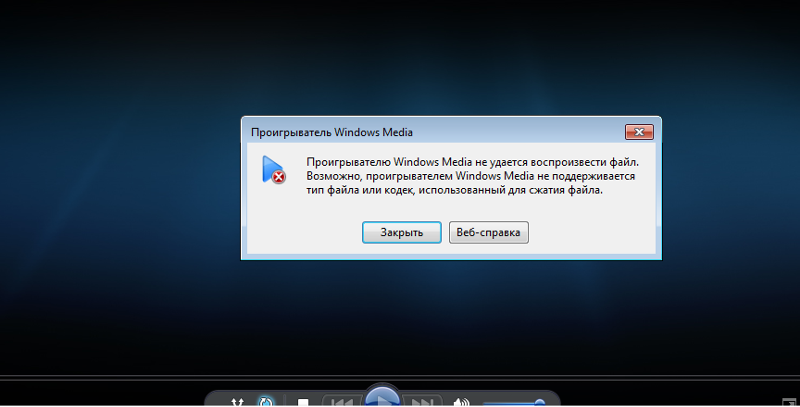Почему не удается воспроизвести видео: Не воспроизводится видео на Андроиде [что делать?]
Содержание
Не удается воспроизвести видео в Google Диске
Если не удается воспроизвести видео на Google Диске, то основной причиной является поврежденный кэш браузера или приложения. Иногда этому могут препятствовать конфликтующие расширения или неправильные настройки браузера.
При запуске видео грузится в течение нескольких секунд, затем прерывается ошибкой «Не удалось воспроизвести видео». В некоторых случаях при наведении отображается миниатюра видеофайла, но при нажатии на нее получаем бесконечно вращающееся колесо.
Перед применением решений проверьте подключение к интернету, а также обновлен ли браузер до последней версии. Если видео было только что загружено, подождите немного, чтобы сервис смог его обработать. Время на обработку может колебаться с учетом различных факторов. Наконец, выйдите из аккаунта, затем снова войдите в сервис хранения.
Очистка истории браузера
Браузер использует кэш и cookie-файлы для ускорения загрузки страниц. Если какой либо из файлов будет поврежден, то могут возникнуть проблемы с воспроизведением видео в Google Диске. Поэтому в первую очередь попробуйте очистить историю посещений.
Поэтому в первую очередь попробуйте очистить историю посещений.
В Chrome нажмите на значок с тремя вертикальными точками и перейдите пункт «Дополнительные инструменты». В подменю щелкните на «Удаление данных о просмотренных страницах».
На вкладке Дополнительно установите значение временного диапазона на «Все время». Выбранные категории для удаления можно оставить по умолчанию, но предпочтительнее выбрать все.
После нажмите на кнопку «Удалить данные» и когда очистка будет завершена перезагрузите Chrome. Войдите в свой аккаунт Google Диска и проверьте, удается ли воспроизвести проблемное видео.
Отключение расширений
Вмешательство расширений в работу Google Диска может привести к тому, что видео не будет воспроизводиться. Для проверки рекомендуется запустить браузер в режиме инкогнито. Если в этом режиме удастся обойти ошибку, то одно из расширений вмешивается в работу облачного хранилища. В этом случае отключите все, затем поочередным включением найдите то, которое вызывает проблему.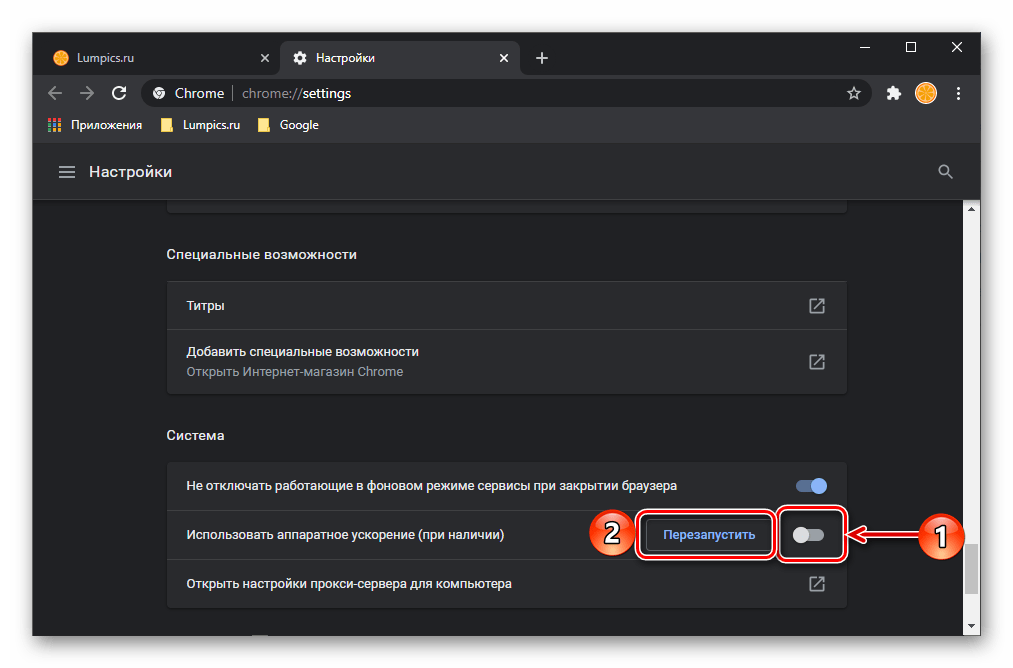 При обнаружении попробуйте его обновить, в противном случае удалите.
При обнаружении попробуйте его обновить, в противном случае удалите.
В Google Chrome разверните меню в меню и перейдите в пункт Дополнительные инструменты – Расширения.
Отключите все расширения перемещением переключателя в положение «Выключено».
После перезагрузки Chrome проверьте, начали ли воспроизводится видео.
Попытка воспроизвести в другом аккаунте Google
Проблема может возникнуть, когда используете несколько аккаунтов Google. Несоответствие учетной записи в отношении права собственности на видео может привести к указанной ошибке в Google Drive. В этом случае переход в аккаунт, которому принадлежит видео, может решить проблему.
В Chrome щелкните на значок пользователя, который расположен возле основного меню с тремя вертикальными точками.
Кликните на «Добавить» и введите имя другой учетной записи.
После входа снова кликните на значок пользователя и включите синхронизацию.
Теперь откройте Google Диск и попытайтесь воспроизвести видеофайл.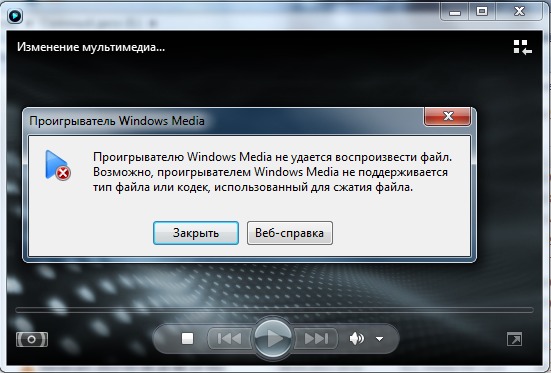
Проверка видеофайла
Если все еще не удается воспроизвести видео в гугл диске, загрузите его локально на компьютер. Затем попробуйте запустить с помощью средства просмотра видео, установленного в операционной системе по умолчанию.
В Google Диск выберите проблемное видео, кликните на значок с тремя точками и выберите пункт «Скачать».
После загрузки попробуйте запустить файл с помощью мультимедийного приложения.
Отключение флага «SameSite by default cookies»
Атрибут SameSite позволяет определить допустимость передачи cookie при запросе от стороннего ресурса. Иногда путем его отключения можно решить проблему с запуском видео в облачном сервисе.
А адресной строке введите команду chrome://flags/ и нажмите на Enter.
В поисковой панели введите «SameSite by default cookies».
При отображении параметра переключите значение в положение «Disabled». Сохраните изменения на «Relaunch» и выйдите из браузера.
После перезагрузки Chrome перейдите на гугл диск и снова попробуйте воспроизвести видео.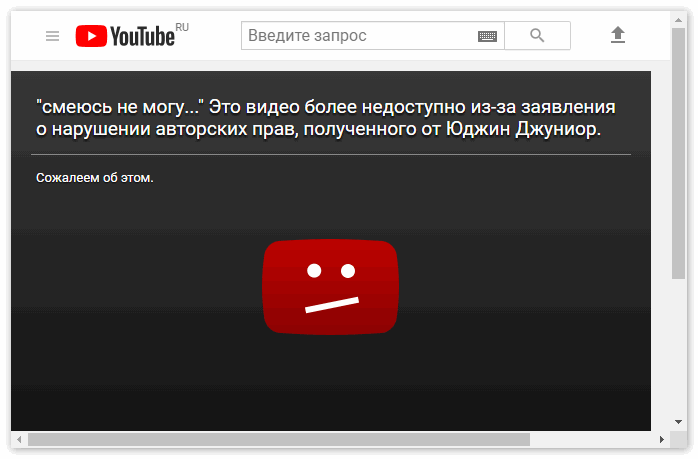
«Не удалось воспроизвести видео в приложении Telegram»
Что делать, если на экране появилось уведомление: не удалось воспроизвести видео в приложении Telegram? Проблема встречается часто, исправить ее можно с помощью очистки памяти в устройстве или проверки подключения к интернету. В инструкции разберемся, почему не получается открыть видео в Телеграмме и что с этим делать.
Содержание
- Почему не удается загрузить видео в Телеграмме
- Плохое соединение с сетью
- Переполнен КЕШ мессенджера
- Используется устаревший Telegram
- Формат ролика не поддерживается
- Выводы
Почему не удается загрузить видео в Телеграмме
Почему не воспроизводится видео в Телеграмме? Обычно причины следующие:
- Медленное или некачественное соединение с сетью;
- Переполнен КЕШ Telegram;
- Полностью заполнена память устройства;
- Неверный формат файла;
- Установлена старая версия мессенджера.
Ошибка может появиться на старом и новом устройстве.
Прежде чем приступать к проверке попробуйте выполнить перезапуск смартфона (или компьютера). Если это не помогло, придется освободить 5-15 минут времени и проверить основные моменты, которые могут влиять на работу Telegram.
Плохое соединение с сетью
Почему не открывается видео в Телеграмме? Самая частая причина – проблемы с сетью. Мессенджер не может загрузить данные и на экране появляется ошибка. Telegram не может работать офлайн, ему требуется постоянное подключение к сети с высокой скоростью.
Что делать, если скорость интернета слишком низкая:
- Позвоните в техническую поддержку своего оператора, сообщите о проблемах с интернетом;
- Перезагрузите устройство;
- Выйдите на открытую поверхность. Проблемы с сетью могут быть связаны с плохим приемом в большой удаленности от населенного пункта или при нахождении в подземном паркинге, подвале;
- Если пользуетесь сетью Wi-Fi, перезапустите маршрутизатор с помощью специальной клавиши Reset на корпусе;
- Проверьте остаток средств на счете СИМ-карты;
- Убедитесь, что остатки пакетов с гигабайтами не закончились.

Если Телеграмм плохо грузит видео, нужно проверять интернет. Такая проблема встречается часто. Сеть может быть перегружена или барахлить из-за технических неполадок у оператора.
Важно. С перегрузкой оборудования можно столкнуться в праздничные дни, например, на Новый год. В этом случае техподдержка не поможет, придется подождать.
Переполнен КЕШ мессенджера
Вторая причина, почему не грузятся видео в Телеграмме – переполненный КЕШ. Почистить его просто, для этого нужно открыть меню и нажать на несколько клавиш.
Как почистить КЕШ в Telegram на примере устройства Android:
- Перейдите в настройки.
- Выберите пункт «Данные и память».
- Нажмите на раздел «Использование памяти».
- Тапните по клавише для очистки.
- С помощью галочек отметьте типы файлов.
- Нажмите на кнопку в нижней части экрана.
После завершения очистки в устройстве освободится место.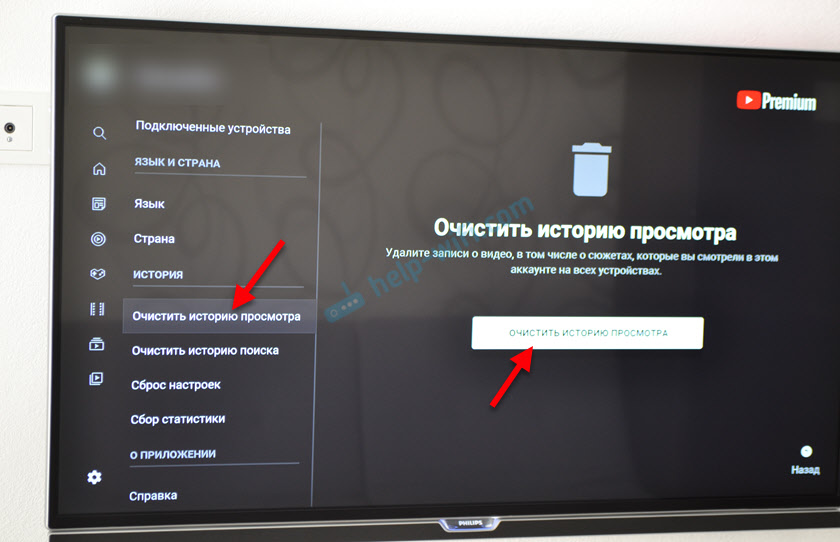 Телеграм сможет загружать видеоролики и отображать их в чате.
Телеграм сможет загружать видеоролики и отображать их в чате.
Дополнительно рекомендуется проверить остаток памяти в смартфоне. Для этого откройте основные настройки и перейдите в раздел «Хранилище». Если в устройстве менее 1ГБ места, рекомендуется удалить ненужные фотографии, видео, приложения.
Читайте также: как почистить Телеграмм на телефоне, инструкция.
Используется устаревший Telegram
Еще одна причина, почему Телеграм не грузит видео – используется старая версия мессенджера. С такой проблемой сталкиваются люди, которые отключили автоматическое обновление в настройках App Store или Play Market. Проверить наличие новой версии можно через встроенный магазин, загрузка доступна бесплатно.
Как обновить Telegram:
- Зайдите во встроенный магазин, например, в Плей Маркет.
- Найдите мессенджер.
- Перейдите на страничку с описанием.
- Нажмите на клавишу для получения обновлений.

- Подождите несколько секунд.
После завершения операции проверьте, грузит ли Telegram видео в чатах. Если нет, придется продолжать проверку дальше.
Совет. Если очень долго грузится видео в Телеграмме, проблема связана с интернетом. Попробуйте подключиться к другой сети или позвоните своему оператору. Проверить скорость соединения можно с помощью онлайн-сервисов, например, Speedtest.
Формат ролика не поддерживается
Почему не удалось воспроизвести видеофайл в приложении Telegram? Если мессенджер отказывается запускать ролик, но при этом он загрузился нормально – причина в неверном формате файла.
С такой ошибкой можно столкнуться редко. Современные смартфоны поддерживают основные форматы файлов, а видео записывается в MP4. Если у собеседника старый смартфон, который снимает в устаревшем формате, придется попросить его изменить формат записи или переконвертировать ее.
Выводы
Давайте подведем итоги, почему появляются проблемы и Телеграмм медленно грузит видео:
- Почему не воспроизводится видео, хотя оно скачалось – неверный формат файла;
- Долго загружаются видеоролики в Телеграме – проверяйте соединение с интернетом;
- На экране появляется ошибка о переполненной памяти – почистите КЕШ мессенджера и проверьте остаток места в смартфоне.

Если мессенджер лагает, на экране появляется иконка обработки, но при этом с интернетом все нормально, возможно, возникли проблемы на сервере. Обычно они проходят через 30-60 минут, отследить сбои можно в специальном сервисе.
Читайте также: почему Телеграм не работает сегодня.
Теперь Вы знаете что делать, если не удалось воспроизвести видео в приложении Telegram. Начните проверку с интернет-подключения, затем двигайтесь дальше. Если ничего не помогает, всегда можно написать в техническую поддержку, помните, что специалист может обрабатывать запрос несколько суток.
Почему я не могу воспроизводить видео с YouTube после загрузки?
iMyFone UltraRepair
- Восстановление любых поврежденных изображений, видео и документов.
- Требуется всего 3 простых шага, чтобы исправить поврежденный файл.
- Один щелчок, чтобы улучшить качество и разрешение фотографий.

- Мгновенно конвертируйте видео или фото в любые другие форматы БЕСПЛАТНО.
Бесплатная загрузка
Категория: Файлы восстановления
2 минуты чтения
Вопрос
Почему видео с YouTube, которые я скачал вчера, не могут воспроизводиться, когда я снова пытаюсь просмотреть их на своем iPhone?
Некоторым пользователям может нравиться загружать видео на свои устройства для просмотра, но мы получили много отзывов о том, что некоторые люди не могут воспроизвести видео с YouTube после загрузки . В чем причина этой проблемы? Что делать, если загруженные YouTube видео не воспроизводятся?
В этом посте я поделюсь подробным руководством, которое поможет вам! Теперь давайте двигаться дальше.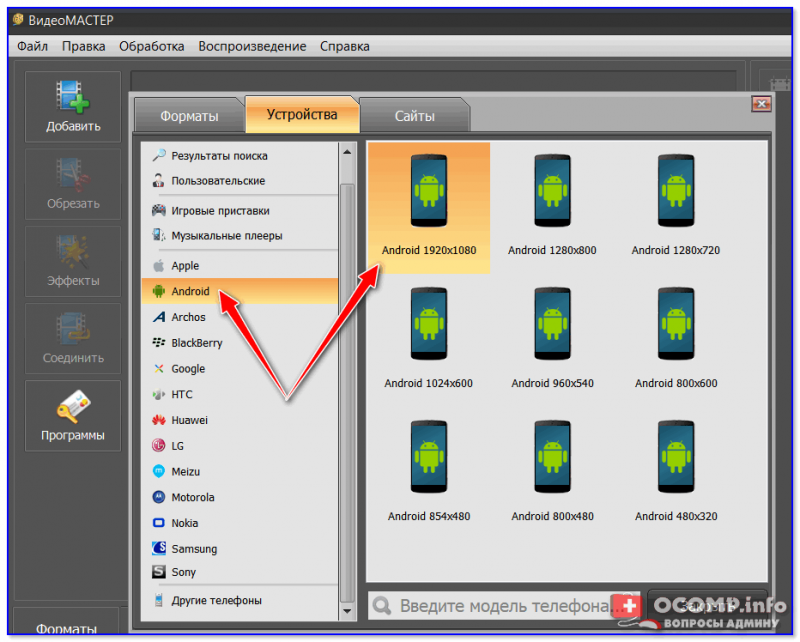
В этой статье:
- Часть 1. Почему я не могу воспроизвести видео на YouTube после отключения?
- Часть 2: Решения для видео YouTube не может воспроизводиться
- 2.1. Попробуйте повторно загрузить видео
- 2.2. Убедитесь, что видео загружено полностью
- 3. Студия Pinnacle
- 2.3. Проверьте формат видео и соответствует ли он проигрывателю
- 2.4. Обновите приложение YouTube на устройстве Android
- 2.5. Очистить кеш в приложении YouTube
- Часть 3: Все еще не можете посмотреть видео на YouTube?
iMyFone UltraRepair
Бесплатно загрузите iMyFone UltraRepair, чтобы легко исправить поврежденные/сломанные/поврежденные видео.
Попробуйте бесплатно
Часть 1: Почему я не могу воспроизвести видео на YouTube после отключения?
Если у вас возникли проблемы с воспроизведением видео YouTube с мобильного устройства после их загрузки, это может происходить по ряду причин.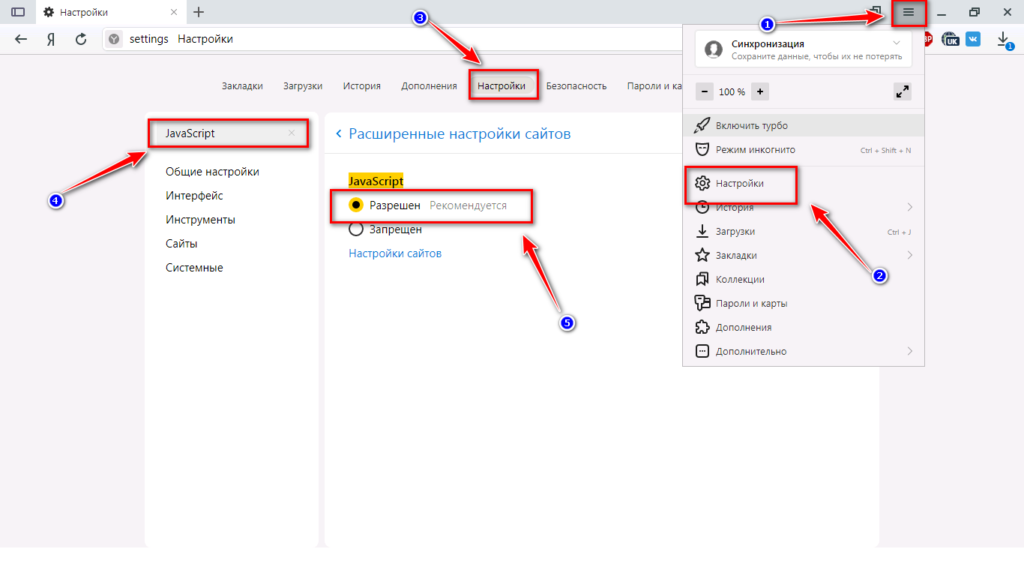 Вы можете проверить некоторые причины ниже, прежде чем обратиться, чтобы получить решения.
Вы можете проверить некоторые причины ниже, прежде чем обратиться, чтобы получить решения.
Теперь, когда вы понимаете некоторые причины, давайте рассмотрим, как исправить эти проблемы, чтобы вы могли вернуться к просмотру того, что вам нравится, на YouTube.
Часть 2. Решения для видео YouTube не удается воспроизвести
Мы составили краткий список самых простых способов устранения проблем с загрузкой YouTube и ошибок воспроизведения видео. Каждый из них требует только базового понимания технологии, поэтому, даже если вы немного опасаетесь технических исправлений, мы вас обеспечим!
01 Попробуйте повторно загрузить видео
Начните с повторной загрузки исходного видео. Просто повторно загрузите файл, используя тот же метод, что и раньше. Вы также можете попробовать загрузить из браузера на своем телефоне вместо приложения YouTube, и это также может решить проблему.
Просто повторно загрузите файл, используя тот же метод, что и раньше. Вы также можете попробовать загрузить из браузера на своем телефоне вместо приложения YouTube, и это также может решить проблему.
02 Убедитесь, что видео загружено полностью
Если подключение к Интернету нестабильное или медленное, загрузка видео может прерваться. Поэтому используйте более быстрый и стабильный метод для загрузки видео с YouTube.
Просто переместите свое физическое местоположение ближе к более сильному сигналу Wi-Fi или к тому месту, где ваше сотовое соединение имеет больше полос и скорость.
03 Проверьте формат видео и его соответствие проигрывателю
Видео YouTube могло быть загружено в формате, который ваш телефон не хочет воспроизводить после загрузки. Это может быть, если файл использует форматирование MKV вместо MP4, как и большинство видео, загружаемых пользователями YouTube. Вы можете обойти это, загрузив другой видеоплеер, например VLC Media Player, из магазина приложений.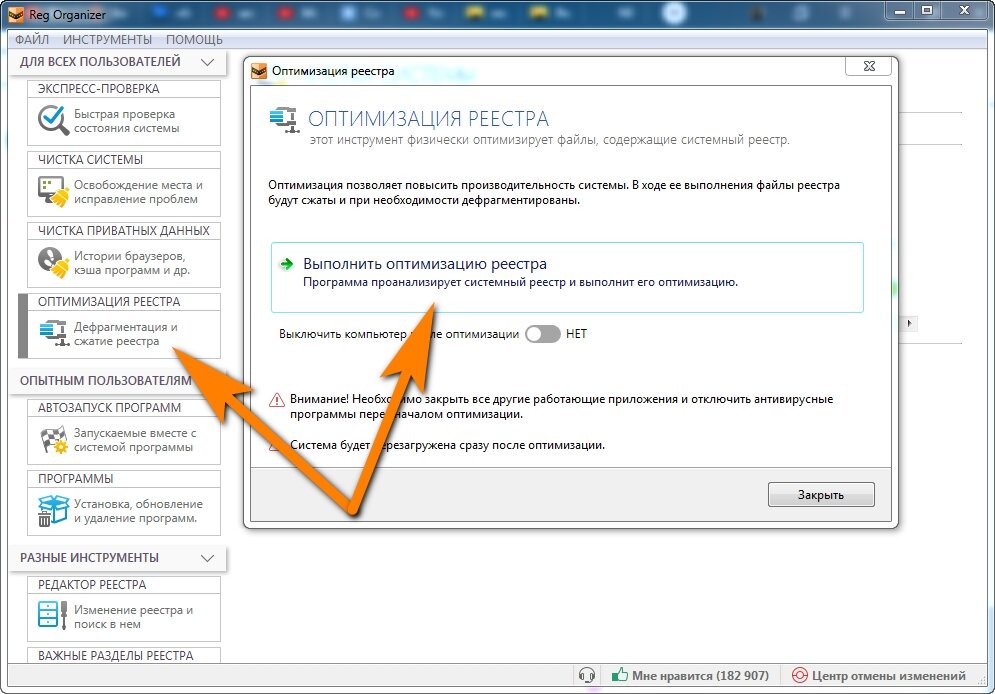
04 Обновите приложение YouTube на устройстве Android
Это распространенная причина, по которой загруженные с YouTube видео не воспроизводятся на вашем телефоне. Всякий раз, когда ваше приложение YouTube устаревает, оно не может правильно работать с огромным количеством медиафайлов, размещенных на его сервисе. Или он не может четко общаться с вашим телефоном, потому что в фоновом режиме есть сбой, вызывающий конфликт. Быстрое обновление должно решить любую из этих проблем.
Шаг 1: Откройте Google Play Store на своем устройстве Android. Затем найдите «YouTube» и нажмите на приложение, когда оно появится в списке результатов.
Шаг 2: Коснитесь Обновить > Установить.
Шаг 3: Если нет доступных обновлений, вы не увидите возможности что-либо установить.
05 Очистить кеш в приложении YouTube
Иногда данные «застревают» внутри старого устройства Android. Все, что нужно сделать, это по существу «вымести пыль» из своего приложения, очистив кеш. Это освободит рабочее пространство, поэтому он работает более эффективно.
Все, что нужно сделать, это по существу «вымести пыль» из своего приложения, очистив кеш. Это освободит рабочее пространство, поэтому он работает более эффективно.
Шаг 1: Выберите Настройки > Приложения > YouTube > Хранилище .
Шаг 2: Выберите опцию Очистить кэш и перезагрузите устройство
.
Часть 3: Все еще не можете посмотреть видео на YouTube?
Если все эти простые исправления по-прежнему не помогают решить, почему загруженное видео не воспроизводится, пришло время внести существенный ремонт. iMyFone UltraRepair — это надежное и быстродействующее программное обеспечение, которое поможет вам легко восстановить поврежденные или сломанные видеофайлы. С помощью 3 простых шагов вы можете исправить поврежденные файлы.
Это исключительное приложение работает со всеми основными форматами видеофайлов и может улучшать поврежденные видео или видео с низким уровнем пикселизации.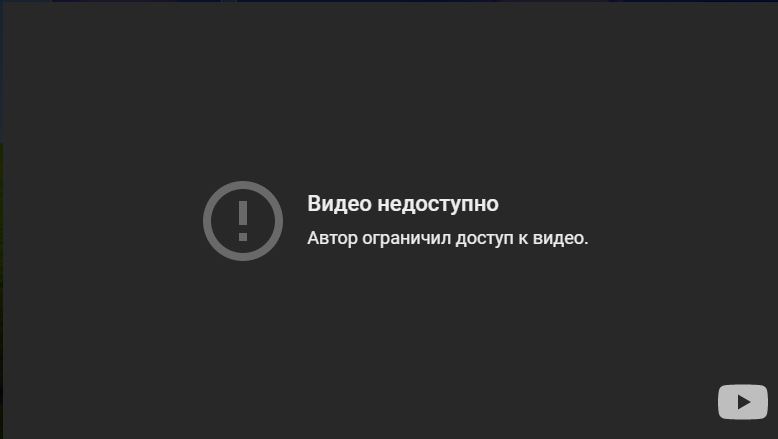 Вы даже можете объединить несколько файлов, если у вас есть сериал на YouTube, который вы пытаетесь записать для будущего использования.
Вы даже можете объединить несколько файлов, если у вас есть сериал на YouTube, который вы пытаетесь записать для будущего использования.
Основные характеристики:
- Легко исправить видео Youtube не может воспроизводиться на ПК и другие проблемы в видео YouTube.
- С высокой вероятностью восстановления поврежденных видео
- Получите предварительный просмотр ремонта в бесплатной версии быстрее и точнее, чем в другом аналогичном программном обеспечении.
- Получите больше визуального контента, отрегулировав низкую насыщенность или поврежденные изображения, которые кажутся потерянными.
- Мгновенно конвертируйте видео в другие форматы бесплатно.
Попробуйте бесплатно
Купить сейчас
Следуйте приведенным ниже видео и шагам, чтобы исправить сломанное видео на Youtube с помощью UltraRepair
.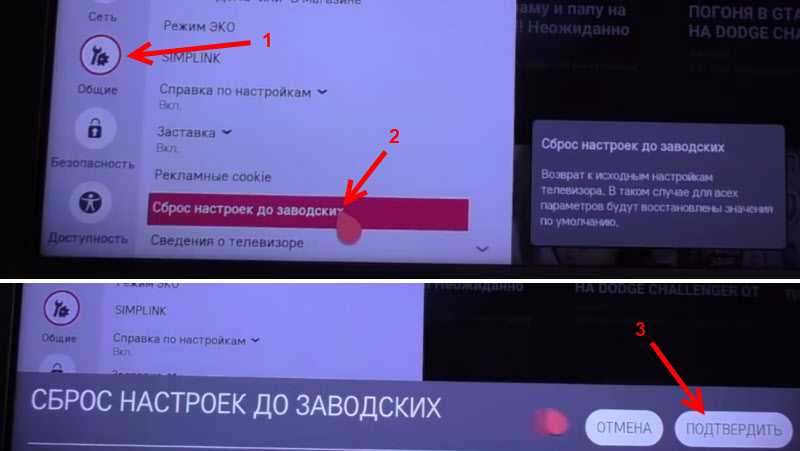
Шаг 1: Загрузите и установите UltraRepair на свой компьютер и нажмите Video Repair > Добавить видео на главный экран.
Шаг 2: Затем добавьте видео, которое вы хотите восстановить, вы можете проверить его после добавления.
Шаг 3: Программа начнет исправлять видео, просто подождите. Видео можно посмотреть после завершения ремонта.
Заключение
Отсутствие возможности смотреть видео из-за проблем с загрузкой YouTube не должно мешать вашим развлекательным или учебным целям. Сначала попробуйте простые исправления, а если они не сработают, перейдите к более продвинутому решению с UltraRepair от iMyFone.
Вы можете загрузить бесплатную пробную версию и убедиться, насколько точно и молниеносно работает программное обеспечение, чтобы снова наслаждаться любым загруженным видео с YouTube.
Попробуйте бесплатно
Купить сейчас
(Нажмите, чтобы оценить этот пост)
Общая оценка 5 (256 участников)
Оценка прошла успешно!
Вы уже оценили эту статью, пожалуйста, не повторяйте оценку!
Главная > Файлы для восстановления > [Полное руководство] Почему я не могу воспроизводить видео с YouTube после загрузки?
7 способов исправить встроенное видео, которое невозможно воспроизвести-2023 Обновлено
Как исправить встроенное видео, которое не может быть воспроизведено?
«Я работаю над своим новым сайтом и недавно пытался встроить видео с YouTube.
Я успешно встроил его, но оно просто не воспроизводится на моем сайте. Что бы я ни делал, видео отказываются воспроизводиться. Что я делаю неправильно? Есть ли способ это исправить?»
Встроенные видео повсюду. Встроенные видео — это в основном видео, взятые с другого сайта, чтобы вы не перенаправлялись на другой сайт для просмотра этого видео. Каждый сайт, который вы посещаете, имеет их в той или иной форме. Возможно, вы взаимодействуете со встроенным видео прямо сейчас и не замечаете его, настолько это стало обычным явлением. Поэтому, если встроенное видео не может быть воспроизведено , это будет огромной проблемой, так как это серьезно повлияет на ваш просмотр в Интернете. Так что, если вы столкнулись с подобной проблемой и ищете решения для встраивания видео, которое не может быть воспроизведено в Firefox и Chrome, не беспокойтесь, потому что у нас есть все, что вам нужно, прямо здесь. В этой статье есть все, от причин до исправлений и часто задаваемых вопросов, так что, когда вы закончите читать эту статью, вы сможете полностью избавиться от этой ошибки.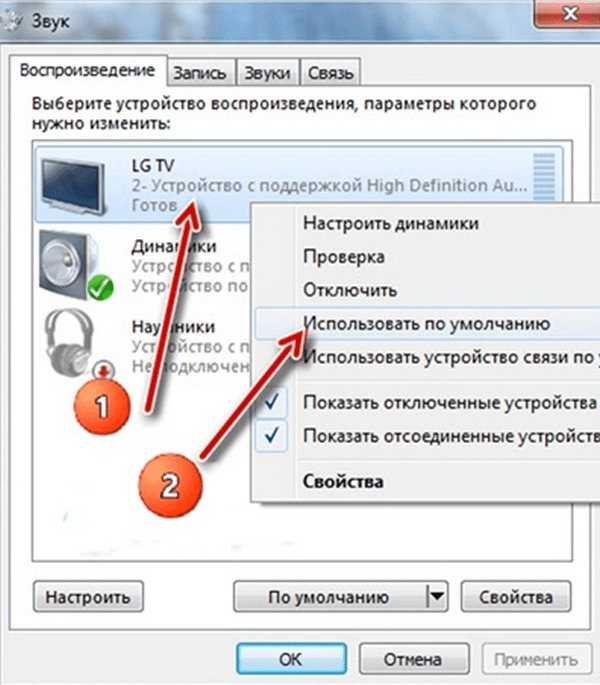 Так чего же вы ждете, давайте приступим к исправлению!
Так чего же вы ждете, давайте приступим к исправлению!
- Часть 1. Почему встроенное видео не может быть воспроизведено?
- Часть 2: Как исправить встроенное видео, которое не может быть воспроизведено в Chrome?
- Исправление 1: очистить кэш и историю просмотров в Chrome
- Исправление 2: Обновите Google Chrome
- Исправление 3: Обновите Adobe Flash Player
- Исправление 4: отключить аппаратное ускорение
- Исправление 5: включить JavaScript
- Исправление 6: отключить блокировку рекламы в Chrome
- Исправление 7: включить флэш-память
- Часть 3: Как восстановить поврежденное видео с помощью 4DDiG Video Repair?HOT
- Часто задаваемые вопросы о встроенном видео
- 1. Как исправить встроенное видео, которое не воспроизводится в Chrome?
- 2. Как исправить, что видео не воспроизводится?
- 3. Что такое встроенное видео?
Часть 1.
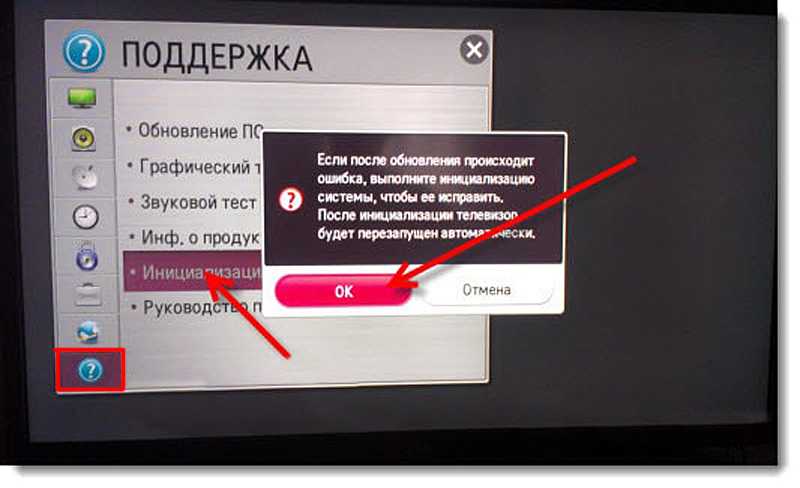 Почему не удается воспроизвести встроенное видео?
Почему не удается воспроизвести встроенное видео?
Наиболее распространенные причины, по которым встроенное видео не может быть воспроизведено, включают:
- Устаревший браузер — Обновление вводит новые функции и избавляет от старых проблем в программном обеспечении. Если ваш браузер не обновлен, это может вызвать проблемы со встраиванием и привести к тому, что встроенное видео не будет воспроизводиться.
- JavaScript отключен — JavaScript отвечает за бесперебойное воспроизведение ваших видео. Если он отключен, это может привести к различным проблемам, одна из которых — эта.
- Многозадачность компьютера со слишком большим количеством операций — Разгон вашего ПК не идеален. Это может замедлить работу ПК и даже привести к его сбою в некоторых случаях.
- Проблемы с интернет-провайдером — Часто это не вина вашего ПК, а ваши интернет-провайдеры. Если вы не можете определить причину проблемы на своем ПК, обратитесь к своему интернет-провайдеру и поищите у него решение.
 Нестабильное подключение к Интернету может помешать работе в Интернете и препятствовать загрузке видео.
Нестабильное подключение к Интернету может помешать работе в Интернете и препятствовать загрузке видео. - Flash Player отключен — Flash Player позволяет просматривать анимированные части веб-сайта. Отключение вспышки означает подавление появления этих анимированных частей. Это может вызвать такие проблемы, как встроенное видео, которое не воспроизводится.
Часть 2: Как исправить встроенное видео, которое не может быть воспроизведено в Chrome?
Google Chrome — самый популярный браузер в мире. Благодаря многочисленным функциям и элегантному дизайну легко понять, почему. Но даже такие браузеры, как Google Chrome, не свободны от таких ошибок, как встроенное видео, которое не воспроизводится. Итак, мы рассмотрим некоторые распространенные исправления, которые могут легко решить эту ошибку.
Исправление 1: очистить кеш и историю просмотров в Chrome
Накопленный кеш и история просмотров никуда не годятся. Если вы не можете воспроизводить встроенные видео в Chrome, хорошим решением будет удаление всего кеша и истории, вот как это сделать.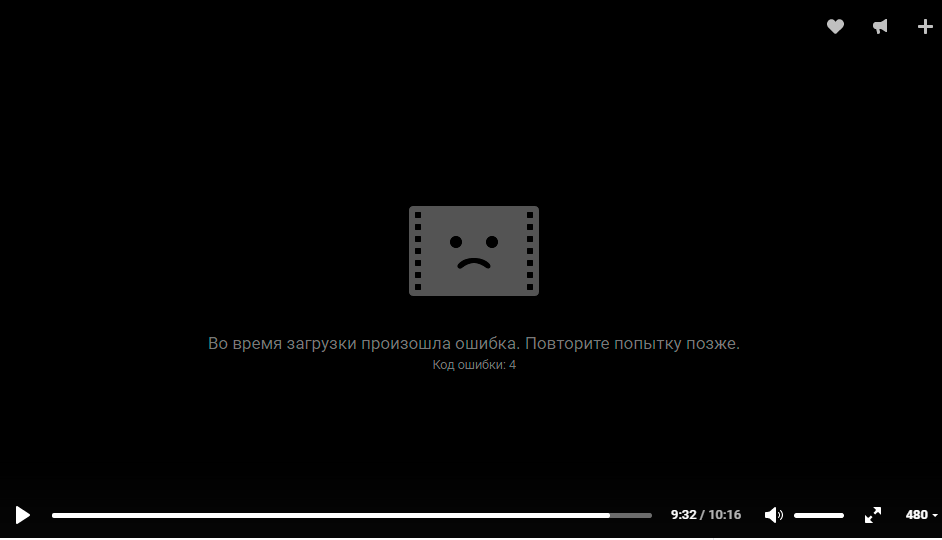
Шаг 1 : Запустите Chrome и выберите «Настройки» > «Конфиденциальность и безопасность» > «Очистить данные браузера».
Шаг 2 : Перейдите на вкладку «Дополнительно» и выберите все параметры. Теперь нажмите «Очистить данные».
Исправление 2: обновите Google Chrome
Основные проблемы в устаревших версиях Google Chrome могут быть серьезной причиной того, что встроенное видео YouTube не воспроизводится в ошибке Chrome. Чтобы решить эту проблему, вам придется обновить браузер.
Шаг 1 : Откройте Chrome и нажмите на три вертикальные точки, чтобы перейти к «Дополнительным параметрам».
Шаг 2 : Если вы найдете опцию «Обновить Chrome», нажмите ее. Google Chrome начнет обновление. Перезапустите приложение после завершения обновления.
Исправление 3: Обновите Adobe Flash Player
Проигрыватель Adobe Flash — это важный инструмент для улучшения просмотра видео в браузере. Вы должны обновлять его, чтобы получить лучший опыт и избежать подобных ошибок.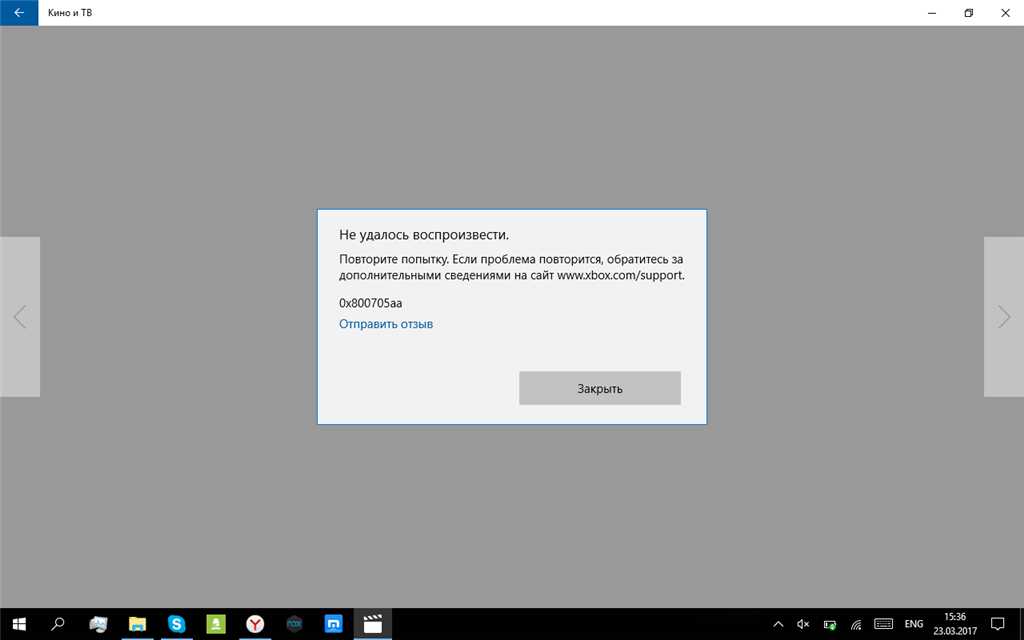
Шаг 1 : Введите следующую команду в поле адреса Chrome.
хром://компоненты
Шаг 2 : Прокрутите вниз до проигрывателя Adobe Flash и проверьте наличие обновлений. Обновите его, если обновление присутствует.
Исправление 4: отключить аппаратное ускорение
Аппаратное ускорение работает за счет снижения нагрузки на ваш браузер. Но многие пользователи жаловались на то, что это вызывает различные проблемы. Чтобы отключить его, выполните следующие действия.
Шаг 1 : Перейдите в «Настройки» Google Chrome. В настройках перейдите в «Дополнительные настройки» и перейдите на вкладку «Система».
Шаг 2 : Здесь включена опция «Аппаратное ускорение». Отключите эту опцию, и все готово.
Исправление 5: Включить JavaScript
Многие проблемы такого рода могут возникнуть из-за отключения JavaScript. JavaScript отвечает за плавное воспроизведение ваших видео. Чтобы включить JavaScript.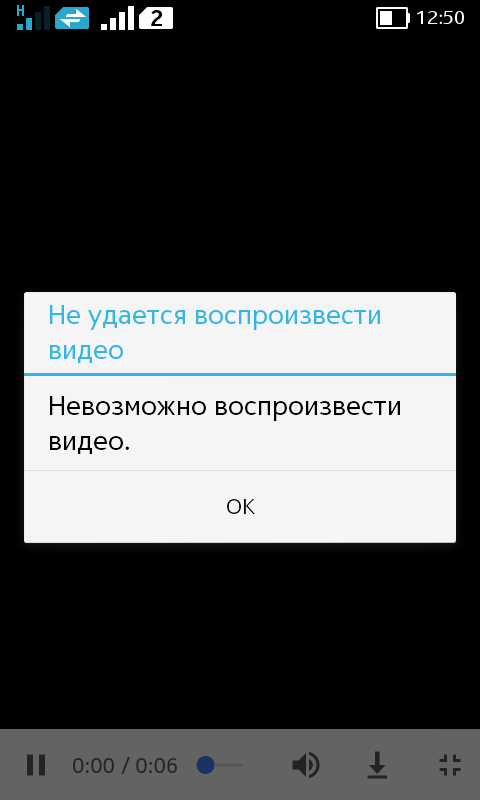
Шаг 1 : Перейдите в настройки браузера и перейдите в категорию «Конфиденциальность и безопасность».
Шаг 2 : Здесь откройте «Настройки сайта». Включите Javascript, если он отключен. Перезапустите приложение.
Исправление 6: отключить Adblock в Chrome
Блокировщики рекламы — отличные инструменты, но иногда они могут принести больше вреда, чем пользы. Чтобы отключить их,
Шаг 1 : Откройте Google Chrome и выберите «Настройки» > «Дополнительные настройки» > «Конфиденциальность и безопасность» > «Настройки содержимого».
Шаг 2 : Перейдите к плагину, который хотите отключить, и нажмите на него. Отключите параметр «Спросить в первую очередь».
Кроме того, вы можете удалить плагин, чтобы быстро избавиться от него.
Исправление 7: Включить Flash
Flash — это то, что оживляет анимацию, которую вы видите в своем браузере. Поэтому, если вы отключили его и получили сообщение о включении, сделайте это. Это может решить проблему со встроенными видео.
Это может решить проблему со встроенными видео.
Часть 3: Как восстановить поврежденное видео с помощью 4DDiG File Repair?
Если после того, как вы попробовали все эти методы, вы все еще нигде и ищете окончательный ответ, возможно, вам стоит попробовать профессиональные приложения для восстановления видео. Представляем 4DDiG File Repair, который моментально решит вашу проблему с поврежденным видео. Независимо от того, сломан ли ваш видеофайл или поврежден, 4DDiG позаботится обо всем. Эффективная в использовании и мощная в исполнении, эта программа гарантирует, что ваше видео будет полностью восстановлено. Его лучшие функции включают в себя,
- Восстановление поврежденных MP4, MOV, MKV, MTS, FLV, M4V и т. д.
- Без проблем работает на ПК с ОС Windows и на всех носителях.
- Поддерживаются видео с камер популярных брендов, таких как Canon, GoPro и DJI.
- 4DDiG — это 100% безопасный, быстрый ремонт с простым в использовании интерфейсом.

Ремонт видео
Вот как работает приложение для восстановления видео.
СКАЧАТЬ БЕСПЛАТНО
Для ПК
Безопасная загрузка
Купить сейчас
- Добавить видео для восстановления
- Восстановление поврежденных видео
- Экспортировать восстановленные видео
Запустите 4DDiG File Repair и на главном экране выберите опцию «Восстановление видео». Затем нажмите «Добавить», чтобы импортировать поврежденные видео для восстановления.
После того, как вы импортируете поврежденные видео, нажмите «Начать восстановление», и 4DDiG File Repair автоматически исправит поврежденные видео.
Теперь экспортируйте отремонтированное видео в любое место по вашему выбору, когда процесс восстановления будет завершен.
Часто задаваемые вопросы
1. Как исправить встроенные видео, которые не воспроизводятся в Chrome?
Вы можете исправить встроенные видео, которые не воспроизводятся в Chrome, следующими способами:
- Обновить Google Chrome
- Обновление Adobe Flash Player
- Отключить аппаратное ускорение
- Включить JavaScript
- Включить флэш-память
2.
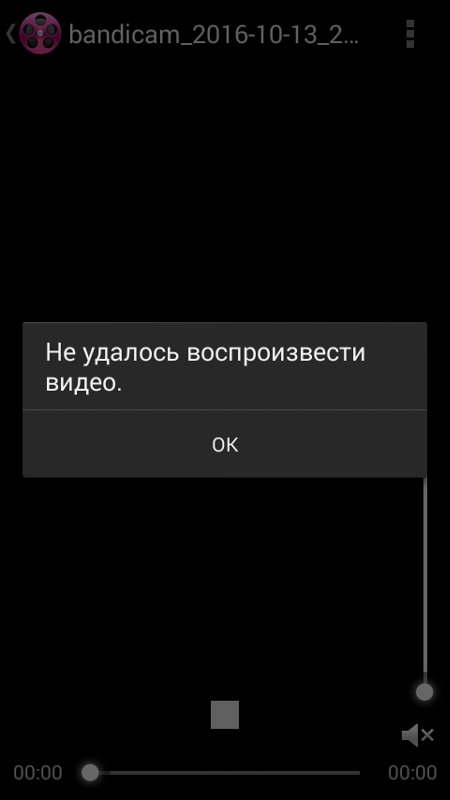
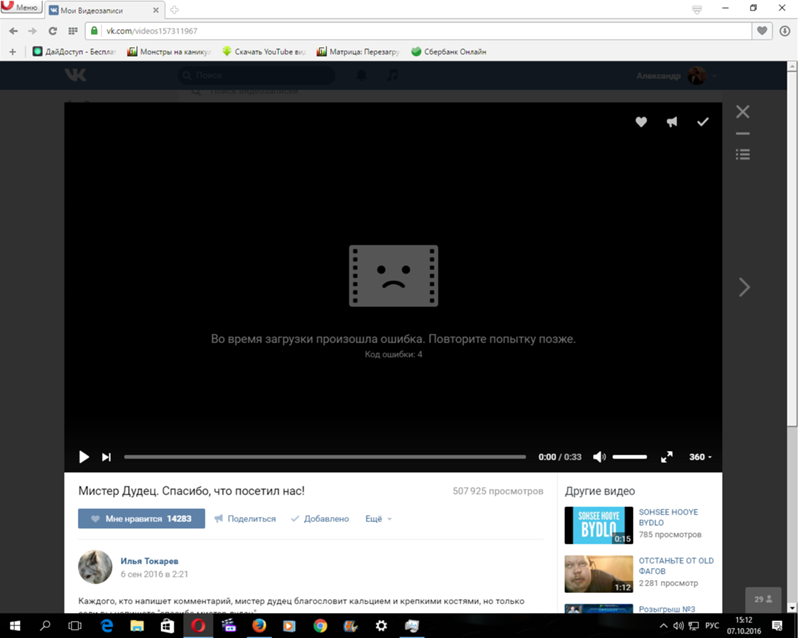 Прежде чем приступать к проверке попробуйте выполнить перезапуск смартфона (или компьютера). Если это не помогло, придется освободить 5-15 минут времени и проверить основные моменты, которые могут влиять на работу Telegram.
Прежде чем приступать к проверке попробуйте выполнить перезапуск смартфона (или компьютера). Если это не помогло, придется освободить 5-15 минут времени и проверить основные моменты, которые могут влиять на работу Telegram.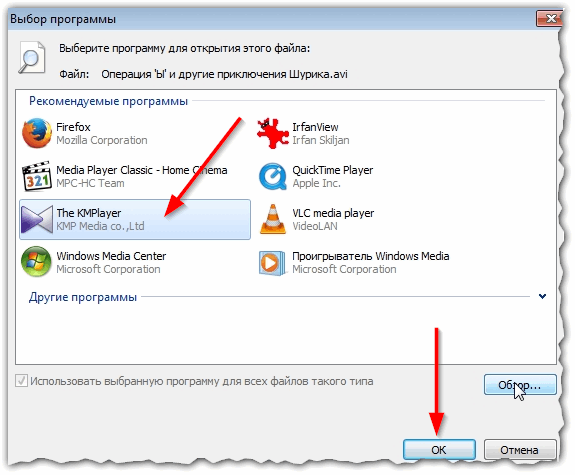
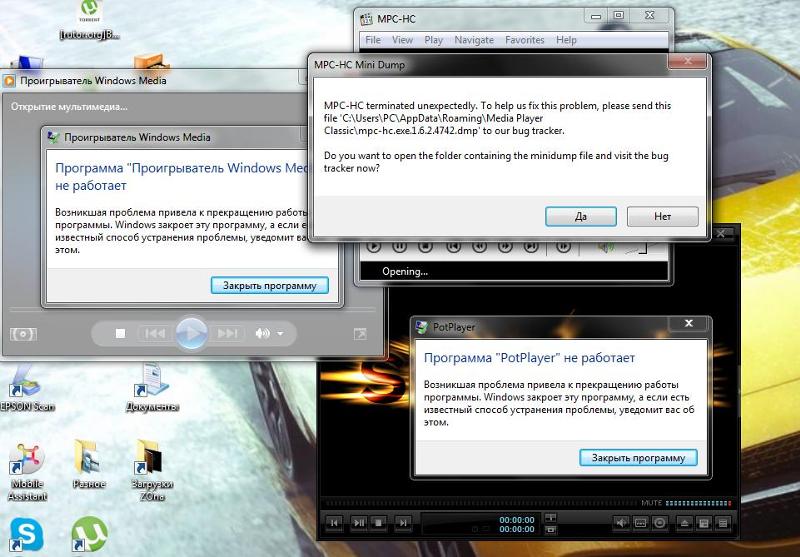
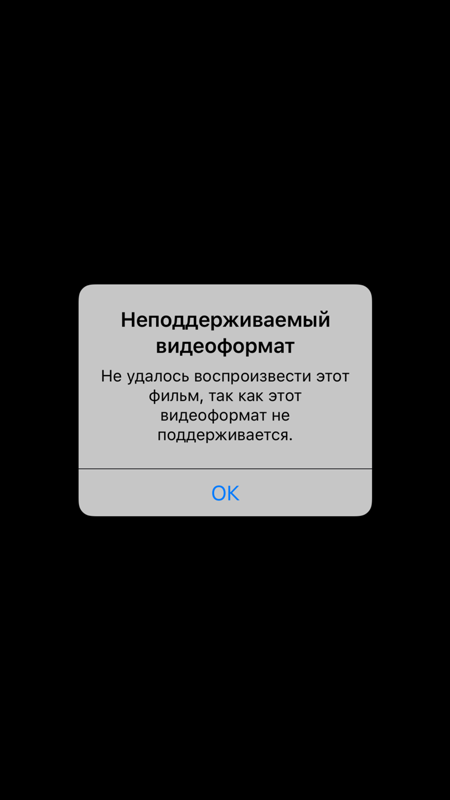
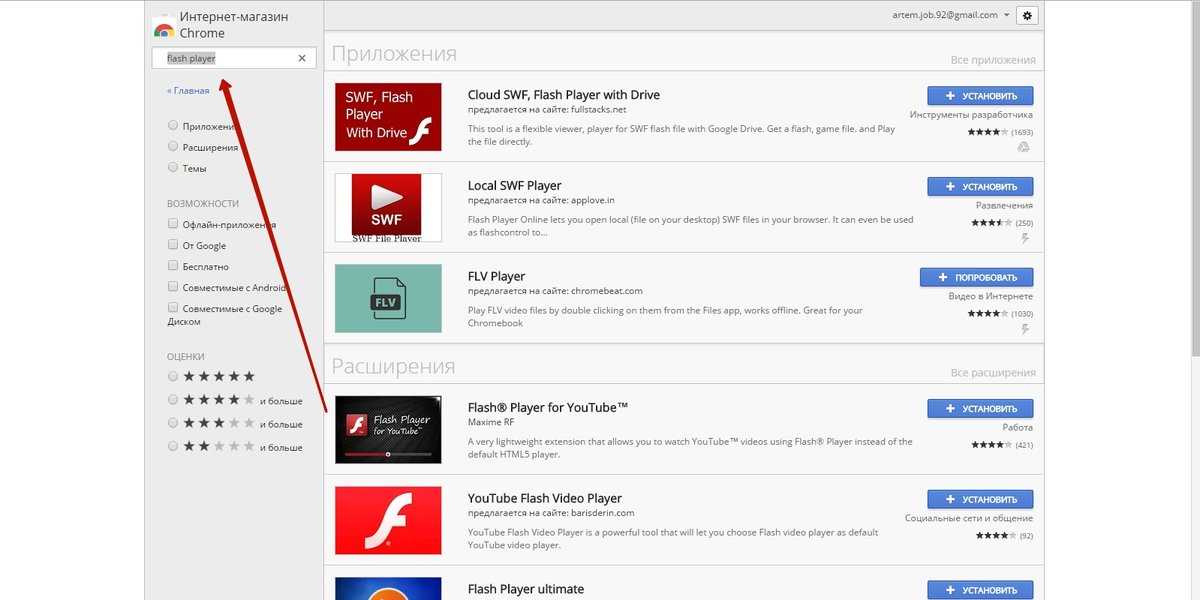
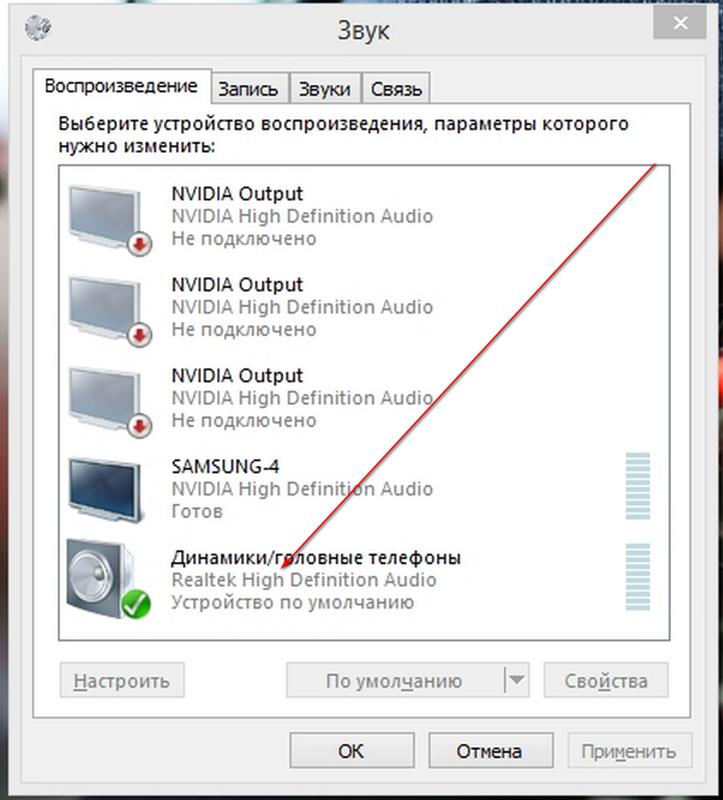 Я успешно встроил его, но оно просто не воспроизводится на моем сайте. Что бы я ни делал, видео отказываются воспроизводиться. Что я делаю неправильно? Есть ли способ это исправить?»
Я успешно встроил его, но оно просто не воспроизводится на моем сайте. Что бы я ни делал, видео отказываются воспроизводиться. Что я делаю неправильно? Есть ли способ это исправить?»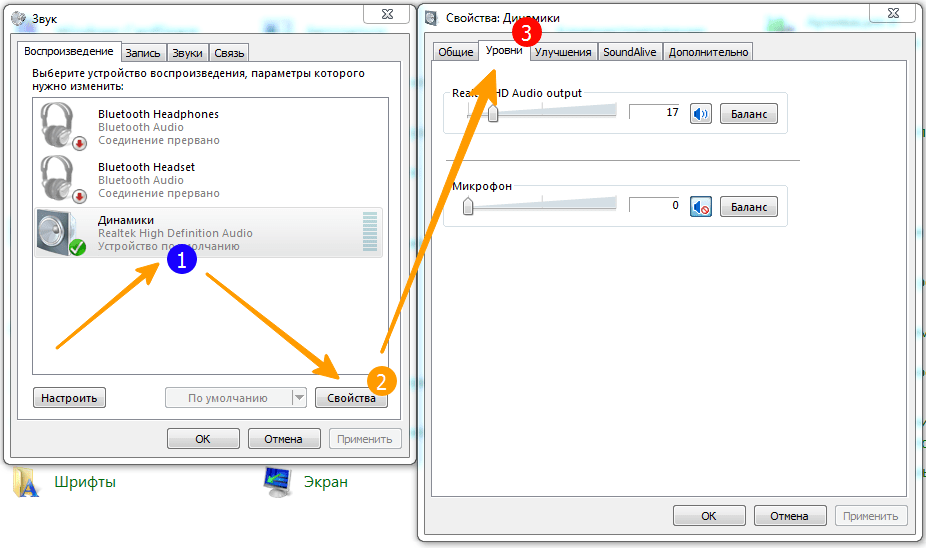 Нестабильное подключение к Интернету может помешать работе в Интернете и препятствовать загрузке видео.
Нестабильное подключение к Интернету может помешать работе в Интернете и препятствовать загрузке видео.