Как делать показать: Демонстрация презентации — Служба поддержки Майкрософт
Содержание
Демонстрация презентации — Служба поддержки Майкрософт
Примечание: Эта статья выполнила свою задачу, и в скором времени ее использование будет прекращено. Чтобы избежать появления ошибок «Страница не найдена», мы удаляем известные нам ссылки. Если вы создали ссылки на эту страницу, удалите их, и вместе мы обеспечим согласованность данных в Интернете.
Чтобы показать презентацию, вы можете просмотреть слайд-шоу в полноэкранный режим или использовать режим докладчика. При показе слайд-шоу с двумя подключенными дисплеями зрители по умолчанию видят на одном из них полноэкранный режим. Если вы хотите, чтобы слайд-шоу отображалось в полноэкранном режиме на обоих экранах, необходимо изменить этот параметр перед началом слайд-шоу, чтобы слайд-шоу было зеркальным.
Примечание: В этом представлении можно управлять слайдами во время презентации, отслеживая, сколько времени прошло, какой слайд находится на следующем этапе, а также отображая заметки, которые только вы можете видеть (при этом вы также можете делать заметки к собранию во время презентации). Дополнительные сведения об использовании в этом представлении см. в документе Запуск презентации и просмотр заметок в этом представлении.
Дополнительные сведения об использовании в этом представлении см. в документе Запуск презентации и просмотр заметок в этом представлении.
Показ слайдов
-
Откройте презентацию, которую вы хотите просмотреть как слайд-шоу.
-
Выполните одно из следующих действий:
Задача
ДействиеЗапуск слайд-шоу с первого слайда
На вкладке Слайд-шоу нажмите кнопку Начать с начала.

Запуск слайд-шоу с выбранного слайда
Выберите слайд, с который вы хотите начать слайд-шоу. На вкладке Слайд-шоу нажмите кнопку Воспроизведения.
Запуск произвольного слайд-шоу с первого слайда
На вкладке Слайд-шоу щелкните стрелку рядом с кнопкой Показ слайдов и выберите в меню пункт Настраиваемые слайд-шоу.
 На экране Настраиваемые показы щелкните слайд-шоу, который вы хотите показать.
На экране Настраиваемые показы щелкните слайд-шоу, который вы хотите показать.Примечание: Если произвольные слайд-шоу отсутствуют, выберите пункт Изменить произвольные показы, чтобы создать произвольное слайд-шоу.
-
Примечание: Кроме того, запустить слайд-шоу можно с помощью тех же элементов на вкладке Показ слайдов.
Перемещение по слайд-шоу
- org/ListItem»>
-
Чтобы увидеть список сочетания клавиш, которые можно использовать для перемещения по слайдам и управления слайд-шоу, удерживайте клавишу Управления щелкнув мышью и нажав кнопку Справка.
-
Чтобы завершить слайд-шоу по окончании презентации, нажмите клавишу ESC.
|
|
|
|---|---|
|
Следующий слайд
|
Щелкните стрелку вправо, щелкните слайд или нажмите клавишу N.
|
|
Предыдущий слайд
|
Щелкните стрелку влево или нажмите клавишу P.
|
Настройка прогноза слайд-шоу на двух дисплеях
При показе слайд-шоу с двумя подключенными дисплеями зрители по умолчанию видят на одном из них полноэкранный режим. Если вы хотите, чтобы слайд-шоу отображалось в полноэкранном режиме на обоих экранах, необходимо изменить этот параметр перед началом слайд-шоу, чтобы слайд-шоу было зеркальным.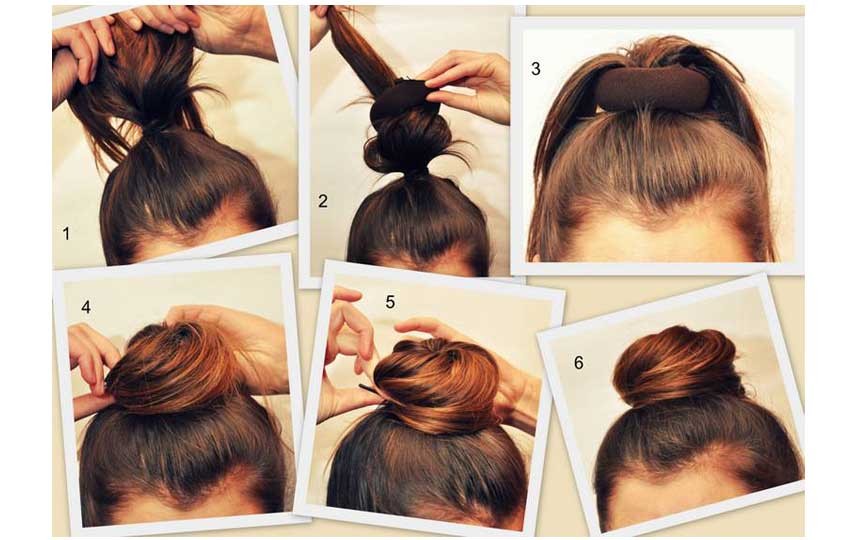
Показ слайдов
-
Откройте презентацию, которую вы хотите просмотреть как слайд-шоу.
-
Выполните одно из следующих действий:
Задача
ДействиеЗапуск слайд-шоу с первого слайда
На вкладке Главная в области Слайд-шоущелкните стрелку рядом с кнопкой Воспроизведенияи выберите играть с начала.

Запуск слайд-шоу с выбранного слайда
Выберите слайд, с который вы хотите начать слайд-шоу. На вкладке Главная в области Слайд-шоунажмите кнопку Воспроизведения.
Запуск произвольного слайд-шоу с первого слайда
На вкладке Главная в области Слайд-шоущелкните стрелку рядом с кнопкой Воспроизведения ,найдите пункт Показ слайдов ,а затем выберите нужное слайд-шоу.

Примечание: Если произвольные слайд-шоу отсутствуют, выберите пункт Изменить произвольные показы, чтобы создать произвольное слайд-шоу.
-
Примечание: Кроме того, запустить слайд-шоу можно с помощью тех же элементов на вкладке Показ слайдов.
Перемещение по слайд-шоу
-
Чтобы перейти в
ДействиеСледующий слайд
Щелкните стрелку вправо, щелкните слайд или нажмите клавишу N.

Предыдущий слайд
Щелкните стрелку влево или нажмите клавишу P.
-
Чтобы увидеть список сочетания клавиш, которые можно использовать для перемещения по слайдам и управления слайд-шоу, удерживайте клавишу Управления щелкнув мышью и нажав кнопку Справка.
-
Чтобы завершить слайд-шоу по окончании презентации, нажмите клавишу ESC.

Настройка прогноза слайд-шоу на двух дисплеях
При показе слайд-шоу с двумя подключенными дисплеями зрители по умолчанию видят на одном из них полноэкранный режим. Если вы хотите, чтобы слайд-шоу отображалось в полноэкранном режиме на обоих экранах, необходимо изменить этот параметр перед началом слайд-шоу, чтобы слайд-шоу было зеркальным.
Дополнительные сведения
Рисовать на слайдах во время презентации
Использование сочетаний клавиш для проведения презентаций PowerPoint
Начало презентации и просмотр заметок в режиме докладчика
Демонстрация слайд-шоу
Демонстрация слайд-шоу
Демонстрация слайд-шоу
Начало презентации и просмотр заметок в режиме докладчика
-
Начало презентации и просмотр заметок в режиме докладчика
Статья
-
Добавление заметок докладчика в слайды
Статья
-
Репетиция и планирование времени проведения презентации
Статья
-
Запись слайд-шоу с закадровым текстом и настройкой времени показа слайдов
Статья
-
Печать слайдов, раздаточных материалов или заметок в PowerPoint
Статья
-
Создание автоматической презентации
Статья
Далее:
Анимация, видео и звук
Режим докладчика — удобное средство проведения презентаций. Вы можете одновременно просматривать презентацию с заметками на одном экране (например, на ноутбуке) и проецировать слайды без заметок на другой, более крупный экран, который видит ваша аудитория.
Вы можете одновременно просматривать презентацию с заметками на одном экране (например, на ноутбуке) и проецировать слайды без заметок на другой, более крупный экран, который видит ваша аудитория.
Если вы используете PowerPoint 2013 или более новую версию, просто подключите мониторы и PowerPoint автоматически настроит режим докладчика.
-
Если режим докладчика отображается не на том экране, можно быстро переключить его на другой экран.
-
Если вы не хотите использовать режим докладчика, отключите его.
Начало показа
На вкладке Слайд-шоу в группе Начать слайд-шоу нажмите кнопку С начала.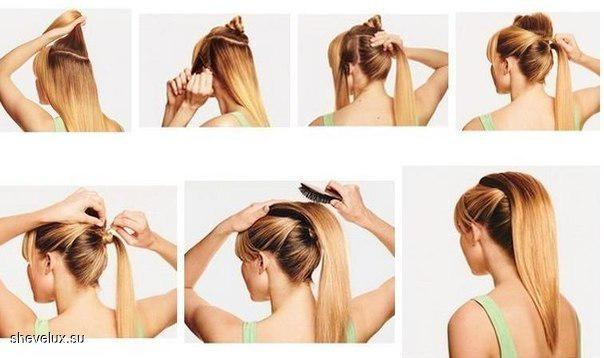
Если вы работаете с PowerPoint на одном мониторе и хотите перейти в режим докладчика, в режиме Слайд-шоу в левом нижнем углу на панели элементов управления щелкните значок , а затем выберите пункт Показать режим докладчика.
Использование элементов управления в режиме докладчика
-
Чтобы просмотреть все слайды презентации, выберите команду Просмотр всех слайдов.
Совет: Вы увидите эскизы всех слайдов презентации (как показано ниже), что упрощает переход к конкретному слайду.
-
Чтобы указать на определенный элемент или сделать рукописную надпись на слайде, воспользуйтесь инструментами «Перо» и «Лазерная указка».
Чтобы отключить инструмент «Перо», «Лазерная указка» или «Маркер», нажмите клавишу ESC.
org/ListItem»>
Чтобы лучше рассмотреть детали слайда, нажмите Увеличение масштаба слайда, а затем наведите указатель на ту часть, которую нужно увеличить.
Дополнительные сведения об увеличении масштаба см. в статье Увеличение масштаба части слайда.
org/ListItem»>
Чтобы скрыть или отобразить текущий слайд в презентации, выберите команду Черный или нормальный экран во время слайд-шоу.
Вы можете использовать PowerPoint на смартфоне как пульт дистанционного управления для показа слайдов и просмотра заметок докладчика. Дополнительные сведения (и видеоролик) можно найти в статье </c0>Использование лазерной указки на смартфоне во время демонстрации презентации в PowerPoint.
Переключение мониторов, предназначенных для режима докладчика и режима слайдов
Чтобы вручную выбрать, на каком экране отображаются ваши заметки в режиме докладчика, а на каком — только сами слайды, на панели задач в верхней части окна режима докладчика щелкните элемент Параметры отображения и выберите команду Переключиться между режимом докладчика и слайд-шоу.
Как выглядят заметки в режиме докладчика
Совет: Вы можете добавлять заметки либо во время презентации (непосредственно в режиме докладчика), либо во время редактирования презентации. Информацию о том, как добавить заметки докладчика к презентации, см. В разделе Добавление заметок докладчика к слайдам.
Если компьютер подключен к проектору, то при показе слайд-шоу на вашем экране используется режим докладчика, а на экране проектора отображаются только слайды. В этом режиме вы можете просматривать свои заметки во время показа, а зрителям будут видны только слайды.
Заметки отображаются в области справа. Если вам нужно добавить или удалить что-либо, просто щелкните текстовое поле для его изменения. Текст переносится автоматически, а вертикальная полоса прокрутки появляется при необходимости. Вы можете менять размер текста в области заметок с помощью следующих двух кнопок в левом нижнем углу этой области:
Чтобы изменить размер областей в режиме докладчика, наведите указатель мыши на вертикальную линию, которая отделяет их, а затем щелкните и перетащите.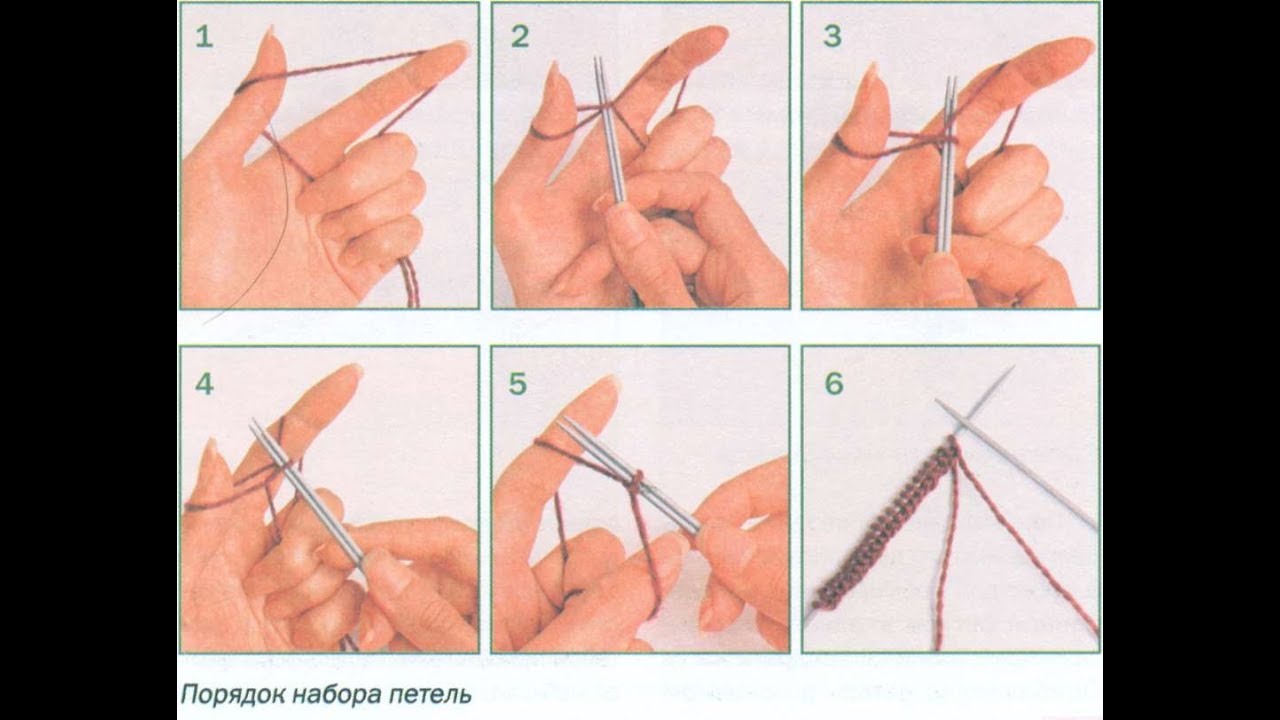
Совет: Если вам вообще не нужно видеть текущий слайд в режиме презентации, и вы хотите, чтобы ваши заметки были больше, перетащите эту вертикальную разделительную линию полностью влево.
Отключение режима докладчика
Чтобы отключить режим докладчика во время показа презентации, выполните указанные ниже действия.
На вкладке Слайд-шоу ленты снимите флажок Режим докладчика.
Продолжайте обновлять ваши слайды
Если вы работаете с группой людей над созданием вашей колоды слайдов, возможно, изменения вносятся в слайды вплоть до последней минуты. Традиционно, как только вы начали свою презентацию, ваши слайды не будут обновляться. Если вы используете PowerPoint для Microsoft 365, у вас есть возможность позволить вашим слайдам обновлять ваши слайды, даже если вы представляете их, чтобы у вас всегда были самые последние изменения.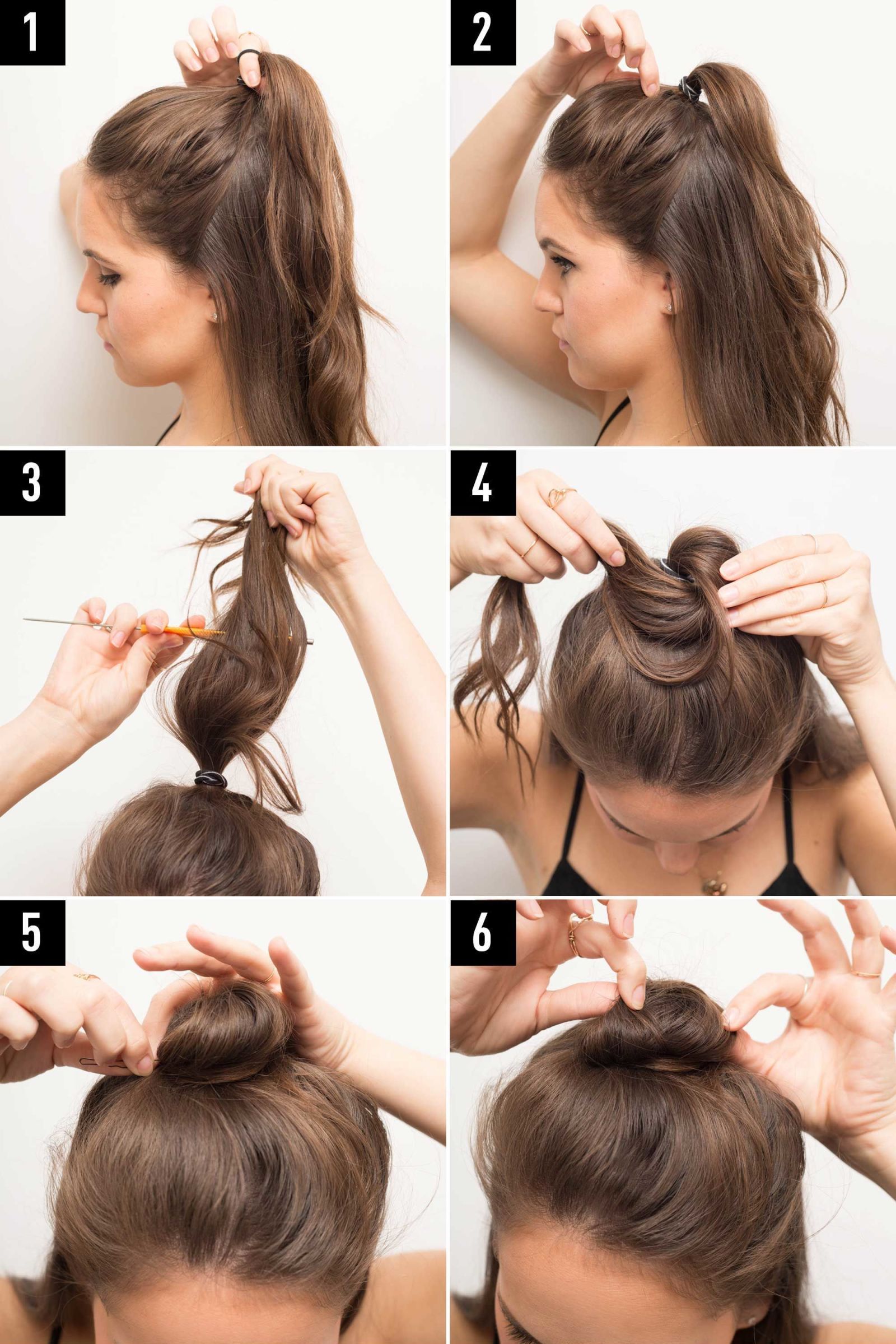
Вы можете включить это, перейдя на вкладку Показ слайдов на ленте, выбрав Настроить показ слайдов и установив флажок Сохранить слайды обновленными.
Если вы уже начали свою презентацию и хотите убедиться, что настройка включена, вы можете сделать это в представлении Presenter. Нажмите кнопку Больше параметров слайд-шоу (которая выглядит как три точки) и в меню убедитесь, что установлен флажок Сохранить слайды обновленными.
См. также
Использование лазерной указки на смартфоне во время демонстрации презентации в PowerPoint
Начало показа
Чтобы начать использование режима докладчика, выберите Слайд-шоу > Режим докладчика.
Использование элементов управления в режиме докладчика
-
Для перехода к предыдущему или следующему слайду нажмите стрелку «Назад» или «Далее».
-
Чтобы указать на слайд лазерной указкой или сделать в нем запись, наведите указатель мыши на экран и выберите инструмент «Перо» и «Лазерная указка» во всплывающей панели инструментов в левом нижнем углу.
Чтобы отключить инструмент «Перо», «Лазерная указка» или «Маркер», нажмите клавишу ESC.
-
Чтобы сделать экран черным или нормальным, нажмите на клавиатуре клавишу b.

-
Чтобы включить или отключить субтитры, нажмите кнопку Показ или отключение субтитров .
Вы можете использовать PowerPoint на смартфоне как пульт дистанционного управления для показа слайдов и просмотра заметок докладчика. Дополнительные сведения (и видеоролик) можно найти в статье </c0>Использование лазерной указки на смартфоне во время демонстрации презентации в PowerPoint.
Показ рабочего стола Mac на другом мониторе
-
В меню Apple выберите пункт Системные настройки.

-
Откройте приложение Мониторы.
-
В диалоговом окне щелкните вкладку Расположение.
-
Снимите флажок Включить видеоповтор мониторов.
С помощью этих действий можно настроить показ презентации на двух мониторах. На одном из них вы можете демонстрировать презентацию PowerPoint, а на другом, который не будет виден вашей аудитории, — работать с другими приложениями.
Переключение мониторов, предназначенных для режима докладчика и режима слайдов
Чтобы вручную выбрать, на каком экране отображаются ваши заметки в режиме докладчика, а на каком — только сами слайды, на панели задач в верхнем левом углу окна режима докладчика нажмите Переключить экраны.
Как выглядят заметки в режиме докладчика
Если компьютер подключен к проектору и запускается режим докладчика, он отображается на экране компьютера, а на экране проектора отображаются только слайды.
Заметки отображаются в области справа:
-
Текст переносится автоматически, а вертикальная полоса прокрутки появляется при необходимости.
-
Текст можно изменить в области Заметок.
-
Вы можете менять размер текста в области заметок с помощью следующих двух кнопок в левом нижнем углу этой области:
Вы можете настроить размер текущего слайда, а также заметок и панелей следующего слайда, используя мышь для перетаскивания вертикальной линии, разделяющей две панели.
Совет: Если вам вообще не нужно видеть текущий слайд в режиме презентации, и вы хотите, чтобы ваши заметки были больше, перетащите эту вертикальную разделительную линию полностью влево.
Отключение режима докладчика перед началом презентации
-
В меню PowerPoint выберите пункт Параметры.
-
В диалоговом окне Параметры PowerPoint в разделе Вывод и общий доступ щелкните Слайд-шоу.
-
Закройте диалоговое окно.
org/ListItem»>
В диалоговом окне Слайд-шоу снимите флажок Всегда запускать режим докладчика с двумя мониторами.
Отключение режима докладчика во время презентации
Продолжайте обновлять ваши слайды
Если вы работаете с группой людей над созданием вашей колоды слайдов, возможно, изменения вносятся в слайды вплоть до последней минуты. Традиционно, как только вы начали свою презентацию, ваши слайды не будут обновляться. Если вы используете PowerPoint для Microsoft 365 для Mac, у вас есть возможность позволить вашим слайдам обновлять ваши слайды, даже если вы представляете их, чтобы у вас всегда были самые последние изменения.
Это можно включить, перейдя на вкладку Показ слайдов на ленте и установив флажок Сохранить слайды обновленными.
Если вы уже начали свою презентацию и хотите убедиться, что настройка включена, вы можете сделать это в представлении Presenter. Нажмите кнопку Больше параметров слайд-шоу (которая выглядит как три точки) и в меню убедитесь, что установлен флажок Сохранить слайды обновленными.
См. также
Создание автоматической презентации
Запись слайд-шоу
Продолжайте обновлять слайды
How to Do Things (сериал, 2013–2014)
Путеводитель по эпизодам
- Сериал
- 2013–2014
- TV-PG
РЕЙТИНГ IMDb
7.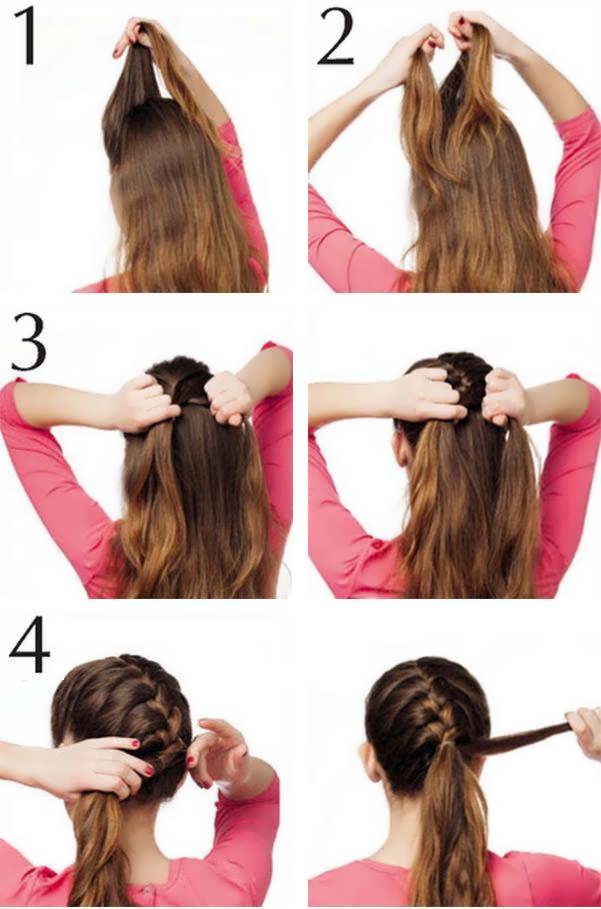 8/10
8/10
21
ВАШ РЕЙТИНГ
Играть полностью Episode2
:
22
Смотреть S1, E1 — Как тратить время
3 Видео
5 Фото
Комедия
Узнайте, как выполнять важные задачи, например, время, пакуя рюкзаки и ничего не подозревая. Узнайте, как выполнять важные задачи, такие как трата времени, упаковка рюкзаков и отсутствие сознания. Узнайте, как выполнять важные задачи, например трата времени, упаковка рюкзаков и отсутствие сознания.
- Звезды
- Рэйчел Шрей
- Брианна Дозье
- Уитни Морроу
IMD b ОЦЕНКА
7,8/10
21
ВАША ОЦЕНКА
- Звезды
- Рэйчел Шрей
- Брианна Дозье
- Уитни Морроу
- 1Критический обзор
900 74 серии3
Просмотреть серии
ТопЛучшие1 Сезон2 года
20142013Просмотреть все
Видео3
Полная серия 2:22
Смотреть S1, E1 — How To Waste Time 900 11 Полная серия 4:57
Смотреть S1, E2 — Как упаковать рюкзак
Полная серия 6:54
Смотреть S1, E3 — Как не быть в курсе ситуации
Фото
Лучшие актеры
Рэйчел Шрей
- Корри Сидни-МакДжи allagher…
Брианна Дозье
- Брианна…
Уитни Морроу
- Уитни…
Кейтлин Грант
- Кейтлин
- Барбара Энн…
- Крис Кристи
- Маккензи
- Лэндон
- Джозеф
- Клиент…
- Ариэль…
- Бариста…
- Весь актерский состав и съемочная группа
- Производство, кассовые сборы и многое другое на IMDbPro
- Дата выпуска
- 28 июля 2013 г.
 (США)
(США)
- 28 июля 2013 г.
- Страна происхождения
- США
- Официальный сайт
- Рэйчел Грант на YouTube
- Язык
- Английский
- Компания-производитель
- Grant Productions
- См. другие сведения о компании на IMDbPro
- Разработайте захватывающую подачу
- Напишите пилотный сценарий
- Соберите свои творческие элементы
- Создайте свой пилотный проект
- Получите заказ на серию
- Построй свою карьеру на телевидении
- Правильная структура и формат. Например, если это драма с одной камерой, то есть тизер и 4-5 актов. Многокамерный ситком, холодное открытие и 2 акта. В Screencraft есть подробное объяснение различий между ними. Изучите условности и придерживайтесь их.
- Правильный тон. Ваше шоу будет транслироваться в сети, а у каждой сети есть бренд. Ваше шоу должно соответствовать тону этого бренда. Сценарий, который вы отправляете на NBC, должен отличаться от сценария для Netflix.
- Познакомьтесь с миром и точкой зрения. Все те замечательные элементы, которые вы представили в своей презентации, теперь должны ожить в сценарии. Это то, на чем вы продали сеть. Выполните это обещание.
- Является ли сценарий таким, каким они его себе представляли, когда покупали поле?
- Это соответствует их мандату?
- Подходит ли он к их бренду?
- Будет ли это соответствовать бюджету?
- В таблице указано
- Прогон команды и актеров
- Второй прогон сети
- День, отведенный режиссеру для подготовки кадров
- Фактический стрелять
- Пилотный проект LOST стоил от 10 до 14 миллионов долларов.
- Пилотный проект BOARDWALK EMPIRE, снятый Скорсезе, стоил 18 миллионов долларов.
- TERRA NOVA компании Fox стоит от 10 до 20 миллионов долларов.
- Какие шоу будут привлекать наибольшую аудиторию?
- Что показывает заполнение определенных программных блоков?
- Какие шоу будут критически важными?
- Какие шоу соответствуют мандату сети?
- Какие шоу соответствуют бренду сети?
- Amazon, Hulu, Netflix и Apple стали лидерами на телевидении
- Snap выпустила 5-минутные вертикальные телешоу
- Quibi, платформа короткого стриминга, запущена и закрыта
9000 9 Джессика Трамп
Николас Морроу
Маккензи Морроу
Лэндон Морроу
Джозеф Дозье
900 18 Кара ВанХаузен
Ариэль Гейвитц
Райан Принс
Мэди Грир Бертон
Эмбер Пэрротт
Дилан Бертон
Сюжетная линия
Отзывы пользователей
Будьте первым, кто оставит отзыв
Лучшие подборки
Войдите, чтобы оценить и просмотреть список наблюдения для получения персональных рекомендаций
Войти
Детали
Технические характеристики
Новости по теме
Внесите свой вклад в эту страницу
Предложите отредактировать или добавить отсутствующий контент
Еще для изучения
Недавно просмотренные
Недавно просмотренные страницы
Как создать телешоу
Последнее обновление: 17 февраля 2022 г. , 01:15
, 01:15
У вас есть идея для телешоу. Есть интрига. Есть действие. Это сделает «Игра престолов» похожим на «Соседство мистера Роджера».
Удивительно. Теперь: с чего начать? В этой статье мы расскажем вам о каждом шаге создания телешоу.
Пошаговое руководство по созданию телешоу
Голливуд изменился. Еще никогда не было так легко обойти привратников в кино.
Благодаря достижениям в области камер, программного обеспечения для редактирования и визуальных эффектов каждый может создать фильм на своем 13-дюймовом Macbook Pro. Благодаря таким сервисам, как YouTube, Vimeo и Filmhub, распространение осуществляется всего в несколько кликов.
Но телевидение? Телевизор по-прежнему остается черным ящиком даже для многих работающих в отрасли. Как начать собственное телешоу?
Мы проведем вас через шесть шагов, чтобы создать ваше телешоу ниже:
Давай покатаемся.
(Ищете дополнительную помощь по своей голливудской карьере? Узнайте, как получить максимальную отдачу от стажировки в Голливуде, как получить свою первую работу в индустрии развлечений и какая работа – самый верный путь к тому, чтобы стать шоураннером.)
Шаг 1. Разработка захватывающего сюжета
Прежде чем стать сериалом, это пилотная версия. 1
Прежде чем это будет пилот, это сценарий.
И прежде чем это будет сценарий, это презентация.
Чтобы перейти от презентации к сценарию, студии или сети необходимо дать «зеленый свет» вашей идее. Они должны сказать: «Да, мы хотим, чтобы вы создали это телешоу».
Чтобы получить этот зеленый свет, кто-то (менеджер, агент или юрист) назначает встречу между вами и руководителем студии/сети. Там ваша задача — привлечь их внимание, погружая их в мир, который вы создадите на телевидении.
Создание этого мира требует глубоких исследований.
Небольшой личный пример (от Криса): готовясь к презентации HBO, я жил в библиотеке Санта-Моники. Я провел там недели, изучая историю психотерапии и приютов в Соединенных Штатах. Для выступления на Showtime я провел одну неделю, просто исследуя местную фауну на Гавайях.
Чтобы продать свою рекламу, изучите свой мир изнутри. Затем дайте им уникальную точку зрения, чтобы исследовать этот мир.
После презентации вы можете уйти, чтобы пообщаться с руководителями. Обработка представляет собой презентацию в письменной форме и может занимать от одной до 50 страниц. Это обзор мира, который вы будете исследовать, и сюжетные арки на протяжении первого сезона (и последующих).
Если руководителям нравится то, что они слышат, они покупаются на вашу презентацию.
После этого вы перейдете к следующему шагу: написанию и доставке пилотного сценария.
Шаг 2. Напишите пилотный сценарий
Презентация была первоначальным наброском вашей идеи.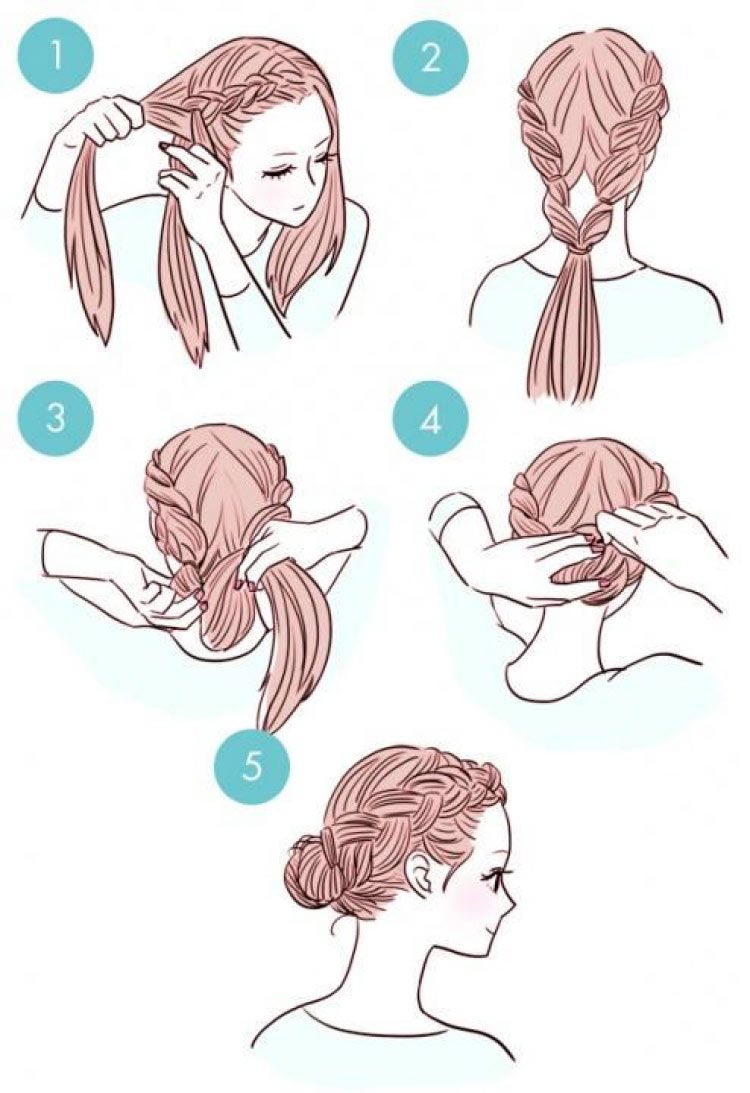
Сценарий картины: полные мазки, раскрашены, готовы к рамке и монтажу.
Когда дело доходит до написания сценария, существуют определенные правила игры:
Книг и статей о том, как написать потрясающий пилот, достаточно. Прочтите их, напишите и отправьте в студию или сеть.
Прочтите их, напишите и отправьте в студию или сеть.
Теперь начинается настоящая работа по созданию телешоу.
Это мучительный процесс, который в отрасли называют «адом развития».
Почему? На этапе презентации у руководителей не было никакого вклада в ваше телешоу. Это все был ты. На этом этапе руководители делают заметки. Это включает в себя критику с точки зрения бизнеса, а не только творчества.
Примечания, как правило, сосредоточены на таких вещах, как:
Далее вы сделаете перезаписи, включающие эти заметки, сохраняя при этом свою творческую целостность. Это сложный баланс.
После переписывания все соглашаются, что сценарий готов. Вы отправляете сценарий высшим руководителям сети для прочтения. Затем вы молитесь о зеленом свете.
Когда загорится этот зеленый свет, отпразднуйте этот вечер. На следующий день переходим к следующему шагу — созданию телешоу.
3. Соберите свои творческие элементы
Краткое напоминание о том, что здесь поставлено на карту:
Ваш пилот — это острие копья телевизионного предприятия . Первый эпизод любого телесериала, будь то получасовая комедия, такая как «Сайнфельд», часовая драма, такая как «Ходячие мертвецы», или анимационный сериал, такой как «КОНЬ БОДЖЕК», определяет, будет ли это шоу в эфире в течение пяти сезонов или исчезнет. в историю после третьего эпизода.
На кону сотни карьер, тысячи рабочих мест и миллионы долларов.
Вот почему так много времени, энергии и денег уходит на создание этих пилотов. Так много зависит от успешного приема вашего шоу.
Ваш следующий шаг — собрать команду (режиссер, кастинг-директор, шоураннер и т. д.) и начать кастинг. Если вы представили свой сценарий во время пилотного сезона, это означает, что остальной Голливуд делает то же самое в то же время.
Это гонка за первое, второе или даже третье место работы.
По статистике, большинство шоу терпят неудачу и теряют деньги. Поэтому сети и студии ищут способы минимизировать свои недостатки. Одна из стратегий состоит в том, чтобы сделать пилотный пикап «каст-контингентом»: это означает, что сеть будет выделять достаточно денег только для финансирования кастинга. Если приемлемый актерский состав не найден, они останавливают проект и оставляют его полусырым в аду разработки.
Шаг 4. Создание пилотной серии
После того, как вы собрали команду и нашли актерский состав, одобренный сетью, вы снимаете пилотную серию. Это гонка для завершения:
Сколько времени нужно, чтобы застрелить пилота?
Как повезёт: многокамерные комедийные пилоты, снятые на павильоне, могут занять всего несколько дней. Однако пилоты с одной камерой могут снимать неделями и более.
Однако пилоты с одной камерой могут снимать неделями и более.
Например, масштабный двухчасовой пилот LOST снимался два с половиной месяца.
Между тем, заметки продолжают поступать. Сеть, студия и иногда даже актеры будут предлагать заметки. Вы будете продолжать переделывать пилотный сценарий во время производства.
Сколько стоят пилоты?
Средняя стоимость 30-минутной пилотной комедии составляет 2 миллиона долларов. Между тем, часовая драма в среднем стоит около 5,5 миллионов долларов.
Это средние значения. Некоторые стоят намного дороже:
Студии и сети используют положения о непредвиденных обстоятельствах, потому что пилотные проекты очень дороги. И большинство шоу не окупают затраты на создание телешоу.
На этом этапе студия или сеть могут предпринять дополнительные шаги, чтобы свести к минимуму свои недостатки, если они не уверены в продукте.
Вместо того, чтобы снимать «полный пилот», они могут снимать малобюджетные пилоты или презентации «доказательства концепции». В презентации вы работаете с усеченным пилотным сценарием. Вы снимаете только важные сцены. Вы даже снимаете на заимствованных декорациях! Что угодно, лишь бы снизить расходы.
Это дает сети представление о том, как будет выглядеть полный пилотный проект с гораздо меньшим риском. Такие шоу, как СУДЬЯ ЭМИ на канале CBS и ВЫПУСКНАЯ ШКОЛА ДЛЯ МАЛЬЧИКОВ НА MTV, CASSANDRA FRENCH’S, начинались как презентации. СУДЬЯ ЭМИ прошла успешно. CASSANDRA FRENCH’S так и не забрали.
После того, как вы сняли пилота, он проходит процесс редактирования. Пилотный проект проходит серию нарезок режиссером, шоураннером и студией, прежде чем он попадает в сеть.
Сети затем запускают пилотный проект через скрининг и рыночные тесты. На основании этих данных, при необходимости, снова урежут сценарий.
На основании этих данных, при необходимости, снова урежут сценарий.
Тем временем сценаристы продолжают переделывать сценарий на основе заметок, сделанных актерами и командой, а иногда даже переделывая.
Даже на этом этапе студия или сеть могут предпринять дальнейшие шаги, чтобы свести к минимуму свои недостатки, если они не уверены в проекте. Вместо того, чтобы снимать «полный пилот», они могут вместо этого снимать малобюджетные пилоты или презентации «доказательства концепции». При этом снимается только усеченный сценарий и используются заимствованные наборы, чтобы сократить расходы.
Это дает сети представление о том, как будет выглядеть полный пилотный проект без крупных инвестиций (и большого риска). Такие шоу, как «СУДЯЩАЯ ЭМИ» на CBS и «ВЫПУСКНАЯ ШКОЛА ДЛЯ МАЛЬЧИКОВ КАССАНДРЫ ФРЕНЧ» на MTV, были сняты в качестве пилотных презентаций (при этом «СУДЬЯ ЭМИ» в конечном итоге имела успешный сериал, а «КАССАНДРА ФРАНЧ» так и не была снята).
Шаг 5. Получите заказ на серию
После того, как пилот находится в руках сети, они решают, заказывать ли ваше шоу в сериале. Это называется серийным приемом. Тем временем вы ждете в творческом чистилище.
Если вы участвуете в цикле пилотного сезона, сети просматривают все пилотные проекты в массовом порядке за несколько недель до предварительных презентаций в мае. Затем незадолго до авансов сети размещают свои заказы.
Заказы серии основаны на:
Несколько пилотов получают серийные заказы. Остальные — мертвые пилоты.
Если вы один из немногих счастливчиков, получивших серийный заказ, поздравляем! Вы успешно создали телешоу. Затем вы укомплектовываете комнату своего писателя. Время писать сценарии для вашего первого сезона, будь то 7, 13 или 22 серии.
Время писать сценарии для вашего первого сезона, будь то 7, 13 или 22 серии.
Тем временем руководители сети показывают пилотные эпизоды для рекламодателей в предварительных презентациях, чтобы продавать коммерческое эфирное время.
Построй свою карьеру на телевидении
Успешный пилот, даже получивший заказ на сериал, не является гарантией успешной карьеры. Телевидение — прекрасное искусство. Это тоже бизнес.
В наши дни этот бизнес быстро развивается. Всего за несколько коротких лет:
И по мере того, как меняется игра, меняется и способ оплаты создателей. Например, Netflix в какой-то момент инвестировала в контент больше денег, чем все сети вместе взятые. Они заплатили огромные авансовые платежи, но купили все права на роялти и остатки.
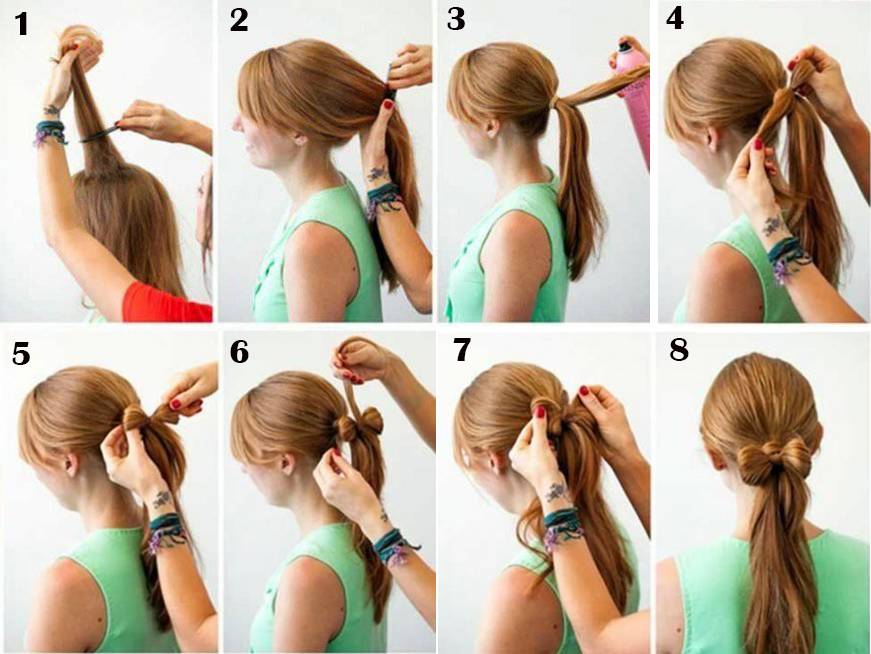
 На экране Настраиваемые показы щелкните слайд-шоу, который вы хотите показать.
На экране Настраиваемые показы щелкните слайд-шоу, который вы хотите показать.



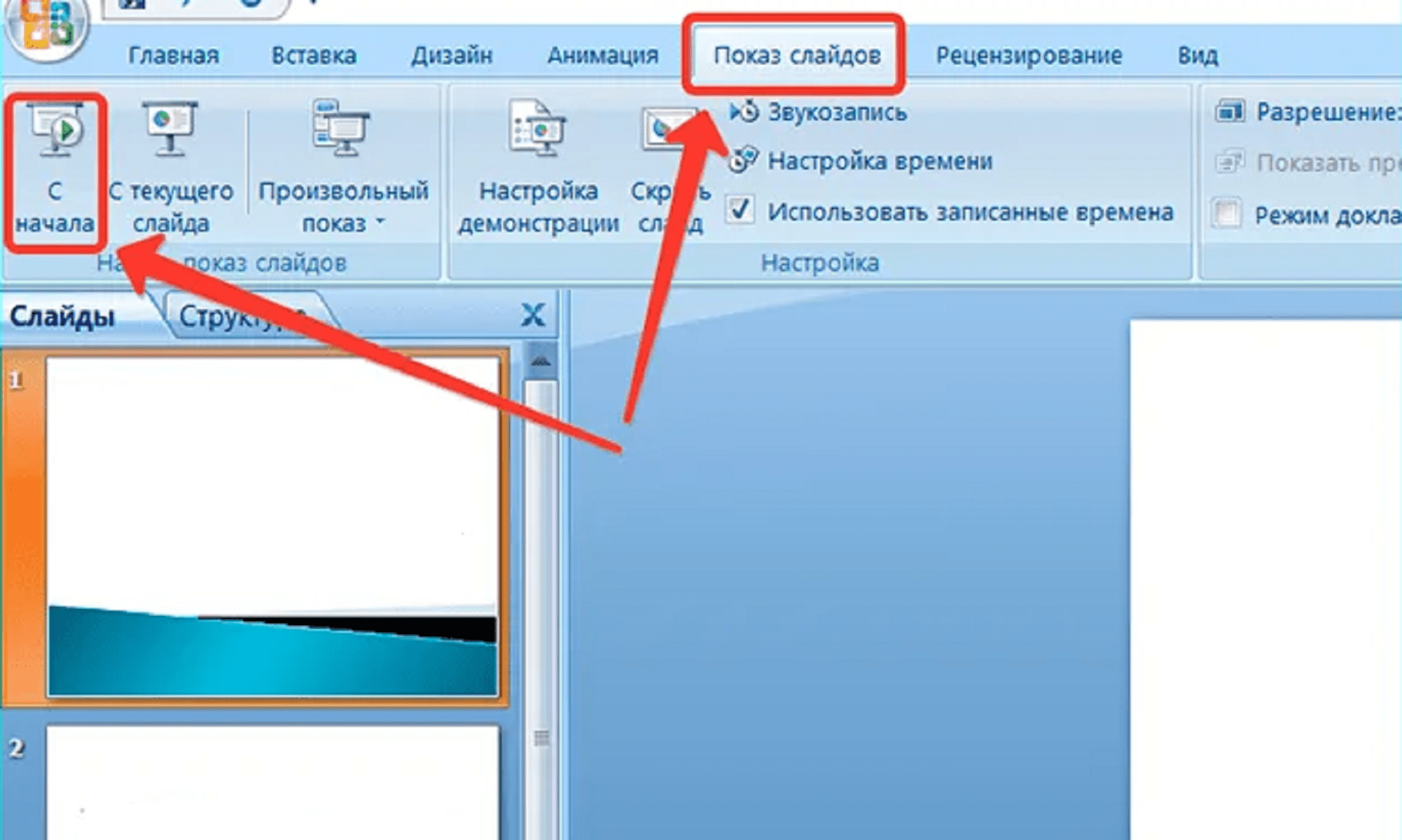


 (США)
(США)