Импорт данных в excel из access vba: Перемещение данных из Excel в Access
Содержание
Как получить данные из закрытой книги?
Хитрости »
6 Май 2011 Дмитрий 263404 просмотров
|
Основные понятия (26) Сводные таблицы и анализ данных (10) Графики и диаграммы (5) Работа с VB проектом (12) Power BI и Power Query (22) |
Условное форматирование (5) Списки и диапазоны (5) Макросы(VBA процедуры) (68) Разное (43) Баги и глюки Excel (4) |
Достаточно часто появляется вопрос: как извлечь данные из закрытой книги Excel через VBA? Звучит может быть странновато, но это так: вопрос регулярно поднимается на форумах. Собственно, именно в связи с этим и появилась на свет данная статья. В принципе ничего сложного в задаче нет. При этом получить данные можно разными способами, в том числе при помощи функций пользователя(UDF).
Хотя если вдаваться в технические подробности, то получить данные из закрытой книги вообще нельзя. Так или иначе, на уровне системы файл все равно открывается, различие лишь в том как именно и к чему при этом предоставляется доступ. Поэтому переозвучим классическую постановку задачи в более распространенную в жизни: «Как получить данные из книги, не открывая её так, чтобы об этом узнал пользователь»
Так или иначе, на уровне системы файл все равно открывается, различие лишь в том как именно и к чему при этом предоставляется доступ. Поэтому переозвучим классическую постановку задачи в более распространенную в жизни: «Как получить данные из книги, не открывая её так, чтобы об этом узнал пользователь»
Попробуем разобраться с некоторыми методами, их плюсами и минусами:
- Получение данных из закрытой книги при помощи процедуры
- Получение данных из закрытой книги при помощи UDF
- Получение данных из закрытой книги при помощи запроса ADO
- Получение данных из закрытой книги при помощи Power Query
Получение данных из закрытой книги при помощи процедуры VBA
Sub Get_Value_From_Close_Book_Formula()
Dim sPath As String, sFile As String, sShName As String
sPath = "C:\Documents and Settings\" '"
sFile = "Книга1.xls" '"
sShName = "Лист1" '"
Application.DisplayAlerts = 0
With Range("A1:A100")
. |
Данный код работает достаточно медленно, но с его помощью можно «вытащить» из закрытой книги значения сразу нескольких ячеек. Код ниже работает быстрее, но с его помощью можно извлечь значения лишь одной ячейки:
Sub Get_Value_From_Close_Book_Excel4Macro()
Dim sPath As String, sFile As String, sShName As String
Dim sAddress As String, vData
sPath = "C:\Documents and Settings\" '"
sFile = "Книга1.xls" '"
sShName = "Лист1" '"
sAddress = "'" & sPath & "[" & sFile & "]" & sShName & "'!" & Range("A1").Address(ReferenceStyle:=xlR1C1) '"
vData = ExecuteExcel4Macro(sAddress)
End Sub |
Если честно, сам я не очень-то люблю ни один из данных методов, т.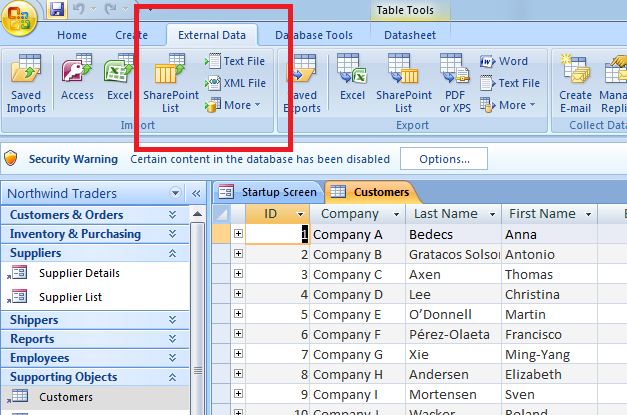 к. они совершенно лишены гибкости. С их помощью можно получить исключительно значения ячеек. Форматы, формулы или другие свойства ячеек получить уже не получится. Поэтому я предпочитаю открывать книгу и копировать то, что мне надо. Делаю это, скрывая от пользователя при помощи свойства ScreenUpdating объекта Application.
к. они совершенно лишены гибкости. С их помощью можно получить исключительно значения ячеек. Форматы, формулы или другие свойства ячеек получить уже не получится. Поэтому я предпочитаю открывать книгу и копировать то, что мне надо. Делаю это, скрывая от пользователя при помощи свойства ScreenUpdating объекта Application.
Sub Get_Value_From_Close_Book()
Dim sShName As String, sAddress As String, vData
Dim objCloseBook As Workbook
'Отключаем обновление экрана
Application.ScreenUpdating = False
Set objCloseBook = Workbooks.Open("C:\Documents and Settings\Книга1.xls")
sAddress = "A1:C100" 'или одна ячейка - "A1"
'получаем значение
vData = Sheets("Лист1").Range(sAddress).Value
'Записываем данные на активный лист книги,
'с которой запустили макрос
If IsArray(vData) Then
[A1].Resize(UBound(vData, 1), UBound(vData, 2)).Value = vData
Else
[A1] = vData
End If
'если надо копировать ячейки с форматами,
'то можно использовать стандартные методы копирования вставки
'objCloseBook. |
Есть и более экзотический метод — при помощи GetObject:
Sub Get_Value_From_Close_Book2()
Dim sShName As String, sAddress As String, vData
Dim objCloseBook As Object
'Отключаем обновление экрана
Application.ScreenUpdating = False
Set objCloseBook = GetObject("C:\Documents and Settings\Книга1.xls")
sAddress = "A1:C100" 'или одна ячейка - "A1"
'получаем значение
vData = objCloseBook.Sheets("Лист1").Range(sAddress).Value
'Записываем данные на активный лист книги,
'с которой запустили макрос
If IsArray(vData) Then
[A1].Resize(UBound(vData, 1), UBound(vData, 2)).Value = vData
Else
[A1] = vData
End If
'если надо копировать ячейки с форматами,
'то можно использовать стандартные методы копирования вставки
'objCloseBook. |
При таком подходе пользователь разницы не увидит, а действия можно производить с ячейками разные: и сравнение, и отбор по критериям, и фильтровать, и сортировать и т.д. Плюс из книги можно переносить не только значения ячеек, но и форматы, формулы. Но выбирать метод получения значений из закрытых книг вам. Все зависит от ситуации. Все указанные коды работают. Если не работают — то проверьте верно ли указаны все исходные данные(имя книги и расширение, имя листа, путь к папке с книгой).
Получение данных из закрытой книги при помощи UDF
Тот же код, что уже был рассмотрен выше, но оформленный в виде UDF(функции пользователя):
Function Get_Value_From_Close_Book(sWb As String, sShName As String, sAddress As String)
Dim vData, objCloseBook As Object
Set objCloseBook = GetObject(sWb)
'получаем значение
vData = objCloseBook. |
Синтаксис функции (вызов с листа):
=Get_Value_From_Close_Book(«C:\Книга1.xls»;»Лист1″;»B1″)
sWb — полный путь до книги, данные из которой необходимо извлечь («C:\Книга1.xls»)
sShName — имя листа в указанной книге, данные из которого необходимо извлечь («Лист1»)
sAddress — адрес ячейки(диапазона) данные которой необходимо получить («B1»)
Чтобы получить массив ячеек(например B1:B10), необходимо выделить необходимое количество ячеек и ввести в них эту функцию, как формулу массива.
Думаю, не надо пояснять, что любой аргумент может быть задан не статичным текстом, а ссылкой на ячейку с этим текстом. Именно в этом и преимущество использования именно функций, а не процедур.
ПОЛУЧЕНИЕ ДАННЫХ ПРИ ПОМОЩИ ЗАПРОСА ADO
Так же есть еще один достаточно экзотический метод получения данных из действительно закрытой книги — через ADO(ActiveX Data Objects).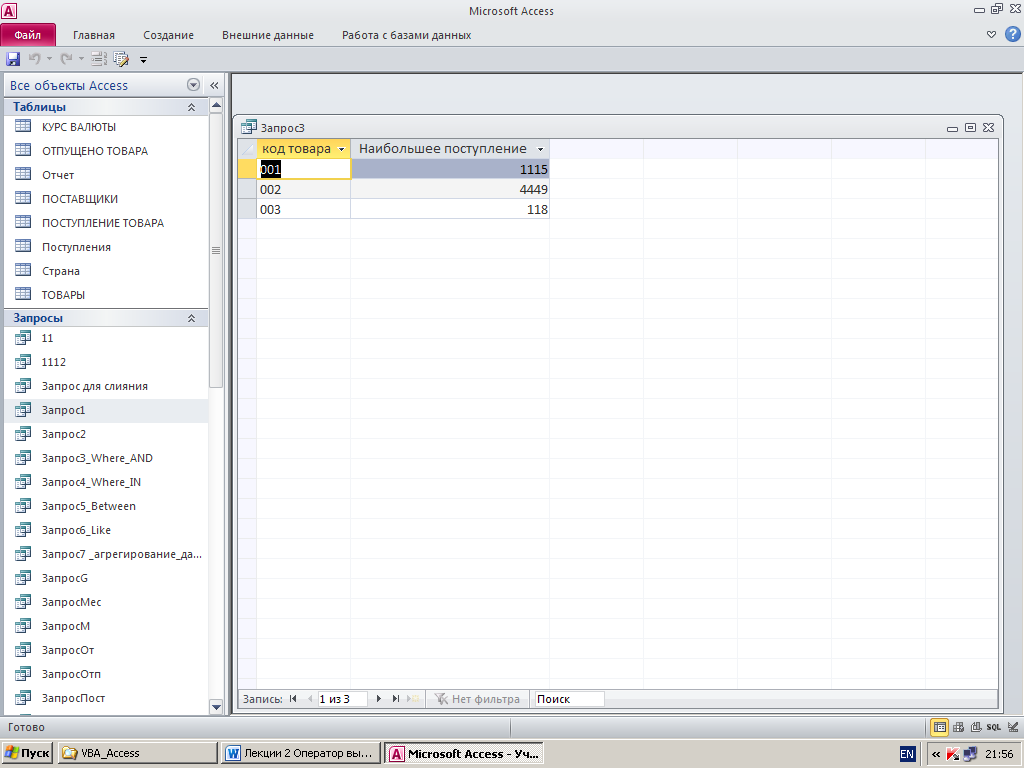 По сути это получение данных через запрос SQL, используя для этого технологию ADO.
По сути это получение данных через запрос SQL, используя для этого технологию ADO.
'---------------------------------------------------------------------------------------
' Procedure : Extract_Value_ADO
' DateTime : 02.07.2014 16:47
' Author : The_Prist(Щербаков Дмитрий)
' http://www.excel-vba.ru
' Purpose : Функция получения данных из закрытой книги при помощи ADO
' в таком виде не может быть использована вызовом с листа
'---------------------------------------------------------------------------------------
Function Extract_Value_ADO(sPath As String, sFileName As String, sShName As String, sRng As String)
Dim objADO_Con As Object, objRS As Object
Dim sFullFileName As String, sADORng As String
'проверяем наличие слеша в пути к файлу
If Right(sPath, 1) <> "\" Then sPath = sPath & "\"
'если ячейка только одна - меняем вид адресации на ячейка:ячейка, как того требует ADO
If Range(sRng).Count = 1 Then
sADORng = sRng & ":" & sRng
Else
sADORng = sRng
End If
sFullFileName = sPath & sFileName
With CreateObject("ADODB. |
Вызывать эту функцию следует из другой процедуры или функции. Пример процедуры, для вызова этой функции:
'---------------------------------------------------------------------------------------
' Procedure : Get_Value_From_Close_Book_ADO
' Purpose : Вызов функции Extract_Value_ADO
'---------------------------------------------------------------------------------------
Sub Get_Value_From_Close_Book_ADO()
Extract_Value_ADO ThisWorkbook. |
Для вызова функции Extract_Value_ADO непосредственно с листа(в виде функции UDF) придется несколько изменить приведенный выше код функции, либо извлекать функцией значение только одной ячейки, что будет не очень экономично с точки зрения ресурсов и использование для этого ADO будет слишком неоправданным. Если кому необходимо, то для вызова функции с ячейки листа и возврата значения одной ячейки, необходимо заменить строку:
Cells(1, 1).CopyFromRecordset objRS |
на такую:
Extract_Value_ADO = objRS.Fields(0).Value |
Синтаксис вызова с листа в таком случае будет следующим:
=Extract_Value_ADO(«C:\»; «Книга1.xls»; «Лист1»; «A1»)
Важно: если данные извлекаются только из одной ячейки, то следует указать две ячейки: А1:А2. Это особенность работы с запросами
Если же необходимо извлекать данные диапазона ячеек, то в этом случае можно применить такую функцию:
'--------------------------------------------------------------------------------------- ' Procedure : Extract_Value_ADO ' DateTime : 02. |
Синтаксис вызова с листа точно такой же как и в функции выше, только нужно будет выделить необходимое количество ячеек и ввести в них эту функцию, как формулу массива. :
:
=Extract_Value_ADO_Sh(«C:\»; «Книга1.xls»; «Лист1»; «A1:B10»)
sPath — путь к папке с книгой, данные из которой необходимо извлечь («C:\»)
sWb — имя книги, включая расширение(.xls в примере), данные из которой необходимо извлечь («Книга1.xls»)
sShName — имя листа в указанной книге, данные из которого необходимо извлечь («Лист1»)
sAddress — адрес ячейки(диапазона) данные которой необходимо получить («A1»)
Важно: если данные извлекаются только из одной строки, то следует все равно указать минимум две строки: А1:B10. Это особенность работы с запросами. При попытке указать только одну строку А1:A10 функция вернет значение ошибки. При этом первая строка воспринимается как заголовки. Т.е. данные должны начинаться как минимум со второй строк(A2), а в A1 — заголовок
Хоть эта функция имеет определенные недостатки — она может быть в разы быстрее предыдущей.
Получение данных из закрытой книги при помощи Power Query
Если еще не работали с надстройкой PowerQuery и не знаете что это такое, то для начала лучше ознакомиться со статьей: Power Query — что такое и почему её необходимо использовать в работе?
Переходим на вкладку Данные(для Excel ниже 2016 вкладка PowerQuery) —Получить данные —Из файла —Из книги
Выбираем нужный лист
Если необходимы данные всего листа, то внизу этого окна нажимаем кнопку Загрузить. Все, через пару секунд все данные выбранного листа будут помещены на новый лист текущей книги в умную таблицу.
Все, через пару секунд все данные выбранного листа будут помещены на новый лист текущей книги в умную таблицу.
Но если необходимо отобрать только определенные столбцы и строки — тут придется хитрить. Например, нам необходимо получить данные ячеек C2:D20, но в листе у нас заполнены ячейки A1:H89. А зачем нам лишнее? Самое простое, конечно, это диапазон C2:D20 скопировать на отдельный лист и сделать из него умную таблицу. Далее в запросе выбрать именно эту одну таблицу и все. Но. Не всегда есть такая возможность и поэтому рассмотрим более тернистый путь. Итак, мы подключились к книге. И после выбора листа выбираем не Загрузить, а Преобразовать
Попадаем в редактор запросов PowerQuery и видим там данные нашего листа. Чтобы удалить лишние строки нам придется для начала их пронумеровать, т.к. в PowerQuery нет вменяемой нумерации строк по умолчанию.
Идем на вкладку Добавление столбца —Столбец индекса —Настроить
Начальный индекс ставим 2 (2 потому что первая строка листа у нас стала заголовком, значит первая строка в запросе будет равна 2-ой строке на листе Excel и так нам будет проще потом отбирать)
Инкремент — 1 (это шаг, нам нужно просто пронумеровать строки)
Теперь раскрываем фильтр на добавленном столбце индекса —Числовые фильтры —Между
Указываем «больше или равно» — 2, «меньше или равно» — 20 (это строки нужного нам диапазона C2:D20).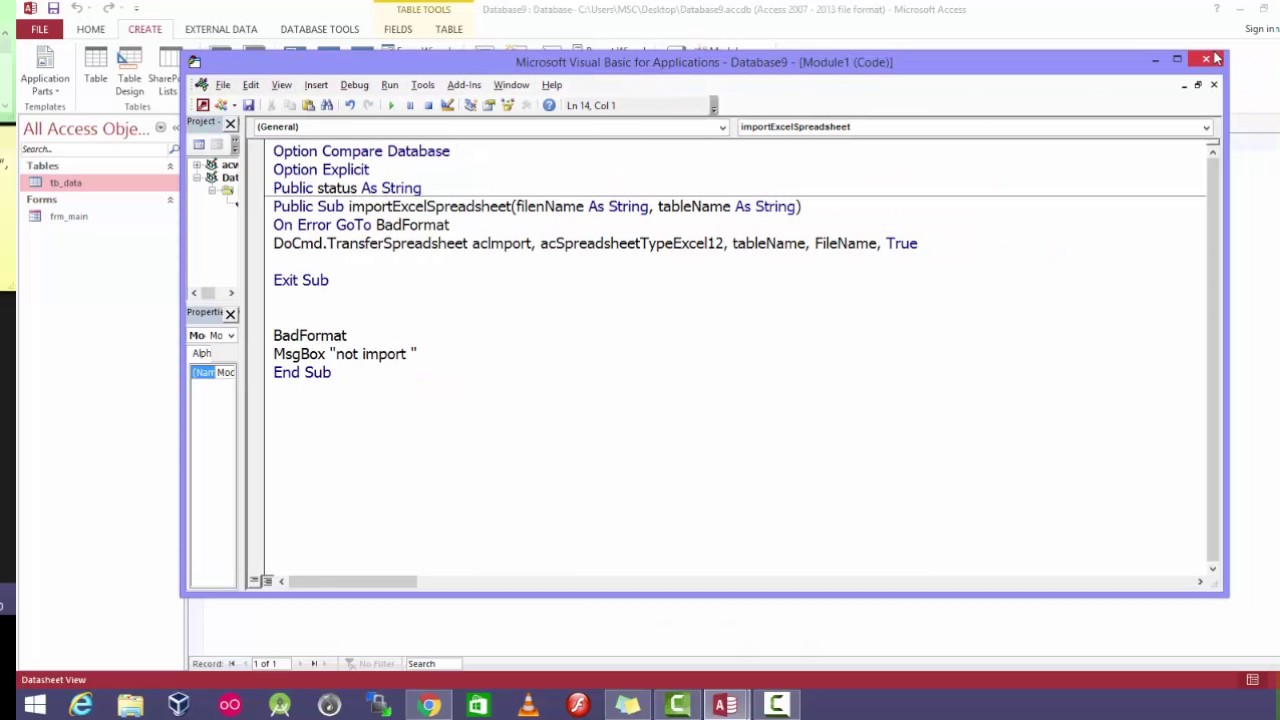
После нажатия Ок останутся только нужные нам строки. А удалить столбцы проще простого: выделяем нужные нам 3-й и 4-ый столбцы(это как C и D на листе Excel, только номерами) -правая кнопка мыши —Удалить другие столбцы.
Вуаля!
Осталось выгрузить в нашу книгу: идем на вкладку Главная —Закрыть и загрузить.
В дальнейшем надо будет просто выделить любую ячейку этой полученной из PowerQuery умной таблицы правой кнопкой мыши и нажать обновить.
Правда, есть нюанс: если вдруг заголовки у нашего файла поменяются — то мы получим ошибку на шаге удаления столбцов. Это происходит потому, что PowerQuery использует абсолютные имена столбцов в запросах. Но это решаемо. Идем на вкладку Главная —Расширенный редактор:
Находим там строку:
#»Removed Other Columns» = Table.SelectColumns(#»Filtered Rows»,{«Товар», «Группа»})
Это и есть наша строка удаления всех столбцов, кроме указанных в фигурных скобках({«Товар», «Группа»}). Как видим, там жестко прописаны имена столбцов и нам надо как-то обратиться к ним через номера, чтобы не привязываться к их именами. Для этого перед этой строкой добавляем еще одну:
Как видим, там жестко прописаны имена столбцов и нам надо как-то обратиться к ним через номера, чтобы не привязываться к их именами. Для этого перед этой строкой добавляем еще одну:
ColNames = Table.ColumnNames(#»Filtered Rows»),
этой строкой мы получаем список всех имен столбцов и запоминаем в список ColNames. А далее мы используем этот список для указания нужных номеров:
#»Removed Other Columns» = Table.SelectColumns(#»Filtered Rows»,{ColNames{2}, ColNames{3}})
Только необходимо обращать внимание, что здесь индексация идет с 0. Т.е. если нам нужным были столбцы С(3) и D(4), то мы указываем на 1 меньше: 2 и 3. Если столбцов будет больше — перечисляем через запятые все, которые надо оставить. Зато теперь наш запрос не зависит ни от чего и мы в итоге получаем именно то, что хотим.
И маленькая ложка дегтя: PowerQuery не очень дружелюбен к форматам файлов .xls и .xlsb. Поэтому если нет сильной необходимости использовать именно эти форматы в качестве книг, из которых надо получить данные — лучше их и не использовать.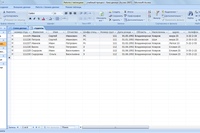
Статья помогла? Поделись ссылкой с друзьями!
Видеоуроки
Поиск по меткам
Accessapple watchMultexPower Query и Power BIVBA управление кодамиБесплатные надстройкиДата и времяЗапискиИПНадстройкиПечатьПолитика КонфиденциальностиПочтаПрограммыРабота с приложениямиРазработка приложенийРосстатТренинги и вебинарыФинансовыеФорматированиеФункции Excelакции MulTExссылкистатистика
Как импортировать данные из веб-страниц в таблицу Excel — Трюки и приемы в Microsoft Excel
В этом приеме описывается три способа получить данные, содержащиеся в веб-странице: вставить статическую копию информации; создать обновляемую ссылку на сайт; открыть страницу непосредственно в Excel.
Вставка статической информации
Один из способов получить данные из веб-страницы на лист — просто выделить текст в браузере, нажать Ctrl+C, чтобы скопировать его в буфер обмена, а затем вставить текст в таблицу. Результат может быть разным, в зависимости от того, какой браузер вы используете.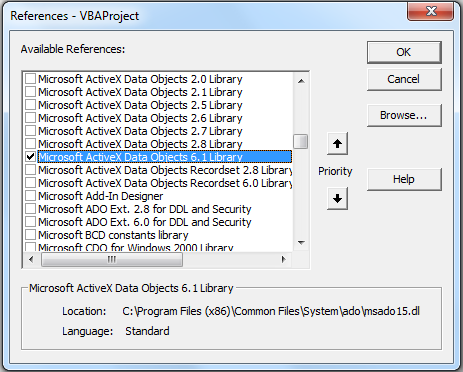 Если это Internet Explorer, то вставленные данные будут, вероятно, очень похожи на оригинал — в комплекте с настройками форматирования, гиперссылками и графикой.
Если это Internet Explorer, то вставленные данные будут, вероятно, очень похожи на оригинал — в комплекте с настройками форматирования, гиперссылками и графикой.
Если вы используете браузер, отличный от Internet Explorer, то, выбрав Главная ► Буфер обмена ► Вставить, можно вставить все, что вы скопировали с веб-страницы, в одну ячейку, а это, скорее всего, не то, чего вы хотите. Решение состоит в том, чтобы выбрать команду Главная ► Буфер обмена ► Вставить ► Специальная вставка, а затем пробовать различные варианты вставки.
Вставка обновляемой информации
Если вы хотите регулярно получать доступ к обновленным данным из веб-страницы, создайте веб-запрос. На рис. 176.1 показан сайт, который содержит курсы валют в таблице с тремя столбцами. Выполнив следующие шаги, можно создать веб-запрос, позволяющий извлекать эту информацию, а затем обновлять ее в любое время одним щелчком кнопкой мыши.
Рис. 176.1. Этот сайт содержит информацию, которая часто меняется
- Выберите Данные ► Получение внешних данных ► Из Интернета для открытия диалогового окна Создание веб-запроса.

- В поле Адрес введите URL сайта и нажмите кнопку Пуск. Для этого примера URL-адрес веб-страницы, показанной на рис. 176.1, будет таким: http://cbr.ru. Обратите внимание, что диалоговое окно Создание веб-запроса содержит мини-браузер (Internet Explorer). Вы можете переходить по ссылкам и посещать сайты, пока не найдете данные, которые вас заинтересуют. Когда веб-страница отображается в окне Создание веб-запроса, вы видите одну или несколько желтых стрелок, которые соответствуют различным элементам на веб-странице.
- Щелкните на желтой стрелке, и она превратится в зеленый флажок, который указывает, что данные этого элемента будут импортированы. Вы можете импортировать столько элементов, сколько нам нужно. Для этого
примера я щелкну на стрелке рядом с таблицей курсов. - Нажмите кнопку Импорт для открытия диалогового окна Импорт данных.
- В окне Импорт данных укажите место для импортированных данных.
 Это может быть ячейка в существующем или новом листе.
Это может быть ячейка в существующем или новом листе. - Нажмите кнопку ОК, и Excel импортирует данные (рис. 176.2).
Рис. 176.2. Данные, импортированные из веб-страницы
По умолчанию импортированные данные — это веб-запрос. Чтобы обновить информацию, щелкните правой кнопкой мыши на любой ячейке импортированного диапазона и выберите в контекстном меню команду Обновить. Если вы не хотите создавать обновляемый запрос, укажите это в шаге 5 предыдущего списка действии. В окне Импорт данных нажмите кнопку Свойства и снимите флажок сохранить определение запроса.
Открытие веб-страницы напрямую
Еще один способ получить данные веб-страницы на лист — открыть URL-адрес напрямую, с помощью команды Файл ► Открыть. Просто введите полный URL-адрес в поле Имя файла и нажмите кнопку Открыть. Результат будет отличаться в зависимости от того, какая разметка у веб-страницы, но в большинстве случаев он вас удовлетворит.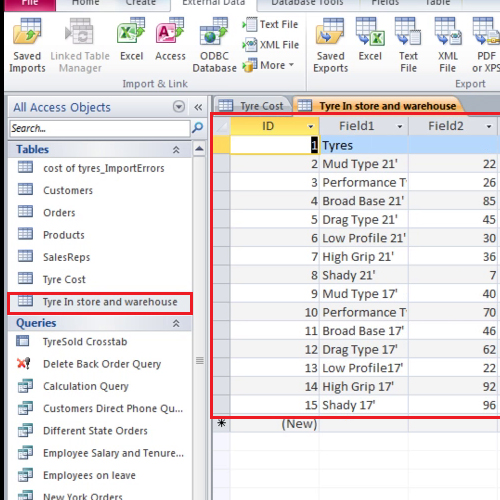 Иногда таким способом извлекается довольно много посторонней информации.
Иногда таким способом извлекается довольно много посторонней информации.
vba. Как запретить Excel автоматически назначать тип поля данных при импорте электронной таблицы в Access?
Задавать вопрос
спросил
Изменено
3 года, 6 месяцев назад
Просмотрено
2к раз
Когда я импортирую рабочий лист Excel в Access, он автоматически назначает каждому столбцу тип данных на основе того, что находится в первых двух строках, и независимо от типа поля таблицы Access.
В моем случае у меня есть рабочий лист, который я импортирую с помощью команды TransferSpreadsheet, но когда она импортирует данные, один из столбцов не может быть импортирован и дает «Ошибку преобразования типа». Поле отформатировано как «Общее» в Excel и как «Краткий текст» в Access 2016. Если я отформатирую все данные в Excel как текст, то импорт будет выполнен нормально.
Поле отформатировано как «Общее» в Excel и как «Краткий текст» в Access 2016. Если я отформатирую все данные в Excel как текст, то импорт будет выполнен нормально.
Первые несколько записей являются числами, поэтому кажется, что Excel предполагает, что тип данных всего столбца является числовым, и любые нечисловые записи создают таблицу ошибок импорта с записями Ошибка преобразования типа.
Мой вопрос: есть ли способ предотвратить автоматическое назначение Excel типа данных поля и потерю данных при импорте в Access? Или мне нужно вручную изменить данные в Excel, чтобы этого не произошло?
- Microsoft Excel
- vba
- Microsoft-доступ
- импорт
2
У вас есть два варианта решения проблемы:
Вариант 1:
- Перед импортом листа в Access выберите всю базу данных (диапазон данных Excel) и установите тип формата ячейки ТЕКСТ .

Затем, если вы импортируете, вы обнаружите, что все столбцы имеют только один тип данных: TEXT .
Вариант 2:
Создайте таблицу в Access, а затем импортируйте
Лист с использованием опции «Добавить копию записей»
К таблице .Выберите таблицу доступа, закончите с OK .
Access пропустит выбор типа поля.
3
Если вы можете отсортировать импортируемый файл и отсортировать его в порядке убывания, значения с текстом будут помещены вверху файла. Тип данных не будет определен неправильно и должен быть успешным для вас.
1
Зарегистрируйтесь или войдите в систему
Зарегистрируйтесь с помощью Google
Зарегистрироваться через Facebook
Зарегистрируйтесь, используя адрес электронной почты и пароль
Опубликовать как гость
Электронная почта
Требуется, но никогда не отображается
Опубликовать как гость
Электронная почта
Требуется, но не отображается
Нажимая «Опубликовать свой ответ», вы соглашаетесь с нашими условиями обслуживания и подтверждаете, что прочитали и поняли нашу политику конфиденциальности и кодекс поведения.
Импорт листа Excel в Access
Маттенри
Спамер
#2
Чтобы импортировать электронную таблицу Excel в новую таблицу в Access:
Откройте базу данных Access.
Если вы получили предупреждение системы безопасности, нажмите кнопку «Включить содержимое».
На ленте Office выберите вкладку Внешние данные и щелкните Excel.
Появится мастер «Получить внешние данные — электронная таблица Excel». В поле Имя файла перейдите к файлу Excel. Выберите параметр «Импортировать исходные данные в новую таблицу в текущей базе данных» и нажмите «ОК».
Выберите рабочий лист для импорта. Нажмите «Далее.
Если первая строка содержит заголовки, установите флажок «Первая строка содержит заголовки столбцов». Нажмите «Далее.
Выберите параметры для каждого столбца или просто оставьте значение по умолчанию и нажмите кнопку Далее.
Примите значение по умолчанию «Разрешить Access добавить первичный ключ». Нажмите «Далее.
В поле «Импорт в таблицу» по умолчанию используется имя рабочего листа. Обновите его, если это необходимо. Нажмите Готово. Рабочий лист импортируется в таблицу.
Надеюсь, эти шаги будут вам полезны!
Мэтт Генри
Голосовать за
0
Крайна
Новый член
#3
Привет, спасибо за ответ. Я успешно использовал ваш метод. Однако я пытаюсь создать систему, максимально автоматизированную для пользователя, поэтому мне нужна ФУНКЦИЯ, которая может выполнить этот процесс с минимальным вводом пользователя. Есть еще идеи?
Я успешно использовал ваш метод. Однако я пытаюсь создать систему, максимально автоматизированную для пользователя, поэтому мне нужна ФУНКЦИЯ, которая может выполнить этот процесс с минимальным вводом пользователя. Есть еще идеи?
Голосовать за
0
Микрон
Известный участник
#4
Для этого потребуется автоматизация и МНОГО кода. Это потому, что вы хотите автоматизировать/обеспечить
— выбор файла
— выбор листа в файле
— предварительный просмотр листа
— выбор столбца на выбранном листе (при условии, что не строки)
— передача только выбранных диапазонов, которые может выполнять функция переноса электронных таблиц, ЕСЛИ импортирует в Access. Насколько я знаю, он также создаст новую таблицу, если вы не укажете имя.
Насколько я знаю, он также создаст новую таблицу, если вы не укажете имя.
Re: #3 — это означает, что таблица уже существует, когда вы начали, но я не понимаю, как это возможно, если кто-то может произвольно выбирать файлы/листы/столбцы. Если вы используете таблицу переносов, вам не нужно добавлять в таблицу, как было отмечено. Возможно, CopyFromRecordset — это еще один вариант получения данных в таблицу, но если вам нужно одновременно создать эту таблицу, потребуется больше кода.
Мои 2 цента.
Голосовать за
0
Крайна
Новый член
#5
РЕКЛАМА
Спасибо за уточнение вопроса.
До сих пор мне удалось импортировать следующий код VBA:
Код VBA:
Открытая функция ImportXL() как логическое значение Dim fd как объект Dim strFile как строка Установить fd = Application.FileDialog(3) с фд .AllowMultiSelect = Ложь .Фильтры.Очистить .Фильтры.Добавить "Файлы Excel", "*.xls*" Если .Показать Тогда strFile = .ВыбранныеЭлементы(1) Конец, если Конец с Если стрФайл = "" Тогда ИмпортXL = Ложь Еще При ошибке GoTo BadFormat DoCmd.TransferSpreadsheet acImport, acSpreadsheetTypeExcel12Xml, "tblTemp", strFile, True ИмпортXL = Истина Конец, если Установить fd = Ничего Выход из функции Плохой формат: MsgBox "Файл, который вы пытались импортировать, не является электронной таблицей Excel." Завершить функцию
И этот SQL-запрос может работать для добавления:
SQL:
ВСТАВИТЬ В tblUniversalGrades ( fldFirstName, fldSurname, fldPercent) ВЫБЕРИТЕ fldFirstName, fldSurname, fldPercent ОТ ТблТемп
Я вижу, что невозможно прикрепить мою БД к этой теме. Вот ссылка.
Голосовать за
0
ксену
MrExcel MVP
#6
Вы предполагаете, что ваш пользователь будет работать в Access и импортировать данные из Excel (получать данные) или работать в Excel и отправлять данные в Access для обработки (push-данные). Объем взаимодействия с Excel (выбор листов, выбор столбцов), по-видимому, предполагает последнее, но тот факт, что вы пишете функции переноса электронных таблиц в Access, похоже, предполагает первое. Поэтому я не уверен, каким должен быть ваш ожидаемый рабочий процесс.
Голосовать за
0
Крайна
Новый член
#7
РЕКЛАМА
Основная функциональность моей системы выполняется в Access. Пользователю потребуются данные из Excel для обработки с помощью запросов Access, а затем они могут быть выведены в виде дополнительного файла Excel.
Пользователю потребуются данные из Excel для обработки с помощью запросов Access, а затем они могут быть выведены в виде дополнительного файла Excel.
Надеюсь, это имеет смысл.
Голосовать за
0
валлийский газман
Известный член
#8
Кросспостинг https://www.access-programmers.co.uk/forums/threads/convert-data-in-excel-files-and-export.316088/#post-1746679
Голосовать за
0
Джо4
MrExcel MVP, младший администратор
#9
Кросс-постинг (публикация одного и того же вопроса более чем на одном форуме) не противоречит нашим правилам, но метод этого регулируется пунктом 13 Правил форума.
Обязательно перейдите и прочитайте ссылку в конце правила!
Если вы разместили вопрос в других местах, укажите ссылки и на них.
Если в будущем вы будете делать кросс-пост, а также давать ссылки, то проблем быть не должно.
Голосовать за
0
ксену
MrExcel MVP
#10
Основная функциональность моей системы выполняется в Access.
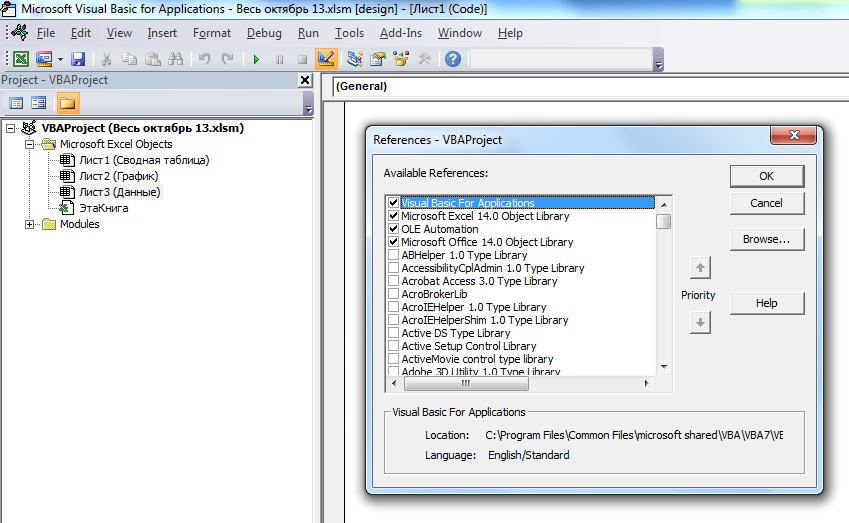 Formula = "='" & sPath & "[" & sFile & "]" & sShName & "'!" & "A1" '"
'"A1" - указывается начальная ячейка диапазона, из которого необходимо получить значения
.Value = .Value
End With
Application.DisplayAlerts = 1
End Sub
Formula = "='" & sPath & "[" & sFile & "]" & sShName & "'!" & "A1" '"
'"A1" - указывается начальная ячейка диапазона, из которого необходимо получить значения
.Value = .Value
End With
Application.DisplayAlerts = 1
End Sub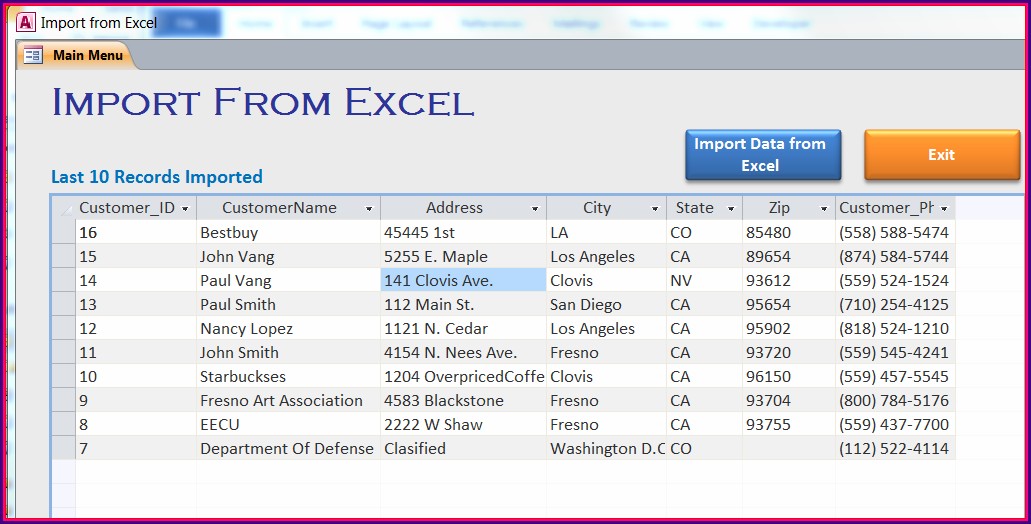 Sheets("Лист1").Range(sAddress).Copy
'[A1].PasteSpecial xlPasteValues 'вставляем значения
'[A1].PasteSpecial xlPasteFormats 'вставляем форматы
'закрываем книгу(из которой получали значения) без сохранения
objCloseBook.Close False
'Включаем обновление экрана
Application.ScreenUpdating = True
End Sub
Sheets("Лист1").Range(sAddress).Copy
'[A1].PasteSpecial xlPasteValues 'вставляем значения
'[A1].PasteSpecial xlPasteFormats 'вставляем форматы
'закрываем книгу(из которой получали значения) без сохранения
objCloseBook.Close False
'Включаем обновление экрана
Application.ScreenUpdating = True
End Sub Sheets("Лист1").Range(sAddress).Copy
'[A1].PasteSpecial xlPasteValues 'вставляем значения
'[A1].PasteSpecial xlPasteFormats 'вставляем форматы
'закрываем книгу(из которой получали значения) без сохранения
objCloseBook.Close False
'Включаем обновление экрана
Application.ScreenUpdating = True
End Sub
Sheets("Лист1").Range(sAddress).Copy
'[A1].PasteSpecial xlPasteValues 'вставляем значения
'[A1].PasteSpecial xlPasteFormats 'вставляем форматы
'закрываем книгу(из которой получали значения) без сохранения
objCloseBook.Close False
'Включаем обновление экрана
Application.ScreenUpdating = True
End Sub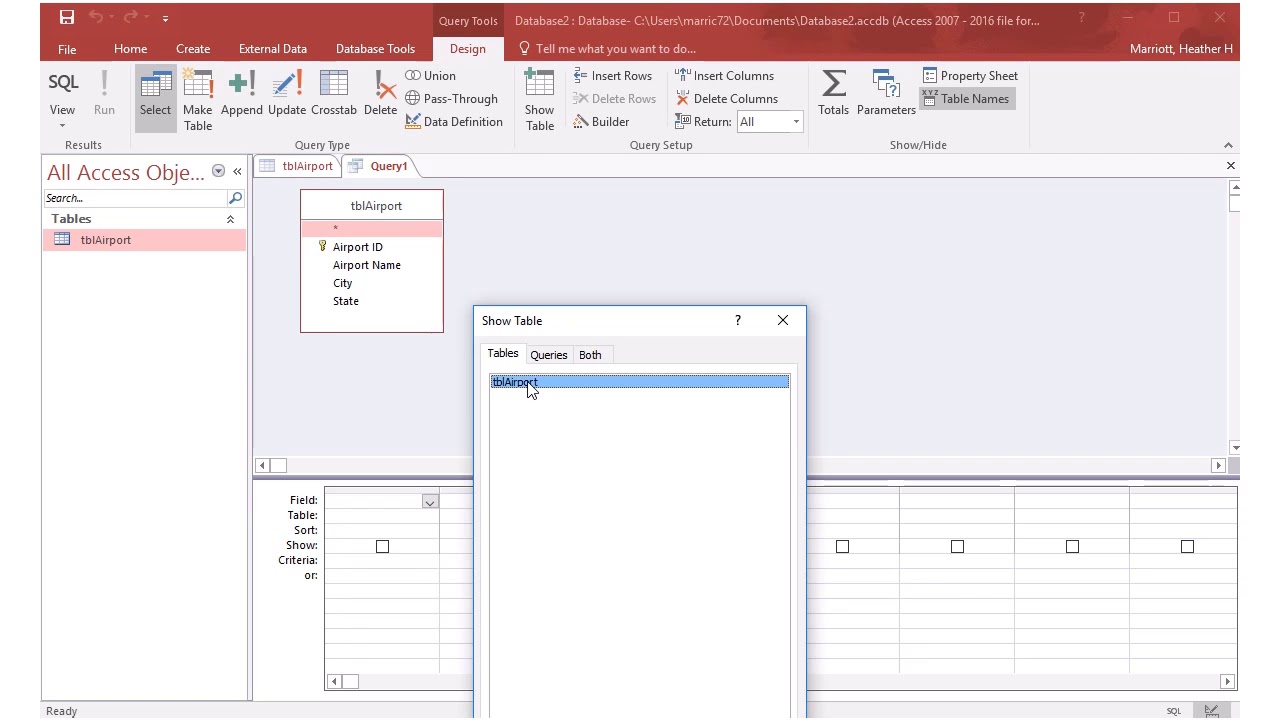 Sheets(sShName).Range(sAddress).Value
objCloseBook.Close False
Set objCloseBook = Nothing
'Возвращаем данные в ячейку с функцией
Get_Value_From_Close_Book = vData
End Function
Sheets(sShName).Range(sAddress).Value
objCloseBook.Close False
Set objCloseBook = Nothing
'Возвращаем данные в ячейку с функцией
Get_Value_From_Close_Book = vData
End Function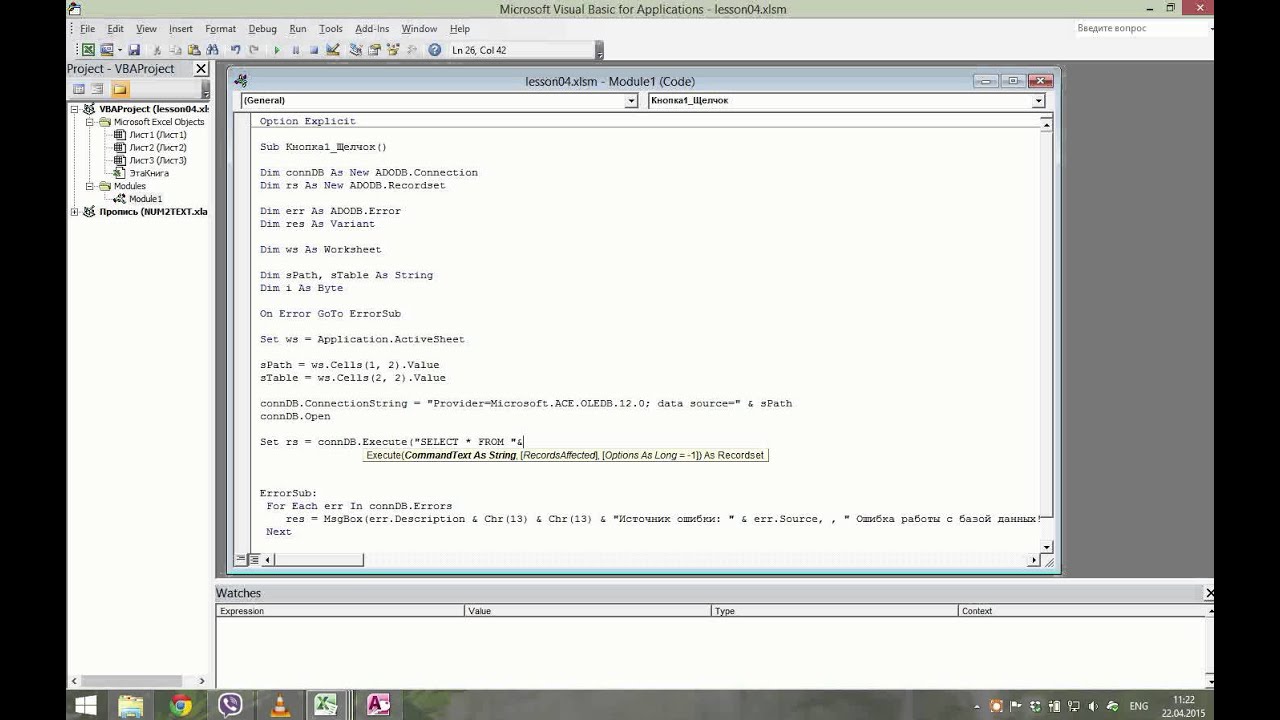 Connection")
'подключаемся к файлу
.Open "Driver={Microsoft Excel Driver (*.xls, *.xlsx, *.xlsm, *.xlsb)};ReadOnly=1;DBQ=" & sFullFileName & ";"
'извлекаем записи из указанного диапазона в objRS
Set objRS = .Execute("select * FROM [" & sShName & "$" & sADORng & "]")
'выгружаем извлеченные данные на активный лист, начиная с ячейки А1
Cells(1, 1).CopyFromRecordset objRS
'Extract_Value_ADO = objRS.Fields(0).Value
End With
Set objRS = Nothing
End Function
Connection")
'подключаемся к файлу
.Open "Driver={Microsoft Excel Driver (*.xls, *.xlsx, *.xlsm, *.xlsb)};ReadOnly=1;DBQ=" & sFullFileName & ";"
'извлекаем записи из указанного диапазона в objRS
Set objRS = .Execute("select * FROM [" & sShName & "$" & sADORng & "]")
'выгружаем извлеченные данные на активный лист, начиная с ячейки А1
Cells(1, 1).CopyFromRecordset objRS
'Extract_Value_ADO = objRS.Fields(0).Value
End With
Set objRS = Nothing
End Function path, "Книга1.xls", "Лист1", "A1:B25"
End Sub
path, "Книга1.xls", "Лист1", "A1:B25"
End Sub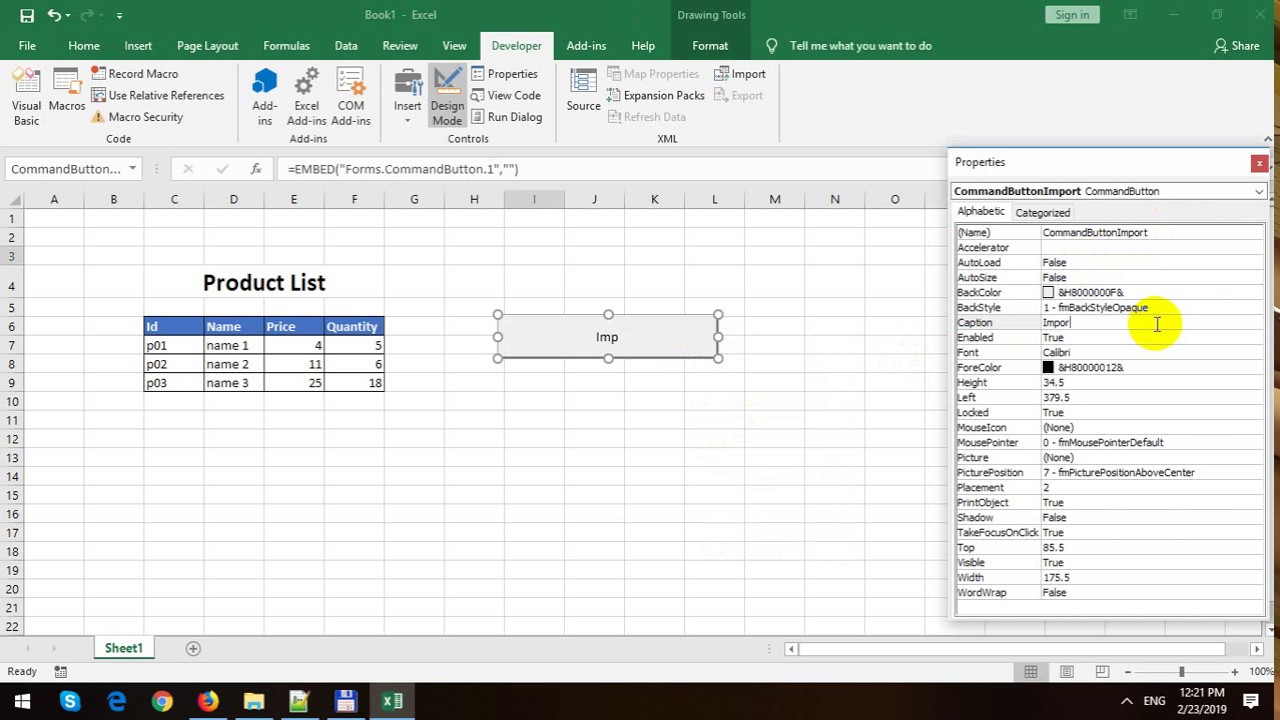 07.2014 16:47
' Author : The_Prist(Щербаков Дмитрий)
' http://www.excel-vba.ru
' Purpose : Функция получения данных из закрытой книги при помощи ADO
' вызывается с листа как функция массива(если получаем данные с диапазона)
'---------------------------------------------------------------------------------------
Function Extract_Value_ADO_Sh(sPath As String, sFileName As String, sShName As String, sRng As String)
Dim objADO_Con As Object, objRS As Object
Dim sFullFileName As String, sADORng As String
Dim avTmp(), avRes(), li As Long, lr As Long, lc As Long
'проверяем наличие слеша в пути к файлу
If Right(sPath, 1) <> "\" Then sPath = sPath & "\"
'если ячейка только одна - меняем вид адресации на ячейка:ячейка, как того требует ADO
If Range(sRng).Count = 1 Then
sADORng = sRng & ":" & sRng
Else
sADORng = sRng
End If
sFullFileName = sPath & sFileName
With CreateObject("ADODB.Connection")
'подключаемся к файлу
.
07.2014 16:47
' Author : The_Prist(Щербаков Дмитрий)
' http://www.excel-vba.ru
' Purpose : Функция получения данных из закрытой книги при помощи ADO
' вызывается с листа как функция массива(если получаем данные с диапазона)
'---------------------------------------------------------------------------------------
Function Extract_Value_ADO_Sh(sPath As String, sFileName As String, sShName As String, sRng As String)
Dim objADO_Con As Object, objRS As Object
Dim sFullFileName As String, sADORng As String
Dim avTmp(), avRes(), li As Long, lr As Long, lc As Long
'проверяем наличие слеша в пути к файлу
If Right(sPath, 1) <> "\" Then sPath = sPath & "\"
'если ячейка только одна - меняем вид адресации на ячейка:ячейка, как того требует ADO
If Range(sRng).Count = 1 Then
sADORng = sRng & ":" & sRng
Else
sADORng = sRng
End If
sFullFileName = sPath & sFileName
With CreateObject("ADODB.Connection")
'подключаемся к файлу
. Open "Driver={Microsoft Excel Driver (*.xls, *.xlsx, *.xlsm, *.xlsb)};ReadOnly=1;DBQ=" & sFullFileName & ";"
'получаем кол-во строк в запросе
Set objRS = .Execute("SELECT COUNT(*) FROM [" & sShName & "$" & sADORng & "]")
li = objRS.Fields(0).Value
'извлекаем записи из указанного диапазона в objRS
Set objRS = .Execute("SELECT * FROM [" & sShName & "$" & sADORng & "]")
'выгружаем извлеченные данные на активный лист, начиная с ячейки А1
ReDim avRes(1 To li, 1 To objRS.Fields.Count)
avTmp = objRS.getrows(li, 0) 'получаем массив данных запроса
For lr = 0 To li - 1 'цикл по строкам
For lc = 0 To UBound(avTmp, 1) 'цикл по столбцам
'значения Null не допускаются, поэтому приходится их подменять до выгрузки на лист
If IsNull(avTmp(lc, lr)) Then
avTmp(lc, lr) = Empty
End If
avRes(lr + 1, lc + 1) = avTmp(lc, lr)
Next lc
Next lr
End With
Extract_Value_ADO_Sh = avRes
Set objRS = Nothing
End Function
Open "Driver={Microsoft Excel Driver (*.xls, *.xlsx, *.xlsm, *.xlsb)};ReadOnly=1;DBQ=" & sFullFileName & ";"
'получаем кол-во строк в запросе
Set objRS = .Execute("SELECT COUNT(*) FROM [" & sShName & "$" & sADORng & "]")
li = objRS.Fields(0).Value
'извлекаем записи из указанного диапазона в objRS
Set objRS = .Execute("SELECT * FROM [" & sShName & "$" & sADORng & "]")
'выгружаем извлеченные данные на активный лист, начиная с ячейки А1
ReDim avRes(1 To li, 1 To objRS.Fields.Count)
avTmp = objRS.getrows(li, 0) 'получаем массив данных запроса
For lr = 0 To li - 1 'цикл по строкам
For lc = 0 To UBound(avTmp, 1) 'цикл по столбцам
'значения Null не допускаются, поэтому приходится их подменять до выгрузки на лист
If IsNull(avTmp(lc, lr)) Then
avTmp(lc, lr) = Empty
End If
avRes(lr + 1, lc + 1) = avTmp(lc, lr)
Next lc
Next lr
End With
Extract_Value_ADO_Sh = avRes
Set objRS = Nothing
End Function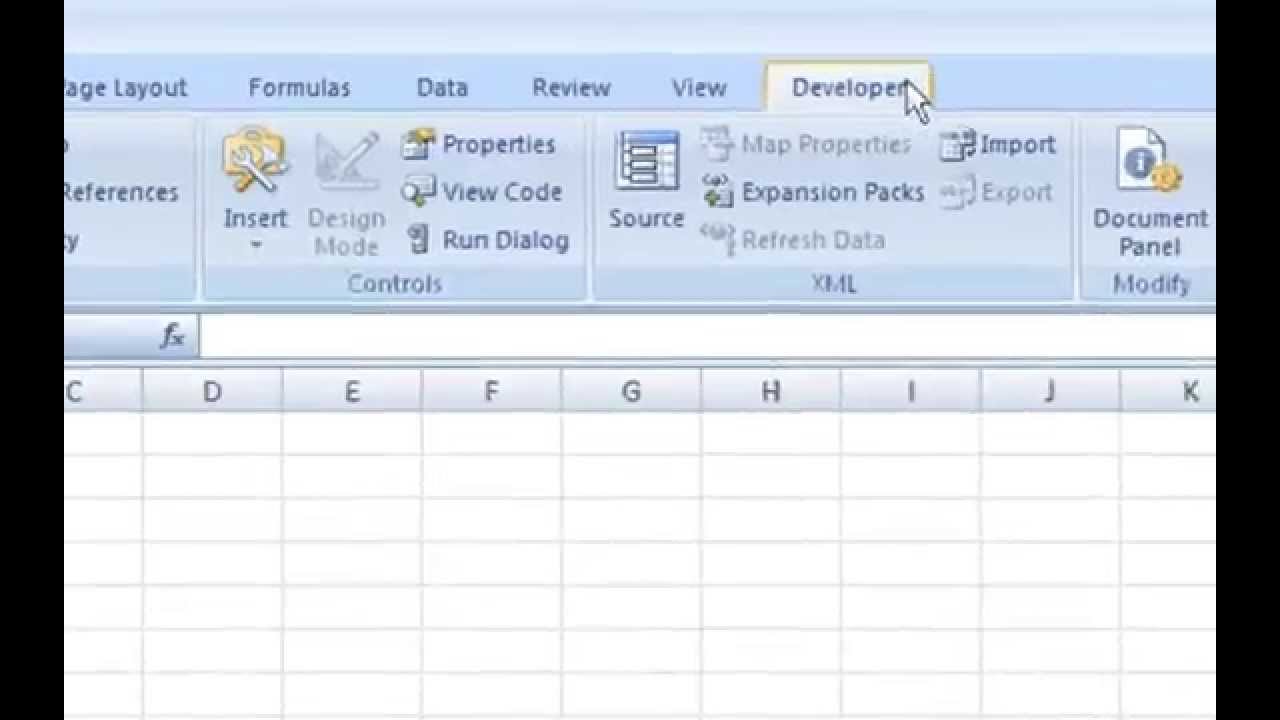
 Это может быть ячейка в существующем или новом листе.
Это может быть ячейка в существующем или новом листе.
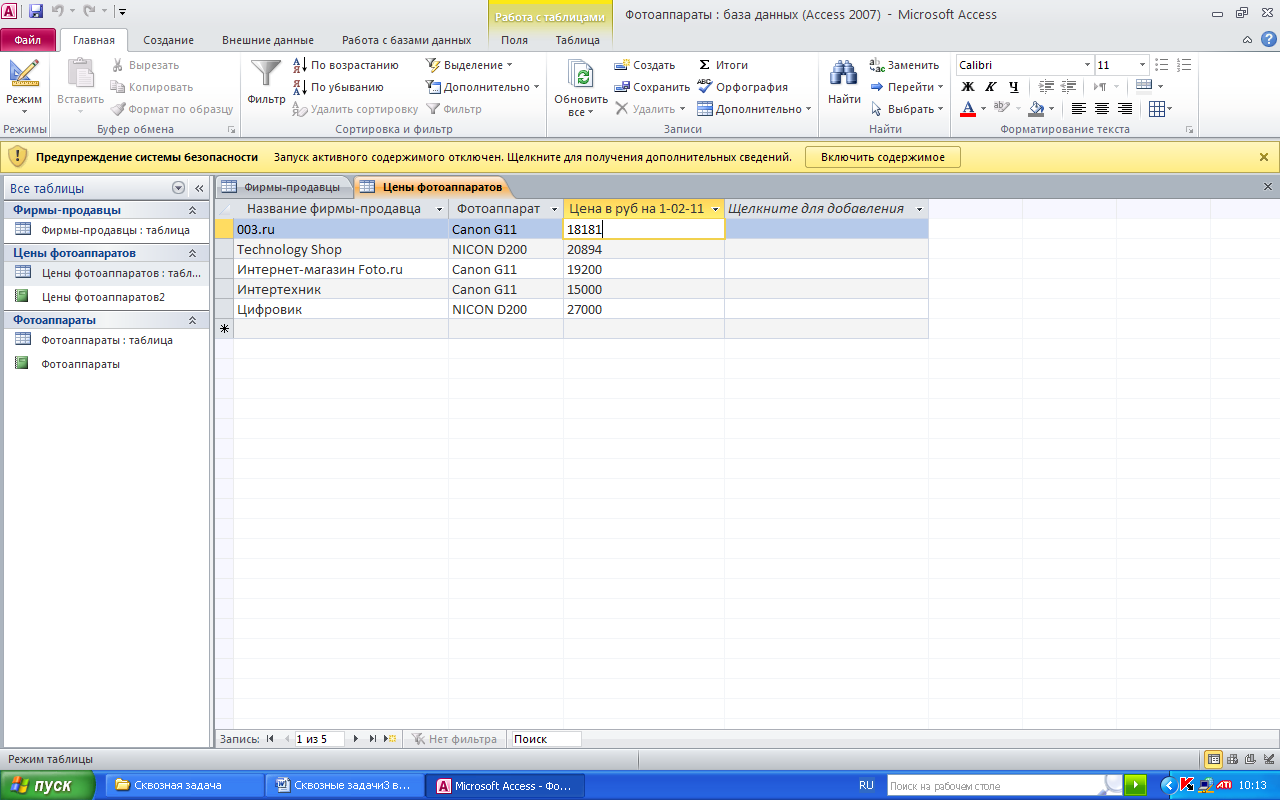 FileDialog(3)
с фд
.AllowMultiSelect = Ложь
.Фильтры.Очистить
.Фильтры.Добавить "Файлы Excel", "*.xls*"
Если .Показать Тогда
strFile = .ВыбранныеЭлементы(1)
Конец, если
Конец с
Если стрФайл = "" Тогда
ИмпортXL = Ложь
Еще
При ошибке GoTo BadFormat
DoCmd.TransferSpreadsheet acImport, acSpreadsheetTypeExcel12Xml, "tblTemp", strFile, True
ИмпортXL = Истина
Конец, если
Установить fd = Ничего
Выход из функции
Плохой формат:
MsgBox "Файл, который вы пытались импортировать, не является электронной таблицей Excel."
Завершить функцию
FileDialog(3)
с фд
.AllowMultiSelect = Ложь
.Фильтры.Очистить
.Фильтры.Добавить "Файлы Excel", "*.xls*"
Если .Показать Тогда
strFile = .ВыбранныеЭлементы(1)
Конец, если
Конец с
Если стрФайл = "" Тогда
ИмпортXL = Ложь
Еще
При ошибке GoTo BadFormat
DoCmd.TransferSpreadsheet acImport, acSpreadsheetTypeExcel12Xml, "tblTemp", strFile, True
ИмпортXL = Истина
Конец, если
Установить fd = Ничего
Выход из функции
Плохой формат:
MsgBox "Файл, который вы пытались импортировать, не является электронной таблицей Excel."
Завершить функцию 