Как добавить музыку в одноклассники с компьютера: Как добавить музыку в Одноклассники с телефона и компьютера
Содержание
Как добавить музыку в «Одноклассниках» с компьютера и с телефона
Мой профиль
В крупных и популярных социальных сетях есть множество интересных функций, которыми разработчики стараются привлечь новых пользователей. Так, например, многие люди пользуются «Одноклассниками» не только потому, что здесь они могут общаться со своими знакомыми, но также и ради своей любимой музыки, которую они могут свободно слушать на этом сайте. Чтобы иметь постоянный и быстрый доступ к любимым песням, их можно добавлять в свой собственный плейлист.
В данной статье мы подробно рассмотрим процесс добавления треков в свой плейлист, а также изучим, как загружать собственные песни:
- В полной версии сайта;
- Через мобильное приложение;
- В специальной версии сайта «Одноклассников» для мобильных устройств.
Содержание
Как добавить музыку в «Одноклассниках» с компьютера?
В этой социальной сети есть множество популярных треков, которые уже успели загрузить другие пользователи. Вероятно, среди них есть та песня, которую человек ищет, поэтому можно воспользоваться поиском по песням внутри «Одноклассников». Для начала нужно перейти с «Музыкой» в верхнем главном меню сайта.
Вероятно, среди них есть та песня, которую человек ищет, поэтому можно воспользоваться поиском по песням внутри «Одноклассников». Для начала нужно перейти с «Музыкой» в верхнем главном меню сайта.
Как добавить загруженную песню?
Попав в раздел с музыкой, можно воспользоваться специальным поиском, введя название песни или самого исполнителя, после чего требуется кликнуть на кнопку «Найти». Если такие треки есть, они появятся в общем списке, причем здесь могут отобразиться сразу целые альбомы данного исполнителя. Чтобы добавить отдельную песню себе в плейлист, следует нажать на «+» напротив нее. Также под обложкой альбома можно нажать на «Добавить себе», чтобы занести в свой плейлист все треки с этого альбома.
Как загрузить песню?
Если пользователь хочет загрузить новую песню в «Одноклассники», в разделе с музыкой он может перейти в пункт «Загрузить музыку». Далее появится специальное окно, где следует нажать на «Выбрать файл», чтобы перейти непосредственно к самой загрузке песни.
Важно!
Загружать можно только файлы в формате .mp3. При этом битрейт треков должен быть не меньше 128kbps. Загружая новый трек, пользователь автоматически соглашается со специальным регламентом.
Далее следует выбрать нужную музыку на своем компьютере, причем загружать можно сразу несколько треков.После того, как нужные треки будут загружены, их можно отредактировать, изменив название исполнителя и самой песни. Для этого следует нажать на специальную кнопку редактирования напротив загруженного трека.
Далее появится окно, в котором можно ввести название исполнителя и трека, а также указать альбом. Чтобы подтвердить это действие, следует нажать на «Готово».
Как добавить музыку в «Одноклассниках» в приложении?
Пользователи официального приложения тоже могут прослушивать и добавлять себе музыку. Для этого нужно сначала перейти в соответствующий раздел «Музыка» в нижнем меню и выбрать кнопку с лупой для поиска нужной песни.
Здесь в графе поиска нужно ввести название песни или исполнителя, после чего появится список треков, которые подпадают под это название.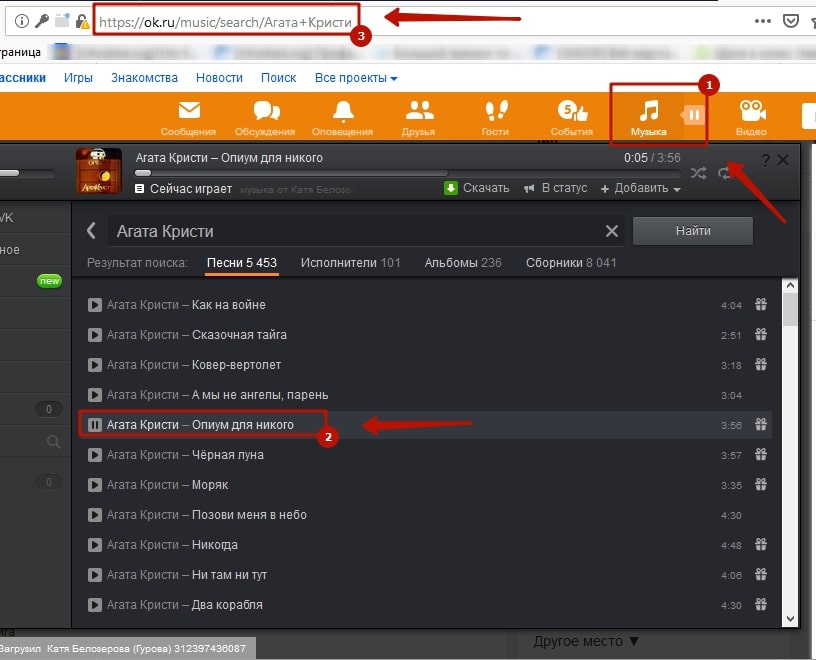 Чтобы добавить один из них, напротив песни следует нажать на значок с тремя точками и в выпадающем меню снизу выбрать пункт «В мою музыку».
Чтобы добавить один из них, напротив песни следует нажать на значок с тремя точками и в выпадающем меню снизу выбрать пункт «В мою музыку».
Важно!
В приложении и в мобильной версии сайта нельзя загружать свои новые треки, так как эта функция доступна только для пользователей с компьютера.
Как добавить музыку в «Одноклассниках» через мобильный сайт?
На специальном сайте m.ok.ru, который адаптирован для мобильных устройств, тоже можно слушать и добавлять себе в плейлист музыку. Для этого в главном меню сайта нужно выбрать пункт «Музыка».
Чтобы найти нужный трек, можно воспользоваться функцией поиска, нажав на соответствующее поле. После ввода названия исполнителя или трека, появится список подходящих песен. Чтобы добавить одну из них себе в плейлист, нужно сначала нажать на кнопку с тремя точками напротив этой песни, после чего выбрать пункт «Добавить в сборник».
Далее появится список имеющихся у пользователя альбомов, в которые можно добавить трек. Например, можно добавить песню в основной альбом «Моя музыка», после чего песня появится в плейлисте.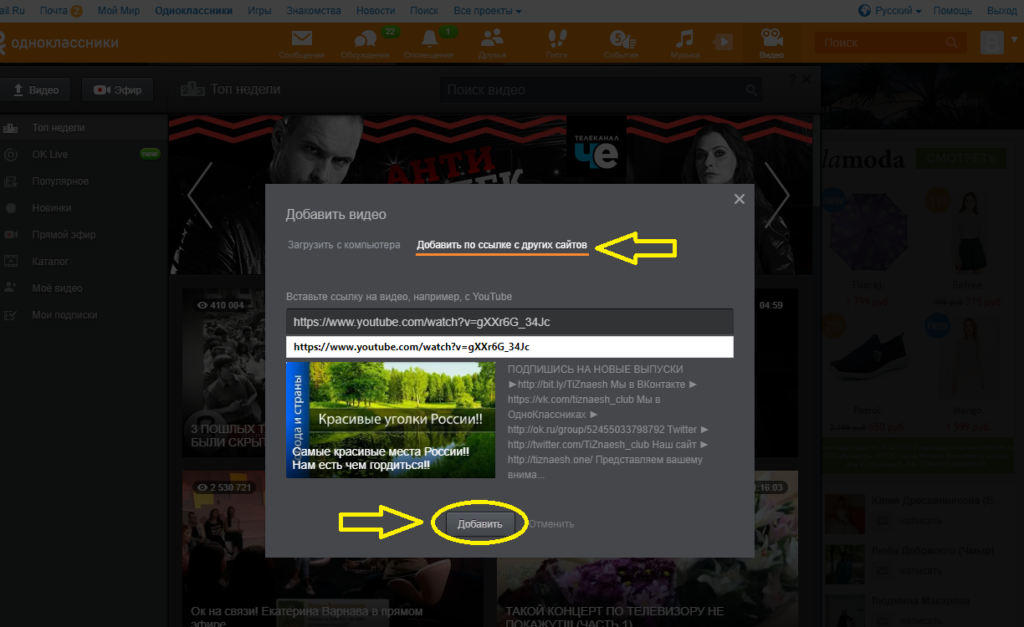
Заключение
Благодаря такому большому изобилию музыки в «Одноклассниках», многие люди выбирают именно эту социальную сеть. При этом вся коллекция треков пополняется преимущественно самими пользователями, которые загружают на сайт свои любимые песни.
Рекомендуем прочитать
Как добавить музыку в Одноклассники с компьютера: инструкция
Приветствую вас, читатели блога iklife.ru.
Социальные сети стали нашими любимыми сайтами, на которые мы заходим каждый день и даже по несколько раз. Здесь мы общаемся с друзьями, выкладываем свои фотографии, делимся новостями. Кроме того, есть много развлечений и дополнительных приятных возможностей, например, мы можем слушать любимые песни, собирать их в сборники, прикреплять к фотографиям и заметкам.
Сегодня мы разберемся, как добавить музыку в Одноклассники с компьютера и телефона, чтобы получать еще больше удовольствия и делиться с друзьями классными аудиозаписями.
Содержание
Как загрузить аудиозаписи с компьютера
Открываем сайт ok.ru, вводим логин и пароль, если нужно, и отправляемся в музыкальный раздел.
В списке справа нам нужен пункт “Загрузить музыку”.
В новом окне программа предлагает 2 возможности: выбрать файлы из общей фонотеки или на компьютере. Если вы хотите перекинуть аудио со своего устройства, то нажмите на кнопку по центру страницы.
На экране появится проводник, где нужно отметить аудиофайлы и нажать кнопку “Открыть”. Чтобы выделить несколько песен, зажмите клавишу Ctrl. После этого пойдет процесс загрузки. Подождите немного, пока он завершится. После этого добавленные треки появятся в вашем разделе.
Теперь их можно прикрепить к статусу, разместить в ленте под фото или текстовой заметкой.
Как сохранить у себя песни из общей базы соцсети
В базе социальной сети есть множество музыкальных композиций, поэтому не обязательно заливать их с компьютера.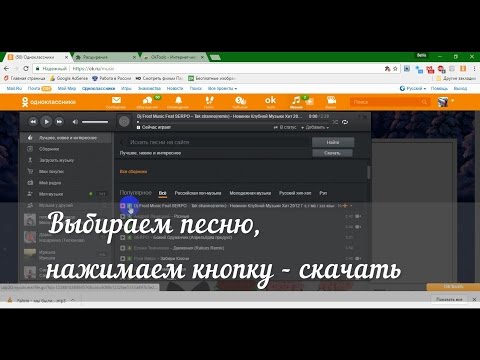 Можно воспользоваться поиском и перекинуть запись в свой профиль. Для этого зайдите в раздел “Музыка” и в строке поиска напишите название и исполнителя, чтобы точно найти нужную запись.
Можно воспользоваться поиском и перекинуть запись в свой профиль. Для этого зайдите в раздел “Музыка” и в строке поиска напишите название и исполнителя, чтобы точно найти нужную запись.
Затем нажмите на треугольник рядом с аудиофайлом, чтобы проиграть его.
Вверху страницы находится панель проигрывателя. Там есть надпись “Добавить”, кликните по ней, и песня появится в персональном разделе.
Также можно просто нажать на плюс рядом с треком.
Если у вас уже есть сборники с любимыми композициями, можно выбрать один из них для размещения нового музыкального произведения.
Как скопировать аудиозаписи из ВКонтакте в Одноклассники
Возможно, вы обратили внимание на эту интересную функцию. Она находится в самом верху меню музыкального раздела.
Нажмите на эту надпись, разрешите Одноклассникам доступ к вашим данным из ВКонтакте и перенесите свои любимые хиты из одной социальной сети в другую.
Как добавить музыку с телефона
Загрузить аудио с мобильного устройства в социальную сеть нельзя, можно только перекинуть из общей фонотеки на свою страницу.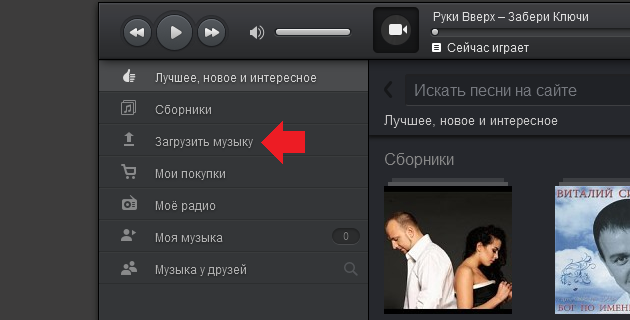 Для этого на телефоне или планшете откройте приложение “Одноклассники”. Если нужно, авторизуйтесь. Затем коснитесь надписи внизу экрана.
Для этого на телефоне или планшете откройте приложение “Одноклассники”. Если нужно, авторизуйтесь. Затем коснитесь надписи внизу экрана.
Переключитесь на вторую вкладку.
Тапните по 3 точкам в правом углу и затем по надписи “Редактировать”.
Теперь коснитесь оранжевой надписи с плюсом.
Вверху экрана нажмите на значок увеличительного стекла и в строке поиска напишите название и исполнителя. Отметьте нужные треки и тапните по кнопке внизу.
После этого выбранные композиции появятся в разделе “Моя музыка”.
Также прослушивая аудио из фонотеки, вы можете нажать рядом с ним на три точки и сразу отправить на свою страницу.
Почему не получается выложить песню на сайт
Если вы пытаетесь загрузить файлы с компьютера в социальную сеть, но у вас не получается, то возможны такие причины:
- аудиозапись имеет недопустимый формат, отличный от mp3;
- низкое качество записи, в таком случае на сайте вы увидите соответствующее предупреждение;
- медленная скорость интернета.

Вывод: если возникла проблема, проверьте формат, качество загружаемого аудиофайла, подключение к интернету и повторите попытку.
Что можно делать с загруженными аудио
После загрузки аудиофайлы можно редактировать. Для этого откройте свой музыкальный раздел на сайте и нажмите на надпись под обложкой.
Теперь наведите курсор на нужную строчку и кликните по пиктограмме в виде карандаша.
Теперь можно переименовать исполнителя, альбом и сам трек.
Также можно удалить любую мелодию. Для этого снова наведите на нее курсор мыши и нажмите на крестик.
В любое время можно создать сборник.
А затем переложить в него аудиофайлы.
Чтобы добавить песню к своей новой публикации, перейдите на основную страницу и начните писать заметку.
В открывшемся окне можно добавить текст, фон, фото и другие элементы. Чтобы прикрепить одну или несколько аудиозаписей, нажмите на соответствующую кнопку.
Затем выберите композиции со своей страницы или фонотеки сайта.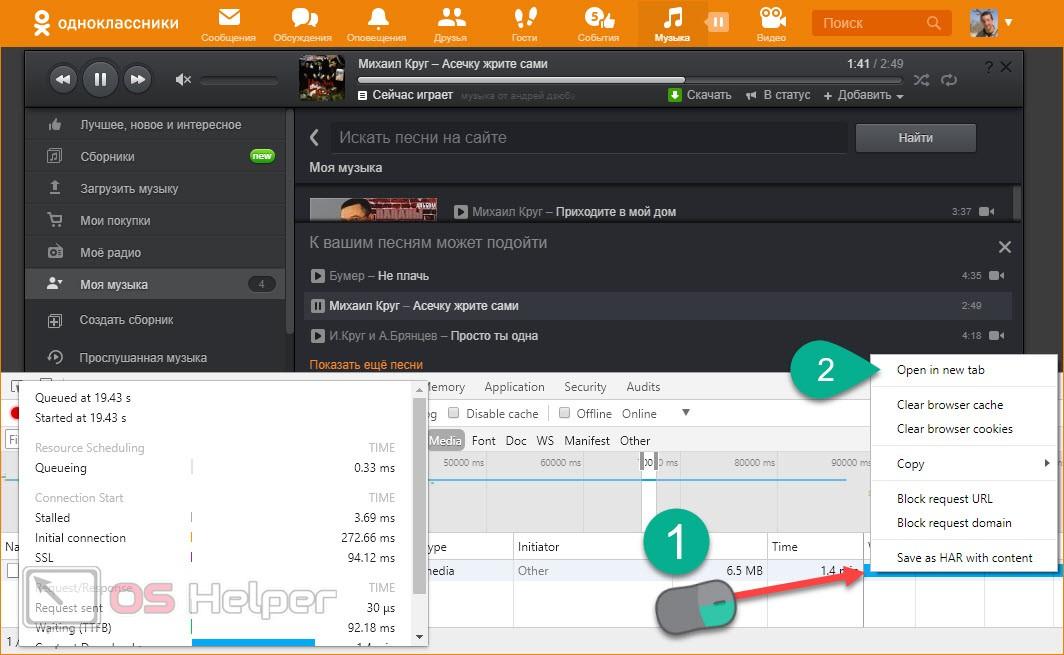 Также можно вывести эту заметку в статус. Для этого нужно только поставить галочку в левом нижнем углу.
Также можно вывести эту заметку в статус. Для этого нужно только поставить галочку в левом нижнем углу.
Чтобы поделиться красивой мелодией с кем-то из друзей, напишите ему сообщение и прикрепите композицию.
Как видим, есть много интересных функций для работы с аудиофайлами. Используйте их, чтобы сделать свое общение еще более интересным и приятным.
Заключение
Я поделилась с вами всеми способами добавления музыки на свою страницу, рассказала о том, что делать с возможными трудностями и с загруженными файлами. Вас также может заинтересовать, как скачать песни из Одноклассников, об этом я писала в отдельной публикации.
Надеюсь, статья была вам полезна. Мне будет приятно, если вы отметите это звездочками и поделитесь ей в социальных сетях. Пишите в комментариях вопросы и предложения. Подписывайтесь на новости блога iklife.ru и приходите к нам за новыми полезными знаниями.
Всего доброго, друзья.
Подписаться на новости сайта
Если хотите получать первым уведомления о выходе новых статей, кейсов, отчетов об инвестициях, заработке, созданию прибыльных проектов в интернете, то обязательно подписывайтесь на рассылку и социальные сети!
Импорт музыки с компьютера в приложение «Музыка» на Mac
Искать в этом руководстве
Добро пожаловать
Какие новости
Начать
Подпишитесь на Apple Music
Поделитесь Apple Music с помощью Family Sharing
Потоковые рекомендуемые песни
Выберите исполнителей в качестве избранных
Добавляйте и скачивайте музыку
Доступ к вашей музыкальной библиотеке на всех ваших устройствах
Воспроизведение радио Apple Music
Слушайте музыку вместе с помощью SharePlay
Слушайте аудио без потерь
Слушайте пространственное аудио
Создайте профиль Apple Music
Делитесь музыкой с друзьями
Посмотрите, что друзья слушают
Разрешить приложениям доступ к Apple Music
Введение в iTunes Store
Настройка и просмотр учетной записи
Купить или скачать музыку
Покупайте музыку в подарок
Используйте подарочную карту
Создать список желаний
Предзаказ товаров
Скачать предыдущие покупки
Ограничить доступ
Авторизовать компьютер
Проблемы с использованием iTunes Store
Импорт песен с компакт-дисков
Выберите настройки импорта
Если вы не видите информацию о песне
Импортировать элементы, которые уже есть на вашем компьютере
Импорт с других компьютеров с помощью Home Sharing
Импорт песен из интернета
Подключите ваше устройство к вашему Mac
Используйте несколько библиотек
Поиск музыки
Найдите песню с помощью браузера столбцов
Воспроизведение песен из вашей библиотеки
Перемешивать или повторять песни
Используйте очередь «Играть дальше»
Сортировать песни
Исчезать между песнями
Запретить воспроизведение песни
Любите или не любите песни
Слушайте интернет-трансляцию
Воспроизведение компакт-дисков
Используйте музыкальный мини-плеер
Используйте HomePod с музыкой
Слушайте музыку с помощью Apple Music Voice
Выбрать динамики
Отрегулируйте громкость
Отрегулируйте качество звука
Настройте приложение iTunes Remote
Проблемы с воспроизведением музыки или звука
Введение в плейлисты
Создание, редактирование и удаление стандартных списков воспроизведения
Создание, редактирование и удаление смарт-плейлистов
Используйте Genius
Посмотрите, в каких плейлистах находится песня
Распределяйте плейлисты по папкам
Сохраните копию своих плейлистов
Из общей библиотеки
Из сообщений, почты и т.
 д.
д.Введение в запись компакт-дисков и DVD-дисков
Создание собственных компакт-дисков и DVD-дисков
Проблемы с записью диска
Просмотр и ввод текста
Изменить информацию о песне и компакт-диске
Добавить обложку
Оценивайте песни и другие элементы
Найти повторяющиеся элементы
Удалить элементы
Изменить место хранения музыкальных файлов
Преобразование форматов музыкальных файлов
Изменить настройки музыки
Настройте окно «Музыка»
Посмотреть визуальные эффекты
Управление уведомлениями
Горячие клавиши
Символы, используемые в музыке
Авторские права
Если на вашем компьютере есть песни или музыкальные видеофайлы, вы можете импортировать их в приложение «Музыка», чтобы они появились в вашей музыкальной библиотеке.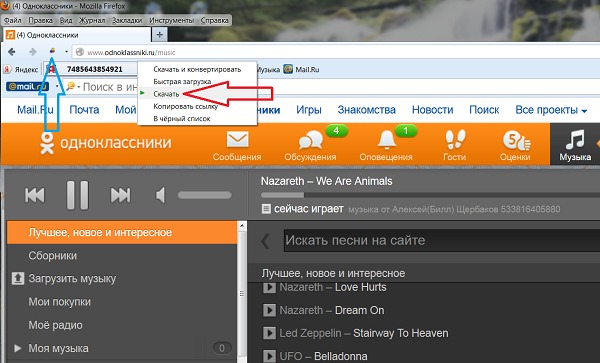
Открыть музыку для меня
Совет: Вы также можете перетащить файл или папку из Finder в окно «Музыка», чтобы импортировать их.
По умолчанию приложение «Музыка» помещает копию каждого аудиофайла в папку «Музыка» ( Домашняя страница /Музыка/Музыка), а исходный файл оставляет в текущем местоположении. Сведения о добавлении псевдонима к файлу (вместо создания копии) см. в разделе Изменение места хранения музыкальных файлов.
Когда вы импортируете элемент, перетаскивая его в окно «Музыка» или выбирая «Файл» > «Добавить в библиотеку» или «Файл» > «Импорт», ссылка (или «указатель») на элемент, а не сам элемент, помещается в папку «Музыка». Возможно, вы не сможете воспроизвести песню, если переместите ее.
См. также Изменение настроек файлов в приложении «Музыка» на MacИмпорт мультимедиа с помощью функции «Домашняя коллекция» в приложении «Музыка» на MacСинхронизация музыки между Mac и iPhone, iPad или iPod touch
Максимальное количество символов:
250
Пожалуйста, не указывайте личную информацию в своем комментарии.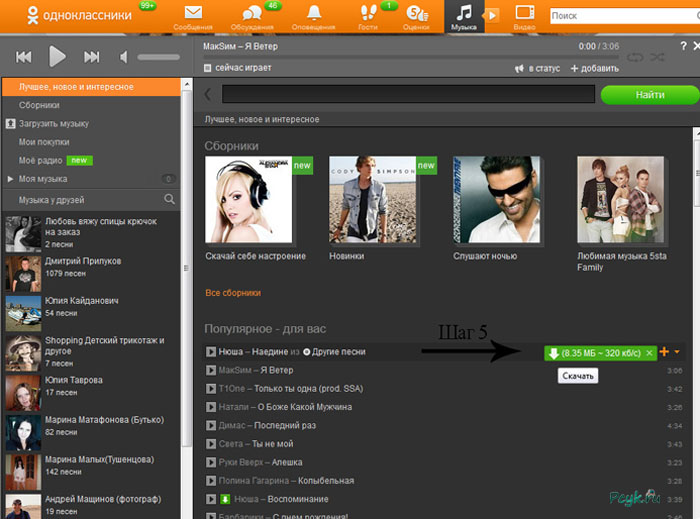
Максимальное количество символов — 250.
Спасибо за отзыв.
4 способа создания музыкальных плейлистов и обмена ими с друзьями и семьей
Музыкой, как и едой, лучше всего наслаждаться вместе с другими людьми. Вот почему плейлисты — отличный способ общаться с другими людьми. Вы можете сблизиться со своими любимыми песнями и даже развить свои навыки диск-жокея.
Когда вы пытаетесь составить идеальный плейлист, вы можете забыть название конкретной песни. К счастью, вы можете просто напеть несколько тактов мелодии, а остальное сделает техника. Правильно: Google позволяет вам искать музыку, напевая — и вам не нужно быть хорошим певцом, чтобы это работало.
Вот наше простое руководство по функции Google Hum. К счастью, делиться плейлистами стало проще, чем когда-либо прежде. Просто используйте эти четыре простых приложения для распространения музыки.
Трудно превзойти Apple Music. Это один из самых популярных сервисов потоковой передачи музыки. На самом деле, данные Statista показали, что с марта 2018 года по сентябрь 2019 года это был самый популярный сервис потоковой передачи музыки в США.
На самом деле, данные Statista показали, что с марта 2018 года по сентябрь 2019 года это был самый популярный сервис потоковой передачи музыки в США.
Spotify занял второе место, но Apple Music привлекло больше людей по разным причинам. Во-первых, он прост в использовании и предлагает множество настраиваемых функций. Например, он позволяет изменять качество звука и даже использовать Dolby Atmos в определенных ситуациях.
Во-вторых, меломанам нравится наличие функции Lossless Audio, которая сохраняет исходные файлы, чтобы вы могли слышать их так, как задумали исполнители. Коснитесь или щелкните здесь, чтобы узнать о бесплатных обновлениях Apple Music.
Не забывайте, как легко создать плейлист. Просто выполните следующие действия:
- Откройте приложение и нажмите Библиотека .
- Нажмите Плейлисты , затем выберите Новый плейлист .
- Назовите свой плейлист и нажмите Добавить музыку .

- После добавления песен выберите Готово .
После этого вы готовы поделиться своим плейлистом. Просто откройте плейлист, которым хотите поделиться, и щелкните значок с тремя точками в верхней части страницы плейлиста. Откроется всплывающее меню. Нажмите Поделиться плейлистом , чтобы распространять любовь.
Apple Music для iOS
Apple Music для Android
ПРОВЕРЬТЕ : Apple Music: 7 советов, хитростей и секретов
Не будет преувеличением сказать, что Spotify — одно из самых популярных приложений для потоковой передачи музыки. Вы можете найти более 70 миллионов треков, в том числе более 3,2 миллиона подкастов — и все это бесплатно.
Кстати говоря, не пропустите наши бесплатные технические подкасты. Хорошие развлечения могут ускорить вашу поездку на работу. Кроме того, во время прослушивания вы узнаете массу нового о мире технологий.
Не менее 4 миллиардов плейлистов размещены на Spotify.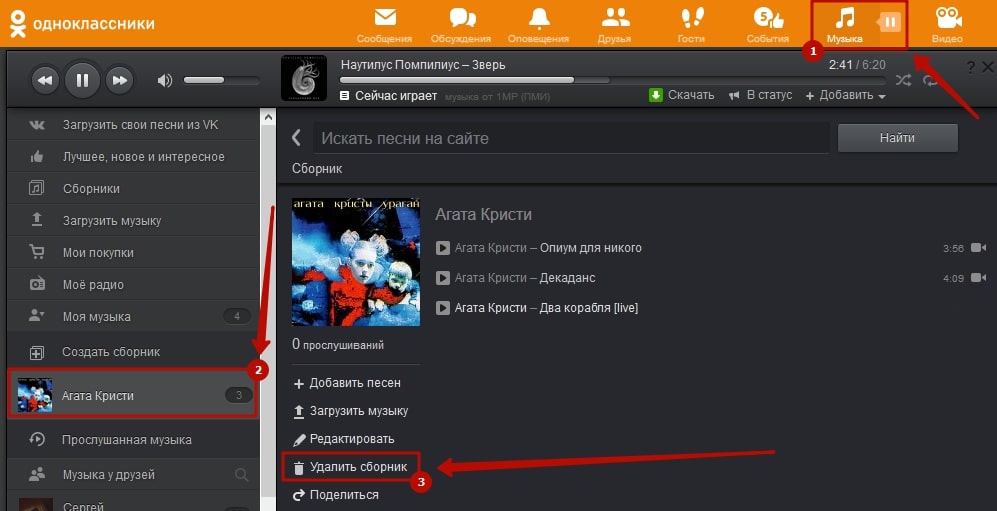 Начать очень легко. Просто идите к Ваша библиотека, нажмите значок + вверху, назовите свой плейлист и нажмите Создать .
Начать очень легко. Просто идите к Ваша библиотека, нажмите значок + вверху, назовите свой плейлист и нажмите Создать .
Вот как будут выглядеть шаги на вашем экране:
Затем нажмите Добавить песни . Откроется новое окно с несколькими предложенными песнями. Просто нажмите кнопку + , чтобы добавить песни.
Вы также можете искать нужные песни, чтобы начать их добавлять. Это очень просто:
Делиться своими плейлистами совсем несложно. Когда вы закончите составлять свой плейлист, выберите его и нажмите три точки под заголовком. Это открывает меню опций: вы можете добавлять песни, редактировать, удалять список воспроизведения и многое другое. Нажмите Поделиться внизу окна.
Вы можете создать ссылку для общего доступа, поделиться через сообщения или нажать кнопку Еще , чтобы поделиться через определенные приложения или даже по электронной почте.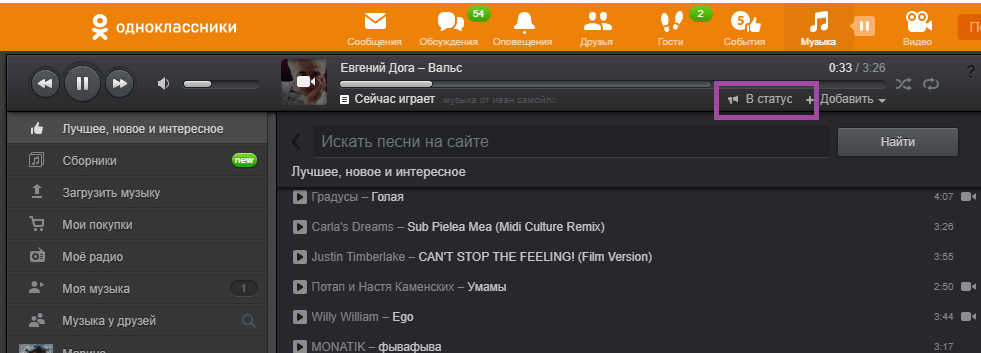 Это быстрый и простой способ поделиться классными новыми песнями с друзьями и семьей.
Это быстрый и простой способ поделиться классными новыми песнями с друзьями и семьей.
Spotify для iOS
Spotify для Android
Поделиться с Pandora очень просто. Начать очень просто: просто перейдите на экран Моя коллекция и нажмите Новый плейлист . Введите имя, нажмите Далее и начните добавлять свои любимые песни или альбомы.
Как только вы составили свой идеальный плейлист, пришло время поделиться волшебством. В приложении для смартфона или на компьютере перейдите на страницу My Collection . Затем найдите плейлист, которым хотите поделиться.
Затем нажмите значок Поделиться , который находится рядом с кнопкой воспроизведения. Затем вы можете выбрать предпочитаемый носитель обмена.
Предостережение: это не работает, если ваш профиль закрыт. Сделайте его общедоступным, чтобы поделиться своей музыкой с другим слушателем.
Pandora для ios
Pandora для Android
СРАВНЕНИЕ ПОТОКОВОЙ МУЗЫКИ : Spotify, Apple, Pandora и Amazon
Выбирайте из тысяч станций и списков воспроизведения с помощью этого потокового сервиса.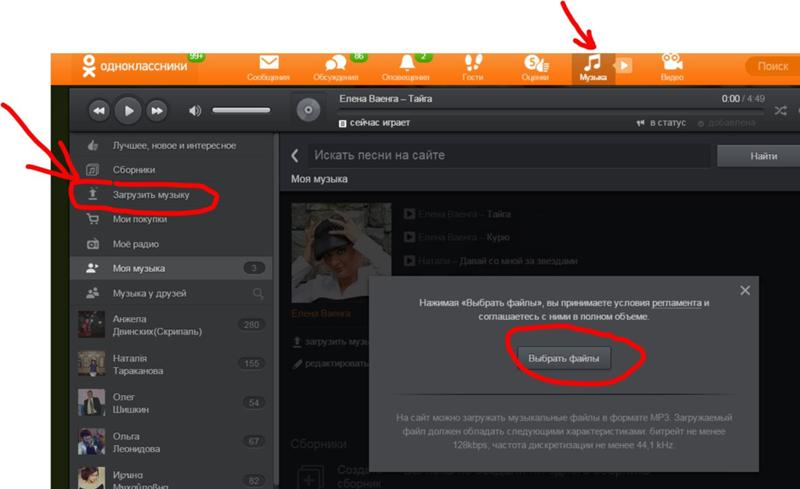 Вы можете получить доступ к более чем 2 миллионам песен без рекламы. Если вы планируете слушать в автономном режиме, вы также можете скачать песни заранее.
Вы можете получить доступ к более чем 2 миллионам песен без рекламы. Если вы планируете слушать в автономном режиме, вы также можете скачать песни заранее.
Хотите слушать через Alexa? Просто скажите своему Amazon Echo, какую музыку, жанр или песню вы предпочитаете. Кроме того, Amazon Music Unlimited открывает совершенно новый мир. С его помощью вы можете получить доступ к 60 миллионам песен.
Чтобы создать список воспроизведения, перейдите в меню, выберите Добавить в список воспроизведения и нажмите Создать новый список воспроизведения . Дайте ему имя и нажмите Сохранить . Чтобы поделиться плейлистом, нажмите на три вертикальные точки справа. Выберите Поделиться плейлистом .
Это действительно так просто. Вы можете выбрать, хотите ли вы поделиться им через Facebook, Twitter, свой почтовый ящик и т. д. Вы также можете нажать на Скопировать ссылку , чтобы узнать больше о способах распространения ваших мелодий.

 д.
д.