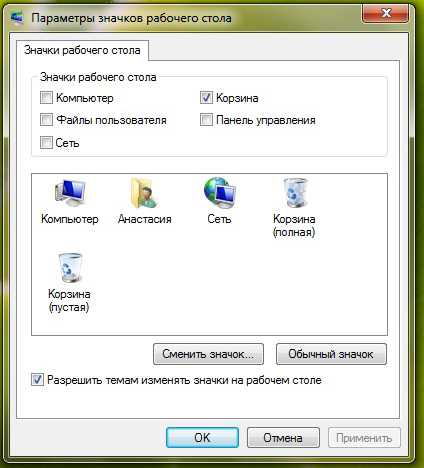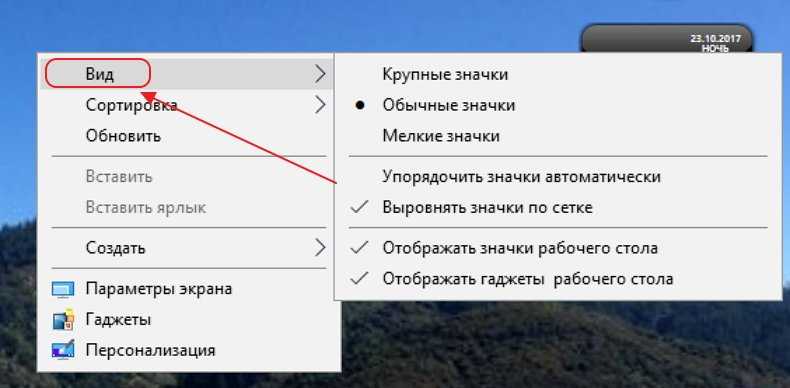С рабочего стола исчезли значки: Пропали значки с рабочего стола Windows 10
Содержание
Куда пропали ярлыки с рабочего стола windows 7
Способ 1. Отобразить присутствующие иконки на дисплее.
Необходимо правой клавишей мышки клацнуть на незанятом месте рабочего стола. Откроется список, в котором следует выбрать «упорядочить значки», после чего нажать на «Отображать значки рабочего стола».
Иконки могут восстановиться не мгновенно, а спустя несколько секунд, в зависимости от вычислительной мощности ПК. Если ничего не изменилось, следует перейти к следующим способам. Но перед этим не забудьте провести проверку оборудования на наличие вредоносных программ, поскольку как только вы исправите ошибки и перезапустите систему, все может вернуться к прежнему виду (без иконок).
Розыгрыш
Первым и наиболее приятным ответом на вопрос: «Почему пропадают ярлыки с рабочего стола?» — является то, что вас попросту кто-то разыгрывает. Живете не одни? Семья/друзья/коллеги по работе имеют доступ к вашему «железному другу»? Знают, как вы будете реагировать на неполадки с компьютером? Тогда не стоит удивляться тому, что однажды вы включите свое устройство, а на нем пропали ярлыки с рабочего стола. В данном случае нет места панике — исправить все можно при помощи несложных манипуляций. Но об этом немного позже, ведь есть и еще одна причина, по которой вы можете не увидеть папок и ярлыков на своих местах.
В данном случае нет места панике — исправить все можно при помощи несложных манипуляций. Но об этом немного позже, ведь есть и еще одна причина, по которой вы можете не увидеть папок и ярлыков на своих местах.
Способ 2. Включение параметра explorer.exe через диспетчер задач.
В функции данного процесса входит демонстрация всех компонентов дисплея. Алгоритм запуска выглядит так:
- Активируйте комбинацию кнопок «Alt»+«Ctrl»+«Delete».
- Образуется «Диспетчер». Войдите в раздел «Приложения» и щелкните графу «Новая задача».
- В тестовой области появившегося окошка впишите explorer.exe и щелкните «ОК».
- Перезапустите устройство.
Если ПК указывает на то, что данный элемент не обнаружен, или вследствие перезапуска осложнение не решено, то следует восстанавливать ОС, а для этого нужно воспользоваться следующим методом.
Вирусы
Самой распространенной, неприятной причиной того, что пропадают ярлыки и папки с рабочего стола, является заражение компьютера всяческими вирусами.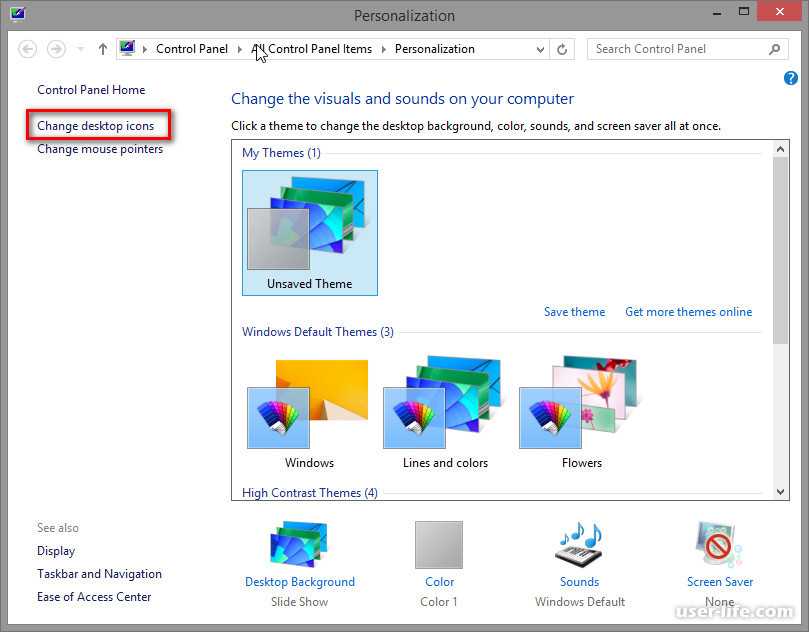 Да, может быть, вы «подхватили» шуточную заразу, которая всего-навсего прячет иконки и не травмирует систему. Да, неприятно, но тем не менее в данном случае, если пропали ярлыки с рабочего стола, не стоит паниковать. А вот если ваш «железный друг» заражен чем-то более серьезным, то подобные игры в прятки могут значить скорую «кончину» операционной системы. Впрочем, если неполадки вовремя обнаружены, то исправить их будет довольно просто. Итак, давайте поговорим, что делать в случае возникновения проблем с рабочим столом.
Да, может быть, вы «подхватили» шуточную заразу, которая всего-навсего прячет иконки и не травмирует систему. Да, неприятно, но тем не менее в данном случае, если пропали ярлыки с рабочего стола, не стоит паниковать. А вот если ваш «железный друг» заражен чем-то более серьезным, то подобные игры в прятки могут значить скорую «кончину» операционной системы. Впрочем, если неполадки вовремя обнаружены, то исправить их будет довольно просто. Итак, давайте поговорим, что делать в случае возникновения проблем с рабочим столом.
Способ 3. Откат операционной системы.
Пункт не имеет каких-либо сложностей в выполнении:
- Вновь используйте «Alt»+«Ctrl»+«Delete».
- Перейдите в отдельное окно, выберите раздел «Приложения» – «Новая задача».
- В появившемся окошке следует нажать «Создать новую задачу», после чего в текстовой строке указать путь %SystemRoot%\system32\restore\rstrui.exe. Клацните «ОК». На экране отобразится окошко «Восстановление системы».

После этого следует нажать «Далее» и выбрать в календаре дату, в которой присутствует точка сохранения. Если вы точно уверены, что на прошлой неделе все иконки были видимыми, то необходимо выбрать именно эту точку.
Если доступных точек нет, то, по всей видимости, у вас выключен параметр генерирования точек сохранения. Тогда стоит попробовать следующий метод.
Системный сбой
Если вам пришлось задуматься над тем, как восстановить ярлыки с рабочего стола, при этом никто больше не имеет доступа к вашему компьютеру (или он запаролен), а на мониторе ничего не осталось (кроме диспетчера задач), то, вероятнее всего, в операционной системе произошел какой-то сбой. Причин этому может быть очень много. Тем не менее, паниковать в данном случае тоже не нужно — легко поправимое дело исправить сбой. Гораздо ужаснее было бы потерять данные или вообще «операционку». Но есть и наименее приятная причина.
Способ 4. Корректирование данных реестра.
Если ни откат, ни перезапуск ПК не решили дилемму, потребуется редактировать системные данные:
- Еще раз используйте комбинацию для открытия диспетчера Windows.

- Активируйте новую задачу.
- В окошке укажите задачу путем ввода в текстовую графу слова Щелкните «ОК». На экране отобразится «Редактор».
- Поочередно открывайте последующие вкладки до последнего пункта по такому местоположению: HKEY_LOCAL_MACHINE/SOFTWARE/Microsoft/WindowsNT/CurrentVersion/Image File Execution Options/
- Откройте конечный раздел и отыщите подпапку «explorer.exe», а также «iexplorer.exe». Их потребуется деинсталлировать. Достаточно правой клавишей мышки выбрать нужный компонент и в образовавшемся перечне клацнуть «Удалить».
- Далее необходимо ознакомиться с настройками explorer.exe, отыщите категорию «Winlogon» по местоположению: HKEY_LOCAL_MACHINE/SOFTWARE/Microsoft/WindowsNT/CurrentVersion/Winlogon/
- Два раза щелкните левой клавишей мышки, раскройте раздел «Winlogon» и справа отыщите опцию «Shell».

- Второй клавишей мышки клацните на указанной функции и щелкните «Изменить».
- В появившемся окне, в графе снизу следует указать explorer.exe, если там находится что-либо другое.
- После нужно нажать «ОК», закрыть включенные приложения, а затем перезапустить ПК.
Если вы можете воспользоваться Интернетом, то удастся вернуть иконки нижеизложенным методом.
Антивирус
Все еще задаете себе вопросы: «Почему исчезли ярлыки с рабочего стола? Что делать?» Конечно, если у вас есть подозрения, что ваш компьютер заражен вирусами, можете попробовать просканировать его на наличие заразы хорошим антивирусом. Естественно, лучше всего сделать копии данных и иметь под рукой установочный диск или реаниматор системы.
Если у вас пропали ярлыки с рабочего стола, запустите сканирование системы. Необходимо делать глубокую проверку. Этот процесс может занять от нескольких минут до нескольких часов. После того как закончится проверка, удалите все, что только обнаружит антивирусная система. Теперь перезагрузите операционную систему. Если удалению не подлежали системные файлы, а очистка прошла успешно, то папки и ярлыки вернутся «на круги своя». Но встречаются и такие случаи, когда даже вышеописанные действия не помогают.
Теперь перезагрузите операционную систему. Если удалению не подлежали системные файлы, а очистка прошла успешно, то папки и ярлыки вернутся «на круги своя». Но встречаются и такие случаи, когда даже вышеописанные действия не помогают.
Способ 5. Использование reg-шаблона.
Для данного варианта необходимо выполнить такие шаги:
- Используйте комбинацию для вызова диспетчера задач.
- Войдите в раздел «Приложения» – «Новая задача».
- В окошке сгенерируйте указание путем постановки в текстовую графу ссылки C:\Program Files\Internet Explorer\IEXPLORE.EXE и подтвердите, щелкнув «ОК». Развернется обозреватель IE.
- В область поиска следует ввести: https://webdoctor.by/pochemu-propali-yarlyki-s-rabochego-stola-i-kak-ih-vosstanovit, далее нажать «Enter».
- Распакуйте элемент reg.
- Подтвердите разрешение на редактирование параметров реестра.
- Перезапустите устройство.
Один из предложенных способов должен помочь вам решить проблему с пропавшими иконками на рабочем столе.
Возможно вас заинтересует:
- Skype: «Не удалось установить соединение»
- Как создать и установить загрузочную флешку под ОС (Windows, Ubuntu)
- DNS сервер не отвечает – что делать?
- Как вернуть заводские настройки на ноутбуке
Как восстановить исчезнувшие иконки с рабочего стола?
Чтобы восстановить исчезнувшие иконки с рабочего стола, стоит посмотреть, нету ли их в корзине. Если нет и там – можно создать новые, для этого надо открыть папки нужных вам программ, найти файлы запуска, создать их ярлыки и перетащить эти ярлыки на рабочий стол.
Если же нет и самой корзины, то скорее всего просто скрыто отображение ярлыков на рабочем столе. Для того, чтобы их отобразить, надо на рабочем столе кликнуть правой кнопкой мыши и во вкладке “Вид” отметить пункт “Отображать значки рабочего стола”.
2 2 8 · Хороший ответ
Спасибо за подсказку!
Windows 10 перестал отображать эскизы (миниатюры) фотографий в режиме “огромные и крупные значки”.
 Как решить?
Как решить?
Здравствуйте. Причин возникновения данной проблемы не мало.
Первый способ
Для начала попробуйте закрыть программы и перезагрузить компьютер. Тем самым сброситься кеш, очиститься оперативная память.
Второй способ
Если не помогло можно заставить вручную Windows очистить кеш эскизов. Для этого нажмите Win + R или правой клавишей на значок Windows – Выполнить.
Нажмите Enter. Далее выберите Ваш системный диск (в большинстве случаях, это диск C), нажмите ОК
Далее выберите галочкой пункт “Эскизы”
Проверьте решилась ли проблема.
Третий способ
Правой клавишей мыши нажмите на пуск (значок Windows), далее откройте Проводник – Этот компьютер – Правая клавиша мыши – Свойства – Дополнительные параметры системы – Нажмите Параметры в разделе Быстродействие – Поставьте галочку на Особые эффекты – Отображать эскизы вместо миниатюр.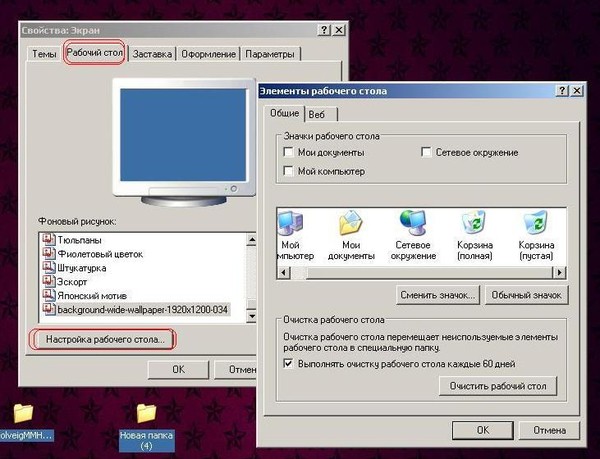
Дополнительно
Мало-ли, но на всякий случай необходимо проверить отсутствие галочки в параметрах папок, а именно там не должна стоять галочка на пункте “Всегда отображать значки, а не эскизы”.
Для этого откройте Проводник – Файл – Изменить параметры папок и поиска – Вкладка вид – Убрать галочку на пункте “Всегда отображать значки, а не эскизы”.
Есть еще несколько способов через реестр, др. Дополню по необходимости.
3 4 · Хороший ответ
Как сделать панель задач внизу экрана?
- Нажмите правкой кнопкой на Панели задач
- Выберите пункт Параметры панели задач
- Промотайте немного вниз до раздела Положение панели задач на экране
- Выберите нужное положение
4 0 0 · Хороший ответ
Яндекс Браузер удалил мои закладки и перемешал оставшиеся в разные папки! как восстановить??
Похоже на то, что логин и пароль от вашего аккаунта знает еще кто-то. Может быть Вы устанавливали браузер еще где-то, забыли выйти из аккаунта что для синхронизации используется. Кто-то начал работать в в том браузере, решил настроить вкладки по-своему. Соответственно и у вас вкладки поменялись.
Кто-то начал работать в в том браузере, решил настроить вкладки по-своему. Соответственно и у вас вкладки поменялись.
Как вариант, вы можете зайти в свою Яндекс-почту.
Щелкните по своему логину в правом верхнем углу.
И выберите пункт “Выйти из сервисов Яндекса”.
На том компьютере, где браузер, закроется ваша сессия.
На своем компьютере заново войдите в свою почту.
После этого наблюдайте придется вручную востановить вкладки. Дальше остается только наблюдать за вкладками.
Как восстановить фотографии ?
Уточните вопрос! Где удалили? На смартфоне или компьютере?
Для смартфонов на Андроид есть программа DiskDigger
Для компьютера множесто программ
Попробуйте установить Recuva или Dmde
Пропали закрепленные вкладки в яндекс браузере, возможно их восстановить не через историю?
Как же всё это надоело. Закреплённые вкладки пропадают уже в 4-ый раз со всеми вкладками которые были открыты (очень нужные старые и новые). Случайно закрыла браузер (да и когда не закрывалось по случайности и тоже было не восстановить) и всё теперь ничего не восстановить (хотя все вкладки в том числе и закреплённые, сохранялись и при открытии браузера всё было на местах своих). Обратилась один раз в службу поддержки с этим же вопросом – помочь мне не смогли. Так и ответили, что уже не восстановить, а только что – в истории ищите. Вы как себе это представляете уважаемые разработчики при наличии огромного количества вкладок и все открывались в разное время, дни, месяцы, как я должна выискивать вкладки закрывшиеся и те, что были закреплены? Это сколько времени нужно и помнить когда какую вкладку открывали? Вам нужно чтобы вашим браузером пользовались люди, соизвольте пожалуйста доработать то, что недоработано. Сколько бы людей не писали о проблеме с потерей вкладок, уже какой год наблюдаю – вы совершенно ничего не меняете для удобства пользователей.
Случайно закрыла браузер (да и когда не закрывалось по случайности и тоже было не восстановить) и всё теперь ничего не восстановить (хотя все вкладки в том числе и закреплённые, сохранялись и при открытии браузера всё было на местах своих). Обратилась один раз в службу поддержки с этим же вопросом – помочь мне не смогли. Так и ответили, что уже не восстановить, а только что – в истории ищите. Вы как себе это представляете уважаемые разработчики при наличии огромного количества вкладок и все открывались в разное время, дни, месяцы, как я должна выискивать вкладки закрывшиеся и те, что были закреплены? Это сколько времени нужно и помнить когда какую вкладку открывали? Вам нужно чтобы вашим браузером пользовались люди, соизвольте пожалуйста доработать то, что недоработано. Сколько бы людей не писали о проблеме с потерей вкладок, уже какой год наблюдаю – вы совершенно ничего не меняете для удобства пользователей.
Что происходило перед пропажей вкладок (на утро 8.09.2020 г.) – всё как по сценарию браузер 7.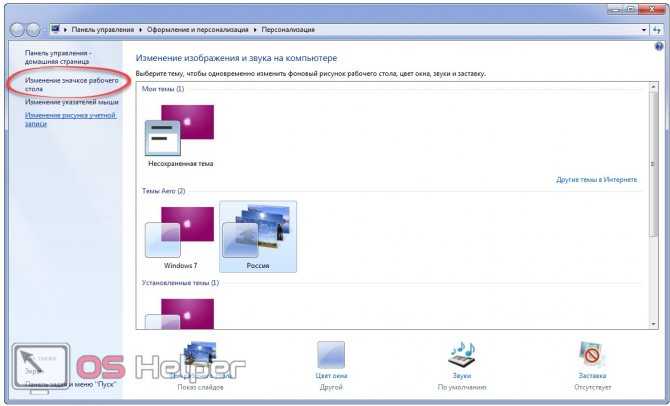 09.2020 г. начинает долго думать*, зависать и после как полагается закрытия браузера (долго закрывался также), на утро всё пропало.
09.2020 г. начинает долго думать*, зависать и после как полагается закрытия браузера (долго закрывался также), на утро всё пропало.
С таким подходом к пользователям следует отказаться от пользования яндекс браузером вообще.
Источник
Пропали все ярлыки с Рабочего стола
Пропали все ярлыки с рабочего стола? Статья посвящается тем, кто еще не сталкивался с этой проблемой. Поздравляю, у вас еще все впереди. Не пугайтесь – эта проблема может вас никогда и не коснуться. Но раз вы читаете эту статью то, скорее всего, коснулось и не хило. Вы, наверное, вышли в Интернет с компьютера друга или еще какого-нибудь. Факт тот, что со своего компьютера вы не могли прочитать эту статью. Все мы такие. Не учимся ничему заранее, а начинаем метаться в поисках решения проблемы только тогда, когда уже приперло. Я из той же категории, поэтому хорошо вас понимаю.
Попробую вам помочь. Главное успокойтесь и не отчаивайтесь – это не самое страшное в жизни.
Содержание:
- Пропали ярлыки с Рабочего стола, что делать?
- Отображение значков Рабочего стола
- Восстановление системы
- Запуск процесса восстановления Рабочего стола
- Выходим в Интернет и находим там Reg-файл
- Отображение значков Рабочего стола
При работе на компьютере нередко пропадают не только ярлыки с рабочего стола, но и иконка звука, и сам звук, и значок языковой панели, и корзина, и все значки с панели задач, а иногда и операционная система.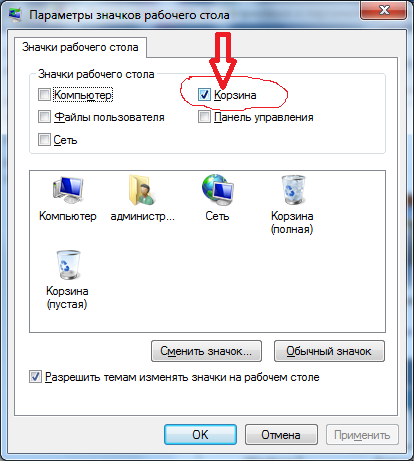
Начнем с самого легкого — пропажи ярлыков Рабочего стола.
Отображение значков Рабочего стола
Щелкните правой кнопкой мыши по теперь уже совершенно пустому Рабочему столу, и выберите в выпадающем меню пункт Упорядочить значки, проверьте установлена ли галочка на пункте Отображать значки рабочего стола.
Если все дело только в этом, то через пару секунд все ваши ярлыки вернуться на Рабочий стол.
Если этот вариант не подошел, идем дальше.
Первым делом необходимо проверить компьютер на вирусы, иначе ваши дальнейшие шаги будут бесполезными.
Восстановление системы
Этот метод вам подойдет только в том случае, если у вас включен режим Восстановления системы.
- Нажмите одновременно клавиши на клавиатуре Ctrl + Alt + Delete;
- В открывшемся окне Диспетчер задач Windows, перейдите на вкладку Приложения и нажмите кнопку Новая задача…;
В окне Создать новую задачу в поле возле кнопки Обзор, наберите команду %SystemRoot%\system32\restore\rstrui. exe и нажмите кнопку ОК. Этот же файл rstrui.exe можете найти кнопкой Обзор.
exe и нажмите кнопку ОК. Этот же файл rstrui.exe можете найти кнопкой Обзор.
Выбираете сначала диск С: , потом папку с системой (у меня это папка WINDOWS, потом переходите к папке system32, потом к папке restore, и находите файл rstrui.exe.
Откроется окно Восстановление системы.
- Ничего не меняя жмите кнопку Далее;
- Выбираете более раннюю дату и опять жмете кнопку Далее;
- В следующем окне опять жмите кнопку Далее;
Компьютер перезагрузится, и восстановит все на день создания точки. Наберитесь терпения и ничего не трогайте.
Запуск процесса восстановления Рабочего стола
Этим у нас занимается очень нужный файл explorer. exe не путайте его с Internet Explorer. Хотя и названия у них похожи, но функции совершенно разные.
exe не путайте его с Internet Explorer. Хотя и названия у них похожи, но функции совершенно разные.
- Жмите опять три спасительные клавиши: Ctrl + Alt + Delete;
- В открывшемся окне Диспетчер задач Windows, перейдите на вкладку Приложения и нажмите кнопку Новая задача…;
- В окне Создать новую задачу в поле возле кнопки Обзор, наберите команду explorer.exe и нажмите кнопку ОК. Этот же файл можете найти кнопкой Обзор.
- Перезагрузите свой компьютер.
Если опять не помогло, то пробуем еще один способ.
Выходим в Интернет и находим там Reg-файл
- Жмите опять три клавиши: Ctrl + Alt + Delete;
- В открывшемся окне Диспетчер задач Windows, перейдите на вкладку Приложения и нажмите кнопку Новая задача…;
- В окне Создать новую задачу в поле возле кнопки Обзор, наберите команду C:\Program Files\Internet Explorer\IEXPLORE.
 EXE и нажмите кнопку ОК.
EXE и нажмите кнопку ОК. - В поиске набираем nodesktop.reg находим его и запускаем;
- Можете скачать этот файл в архиве здесь.
- Перезагрузите компьютер.
Есть еще пару способов, но для начинающих они будут слишком сложными, поэтому я их описывать не буду.
С уважением, Людмила
« Как быстро переименовать группу файлов
Как выключить компьютер по расписанию »
7 способов исправить исчезновение значков на рабочем столе в Windows 10
Несмотря на улучшения в графическом интерфейсе и регулярные обновления, вы все равно можете столкнуться с различными проблемами в Windows. И одна из самых неприятных проблем, с которыми вы можете столкнуться, — это когда вы не видите значков на рабочем столе, как будто они исчезли совсем.
Вы можете легко получить доступ к различным приложениям и программам, сохраняя ярлыки на рабочем столе.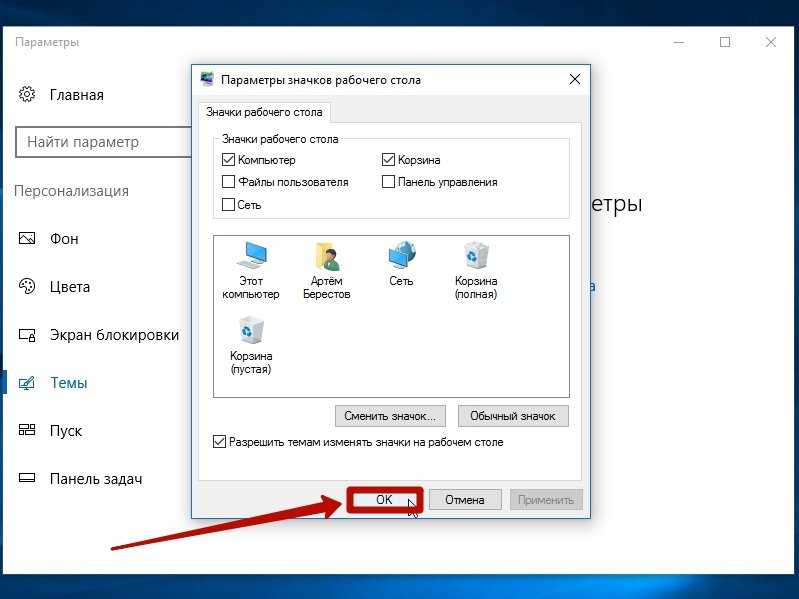 Поэтому вернуть их очень важно. Вот несколько способов исправить исчезновение значков на рабочем столе в Windows.
Поэтому вернуть их очень важно. Вот несколько способов исправить исчезновение значков на рабочем столе в Windows.
Как исправить исчезающие значки на рабочем столе в Windows 10
Если вы сталкиваетесь с этой проблемой впервые, перезагрузка компьютера может решить ее. Однако, если вы заметили, что это постоянное явление, вам следует применить приведенные ниже исправления, чтобы проблема исчезла навсегда.
В Windows 10 есть опция, которая сразу скрывает все значки на рабочем столе. Вы можете переключить эту опцию через контекстное меню на рабочем столе, так что вы могли по незнанию отключить эту настройку самостоятельно. Или недавно установленная программа или ПНП могли отключить его.
СВЯЗАННЫЕ С
: Как скрыть значки на рабочем столе в Windows
Чтобы снова включить этот параметр, щелкните правой кнопкой мыши в любом месте рабочего стола Windows и наведите указатель мыши на View . В появившемся меню найдите галочку рядом с Показать значки рабочего стола . Если вы видите его, это означает, что Windows в настоящее время пытается отображать значки как обычно, а это означает, что проблема заключается в другом.
Если вы видите его, это означает, что Windows в настоящее время пытается отображать значки как обычно, а это означает, что проблема заключается в другом.
Однако, если вы не видите галочку, нажмите Показать значки на рабочем столе , и ваши значки должны снова появиться. Им может потребоваться некоторое время, чтобы сделать это на медленных ПК.
2. Отключить режим планшета в Windows 10
Microsoft Windows 10 имеет режим планшета, который позволяет пользователям устройств с сенсорным экраном использовать свой ноутбук в качестве планшета. Вы можете мгновенно переключаться между двумя разными интерфейсами одним касанием. Это удобно, но во многих случаях может вызвать проблемы. Например, значки могут исчезнуть с рабочего стола в режиме планшета.
Вот как можно отключить режим планшета, чтобы убедиться, что проблема не в нем.
- Перейти к Параметры Windows и перейдите к Система .
- Чтобы получить доступ к настройкам планшета, нажмите Tablet на левой боковой панели.

- Нажмите Изменить дополнительные настройки планшета .
- Если режим планшета уже включен, выключите его.
Вы можете запретить автоматический запуск этого режима при использовании устройства в качестве планшета, изменив параметр Когда я использую это устройство в качестве планшета с на Спрашивать меня перед переключением режимов. Вы также можете установить Не переключаться в режим планшета здесь, но вам нужно будет включить его вручную во время использования планшета.
3. Запустите сканирование SFC
Сканирование SFC, также известное как сканирование системных файлов, является популярным сканированием в Windows, которое удаляет поврежденные файлы из вашей операционной системы перед заменой их кэшированными версиями. В двух словах, сканирование помогает восстановить все поврежденные файлы, снижающие производительность вашей системы.
СВЯЗАННО: Как сбросить настройки сети в Windows 11
Вот как это можно запустить:
- Нажмите Win + X , чтобы открыть меню.

- Затем перейдите к Windows PowerShell (Admin) и нажмите на него.
- Чтобы предоставить эксклюзивный доступ, нажмите «Да» в подсказке.
- Теперь введите sfc /scannow и нажмите Введите (помните, что между sfc и /scannow есть пробел)
Перед запуском сканирования Windows потребуется некоторое время, и это может занять несколько минут, в зависимости от объема данных в вашей системе. Если сканирование окажется чистым, ваш компьютер сообщит «Защита ресурсов Windows не обнаружила нарушений целостности».
Однако, если вы видите сообщение «Защита ресурсов Windows обнаружила поврежденные файлы и успешно их восстановила», , значит, что-то не так, и это уже исправлено.
Узнайте, помогло ли это сканирование вернуть значки на рабочий стол. По возможности запускайте это сканирование каждые несколько недель, чтобы гарантировать, что ни один из поврежденных файлов вашей системы не останется скрытым.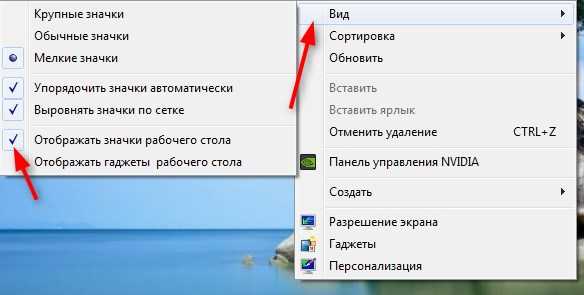
4. Перезапустите проводник Windows 9.0025
Проводник Windows — это средство навигации, которое позволяет нам легко получать доступ к файлам и папкам. Бывают случаи, когда этот инструмент не работает должным образом или работает медленно и дает сбой. Это также может привести к исчезновению значков на рабочем столе. Так что не мешало бы начать с чистого листа. Вот как это сделать.
Щелкните левой кнопкой мыши на панели задач и перейдите к диспетчеру задач. Найдите Проводник Windows в списке запущенных программ, затем щелкните его и нажмите Перезапустить .
Если перезапуск Проводника не помог, пришло время обновить системные драйверы.
5. Обновите все устаревшие или старые драйверы
Этот шаг можно пропустить, если у вас включено автоматическое обновление Windows, поскольку драйверы будут автоматически обновляться при каждом обновлении. Тем не менее, вы можете вручную обновить определенные драйверы в диспетчере устройств, если хотите отключить этот параметр.
СВЯЗАННО: Как запретить Google Chrome открываться при запуске в Windows
Перейдите в поле поиска на панели задач и введите Диспетчер устройств , чтобы обновить драйверы Windows. Выберите драйверы, которые вы хотите обновить, и щелкните по ним левой кнопкой мыши. Нажмите Обновить драйвер , и Windows обновит ваши драйверы.
Устаревший графический драйвер может привести к исчезновению значков на рабочем столе в Windows. Прежде чем обновлять любой другой драйвер, сначала обновите этот. Графические драйверы могут называться по-разному в зависимости от того, какое устройство вы используете.
6. Обновите Windows 10
Устаревшая версия Windows также может быть причиной исчезновения значков на рабочем столе. Хотя вы можете не захотеть обновлять Windows, чтобы избежать ошибок, это может решить эту проблему. Таким образом, было бы целесообразно обновить систему.
Перейдите к Параметры Windows, и нажмите Обновление и безопасность.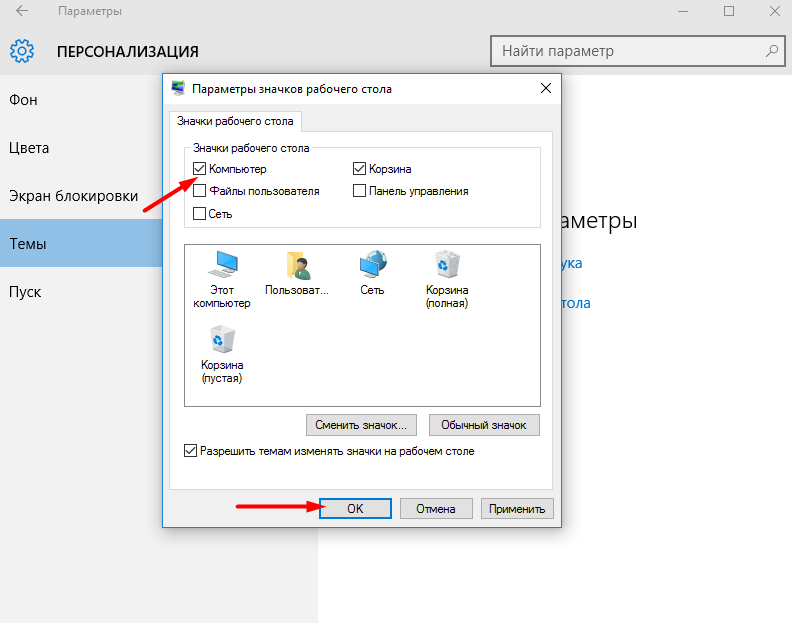 Затем перейдите к Центр обновления Windows на левой боковой панели и нажмите Проверить наличие обновлений. Windows найдет и загрузит последние обновления для вашего компьютера. Наконец, перезагрузите компьютер, чтобы применить установленное обновление.
Затем перейдите к Центр обновления Windows на левой боковой панели и нажмите Проверить наличие обновлений. Windows найдет и загрузит последние обновления для вашего компьютера. Наконец, перезагрузите компьютер, чтобы применить установленное обновление.
Это происходит только в том случае, если вы отключили параметры автоматического обновления. Всегда держите их включенными, чтобы избежать той же проблемы. Вы можете возобновить обновления, которые вы недавно приостановили, перейдя к Настройки > Обновление и безопасность > Центр обновления Windows и нажав Возобновить обновления.
7. Выполните сброс настроек системы
Если ни одно из вышеперечисленных исправлений не работает, вы можете выбрать наименее желательный вариант восстановления и сброса настроек компьютера. Сброс компьютера удаляет все ваши данные, удаляет все ваши приложения и возвращает ваши настройки к предыдущим версиям.
С другой стороны, восстановление безопаснее, поскольку вы возвращаете свой компьютер к самой последней резервной копии, тем самым решая все проблемы, с которыми вы сталкиваетесь.
Связанный: Как восстановить заводские настройки компьютера с Windows
Верните значки на рабочий стол
Если значки на рабочем столе пропали, восстановить их очень просто. Независимо от того, нужно ли вам просто щелкнуть параметр или выполнить сканирование, существует множество способов вернуть рабочий стол к жизни. И если вы скоро переходите на Windows 11, было бы неплохо узнать, как добавлять значки на рабочий стол, чтобы вы могли продолжить создание идеальной системы.
[Исправлено] Папки, файлы, все исчезло с рабочего стола Mac
«Все на моем рабочем столе исчезло на Mac ни с того ни с сего. Может кто-нибудь сказать мне, как восстановить мой рабочий стол Mac и вернуть значки Mac?»
Это может показаться удивительным, но многие пользователи Mac сталкиваются с подобными проблемами, связанными со значками папок Mac, док-станцией и рабочим столом.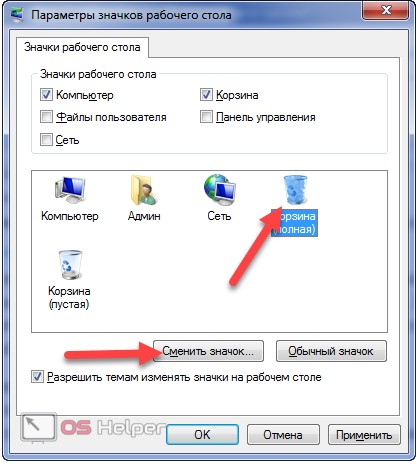 Например, есть вероятность, что некоторые папки могут неожиданно исчезнуть с рабочего стола на Mac , или панель инструментов Mac также может быть скрыта. Не беспокойтесь — мы здесь, чтобы помочь вам со всеми важными решениями, касающимися рабочего стола Mac и других связанных с этим проблем.
Например, есть вероятность, что некоторые папки могут неожиданно исчезнуть с рабочего стола на Mac , или панель инструментов Mac также может быть скрыта. Не беспокойтесь — мы здесь, чтобы помочь вам со всеми важными решениями, касающимися рабочего стола Mac и других связанных с этим проблем.
В этом руководстве мы обсудим пошаговые решения, связанные с многочисленными проблемами рабочего стола Mac, и даже научим вас, как вернуть потерянные папки Mac .
- Почему все на рабочем столе исчезает на Mac?
- Проблема 1: Папки исчезли с рабочего стола Mac
- Проблема 2: папка загрузки на док-станции Mac исчезла
- Проблема 3: исчезли значки на рабочем столе Mac
- Проблема 4: Панель инструментов на Mac исчезла
- Проблема 5: Mac Dock исчез
Почему все на рабочем столе исчезает на Mac?
Прежде чем мы обсудим различные проблемы с рабочим столом Mac, важно сначала узнать, что могло их вызвать. Когда все на моем рабочем столе исчезло на Mac , я попытался диагностировать проблему и обнаружил следующие причины:
Когда все на моем рабочем столе исчезло на Mac , я попытался диагностировать проблему и обнаружил следующие причины:
- Вы могли случайно удалить файл или значок с рабочего стола.
- Возможно, вы отключили док-станцию или панель задач.
- Стороннее приложение могло изменить настройки рабочего стола.
- Настройки Mac могли быть изменены во время обновления или восстановления ОС.
- Возможны некоторые изменения в общих настройках дисплея или системы на Mac.
- Проблема могла быть вызвана конфликтом между каким-либо другим ядром и локальным процессом ОС.
- То же самое может быть вызвано нарушением процесса прошивки или вмешательством в macOS.
- Иногда вирус или вредоносное ПО также могут привести к исчезновению значков на рабочем столе или в доке.
Проблема 1: Папки исчезли с рабочего стола Mac
Когда дело доходит до , все исчезает с рабочего стола , первой проблемой должны быть отсутствующие папки или скрытые значки папок Mac. Была бы проблема с системными настройками, а может и вы случайно что-то удалили. Не беспокойтесь — у нас есть простое решение для обеих этих проблем.
Была бы проблема с системными настройками, а может и вы случайно что-то удалили. Не беспокойтесь — у нас есть простое решение для обеих этих проблем.
Исправление 1. Отключите синхронизацию iCloud Drive
Многие пользователи заметили, что когда на их Mac включена опция синхронизации iCloud, это приводит к временной недоступности определенных папок на рабочем столе. Это связано с тем, что пока iCloud синхронизирует данные, соответствующие значки папок Mac исчезают или скрываются. При желании вы можете дождаться завершения синхронизации или вообще отключить ее.
- Во-первых, перейдите в Системные настройки вашего Mac и откройте приложение iCloud.
- Отсюда отключите параметр iCloud Drive, сняв флажок.
- Если вы хотите, вы также можете перейти в «Параметры», чтобы дополнительно настроить вещи.
В конце концов, закройте приложение iCloud на своем Mac и перейдите на рабочий стол, чтобы увидеть, отсутствуют ли значки на Mac или нет.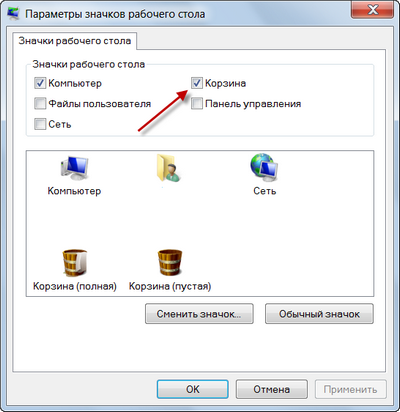
Исправление 2. Используйте средство восстановления отсутствующих папок
Если вы случайно удалили папку с рабочего стола вашего Mac, то это будет для вас идеальным решением. С Recoverit Mac Folder Recovery с помощью программного обеспечения , вы можете вернуть все виды удаленного и потерянного контента.
Сюда входят и удаленные папки на Mac. Инструмент разработан Wondershare и чрезвычайно прост в использовании. Это может помочь вам восстановить данные, потерянные из-за вирусной атаки, форматирования диска, случайного удаления, повреждения хранилища и любого другого распространенного сценария. Приложение имеет различные режимы сканирования и известно своей высокой скоростью восстановления данных.
Как восстановить файлы рабочего стола на Mac
Последние видео с Recoverit
Посмотреть еще >
Вы можете узнать больше в видеосообществе Wondershare.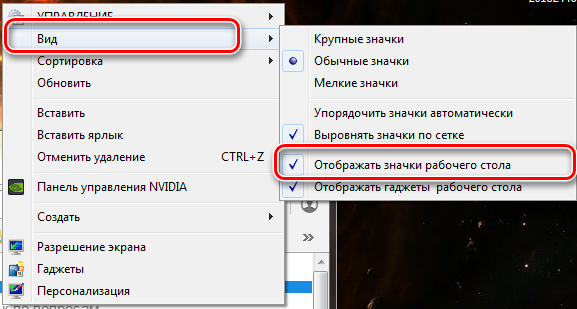
Скачать бесплатно | Mac Скачать бесплатно | Win
Вы можете вернуть папку рабочего стола Mac или любое другое содержимое с помощью Recoverit, выполнив следующие действия.
Шаг 1: Выберите диск рабочего стола.
Перейдите на официальный сайт Wondershare Recoverit и установите инструмент восстановления на свой Mac. Когда вы запускаете его, вы можете выбрать место для сканирования. В этом случае мы будем выполнять восстановление данных на внутренний жесткий диск Mac (Macintosh HD), а не на любой другой подключенный источник.
Шаг 2: Просканируйте диск рабочего стола.
Как только вы нажмете кнопку «Пуск», Recoverit предпримет необходимые шаги для извлечения данных. Если вы хотите положительных результатов, постарайтесь не закрывать приложение между ними.
Шаг 3. Предварительный просмотр и восстановление папок на рабочем столе.
Когда процесс восстановления данных будет завершен, приложение отобразит результаты в интерфейсе.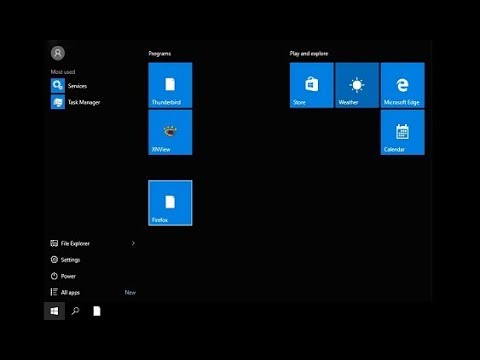 Отсюда вы можете перейти в любую категорию по вашему выбору и просмотреть полученный контент. Сделайте необходимый выбор и нажмите кнопку «Восстановить», чтобы сохранить файлы в безопасном месте.
Отсюда вы можете перейти в любую категорию по вашему выбору и просмотреть полученный контент. Сделайте необходимый выбор и нажмите кнопку «Восстановить», чтобы сохранить файлы в безопасном месте.
Таким образом, вы можете легко восстановить исчезнувшие документы на Mac. Если быстрое сканирование не может удовлетворить ваши требования, вы также можете выполнить глубокое сканирование. Для этого нажмите «Всестороннее восстановление» и подождите, пока Recoverit извлечет данные из хранилища вашего Mac. Хотя глубокое сканирование займет больше времени, чем быстрое сканирование, результаты также будут намного лучше.
Скачать бесплатно | Mac Скачать бесплатно | Win
Проблема 2: Загруженная папка на док-станции Mac исчезла
Если вы являетесь обычным пользователем Mac, вы должны быть знакомы с папкой «Загрузки» в док-станции Mac. По умолчанию папка «Загрузки» доступна на док-станции, чтобы мы могли получить к ней доступ одним щелчком мыши.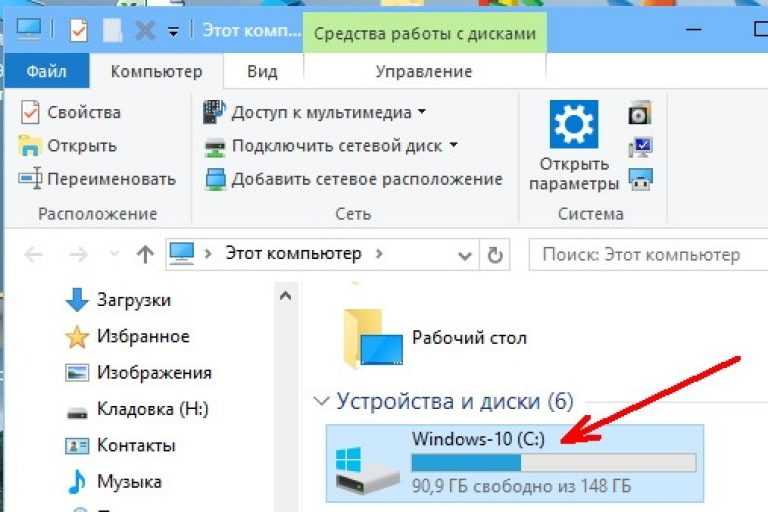 Тем не менее, бывают случаи, когда папка «Загрузки» исчезает с дока Mac. Вы бы сделали это по ошибке, или перезапись настроек также могла вызвать ту же проблему. Чтобы исправить это и вернуть папку «Загрузки» на док-станцию, выполните следующие действия:
Тем не менее, бывают случаи, когда папка «Загрузки» исчезает с дока Mac. Вы бы сделали это по ошибке, или перезапись настроек также могла вызвать ту же проблему. Чтобы исправить это и вернуть папку «Загрузки» на док-станцию, выполните следующие действия:
Исправление 1. Перетащите папку «Загрузки» из домашнего каталога
Это самое простое и быстрое решение для возврата папки «Загрузки» на док-станцию Mac. Сначала мы перейдем в домашний каталог, чтобы получить доступ к папке, а позже переместим ее на док-станцию.
- Сначала нажмите «Перейти» в меню и откройте Домашний каталог отсюда.
- После открытия домашнего каталога отсюда можно получить доступ к нескольким папкам. Найдите папку «Загрузки», где хранятся все скачанные данные.
- Теперь перетащите папку «Загрузки» в нужное место на доке. Это заставит папку «Загрузки» снова появиться на доке.
Если вы случайно удалили загруженные файлы на вашем компьютере Mac, вам нужно знать лучший способ восстановления удаленных загруженных файлов и папок .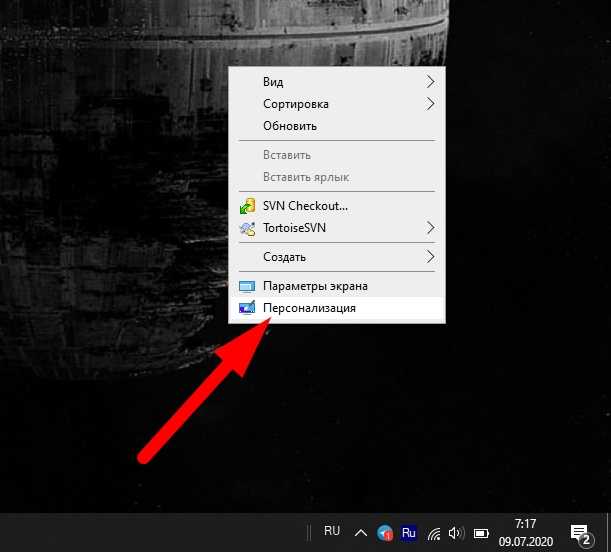
Исправление 2. Сброс док-станции Mac
Если док-станция на вашем Mac не работает должным образом, вам также следует рассмотреть возможность ее сброса. Это вернет док-станцию к ее настройкам по умолчанию, при которых автоматически появится значок «Загрузки». Вот как вы можете быстро сбросить настройки док-станции и даже решить проблемы, связанные с исчезновением док-станции Mac.
- Щелкните пункт меню «Перейти» и перейдите в папку «Утилиты».
- Здесь вы можете просмотреть все служебные инструменты на вашем Mac. Запустите приложение Терминал отсюда.
- Теперь введите следующие команды в Терминале и нажмите Enter: по умолчанию удалить com.apple.dock; Док killall
- Закройте терминал и попробуйте еще раз получить доступ к папке «Загрузки» на док-станции.
Проблема 3: Исчезли значки на рабочем столе Mac
Много раз пользователи жалуются, что значки на рабочем столе их Mac исчезли. Почему значков рабочего стола Mac исчезли ? Почему я не могу найти значки на рабочем столе? Что может сделать, чтобы иконы исчезли? Иногда отсутствующие значки связаны с правами доступа к диску или ошибкой macOS. В большинстве случаев причина проста. Приложение могло перезаписать настройки значков на рабочем столе, сделав их скрытыми или пропавшими без вести. Поэтому, если вы хотите вернуть значки Mac, выполните следующие действия.
Почему значков рабочего стола Mac исчезли ? Почему я не могу найти значки на рабочем столе? Что может сделать, чтобы иконы исчезли? Иногда отсутствующие значки связаны с правами доступа к диску или ошибкой macOS. В большинстве случаев причина проста. Приложение могло перезаписать настройки значков на рабочем столе, сделав их скрытыми или пропавшими без вести. Поэтому, если вы хотите вернуть значки Mac, выполните следующие действия.
- Щелкните Finder на рабочем столе и перейдите в его настройки.
- После открытия вкладки «Настройки Finder» перейдите в раздел «Общие».
- Здесь вы можете увидеть опцию отображения различных значков на Mac. Просто убедитесь, что здесь включены соответствующие параметры (например, жесткий диск, подключенные диски и т. д.).
Проблема 4: Панель инструментов на Mac исчезла
Панель инструментов — одна из самых важных функций на рабочем столе Mac, которую многие часто называют «строкой меню». Помимо значков важных приложений, он также дает нам доступ к многочисленным настройкам и инструментам. Кроме того, он отображает время, уведомления и помогает нам управлять нашей системой. Однако в настройках вашей системы могут быть изменения, из-за которых панель инструментов Mac может быть скрыта. Вы можете легко решить проблему отсутствия панели инструментов Mac, следуя этим решениям.
Помимо значков важных приложений, он также дает нам доступ к многочисленным настройкам и инструментам. Кроме того, он отображает время, уведомления и помогает нам управлять нашей системой. Однако в настройках вашей системы могут быть изменения, из-за которых панель инструментов Mac может быть скрыта. Вы можете легко решить проблему отсутствия панели инструментов Mac, следуя этим решениям.
Исправление 1. Используйте Системные настройки, чтобы отобразить панель инструментов
Как и в случае с док-станцией, вы также можете вернуть панель инструментов Mac, скрытую на рабочем столе, через Системные настройки.
- Во-первых, перейдите в меню Apple в левом верхнем углу и откройте Системные настройки.
- Отсюда перейдите к настройкам панели общих настроек, чтобы изучить доступные параметры.
- В разделе «Внешний вид» вы можете просмотреть параметр «Автоматически скрывать и отображать строку меню». Просто отключите эту функцию, сняв флажок, чтобы панель инструментов оставалась на рабочем столе Mac.

Исправление 2. Выйдите из полноэкранного режима
Mac поставляется с полноэкранной функцией, которая позволяет нам иметь непрерывный и более широкий обзор экрана. Хотя полноэкранный режим удобен для просмотра видео, он делает панель инструментов Mac скрытой, что затрудняет доступ к ее настройкам. Таким образом, вы можете выйти из полноэкранного режима, чтобы вернуть панель инструментов.
Чтобы выйти из полноэкранного режима, перейдите в строку меню и наведите курсор. Как только вы его увидите, перейдите в меню «Вид» и нажмите «Выйти из полноэкранного режима».
Кроме того, вы также можете использовать сочетания клавиш, чтобы сделать то же самое. Просто одновременно нажмите клавиши Command + Control + F, чтобы выйти из полноэкранного режима и вернуться к панели инструментов на вашем Mac.
Проблема 5: Mac Dock исчез
Как вы знаете, док — это встроенная функция Mac, которая позволяет нам быстро получить доступ ко всем жизненно важным приложениям и настройкам. В идеале вы можете настроить док-станцию вашего Mac в соответствии с вашими потребностями. Иногда при настройке пользователи по ошибке скрывают док-станцию. Кроме того, внезапные изменения в вашей ОС могут вызвать эту проблему. Когда моя док-станция исчезла на моем Mac , я выполнил следующие шаги, и это быстро решило проблему.
В идеале вы можете настроить док-станцию вашего Mac в соответствии с вашими потребностями. Иногда при настройке пользователи по ошибке скрывают док-станцию. Кроме того, внезапные изменения в вашей ОС могут вызвать эту проблему. Когда моя док-станция исчезла на моем Mac , я выполнил следующие шаги, и это быстро решило проблему.
Исправление 1. Используйте Системные настройки, чтобы скрыть или показать док-станцию
Самый простой способ исправить исчезновение док-станции Mac — это открыть Системные настройки на вашем Mac и изменить настройки док-станции.
- Во-первых, перейдите к логотипу Apple вверху и нажмите кнопку «Системные настройки».
- В окне «Системные настройки» вы можете открыть настройки «Dock».
- Здесь вы можете увидеть параметр «Автоматически скрывать и показывать панель Dock». Убедитесь, что эта функция отключена (снята отметка), чтобы док-станция всегда была видна.
Исправление 2.
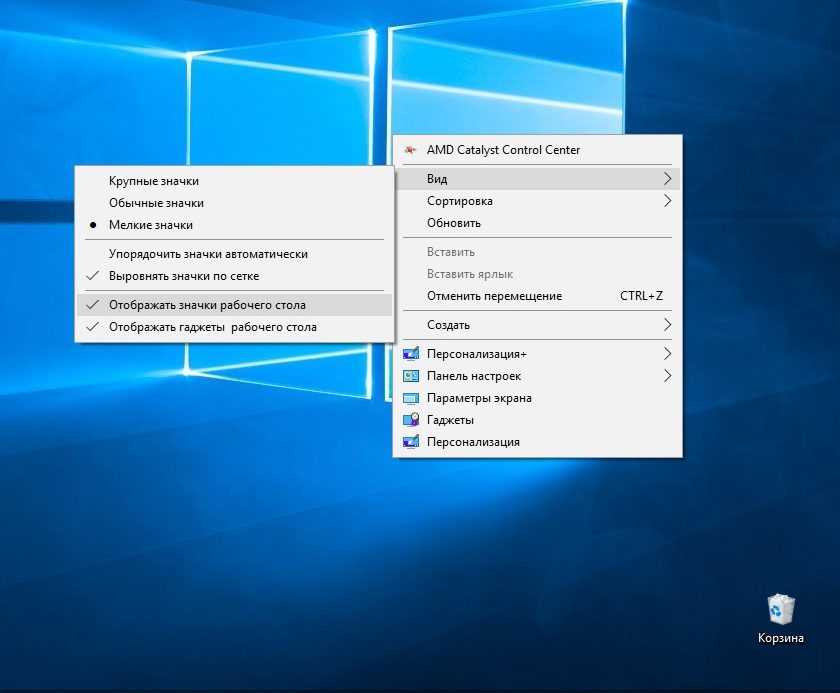 Используйте клавиатуру, чтобы показать или скрыть док-станцию
Используйте клавиатуру, чтобы показать или скрыть док-станцию
Как вы знаете, у Mac есть настройка для автоматического скрытия док-станции, и она будет видна только при наведении на нее указателя мыши. Если вы по-прежнему не можете получить доступ к док-станции, выполните это быстрое упражнение, чтобы решить проблему исчезновения док-станции Mac.
- Наведите стрелку мыши на док-станцию, чтобы просмотреть ее, или одновременно нажмите клавиши Option + D.
- Когда док станет видимым, щелкните его правой кнопкой мыши, чтобы открыть его контекстное меню.
- Здесь щелкните параметр «Отключить скрытие», который сделает док-станцию статической и видимой на постоянной основе.
Прочитав этот пост, вы разрешите вопросы, связанные с исчезновением панели инструментов на Mac или исчезновением док-станции Mac. Мы перечислили решения для каждой распространенной проблемы, от возврата отсутствующей док-станции до значков на рабочем столе.
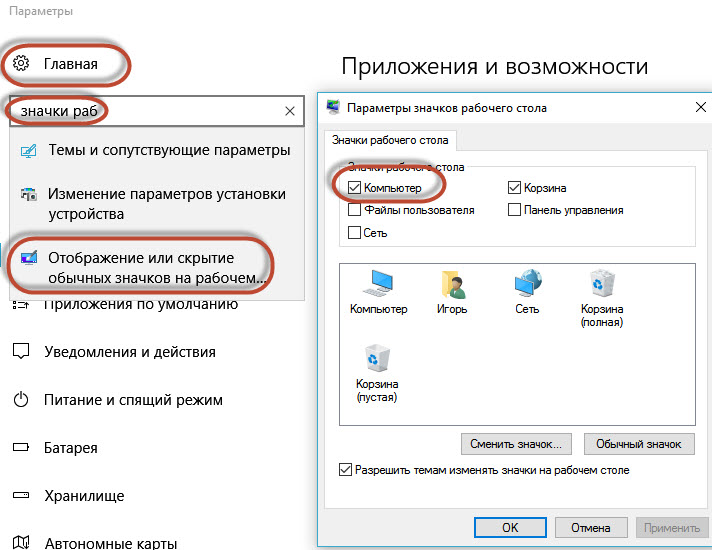
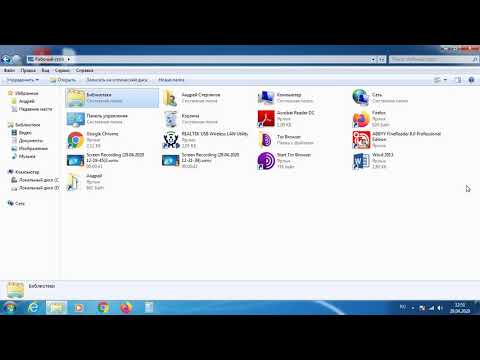
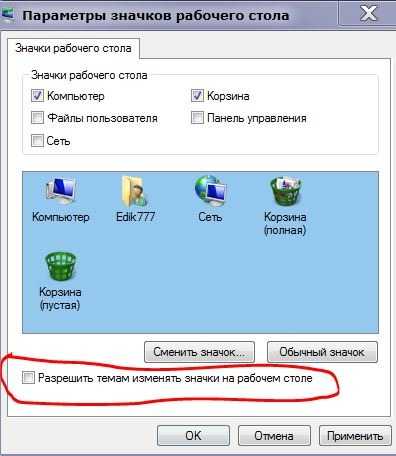
 EXE и нажмите кнопку ОК.
EXE и нажмите кнопку ОК.