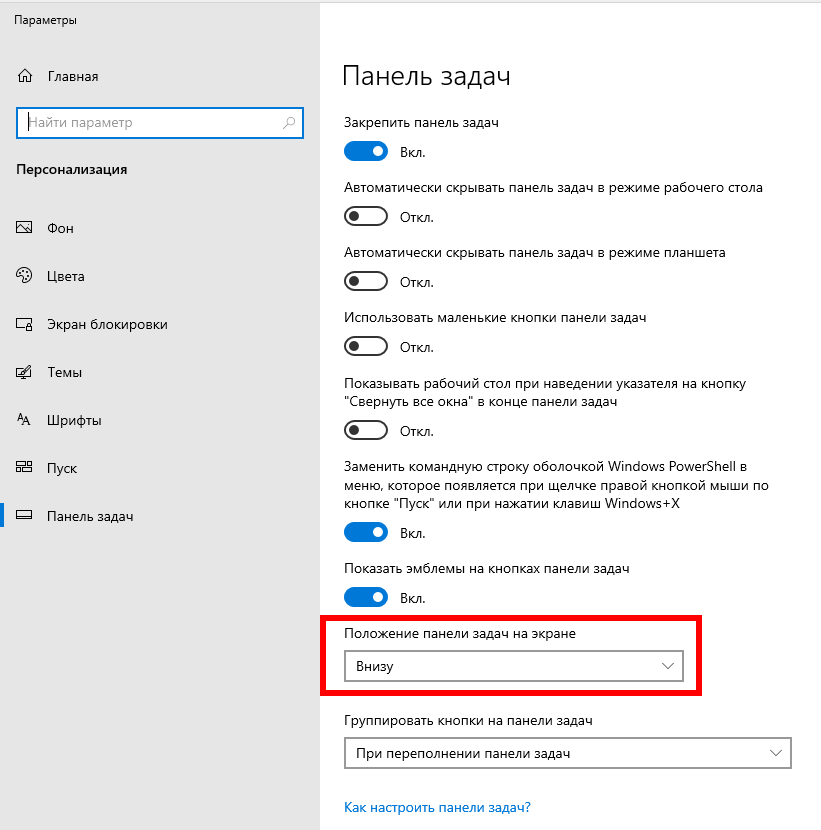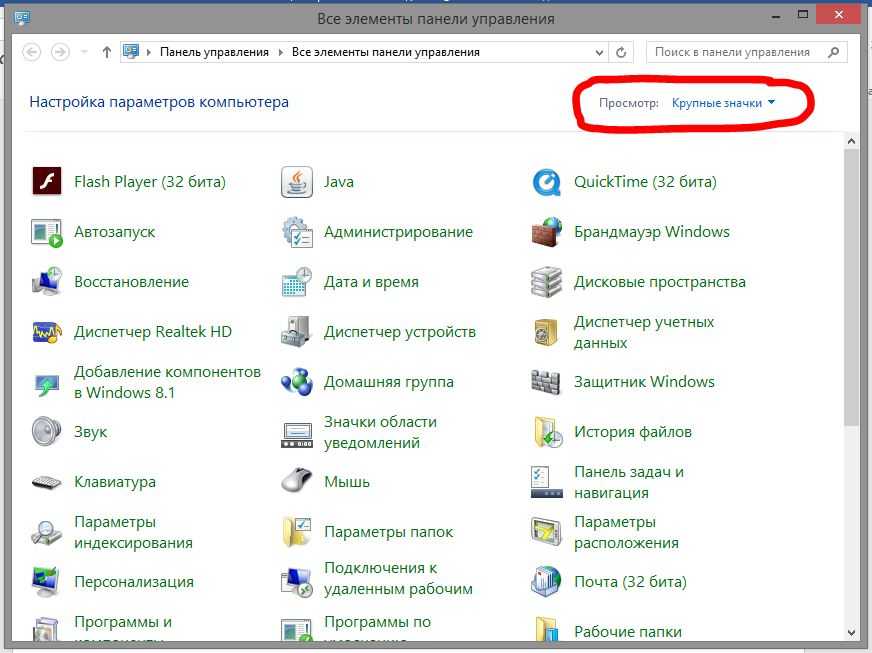Как добавить на панель задач язык: Как добавить язык в языковую панель в Windows?
Содержание
Как добавить новый язык на языковую панель Windows 10
Как добавить новый язык на языковую панель Windows 10
→
Windows →
Язык →
Как добавить новый язык на языковую панель Windows 10
04.02.2016 г.
На языковую панель Windows можно добавлять неограниченное количество разных языков и использовать любую из имеющихся там раскладок клавиатуры при необходимости.
В одной из наших статей уже говорилось о том, как добавить новый язык на языковую панель Windows XP, Vista, 7, 8. Здесь я опишу, как это делается в Windows 10, поскольку в указанной версии операционной системы нужен немного другой порядок действий.
Способов добавления нового языка на языковую панель Windows 10 существуют как минимум два.
Способ 1
1. Левой кнопкой мышки щелкнуть по языковой панели, размещенной на панели задач (в правом нижнем углу экрана, возле часов). В появившемся меню выбрать пункт «Настройки языка».
В появившемся меню выбрать пункт «Настройки языка».
2. В левой части открывшегося окна щелкнуть мышкой по пункту «Регион и язык», после чего в правой его части нажать на «Добавление языка».
3. Откроется окно, в котором можно будет выбрать нужный язык из предложенного списка (щелкнуть по нему мышкой).
Способ 2
1. Зайти в меню «Пуск» и открыть «Панель управления»;
2. В панели управления, в разделе «Часы, язык и регион», щелкнуть мышкой по пункту «Добавление языка»;
3. В открывшемся окне нажать кнопку «Добавить язык»;
4. В следующем окне выбрать язык, который необходимо добавить в языковую панель (дважды щелкнуть по нему мышкой).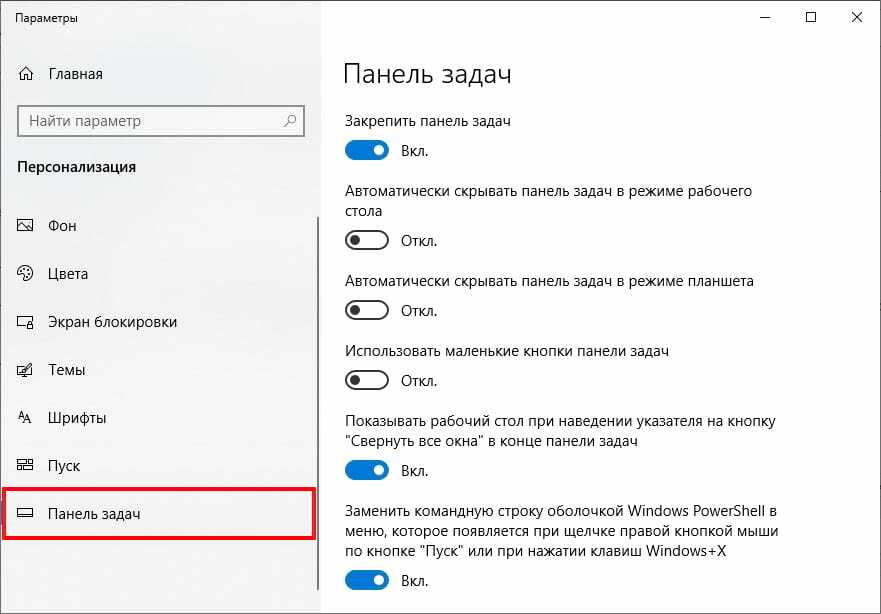
ПОДЕЛИТЬСЯ:
НАПИСАТЬ АВТОРУ
Похожие материалы
Как изменить язык по умолчанию при входе в систему
На большинстве компьютеров для входа в Windows необходимо ввести пароль. Хорошо, если язык ввода клавиатуры при этом соответствует языку пароля. В противном случае, перед его вводом язык клавиатуры нужно переключить на подходящий.
Казалось бы, в этом нет ничего сложного. Однако, от необходимости указанных лишних манипуляций можно и вовсе избавиться.
Чтобы изменить язык ввода, используемый компьютером по умолчанию при входе в систему, необходимо внести некоторые изменения в системный реестр.
ΞподробнееΞ
Как изменить клавиши переключения языка клавиатуры в Windows
По умолчанию, во всех версиях Windows язык клавиатуры переключается нажатием комбинации клавиш Alt+Shift. В то же время, настройки Windows можно изменить и выбрать в качестве клавиш переключения комбинацию Ctrl+Shift или же клавишу Ё.
В то же время, настройки Windows можно изменить и выбрать в качестве клавиш переключения комбинацию Ctrl+Shift или же клавишу Ё.
Если Вам неудобно использовать стандартную комбинацию, и вы хотите изменить ее на одну из указанных выше, изложенная в статье информация поможет это сделать.
ΞподробнееΞ
Как переключить язык клавиатуры
Переключение языка ввода клавиатуры компьютера в большинстве случаев не вызывает каких-то проблем у пользователей, поскольку для этого не требуется особых знаний или умений. Тем не менее, начинающие пользователи, впервые столкнувшись с подобной задачей, не решат ее самостоятельно. Ну а в ситуациях, требующих изменения языковых параметров компьютера, в затруднительном положении могут оказаться и более опытные пользователи.
Именно в таких случаях будет полезной эта статья, в которой автор обобщил сведения о решении наиболее распространенных задач, связанных с языковыми настройками компьютера.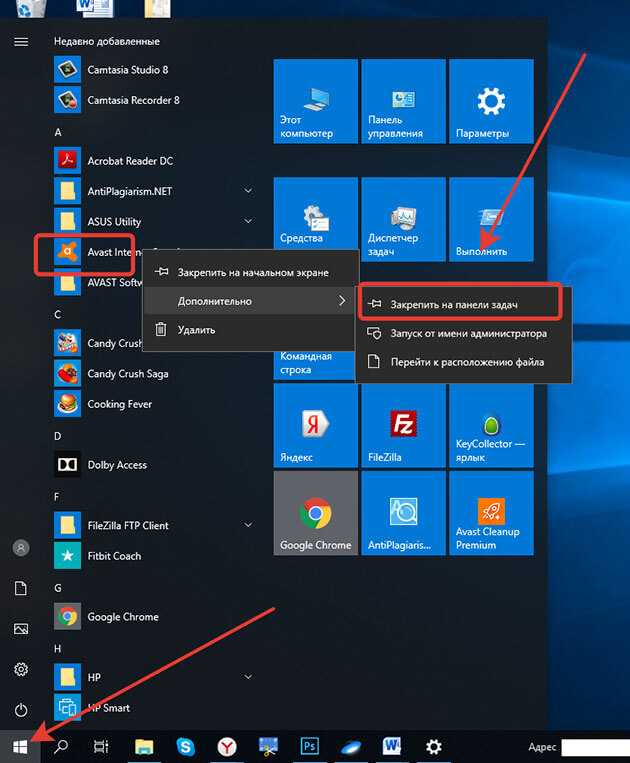
ΞподробнееΞ
Как восстановить языковую панель
Языковая панель – специальная область, размещенная, как правило, в нижнем правом углу экрана компьютера. Она предоставляет информацию об активном в данный момент языке ввода, а также дает возможность его быстрого переключения.
Бывает, что языковая панель перестает отображаться на экране и это доставляет массу неудобств. Однако, ее можно вернуть на прежнее место, действую одним из способов.
ΞподробнееΞ
Как архивировать файлы. Распаковка архивов
Из этой статьи читатель узнает об эффективном и простом способе уменьшения размера файлов, позволяющем хранить на запоминающих устройствах (флешках, жестких дисках и др.) намного больше файлов без потери или ухудшения их содержания, экономить трафик и время при пересылке их через Интернет и т.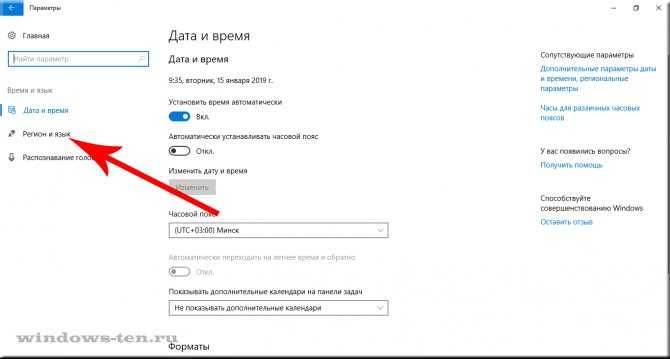 д.
д.
Речь пойдет об архивации файлов, а также о предназначенных для этого программах.
ΞподробнееΞ
Как изменить ассоциации файлов
Операционная система Windows умеет автоматически определять тип каждого файла и открывать его при помощи подходящей программы. Пользователю достаточно лишь дважды щелкнуть по файлу левой кнопкой мышки.
Происходит это потому, что у каждого файла есть расширение, а в настойках операционной системы компьютера заложена некая схема взаимосвязей, в которой каждому расширению файла соответствует определенная программа, которую компьютер использует чтобы открывать такие файлы. Эта схема взаимосвязей типов расширений файлов и программ называется ассоциациями файлов.
Программа, при помощи которой компьютер автоматически открывает файлы определенного типа, называется программой по умолчанию.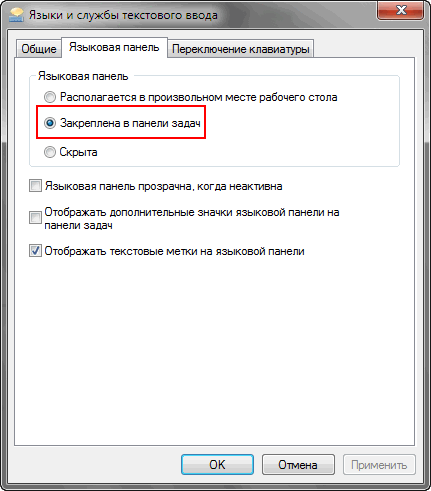
Если пользователя не устаивает программа, используемая по умолчанию для какого-то типа файлов, ассоциации файлов можно изменить.
ΞподробнееΞ
ПОКАЗАТЬ ЕЩЕ
Сайт использует файлы cookie для обеспечения наилучшего опыта пребывания на нем. В случае продолжения использования этого сайта, мы будем считать, что вы с этим согласны.
Ок
Подробнее
X
Дорогой друг!
У тебя установлен блокировщик рекламы (AdBlock, AdBlocker или подобный).
Реклама — единственное средство существования этого сайта. Добавь www.chaynikam.info в белый список блокировщика, чтобы сайт не пришлось закрыть.
Как восстановить значок языка на панели задач Windows 7
Уже почти два десятка лет выходят новые версии Виндовс, но за всё это время разработчики не смогли устранить одну из проблем, которая способна подпортить нервы.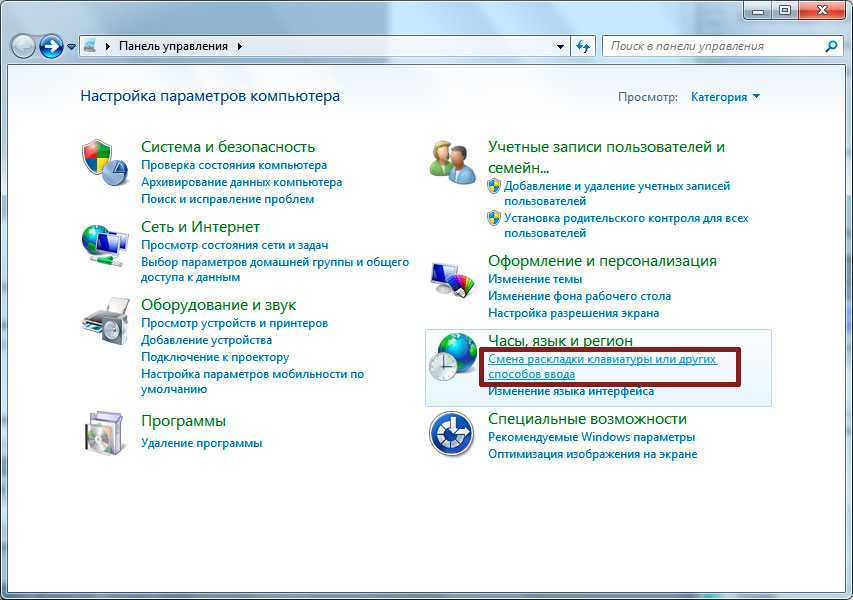 Как восстановить значок языка на панели задач Windows 7 – довольно распространённая ситуация, в которой пользователи оказываются не по своей вине. Предлагаю несколько эффективных решений.
Как восстановить значок языка на панели задач Windows 7 – довольно распространённая ситуация, в которой пользователи оказываются не по своей вине. Предлагаю несколько эффективных решений.
Очевидно, что данная «неисправность» не сильно беспокоит зарубежных юзеров и разработчиков, которые используют только один язык – английский. А вот нам приходится переключаться между двумя, а то и тремя языками.
Рассмотрим сначала самые простые способы, которые, зачастую, помогают вернуть языковую панель Виндовс. А потом перейдем к более сложным шагам, требующих редактирования системного реестра.
СОДЕРЖАНИЕ СТАТЬИ:
Через Панель управления
- Меню «Пуск» содержит множество элементов, но нас интересует «Панель управления».
- В режиме просмотра «Категории» ищем настройки языка.
- Переходим на вкладку «Клавиатуры и языки» и там нажимаем кнопочку «Изменить…».
- Откроется небольшое окошко, где следует проверить отметку в разделе «Языковая панель». Если стоит «Скрыта», то меняем на «Закреплена…».
 Также стоит поставить галочку напротив опции «Отображать метки на панели». Вот наглядная демонстрация этих шагов:
Также стоит поставить галочку напротив опции «Отображать метки на панели». Вот наглядная демонстрация этих шагов:
Только что Вы научились, как вывести на панель задач значок языка.
Внимание! Если Вы используете только один язык, то даже после проделанных действий языковой индикатор не появится. Нужно, как минимум, два языка в системе.
Как узнать количество установленных языков?
Достаточно перейти на «Общую» вкладку из шага №3 предыдущей инструкции и посмотреть список. Вот пример:
Еще один маленький совет. Чтобы панель больше не пропадала, попробуйте установить в качестве главного (по умолчанию) английский язык. Делается это на той же вкладке «Общие» (смотрите скрин выше).
Почему пропала языковая панель в Виндовс 7? Причины разные: от случайного скрытия до сбоя операционной системы (после неудачного обновления, вирусной атаки).
Восстановление планировщика задач
Во время загрузки ОС все службы запускаются благодаря встроенному планировщику. Он содержит перечень элементов и инструкций, согласно которым происходит загрузка. Сбой в работе этого сервиса может послужить причиной того, что пропал язык с панели задач Windows 7.
Он содержит перечень элементов и инструкций, согласно которым происходит загрузка. Сбой в работе этого сервиса может послужить причиной того, что пропал язык с панели задач Windows 7.
Давайте проверим, правильно ли настроено планирование.
- Если на рабочем столе есть значок «Компьютер», то вызываем на нём контекстное меню (кликнув правой кнопкой мыши) и выбираем пункт «Управление». А можно просто воспользоваться поисковой строкой «Пуск», чтобы найти нужное расположение.
- Когда отобразится окно приложения, слева находим пункт «Приложения и службы», а в нём – элемент «Службы». Кликаем по нему.
- Справа должен загрузиться перечень всех системных служб. Среди них нам предстоит найти «Планировщик». В полях «Состояние» и «Тип запуска» должны быть прописаны значения «Выполняется (Работает)» и «Автоматически» соответственно. Если же там указано «Вручную», то следует двойным щелчком мыши (левой клавиши) открыть свойства элемента и активировать опцию «Автоматически»:
Осталось только перезагрузить ПК и проверить результат.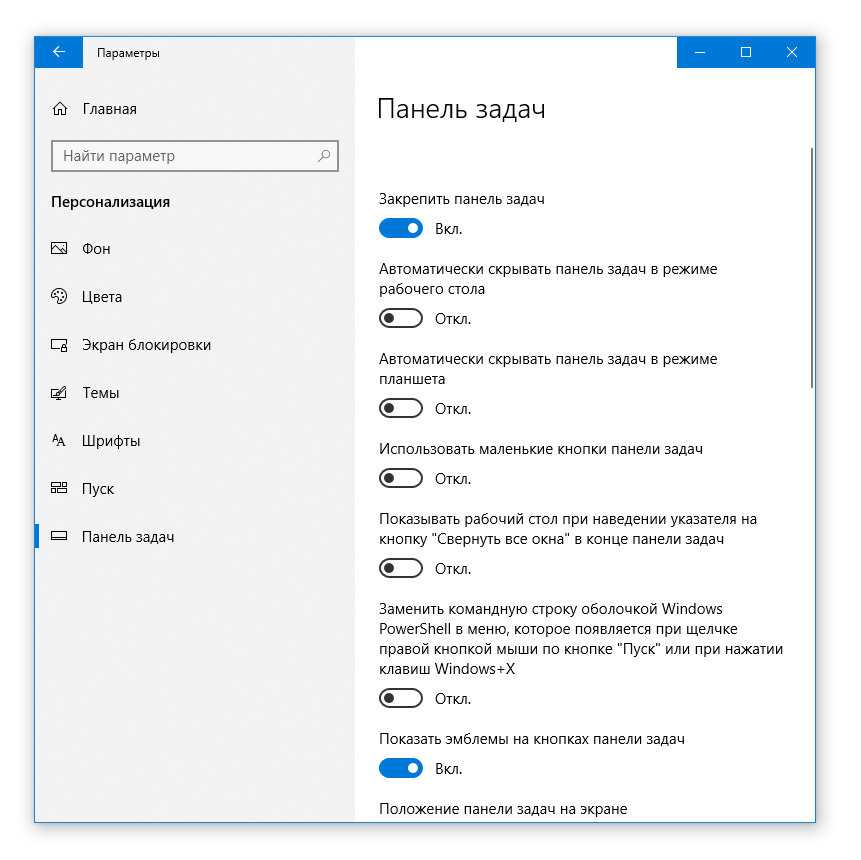 Вот, как вернуть значок языка на панель задач. Если этого не произошло, значит данная задача была удалена из планировщика. Не буду углубляться в запутанные настройки, а просто дам готовое решение. Вот архив для скачивания:
Вот, как вернуть значок языка на панель задач. Если этого не произошло, значит данная задача была удалена из планировщика. Не буду углубляться в запутанные настройки, а просто дам готовое решение. Вот архив для скачивания:
Скачать
В нем содержится xml файл, с которым поступаем следующим образом:
- Запускаем «Планировщик», прописав название в поиске «Пуск».
- Слева отобразиться дерево каталогов, где следует пройти по пути: «Библиотека планировщика / Microsoft / Windows / TextServicesFramework».
- Проверяем статус элемента MsCtfMonitor (как на скрине ниже).
- Если он отсутствует, то справа кликаем по ссылке «Импортировать…».
- Указываем путь к скачанному и распакованному файлу «MsCtfMonitor.xml».
- Жмём «Открыть» для завершения задачи. Вот всё показано на примере:
А вот еще один полезный файл, который добавит в автозагрузку задачу отображения языковой панели.
Скачать
По умолчанию, он находиться в системной папке, но может быть поврежден (из-за вирусов, к примеру). Достаточно распаковать архив скопировать «ctfmon» в указанную папку «Windows | System32», согласившись на замену. После перезапуска компьютера проблема должна исчезнуть.
Достаточно распаковать архив скопировать «ctfmon» в указанную папку «Windows | System32», согласившись на замену. После перезапуска компьютера проблема должна исчезнуть.
Видео инструкция для Windows 10
Вот и всё! Если не получилось восстановить значок языка на панели задач Windows 7 — пишите комментарии! Обязательно отвечу и помогу, чем смогу!
Вам помогло? Поделитесь с друзьями — помогите и нам!
Твитнуть
Поделиться
Поделиться
Отправить
Класснуть
Линкануть
Вотсапнуть
Запинить
Читайте нас в Яндекс Дзен
Наш Youtube-канал
Канал Telegram
Ищите сочинения по школьной программе? Тогда Вам сюда
«Как-нибудь» или «как нибудь» – как правильно пишется?
Adblock
detector
Как удалить значок переключателя языка с панели задач в Windows 11
языковая панель значок на панели задач в Windows 11 .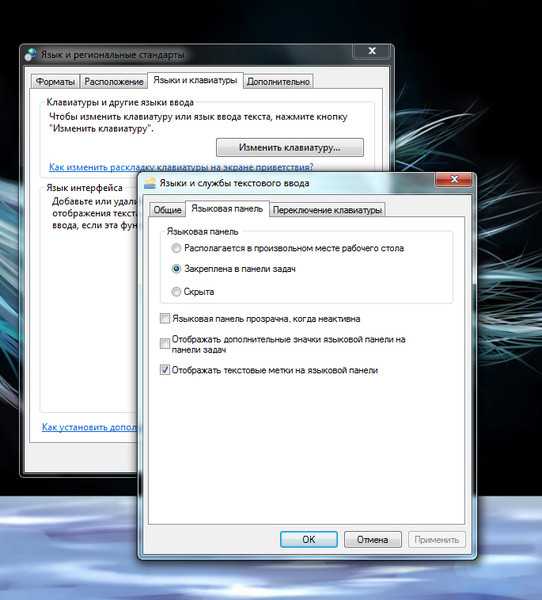 Переключатель языка в Windows 11 помогает быстро изменить язык ввода или раскладку клавиатуры. Вы можете использовать Горячая клавиша Win+Space или щелкните ее значок на панели задач, чтобы открыть интерфейс переключателя языка, а затем выберите раскладку клавиатуры из доступных раскладок. Если вы не используете эту функцию или не хотите видеть ее на панели задач, просто удалите ее с помощью приложения «Настройки» в Windows 11. Вы также можете добавить ее обратно в любое время.
Переключатель языка в Windows 11 помогает быстро изменить язык ввода или раскладку клавиатуры. Вы можете использовать Горячая клавиша Win+Space или щелкните ее значок на панели задач, чтобы открыть интерфейс переключателя языка, а затем выберите раскладку клавиатуры из доступных раскладок. Если вы не используете эту функцию или не хотите видеть ее на панели задач, просто удалите ее с помощью приложения «Настройки» в Windows 11. Вы также можете добавить ее обратно в любое время.
Чтобы удалить значок переключателя языка с панели задач Windows 11, выполните следующие действия:
- Открыть приложение «Настройки»
- Доступ к0004 Время и язык Категория
- Щелкните на странице Ввод Настройки
- Доступ к Расширенным настройкам клавиатуры
- Выключите Используйте параметр языковой панели рабочего стола .
Давайте проверим все эти шаги.
Прежде всего, откройте приложение «Параметры Windows 11» из меню «Пуск» или используйте горячую клавишу Win+I . В приложении «Настройки» щелкните категорию Время и язык , доступную в левой части.
В приложении «Настройки» щелкните категорию Время и язык , доступную в левой части.
После этого перейдите на страницу Ввод Настройки из правого раздела. На этой странице содержится информация о наборе текста, язык и регион, многоязычные текстовые предложения, настройки автозамены и выделения слов с ошибками и многое другое.
На странице Typing щелкните параметр Advanced keyboard settings , доступный чуть ниже параметра Typing Insights.
Теперь в разделе Переключение методов ввода вы увидите Используйте языковую панель рабочего стола, когда она доступна. опция. Выберите этот вариант.
Вот и все. Он немедленно удалит значок переключателя языка с панели задач Windows 11.
Связано: Как добавить или удалить раскладки клавиатуры в Windows 11.
Чтобы снова отобразить значок переключателя языка на панели задач Windows 11, вы можете повторите описанные выше шаги и снимите флажок Использовать языковую панель рабочего стола, когда она доступна .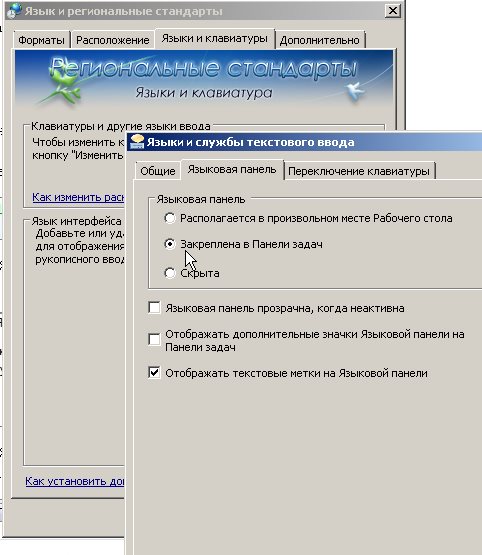
Как удалить язык с панели задач в Windows 11?
Переключатель языка — это полезная функция Windows 11, полезная для пользователей, использующих несколько раскладок клавиатуры. Вы можете быстро переключиться на определенную раскладку клавиатуры, щелкнув значок переключения языка в нижней правой части экрана рабочего стола. Однако, если вы используете одну раскладку клавиатуры или не хотите видеть значок переключения языка на панели задач, вы можете удалить его из приложения «Параметры» в Windows 11. Шаги, описанные выше в этом посте, помогут вам легко удалить значок переключения языка.
Как удалить язык клавиатуры с панели задач?
Доступ ко всем языкам или раскладкам клавиатуры, добавленным или установленным вами в Windows 11, можно получить с помощью значка переключателя языка (горячая клавиша Win+Space ), расположенного в правом углу панели задач. Если вы не используете какой-либо язык и хотите удалить язык клавиатуры, выполните следующие действия:
- Откройте настройки Windows 11, используя Win+I горячую клавишу
- Доступ Время и язык категория
- Щелкните на странице Язык и регион Настройки
- Щелкните значок с тремя горизонтальными точками для установленного языка
- Используйте параметр Удалить .

Надеюсь, это будет полезно.
84
Shares
- More
Дата: Теги: Язык, Панель задач
сообщить об этом объявлении
[email protected]
Ананд Ханс является администратором TheWindowsClub.com, 10-летнего Microsoft MVP (2006-16) и Windows Insider Лучший игрок (2016-2022). Пожалуйста, сначала прочитайте весь пост и комментарии, создайте точку восстановления системы, прежде чем вносить какие-либо изменения в свою систему, и будьте осторожны с любыми сторонними предложениями при установке бесплатного программного обеспечения.
Как добавить язык клавиатуры на панель задач в Windows 11
В этом руководстве показано, как добавить второй язык клавиатуры в Windows 11, как добавить параметры раскладки клавиатуры на панель задач (или быстрые настройки) в Windows 11 и как переключаться между языками ввода с клавиатуры с помощью сочетания клавиш .
Во время установки Windows 11 есть необязательный шаг, на котором вы можете добавить дополнительную раскладку клавиатуры для любого языка. Если вы пропустили эту часть во время первоначальной настройки, не волнуйтесь. Вы можете добавить столько языков клавиатуры, сколько хотите, через настройки Windows.
См. также : Как удалить раскладку клавиатуры из Windows 11
Это руководство состоит из трех частей:
Содержание страницы
Как добавить раскладку клавиатуры для любого языка в Windows 11 еще не добавили нужный язык клавиатуры в Windows 11, вот как это сделать.
- В Windows 11 щелкните меню Пуск и выберите Настройки . Кроме того, вы можете нажать Win + i клавиши, чтобы напрямую открыть настройки.
- В приложении «Настройки» на левой панели выберите Время и язык .
- Затем на правой панели выберите Язык и регион .

- В разделе «Язык» нажмите Добавить язык для параметра Предпочтительные языки .
- Во всплывающем окне « Выберите язык для установки » найдите язык, который хотите добавить. Выберите его и нажмите Далее .
- Затем выберите дополнительные языковые функции, которые вы хотите установить, или оставьте их по умолчанию. Нажмите Установить , чтобы продолжить.
- Для завершения установки нового языкового пакета Windows может потребоваться несколько минут.
- После завершения установки вам будет предложено выйти из Windows, чтобы изменения вступили в силу. Сделайте это, нажав кнопку « Выход », чтобы выйти из Windows, , затем снова войдите .
- После успешной установки нового языка его раскладка клавиатуры будет готова к использованию. Перейдите к следующему разделу этого руководства, чтобы узнать, как переключаться между раскладками клавиатуры с помощью панели задач или сочетаний клавиш.

При необходимости, на шаге 6, если вы хотите переключить основной язык Windows на этот новый язык, который вы добавляете, установите флажок « Установить в качестве моего языка отображения Windows ».
Приведенные выше снимки экрана являются примерами добавления японского языкового пакета и раскладки клавиатуры в Windows 11. Те же действия применимы и к любому языку клавиатуры, который вы хотите добавить (например, китайскому, арабскому, хинди и т. д.) в Windows 11.
Добавить раскладку языка клавиатуры на панель задач в Windows 11
В Windows 11 кнопки раскладки языка клавиатуры на панели задач будут отображаться только , если у вас установлено две или более раскладки клавиатуры .
Если у вас есть только один язык клавиатуры по умолчанию, вам необходимо добавить второй язык клавиатуры, чтобы кнопка раскладки клавиатуры отображалась на панели задач.
Следуйте приведенным выше инструкциям, чтобы добавить второй язык клавиатуры.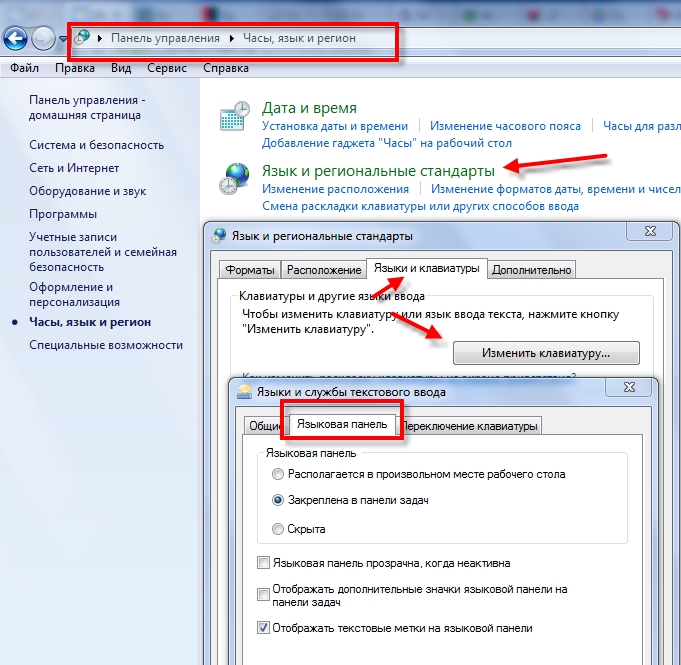
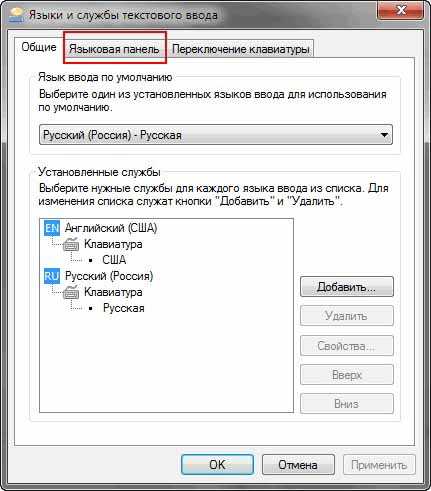 Также стоит поставить галочку напротив опции «Отображать метки на панели». Вот наглядная демонстрация этих шагов:
Также стоит поставить галочку напротив опции «Отображать метки на панели». Вот наглядная демонстрация этих шагов: