Мтс настройка модема: особенности 3G и 4G устройств, ручные настройки для Windows 10
Содержание
особенности 3G и 4G устройств, ручные настройки для Windows 10
Чаще всего модемы и роутеры от МТС не требуют никаких дополнительных настроек, кроме подключения и оплаты тарифа, но иногда все же необходимо это делать для решения ошибок и проблем, которые мешают доступу в сеть. Первое конфигурирование устройства одновременно очень простой, но в тоже время требующий внимательности процесс, который не всегда проходит гладко, если человек не придерживается пошаговых инструкций. В этом материале будет рассказано, как происходит настройка модема МТС 3G, как войти в его конфигуратор, и с какими сложностями можно столкнуться.
Содержание
- Как подключить 4g-модем МТС к компьютеру
- Как настроить 4g-модем МТС
- Как зайти в настройки
- Фирменное программное обеспечение и особенности настройки МТС 872FT 4G
- Установка
- Настройка интерфейса
- Настройка соединения
- Настройка максимальной скорости приема и передачи
- PIN-код, СМС и уведомления
- Где взять ручные настройки для модема
- Использование инструментов Windows
- Настройки МТC для 4g USB-модема с функцией Wi-Fi-роутера
- Как сбросить настройки
- Какие проблемы и ошибки могут возникнуть при работе 4G USB-модема
Как подключить 4g-модем МТС к компьютеру
Для непосредственной настройки потребуется включить устройство и подключить его к ПК или ноутбуку. Для этого сперва вставляют специальную сим-карту в слот, находящийся на задней панели прибора. Далее девайс нужно подключить к ПК и дождаться, пока он произведет установку всех необходимых для работы компонентов. Также потребуется установить «Коннект-Менеджер» для управления устройством и своими тарифами.
Для этого сперва вставляют специальную сим-карту в слот, находящийся на задней панели прибора. Далее девайс нужно подключить к ПК и дождаться, пока он произведет установку всех необходимых для работы компонентов. Также потребуется установить «Коннект-Менеджер» для управления устройством и своими тарифами.
Важно! Сим-карту в устройство нужно вставлять только ту, которая идет с ним в комплекте. Телефонные и планшетные чипы с ним либо не будут работать, либо значительно проиграют в скорости соединения с глобальной сетью.
Как настроить 4g-модем МТС
Как подключить интернет МТС для модема: выбор тарифа и условия
Как уже было сказано, практически все настройки за пользователя сделает само устройство. Оно установит все драйвера и программные компоненты, которые нужны для работы сетевых функций. После его определения, как носителя, запустится мастер быстрой установки и настройки «Коннект-Менеджера». Необходимо следовать его подробным инструкциям.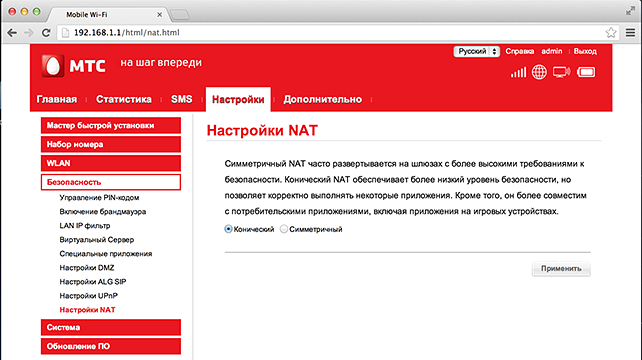
Если окно запуска не появилось, скорее всего, на компьютере отключен автозапуск приложений с внешних носителей. Рекомендуется перейти в «Проводник», выбрать название устройства в списке подключенных дисков и в корневой папке самостоятельно запустить установочный файл Autorun.exe. Далее требуется выполнять все указания установщика.
Как зайти в настройки
Что делать если не работает мобильный интернет МТС на телефоне или домашний на компьютере
После завершения инсталляции уже можно начинать пользоваться сетью. Для этого необходимо:
- Запустить ярлык «Коннект-Менеджера».
- Дождаться регистрации прибора в сети.
- Нажать на «Подключение».
- Выполнить соединение с интернетом и пользоваться модемом.
Иногда бывает так, что нужно произвести дополнительные базовые настройки. В этом случае:
- Переходят в приложение «МТС Коннект».
- Активируют сим-карту в сети оператора.
- Не подключаясь к интернету, переходят в раздел «Настройки».

- Производят все необходимые изменения.
- Сохраняют параметры.
- Пользуются интернетом.
Фирменное программное обеспечение и особенности настройки МТС 872FT 4G
Как подключить и настроить 4G интернет от МТС
Как уже многие догадались, у компании «МТС» есть свое фирменное ПО, предназначенное для работы с модемами и для их настройки. Оно устанавливается автоматически при вставке прибора в USB-порт компьютера или ноутбука, но иногда требует ручного запуска.
Важно! Как только приложение будет установлено, система сама подтянет все необходимые драйвера, после этого можно будет открыть программу и приступить к ее настройкам.
Установка
Если программа не хочет устанавливаться автоматически, скорее всего, на ПК отключена автоустановка со съемных носителей. В этом случае следует перейти в корневую директорию девайса и запустить файл AutoRun.exe.
Настройка интерфейса
Перейдя в настройки, можно увидеть, что все пункты расположены в левой части окна.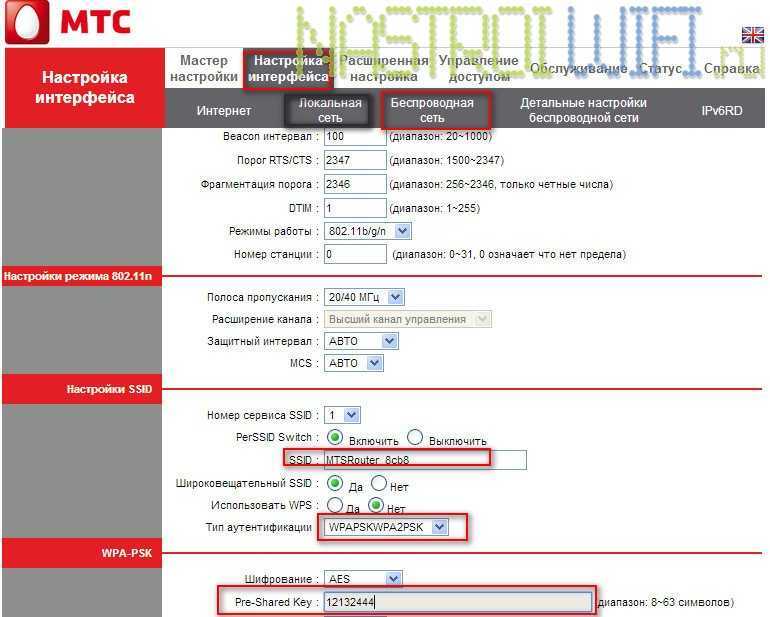 Они содержат параметры интерфейса, конфигурацию самого модема, параметры сети и так далее. Так, в конфигурациях внешнего вида можно поменять язык интерфейса, разрешить отображение статистики и указать прозрачность этого окна.
Они содержат параметры интерфейса, конфигурацию самого модема, параметры сети и так далее. Так, в конфигурациях внешнего вида можно поменять язык интерфейса, разрешить отображение статистики и указать прозрачность этого окна.
Важно! Окно статистики рекомендуется включать лишь по мере необходимости, так как оно может сильно нагружать слабые персональные компьютеры или ноутбуки, потребляя чрезмерное количество ресурсов.
Настройка соединения
Наиболее важные параметры находятся в пункте «Настройки модема». Именно они позволяют устанавливать соединение с интернетом по стандарту 4G. Для этого требуется указать некоторые данные:
- Точку доступа: «internet.mts.ru».
- Логин и Пароль: «mts».
- Номер дозвона: «*99#».
Важно! Если установлен другой профиль, то можно нажать на кнопку с плюсиком и добавить новый аккаунт с данными, которые были представлены выше.
Настройка максимальной скорости приема и передачи
Для того чтобы настроить максимальную скорость передачи информации, пользуются несколькими способами:
- В параметрах модема ставят приоритет на использование только 4G LTE-связи.

- Используют USB-удлинитель, который позволяет переместить устройство в более высокое и доступное для поиска качественной сети место.
- Приделывают самодельную антенну. Она может быть абсолютно разной формы, но суть не меняется: ее назначение – повысить качество принимаемого сигнала.
Важно! Также можно удалить ненужные элементы автозагрузки и отключить скачивание торрентов. Сторонние программы очень сильно влияют на качество сети.
PIN-код, СМС и уведомления
Все модемы работают от SIM-карты, а значит на нее можно установить пароль. Делается это в пункте «Операции с PIN-кодом». Точнее, можно установить запрос PIN’a и поменять его. Кроме этого, программа позволяет выполнять оправку СМС-сообщений с сим-карты. Настраивается она в пункте «SMS». Можно выполнять сохранение сообщений локально или на симке. Также присутствует возможность указать СМС-центр и конфигурации входящих сообщений.
Где взять ручные настройки для модема
Ручные настройки для модемов и роутеров МТС можно взять на официальном сайте компании.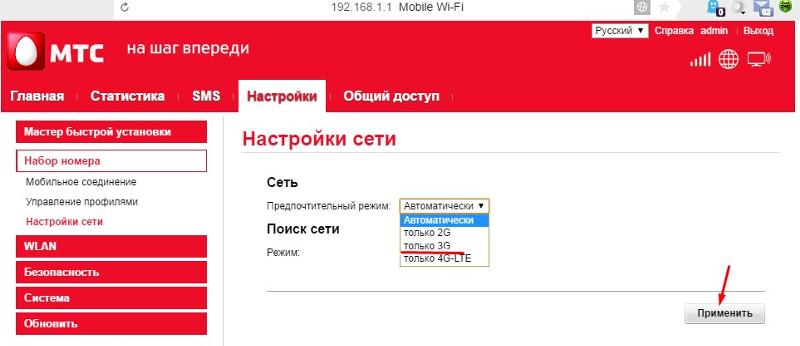 Они представлены четырьмя значениями, которые нужны для входа в интернет. Остальное придется выставлять самостоятельно на свой вкус. Вручную следует указать лишь:
Они представлены четырьмя значениями, которые нужны для входа в интернет. Остальное придется выставлять самостоятельно на свой вкус. Вручную следует указать лишь:
- Точку доступа: «internet.mts.ru».
- Логин: «mts».
- Пароль: «mts».
- Номер дозвона: «*99#».
Важно! Ввести их нужно в соответствующие поля в приложении «Коннект-Менеджер» (пункт «Настройки» – подпункт «Настройки модема»). Не следует забывать сохранить все введенные параметры.
Использование инструментов Windows
Любой роутер и модем также может быть настроен в самой операционной системе «Виндовс». Для этого:
- Переходят в меню «Пуск».
- Ищут приложение «Панель управления».
- В соответствующем окне выбирают «Центр управления сетями и общим доступом».
- Нажимают на ссылку «Изменение параметров адаптера».
- Находят свое подключение и нажимают ПКМ, выбрав «Свойства».
- Выбирают раздел «IPv4» и устанавливают галочки напротив пунктов «Автоматически предоставлять IP и DNS».

Настройки МТC для 4g USB-модема с функцией Wi-Fi-роутера
Компания «MTS» выпускает также весьма необычные роутеры с функцией раздачи вайфая. Подключить такое устройство можно к розетке или персональному компьютеру через порт «ЮСБ». Оно позволяет обеспечить связью сразу десять клиентских девайсов одновременно. Процесс установки ПО аналогичен обычному роутеру, а вот перейти в настройки можно будет через веб-браузер, вписав в поисковую строку адрес 192.168.1.1 и введя в качестве данных авторизации admin:admin.
Как сбросить настройки
Сброс настроек модема выполняется по-разному и зависит от его модели и производителя. Сбросить же настройки роутера в разы проще. Достаточно зажать специальную кнопку Reset на задней панели корпуса и держать ее в течение 15 секунд. То же самое можно выполнить и в веб-интерфейсе настроек, перейдя в соответствующий пункт.
Какие проблемы и ошибки могут возникнуть при работе 4G USB-модема
Наиболее часто при использовании любого типа модемов появляется ошибка, которая сообщает о том, что доступ к интернету отсутствует. Чтобы избавиться от нее, следует:
Чтобы избавиться от нее, следует:
- Произвести проверку зоны покрытия в домашнем регионе.
- Переподключить модем к компьютеру.
- Перезапустить «МТС Коннект-Менеджер».
- Выполнить рестарт ПК.
- Переустановить приложение.
- Обратиться к оператору за помощью.
Важно! Кроме отсутствия доступа, может также не работать порт USB или сам модем. В первом случае следует проверить устройство на другом ПК, а во втором – приобрести новое устройство.
Таким образом, здесь было подробно рассказано, как войти в «МТС Коннект-модем» и как произвести начальное конфигурирование. Настраивать подобные устройства, как интернет-станции от МТС, достаточно просто. Для этого не нужно обладать какими-либо знаниями в системном администрировании.
Подгорнов Илья ВладимировичВсё статьи нашего сайта проходят аудит технического консультанта. Если у Вас остались вопросы, Вы всегда их можете задать на его странице.
Если у Вас остались вопросы, Вы всегда их можете задать на его странице.
Настройка модема МТС (3G и 4G) для доступа в интернет
Одна из главных сложностей при подключении 2G, 3G или 4G Интернета от МТС — настройка модема, подразумевающая прохождение одного из двух этапов. По желанию данные вносятся в официальной программе или непосредственно в ОС Windows. Ниже рассмотрим, как настроить модем МТС правильно, а также поговорим о возможных трудностях и путях их решения. Сразу отметим, что информация действует для всех тарифных планов, изменение которых доступно на офсайте компании или с помощью USSD-кодов.
Официальная программа
Сразу отметим, что в распоряжении клиентов два типа модемов — МТС Коннект 4G или 4G LTE Wi-Fi. Главное отличие в том, что второе устройство способно работать в качестве точки доступа и раздавать Интернет разным устройствам (до десяти). Кроме того, оно поддерживает связь по 2G, чего нет в первом модеме от МТС (в нем ведется работа только с 3G и 4G).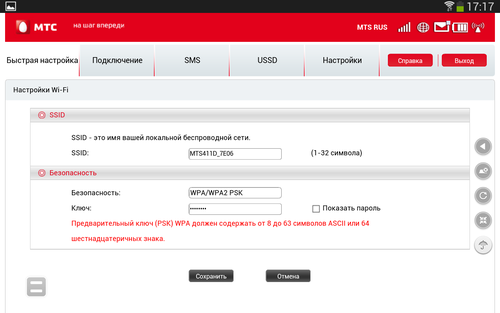 Комплектация устройств почти не отличается. В коробке можно найти само изделие, СИМ-карту и талон гарантии.
Комплектация устройств почти не отличается. В коробке можно найти само изделие, СИМ-карту и талон гарантии.
Подключение и настройка модема МТС не вызывает трудностей у пользователей, ведь необходимое ПО уже находится внутри изделия и искать его не нужно. Перед установкой устройства в разъем ПК или ноутбука вставьте СИМ-карту в специальный разъем, предварительно сняв специальную крышку.
Установка
На начальном этапе установите ПО на компьютер/ноутбук. Для этого:
- Жмите на кнопку Мой компьютер.
- Два раза кликните по логотипу программы Коннект Менеджер.
- Выберите русский язык и следуйте дальнейшим подсказкам.
- На завершающем этапе уберите отметку с предложения сделать сторонний сайт домашней страницей.
Настройка
Теперь можно переходить к настройке 3G модема от МТС и заданию необходимых параметров. Алгоритм действий такой:
- Два раза жмите по картинке Коннект Менеджер на рабочем столе.

- В появившемся меню жмите на пункт Настройки.
- В Параметрах запуска поставьте отметки в двух предложенных пунктах (по желанию). Эти настройки не влияют на качество соединения и зависят только от предпочтений пользователя.
- Переходите в раздел интерфейса. Здесь доступно немного настроек модема 3G МТС. К примеру, можно поменять язык оформления. При этом не удивляйтесь, если устройство зависнет на какое-то время. Для удобства поставьте отметку в поле Отображать статистику в отдельно окне, что позволяет оценить потребление Интернета. Учтите, что график будет появляться только при активном соединении.
- Следующий шаг — настройки для модема МТС 3G и 4G. В одноименном разделе необходимо задать наиболее важные параметры для связи. В частности, устанавливается точка доступа internet.mts.ru, логин и пароль (в обоих случаях mts) и номер дозвона (*99#). Если после такой настройки Интернет не работает или параметры отличаются, жмите на «плюс» и добавьте профиль.
 В будущем можно менять параметры по собственному усмотрению.
В будущем можно менять параметры по собственному усмотрению.
- Перейдите в раздел сеть. Здесь выполняется настройка MTS модема 3G или 4G в зависимости от типа связи. Современные устройства поддерживают разные типы сети G (2, 3 и 4). Здесь же можно отключить автоматический выбор сети. Но такая опция неэффективна без изменения в прошивке устройства, ведь первоначально оно будет работать только с МТС. Для внесения изменений в настройки Интернета для модема МТС необходимо разорвать соединение. Учтите, что в списке могут происходить изменения с учетом местонахождения пользователя и действующей зоны покрытия.
- Задайте ПИН-код. При работе с модемом МТС позаботьтесь о безопасности работы в Сети. В указанном разделе можно поставить запрос PIN-кода при подключении. В этом случае в Интернет сможет войти только пользователь. Учтите, что эти данные сохраняются в памяти СИМ-карты. Следовательно, перед тем как настроить 3G модем МТС, учтите эту особенность.

- Задайте настройки в разделе SMS. В ПО Коннект Менеджер предусмотрена функция отправки СМС с номера телефона. Войдите в раздел Настройки входящих СМС, чтобы войти в параметры информирования о вновь поступивших сообщения. Здесь доступно изменение звука, его отключения или избавление от оповещений.
Последним пунктом идет раздел О программе. Здесь можно посмотреть версию ПО и прошивки, прочитать информацию об изделии и записать его IMEI. Для удобства приводятся ссылки для получения помощи, перехода на страницу МТС Коннект и к Интернет-помощнику.
На этом настройка подключения модема МТС с помощью программы завершена. Отметим, что выбор сети лучше устанавливать автоматически, что позволяет избежать лишних действий в дальнейшем.
Через Виндовс
Второй способ настройки модема МТС 4G или роутера — через Windows. Это правило касается только первого подключения, ведь в дальнейшем Интернет подключается автоматически.
Алгоритм действий такой:
- Включите USB-модем к разъему ПК или ноутбука.

- Войдите в меню Пуск, а далее Панель управления.
- Выберите в перечне Центр управления сетями и общим доступом.
- Жмите по ссылке Создание и настройка нового подключения или сети.
- Выберите первый вариант (подключение к Интернету).
- Установите коммутируемое соединение (при настройке модема МТС на компьютере).
- Заполните предложенные поля. Здесь внесите те же данные, что указывались выше (для программы). Имя подключения — Internet-MTS, логин и пароль в обоих случаях mts и номер дозвона *99#. Поставьте отметку в пункте, разрешающем применение подключения другими пользователями.
- Жмите Подключить для регистрации в Сети.
Теперь рассмотрим, как настроить Интернет на модеме МТС 4G. Перейдите в Центр управления сетями и жмите по Изменение параметров адаптера.
Далее сделайте следующее:
- Жмите правой кнопкой мышки по подключению MTS и перейдите в Свойства.

- Поменяйте номер телефона, если требуется.
- Перейдите в раздел Параметры для установки запроса пароля и установки других параметров.
- В секции Безопасность настройке шифрование сведений, а также проверку подлинности. Вносите изменения только в том случае, если представляете последствия.
- В разделе сеть настраиваются адреса IP и включить ряд системных элементов.
При желании можно настроить Мобильное широкополосное подключение в разделе Свойства. Но здесь характеристики не сказываются на подключении к Интернету. Как правило, эти данные вносятся в необходимые поля по умолчанию.
Как сбросить настройки
В Сети часто спрашивают, как сбросить настройки модема МТС, чтобы задать новые параметры. Кнопки сброса в этом устройстве, как в обычных роутерах, не предусмотрено. Нет такой функции и в самих настройках. Единственное решение — внести нужные изменения через интерфейс программы или Виндовс по алгоритму, что рассмотрен выше.
Частые проблемы и пути их решения
В процессе настройки модема МТС пользователи сталкиваются с двумя основными проблемами — отсутствием доступа или низкой скоростью. Кратко рассмотрим способы решения этих проблем.
При отсутствии доступа к Сети сделайте такие шаги:
- Убедитесь в том, что вы находитесь в зоне покрытия 3G или 4G связи. Для этого загляните в карту МТС на офсайте оператора.
- Отключите и подключите модем, достав его из разъема.
- Закройте программу Коннект Менеджер и войдите в нее снова.
- Перезапустите ПК.
- Удалите программу Коннект Менеджер через Панель управления, а после установите его заново.
- Наберите службу техподдержки —
0890 или
8-800-25-008-90 для получения помощь от специалистов.
В случае низкой скорости попробуйте сделать следующее:
- Вынесите модем МТС с помощью удлинителя USB на самую высокую точку.
- Используйте самодельную антенну и поместите в нее модем.

- Подключите устройство к порту роутера, чтобы усилить сигнал.
- Не запускайте одновременно браузер и торрент-программу.
- В настройках веб-проводника уберите ненужные параметры, к примеру, JavaScript, загрузку картинок и другие.
В процессе применения модема МТС могут возникнуть и другие трудности. Так, если вдруг не работает разъем. При подозрении на качество контактов попробуйте подключить изделие к другому ПК или ноутбуку. Еще одна характерная проблема — конфликт с уже установленным ПО. Такое возможно, если на компьютере уже установлена программа от Билайна, Мегафона или другого оператора. Для решения проблемы старый софт необходимо удалить.
Итоги
Более детальную инструкцию по настройке Интернета для модема и роутера МТС можно почитать на официальном сайте провайдера. Что касается статьи, здесь приведены главные моменты, позволяющие правильно наладить работу USB-модема с помощью возможностей или специальной программы для софта.
Если наша статья помогла Вам, ставьте лайк!
networking — Как настроить модем МТС MBlaze?
спросил
Изменено
7 лет, 8 месяцев назад
Просмотрено
100 тысяч раз
У меня есть новый USB-модем MTS MBlaze Broadband, и он не определяется в моей Ubuntu 10.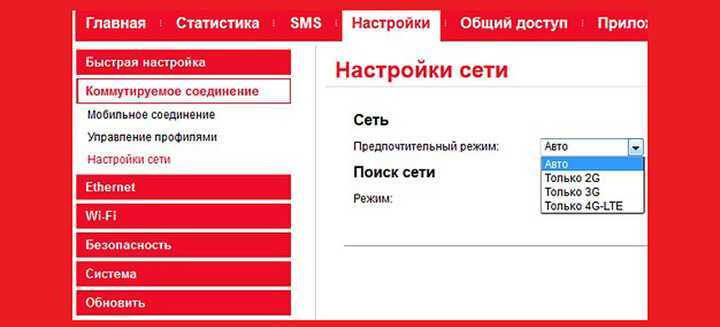 04. Он определяется как USB, но не как МОДЕМ, поэтому я не могу создать МОБИЛЬНОЕ ШИРОКОПОЛОСНОЕ соединение
04. Он определяется как USB, но не как МОДЕМ, поэтому я не могу создать МОБИЛЬНОЕ ШИРОКОПОЛОСНОЕ соединение
Как использовать модем МТС MBlaze на Ubuntu?
- сеть
- usb-модем
Существует два способа настройки USB-модема MBlaze в Ubuntu:
- Использование программного драйвера, входящего в состав самого модема.
(Рекомендуется) - И без всяких драйверов.
Использование рекомендуемого программного обеспечения драйвера
Сам модем содержит программное обеспечение драйвера для дистрибутивов GNULinux на основе RPM и DEB, Mac OS и Windows. Из них мы, пользователи Ubuntu, должны установить Пакет CrossPlatformUI-V2.1.2-SSTL-i386-ubuntu.deb . Если вы используете 32-битную Ubuntu, это не будет большой головной болью. Просто установите его после подключения USB-модема. Но если у вас 64-битная Ubuntu, то эта версия не будет работать, так как она создана только для 32-битных систем. Для этого нам нужно перестроить эту 32-битную версию только в 64-битную, а также программное обеспечение драйвера.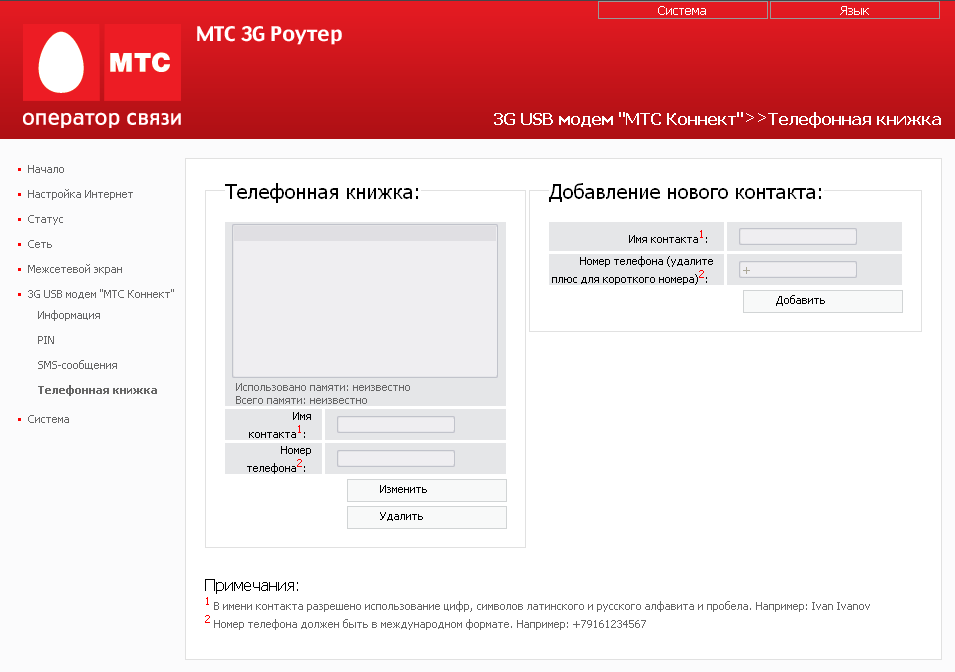
Если вы не знакомы с выполнением команд в терминале или не хотите тратить свое драгоценное время, просто загрузите приведенный ниже пакет, который мы пересобрали сами.
И установить после подключения модема. Это точно сработает, потому что мы используем его прямо сейчас.
Для опытных пользователей
- Сначала нам нужно установить Dpkg . Dpkg — это терминальное приложение.
которые помогают установить, удалить, распаковать, собрать файлы пакета *.deb. - Чтобы установить Dpkg, подключитесь к Интернету и выполните
sudo apt-getв терминал.
установите dpkg - Извлечение CrossPlatformUI-V2.1.2-SSTL-i386-ubuntu.deb 9файл 0051.
- Открыть извлеченный каталог->DEBIAN и открыть управляющий файл в текстовом виде
редактор. - Теперь замените архитектуру с
i386навсе. - Сохраните файл и закройте его.
- В терминале выполните
sudo dpkg -b <имя извлеченного каталога>
Например,sudo dpkg -b CrossPlatformUI-V2. 1.2-SSTL-i386-ubuntu CrossPlatformUI-V2.1.2-SSTL-ALL-ubuntu.deb
1.2-SSTL-i386-ubuntu CrossPlatformUI-V2.1.2-SSTL-ALL-ubuntu.deb
Теперь вы можете найти новый файл CrossPlatformUI-V2.1.2-SSTL-All-ubuntu.deb , созданный вместе с извлеченным каталогом. Это тот же самый, который мы предоставили выше для загрузки. Установите этот пакет драйверов после подключения USB-модема.
И помните, вы также можете использовать этот пакет для любых других дистрибутивов на основе Ubuntu.
Без какого-либо драйвера
USB-модем MTS MBlaze также можно использовать без установки драйвера, поскольку последняя версия Ubuntu (или любой другой дистрибутив GNULinux) поддерживает этот модем по умолчанию. Это должна быть версия Ubuntu не ниже 10.04 или выше.
- Подключите модем к ПК. Система обнаружит устройство
автоматически. - Обратите внимание на уведомление о том, что Устройство распознало USB-модем,
ONDA Communication S.p.A. , затем щелкните значок сети.
Подключения в системном трее.
- Вы найдете вариант Новая мобильная широкополосная связь (CDMA) ,
нажмите здесь. - Откроется новое окно для настройки мобильного широкополосного подключения. Нажмите
Кнопка вперед - Выберите Индия в качестве страны, затем вперед,
- Выбрать МТС MBlaze из списка провайдеров, Вперед,
- Затем нажмите «Применить»,
- Теперь отключите соединение, которое пытается подключиться
автоматически. Потому что это не будет работать, пока мы не предоставим
имя пользователя и пароль. - Открыть Редактировать Соединения -> Мобильный широкополосный доступ (Вкладка) -> Выбрать MTS MBlaze
Connection и нажмите Edit . - Под мобильным широкополосным доступом, тип
[email protected]как
логин иМТСкак пароль .
- Проверить Доступно всем пользователям и Подключиться автоматически , если хотите.
- Сохраните его и закройте сетевые подключения.
- Теперь отключите модем от порта и снова подключите его.
- После того, как модем будет распознан системой, попробуйте подключиться
Интернет. - Если все пойдет правильно, вы увидите, что ваш Интернет
подключение будет подключено.
Приятного просмотра. :).
шаг 1 : перед установкой вам потребуется драйвер для дистрибутивов GNU/Linux. Сам модем содержит программное обеспечение драйвера или загрузите его по следующей ссылке.
https://www.dropbox.com/s/e60tru2abkmn6hw/Mblaze%20UI%20files.zip
шаг 2 :Просто скачайте и скопируйте в /home . Подключить модем к ПК. Система автоматически обнаружит устройство. Теперь введите в терминале следующую команду, чтобы узнать свой модем:
sudo lsusb
шаг 3 : Ваш модем MTSMblaze будет указан как Bus 002 Device 006: ID 19d2:fff1 ZTE WCDMA Technologies MSM .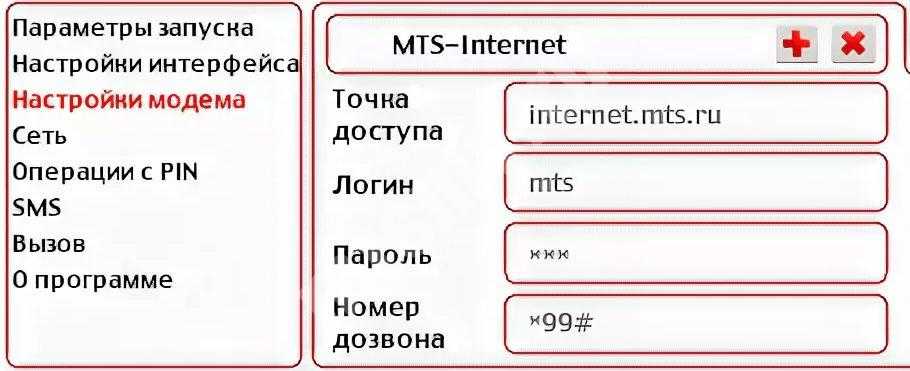 Вам необходимо установить MTSMblazeUI из папки MTSMblazeUI (загруженной по ссылке выше). Перед этим войдите в root в терминале. Выполните следующую команду в терминале для входа в систему:
Вам необходимо установить MTSMblazeUI из папки MTSMblazeUI (загруженной по ссылке выше). Перед этим войдите в root в терминале. Выполните следующую команду в терминале для входа в систему:
судо вс
шаг 4 : Затем введите свой пароль. Запустите приведенную ниже команду в ТЕРМИНАЛЕ, чтобы установить MTSMblazeUI следующим образом:
sudo sh /path/to/mtsmblaze-autorun.sh /
/path to/ — это путь к файлу autorun.sh внутри папки mtsmblaze, которую вы скачали по ссылке выше.
шаг 5 :После выполнения команды начнется процедура установки.
шаг 6 : После завершения установки отключите модем от порта, перезагрузите и снова подключите его. Откройте пользовательский интерфейс MTSMblaze с приборной панели.
шаг 7 :Соединение установится само собой и на экране появится сообщение имя соединения активно если все пойдет правильно.
Вы увидите, что ваше интернет-соединение установлено.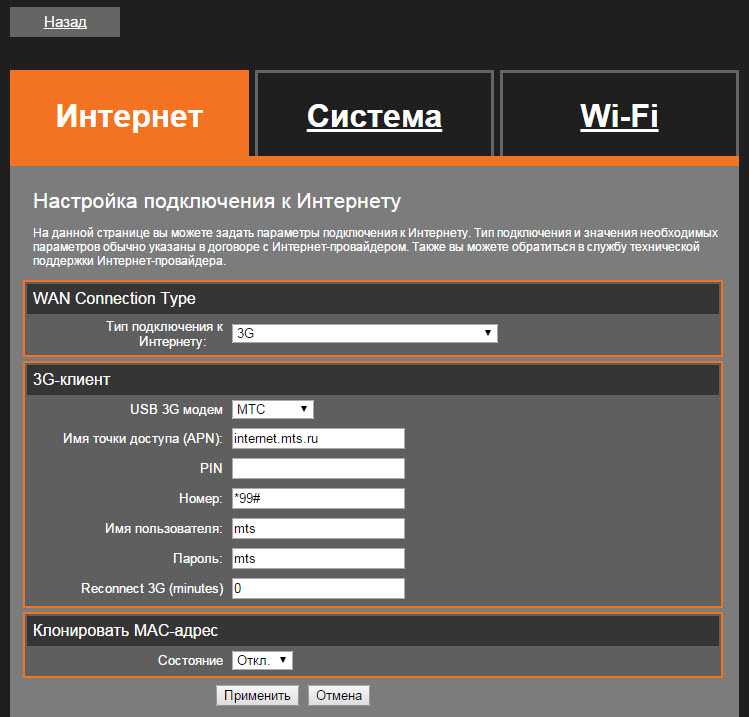
источник: https://emilgeorgejames.wordpress.com/2014/07/11/how-to-install-mtsmblazeultra-modem-in-deepin-linux-2014/
Очень легко подключиться в Ubuntu 11.04
подключите модем и подождите несколько секунд
на панели задач у нас есть значок сетевого подключения
просто нажмите на него и появится всплывающее окно
выбрать мобильный интернет в окне
ваш модем(мой мтс мблэйз) скорее всего будет отображаться
выберите страну и примените
появится всплывающее окно учетных данных, заполните имя пользователя ([email protected]), пароль (mts), номер (# 777), также установите в верхней части этого окна флажок автоматического подключения.
сохранить
Постоянные решения будут usb-modswitch, если U r использует только MTS или Reliance. Если вы выберете GSM-модемы, такие как Docomo, Vodafone или Airtel, у вас могут возникнуть проблемы с переключением модемов.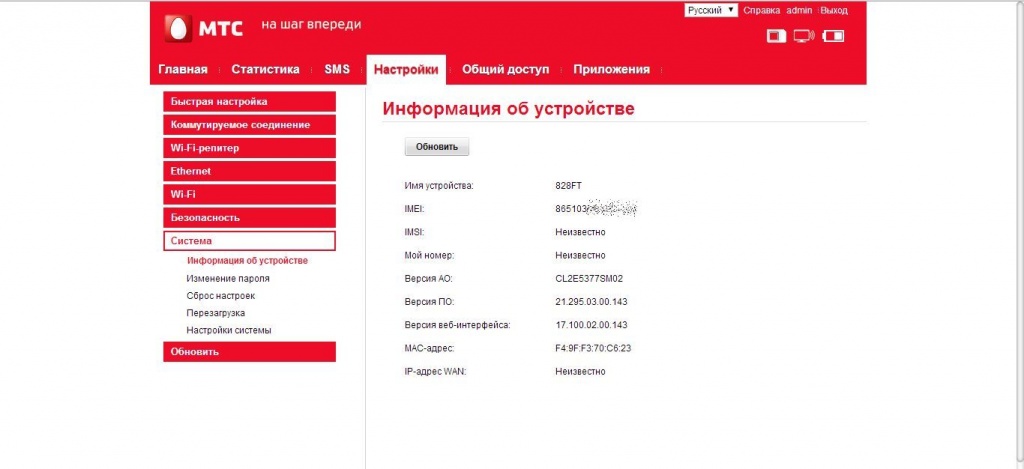 U нужно удалить мод переключатель. Так что это будет немного сложно. Я ищу постоянное решение для обеих проблем. Отпишусь здесь, если разберусь.
U нужно удалить мод переключатель. Так что это будет немного сложно. Я ищу постоянное решение для обеих проблем. Отпишусь здесь, если разберусь.
Необходимо создать новое широкополосное мобильное соединение только после установки пакета usb-modeswitch — установите из Центра программного обеспечения: usb-modeswitch, просмотрите эту тему для получения дополнительной информации.
Вы пробовали отключить модем? Не размонтировать. Просто отключите режим USB, после чего модем будет распознан как модем. Затем он будет доступен как подключение к Интернету в вашем любимом сетевом менеджере.
Настройка будет выполнена простым нажатием на соединение и выполнением простого процесса настройки.
Это сработало для меня в модемах Huawei, перечисленных здесь: Как настроить USB-модем huawei
Попробуйте извлечь и, пожалуйста, сообщите.
Удачи!
Это решение будет работать для устройств EC-156 (проверено на МТС и Tata Photon).
Убедитесь, что у вас установлены следующие пакеты
- usb-modeswitch-данные
- USB-переключатель режимов
Подключите устройство и посмотрите, определяется ли оно автоматически в диспетчере сети
если не сделать следующие вещи.
.Откройте терминал
.Тип
Код:
sudo nautilus
Новое окно будет открыто для root
.Перейдите к файловым системам —-/etc/usb_modeswitch.d
.Создайте новый файл конфигурации с именем 12d1:1505.
.Вырежьте и вставьте следующие
Код:
Производитель по умолчанию = 0x12d1 Продукт по умолчанию = 0x1505 MessageContent="555342431234567800000000000000110620000001000000000000000000000"
Сохраните файл.
Перейти к терминалу.
Перейти на путь по коду
Код:
cd /etc/usb_modeswitch.d
.Введите команду
Код:
sudo usb_modeswitch -I -W -c 12d1\:1505
Он может подключиться автоматически…
Просто подождите одну минуту.
Сетевой менеджер по умолчанию может обнаружить ваше устройство и следовать его инструкциям.
отметьте его для автоматического подключения в параметрах редактирования мобильного широкополосного доступа.
Если вы не открываете свой сетевой менеджер, перейдите к управлению подключением
открыть мобильную широкополосную связь и добавить новое соединение
если он обнаружит установленное устройство CDMA или Huawei EC156, следуйте инструкциям, данным администратором сети.
отметьте его для автоматического подключения в параметрах редактирования мобильного широкополосного доступа
**{
Для MBLAZE:
имя пользователя:[email protected]
пароль:MTS
}**
Перезагрузите систему и убедитесь, что она подключается автоматически.
Если нет, вам нужно вводить два кода, упомянутых выше, каждый раз при подключении устройства.
Будет очень сложно постоянно вводить коды… поэтому выполните следующие шаги для автоматического запуска этих команд
ШАГИ
Скрипт для запуска команды modewitch при загрузке
шаги
- Откройте файл gedit.
- Введите две команды, которые вы хотите запустить, в двух отдельных строках.
- сохраните файл с расширением .sh на диске куда хотите и сделайте этот файл исполняемым в свойствах.
- Затем щелкните правой кнопкой мыши на рабочем столе.
- Создать лаунчер.
- Задать тип как Запуск в терминале.
- Дайте желаемое имя.

- Укажите путь к файлу с расширением .sh в поле команды.
- Нажмите ОК.
Открыть лаунчер…..
введите пароль, если требуется
Вы можете изменить свою иконку в свойствах нового файла запуска
При необходимости подключите устройство и щелкните новый значок на рабочем столе.
Набери пароль…..
наслаждайтесь…
Сценарий для автоматизации установки пользовательского интерфейса MTS Mblaze в Linux
Это простой автоматизированный сценарий оболочки для автоматической установки пользовательского интерфейса mts mblaze в вашем Linux. Сценарий установки настроит все, но вам просто нужно выбрать некоторые варианты (в интерактивном режиме) из установки, надеюсь, ни у кого не возникнет с этим проблем. Он может работать для всех сред рабочего стола Linux.
#!/бин/баш
эхо"
echo "РУКОВОДСТВО ПО УСТАНОВКЕ USB-МОДЕМА ДЛЯ БЕСПРОВОДНЫХ ДАННЫХ MTS MBLAZE"
эхо ""
echo "Выберите модель вашего модема МТС MBLAZE"
спать 2
эхо ""
echo "Есть два типа модема"
эхо"
`printf "1"``echo ""` МТС-MBLAZE-MINI"
`printf "2"``echo ""` МТС-MBLAZE-ULTRA"
эхо ""
спать 1
echo "Тип (от 1 до 2): "
во время чтения ввода
делать
# для мтс-мблазе-мини
если [$Input = "1"]; затем
{
echo "Вы выбрали MTS-MBLAZE-MINI"
спать 1
эхо "начало установки. .........."
спать 1
echo "Загрузка и установка ............"
спать 2
cd && wget -O Linux.zip https://www.dropbox.com/s/2osuilo99kc3h25/Linux.zip?dl=0
распаковать -o Linux.zip -d $HOME/
рм Linux.zip
cd && wget -O install_linux.sh https://www.dropbox.com/s/jk0wrpcok02r6wt/install_linux.sh?dl=0
cd && chmod +x install_linux.sh && ./install_linux.sh
}
перерыв;
# для мтс-мблейз-ультра
Элиф [$Input = "2"]; затем
{
echo "Вы выбрали MTS-MBLAZE-ULTRA"
спать 1
эхо "начало установки........"
спать 1
echo "Загрузка и установка ..."
спать 2
cd && wget -O Linuxx.zip https://www.dropbox.com/s/yirj4d1cpet1i1a/Linuxx.zip?dl=0
распаковать -o Linuxx.zip -d $HOME/
рм Linuxx.zip
cd && wget -O install_linux2.sh https://www.dropbox.com/s/tuggjr3jqdnlwil/install_linux2.sh?dl=0
cd && chmod +x install_linux2.sh && ./install_linux2.sh
}
перерыв;
еще
echo "Ввод недействителен!!!"
echo "Введите правильную модель модема."
эхо ""
echo "Введите от (1 до 2): "
фи # закрыто
сделано # все сделано
.........."
спать 1
echo "Загрузка и установка ............"
спать 2
cd && wget -O Linux.zip https://www.dropbox.com/s/2osuilo99kc3h25/Linux.zip?dl=0
распаковать -o Linux.zip -d $HOME/
рм Linux.zip
cd && wget -O install_linux.sh https://www.dropbox.com/s/jk0wrpcok02r6wt/install_linux.sh?dl=0
cd && chmod +x install_linux.sh && ./install_linux.sh
}
перерыв;
# для мтс-мблейз-ультра
Элиф [$Input = "2"]; затем
{
echo "Вы выбрали MTS-MBLAZE-ULTRA"
спать 1
эхо "начало установки........"
спать 1
echo "Загрузка и установка ..."
спать 2
cd && wget -O Linuxx.zip https://www.dropbox.com/s/yirj4d1cpet1i1a/Linuxx.zip?dl=0
распаковать -o Linuxx.zip -d $HOME/
рм Linuxx.zip
cd && wget -O install_linux2.sh https://www.dropbox.com/s/tuggjr3jqdnlwil/install_linux2.sh?dl=0
cd && chmod +x install_linux2.sh && ./install_linux2.sh
}
перерыв;
еще
echo "Ввод недействителен!!!"
echo "Введите правильную модель модема."
эхо ""
echo "Введите от (1 до 2): "
фи # закрыто
сделано # все сделано
Чтобы установить MTS Mblaze UI в Debian/Ubuntu/Linux Mint/deepin/LMDE/любом дистрибутиве Linux, откройте терминал (нажмите Ctrl+Alt+T) и скопируйте в него следующие команды:
cd && wget -O mts.ш https://www.dropbox.com/s/wi4xkrg31ii76me/mts.sh?dl=0 cd && chmod +x mts.sh && ./mts.sh
источник: https://emilgeorgejames.wordpress.com/2015/02/10/a-script-to-automate-installing-mts-mblaze-ui-in-linux/
Когда ваш модем будет обнаружен, добавить новое мобильное широкополосное соединение.
Имя пользователя: internet@[email protected]
Пароль: 777
Номер: #777
Я сделал это, и это работает
Удачи!
1
Зарегистрируйтесь или войдите в систему
Зарегистрируйтесь с помощью Google
Зарегистрироваться через Facebook
Зарегистрируйтесь, используя электронную почту и пароль
Опубликовать как гость
Электронная почта
Обязательно, но не отображается
Опубликовать как гость
Электронная почта
Требуется, но не отображается
Нажимая «Опубликовать свой ответ», вы соглашаетесь с нашими условиями обслуживания, политикой конфиденциальности и политикой использования файлов cookie
.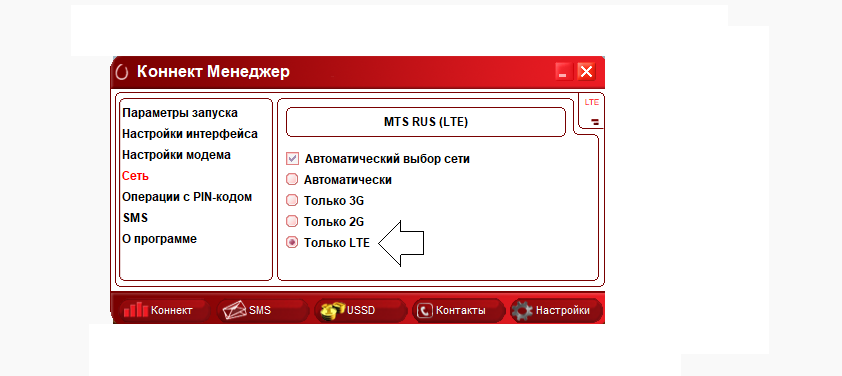
11.04 — Как подключить МТС MBlaze
спросил
Изменено
2 месяца назад
Просмотрено
5к раз
Я установил Ubuntu 11.04 внутри Windows XP. У меня USB-модем МТС Mblaze. (мой поставщик услуг — MTS MBlaze, Индия) я хочу использовать Mblaze в Ubuntu, поэтому я сделал следующие шаги для подключения устройства.
из панели задач->изменить соединения->мобильная широкополосная связь->выбрать страну->mts mblaze и ок даю логин и пароль ([email protected] и пароль МТС. ок теперь я включаю мобильную широкополосную связь, MTS MBlaze connection1 (имя подключения) на панели задач.
шагов, следующих из « http://randomshandom. wordpress.com/2010/12/20/how-to-connect-mts-mblaze-device-in-ubuntu-10-10-11-04/#more- 3 «
wordpress.com/2010/12/20/how-to-connect-mts-mblaze-device-in-ubuntu-10-10-11-04/#more- 3 «
в первый раз успешно подключился и просматривал интернет. после перезагрузки системы я подключаю его. это не связано. он показывает, что сеть модема отключена. я обращался много раз, удалял соединение и воссоздавал, но мне это не помогает. если я пытаюсь подключить устройство, я думаю, что это поиск в сети, я видел волновой сигнал. картинка
Изображение для демонстрации проблемы:
- 11.04
- беспроводная сеть
- сеть
привет из описания я вижу, что вы запускаете natty в виртуальной машине. просто уточните настроен ли usb модем в устройствах виртуалки и убедитесь что стоит галочка подключаться автоматически.если не работает начните удалять подключение и начните сначала
2
Если вы установили Ubuntu внутри Windows, используя виртуальную коробку. Просто подключитесь к Интернету, используя драйвер, предоставленный mts
Если вы установили в отдельный раздел и столкнулись с этой проблемой, используйте wvdial
, если вы установили его в Wubi, подключитесь к Интернету из Windows и перезапустите, затем выберите Ubuntu (я не знаю, что на самом деле происходит, но этот трюк работает, по крайней мере, для меня)
Основываясь на этом коде, теперь я могу подключиться к моему мобильному широкополосному интернету.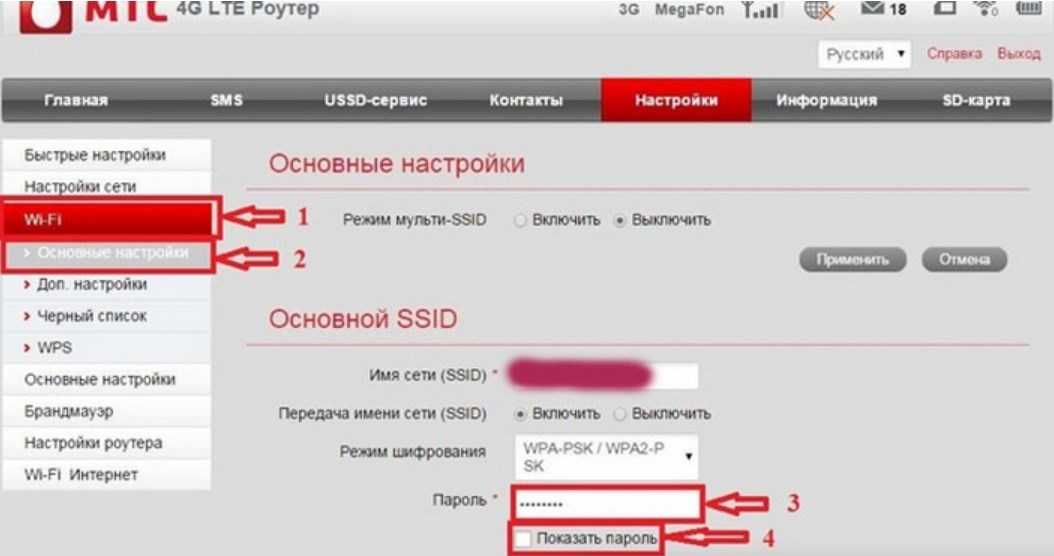
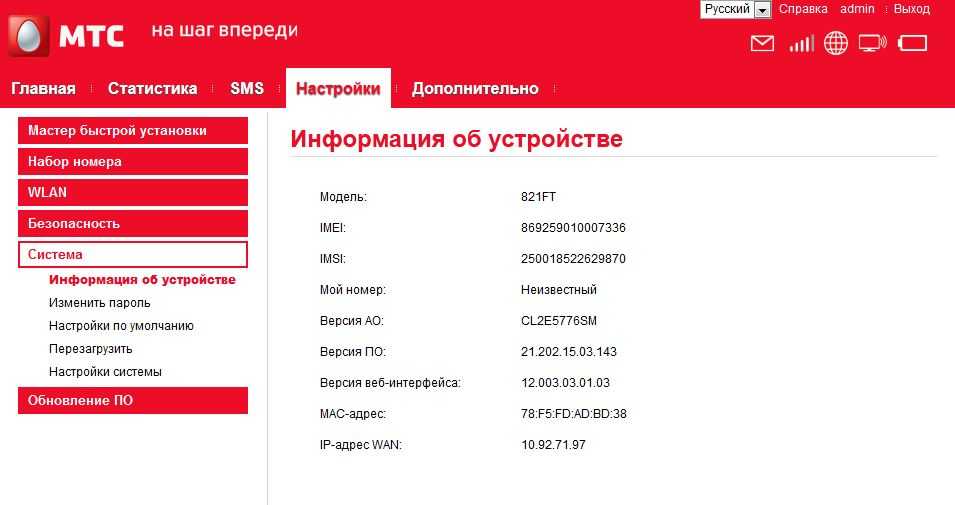

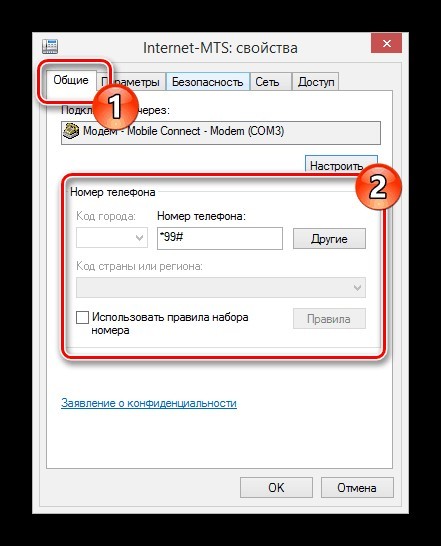

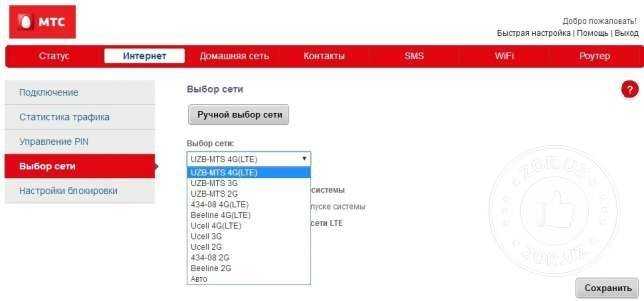 В будущем можно менять параметры по собственному усмотрению.
В будущем можно менять параметры по собственному усмотрению.

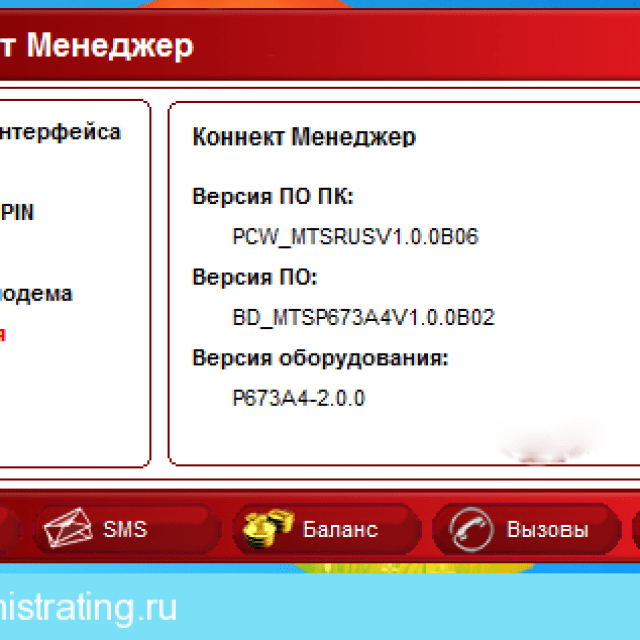

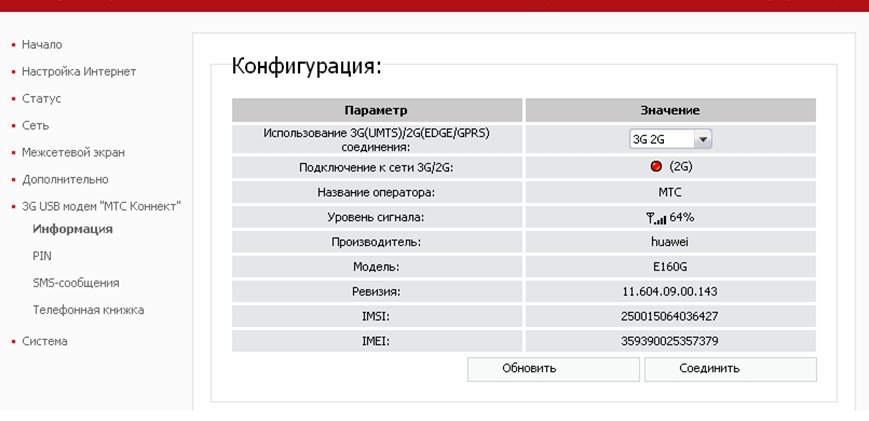 1.2-SSTL-i386-ubuntu CrossPlatformUI-V2.1.2-SSTL-ALL-ubuntu.deb
1.2-SSTL-i386-ubuntu CrossPlatformUI-V2.1.2-SSTL-ALL-ubuntu.deb 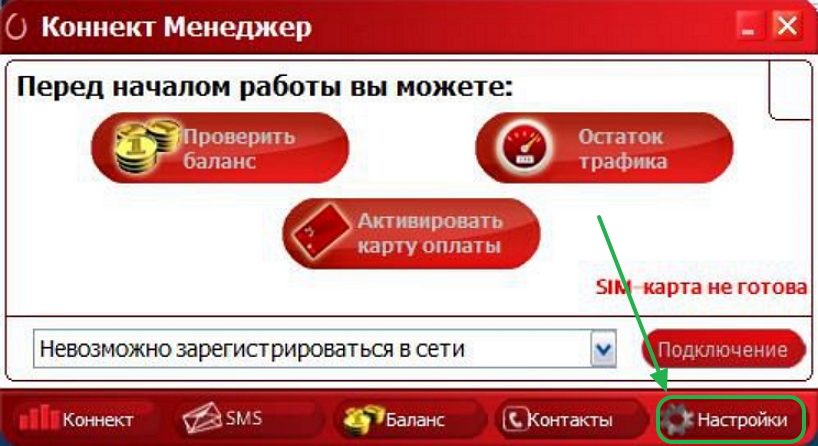

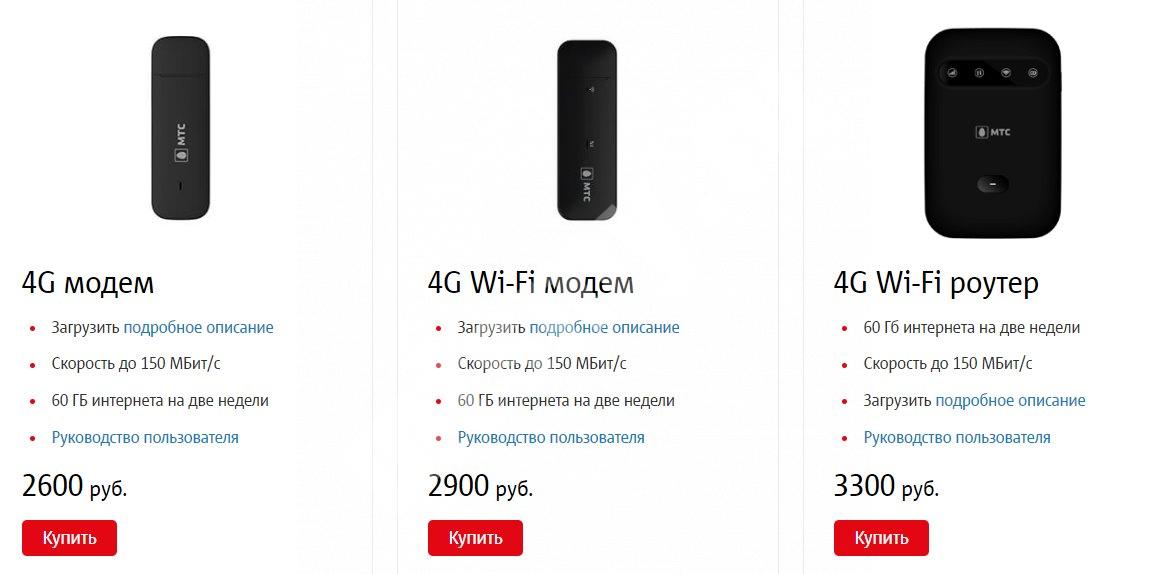
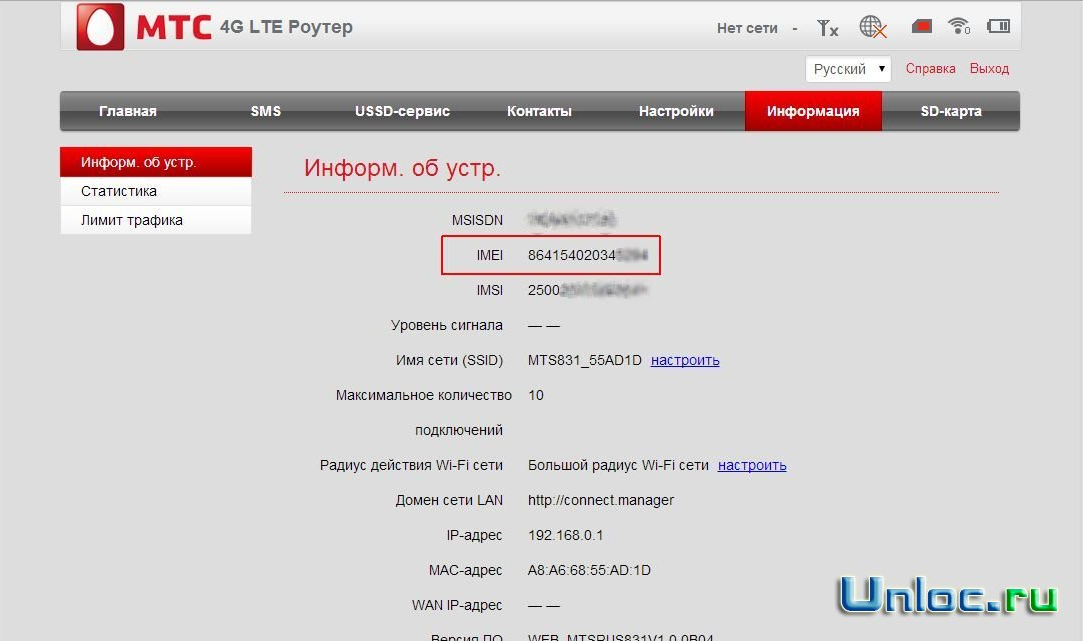 .........."
спать 1
echo "Загрузка и установка ............"
спать 2
cd && wget -O Linux.zip https://www.dropbox.com/s/2osuilo99kc3h25/Linux.zip?dl=0
распаковать -o Linux.zip -d $HOME/
рм Linux.zip
cd && wget -O install_linux.sh https://www.dropbox.com/s/jk0wrpcok02r6wt/install_linux.sh?dl=0
cd && chmod +x install_linux.sh && ./install_linux.sh
}
перерыв;
# для мтс-мблейз-ультра
Элиф [$Input = "2"]; затем
{
echo "Вы выбрали MTS-MBLAZE-ULTRA"
спать 1
эхо "начало установки........"
спать 1
echo "Загрузка и установка ..."
спать 2
cd && wget -O Linuxx.zip https://www.dropbox.com/s/yirj4d1cpet1i1a/Linuxx.zip?dl=0
распаковать -o Linuxx.zip -d $HOME/
рм Linuxx.zip
cd && wget -O install_linux2.sh https://www.dropbox.com/s/tuggjr3jqdnlwil/install_linux2.sh?dl=0
cd && chmod +x install_linux2.sh && ./install_linux2.sh
}
перерыв;
еще
echo "Ввод недействителен!!!"
echo "Введите правильную модель модема."
эхо ""
echo "Введите от (1 до 2): "
фи # закрыто
сделано # все сделано
.........."
спать 1
echo "Загрузка и установка ............"
спать 2
cd && wget -O Linux.zip https://www.dropbox.com/s/2osuilo99kc3h25/Linux.zip?dl=0
распаковать -o Linux.zip -d $HOME/
рм Linux.zip
cd && wget -O install_linux.sh https://www.dropbox.com/s/jk0wrpcok02r6wt/install_linux.sh?dl=0
cd && chmod +x install_linux.sh && ./install_linux.sh
}
перерыв;
# для мтс-мблейз-ультра
Элиф [$Input = "2"]; затем
{
echo "Вы выбрали MTS-MBLAZE-ULTRA"
спать 1
эхо "начало установки........"
спать 1
echo "Загрузка и установка ..."
спать 2
cd && wget -O Linuxx.zip https://www.dropbox.com/s/yirj4d1cpet1i1a/Linuxx.zip?dl=0
распаковать -o Linuxx.zip -d $HOME/
рм Linuxx.zip
cd && wget -O install_linux2.sh https://www.dropbox.com/s/tuggjr3jqdnlwil/install_linux2.sh?dl=0
cd && chmod +x install_linux2.sh && ./install_linux2.sh
}
перерыв;
еще
echo "Ввод недействителен!!!"
echo "Введите правильную модель модема."
эхо ""
echo "Введите от (1 до 2): "
фи # закрыто
сделано # все сделано
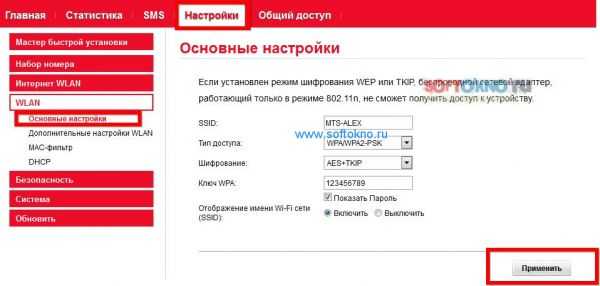 ш https://www.dropbox.com/s/wi4xkrg31ii76me/mts.sh?dl=0
cd && chmod +x mts.sh && ./mts.sh
ш https://www.dropbox.com/s/wi4xkrg31ii76me/mts.sh?dl=0
cd && chmod +x mts.sh && ./mts.sh