Как добавить пользователя в windows: 5 способов добавить новую учетную запись в Windows 10
Содержание
5 способов добавить новую учетную запись в Windows 10
Добавить учетные записи для других членов семьи в Windows 10 можно по-разному. Покажем пять различных способов, как добавить учетную запись в Windows 10.
Windows 10: добавление новой учетной записи пользователя
- Откройте меню «Пуск» в Windows 10 и выберите Параметры со значком шестеренки.
Windows 10: параметры системы - Откройте категорию Учетные записи. Здесь вы можете настроить учетную запись Microsoft или локальную учетную запись.
Настройка учетных записей в Windows 10 - Перейдите к категории Семья и другие пользователи слева и нажмите Добавить пользователя для этого компьютера.
Windows 10: добавление нового пользователя - По умолчанию Microsoft хочет, чтобы вы добавили нового пользователя через учетную запись Microsoft. Если для вас это не проблема, просто введите его e-mail или номер телефона, использовавшийся при регистрации учетной записи, и нажмите Далее.
 Новый пользователь будет добавлен автоматически, вся его информация будет взята из учетной записи Microsoft.
Новый пользователь будет добавлен автоматически, вся его информация будет взята из учетной записи Microsoft.
Как создать пользователя в Windows 10 без учетной записи Microsoft?
Если же вам нужно создать пользователя в Windows 10 для человека без учетной записи Microsoft, выполните следующее:
- В окне выбора способа входа в систему нажмите У пользователя, которого я хочу добавить, нет адреса электронной почты.
Windows 10: создание локального пользователя - В следующем окне выберите один из двух вариантов, который вам наиболее удобен: либо создайте для человека учетную запись Microsoft, введя имя, пароль и выбрав страну, либо нажмите Добавить пользователя без учетной записи Microsoft.
Windows 10: добавление пользователя без учетной записи Microsoft - Откроется окно создания локальной учетной записи Windows 10. Введите имя, пароль, подтверждение и подсказку, нажмите Далее.
 Пользователь будет создан.
Пользователь будет создан.
Windows 10: задать пароль локального пользователя
Как создать пользователя в Windows 10 через утилиту управления учетными записями?
Еще один способ добавления пользователя в Windows 10, которым мало кто пользуется. Заключается он в том, чтобы запустить утилиту управления учетными записями пользователей.
- Нажмите Win + R и в окне Выполнить введите: control userpasswords2 и нажмите Enter.
Запуск управления учетными записями в Windows 10 - В отобразившемся окне нажимаем кнопку добавления нового пользователя.
Добавление новой учетной записи в Windows 10
Дальнейшая процедура полностью аналогична тому, что описано выше — либо добавляем пользователя с учетной записью Microsoft, либо без.
Как добавить пользователя в Windows 10 через групповые политики?
Еще один способ создания учетной записи — использовать элемент управления «Локальные пользователи и группы».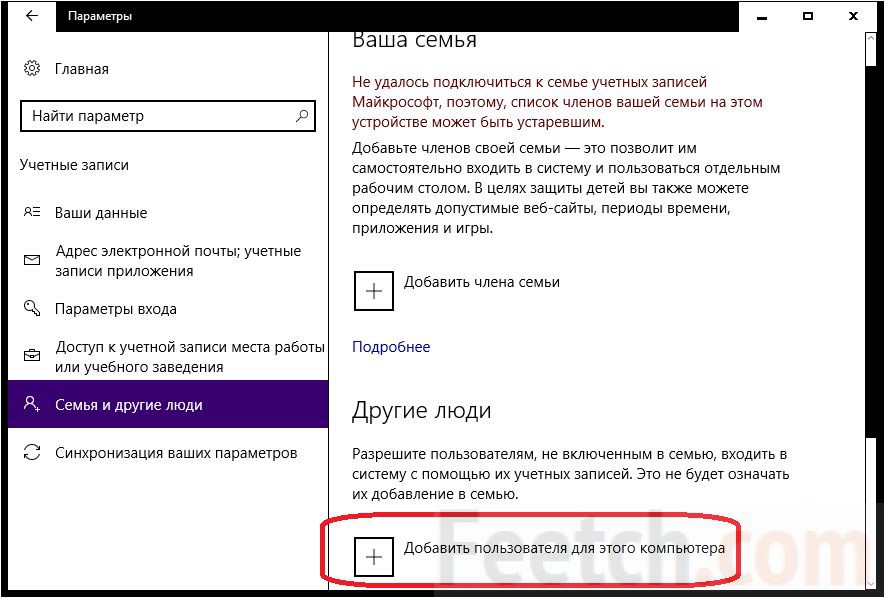
- Нажмите клавиши Win+R, в окне Выполнить введите: lusrmgr.msc и нажмите Enter.
- Выберите Пользователи на панели слева, кликните правой кнопкой мыши списке пользователей и нажмите Новый пользователь.
Создание пользователя через управление групповыми политиками в Windows 10 - Задайте параметры для нового пользователя.
При использовании этого способа созданный пользователь будет локальным — то есть, он позволяет создать пользователя без учетной записи Microsoft.
Как добавить пользователя в Windows 10 через командную строку?
Последний способ создать пользователя — с помощью командной строки Windows 10. В этом случае новая учетная запись также будет локальной.
- Запустите командную строку от имени администратора (например, через меню правого клика по кнопке «Пуск»).
- Введите команду (если имя пользователя или пароль содержат пробелы, используйте кавычки):
net user имя_пользователя пароль /add
3. Нажмите Enter. Пользователь с заданным именем и паролем будет добавлен.
Нажмите Enter. Пользователь с заданным именем и паролем будет добавлен.
Этот способ всегда сработает, если не добавляется пользователь в Windows 10 стандартными средствами — например, после неудачного обновления.
Читайте также:
- 5 ошибок при запуске Windows 10, и что с ними делать
- Что лучше, Windows 7 или Windows 10: сравнительная таблица
Фото: авторские, pixabay.com
Как добавить пользователя на Windows Server
После установки Windows Server на VDS вам доступна только одна учётная запись — Administrator. Однако во многих случаях сервер нужен для работы нескольких человек — причём одновременной. В таких случаях в систему необходимо добавлять дополнительных пользователей — при условии, что у вас уже настроен терминальный сервер и подключено требуемое количество RDP-лицензий.
- Добавление учётной записи в Windows Server 2016
- Добавление учётной записи в Windows Server 2019
- Зачем нужны RDP-лицензии и где их взять
Для начала подключитесь к вашему серверу по RDP под пользователем Administrator. Если сервер только приобретён, для удобства работы можно сразу включить русский язык в настройках:
Если сервер только приобретён, для удобства работы можно сразу включить русский язык в настройках:
- Как добавить русский язык в Windows Server 2016
- Как добавить русский язык в Windows Server 2019
Добавление учётной записи в Windows Server 2016
В Windows Server 2016 в панель управления можно перейти из контекстного меню при клике правой кнопкой мыши по меню «Пуск»:
В панели управления в разделе «Учётные записи пользователей» нажмите «Изменение типа учётной записи». Откроется список пользователей вашего сервера. Здесь выберите опцию «Добавить учётную запись пользователя»:
Запустится мастер создания пользователей. Введите логин, пароль, подтверждение пароля, подсказку и нажмите «Далее».
Система добавит новую учётную запись и отобразит её данные — имя и уровень прав. Для завершения настройки нажмите «Готово»:
После этого в списке пользователей появится новая учётная запись.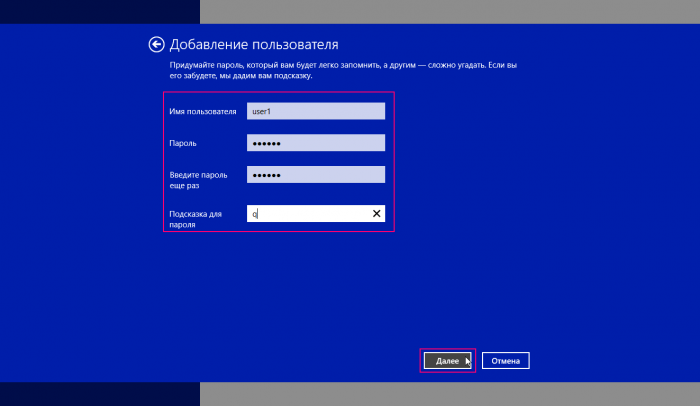
При необходимости вы можете изменить тип созданного пользователя — дать ему права администратора. Для этого кликните на карточку учётной записи — откроется окно настройки:
В меню слева выберите «Изменение типа учётной записи» — система предложит настроить уровень доступа:
Укажите требуемый уровень прав и нажмите «Изменение типа учётной записи» для вступления настроек в силу.
На этом процесс создания пользователя на Windows Server 2016 завершён. Чтобы новый пользователь мог подключиться к серверу по RDP, ему потребуются следующие данные:
- IP-адрес вашего сервера / домен;
- логин пользователя;
- пароль пользователя.
Добавление учётной записи в Windows Server 2019
Алгоритм создания пользователей на Windows Server 2019 немного отличается. После подключения к серверу откройте меню «Пуск» и перейдите в раздел «Параметры».
В панели управления выберите раздел «Учётные записи».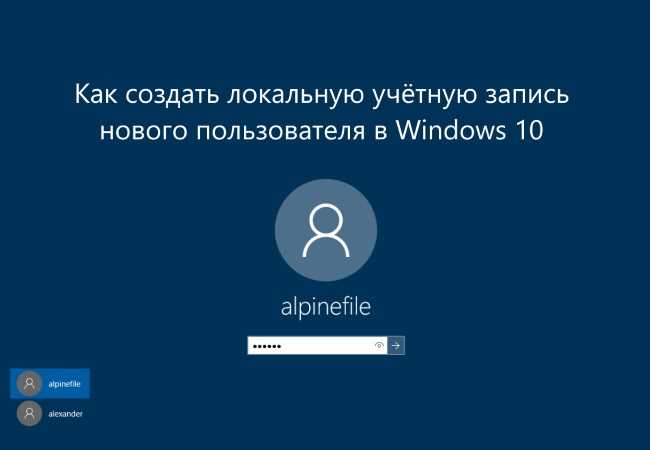
Система перенаправит вас на страницу с данными текущего пользователя. В меню слева перейдите в раздел «Другие пользователи» и нажмите «Добавить пользователя для этого компьютера»
Запустится оснастка настройки локальных пользователей и групп. Выберите раздел «Пользователи» и в блоке «Действия» в соответствующем подразделе справа перейдите в меню «Дополнительные действия» — «Новый пользователь...»:
Система предложит ввести данные нового пользователя: логин, имя для отображения в системе, описание и пароль с подтверждением. После заполнения данных нажмите «Создать». Поля в форме сбросятся к пустому состоянию — при отсутствии ошибок это означает, что новый пользователь успешно добавлен.
После добавления нужного количества пользователей нажмите «Закрыть» — вы вернётесь к списку пользователей, где появятся созданные учётные записи.
По умолчанию новые учётные записи создаются со стандартным уровнем прав. Если вы хотите предоставить новому пользователю права администратора, вернитесь в
Если вы хотите предоставить новому пользователю права администратора, вернитесь в Параметры — Учётные записи — Другие пользователи. Выберите созданного пользователя и нажмите «Изменить тип учётной записи».
В окне настройки выберите в списке «Тип учётной записи» уровень прав и нажмите «ОК».
На этом процесс добавления пользователя завершён. Чтобы новый пользователь мог подключиться к серверу по RDP, ему потребуются следующие данные:
- IP-адрес вашего сервера / домен;
- логин пользователя;
- пароль пользователя.
Зачем нужны RDP-лицензии и где их взять
По умолчанию в Windows Server одновременно могут работать только два пользователя уровня Administrator. Для совместной работы большего числа пользователей к серверу нужно подключить RDP-лицензии — по одной на каждого дополнительного пользователя. Их можно приобрести в Личном кабинете: для этого откройте раздел Товары — Виртуальные серверы, выберите ваш сервер в списке, сверху «Изменить».
В списке настроек услуги в блоке «Дополнительно» измените значение поля «Количество RDP-лицензий» и нажмите «В корзину». Стоимость одной RDP-лицензии составляет 430 ₽ в месяц. После активации лицензия включается в стоимость сервера и автоматически продлевается вместе с ним.
После оплаты в течение получаса к серверу подключится наш системный администратор для активации лицензий и настройки терминального сервера.
Этот материал был полезен?
Создать учетную запись пользователя в Windows
Windows 8.1 Windows 7 Больше…Меньше
Создать учетную запись Майкрософт
Проведите пальцем от правого края экрана, нажмите Настройки , а затем нажмите Изменить настройки ПК .
 (Если вы используете мышь, наведите указатель мыши на правый нижний угол экрана, переместите указатель мыши вверх, щелкните Настройки , а затем щелкните Изменить настройки ПК .)
(Если вы используете мышь, наведите указатель мыши на правый нижний угол экрана, переместите указатель мыши вверх, щелкните Настройки , а затем щелкните Изменить настройки ПК .)Коснитесь или щелкните Учетные записи, а затем коснитесь или щелкните Другие учетные записи .
Коснитесь или щелкните Добавить учетную запись .
Введите данные учетной записи этого человека для входа в Windows. Есть четыре способа сделать это:
Если у человека, которого вы добавляете, уже есть учетная запись Microsoft, введите ее сейчас.
Если у человека, которого вы добавляете, нет учетной записи Microsoft, вы можете создать ее, используя его адрес электронной почты. Введите адрес электронной почты, который человек использует чаще всего.
Если у человека, которого вы добавляете, нет адреса электронной почты, коснитесь или щелкните Зарегистрируйтесь, чтобы получить новый адрес электронной почты . Это бесплатно.
org/ListItem»>
Если человек, которого вы добавляете, является ребенком, коснитесь или щелкните Добавить учетную запись ребенка .
Следуйте инструкциям, чтобы завершить настройку учетной записи.
Создать локальную учетную запись
Проведите пальцем от правого края экрана, нажмите Настройки , а затем нажмите Изменить настройки ПК .
(Если вы используете мышь, наведите указатель на правый нижний угол экрана, переместите указатель мыши вверх, нажмите Настройки , а затем нажмите Изменить настройки ПК . )
)Коснитесь или щелкните Учетные записи , а затем коснитесь или щелкните Другие учетные записи .
Коснитесь или щелкните Добавьте учетную запись , а затем коснитесь или щелкните Войти без учетной записи Microsoft (не рекомендуется) .
Коснитесь или щелкните Локальная учетная запись .
Введите имя пользователя для новой учетной записи.

Если вы хотите, чтобы этот человек входил в систему с паролем, введите и подтвердите пароль, добавьте подсказку для пароля, а затем коснитесь или щелкните Далее .
Если ваш компьютер находится в домене, в зависимости от настроек безопасности домена вы можете пропустить этот шаг и коснуться или щелкнуть Далее , если хотите.
Коснитесь или щелкните Готово .
Мой компьютер находится в домене
- org/ListItem»>
На левой панели консоли управления Microsoft щелкните Локальные пользователи и группы .
Если вы не видите «Локальные пользователи и группы», возможно, это связано с тем, что эта оснастка не была добавлена в консоль управления Microsoft. Выполните следующие действия, чтобы установить его:
В консоли управления Microsoft откройте меню Файл и выберите Добавить/удалить оснастку .

Щелкните Локальные пользователи и группы , а затем щелкните Добавить .
Щелкните Локальный компьютер , щелкните Готово , а затем щелкните ОК .
Щелкните папку Пользователи .
Щелкните Действие , а затем щелкните Новый пользователь .

Введите соответствующую информацию в диалоговом окне и нажмите Создать .
Когда вы закончите создание учетных записей пользователей, нажмите Закрыть .
Откройте консоль управления Microsoft. Для этого нажмите кнопку Пуск , введите mmc в поле поиска и нажмите Enter. Если вам будет предложено ввести пароль администратора или подтверждение, введите пароль или предоставьте подтверждение.
Мой компьютер находится в рабочей группе
Чтобы открыть учетные записи пользователей, нажмите кнопку Пуск , выберите Панель управления , щелкните Учетные записи пользователей и семейная безопасность , а затем нажмите Учетные записи пользователей .

Нажмите Управление другой учетной записью . Если вам будет предложено ввести пароль администратора или подтверждение, введите пароль или предоставьте подтверждение.
Нажмите Создайте новую учетную запись .
Введите имя, которое вы хотите присвоить учетной записи пользователя, выберите тип учетной записи и нажмите 9.0009 Создать учетную запись .
4 способа создания локальной учетной записи пользователя в Windows 10
Во время первоначальной установки Windows на новом компьютере Microsoft сделает все возможное, чтобы вы начали работу с учетной записью в Интернете. Хотя большинство пользователей следуют инструкциям на экране и продолжают действовать, это не то, что все предпочитают или требуют.
Хотя большинство пользователей следуют инструкциям на экране и продолжают действовать, это не то, что все предпочитают или требуют.
Множество людей хотели бы насладиться конфиденциальностью, которую обеспечивает локальная учетная запись пользователя, и отказаться от ненужных онлайн-сервисов, предлагаемых Microsoft. Если вы пытаетесь прекратить использование своей учетной записи администратора в Интернете, ознакомьтесь с 4 способами настройки новой учетной записи локального пользователя в Windows 10.
Что такое локальная учетная запись пользователя?
Локальная учетная запись пользователя — это автономная учетная запись, которую вы можете использовать для входа на свой ПК с Windows. Вся информация, связанная с учетной записью, хранится локально на вашем компьютере, а не передается в Microsoft. В отличие от онлайн-аккаунта, у вас больше контроля над службами Microsoft, к которым вы хотите получить доступ на своем компьютере. Эти учетные записи могут быть либо администратором, либо обычным пользователем.
Хотя использование учетной записи Microsoft имеет свои преимущества, такие как синхронизация настроек на устройствах с Windows 10, облачное хранилище OneDrive, Microsoft Store и т. д., локальная учетная запись пользователя может быть удобной, если вы делитесь своим компьютером с членом семьи, соседом по комнате или красивой девушкой. многое другое. Всегда полезно иметь дополнительную учетную запись для вещей, которые вы хотите сохранить в тайне, и локальная учетная запись пользователя позволяет вам делать это.
Прежде чем продолжить, обратите внимание, что все эти методы требуют, чтобы вы вошли в систему с учетной записью администратора. Вы просто не можете создать новую учетную запись пользователя в Windows без прав администратора.
1. Создайте локальную учетную запись пользователя в Windows 10 из настроек
Приложение «Параметры» в Windows 10 — это то, с чем вы, возможно, уже знакомы. Следовательно, в идеале это был бы самый простой способ настроить новую учетную запись локального пользователя на вашем компьютере.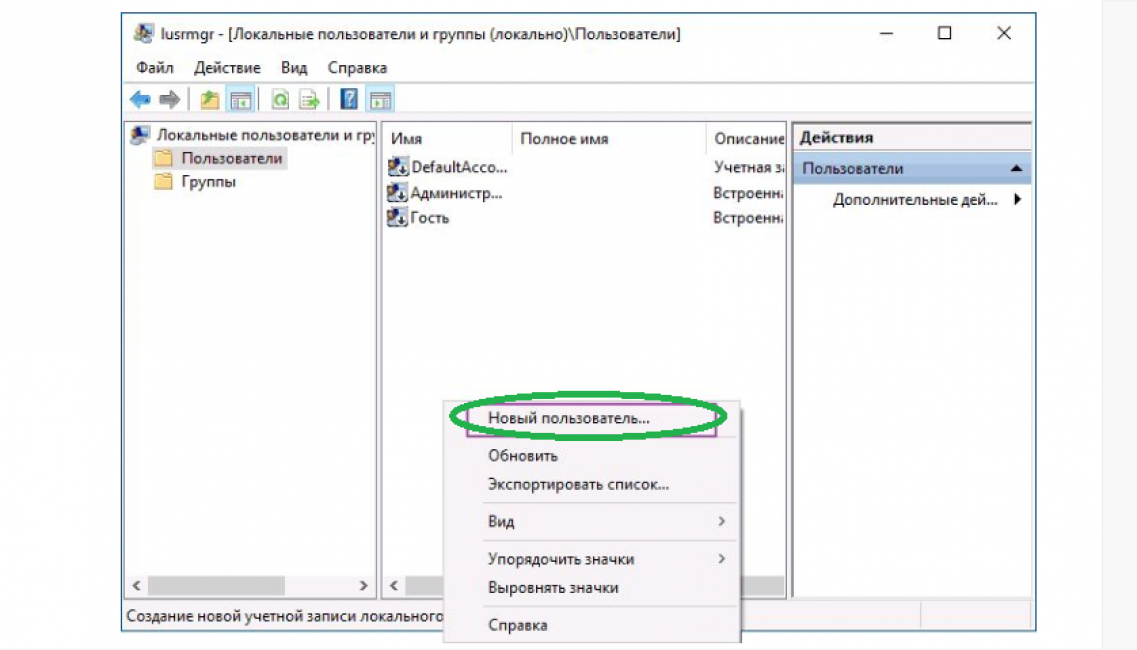
- Перейдите к Пуск > Настройки > Аккаунты.
- Затем перейдите к Семья и другие пользователи на левой панели. Теперь нажмите Добавить кого-то еще на этот компьютер, , расположенный в разделе «Другие пользователи».
- Откроется маленькое окно, которое поможет вам настроить учетную запись. В типичной манере Microsoft вам будет предложено использовать онлайн-аккаунт. Выберите У меня нет данных для входа этого человека вместо ввода адреса электронной почты.
- Windows продолжит попытки заставить вас создать новую учетную запись Microsoft. Вместо этого вам нужно нажать Добавить пользователя без учетной записи Microsoft .
- Откроется экран настройки учетной записи, где вы сможете заполнить все данные для своей локальной учетной записи, включая контрольные вопросы, которые можно использовать для восстановления, если вы забудете пароль.
 Когда закончите, нажмите Далее .
Когда закончите, нажмите Далее .
На данный момент вы успешно создали локальную учетную запись. Если вы вернетесь к Семья и другие пользователи в меню «Настройки учетной записи», вы найдете эту новую учетную запись в разделе Другие пользователи . Это единственный метод в этом списке, который требует добавления контрольных вопросов. Это может оказаться спасением, если вы когда-нибудь забудете свой пароль.
2. Настройте локальную учетную запись пользователя в Windows 10 с помощью Netplwiz
Netplwiz — это, по сути, панель управления для управления всеми учетными записями пользователей на компьютере. В устаревших версиях Windows пользователи полагались на него для добавления новой учетной записи пользователя на свои компьютеры, поскольку в то время упрощенное меню настроек было недоступно. Этот метод по-прежнему доступен в качестве опции. Вы можете использовать его для добавления или удаления учетных записей, сброса пароля, изменения типа учетной записи и многого другого. Чтобы настроить локальную учетную запись пользователя, выполните следующие действия:
Чтобы настроить локальную учетную запись пользователя, выполните следующие действия:
- Введите Netplwiz в поле поиска меню «Пуск». Нажмите клавишу Enter, чтобы открыть панель. Здесь вы увидите свою учетную запись основного администратора вверху. Нажмите Добавить , чтобы продолжить.
- Теперь вы увидите инструкции на экране, которые помогут вам настроить новую учетную запись пользователя. Здесь вам нужно нажать на Войти без учетной записи Microsoft , расположенную внизу.
- Далее вы сможете выбрать тип учетной записи. Нажмите .Локальная учетная запись , чтобы продолжить.
- Введите данные для входа в новую учетную запись, дайте подсказку для пароля и нажмите Далее , чтобы завершить настройку учетной записи.
Вместо контрольных вопросов в этом методе вас попросят ввести подсказку для пароля. Это будет единственная помощь, которую вы получите, если когда-нибудь забудете данные для входа в систему.
3. Создайте локальную учетную запись пользователя в Windows 10 с помощью управления компьютером
Управление компьютером — это встроенная программа, которая позволяет вам получить доступ ко всем инструментам администрирования Windows 10 в одном месте. С помощью этого приложения вы можете выполнять множество сложных операций на своем ПК, от управления хранилищем до планирования задач.
Если у вас Windows 10 Pro вместо обычной домашней версии, вы можете использовать ее для настройки новой локальной учетной записи пользователя, выполнив два простых шага:
- Найдите и откройте приложение «Управление компьютером» с помощью поиска Windows. Перейдите к локальным пользователям и группам на левой панели. Здесь вы увидите папку с именем Users . Щелкните правой кнопкой мыши эту папку и выберите Новый пользователь в контекстном меню.
- Вы знаете, что делать дальше, верно? Введите данные для входа в свою учетную запись и нажмите Создать .

Будьте осторожны с выбранным паролем, потому что здесь нет возможности даже ввести подсказку для пароля. Если вы забудете его, вы ничего не сможете сделать, кроме как удалить его с помощью учетной записи администратора.
4. Используйте командную строку для создания локальной учетной записи пользователя
Последним в списке у нас есть метод командной строки.
Для тех, кто не знает, CMD или командная строка — это интерпретатор командной строки, который используется множеством программистов и других опытных пользователей для выполнения важных задач на своих ПК. Использование CMD — это, пожалуй, самый быстрый способ создать новую локальную учетную запись пользователя, поскольку все, что вам нужно сделать, — это ввести правильную строку кода. Вам не нужно заполнять слишком много информации. Начнем:
- Введите CMD в строке поиска меню «Пуск» и выберите «Командная строка» в качестве лучшего соответствия. Теперь обязательно выберите Запуск от имени администратора .
 Если вы этого не сделаете, вам не разрешат создать новую учетную запись.
Если вы этого не сделаете, вам не разрешат создать новую учетную запись. - Теперь введите следующую строку кода, заменив имя пользователя и пароль в командной строке, чтобы они соответствовали требованиям вашей учетной записи. Нажмите клавишу Enter.
net user имя пользователя пароль /добавить
Если вы получили ответ «Команда выполнена успешно», это означает, что учетная запись создана. Вы можете выйти из системы и сразу переключиться на эту новую учетную запись. Поскольку вам не предлагается повторно вводить пароль для подтверждения, будьте особенно осторожны, чтобы не допустить ошибок.
Связано: Как изменить пароль Windows через командную строку с помощью Net User
Преобразование в учетную запись администратора
По умолчанию эти учетные записи, которые вы создаете, будут стандартными пользователями в Windows, независимо от того, какой метод вы используете. Поэтому, если вы хотите, чтобы они имели права администратора, вам нужно будет выполнить еще пару шагов, чтобы изменить тип учетной записи. Это можно сделать через приложение «Настройки».
Это можно сделать через приложение «Настройки».
- Перейдите к Пуск > Настройки > Учетные записи . Перейдите в раздел Family & other users и выберите только что созданную локальную учетную запись. Теперь нажмите Изменить тип учетной записи .
- Затем в раскрывающемся списке выберите Администратор , чтобы изменить разрешения. Нажмите OK , чтобы сохранить изменения.
Теперь все готово. Вам не нужно делать это, если вы собираетесь поделиться своим компьютером с кем-то еще, так как разрешения администратора предоставят им полный доступ к вашему компьютеру.
Простое создание локальных учетных записей пользователей
Теперь, когда мы рассмотрели все возможные методы, пришло время выяснить, какой из них вы предпочитаете использовать. Каждый из этих способов имеет свои положительные и отрицательные стороны. Например, методы «Настройки» и «Netplwiz» требуют от вас выполнения нескольких инструкций на экране, но дают вам возможность восстановить свою учетную запись, если вы забудете пароль.
 Новый пользователь будет добавлен автоматически, вся его информация будет взята из учетной записи Microsoft.
Новый пользователь будет добавлен автоматически, вся его информация будет взята из учетной записи Microsoft. Пользователь будет создан.
Пользователь будет создан. (Если вы используете мышь, наведите указатель мыши на правый нижний угол экрана, переместите указатель мыши вверх, щелкните Настройки , а затем щелкните Изменить настройки ПК .)
(Если вы используете мышь, наведите указатель мыши на правый нижний угол экрана, переместите указатель мыши вверх, щелкните Настройки , а затем щелкните Изменить настройки ПК .) )
)
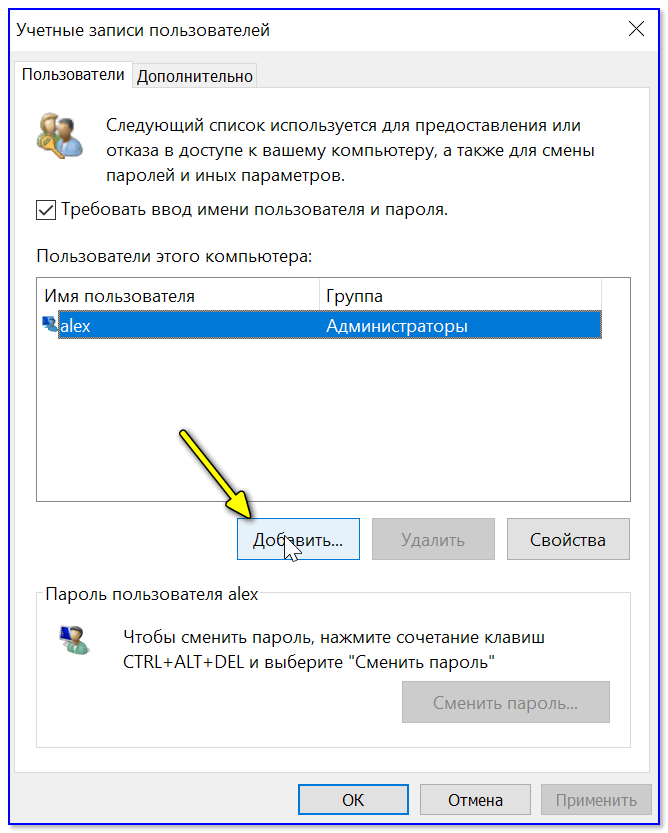


 Когда закончите, нажмите Далее .
Когда закончите, нажмите Далее .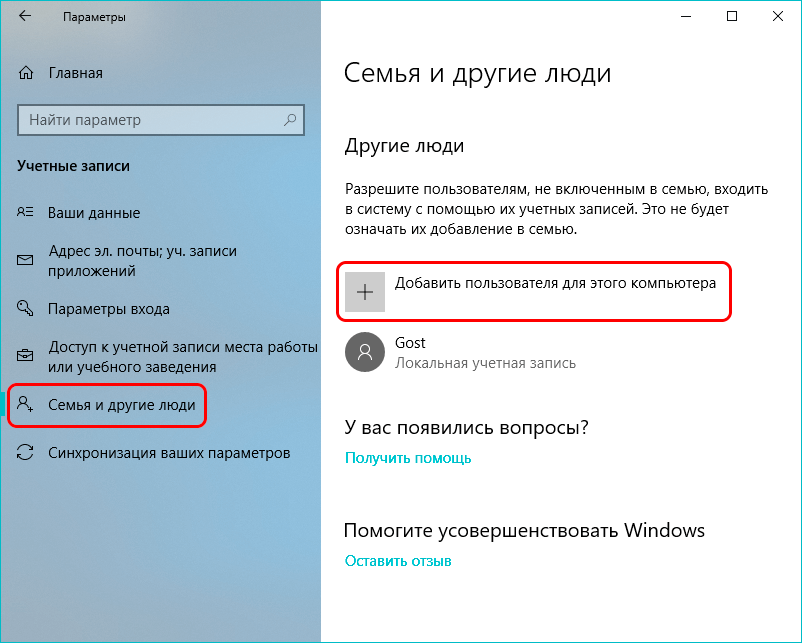
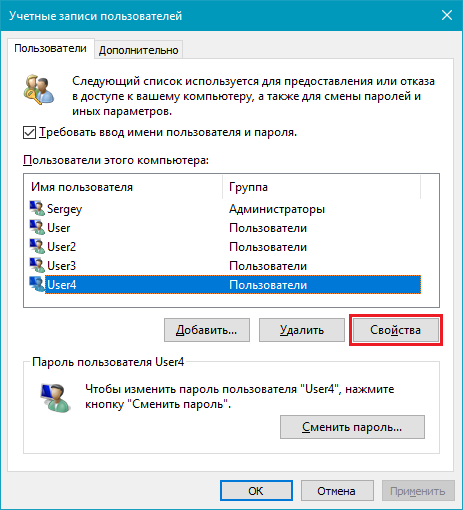 Если вы этого не сделаете, вам не разрешат создать новую учетную запись.
Если вы этого не сделаете, вам не разрешат создать новую учетную запись.