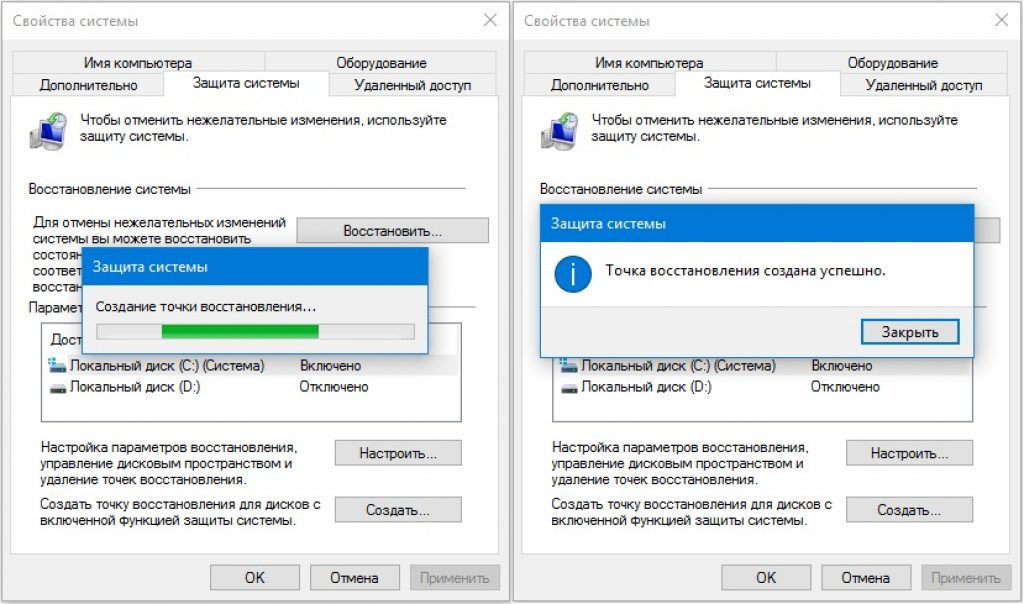Создать контрольную точку восстановления системы windows 10: Создание точки восстановления системы
Содержание
Точки восстановления Windows 10. Как ими пользоваться
Опубликованы в 12.10.2017 0 Комментарии
Несмотря на свою надёжность, Windows 10 подвержена сбоям, которые происходят из-за проникновения в систему вирусов или рекламных программ, содержащих трояны. Это случается при загрузке из сети программ с непроверенного сайта с последующей их установкой. Чтобы быстро избавиться от появившейся проблемы можно воспользоваться откатом системы. Отдельная служебная программа в Windows 10 осуществляет слежение за состоянием конфигурации компьютера и по команде пользователя создаёт контрольные восстановительные точки, с использованием которых можно вернуться к прежнему состоянию системных файлов, если в работе устройства начинают наблюдаться ошибки. Преимущество такого решения проблемы заключается в том, что этот способ не требует много времени и не затрагивает персональную информацию пользователя. К тому же существует возможность вернуть системные файлы к раннему состоянию на разные периоды времени, для которых создавались контрольные восстановительные точки.
- 2 Как создать восстановительную точку в Windows 10
2.1 Видео: как создать точку восстановления в Windows 10 - 2.2 Как настроить автоматическое создание восстановительной точки Windows 10
- 2.3 В каком каталоге сохраняются восстановительные точки
- 3.1 Видео: как откатить Windows 10 в более раннее состояние с помощью восстановительной точки
- 4.1 Видео: как удалить точки восстановления при помощи утилиты CCleaner
Настройка пространства на диске для защиты системы
Смотрите также: “Как отключить защитник Windows 10”
Сначала рассмотрим особенности настроек функции восстановления системы Windows 10 и определим место на диске для хранения точек восстановления.
- Нажимаем кнопку поиска внизу экрана.
 Вводим текст “Панель управления”, кликаем левой кнопкой мыши по соответствующему пункту в появившихся результатах поиска.
Вводим текст “Панель управления”, кликаем левой кнопкой мыши по соответствующему пункту в появившихся результатах поиска. - Переходим в раздел «Система и безопасность» (режим просмотра – “Категория”).
- Далее выбираем подраздел “Система”.
- В перечне слева кликаем по пункту “Защита системы”.
- После выполнения действий, описанных выше, откроется соответствующее окно с настройками защиты системы. Для каждого жесткого диска режим защиты активируется отдельно. Кликаем по системной диску левой кнопкой мыши и нажимаем кнопку “Настроить”.
- Аналогичного результата можно добиться, вызвав окно “Выполнить” (сочетание клавиш Win+ R), введя команду “systempropertiesprotection” и нажав кнопку ОК (или клавишу Enter на клавиатуре).
- О и при помощи соответствующего бегунка определяем место на выбранном жестком диске, которое будет отведено для формирования точек восстановления.
Рекомендуется выделять не менее 10% дискового пространства, что позволит сохранять несколько точек восстановления. Это даст возможность в случае непредвиденного сбоя сделать выбор из нескольких вариантов состояния ОС. В случае, когда места для хранения нескольких точек восстановления не хватает, старые автоматически замещаются вновь созданными.
Это даст возможность в случае непредвиденного сбоя сделать выбор из нескольких вариантов состояния ОС. В случае, когда места для хранения нескольких точек восстановления не хватает, старые автоматически замещаются вновь созданными.
Как удалить точки восстановления в Windows 10
Чтобы удалить RP, надо открыть «Защита системы», выделить необходимый диск и нажать «Настроить». После удаления стираются все точки. Для выполнения этой операции можно использовать встроенную утилиту. Запустить её можно, нажав Win+R и набрав «cleanmgr». Раздел «Очистить системные файлы» также позволяет выбрать диск. Пункт «Дополнительно» позволяет оставить последнюю RP, и удалить все остальные.
Для удаления всех контрольных точек можно воспользоваться сторонней утилитой. Это CCleaner, распространяется условно бесплатно. Чтобы выполнить необходимые действия достаточно зайти в меню «Инструменты», выбрать «Восстановление системы» и необходимые точки восстановления. Также утилита даёт возможность чистить реестр, выполнять оптимизацию системы без создания архивных копий.
Создание новой точки восстановления
Чтобы создать точку восстановления снова переходим в свойства системы защиты ОС по описанным ранее алгоритмам: через Панель управления или с помощью окна “Выполнить”.
- Выбираем системный диск, нажимаем кнопку “Создать”, вводим название новой точки восстановления. Далее снова жмем кнопку “Создать”.
- Запустится процесс создания точки восстановления, который завершится автоматически. Об этом система нас проинформирует дополнительно.
- Последовательное выполнение описанных действий позволяет сохранить на жестком диске компьютера резервные данные ОС, которые могут использоваться для восстановления ее системных файлов после возникновения сбоев и нарушения работоспособности. От подобных ситуаций не застрахованы даже опытные пользователи, и, чаще всего, они возникают при установке программного обеспечения из непроверенных источников.
Созданные точки восстановления располагаются в системной папке “System Volume Information”, которая создается/находится на тех жестких дисках, для которых был выбран режим “Защита системы”.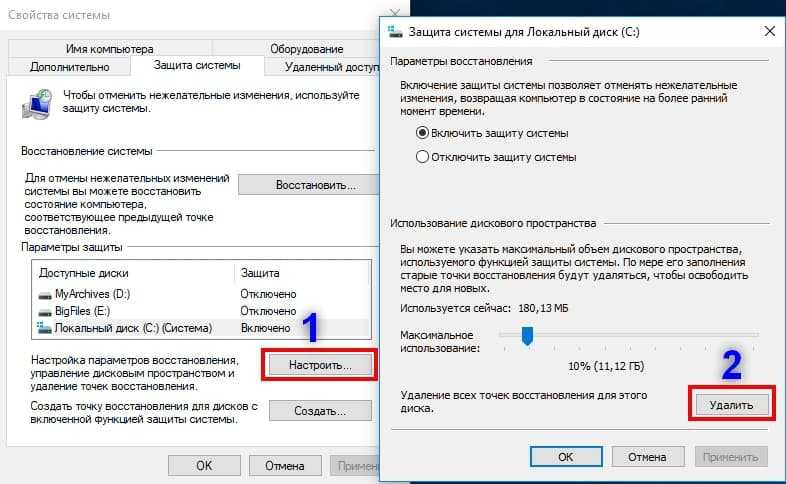 По понятным причинам данные не доступны для пользователя.
По понятным причинам данные не доступны для пользователя.
Как включить обратно?
Чтобы возобновить работу блока восстановления, выполняют следующую инструкцию:
- активировать раздел «Панель управления»;
- выбрать подпункт «Восстановление», затем – строку «Настройка»;
- затем, как в предыдущей инструкции, поочередно выбирать жесткий диск и открывать настройки правой кнопкой мышки;
- напротив пункта «Включить» ставят отметку.
После внесения изменений персональное устройство перезагружают. Восстановительный раздел начнет работать, что означает автоматическое создание новых точек сохранения операционной системы.
Отключение функции отката ОС выполняют, если объем жесткого диска на ПК небольшой, и требуется освободить дополнительное пространство. Удаление встроенной информации уменьшит шансы на автоматическое сохранение данных. Важно точно следовать инструкциям и выполнять указанные настройки.
Восстановление системы из сохраненной точки
Смотрите также: “Как отключить или включить режим гибернации в Windows 10”
Процесс восстановления ОС при помощи функции “Точка восстановления” достаточно прост и может быть выполнен несколькими способами – с использованием меню ОС, через диагностические инструменты специальных режимов загрузки, а также при помощи Командной строки.
Для начала рассмотрим, как это делается через Панель управления ОС (Поиск-Панель управления – Раздел “Система и безопасность” – подраздел “Система “- пункт “Защита системы”).
- Находясь во вкладке “Защита системы” нажимаем кнопку “Восстановить”.
- Откроется окно восстановления системы. Нажимаем кнопку “Далее”.
- В появившемся окне мастера восстановления системы выбираем точку восстановления – либо рекомендуемую ОС (формируется автоматически), либо вручную сформированную пользователем, т.е. нами. После этого жмем кнопку “Далее”.
- После нажатия кнопки “Готово” запустится процедура восстановления Windows 10.

Также перейти в режим восстановления ОС можно через Параметры системы:
- Нажимаем сочетание клавиш Win+I или выбираем соответствующий пункт в контекстном меню Пуск, которое запускаем щелчком правой кнопки мыши по значку Пуска или комбинацией клавиш Win+X. В параметрах выбираем раздел “Обновление и безопасность”.
- Переключаемся в подраздел “Восстановление”, где в правой части окна нажимаем кнопку “Начать”.
Для более опытных пользователей подойдет запуск восстановления через экран блокировки:
- Нажимаем значок “Питание”, расположенный в правой нижней части экрана блокировки (в него можно быстро перейти, нажав комбинацию клавиш Win+L).
- Далее, зажав клавишу “Shift”, выбираем из раскрывшегося списка пункт «Перезагрузка».
- В появившемся на экране интерфейсе специальных режимов осуществления загрузки поочередно выбираем пункты “Поиск и устранение неисправностей” – “Дополнительные параметры” – “Восстановление системы”.

- В итоге мы получим доступ к сохраненным ранее точкам восстановления, выбрав одну из которых, систему можно “откатить” в нормальное состояние. Важно помнить, что для восстановления ОС может понадобится пароль от учетной записи Microsoft, который нужно ввести в специальном окне, прежде чем мы перейдем непосредственно к самой процедуре восстановления.
Восстановление ОС через Командную строку:
Еще один метод запуска восстановления ОС предполагает использование Командной строки. Если произошел серьезный сбой и система загружается только в безопасном режиме, этот способ является практически единственным вариантом решения проблемы с восстановлением. Просто вводим в Командной строке команду “rstrui.exe” и нажимаем клавишу Enter. Далее появится привычный графический интерфейс мастера восстановления системы.
Отключить автоматическое восстановление, когда Windows не запускается
Для этого мы должны полностью выключить компьютер, обычно удерживая кнопку питания в течение нескольких секунд. Когда компьютер выключен, следующим шагом является нажатие и удерживайте клавишу F11 и включи его. Через несколько секунд мы увидим средство устранения неполадок загрузки.
Когда компьютер выключен, следующим шагом является нажатие и удерживайте клавишу F11 и включи его. Через несколько секунд мы увидим средство устранения неполадок загрузки.
Мы должны идти в раздел » Устранение неполадок> Дополнительные параметры> Командная строка ».
A CMD Откроется окно , в рамках которого мы должны будем выполнить следующую команду:
bcdedit /set {current} recoveryenabled no
Перезапускаем компьютер и вуаля. Теперь программа восстановления системы больше не будет загружаться автоматически, поэтому мы оставили цикл загрузки, чтобы снова перезагрузить Windows. Если, конечно, в системе нет серьезной ошибки, которая мешает нам продолжать.
Удаление точек восстановления ОС
Удаление неиспользуемых точек восстановления ОС – простая и достаточно быстрая процедура. Повторяем действия, описанные в пункте с настройками безопасности, чтобы перейти в раздел «Защита системы» с перечнем дисков. Выбираем требуемый системный диск, нажимаем кнопку “Настроить”, затем – “Удалить”, что сотрет все точки восстановления для ранее выбранного жесткого диска.
Выбираем требуемый системный диск, нажимаем кнопку “Настроить”, затем – “Удалить”, что сотрет все точки восстановления для ранее выбранного жесткого диска.
Также можно воспользоваться утилитой для очистки дискового пространства:
- Нажимаем сочетание клавиш Win+R, вводим команду “сleanmgr” и жмем Enter (или щелкаем OK).
- Выбираем нужный диск (если их несколько), затем нажимаем кнопку ОК.
- В появившемся окне нажимаем кнопку “Очистить системные файлы”.
- В новом окне переходим во вкладку “Дополнительно”, где удаляем ненужные точки восстановления нажатием кнопки “Очистить…”. В результате удалятся все созданные точки восстановления, кроме самой последней, которая защищена от удаления.
Примечание: Кроме стандартных средств и утилит ОС для удаления точек восстановления могут использоваться программы сторонних разработчиков. Одной из наиболее распространенных является продукт “CCleaner”.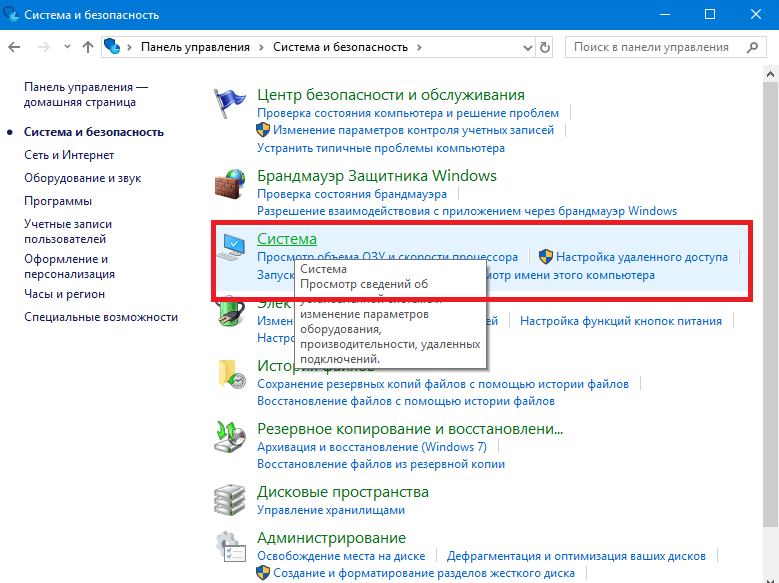 Программа русифицирована, имеет простой и понятный интерфейс и позволяет быстро удалить неиспользуемые точки восстановления.
Программа русифицирована, имеет простой и понятный интерфейс и позволяет быстро удалить неиспользуемые точки восстановления.
Что делать, если у нас проблемы с запуском Windows
Как мы уже говорили, функция автоматического восстановления Windows не всегда работает. Может случиться так, что если мы его активируем, наш компьютер перейдет в состояние цикла загрузки, из которого он не сможет выйти, и при отключении этой функции ошибка не позволяет нам запустить Windows, например, с синим экраном.
В этом случае, что мы можем сделать, это попробовать запустить такие команды, как CHKDSK и DISM попытаться восстановить систему и исправить эти проблемы. И, если эти команды не приводят к перезагрузке нашего компьютера, мы должны вернуться к средству устранения неполадок и попытаться либо восстановить систему до более ранней точки (если она покидает нас), либо перезагрузить систему, чтобы она генерировалась снова. Установка Windows с нуля, сохранение наших данных, программ и настроек.
В конечном счете, когда ничего из вышеперечисленного не может работать, нам нужно будет только отформатировать ПК и установить Windows с нуля , пользуясь возможностью установить последнюю версию операционной системы.
Как создать точку восстановления в Windows 10 вручную и автоматически
Точки восстановления содержат информацию для восстановления работоспособности раннего состояния системы. Данные точки автоматически генерируются при установке приложения, драйвера, обновления Windows, а также создаются вручную. В материале изучим, как создать точку восстановления в Windows 10 различными способами. Советуем войти в систему, как администратор.
Подготовительный этап: включение защиты системы дисков и изменение частоты создания точек восстановления
Чтобы создание точек проходило без проблем нужно включить защиту системы и поменять частоту создания точек. Для этого проделайте шаги 1 и 2 соответственно.
1. Откройте панель управления Windows 10.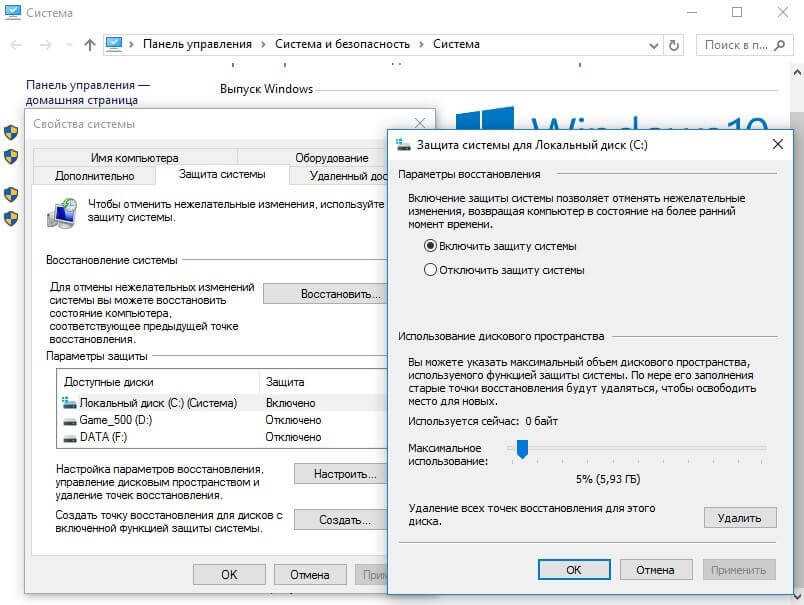 В ПУ выберите просмотр крупные (мелкие) значки. Найдите и перейдите в пункт «Восстановление».
В ПУ выберите просмотр крупные (мелкие) значки. Найдите и перейдите в пункт «Восстановление».
Кликните ссылку настроек восстановления системы.
На вкладке «Защита системы» обратите внимание на диски, где либо включена защита, либо выключена. Если на нужном Вам диске защита выключена, тогда выберите его и щелкните «Настроить».
Включить защиту системы. Далее установите объем хранения точек восстановления на диске путем передвижения ползунка. Выделите хотя бы пару гигабайт, чем больше места Вы выделяете, тем больше точек может храниться и создаваться на Вашем диске. Когда не будет хватать места для создания новых точек, старые будут удаляться. После настройки щелкните OK.
2. По умолчанию точку восстановления системы можно создавать каждые 24 часа (1440 минут). Если попробовать создать точку раньше отведенного времени Вы увидите соответствующее предупреждение. Для использования способов ниже потребуется изменить это значение. Однако пользователи всегда смогут создать точку восстановления системы Windows 10 ручным методом номер 1 ниже.
Зайдите в редактор реестра Windows 10, и перейдите до раздела SystemRestore (путь на скриншоте). В правой области найдите параметр SystemRestorePointCreationFrequency, если его нет, тогда создайте его. Кликните ПКМ на пустой области справа, наведите на «Создать», щелкните «Параметр DWORD (32 бита)».
Введите имя SystemRestorePointCreationFrequency, кликнув Enter. Двойным щелчком ЛКМ откройте параметр и введите число в минутах. Ввод 0 означает, что точки восстановления системы будут создаваться в любое время без ограничений. После ввода сделайте нажатие OK. Перезагрузите ПК.
Ручные способы создания точек восстановления системы
Система сама сохраняет точки восстановления, но бывает, что нужно создать свои точки. Сделать это Вы можете через окно свойств системы, либо через PowerShell.
1. Откройте окошко свойств системы, как в способе 1 выше, либо вызовите команду «Выполнить» Windows 10 и впишите sysdm.cpl, нажав Enter или OK. Посетите вкладку «Защита системы».
Произведите нажатие по «Создать». Задайте имя точки, кликнув «Создать».
Дождитесь окончания процедуры создания. Вы увидите соответствующее сообщение.
2. В поиск впишите PowerShell. На найденном объекте щелкните ПКМ, выбрав запуск от имени админа.
Чтобы сделать точку восстановления Windows 10, скопируйте в PowerShell конструкцию ниже:
Checkpoint-Computer -Description «XXXX» -RestorePointType «YYYY»
Где XXXX – это имя точки, YYYY – тип создания, бывают такие типы:
| Значение YYYY | Тип |
| APPLICATION_INSTALL | Установка |
| APPLICATION_UNINSTALL | Удаление |
| DEVICE_DRIVER_INSTALL | Установка |
| MODIFY_SETTINGS | Система |
После того, как задали имя и тип, кликните Enter. Дождитесь окончание процедуры.
Автоматическое создание точки восстановления системы при запуске ОС
Для успешной работы этого способа убедитесь, что: включена защита системы, в параметре SystemRestorePointCityFrequency стоит 0 (смотрите выше), включен контроль учетных записей Windows 10 по умолчанию.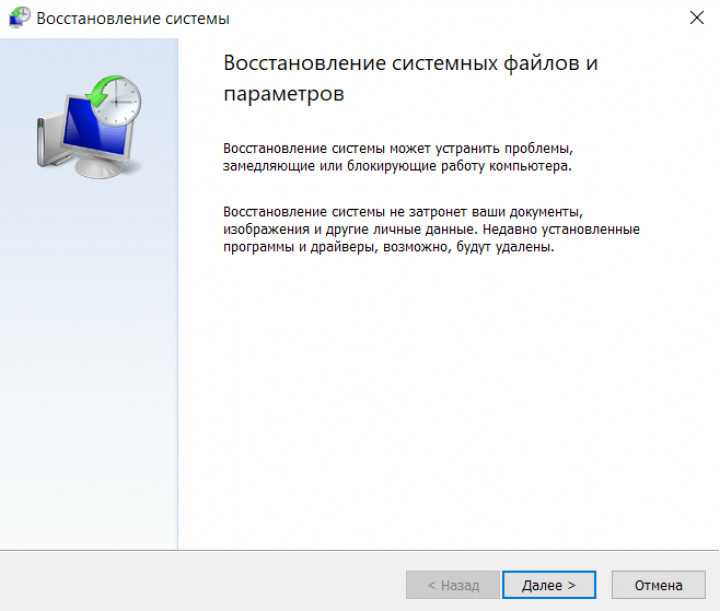
Сочетанием Win + R запустите «Выполнить». В строке окошка введите taskschd.msc, сделайте нажатие OK или Enter.
Слева сделайте щелчок на «Библиотека планировщика заданий», справа «Создать задачу».
На вкладке «Общие», задайте имя. Отметьте выполнение для всех пользователей и с наивысшими правами. В выпадающем списке выберите «Настроить для Windows 10».
Переместитесь в «Триггеры». Сделайте нажатие «Создать».
Выберите начать задачу при запуске. Еще можете выбрать по расписанию, тогда создание точки восстановления Windows 10 будет запускаться в определенное Вами время. Нажмите OK.
Далее перейдите в «Действия». Произведите клик на «Создать».
Действие оставьте «Запуск программы». В область программы или сценария впишите wmic.exe, и добавьте аргумент:
/Namespace:\\root\default Path SystemRestore Call CreateRestorePoint «Авто точка восстановления», 100, 7
Кликните OK.
На вкладке «Условия» снимите флажок с опции питания, как на скриншоте. Щелкните OK. Если требуется введите пароль.
Щелкните OK. Если требуется введите пароль.
Ваша созданная задача будет в библиотеке планировщика заданий. Если ее нужно убрать, сделайте щелчок ПКМ по задаче, выберите «Удалить» в меню, затем «Да».
Теперь при запуске или в определенное время, будет сохраняться точка восстановления.
Альтернативные методы создания точки восстановления
Перед использованием ярлыка соблюдайте правила, которые написаны в первом абзаце предыдущего метода, их 3. Перед добавлением пункта в меню достаточно включить защиту системы. Данные способы удобно использовать, если Вам нужно периодически создавать точки. Проделайте такие действия для использования ярлыка:
- Скачайте архив отсюда, распаковав его.
- Папку vkl_tv переместите в каталог Program Files системного диска.
- Сам ярлык поместите, например, на рабочий стол, закрепите в пуске, на панели задач.
- Двойным щелчком ЛКМ запустите ярлык «Создать точку восстановления». В окне UAC щелкните «Да». Подождите, сообщение знаменует успешное создание без ошибок, сделайте клик OK.

Для добавления пункта «создание точки восстановления» в контекстное меню проделайте такие шаги:
- Скачайте reg файл тут. Распакуйте архив.
- ЛКМ дважды щелкните по tv_v_cm, произведите череду кликов «Запустить», «Да», «Да», и в крайнем окошке OK.
Теперь, кликнув ПКМ на пустом месте в проводнике, рабочего стола. В меню появится надпись «Создание точки восстановления». Щелкните по нему.
В предупреждении контроля учетных записей щелкните «Да». Далее в cmd отразится процесс создания точки, подождите. После завершения процедуры cmd закроется.
Теперь в окошке свойств системы на уже знакомой вкладке «Защита системы», щелкните «Восстановление». Далее выберите другую точку восстановления, сделайте клик «Далее». В итоге Вы попадете в окошко, где будет перечень созданных точек. Подробнее читайте: как восстановить систему Windows 10 из точки.
Теперь Вы знаете, что такое контрольная точка восстановления Windows 10 и как ее создать. Если нужно одноразовое создание, тогда используйте ручной метод, для многоразового использования подойдут операции с планировщиком заданий, либо с ярлыком или пунктом контекстного меню.
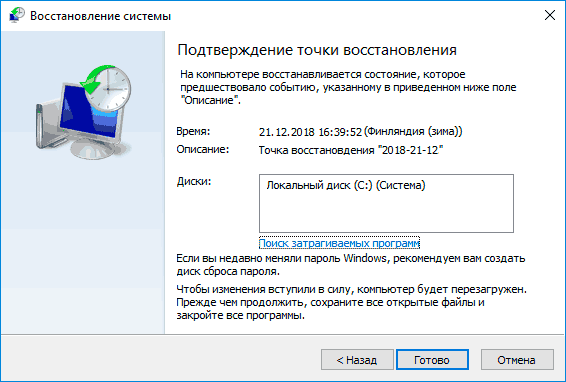 Вводим текст “Панель управления”, кликаем левой кнопкой мыши по соответствующему пункту в появившихся результатах поиска.
Вводим текст “Панель управления”, кликаем левой кнопкой мыши по соответствующему пункту в появившихся результатах поиска.