Как добавить репозиторий в linux mint: Как подключить PPA-репозиторий в Linux Mint? | Info-Comp.ru
Содержание
Как подключить PPA-репозиторий в Linux Mint? | Info-Comp.ru
Всем привет! В этой заметке я покажу, как подключить PPA-репозиторий в дистрибутиве Linux Mint со средой Cinnamon. При этом будет рассмотрено два способа подключения PPA-репозитория: первый, используя удобный графический инструмент «Источники приложений», и второй, используя терминал Linux.
Содержание
- Для чего может потребоваться подключение PPA-репозитория?
- Как подключается PPA-репозиторий?
- Пример подключения PPA-репозитория, используя графический инструмент
- Пример подключения PPA-репозитория, используя терминал
- Пример удаления PPA-репозитория в Linux Mint
- Видео-инструкция
Для чего может потребоваться подключение PPA-репозитория?
В стандартных репозиториях практически каждого дистрибутива Linux хранится огромное количество пакетов приложений, однако бывает и такое, что в стандартных репозиториях конкретного дистрибутива Linux отсутствует какой-либо пакет интересующего Вас приложения. В таких случаях разработчики для распространения своих приложений используют так называемые PPA-репозитории. О том, что вообще такое репозиторий и, в частности, PPA-репозиторий, можете почитать в статье – Что такое репозитории в Linux – подробное описание для начинающих.
В таких случаях разработчики для распространения своих приложений используют так называемые PPA-репозитории. О том, что вообще такое репозиторий и, в частности, PPA-репозиторий, можете почитать в статье – Что такое репозитории в Linux – подробное описание для начинающих.
Поэтому, для того чтобы установить приложение, которое отсутствует в стандартных, официальных репозиториях, требуется подключить дополнительный, PPA-репозиторий.
Как подключается PPA-репозиторий?
В каждом дистрибутиве Linux, который позиционирует себя как дистрибутив для обычных пользователей домашних компьютеров, есть удобный графический компонент для работы с репозиториями, а Linux Mint именно такой дистрибутив, точнее, я даже больше скажу, это один из самых подходящих для начинающих дистрибутивов Linux. Подробней о том, какие дистрибутивы Linux лучше всего подходят начинающим, я рассказывал в статье – Обзор лучших дистрибутивов Linux для новичков – ТОП 5.
Таким образом, для того чтобы подключить PPA-репозитории в Linux Mint, необязательно использовать терминал или вручную править файл sources.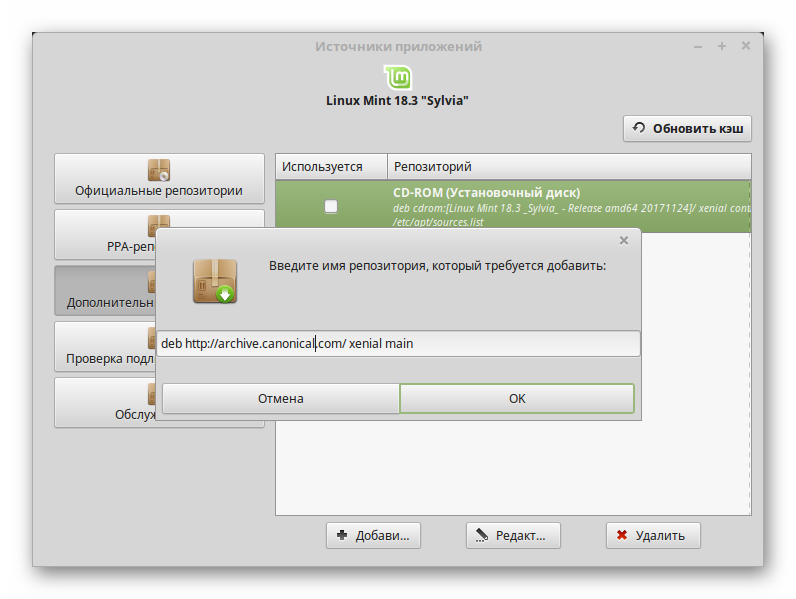 list, достаточно использовать компонент «Источники приложений». Однако в то же время использование терминала для подключения PPA-репозитория в Linux является классическим способом подключения.
list, достаточно использовать компонент «Источники приложений». Однако в то же время использование терминала для подключения PPA-репозитория в Linux является классическим способом подключения.
На заметку! Начинающим пользователям Linux рекомендую почитать мою книгу «Linux для обычных пользователей» – в ней я максимально подробно рассказываю про Linux и о том, как пользоваться этой операционной системой без командной строки
Пример подключения PPA-репозитория, используя графический инструмент
Компонент для работы с репозиториями в Linux Mint, как я уже отметил, называется «Источники приложений».
Для запуска компонента «Источники приложений» достаточно в меню в категории «Администрирование» найти ярлык этой программы.
Для работы с этим компонентом потребуется ввести свой пароль.
В итоге откроется приложение, используя которое, мы можем редактировать источники приложений, т.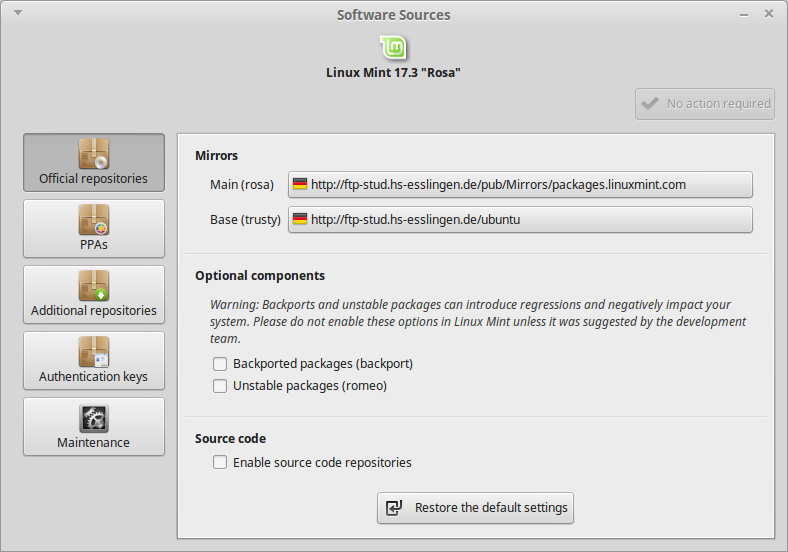 е. репозитории.
е. репозитории.
Для добавления PPA-репозитория необходимо перейти в соответствующий раздел, и нажать кнопку «Добавить».
Далее ввести адрес PPA-репозитория и нажать «ОК». В данном случае я подключаю репозиторий для программы UNetbootin (которая по умолчанию отсутствует в стандартных репозиториях).
Затем подтверждаем подключение репозитория, нажимаем «ОК».
После этого обновляем список пакетов (кэш APT), нажав для этого на кнопку «ОК» (она отобразится после добавления нового репозитория).
В результате, если мы зайдем в «Менеджер приложений», у нас появится программа UNetbootin, и мы можем ее установить.
Пример подключения PPA-репозитория, используя терминал
Подключить PPA-репозиторий можно и используя терминал Linux, именно так и делают продвинутые пользователи Linux (в этом, кстати, также нет ничего сложного).
Для запуска терминала можно использовать ярлык в меню или на панели задач.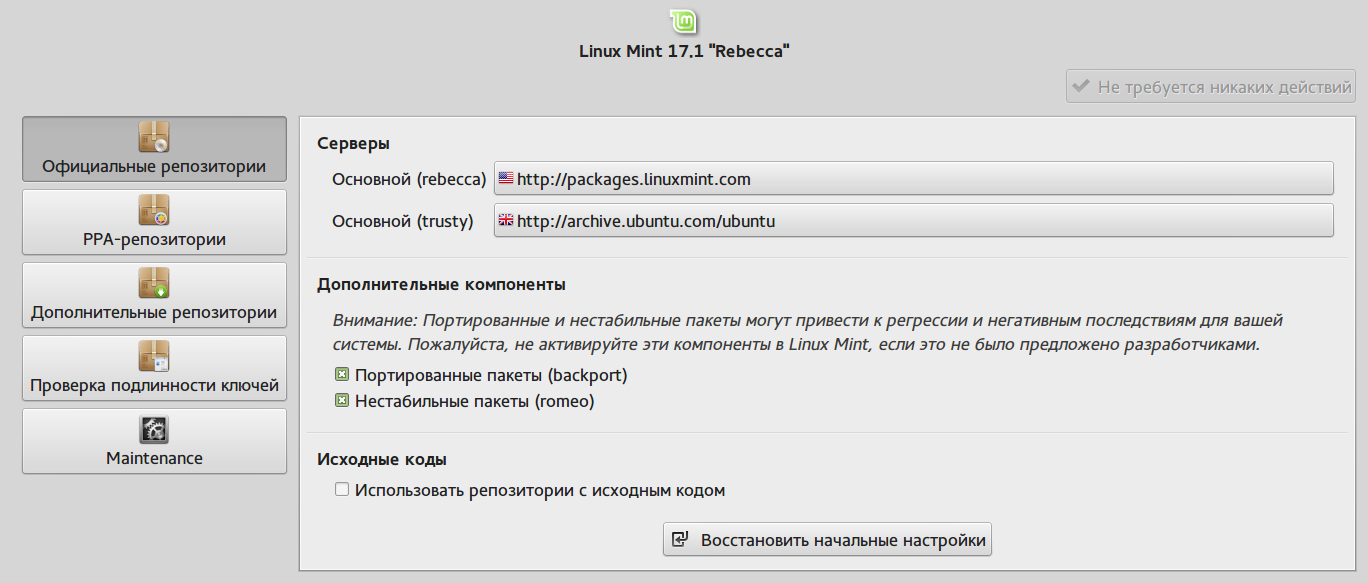
Вот пример команд для подключения точно такого же репозитория, который мы подключали чуть выше, используя компонент «Источники приложений».
Подключение репозитория
sudo add-apt-repository -y ppa:gezakovacs/ppa
Обновление списка пакетов в системе
sudo apt update
Заметка. Подробнее про установку UNetbootin можете посмотреть в статье – Как установить UNetbootin в Linux Mint?
Пример удаления PPA-репозитория в Linux Mint
Если Вам тот или иной репозиторий больше не нужен, то Вы его можете легко удалить. Для этого можно также использовать как графический компонент «Источники приложений», так и терминал Linux.
Для удаления PPA-репозитория в графическом интерфейсе необходимо открыть компонент «Источники приложений», перейти в раздел «PPA-репозитории», выбрать нужный репозиторий и нажать кнопку «Удалить».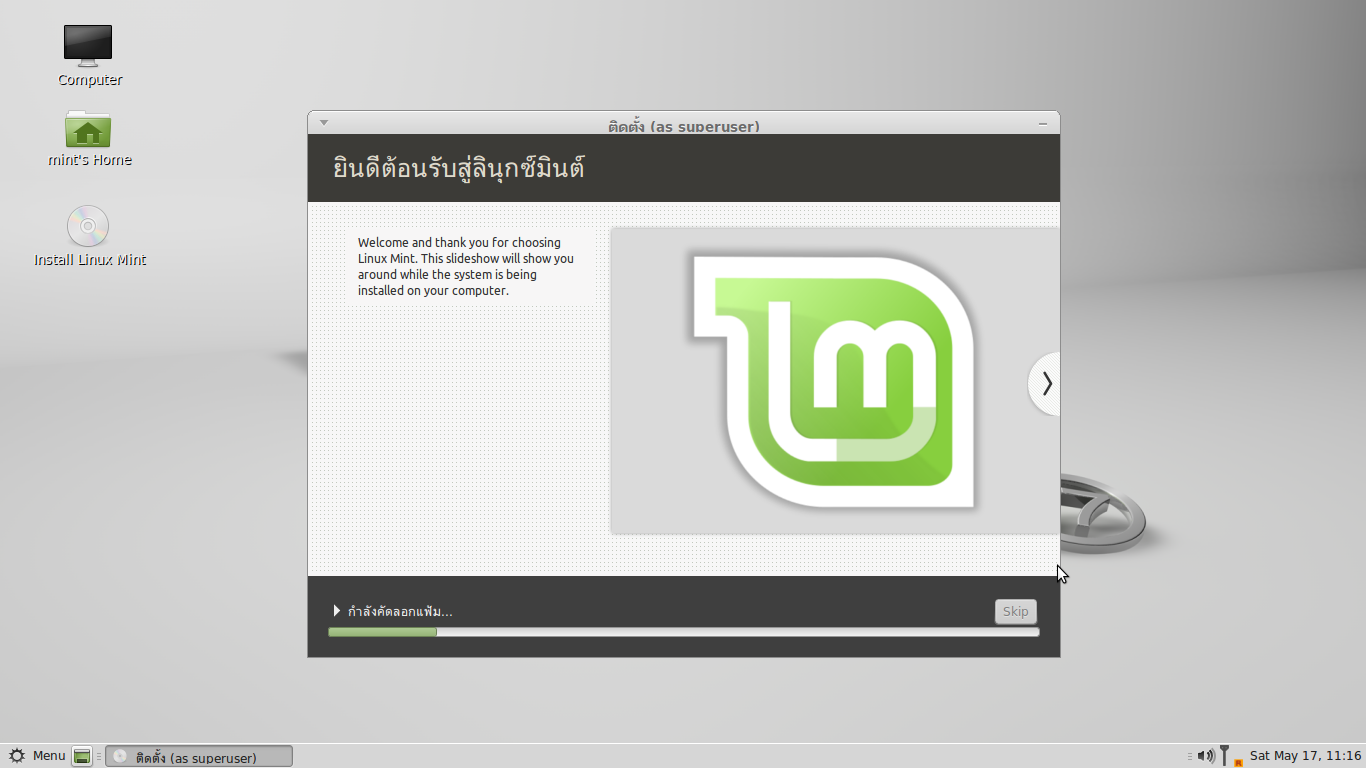
Для того чтобы удалить PPA-репозиторий, используя терминал, необходимо выполнить следующую команду.
sudo add-apt-repository --remove ppa:gezakovacs/ppa
После этого также нужно обновить список пакетов в системе.
Видео-инструкция
На сегодня это все, надеюсь, материал был Вам полезен, пока!
Как добавить репозиторий Linux Mint
Linux Mint — это одно из лучших воплощений Linux, основанных на Ubuntu. Не удивительно, что он в рейтинге OS Linux по версии сайта Distrowatch.com намного обогнал своего папу, Ubuntu, и занимает ПЕРВОЕ место, среди всех дистрибутивов Linux. Он и вправду этого заслуживает, так как эта OS уже давно не просто клон Ubuntu, а самостоятельная система, которая имеет свой репозиторий и свои программы, коим нет аналогов в Ubuntu.
А эти программы иметь хочется. И единственно верный способ их получить — это добавить репозиторий Линукс Минта в Убунту.
Но почему же просто не установить Linux Mint? Лично я так и делал вплоть до его 11 версии. Я использовал её русскую сборку «Росинка» и был очень доволен. Но потом начались проблемы. Следующая версия Linux Mint отказалась от Gnome и стала устанавливать на свою OS новое рабочее окружение — Mate и Cinnamon.
Привычные названия стандартных программ изменились, уже не было знакомых nautilus и gedit, но это не самое главное. Самое главное, что новые версии Linux Mint упрямо перестали поддерживать мои видеокарты, при чём сразу на двух компьютерах.
Эффекты рабочего стола были в ПОЛНОМ нокауте, всё тормозили и скрежетало. Все мои усилия победить эти глюки закончились провалом. Установив же сборку Ubuntu от ualinux.com я обрёл душевный покой: в ней по умолчанию стоит знакомый Gnome и всё работает на ура!
Но всё же часто мне не хватает разным программ и примочек из Linux Mint. Я решил добавить себе репозиторий Linux Mint, чтобы пользоваться его плодами. И именно поэтому я пишу эту статью, чтобы потом отсылать к ней читателей, когда я буду устанавливать программы из репозитория Linux Mint.
Я решил добавить себе репозиторий Linux Mint, чтобы пользоваться его плодами. И именно поэтому я пишу эту статью, чтобы потом отсылать к ней читателей, когда я буду устанавливать программы из репозитория Linux Mint.
В начале я пытался найти информацию, как можно добавить репозиторий при помощи add-apt-repository. Но Linux Mint вероятно заинтересован, чтобы его программами пользовались только совместно с их OS, поэтому я так и не смог найти информацию, как добавить репозиторий Mint Linux c помощью add-apt-repository. Тогда я взял бубен и пошёл танцевать.
У меня тогда ещё оставалась одна установленная версия Linux Mint 13, которая как раз была основана на Ubuntu 12.04. Я залез в недра системы и вырвал из её груди заветные репозитории.Они живут по адресу: /etc/apt/sources.list Вот что нужно было от туда вытащить:
deb http://packages.linuxmint.com/ maya main upstream import
deb http://packages. |
Вы можете открыть свой sources.list:
sudo gedit /etc/apt/sources.list
sudo gedit /etc/apt/sources.list |
и добавить в него в любое место строку, которую мы вынули из Linux Mint. После этого обновим репозитории:
sudo apt-get update
sudo apt-get update |
Теперь можно открыть менеджер пакетов Synaptic и убедиться, что репозитории добавились:
Как видите, всё получилось и по идее, уже можно устанавливать пакеты из репозитория Linux Mint. Но можно проделать ещё одну важную операцию — добавить публичный GnuPG-ключ репозитория Linux Mint.
Ключ можно установить прямо из менеджера пакетов Synaptic или командой в терминале:
sudo apt-get install linuxmint-keyring
sudo apt-get install linuxmint-keyring |
Теперь вам доступны все пакеты, которые есть в Linux Mint.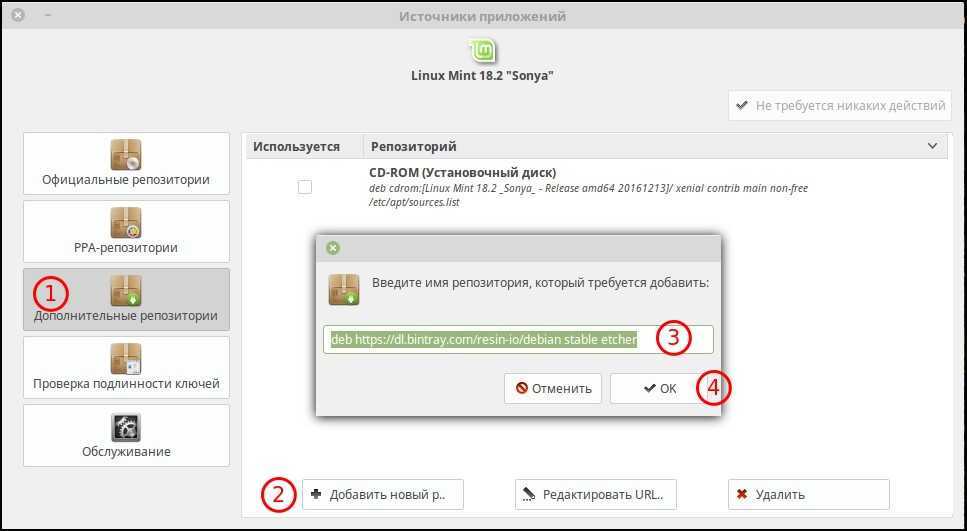 Может есть и другие способы добавить репозиторий Линукс Минт в Убунту, и если вы их знаете, то поделитесь пожалуйста в комментариях.
Может есть и другие способы добавить репозиторий Линукс Минт в Убунту, и если вы их знаете, то поделитесь пожалуйста в комментариях.
Как добавить репозиторий пакетов APT в Debian, Ubuntu и Mint
Репозиторий пакетов (сокращенно репозиторий ) — это место, где хранятся пакеты программного обеспечения и откуда их можно извлечь. Он организован в специальном дереве каталогов и обычно содержит индексный файл и метаданные, необходимые менеджерам пакетов Linux для доступа к пакетам в репозитории и их зависимостям.
Менеджеры пакетов, такие как APT ( Advanced Packaging Tool — значение по умолчанию в системах, подобных Debian), позволяют автоматически устанавливать и обновлять пакеты из настроенного репозитория.
Они также имеют возможности разрешения зависимостей и проверки обновлений программного обеспечения. Кроме того, все менеджеры пакетов, если не большинство, позволяют удалить пакет, который больше не нужен.
Внимание : Прежде чем мы продолжим, не забудьте добавлять репозитории программного обеспечения только из источников, которым вы доверяете!
В этом руководстве показано, как добавить репозиторий пакетов в Debian и Ubuntu Linux , а также их производные, такие как Linux Mint .
Содержание
1
Общие сведения о репозитории APT в Debian и Ubuntu
Менеджер пакетов APT извлекает пакеты из различных репозиториев. Репозиторий может быть бинарным или исходным, автоматическим или тривиальным. Он также может быть в сети или в автономном режиме (например, на компакт-диске), но первое используется чаще. Кроме того, репо может быть официальным (поддерживается Debian или Ubuntu/Canonical ) или неофициальный (сторонний).
Репозиторий определяется в файле конфигурации /etc/apt/sources.list или в файле, хранящемся в каталоге /etc/apt/sources.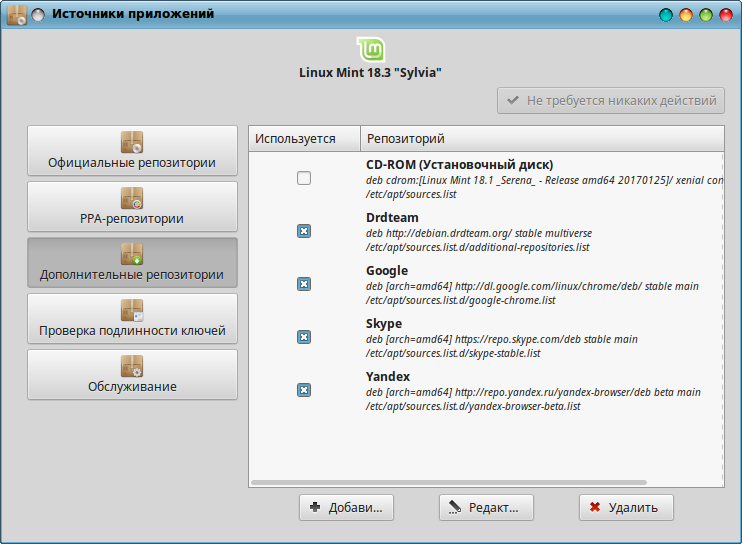 list.d . Каждый файл репо должен заканчиваться расширением
list.d . Каждый файл репо должен заканчиваться расширением .list .
$ лс /etc/apt/sources.list.d/
Список всех репозиториев APT
В файле репозитория каждая строка имеет следующий синтаксис.
deb URI распределения компонент1 компонент2 … компонентN ИЛИ deb-src URI распределения компонент1 компонент2 … компонентN
Первый параметр указывает тип архива ( deb — для бинарных или deb-src — для исходных файлов), далее URI — корень репозитория, затем дистрибутив и один или несколько компонентов .
Файл репозитория APT
Автоматические репозитории APT
Чтобы определить автоматический репозиторий, необходимо указать один дистрибутив и один или несколько компонентов, причем дистрибутив не должен заканчиваться косой чертой.
Ниже приведены примеры определений автоматического репо:
deb http://repository.spotify.com стабильная несвободная деб https://ftp.postgresql.org/pub/pgadmin/pgadmin4/apt/focal pgadmin4 основной deb https://download.mono-project.com/repo/ubuntu стабильный фокус основной
Неавтоматические или тривиальные репозитории APT
Для неавтоматических репозиториев дистрибутив указывает относительный путь к индексным файлам, и он должен заканчиваться косой чертой. Кроме того, компоненты не могут быть указаны.
Вот несколько примеров:
деб http://cloud.r-project.org/bin/linux/debian bullseye-cran40/ deb-файл:///home/tecmint/двоичный файл rep-exact/
Важно отметить, что APT опирается на локальный индекс пакетов, базу данных доступных пакетов из репозиториев, определенных в файле /etc/apt/sources.list , и файлы в /etc/apt/sources.list. д справочник. Вы можете найти индексные файлы пакетов в каталоге /var/lib/apt/lists/.
После внесения изменений в конфигурации репозитория необходимо всегда обновлять локальный индекс пакетов перед установкой или обновлением пакетов.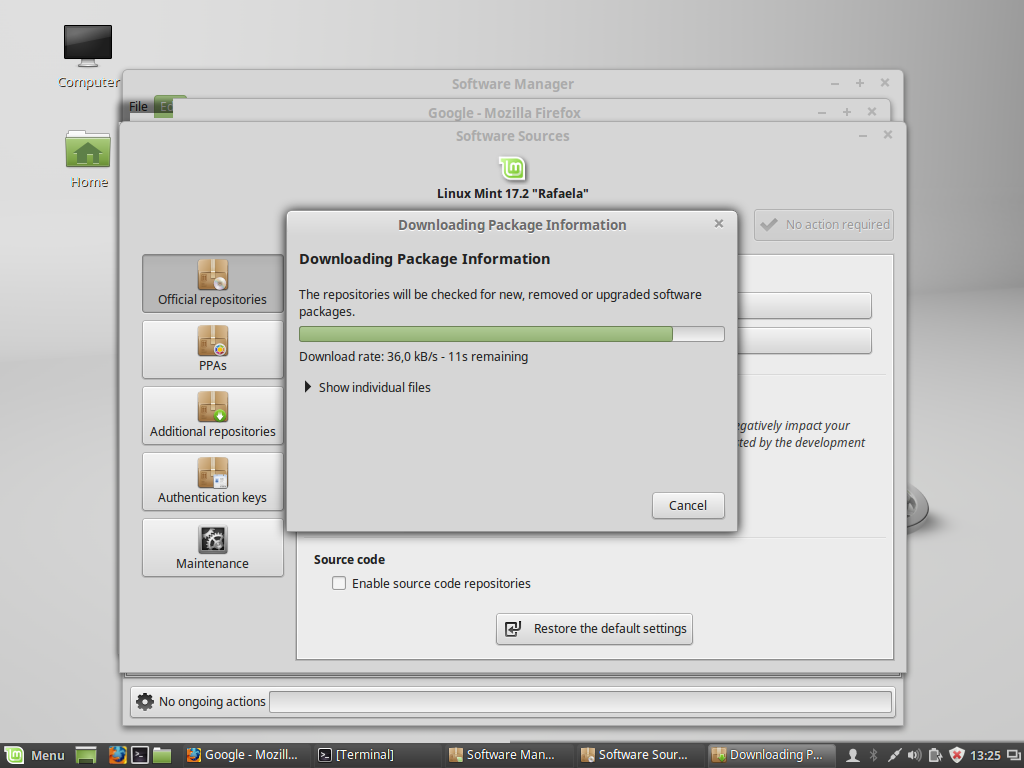
$ sudo подходящее обновление ИЛИ $ sudo apt-получить обновление
Примечание : Обычно владельцы программного обеспечения или сопровождающие предоставляют средства вручную или автоматически для добавления необходимого репозитория, из которого вы можете установить их пакеты в вашей системе Linux.
Давайте посмотрим, как добавить репозиторий apt, как описано ниже.
Добавление репозитория APT вручную в Debian и Ubuntu
Чтобы добавить репозиторий вручную, просто создайте файл репо в разделе /etc/apt/sources.list.d каталог. Мы не рекомендуем добавлять все репозитории в файл /etc/apt/sources.list .
В этом примере показано, как добавить репозиторий пакетов программной среды R .
$ sudo vim /etc/apt/sources.list.d/r-packages.list
Скопируйте и вставьте конфигурацию репо в файл и убедитесь, что такие параметры, как URI и дистрибутив и компоненты соответствуют тому, что определено в репозитории:
деб https://cloud.r-project.org/bin/linux/ubuntu focus-cran40/
Добавление репозитория APT вручную
Затем добавьте ключ репозитория с помощью следующей команды wget.
$ wget -qO- https://cloud.r-project.org/bin/linux/ubuntu/marutter_pubkey.asc | sudo tee -a /etc/apt/trusted.gpg.d/cran_ubuntu_key.asc
Кроме того, вы также можете добавить репозиторий с помощью команд echo и tee следующим образом:
$ echo "deb https://cloud.r-project.org/bin/linux/ubuntu focus-cran40/" | sudo тройник /etc/apt/sources.list.d/r-packages.list $ wget -qO- https://cloud.r-project.org/bin/linux/ubuntu/marutter_pubkey.asc | sudo tee -a /etc/apt/trusted.gpg.d/cran_ubuntu_key.asc
Далее вам необходимо обновить локальный индекс пакетов последними изменениями, сделанными в репозиториях, а затем установить пакет из репозитория следующим образом:
$ sudo apt update $ sudo apt install --no-install-рекомендует r-base
Чтобы отключить репозиторий apt, просто закомментируйте его в файле конфигурации репозитория, как показано на следующем снимке экрана.
Отключить репозиторий APT
Добавление репозитория APT с помощью команды apt-add-repository
9Утилита командной строки 0005 add-apt-repository используется для добавления репозитория в файл /etc/apt/sources.list или каталог /etc/apt/sources.list.d . Если репозиторий уже существует, его можно удалить с помощью флага -r .
Если утилита add-apt-repository недоступна в вашей системе, вы можете установить пакет software-properties-common , который ее предоставляет:
$ sudo apt update $ sudo apt установить общие свойства программного обеспечения
Давайте рассмотрим следующий пример. Первая команда добавляет репо, а вторая извлекает ключ репо с помощью утилиты wget и сохраняет его в указанный файл с помощью утилиты tee:
$ sudo add-apt-repository "deb https://cloud.r-project .org/bin/linux/ubuntu $(lsb_release -cs)-cran40/" $ wget -qO- https://cloud.r-project.org/bin/linux/ubuntu/marutter_pubkey.asc | sudo tee -a /etc/apt/trusted.gpg.d/cran_ubuntu_key.asc
Если вы попытаетесь добавить репозиторий, который уже существует, 9Команда 0005 add-apt-repository покажет сообщение « Репозиторий уже существует », как показано на следующем снимке экрана.
Репозиторий уже существует
Следующим шагом является обновление индекса пакета apt и установка пакета из репозитория, как показано ранее:
$ sudo apt update $ sudo apt install --no-install-рекомендует r-base
Добавление личных архивов пакетов (PPA)
PPA — это репозитории программного обеспечения для публикации пакетов программного обеспечения, добавленных пользователями, через Панель запуска . В этом примере показано, как добавить официальный PPA инструмента создания снимков экрана Shutter.
$ sudo add-apt-repository ppa:shutter/ppa $ sudo apt-получить обновление $ sudo apt установить затвор
Удаление репозитория PPA
Чтобы удалить репозиторий с помощью утилиты apt-add-repository , используйте ее флаг -r или --remove , как упоминалось ранее:
$ sudo add-apt- репозиторий - r "deb https://cloud.r-project.org/bin/linux/ubuntu $(lsb_release -cs)-cran40/"
Добавление репозитория пакетов с помощью утилит GUI
И последнее, но не менее важное: вы также можете добавить репозиторий в свою систему с помощью приложения GUI . На Ubuntu откройте Программное обеспечение и обновления через панель поиска Действия .
Затем перейдите на вкладку Other Software , как показано на следующем снимке экрана. Затем нажмите Добавить , введите конфигурацию репо и следуйте инструкциям.
Программное обеспечение и обновления, окно
На Linux Mint откройте системное меню и найдите Software Sources , затем откройте его. Когда вас попросят пройти аутентификацию, введите свой пароль, чтобы запустить приложение с привилегиями root.
Затем щелкните вкладку Дополнительные репозитории , затем нажмите кнопку Добавить .
Дополнительные репозитории
Во всплывающем окне добавьте репозиторий и нажмите OK .
Добавить репозиторий APT
После успешного добавления репозитория в нижней части окна появится сообщение. Нажмите OK для продолжения.
Добавлен репозиторий APT
Затем дождитесь обновления локального индекса пакетов. Как только все будет в порядке, вы можете приступить к установке пакетов из только что добавленного репозитория.
Обновление кэша APT
На этом все! В этом руководстве мы показали различные способы добавления репозитория пакетов в Debian и Ubuntu Linux , а также их производные, такие как Linux Mint . Для любых комментариев или вопросов, свяжитесь с нами через форму обратной связи ниже.
Если вы дочитали до этого места, отправьте твит автору, чтобы показать ему, что вам не все равно. Твитнуть спасибо
Аарон Кили
Аарон Кили — энтузиаст Linux и FOSS, начинающий системный администратор Linux, веб-разработчик и в настоящее время создатель контента для TecMint, который любит работать с компьютерами и твердо верит в возможность делиться знаниями.
Каждое руководство в TecMint создается командой опытных системных администраторов Linux , чтобы соответствовать нашим высоким стандартам качества .
Присоединяйтесь к еженедельному бюллетеню TecMint (более 156 129 Энтузиасты Linux подписались)
Была ли эта статья полезной? Пожалуйста добавьте комментарий или купите мне кофе чтобы выразить свою признательность.
Как установить PPA в Ubuntu и Linux Mint
Пользователи Linux устанавливают большую часть своего программного обеспечения непосредственно из централизованного репозитория пакетов, которым управляет выбранный ими дистрибутив Linux. Это удобное универсальное место для получения вашего программного обеспечения, но что, если в репозитории нет нужной вам программы или вам нужна более новая версия? Для пользователей Ubuntu и Linux Mint на помощь приходят личные архивы пакетов.
PPA зависят от менеджера пакетов Apt, созданного Debian. Благодаря их успеху неудивительно, что новый руководитель проекта Debian хочет добавить поддержку PPA.
Благодаря их успеху неудивительно, что новый руководитель проекта Debian хочет добавить поддержку PPA.
Объяснение личных архивов пакетов
Обычно сокращенно «PPA», личный архив пакетов — это просто еще один небольшой репозиторий программного обеспечения, который вы можете добавить в свою систему. Как правило, он содержит намного меньше пакетов, чем десятки тысяч, включенных в большие репозитории. PPA могут содержать новые пакеты, новые версии пакетов и другие нестабильные пакеты, которые однажды будут интегрированы в основные репозитории, но еще не интегрированы. Они размещаются отдельными лицами или группами в сервисе Canonical Launchpad.
PPA можно использовать в Ubuntu и дистрибутивах, производных от Ubuntu, включая стандартную версию Linux Mint, но не Linux Mint Debian Edition (LMDE).
Хотите быть в курсе последних новостей о Linux, BSD, Chrome OS и остальном мире за пределами Windows? Добавьте в закладки страницу колонки «Мир за пределами Windows» или подпишитесь на нашу RSS-ленту.

Безопасность или стабильность PPA не гарантируется
Любой может открыть PPA и разместить программное обеспечение. В службе хостинга Launchpad Canonical изо всех сил заявляет, что PPA «не проверяются и не отслеживаются» и что вы будете устанавливать «неподдерживаемые пакеты из ненадежного PPA».
Вы должны решить, заслуживает ли доверия PPA. Например, Wine PPA, о котором мы упоминаем ниже, организован Скоттом Ричи, членом Совета сообщества Ubuntu. Вы можете найти эту информацию несколькими щелчками мыши на странице PPA.
Добавление PPA в Ubuntu.
Конечно, это не только риск для PPA. Это проблема при добавлении стороннего репозитория пакетов из любого места. Это также проблема при установке любого пакета или программы Linux из Интернета или даже при установке приложения Windows из Интернета.
Как найти и добавить PPA
Вы можете столкнуться с PPA при поиске программного обеспечения, которое хотите установить.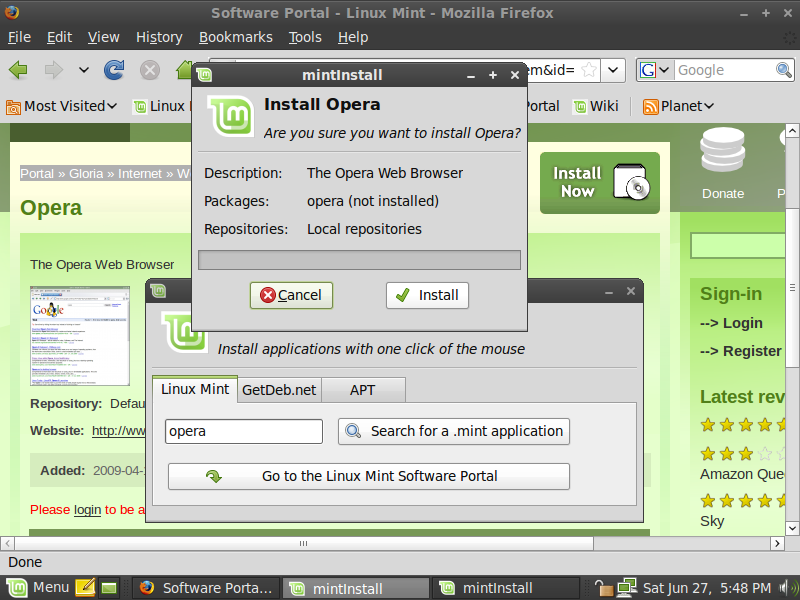 Или, возможно, вы захотите выследить одного из них. Полный список доступных PPA можно найти на веб-сайте Canonical Launchpad.
Или, возможно, вы захотите выследить одного из них. Полный список доступных PPA можно найти на веб-сайте Canonical Launchpad.
Например, выполните поиск по слову Wine, и вы найдете множество различных версий программного обеспечения совместимости Wine для запуска программ Windows в Linux. Ubuntu Wine Team размещает Wine Team PPA, где вы можете получить последние версии Wine. Проект Wine даже официально рекомендует использовать его для установки последней версии Wine на Ubuntu.
Установка Wine из PPA.
Добавить PPA в вашу систему очень просто; вам просто нужно знать имя PPA, которое отображается на его странице в Launchpad. Например, PPA-репозиторий Wine Team называется «ppa:ubuntu-wine/ppa».
На стандартном рабочем столе Unity Ubuntu откройте Центр программного обеспечения Ubuntu, щелкните меню Edit и выберите Software Sources . Перейдите на вкладку Другое программное обеспечение и нажмите кнопку Добавить . Введите ppa:ubuntu-wine/ppa в поле и нажмите Добавить источник .
 linuxmint.com/ maya main upstream import
linuxmint.com/ maya main upstream import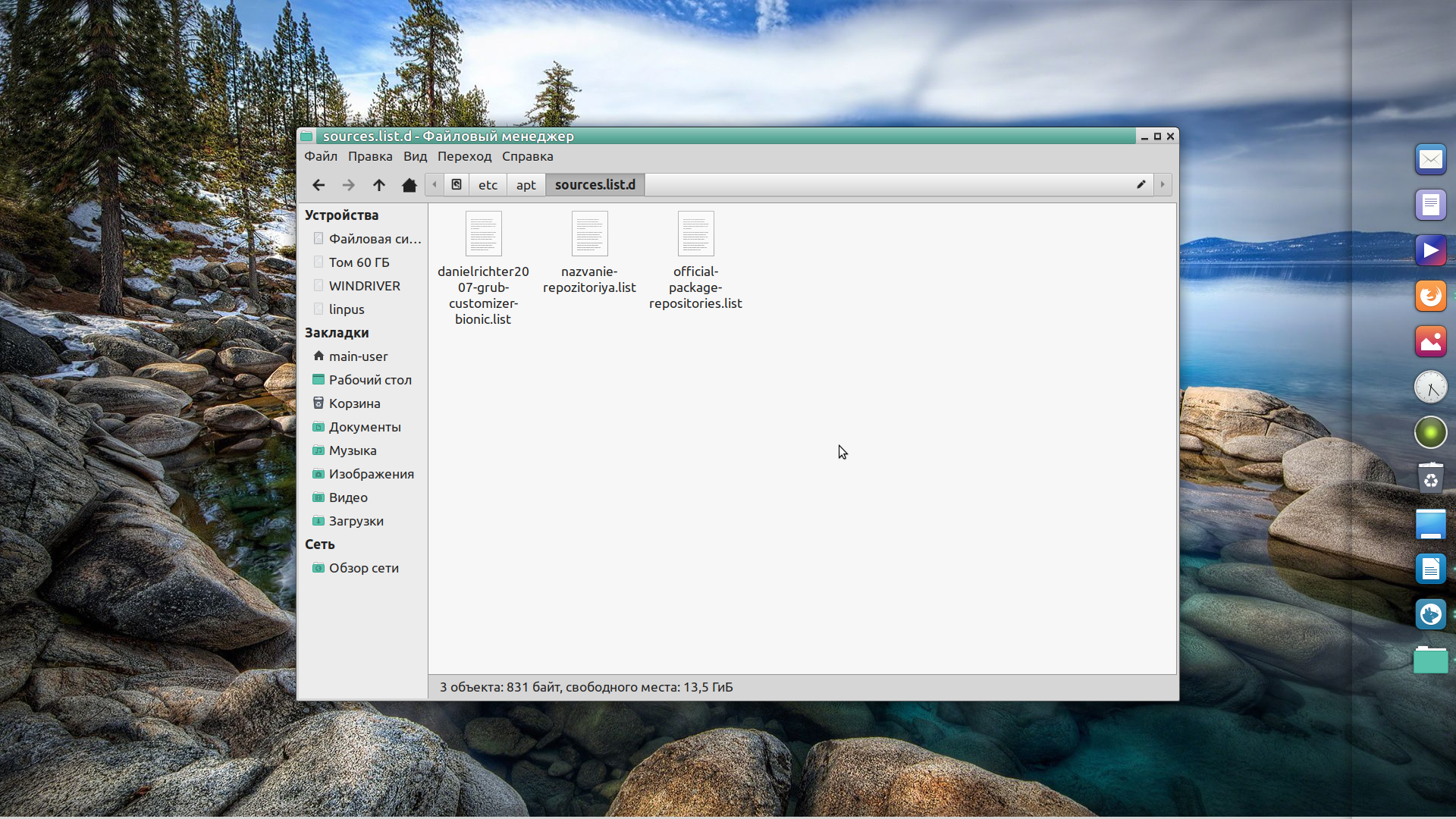 postgresql.org/pub/pgadmin/pgadmin4/apt/focal pgadmin4 основной
deb https://download.mono-project.com/repo/ubuntu стабильный фокус основной
postgresql.org/pub/pgadmin/pgadmin4/apt/focal pgadmin4 основной
deb https://download.mono-project.com/repo/ubuntu стабильный фокус основной
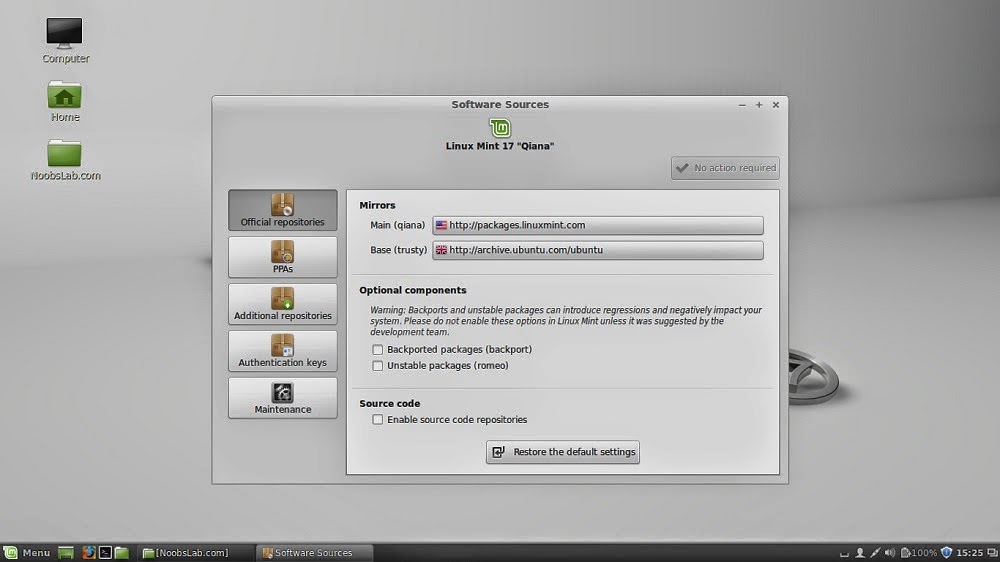 r-project.org/bin/linux/ubuntu focus-cran40/
r-project.org/bin/linux/ubuntu focus-cran40/
 r-project.org/bin/linux/ubuntu/marutter_pubkey.asc | sudo tee -a /etc/apt/trusted.gpg.d/cran_ubuntu_key.asc
r-project.org/bin/linux/ubuntu/marutter_pubkey.asc | sudo tee -a /etc/apt/trusted.gpg.d/cran_ubuntu_key.asc
 r-project.org/bin/linux/ubuntu $(lsb_release -cs)-cran40/"
r-project.org/bin/linux/ubuntu $(lsb_release -cs)-cran40/"
