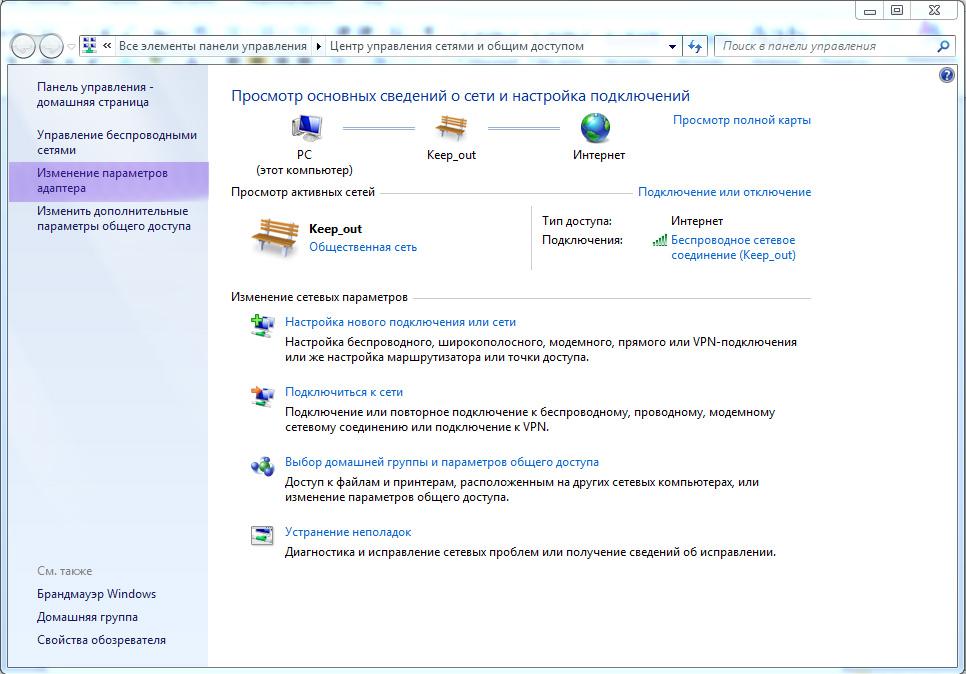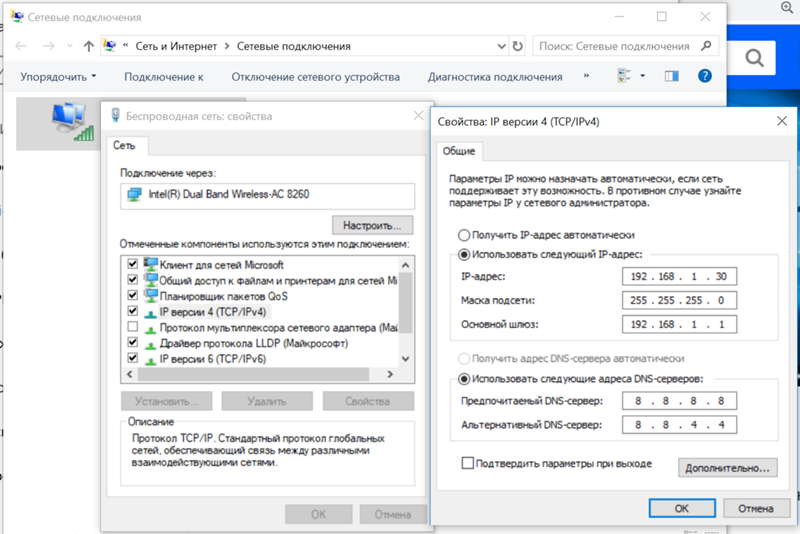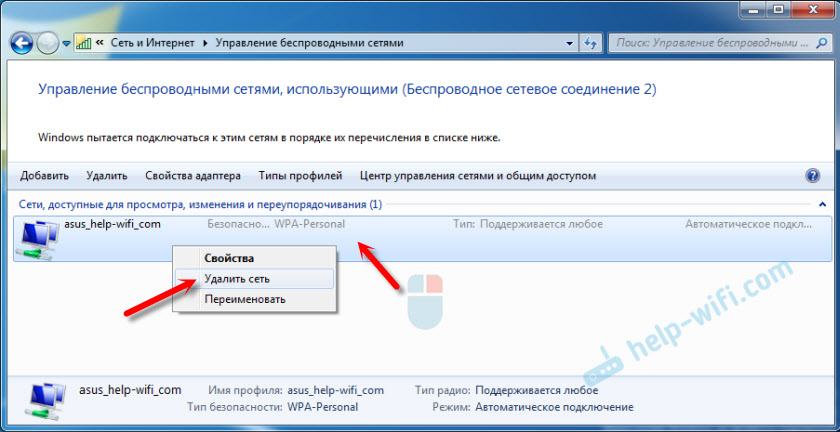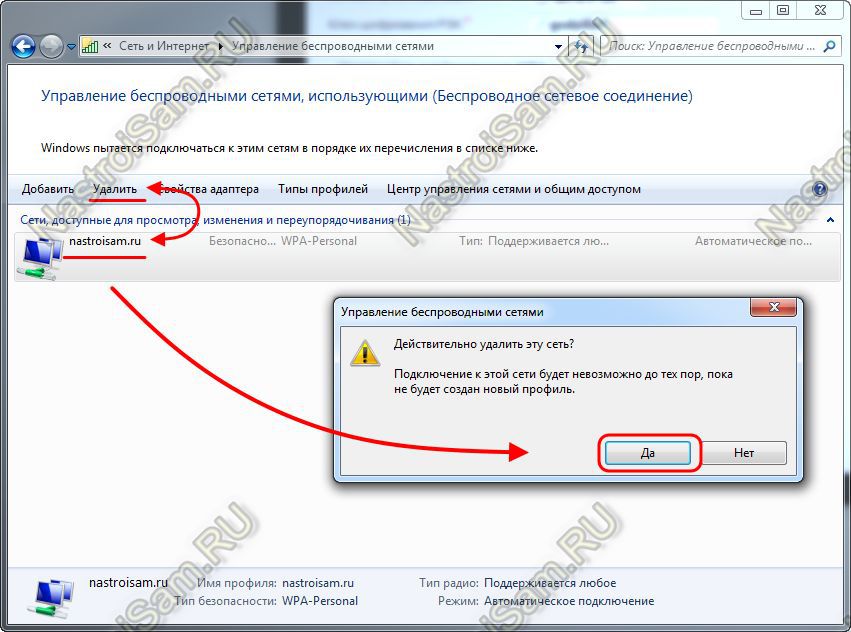Характеристики сетевого адаптера не соответствуют требованиям данной сети: Сохраненные параметры сети не соответствуют требованиям этой сети
Содержание
Сохраненные параметры сети не соответствуют требованиям этой сети
Достаточно часто встречающаяся ситуация у начинающих пользователей, для которых настройка роутера в новинку – то, что после настройки по инструкции, при попытке подключиться к беспроводной Wi-Fi сети, Windows сообщает о том, что «параметры сети, сохраненные на этом компьютере, не соответствуют требованиям этой сети». На самом деле, это совсем не страшная проблема и легко решаема. Сначала объясню, почему так происходит, чтобы в будущем не возникало вопросов.
Обновление 2015: инструкция была дополнена, добавлена информация по исправлению данной ошибки в Windows 10. Также имеется информация для Windows 8.1, 7 и XP.
Почему параметры сети не соответствуют требованиям и компьютер не подключается по Wi-Fi
Наиболее часто эта ситуация встречается после того, как Вы только что настроили роутер. В частности, после того, как поставили пароль на Wi-Fi в роутере. Дело в том, что если Вы подключались к беспроводной сети еще до того, как проводили ее настройку, т. е., к примеру, подключались к стандартной беспроводной сети роутера ASUS RT, TP-Link, D-link или Zyxel, не защищенной паролем, то Windows сохраняет настройки этой сети, чтобы в дальнейшем подключаться к ней автоматически. Если при настройке роутера Вы меняете что-либо, например устанавливаете тип аутентификации WPA2/PSK и ставите пароль на Wi-Fi, то сразу после этого, Windows, используя те параметры, которые уже сохранил, не может подключиться к беспроводной сети, и в результате Вы видите сообщение, о том, что параметры сохраненные на этом компьютере не соответствуют требованиям беспроводной сети с новыми параметрами.
е., к примеру, подключались к стандартной беспроводной сети роутера ASUS RT, TP-Link, D-link или Zyxel, не защищенной паролем, то Windows сохраняет настройки этой сети, чтобы в дальнейшем подключаться к ней автоматически. Если при настройке роутера Вы меняете что-либо, например устанавливаете тип аутентификации WPA2/PSK и ставите пароль на Wi-Fi, то сразу после этого, Windows, используя те параметры, которые уже сохранил, не может подключиться к беспроводной сети, и в результате Вы видите сообщение, о том, что параметры сохраненные на этом компьютере не соответствуют требованиям беспроводной сети с новыми параметрами.
Если же Вы уверены, что все вышеописанное не про Вас, тогда возможен и еще один, редкий вариант: настройки роутера были сброшены (в том числе при скачках напряжения) или, еще более редкий: кто-то посторонний изменил настройки роутера. В первом случае можно поступить, как описано далее, а во втором – только сбросить Wi-Fi роутер на заводские настройки и произвести настройку роутера заново.
Как забыть Wi-Fi сеть в Windows 10
Для того, чтобы ошибка, сообщающая о несоответствии сохраненных и актуальных параметров беспроводной сети исчезла, необходимо удалить сохраненные параметры Wi-Fi сети. Чтобы сделать это в Windows 10, нажмите по значку беспроводного соединения в области уведомлений, после чего выберите пункт Сетевые параметры. Обновление 2017: в Windows 10 путь в настройках несколько поменялся, актуальная информация и видео здесь: Как забыть Wi-Fi сеть в Windows 10 и других ОС.
В сетевых параметрах, в разделе Wi-Fi, нажмите пункт «Управление параметрами сети Wi-Fi».
В следующем окне внизу вы найдете список сохраненных беспроводных сетей. Кликните по той из них, при подключении к которой появляется ошибка и нажмите кнопку «Забыть», для того, чтобы сохраненные параметры были удалены.
Готово. Теперь вы можете заново подключиться к сети и указать тот пароль, который она имеет на текущий момент времени.
Исправление ошибки в Windows 7, 8 и Windows 8.
 1
1
Для того, чтобы исправить ошибку «параметры сети не соответствуют требованиям сети» нужно сделать так, чтобы Windows «забыл» те настройки, которые сохранил и ввести новую. Для этого нужно удалить сохраненную беспроводную сеть в Центре управления сетями и общим доступом в Windows 7 и несколько иначе в Windows 8 и 8.1.
Для того, чтобы удалить сохраненные параметры в Windows 7:
- Зайдите в центр управления сетями и общим доступом (через панель управления или посредством клика правой кнопкой мыши по значку сети в панели уведомлений).
- В меню справа выберите пункт «Управление беспроводными сетями», откроется список Wi-Fi сетей.
- Выберите Вашу сеть, удалите ее.
- Закройте центр управления сетями и общим доступом, снова найдите Вашу беспроводную сеть и подключитесь к ней — все пройдет успешно.
В Windows 8 и Windows 8.1:
- Кликните мышью по значку беспроводного соединения в трее.
- Кликните правой кнопкой мыши по имени Вашей беспроводной сети, выберите в контекстном меню «Забыть эту сеть».

- Снова найдите и подключитесь к этой сети, в этот раз все будет в порядке — единственное, если Вы устанавливали пароль на эту сеть, то его нужно будет ввести.
Если проблема возникает в Windows XP:
- Откройте папку «Сетевые подключения» в Панели управления, кликните правой кнопкой мыши по значку «Беспроводное соединение»
- Выберите пункт «Доступные беспроводные сети»
- Удалите сеть, при подключении к которой возникает проблема.
Вот и все решение проблемы. Надеюсь, Вы разобрались в чем дело и в дальнейшем подобная ситуация не будет представлять для Вас никаких сложностей.
remontka.pro в Телеграм | Способы подписки
Параметры сети, сохраненные на этом компьютере, не соответствуют требованиям этой сети. Что делать, как избавится от ошибки?
Привет! В этой статье я хочу поделиться с вами решением ошибки «Параметры сети, сохраненные на этом компьютере, не соответствуют требованиям этой сети», которая не редко появляется в Windows 7 при попытке подключиться к Wi-Fi сети. Чаще всего эту ошибку можно наблюдать после изменения каких-то настроек беспроводной сети на маршрутизаторе, или в параметрах Windows.
Чаще всего эту ошибку можно наблюдать после изменения каких-то настроек беспроводной сети на маршрутизаторе, или в параметрах Windows.
Если у вас Windows 8, Windows 8.1, или Windows 10, то ошибка может быть другой. Например, «Не удается подключиться к этой сети», или «Некоторые данные изменились с момента вашего последнего подключения. Для установки подключения требуется дополнительная информация» – это в Windows 10.
Когда мы подключаемся к Wi-Fi сети, то Windows сохраняет некоторые параметры этой сети. В основном, это настройки безопасности (пароль). Когда в настройках роутера устанавливается новый пароль, при этом имя сети не меняется, то компьютер по прежнему пытается подключится к этой сети со старыми настройками (паролем), которые не подходят. Вот и ошибка, что сохраненные параметры сети не соответствую требованиям сети.
В Windows 10 это все доработали и сразу появляется запрос пароля с сообщением об изменениях в настройках беспроводной сети с момента последнего подключения.
Самое просто решение этой ошибки, это удалить (забыть) данную беспроводную сеть в настройках Windows и выполнить повторное подключение. Можно так же в свойствах сети вручную прописать новый пароль. Если проблема в нем.
Решение ошибки в Windows 10
У меня на компьютере с установленной Windows 10 сначала долго идет «Проверка требований сети…»
Затем запрос пароля с сообщением, что для подключения требуется дополнительная информация.
Можете просто ввести пароль и нажать «Далее». Соединение должно быть установлено.
Если не получается, то попробуйте забыть сеть. Для этого просто нажмите правой кнопкой мыши на необходимую сеть и выберите «Забыть».
Более подробно об этом можно почитать в статье: как забыть сеть Wi-Fi на Windows 10.
Убираем ошибку «Параметры сети, сохраненные на этом компьютере…» в Windows 7
Напротив имени Wi-Fi сети будет красный крестик. Если выбрать сеть, то можно увидеть сам текст ошибки: «Параметры сети, сохраненные на этом компьютере, не соответствуют требованиям этой сети».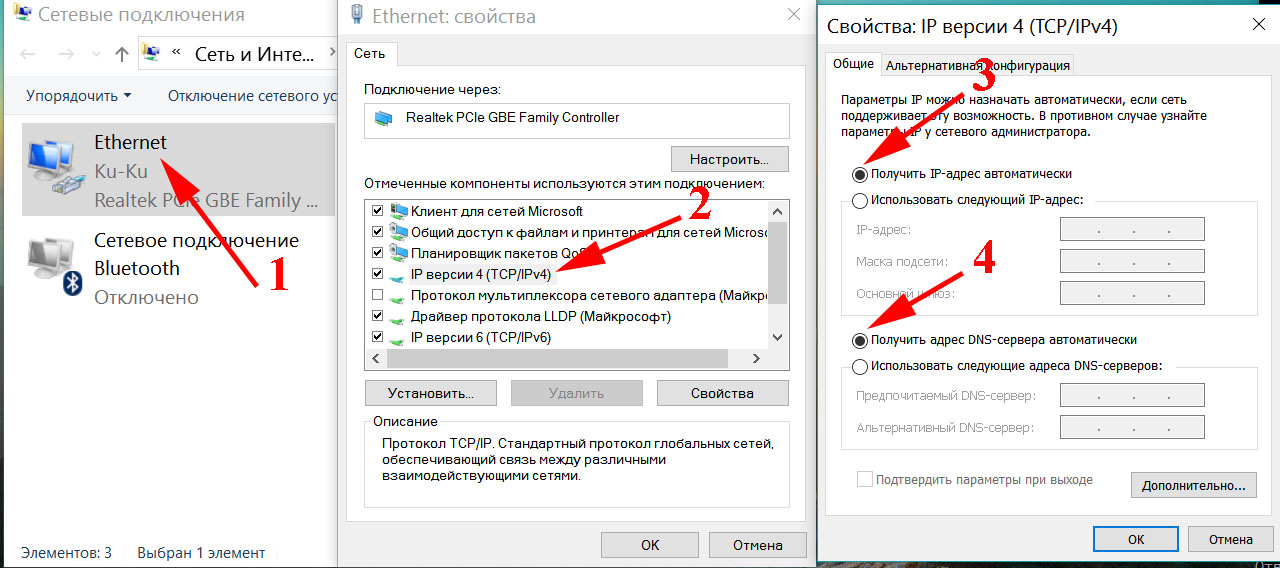 Вот так это выглядит в Windows 7.
Вот так это выглядит в Windows 7.
Если вы уверены, что проблема в пароле (например, сами сменили его перед появлением ошибки), то можно открыть свойства этой беспроводной сети и на вкладке «Безопасность» просто прописать новый пароль.
Но лучше всего зайти в «Центр управления сетями и общим доступом». Открыть «Управление беспроводными сетями».
Нажать правой кнопкой мыши на проблемную сеть и выбрать «Удалить сеть».
После чего просто заново подключаемся к нашей беспроводной сети.
Подробнее можете посмотреть в статье удаляем Wi-Fi сеть на Windows 7.
Иногда появляется ошибка Windows не удалось подключиться к Wi-Fi.
Инструкция для Windows 8 (8.1) и Windows XP
Как и в случае с другими версиями этой операционной системы, нам нужно удалить все параметры Wi-Fi сети, к которой система не хочет подключаться. Чтобы компьютер увидел нашу беспроводную сеть как новую, к которой еще никогда не подключался.
Для этого, в Windows 8:
- Открываем список доступных Wi-Fi сетей (иконка в трее).

- Находим нужную сеть, нажимаем на нее правой кнопкой мыши и выбираем «Забыть эту сеть».
- Выполняем повторное подключение к беспроводной сети.
В Windows XP:
- Заходим в панель управления.
- Переходим в «Сетевые подключения».
- Нажав правой кнопкой мыши на «Беспроводное соединение» выбираем «Доступные беспроводные сети».
- Удаляем профиль Wi-Fi сети, с которой у нас возникли проблемы.
- Подключаемся заново.
Если ошибка осталась – пишите в комментариях. Только все подробно опишите. Можете скриншоты прикрепить (там есть такая возможность).
Похожие статьи
Windows 11 — подборка статей и подробных инструкций
Windows 10 — все инструкции по настройке интернета и решению проблем
Популярные статьи
Новые статьи
Пропал Wi-Fi или Bluetooth адаптер в Windows 11 и Windows 10 на ноутбуке
Настройка наружной Wi-Fi камеры TP-Link Tapo C320WS для видеонаблюдения за домом, дачей, квартирой, работниками через интернет
Как зайти в настройки роутера с телефона?
Драйвер Bluetooth для Windows 11: как скачать, установить, обновить, исправить проблемы?
Как отключить IPv6 в Windows 11 и Windows 10?
Комментарии
Вопросы совместимости, о которых следует знать > Eye Networks
Что такое сеть Wi-Fi 6 и как ее получить?
Wi-Fi 6 — это отраслевой сертификат для продуктов, поддерживающих новый стандарт беспроводной связи 802. 11ax.
11ax.
Wi-Fi 6 часто называют «высокоэффективной беспроводной связью», поскольку она отличается повышенной пропускной способностью, улучшенным использованием ресурсов и более высокой пропускной способностью. Подробнее о том, что влечет за собой стандарт, можно прочитать здесь: Wifi 6: Что нам ожидать от 802.11ax и само обозначение Wi-Fi 6 здесь: Wi-Fi 6, 5, 4… Поколения wifi и их значения.
Самые первые продукты с поддержкой Wi-Fi 6 появились на рынке примерно в конце 2018 — начале 2019 года, и все продукты высокого класса, такие как смартфоны, теперь поддерживают Wi-Fi 6. Однако эта поддержка актуальна только тогда, когда вы также иметь беспроводную сеть, поддерживающую стандарт. Вы получите преимущества Wi-Fi 6 в своей сети только в том случае, если ваш маршрутизатор или ячеистая сеть поддерживают его.
Если ваша беспроводная сеть не поддерживает Wi-Fi 6 (802.11ax), поддержка клиентом Wi-Fi 6 не повлияет на производительность и функциональные возможности клиента в сети.
В качестве торгового посредника Eye Networks предлагает ряд шлюзов/маршрутизаторов и точек доступа с ячеистой структурой, поддерживающих Wi-Fi 6:
- Все новые продукты Zyxel MPro Mesh — (подробнее о MPro Mesh)
- eero 6 и eero Pro 6
Отчеты и результаты, которые мы видели при развертывании Wi-Fi 6, указывают, среди прочего, на повышение производительности с точки зрения лучшей пропускной способности как на клиентах Wi-Fi 6, так и на некоторых клиентах Wi-Fi 5 в сетях Wi-Fi 6. .
Как обычно с новой технологией, мы также столкнулись с некоторыми проблемами совместимости. С этими проблемами может столкнуться каждый, кто устанавливает точки доступа Wi-Fi 6, и мы рассмотрим их в этой статье.
Что такое совместимость?
«Совместимый» в основном означает «работает с». Wi-Fi 6 предназначен для обратной совместимости с предыдущими стандартами. Это означает, что подавляющее большинство продуктов Wi-Fi, которые есть у вас дома, вероятно, работают с сетью Wi-Fi 6, даже если почти ни один из них не должен поддерживать Wi-Fi 6 самостоятельно.
Итак, когда мы говорим, что у клиента проблемы с совместимостью, мы имеем в виду, что он не работает нормально (или что-то еще) в сети Wi-Fi 6.
802.11ac, также известный как Wi-Fi 5, был последним и лучшим стандартом на рынке, пока не появился Wi-Fi 6, и до сих пор в продаже есть много продуктов, соответствующих этому стандарту; как маршрутизаторы, повторители, ячеистые сети и, что не менее важно, множество различных клиентов Wi-Fi. Большинство этих клиентов будут совместимы с сетью Wi-Fi 6 без поддержки самого последнего стандарта.
Какие клиенты могут вызывать проблемы?
Клиент — это любое устройство , которое может подключаться к сети Wi-Fi. Обычно это напоминает смартфоны, компьютеры и планшеты. Нам известно о конкретных проблемах с некоторыми старыми продуктами в этой категории, и вы можете прочитать больше об этих проблемах ниже.
Однако следует помнить, что электроника, такая как панельные обогреватели, напольные весы и детекторы дыма , также может быть клиентами Wi-Fi. И хотя мы еще не зафиксировали никаких конкретных случаев, может быть полезно знать, что, исходя из опыта, этот тип электроники никогда рано внедрять или поддерживать новейшую технологию Wi-Fi (похожий пример см. в нашей статье «Как подключить мельничные печи к ячеистому Wi-Fi»).
И хотя мы еще не зафиксировали никаких конкретных случаев, может быть полезно знать, что, исходя из опыта, этот тип электроники никогда рано внедрять или поддерживать новейшую технологию Wi-Fi (похожий пример см. в нашей статье «Как подключить мельничные печи к ячеистому Wi-Fi»).
Компьютеры, использующие беспроводные адаптеры Intel
Некоторые Wi-Fi-адаптеры Intel имеют известные проблемы с сетями Wi-Fi 6. Эти проблемы в основном решаются с помощью обновления драйверов, но важно знать, что эти обновления не являются частью каких-либо обновлений Windows, поэтому их необходимо будет обновлять вручную.
Intel также имеет специальное приложение под названием Intel® Driver & Support Assistant, которое поддерживает Windows в актуальном состоянии с помощью последних версий драйверов для своих продуктов. Вы можете найти обзор адаптеров и рекомендуемых версий драйверов в этой статье базы знаний от Intel.
В качестве дополнительного примечания: если на компьютере установлена карта Wi-Fi Intel® Dual Band Wireless-AC 8265 2016 года, это может вызвать серьезные проблемы для сетей Wi-Fi независимо от стандарта беспроводной связи, поскольку компьютер переполняет беспроводную сеть, когда выходит из спячки. Однако эту проблему также можно решить с помощью обновления драйвера. Вы можете прочитать больше об этой конкретной проблеме в блоге Ренцо Ноттера здесь: Wi-Fi DoS от RF-Jamming от неисправного драйвера Intel. Другими словами, есть несколько веских причин убедиться, что драйверы обновлены.
Однако эту проблему также можно решить с помощью обновления драйвера. Вы можете прочитать больше об этой конкретной проблеме в блоге Ренцо Ноттера здесь: Wi-Fi DoS от RF-Jamming от неисправного драйвера Intel. Другими словами, есть несколько веских причин убедиться, что драйверы обновлены.
Не знаете, какой у вас беспроводной адаптер? Откройте Диспетчер устройств в Windows, найдите «Сетевые адаптеры» и нажмите, чтобы просмотреть полный список. Здесь должен быть указан ваш адаптер Wi-Fi.
Если вы являетесь поставщиком интернет-услуг и хотите, чтобы у пользователей с адаптерами Intel не возникало проблем, возможно, на данный момент отключена поддержка Wi-Fi 6 в сетях клиентов с частотой 2,4 ГГц.
Продукты, не поддерживающие WPA3 «Смешанный режим»
WPA3 — это новейший стандарт шифрования Wi-Fi. Это отдельно от Wi-Fi 6/802.11ax, но на практике одни и те же продукты часто будут первыми или ранними для реализации обоих.
Если у некоторых устройств возникают проблемы с подключением к сети Wi-Fi 6, проблема может заключаться в отсутствии поддержки WPA3 или функции «смешанный режим WPA3/WPA2». Смешанный режим предназначен для обеспечения возможности подключения старых клиентов, но на практике некоторые клиенты не распознают этот параметр и вообще отказываются подключаться.
Смешанный режим предназначен для обеспечения возможности подключения старых клиентов, но на практике некоторые клиенты не распознают этот параметр и вообще отказываются подключаться.
Такие проблемы, вероятно, относятся к ряду более старых продуктов, но отчеты, которые мы получили до сих пор, предполагают, что это относится по крайней мере к следующему:
- Старые продукты Apple, например iPad 4 2012 года выпуска и другие продукты, использующие iOS версии 12 или старше.
- Старые модели Microsoft Surface
Поскольку WP3 намного безопаснее, чем WPA2, мы не рекомендуем снижать уровень безопасности WPA2, чтобы разрешить подключение старых клиентов.
Это все?
Вовсе нет. Нашими клиентами являются интернет-провайдеры, которые, как и мы, имеют большой опыт внедрения новых технологий в домашних сетях и знают, что такие сети имеют дело с уникальным сочетанием новых и старых технологий, проблемами, связанными со строительными материалами, планировкой, помехами от соседей и скоро. Обзор того, как Wi-Fi 6 работает в этой реальности, никогда не будет исчерпывающим или полным, но эта статья содержит все серьезные проблемы совместимости, о которых мы знаем на сегодняшний день.
Обзор того, как Wi-Fi 6 работает в этой реальности, никогда не будет исчерпывающим или полным, но эта статья содержит все серьезные проблемы совместимости, о которых мы знаем на сегодняшний день.
PC-карта беспроводного доступа 11 Мбит/с, адаптер PCI и точка доступа Руководство пользователя адаптера Установка и настройка
СИСТЕМНЫЕ ТРЕБОВАНИЯ
Чтобы установить и использовать беспроводную карту ПК или адаптер PCI, ваш
Система ПК должна соответствовать следующим требованиям:
- Свободный слот PCI или слот PCMCIA типа II или типа III
- Карты и разъемы, совместимые с PCMCIA версии 2.10
- 500 КБ свободного места на диске для установки утилит и драйверов
Установка адаптера PCI
Установка программного обеспечения
Шаг первый: Подготовка к установке
Включите настольный компьютер. Введите свой пароль, если вам будет предложено
сделать это.
Примечание: Очень важно, чтобы вы
запишите серийный номер перед установкой адаптера PCI.
Если вам когда-нибудь понадобится позвонить в наш отдел технической поддержки, вам понадобится
этот номер для получения помощи.
Примечание: Обязательно узнайте, на какую букву
ваш дисковод компакт-дисков, прежде чем вы начнете установку нового продукта. Ты
необходимо знать это, чтобы правильно установить программное обеспечение.
Шаг второй: Установите программное обеспечение
Примечание: Вам потребуется установить это
программное обеспечение на всех ПК или ноутбуках, которые вы планируете объединить в беспроводную сеть.
Вставьте установочный компакт-диск в дисковод для компакт-дисков. В разделе «Выбрать»
В окне Setup Language выберите предпочитаемый язык и нажмите OK .
Примечание: Если ваш компакт-диск не
запустить, щелкните Windows Start , Run и введите D:\setup
(или соответствующую букву вашего дисковода компакт-дисков) и нажмите OK .
Некоторые файлы будут скопированы в вашу систему, а затем вам будет предложено
ознакомиться с лицензионным соглашением. Прочтите соглашение и нажмите Да .
Графический пользовательский интерфейс (GUI) установочного компакт-диска появится на вашем
экран. Нажмите Программное обеспечение .
Щелкните значок утилиты настройки беспроводной сети USRobotics.
Нажмите Беспроводная карта ПК или адаптер PCI .
Следуйте инструкциям на экране и подождите, пока некоторые файлы будут скопированы.
на ваш жесткий диск. Появится окно с указанием файлов, которые
загружается в вашу систему. Закройте это окно. Окно программы с
Появятся значки утилиты настройки. Закройте это окно.
Установка программного обеспечения завершена. Нажмите OK и приготовьтесь к установке.
ваше оборудование. Не извлекайте установочный компакт-диск из дисковода для компакт-дисков.
Выключите компьютер.
Установка оборудования и драйверов
Шаг первый: подготовка к установке
Отключите компьютер от сети и снимите крышку компьютера.
Шаг второй: подключите адаптер PCI к компьютеру
Найдите свободный слот PCI и вставьте адаптер PCI. Слоты PCI есть
обычно белый пластик, облицованный металлом, и имеют длину 3,5 дюйма. Использовать
винт крышки слота, чтобы зафиксировать адаптер PCI.
Примечание: Получить
Адаптер PCI в слот PCI. С усилием надавите, чтобы правильно установить карту.
В некоторых компьютерах требуется извлечь PC-карту из адаптера PCI.
перед тем, как вставить адаптер PCI в слот PCI. При необходимости потяните
PC Card из адаптера и отложите ее в сторону. Вставьте адаптер PCI
в слот PCI, плотно нажав, чтобы правильно установить его. Затем сдвиньте
Затем сдвиньте
PC Card через слот и в адаптер PCI. Установка PC-карты
в адаптер PCI таким образом может быть неудобно, так что не торопитесь.
Примечание: Если у вас возникли проблемы
установки адаптера PCI, попробуйте установить его в другой слот PCI.
Шаг 3. Установите драйверы*
Закройте крышку компьютера и включите настольный компьютер. Вы можете
получить окно с сообщением о том, что агенту конфигурации не удалось подключиться к сети
Агент. Если да, нажмите OK . Когда Windows обнаружит новое оборудование,
нажмите Следующий .
Если Windows не начинает автоматически искать правильные драйверы,
select Поиск лучшего драйвера для вашего устройства (рекомендуется)
и нажмите Далее .
Выберите Укажите местоположение . Введите D:\drivers (или соответствующий
букву вашего дисковода компакт-дисков вместо «D») и нажмите Далее .
Нажмите Далее еще раз.
Примечание:
время для компакт-диска с операционной системой Windows, удалите установочный
CD-ROM и вставьте компакт-диск Windows в дисковод для компакт-дисков. Когда все
файлы скопированы, извлеките компакт-диск Windows и снова вставьте американский
Установочный компакт-диск с робототехникой.
Когда вы увидите окно USRobotics Wireless Access 802.11b PCI Adapter,
нажмите ОК . Это установит настройки по умолчанию.
Подождите, пока файлы будут скопированы. Если вы не получаете никаких запросов на
вставьте компакт-диск Windows, просто нажмите Finish .
Поздравляем! Вы завершили установку
ваше оборудование и ваши драйверы! Перезагрузите свою машину, и теперь вы увидите
небольшой значок утилиты настройки на панели задач
Часы.
Утилита конфигурации используется для изменения или проверки конфигурации
информацию, относящуюся к вашей PC-карте или PCI-адаптеру. Он будет цветным
для индикации состояния вашей беспроводной сети: красный для отключения,
желтый для связи с плохим качеством и зеленый для связи с хорошим
качество.
Теперь вы должны настроить каждый компьютер с платой Wireless PC Card или
Адаптер PCI для совместного использования подключения к Интернету, файлов и принтера.
Для получения этой информации обратитесь к Руководству пользователя на установочном компакт-диске.
802.11b AdHoc Режим используется для конфигураций одноранговой сети.
Инфраструктура Режим используется для добавления беспроводной точки доступа к
конфигурация беспроводной сети для расширенного диапазона и увеличения количества
компьютеров, которые могут присоединиться к сети. Каждая PC-карта или PCI-адаптер в
Каждая PC-карта или PCI-адаптер в
в беспроводной сети должен быть выбран правильный режим в настройках
Полезность. Карты ПК и адаптеры PCI установлены на 802.11b Специальный
по умолчанию.
Информацию об устранении неполадок и поддержке см. в руководстве по установке.
Сопутствующее руководство.
* Экран «Цифровая подпись не найдена» может
появляться. Щелкните Да . Windows 2000 и Me проверит, что ваша сеть
устройство правильно установлено.
Установка платы ПК
Установка программного обеспечения
Шаг первый: подготовка к установке
Включите портативный компьютер. Введите пароль, если вам будет предложено
Сделай так.
Примечание: Очень важно, чтобы вы
запишите свой серийный номер перед установкой PC Card. Если
вам когда-нибудь понадобится позвонить в наш отдел технической поддержки, вам понадобится
этот номер для получения помощи.
Примечание: Обязательно узнайте, на какую букву
ваши дисководы CD-ROM, прежде чем вы начнете установку нового продукта.
Вам нужно знать это, чтобы правильно установить программное обеспечение.
Шаг второй: Установите программное обеспечение
Примечание: Вам потребуется установить это
программное обеспечение на всех ПК или ноутбуках, которые вы планируете объединить в беспроводную сеть.
Вставьте установочный компакт-диск в дисковод для компакт-дисков. В разделе «Выбрать»
В окне Setup Language выберите предпочитаемый язык и нажмите OK .
Примечание: Если ваш компакт-диск не
запустить, щелкните Windows Start , Run и введите D:\setup
(или соответствующую букву вашего дисковода компакт-дисков) и нажмите OK .
Некоторые файлы будут скопированы в вашу систему, а затем вам будет предложено
ознакомиться с лицензионным соглашением. Прочтите соглашение и нажмите Да .
Прочтите соглашение и нажмите Да .
Графический пользовательский интерфейс (GUI) установочного компакт-диска появится на вашем
экран. Нажмите Программное обеспечение .
Щелкните значок утилиты настройки беспроводной сети USRobotics.
Нажмите Беспроводная карта ПК или адаптер PCI .
Следуйте инструкциям на экране и подождите, пока некоторые файлы будут скопированы.
на ваш жесткий диск. Появится окно с указанием файлов, которые
загружается в вашу систему. Закройте это окно. Окно программы с
Появятся значки утилиты настройки. Закройте это окно.
Установка программного обеспечения завершена. Нажмите OK и приготовьтесь к установке.
ваше оборудование. Не извлекайте установочный компакт-диск из дисковода для компакт-дисков.
Установка оборудования и драйверов
Шаг первый. Вставьте PC-карту в компьютер
Вставьте PC-карту в компьютер
Найдите свободный слот PCMCIA и полностью вставьте ПК с беспроводным доступом
Карта. Слоты PCMCIA обычно находятся сбоку ноутбуков. Вы должны услышать
звуковой сигнал, когда PC-карта беспроводного доступа полностью вставлена.
Шаг второй: Установите драйверы*
Когда Windows обнаружит новое оборудование, нажмите Next .
Если Windows не начинает автоматически искать правильные драйверы,
select Поиск лучшего драйвера для вашего устройства (рекомендуется)
и нажмите Далее .
Выберите Укажите местоположение . Введите D:\drivers (или соответствующий
букву вашего дисковода компакт-дисков вместо «D») и нажмите Далее .
Нажмите Далее еще раз.
Примечание:
время для компакт-диска с операционной системой Windows, удалите установочный
CD-ROM и вставьте компакт-диск Windows в дисковод для компакт-дисков. Когда все
Когда все
файлы скопированы, извлеките компакт-диск Windows и снова вставьте американский
Установочный компакт-диск с робототехникой.
Когда вы увидите окно USRobotics Wireless Access 802.11b PC Card,
нажмите ОК . Это установит настройки по умолчанию.
Подождите, пока файлы будут скопированы. Если вы не получаете никаких запросов на
вставьте компакт-диск Windows, просто нажмите Finish .
Поздравляем! Вы завершили установку
ваше оборудование и ваши драйверы! Перезагрузите свою машину, и теперь вы увидите
небольшой значок утилиты настройки на панели задач
Часы.
Утилита конфигурации используется для изменения или проверки конфигурации
информацию, относящуюся к вашей PC-карте или PCI-адаптеру. Он будет цветным
для индикации состояния вашей беспроводной сети: красный для отключения,
желтый для связи с плохим качеством и зеленый для связи с хорошим
качество.
Теперь вы должны настроить каждый компьютер с платой Wireless PC Card или
Адаптер PCI для совместного использования подключения к Интернету, файлов и принтера.
Для получения этой информации обратитесь к Руководству пользователя на установочном компакт-диске.
802.11b AdHoc Режим используется для конфигураций одноранговой сети.
Инфраструктура Режим используется для добавления беспроводной точки доступа к
конфигурация беспроводной сети для расширенного диапазона и увеличения количества
компьютеров, которые могут присоединиться к сети. Каждая PC-карта или PCI-адаптер в
в беспроводной сети должен быть выбран правильный режим в настройках
Полезность. Карты ПК и адаптеры PCI установлены на 802.11b Специальный
по умолчанию.
Информацию об устранении неполадок и поддержке см. в руководстве по установке.
Сопутствующее руководство.
*Может появиться экран «Цифровая подпись не найдена».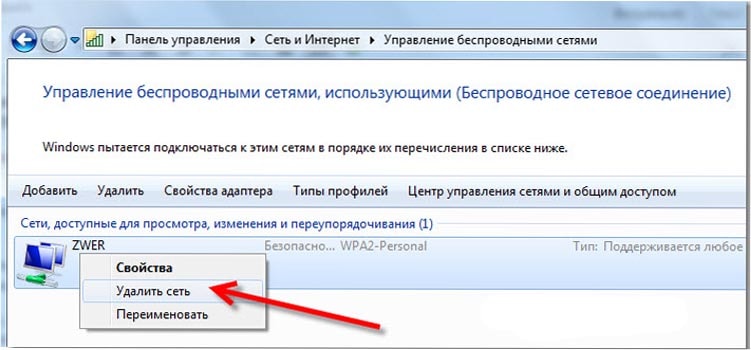 Щелкните Да .
Щелкните Да .
Windows 2000 и Me проверит, правильно ли установлено ваше сетевое устройство.
Установка беспроводной точки доступа
Шаг 1. Подключите беспроводную точку доступа
- Используйте порт Ethernet и кабель RJ-45 для подключения беспроводного
Точка доступа к одному из следующих устройств: кабельный или DSL-модем с
возможности маршрутизации, концентратор, мост, существующая локальная сеть Ethernet или
маршрутизатор. - Прикрепите антенну к беспроводной точке доступа.
- Подключите блок питания к беспроводной точке доступа.
Шаг второй: Установите программное обеспечение
Примечание: Вам нужно только установить
это программное обеспечение на ПК или ноутбуке, который изначально был подключен к вашему
модем, мост, маршрутизатор или концентратор.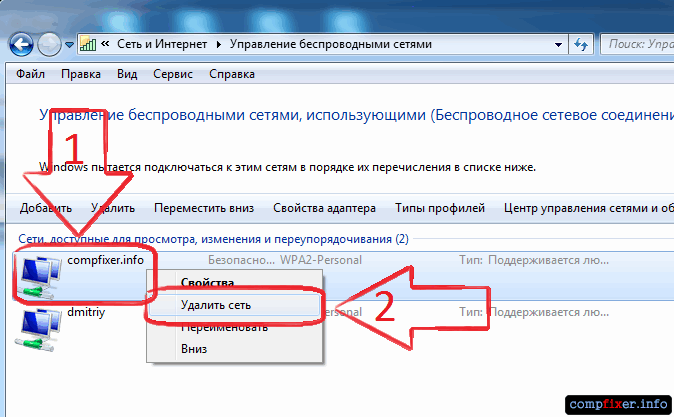
Вставьте установочный компакт-диск в дисковод для компакт-дисков. В разделе «Выбрать»
В окне Setup Language выберите предпочитаемый язык и нажмите OK .
Примечание: Если ваш компакт-диск не
запустить, нажмите Windows Запустите , Запустите и введите D:\setup
(или соответствующую букву вашего дисковода компакт-дисков) и нажмите OK .
Некоторые файлы будут скопированы в вашу систему, а затем вам будет предложено
ознакомиться с лицензионным соглашением. Прочтите соглашение и нажмите Да .
Графический пользовательский интерфейс (GUI) установочного компакт-диска появится на вашем
экран. Нажмите Программное обеспечение .
Щелкните значок утилиты настройки беспроводной сети USRobotics.
Нажмите Беспроводная точка доступа .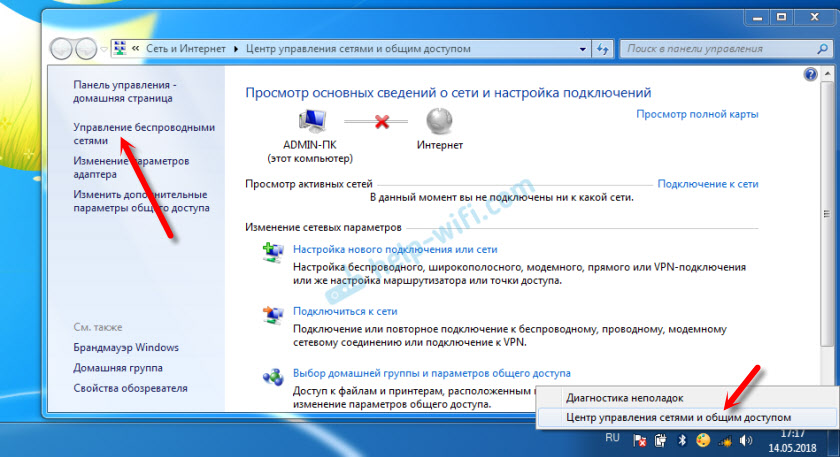
Следуйте инструкциям на экране и подождите, пока некоторые файлы будут скопированы.
на ваш жесткий диск. Появится окно с указанием файлов, которые
загружается в вашу систему. Закройте это окно. Окно программы с
Появятся значки утилиты настройки. Закройте это окно.
Примечание: Режим инфраструктуры
используется для добавления беспроводной точки доступа в конфигурацию беспроводной сети
для расширенного диапазона и увеличения количества компьютеров, которые могут присоединиться к
сеть. 802.11b AdHoc Режим используется для конфигураций одноранговой сети.
Каждая PC-карта или PCI-адаптер в беспроводной сети должны иметь инфраструктуру .
режим, выбранный в утилите настройки, когда беспроводной доступ
Точка присутствует
Шаг 3. Проверка обнаружения беспроводной точки доступа
Ваша служебная программа должна автоматически обнаружить новый беспроводной доступ.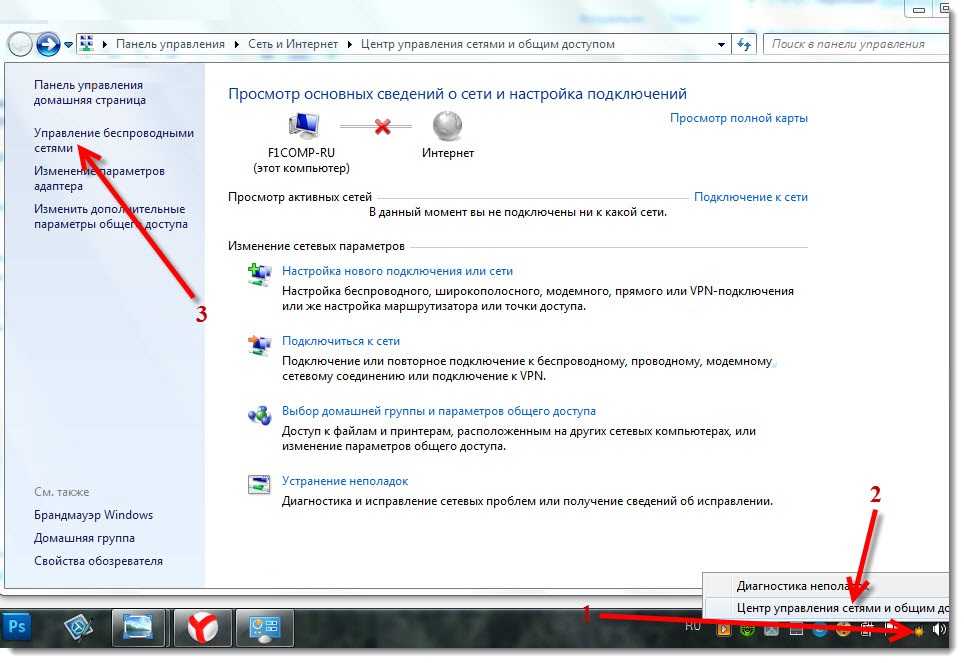
Точка. Если ваша служебная программа не определяет автоматически беспроводной
Точка доступа, см. раздел «Устранение неполадок» в сопутствующей установке.
Гид. Значок программы LAN Utility на панели задач изменится с
красный на зеленый, когда обнаружена беспроводная точка доступа.
Беспроводная точка доступа имеет пять светодиодных индикаторов состояния. Функция
каждого показателя описано в следующей таблице и на графике:
Светодиод | Состояние | Описание |
Мощность | ВКЛ/красный | Указывает на подачу питания |
Индикатор проводной связи | Горит/Зеленый | Указывает, что беспроводная точка доступа Ethernet |
Проводная активность | Мигает/желтый | Указывает, что беспроводная точка доступа передает |
Индикатор беспроводной связи | Мигает/зеленый | Указывает, что PC-карта или PCI-адаптер подключены |
Беспроводная активность | Мигает/желтый | Указывает, что беспроводная точка доступа передает |
Шаг 4. Настройка беспроводной точки доступа
После установки беспроводной точки доступа щелкните Windows Старт ,
Программы и WLAN Access Point Utility для запуска Access
Утилита настройки точек. Нажмите AP на панели инструментов, а затем нажмите
Сканировать .
Будет выполнен поиск беспроводной точки доступа в сети. Если беспроводной
Обнаружена точка доступа, утилита отобразит значок беспроводной сети.
Информация о точке доступа.
Если вы используете несколько точек беспроводного доступа, вы должны знать MAC-адрес
адрес беспроводной точки доступа, которую вы сейчас настраиваете.
MAC-адрес указан на нижней части корпуса беспроводной точки доступа.
и в утилите в поле Состояние. Найдите правильный беспроводной
Точка доступа в появившемся списке. Если указанная беспроводная точка доступа
Если указанная беспроводная точка доступа
не соответствует MAC-адресу, указанному в нижней части правильного беспроводного доступа.
Точка, ты слишком далеко. Подойдите ближе к правильному беспроводному доступу
Наведите и снова выполните функцию сканирования. Повторяйте эту процедуру до тех пор, пока
MAC-адрес отображается для правильной беспроводной точки доступа.
Дважды щелкните нужную точку беспроводного доступа в списке.
Если беспроводная точка доступа получает IP-адрес из вашей сети,
утилита WLAN Access Point автоматически перейдет на страницу входа
сервера веб-конфигуратора точки доступа, используя настройки Windows по умолчанию.
браузер.
Если беспроводная точка доступа не получает IP-адрес,
появится окно с сообщением о том, что беспроводная точка доступа
не получил IP-адрес.
Появится следующее диалоговое окно, которое позволит вам назначить
временный IP-адрес для беспроводной точки доступа.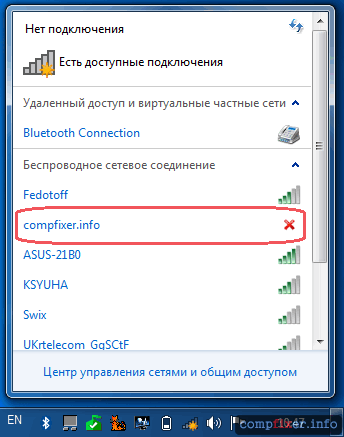 Это должно быть сделано
Это должно быть сделано
первый раз т.к. по умолчанию IP нет.
IP-адрес, который вы назначаете беспроводной точке доступа, должен совпадать
IP-адрес ранее настроенных PC-карт или адаптеров PCI.
Вы должны ввести IP-адрес и маску подсети, действительные для текущего
сеть. После того, как вы ввели IP-адрес, введите значение в поле Подсеть.
Поля «Маска» и «Шлюз по умолчанию» и нажмите 9.0097 ОК . Нажмите OK в
следующее поле, которое появляется для принятия временных настроек
эффект.
.
Включение общего доступа к файлам и принтерам.
Пользователи Windows 95/98FE/98SE/ME : Нажмите Windows Пуск , Настройки ,
а затем Панель управления . Дважды щелкните Сеть , а затем щелкните
Кнопка общего доступа к файлам и принтерам . Выберите оба поля в файле
и Print Sharing, а затем нажмите OK .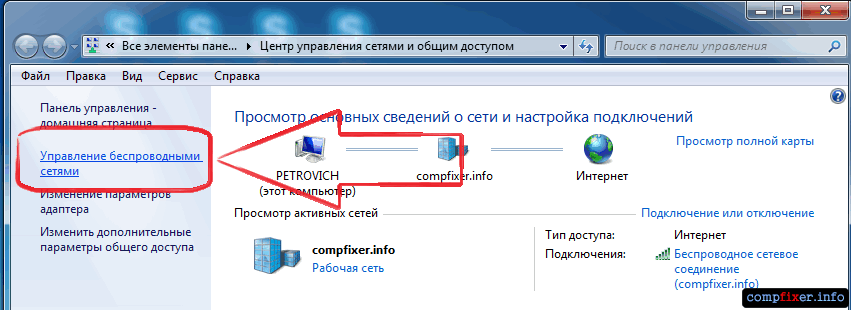 Общий доступ к файлам и принтерам
Общий доступ к файлам и принтерам
теперь включен.
Примечание: Если ваш компьютер подключен
напрямую в Интернет, существует угроза безопасности, если вы не используете
программа брандмауэра или какая-либо форма аппаратного брандмауэра.
Пользователи Windows 2000/NT :
Примечание: После подключения к беспроводной сети
карта установлена в Windows NT, вы должны запустить пакет обновлений, который
пришел с Windows NT. Вам потребуется перезагрузить компьютер.
Общий доступ к файлам и принтерам автоматически включается в Windows 2000 и
НТ.
Включение общего доступа к Интернету.
*Для пользователей Windows 95 и 98FE : перейдите на следующий веб-сайт для загрузки
необходимые драйверы для раздачи Интернета: http://www.usr.com/wireless
Пользователи Windows 98 SE : Нажмите Windows Пуск , Настройки ,
а затем Панель управления .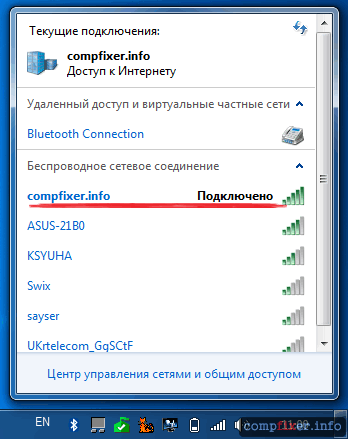 Дважды щелкните Установка и удаление программ
Дважды щелкните Установка и удаление программ
а затем перейдите на вкладку Программа установки Windows . Выберите Интернет-инструменты
а затем щелкните Подробности . Выберите Общий доступ к подключению к Интернету
и нажмите OK . Нажмите Применить , и Интернет-соединение
Запустится мастер общего доступа . Нажмите Далее , выберите сеть
адаптер для подключения к Интернету и нажмите Далее . Нажмите Далее
чтобы создать диск конфигурации клиента, вставьте чистый диск в 3.5
дюймовый диск и нажмите OK . Этот диск будет использоваться для настройки
Совместное использование Интернета в Windows 95, 98FE и 98SE. Нажмите Готово , чтобы
завершить настройку общего доступа к Интернету. Вам нужно будет перезапустить
твой компьютер.
Пользователи Windows 2000 : В системе должны быть установлены две карты NIC.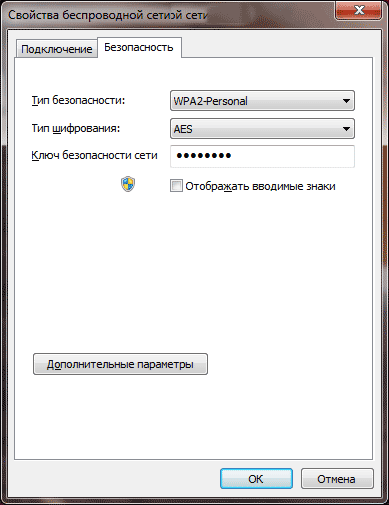
для того, чтобы использовать общий доступ к Интернету. Нажмите Windows Пуск , Настройки ,
а затем Сетевые и коммутируемые соединения . Щелкните правой кнопкой мыши подключение по локальной сети
и нажмите Свойства . Перейдите на вкладку Совместное использование . Нажмите на поле
в этом окне, чтобы включить общий доступ к Интернету, и нажмите Применить . Щелкните правой кнопкой мыши
подключение по локальной сети в списке и нажмите Свойства . Выберите
Интернет-протокол и нажмите Свойства . Щелкните DNS .
вкладку, запишите указанный DNS-адрес и вернитесь в
и окно удаленного доступа. Щелкните правой кнопкой мыши беспроводной адаптер в
список и щелкните Свойства . Выберите Интернет-протокол и
щелкните Свойства . Перейдите на вкладку DNS и введите тот же DNS
адрес, указанный в разделе LAN-соединение.