Как добавить телевизор к компьютеру: Как подключить компьютер к телевизору
Содержание
Первое включение. Телевизоры на платформе Яндекс ТВ от сторонних производителей. Справка
Присоедините телевизор к розетке.
- Нажмите кнопку включения на корпусе или пульте телевизора.
Выполните настройку ТВ и пульта, следуя инструкциям на экране.
Чтобы использовать все возможности телевизора, подключите его к интернету и войдите в свой аккаунт на Яндексе.
Также вы получите в подарок 3 месяца подписки Яндекс Плюс с Кинопоиском.
- Как подключиться к проводному интернету
Попробуйте открыть сайт ya.ru на смартфоне или компьютере, который подключен к той же сети Wi-Fi. Если доступа нет, перезагрузите роутер Wi-Fi. Если это не помогло, обратитесь к провайдеру.
Подключите телевизор к интернету через точку доступа Wi-Fi в вашем смартфоне. Если телевизор подключается и стабильно работает через мобильный интернет, скорее всего, проблема на стороне провайдера — обратитесь к нему.
Для работы телевизора подключение к Wi-Fi должно быть качественным и стабильным. Положите смартфон рядом с телевизором и посмотрите уровень сигнала сети Wi-Fi. Если делений меньше половины, разместите телевизор и роутер ближе или уберите препятствия, которые могут ослабить сигнал. Также можно подключить телевизор с помощью кабеля.
Настройте подключение к интернету заново.
Чтобы подключиться к проводному интернету, воспользуйтесь проводом LAN. Подключите его к телевизору и выберите Локальная сеть.
Моей сети Wi-Fi нет в списке
Если у вас скрытая сеть, выберите Добавить сеть и введите ее имя, используя экранную клавиатуру.
Не получается подключиться к интернету
Убедитесь, что на стороне провайдера нет проблем с соединением, и перезагрузите телевизор. Если это не помогло, воспользуйтесь советами ниже.
- Как ввести код с экрана телевизора на yandex.ru/activate
В браузере на компьютере или мобильном устройстве перейдите по адресу yandex.
 ru/activate.
ru/activate.Убедитесь, что вы вошли в нужный аккаунт на Яндексе.
Введите код с экрана телевизора и нажмите Войти.
Откройте его и убедитесь, что вы вошли в нужный аккаунт.
В поисковой строке нажмите значок камеры и сканируйте QR-код с экрана телевизора.
Такой способ подходит, только если вы не используете дополнительные меры безопасности для входа в аккаунт (например, одноразовые пароли из приложения Яндекс Ключ).
Как войти в аккаунт на Яндексе с помощью QR-кода на экране ТВ
Если для входа в аккаунт на Яндексе вы используете двухфакторную аутентификацию, то откройте приложение Яндекс Ключ и сканируйте QR-код с экрана телевизора. Если нет, то войдите с помощью любого приложения для сканирования кодов.
Например, можно воспользоваться приложением «Яндекс — с Алисой»:
Не могу войти в аккаунт на Яндексе
Попробуйте сначала войти в аккаунт на другом устройстве, а потом — на телевизоре. Если это не помогло, перезагрузите роутер и телевизор.
Если это не помогло, перезагрузите роутер и телевизор.
Если для входа в аккаунт на Яндексе требуется двухфакторная аутентификация, используйте одноразовый пароль из приложения Яндекс Ключ.
Если проблема авторизации сохраняется, сбросьте настройки роутера и ТВ, а затем пройдите полную регистрацию вашего аккаунта на Яндексе.
Я забыл логин или пароль от аккаунта на Яндексе
Воспользуйтесь рекомендациями в Справке Яндекс ID.
- Как активировать подарочную подписку
- На домашнем экране нажмите или (фото профиля) и убедитесь, что выбран аккаунт, к которому привязана подписка.
Перезагрузите телевизор.
Подписка Яндекс Плюс активируется во время первого включения и настройки. Для получения подарка войдите на телевизоре в свой аккаунт на Яндексе и нажмите Получить подарок. Выберите привязанную банковскую карту или привяжите новую — с нее будет оплачиваться подписка после окончания бесплатного периода.
Если по какой-то причине вы не смогли активировать подарочную подписку, она останется в вашем профиле, и вы сможете активировать ее в любой момент после настройки телевизора. Для этого на домашнем экране нажмите или (фото профиля), затем выберите Получить подарок.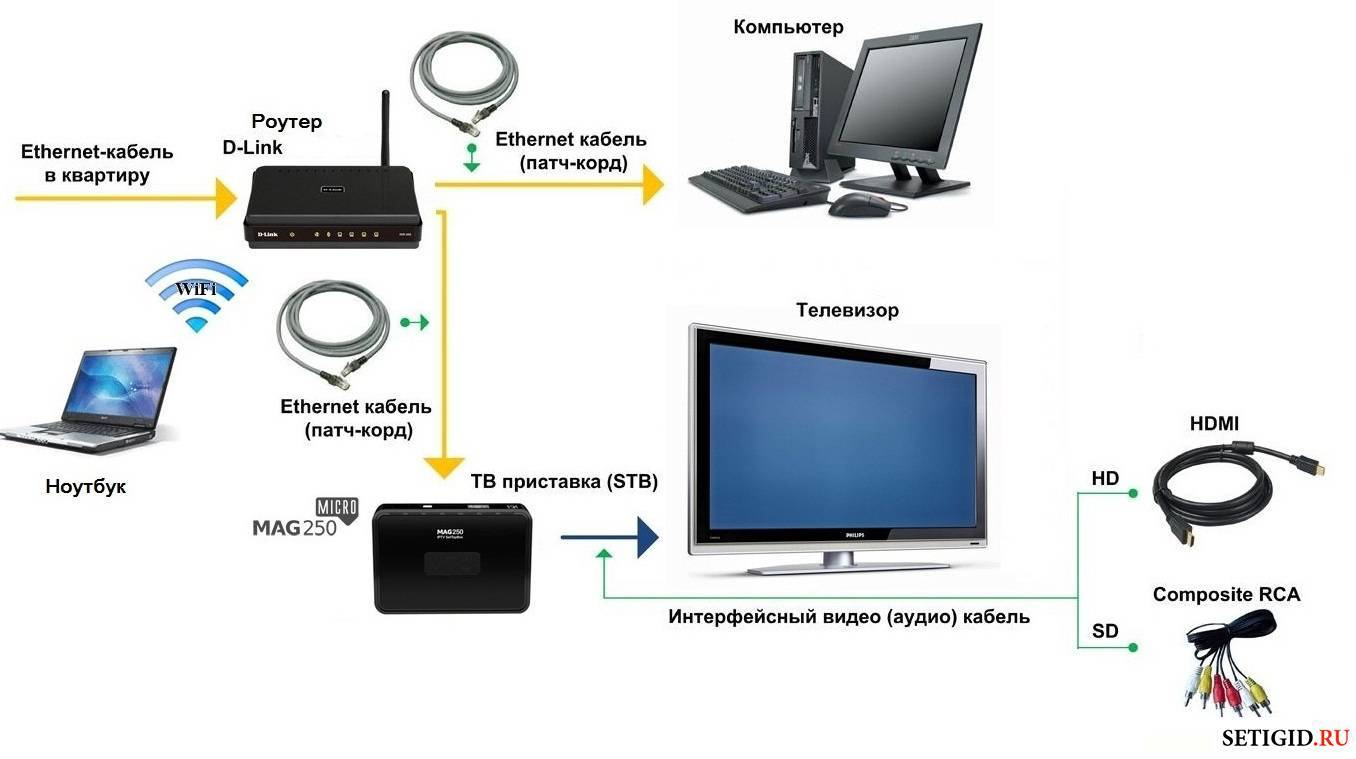
Если подписка не начислилась, выйдите из своего аккаунта и войдите снова. Нажмите кнопку Получить подарок под вашим логином.
Если предложение с подарком не появилось, напишите в поддержку.
Активировал подарок, но возникли проблемы
Если вам не удалось решить проблему, обратитесь в службу поддержки.
У меня уже есть подписка Яндекс Плюс
Если у вас активна базовая подписка Яндекс Плюс, то при активации подарка платеж по ней отложится на 3 месяца.
Если у вас подключена одна из \n
Плюс с more.tv
\n
Плюс с Амедиатекой
\n «}}»>, сначала отключите ее автоматическое продление. Бесплатные месяцы начнут действовать, когда завершится платный период.
- Пульт не работает
Если индикатор на пульте не загорается и телевизор не реагирует на нажатие кнопок, проверьте батарейки в пульте. Попробуйте заменить батарейки.
Попробуйте заменить батарейки.
Перед первым использованием пульта от телевизора активируйте батарейки. Для этого потяните за ленточку в отсеке для батареек. Убедитесь, что батарейки правильно установлены, соблюдена полярность.
Была ли статья полезна?
Как играть на ПК через телевизор
Играть в компьютер на телевизоре можно без HDMI-проводов. Достаточно использовать приложения МТС Remote Play для Windows и Android TV, позволяющие создать удалённое соединение.
Установка приложения на ПК
- Скачай установщик для Windows, нажав на кнопкуСкачать
- Установи МТС Remote Play, следуя подсказкам на экране
Установка приложения на Android TV
- Найди наше приложение МТС Remote Play в Play Market или нажми на кнопку
- Установи приложение
Открытие доступа и удалённое подключение
- Запусти МТС Remote Play на своём игровом ПК и нажми на круглую зеленую кнопку для открытия доступая
- Под кнопкой открытия доступа появится зашифрованная ссылка.
 Нажми «Копировать» и отправь ссылку себе на телефон (мессенджер, смс, почта)
Нажми «Копировать» и отправь ссылку себе на телефон (мессенджер, смс, почта) - Открой приложение МТС Remote Play на Android TV
- Выбери устройство, с помощью которого будешь управлять игрой. При выборе джойстика для управления игрой, не забудь подключить его к Android TV
- Отсканируй QR-код на экране телевизора и перейди по ссылке
- Вставь отправленную на телефон ссылку в поле на открывшейся странице браузера или приложения и подключись
Изменение настроек качества изображения
- Нажми «ок» на пульте управления Android TV
- Перейди в раздел «Графика» и выбери настройки с оптимизацией под качество или скорость трансляции. Также можно выставить ручные настройки, настроив разрешение, качество и FPS самостоятельно
Передача управления удалённым компьютером
- Нажми «ок» на пульте управления Android TV
- Перейди в раздел «Передача управления» и выбери участника трансляции, которому необходимо передать управление
Как использовать настоящий джойстик для игры
- Подключи свой джойстик к Android TV через Bluetooth
- Подключись к трансляции, следуя инструкции «Открытие доступа и удалённое подключение», выбрав джойстик в качестве устройства для игры
Как использовать телефон в качестве джойстика
- Скачай и установи приложение МТС Remote Play на телефон
- При подключении к своему ПК через Android TV выбери телефон в качестве устройства для игры
- С помощью телефона отсканируй QR-код на экране телевизора
- Выбери мобильное приложение для открытия ссылки из QR-кода
- После успешного подключения нажми на меню в правом верхнему углу
- Нажми на иконку джойстика для отображения интерфейса управления
Режимы мыши, Xbox и PS4 для джойстика (через настройки)
- Нажми «ок» на пульте управления Android TV
- Перейди в раздел «Режим управления» и выбери необходимый режим
Режимы мыши, Xbox и PS4 для джойстика (через горячую клавишу)
- Подключись к трансляции, следуя инструкции «Открытие доступа и удалённое подключение» и выбрав джойстик в качестве устройства для игры
- Зажми и держи кнопку start (для Xbox) или options (для PS) на джойстике до появления сообщения о смене режима управления
Наш сайт использует cookie для улучшения работоспособности сайта. Подробнее
Подробнее
Наш сайт использует cookie для улучшения работоспособности сайта, анализа использования данных сайта и в иных целях. Продолжая пользоваться сайтом, Вы выражаете согласие на обработку cookie, а также подтверждаете факт ознакомления с Политикой использования файлов «cookie». Если вы не хотите, чтобы ваши данные обрабатывались, покиньте сайт.
Хорошо
Помоги нам стать лучше!
Текст сообщения*
Технические характеристики ПК, где установлено приложение
Заполните все поля, чтобы скачать
E-mail*
Имя*
Я принимаю условия политики обработки персональных данных
Я даю согласие на получение новостей и специальных предложений
Войти или создать профиль
Номер телефона
Я принимаю условия политики обработки персональных данных
Я даю согласие на получение новостей и специальных предложений
Введите код из SMS
Введите код с картинки
Ты уже используешь другой ПК
- Процессор: Intel i9 11900K
- Видеокарта: RTX 3090
- Оперативная память: 16 Gb
Вернуться к компьютеруИграть на новом
Не удалось забронировать ПК
Ты уже участвовал в тестировании нашей технологии и твой доступный час игры закончился
Требуется подтвердить действие
Активный сеанс на компьютере 1AFX1 будет завершен, а не сохранённый игровой процесс может быть потерян
Продолжить
Отмена
Вывод средств
Итогова сумма будет больше указанной, т. к. у тебя есть незавершенные игровые сессии. Средства поступят после их окончания
к. у тебя есть незавершенные игровые сессии. Средства поступят после их окончания
Баланс: 760,04 ₽
Выбрать карту
***8356
***8356
***8356
Подтверждение бронирования
PING —
Игра может доставлять неудобства
Рекомендуем выбирать серверы с пингом до 100 мс
Продолжить бронирование?
Продолжить
Отмена
Твоя оценка
Игровой сеанс 19.20.22 15:22 на ПК NAME
Что именно понравилось?
Задержка минимальная, качество игры высокое
Давно хотел поиграть в определенную игру
Присутствует возможность сохранения сейвов
Что именно не понравилось?
Не удалось подключиться к удаленному ПК
Задержка очень большая, играть невозможно
Сессия неожиданно прервалась
Другое
Добавить сервер в избранное
Помоги нам стать лучше!
Автор
Текст сообщения
Предложить игру
Если ты не нашел нужную игру, предложи владельцам серверов добавить ее
Твое предложение отправлено
Теперь владельцы серверов знают, какую игру добавить в библиотеку!
Версия игры не соответствует
На выбранном сервере находится более ранняя версия игры, твои сейвы могут работать некорректно
Для корректной работы выбирай серверы с иконкой Сейвы в облаке МТС
Выбрать другой ПК
Продолжить
Где начнем игру?
Приложение*БраузерСтабильное подключениеБольше подходит для шутеров и других динамичных игр, чувствительных к задержкеПоддержка самых старых ноутбуков и ПК (2006 – 2016 годов выпуска)
Войти с помощью
Укажи свой email
4 способа просмотра экрана ноутбука или настольного компьютера на телевизоре
Быстрые ссылки
- Зеркалирование с помощью кабеля HDMI (и, возможно, адаптера)
- Трансляция экрана Chromecast
- 9000 5 Зеркалирование AirPlay
- Беспроводная связь Miracast Дисплей
Отобразить изображение с экрана вашего ПК на телевизоре на самом деле довольно просто. Есть несколько способов сделать это — как проводной, так и беспроводной — и какой вы выберете, зависит только от вашей ситуации.
Есть несколько способов сделать это — как проводной, так и беспроводной — и какой вы выберете, зависит только от вашей ситуации.
Проводные методы зеркального отображения экрана являются наиболее надежными, хотя вам потребуется кабель HDMI и, возможно, адаптер для вашего компьютера. Беспроводные методы тоже могут работать хорошо, просто они не идеальны. Вы можете заметить небольшое отставание, а иногда и менее четкое изображение.
Дублирование с помощью кабеля HDMI (и, возможно, с помощью адаптера)
Связано с этим: зачем подключать ПК к телевизору (не волнуйтесь, это просто!)
Стандартный кабель HDMI по-прежнему является лучшим способом Экран ПК на телевизор. Это верно независимо от того, является ли этот компьютер компьютером в гостиной, использующим телевизор, так как он является единственным видеовыходом, или компьютером с собственным монитором, который отображает содержимое основного дисплея на телевизоре.
Подключить это решение довольно просто. Вероятно, у вас уже есть кабель HDMI. Если вы этого не сделаете, вы можете купить дешевый кабель, такой как этот (7 долларов США), и отказаться от ненужных дорогих кабелей. Подключите один конец к порту HDMI на задней панели телевизора, а другой — к порту HDMI на ноутбуке или настольном компьютере. Переключите телевизор на нужный вход и готово! Вы также можете использовать параметры дисплея на своем ПК, чтобы настроить его работу — независимо от того, отражает ли телевизор ваш основной дисплей или работает как дополнительный рабочий стол.
Вероятно, у вас уже есть кабель HDMI. Если вы этого не сделаете, вы можете купить дешевый кабель, такой как этот (7 долларов США), и отказаться от ненужных дорогих кабелей. Подключите один конец к порту HDMI на задней панели телевизора, а другой — к порту HDMI на ноутбуке или настольном компьютере. Переключите телевизор на нужный вход и готово! Вы также можете использовать параметры дисплея на своем ПК, чтобы настроить его работу — независимо от того, отражает ли телевизор ваш основной дисплей или работает как дополнительный рабочий стол.
Связано: Как использовать несколько мониторов для повышения производительности
Связано: Начинающий гик: Как подключить ноутбук к телевизору
Это теория. На практике многие современные ноутбуки не поставляются со встроенным портом HDMI — по крайней мере, не полноразмерным. В современных сверхтонких ноутбуках просто нет места для таких больших портов. Вы по-прежнему можете подключить свой ноутбук к телевизору с помощью кабеля HDMI, хотя вам просто понадобится необходимый адаптер для порта, который есть в вашем ноутбуке.
Некоторые ноутбуки оснащены портом Mini HDMI вместо полноразмерного. Если у вас уже есть кабель HDMI, вы можете приобрести адаптер Mini HDMI-HDMI, подобный этому, в Monoprice (3,50 доллара США). Если вы предпочитаете, вы также можете купить недорогой кабель Mini HDMI-HDMI, подобный этому, на Amazon (5,30 доллара США). Когда вы делаете сравнительные покупки, просто не перепутайте Mini HDMI с еще меньшим Micro HDMI, который вы найдете на некоторых планшетах и смартфонах.
Другие ноутбуки — особенно новые, от Apple MacBook до трансформируемых Microsoft Surface Pro — имеют порт Mini DisplayPort вместо порта HDMI. Если у вас уже есть кабель HDMI, вы можете приобрести адаптер Mini DisplayPort-HDMI, такой как этот дешевый, на Amazon (9 долларов США).). Если вы предпочитаете, вы также можете купить недорогой кабель Mini DisplayPort-HDMI, подобный этому, на Amazon (9 долларов).
Перед покупкой такого адаптера обязательно проверьте, какой тип порта у вашего ноутбука.
Вы также можете столкнуться с проблемами на другом конце соединения. Старые телевизоры (или старые компьютеры) могут не иметь поддержки HDMI, и для них могут потребоваться другие кабели, такие как кабель DVI или VGA. Однако современные телевизоры и компьютеры должны поддерживать HDMI, и вы должны использовать его, если это возможно.
Chromecast Screen Casting
Недорогой Chromecast от Google предлагает простой способ подключить дисплей вашего компьютера к телевизору без каких-либо кабелей. Хотя Chromecast обычно используется для «трансляции» контента из определенного приложения или веб-страницы на телевизор, вы также можете транслировать определенную вкладку браузера. Кроме того, расширение браузера Chromecast также позволяет транслировать весь рабочий стол вашего компьютера на Chromecast и, таким образом, просматривать его на телевизоре.
Связано: Как подключить Chromecast к телевизору с ноутбука или настольного ПК
Насколько хорошо это работает, зависит от нескольких факторов: мощности вашего ПК, силы сигнала Wi-Fi и надежности этого сигнала Wi-Fi. Трансляция экрана через Wi-Fi не будет работать так же хорошо, как кабель HDMI, но это, вероятно, самый простой способ сделать беспроводное зеркалирование с любого ближайшего ноутбука или настольного компьютера.
Трансляция экрана через Wi-Fi не будет работать так же хорошо, как кабель HDMI, но это, вероятно, самый простой способ сделать беспроводное зеркалирование с любого ближайшего ноутбука или настольного компьютера.
AirPlay Mirroring
Собственное решение Apple — AirPlay Mirroring — требует, чтобы у вас была приставка Apple TV, подключенная к телевизору. Если вы это сделаете, вы можете использовать AirPlay от Apple для беспроводного зеркального отображения содержимого экрана Mac, iPhone или iPad на телевизор.
Связано: Объяснение стандартов беспроводного отображения: AirPlay, Miracast, WiDi, Chromecast и DLNA
В отличие от других вариантов беспроводного отображения, использование AirPlay Mirroring требует, чтобы вы полностью использовали экосистему устройств Apple. Однако, если вы используете устройства Apple и Apple TV, AirPlay Mirroring работает достаточно хорошо.
Беспроводной дисплей Miracast
Предполагается, что Miracast станет открытой альтернативой AirPlay от Apple, позволяя вам «транслировать» дисплей устройства Android или Windows по беспроводной сети на телевизор или телевизионную приставку. Поддержка трансляции встроена в последние версии Android, Windows и Windows Phone. Ваш телевизор может включать или не включать Miracast, хотя он появляется на большем количестве потоковых устройств, таких как Roku.
Поддержка трансляции встроена в последние версии Android, Windows и Windows Phone. Ваш телевизор может включать или не включать Miracast, хотя он появляется на большем количестве потоковых устройств, таких как Roku.
Связано: Как использовать зеркальное отображение экрана Miracast из Windows или Android
К сожалению, мы обнаружили, что Miracast немного неточен. Иногда это работает хорошо, иногда нет. И не всегда легко отследить причину, по которой он может не работать. У нас были трудности с запуском на устройствах, которые, как мы знали, поддерживают Miracast.
По этим причинам мы рекомендуем использовать Miracast в последнюю очередь. Если у вас есть оборудование, поддерживающее Miracast, конечно, не стесняйтесь попробовать. Но не старайтесь покупать оборудование с поддержкой Miracast, так как есть большая вероятность, что вы будете разочарованы этим опытом. Miracast явно нуждается в большем количестве времени в духовке, прежде чем он сможет надеяться стать простым в использовании и совместимым стандартом, которым он должен быть.
Связано с этим: Как играть в компьютерные игры на телевизоре
Конечно, есть и другие способы загрузить контент на телевизор. Если вы увлекаетесь компьютерными играми, вы можете попробовать получить коробку для гостиной, которая может транслировать игры с вашего игрового ПК и отображать их на телевизоре. Тем не менее, вы все равно получите лучшие результаты с длинным кабелем HDMI, который подключает игровой компьютер напрямую к телевизору. Когда дело доходит до передачи содержимого дисплея вашего компьютера на телевизор, проводной кабель HDMI по-прежнему остается королем.
Изображение предоставлено: @Daman на Flickr, rodtuk на Flickr, AurelianS на Flickr, Kai Hendry на Flickr
Как вывести видео с ПК или ноутбука на телевизор изобретенный. Он может воспроизводить диски, различные файлы или транслировать видео из Интернета. Мало что недоступно на ПК, и если что-то недоступно, это обычно связано с DRM, а не с оборудованием.
Тем не менее, ПК всегда чувствовал себя странно изолированным от других устройств, включая те, которые предназначены для отображения видео. Почти все компьютеры имеют возможность вывода видео, но используемые соединения могут сбивать с толку непосвященных.
Почти все компьютеры имеют возможность вывода видео, но используемые соединения могут сбивать с толку непосвященных.
Эта статья поможет вам решить любую незнакомую ситуацию, объяснив все различные параметры вывода, как они используются и их преимущества. После этого мы кратко коснемся того, как решить пару распространенных проблем, возникающих при попытке отобразить видео с ПК на HDTV.
VGA
VGA — это старый видеовыход, впервые представленный в 1987 году и ставший стандартным видеовыходом ПК в 1990-х годах. Это 15-контактное соединение, которое часто окрашивают в синий цвет, чтобы отличить его от других портов с контактами.
На многих настольных ПК и на многих телевизорах высокой четкости по-прежнему можно найти разъемы VGA. Телевизоры иногда называют соединение VGA «входом для ПК». Хотя это соединение было разработано в то время, когда разрешение было намного ниже, оно может отображать разрешения до 2048×1536.
Качество в значительной степени зависит от выходного сигнала, качества и длины кабеля. Многие люди сообщают, что более новое цифровое соединение обеспечивает лучшее качество, но другие не замечают никакой разницы.
Многие люди сообщают, что более новое цифровое соединение обеспечивает лучшее качество, но другие не замечают никакой разницы.
Выход VGA с вашего рабочего стола или ПК часто требует, чтобы вы включили дополнительный дисплей, подключенный таким образом, с помощью свойств дисплея Windows. Некоторые ноутбуки имеют кнопку или функциональную клавишу клавиатуры, которая включает или выключает VGA.
DVI
Появившийся в 1999 году, DVI заменил VGA в качестве предпочтительного видеовыхода ПК на рубеже веков. Он был создан для передачи цифровых сигналов, но также имел возможность обрабатывать аналоговые сигналы.
DVI был и до сих пор невероятно распространен на настольных компьютерах, но не так распространен на ноутбуках. Это также не так распространено на HDTV, которые, как правило, предлагают только один вход VGA вместо VGA и DVI. Тем не менее, вы можете найти его на некоторых моделях. Выход 1080p не проблема, если только вы не пытаетесь подключить ПК к HDTV с помощью кабеля длиной 15 футов или короче. Ухудшение сигнала может создать проблемы при длительном использовании.
Ухудшение сигнала может создать проблемы при длительном использовании.
Обычно это подключение типа plug-and-play, поэтому все, что вам, вероятно, потребуется сделать, это подключить один конец кабеля DVI к компьютеру, а другой — к телевизору.
HDMI
Если у вас есть современный телевизор высокой четкости, у вас почти наверняка есть входы HDMI, а если у вас сравнительно новый настольный компьютер или ноутбук, у вас, вероятно, есть выход HDMI. Это стало невероятно популярным стандартом для всех видов устройств, поддерживающих ввод или вывод видео.
HDMI — это цифровое соединение, поддерживающее разрешение до 1920×1200 (в версиях до 1.3) или до 2560×1600 (в версиях 1.3 и выше). Это очень простое решение. Ваш компьютер должен автоматически обнаруживать и настраивать любой дисплей, подключенный через HDMI.
В отличие от более ранних выходов, совместимых с ПК, HDMI также объединяет аудио. В течение нескольких лет это было проблематично, потому что ПК были построены на предположении, что вывод видео и аудио будет обрабатываться отдельными микросхемами.
Однако встроенная графика Intel поддерживает передачу звука через HDMI с 2006 года. Nvidia и AMD также поддерживают передачу звука через HDMI с текущими видеокартами, но карты, которым больше нескольких лет, могут не поддерживать эту поддержку. Некоторые карты Nvidia серии 200 включали аудио через HDMI, но это будет работать только в том случае, если вы подключите провод S / PDIF между внутренней звуковой картой вашего внутреннего компьютера и входом на видеокарте Nvidia.
DisplayPort / Thunderbolt
Это цифровое видео соединение было придумано в 2006 году как замена DVI. В отличие от HDMI, DisplayPort был создан для компьютеров. Он может выводить разрешение до 3840×2160, а также имеет необычную возможность подключения к нескольким дисплеям с одного выхода с помощью последовательного подключения.
DisplayPort распространен на некоторых компьютерах. Видеокарты AMD часто включают его, и Apple MacBook полностью полагаются на него. Однако это не обычный вход для телевизоров, поэтому вам, как правило, потребуется приобрести адаптер DisplayPort-HDMI.
Недавно представленное соединение Thunderbolt поддерживает DisplayPort. Это необычное соединение, потому что оно объединяет видеосоединение (DisplayPort) с обычным соединением для передачи данных (PCI Express).
Соединения Mini-DisplayPort и Thunderbolt совместимы по умолчанию. Это хорошо, потому что в настоящее время не так много устройств предлагают поддержку Thunderbolt. В настоящее время ни один телевизор не поддерживает Thunderbolt.
Фиксация Overscan/Underscan
Вы обнаружите, что 99% соединений между компьютером и телевизором в основном подключаются по принципу plug-and-play. Телевизор и компьютер автоматически свяжутся (конечно, при условии, что на телевизоре выбран правильный источник входного сигнала!) и отобразится изображение.
Даже оптимальное разрешение будет автоматически обнаружено и настроено во многих случаях, а если это не так, вы можете легко исправить это, используя свойства экрана Windows. Однако вы можете обнаружить, что изображение слишком большое или слишком маленькое даже при правильной настройке разрешения.
Эта проблема называется чрезмерной разверткой (если изображение слишком велико для вашего телевизора) или недостаточной разверткой (если изображение слишком маленькое). Вы не можете исправить это с помощью свойств дисплея Windows, но обычно вы можете исправить это с помощью драйверов дисплея вашего компьютера.
Щелкните правой кнопкой мыши пустую часть рабочего стола и найдите Центр управления AMD Catalyst, Панель управления Nvidia или Свойства графики Intel. После того, как вы открыли панель управления драйвером, найдите панель настроек HDTV, а затем найдите параметры масштабирования изображения.
Вы также можете решить проблему с помощью настроек вашего телевизора, но, поскольку разные телевизоры имеют очень разные меню, я могу только отослать вас к вашему руководству.
Другие распространенные проблемы с выводом на дисплей
Хотя телевизор высокой четкости должен автоматически работать с современным компьютером, вы можете иногда видеть только черный экран или сообщение о том, что ввод не обнаружен.
Такие проблемы обычно являются результатом несовместимости настроек на вашем компьютере и на вашем телевизоре. Частота обновления является частым виновником. Большинство телевизоров поддерживают только несколько определенных режимов и не будут отображать изображение, если частота обновления неверна.
Это можно исправить, открыв Свойства экрана , выбрав Настройка разрешения и затем нажав Дополнительные параметры . Вы найдете частоту обновления на вкладке « мониторы ». Почти каждый телевизор поддерживает 60 Гц.
Разрешение также может привести к срабатыванию телевизора в некоторых случаях. Например, если у вас есть телевизор с разрешением 720p, но ваш компьютер пытается вывести изображение с разрешением 1600×900 или 1920×1200, сигнал может быть отклонен. Обычно это можно исправить, открыв Display Properties 9.0145 и перейти к Настройка разрешения , а затем выбрать соответствующее разрешение для второго дисплея (вашего телевизора).
Неправильное использование видеовыхода также иногда может быть проблемой. На настольных компьютерах с видеокартой обычно имеется два набора видеовыходов: один для встроенного видеорешения (которое неактивно) и один для видеокарты. Если вы попытаетесь использовать выходы, подключенные к встроенному видео, при установленной видеокарте, вы не получите сигнал.
Это означает, что компьютер, который физически предлагает множество видеовыходов, может выводить только на один или два телевизионных дисплея, поскольку выходы разделены между активной видеокартой и неактивным интегрированным видео.
Примечание о стандартном разрешении
Возможно, вы заметили, что в этой статье я говорил о подключении к HDTV.
Нет ничего невозможного в том, чтобы подключить компьютер к телевизору стандартной четкости. Лучше всего будет выводить через VGA и преобразовывать сигнал в композитный или компонентный. Черт возьми, может быть, вы даже найдете причудливый телевизор стандартной четкости с собственным входом VGA.
 ru/activate.
ru/activate. Нажми «Копировать» и отправь ссылку себе на телефон (мессенджер, смс, почта)
Нажми «Копировать» и отправь ссылку себе на телефон (мессенджер, смс, почта)