Система восстановления windows 10: Использование восстановления системы — Служба поддержки Майкрософт
Содержание
Восстановление Windows 10 — все способы восстановления Windows
Восстановление Windows 10 необходимо, чтобы вернуть систему к стабильному состоянию. У Windows 10 в запасе есть множество вариаций восстановления: от возврата системы с точки восстановления до создания полного дублирования системы на другой жесткий диск. Рассмотрим восстановление Windows 10 со всеми возможными способами реализации.
Восстановление Windows 10 — Сброс в параметрах
Если ваша операционная система смогла запустится на компьютере в штатном режиме, значит вы можете откатить Windows 10 до рабочего состояния через настройки:
- Нажмите Win+Iи выберите «Обновление и безопасность».
- Перейдите в раздел «Восстановление» и нажмите «Начать» напротив первого пункта (вернуть ПК в исходное состояние).
- Будет предложен вариант с сохранением файлов или без. Выбирайте тот, что нужен вам в конкретной ситуации. Первый разрешает сохранить персональные данные.
 Если же файлов для восстановления не обнаружится на компьютере, вы увидите ошибку «Невозможно найти среду восстановления». Переходите к следующему варианту восстановления.
Если же файлов для восстановления не обнаружится на компьютере, вы увидите ошибку «Невозможно найти среду восстановления». Переходите к следующему варианту восстановления.
- Если выбрали «Удалить все», следующий подпункт конкретизирует ваши действия: удалить файлы либо полностью очистить накопитель. Второй пункт рекомендуется нажимать в случае, если вы планируете передать ваш ПК в руки другому полноправному владельцу. В последнем окне на экране появится итог, что будет сброшено исходя из принятых вами решений. Если согласны, жмите «Сброс».
- Последующая процедура восстановления займет некоторое время. Компьютер может по нескольку раз перезагрузится, а по окончанию восстановления компьютера Windows 10
вы сможете работать с чистой операционной системой.
Если вы выбирали опцию «Сохранить личные файлы», на системном диске будет присутствовать папка Windows.old со всеми пользовательскими данными и файлами предыдущей ОС.
Восстановление Windows 10 — Функция «Новый запуск»
В новых версиях восстановление компьютера Windows 10 теперь можно реализовать с помощью функции «Новый запуск». Эта опция разрешает вернуть ОС к первоначальному состоянию без установленных пользователем программ. Но, все персональные файлы пользователя остаются в системе. Опция доступна для реализации через «Параметры»:
Эта опция разрешает вернуть ОС к первоначальному состоянию без установленных пользователем программ. Но, все персональные файлы пользователя остаются в системе. Опция доступна для реализации через «Параметры»:
- Нажмите Win+I, откройте «Обновление и безопасность» и выберите «Восстановление».
- Проскрольте вниз до строки «Узнайте, как начать заново с чистой установкой Windows» и нажмите на нее.
- Нажмите «утвердительно» на этом уведомлении.
- В новом окне выберите «Начало работы».
- Ознакомьтесь с информацией и начинайте сброс до чистой Windows с сохранением личных данных и параметров.
- Время ожидания составляет от 20 и более минут (зависит от скорости работы накопителя и количества обрабатываемых пользовательских данных, в том числе).
На всякий случай операционная система сохраняет файлы, позволяющие вернуться к состоянию Windows 10 до этого восстановления.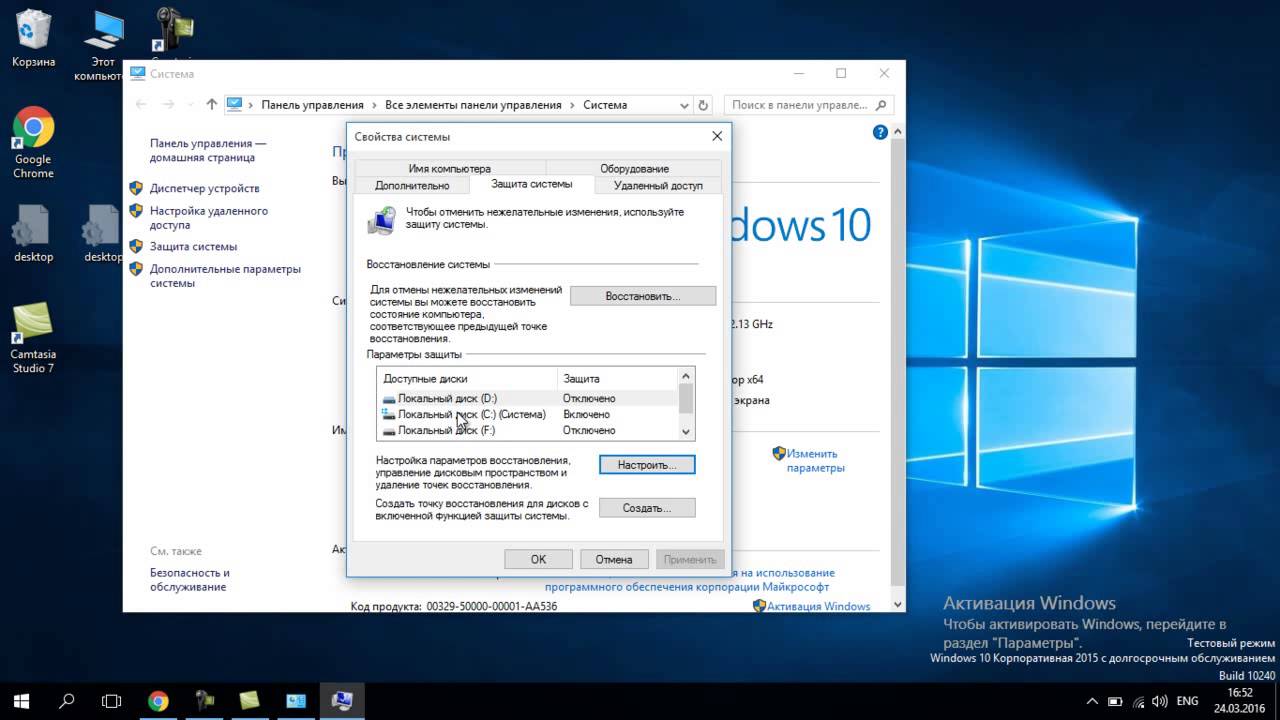 Чтобы освободить немного памяти в системном разделе, когда войдете в чистую ОС:
Чтобы освободить немного памяти в системном разделе, когда войдете в чистую ОС:
- кликните ПКМ по диску «С», и выберите «Свойства» — «Очистка диска».
- Выберите «Предыдущие установки Windows» и сопутствующие файлы, если они вам больше не нужны и жмите «ОК».
Более 10 Гб освобождения дискового пространства вам гарантировано.
Точки восстановления Windows 10
Операционная система имеет инструмент, позволяющий сохранять ее состояние до внесения критического изменения в ее работу. Таким триггером может стать обновление системы, драйверов, установка или удаление программного обеспечения.
Инструмент способен автоматически создавать такие точки и вручную пользователем. Чтобы его применять в дальнейшем, нужно позаботится о создании точки восстановления Windows 10:
- В поисковой строке начните вводить «Создание» и подтяните нужную строку.
- Выберите пункт «Настроить».
- Выберите, какой процент памяти будет заниматься под созданные точки.
 При этом метка должна быть установлена напротив «Включить защиту системы».
При этом метка должна быть установлена напротив «Включить защиту системы».
- Жмите «ОК». после этого автоматическое создание точек «сохранения» системы будет выполняться. Но а для создания точки прямо здесь и сейчас, жмите «Создать».
- Дайте ей имя и кликайте по кнопке «Создать».
- Готово.
Чтобы восстановить ПК, нужно откатить его до одной из списка (или единственной, что создалась вручную) точек:
- Во вкладке «Защита системы» выберите «Восстановить».
- Далее кликайте на точку для восстановления и выбирайте «Далее».
- Просмотрите детали и жмите «Готово». ПК перезагрузится с необходимыми изменениями.
Восстановление Windows 10 с образа системы
Если никаких точек восстановления вы не создавали, а файлов для реанимирования у Windows 10 нет на системном томе, можно подключить нужные связи из установочного DVD / флешки, которая создана из образа для установки Windows 10.
В этом образе содержится таком компонент, как среда WINRE (Windows Recovery Environment). Подготовив такой накопитель восстановления Виндовс 10, можно работать с разделом «Особые варианты загрузки».
Также, восстановление Windows 10 можно активировать с флешки даже в том случае, если в систему ОС не получается войти в штатном режиме.
Создание загрузочного носителя
Чтобы данный накопитель сделать, на рабочем компьютере:
- Перейдите на станицу Microsoftи нажмите «Скачать средство сейчас».
- Выберите место сохранения файла.
- Запустите ексешный файл утилиты.
- Согласитесь с лицензией Майкрософт.
- Выберите «Создать установочный носитель». В это же время подключите накопитель в USB-порт или DVD-диск в привод для записи.
- Выберите параметры ОС.
- Выберите вариант USB-накопитель для записи прямо на флешку. Если выберите ISO-файл, на ПК сперва создаться виртуальный образ, который необходимо с помощью утилиты Ultra-ISO или аналогов записать на носитель.

- Выберите устройство, и пускайте запись.
После того, как установочный носитель будет готов, подключите его к ПК, которому необходим ремонт системы. Если активируется ОС в штатном режиме, нажмите Win+I, перейдите в раздел «Обновление и безопасность» — «Восстановление» и клацните опцию перезагрузки ПК напротив «Особые варианты загрузки».
Если с запуском явные проблемы, следует поменять приоритеты загрузки компьютера, чтобы тот обратился временно к загрузчику с установочными данными Windows 10.
Восстановление Windows 10 — Запуск среды восстановления
Поможет загрузится с правильного носителя смена приоритетов в интерфейсе UEFI:
- Запустите выключенный компьютер и нажмите кнопку «del», чтобы вызвать интерфейс UEFI перед стандартным запуском операционной системы. Если ваше устройство более ранней версии, то скорее всего у вас стоит BIOS. В этом случае визуально приоритет загрузки выставляется по иному. Читайте в этой статье.

- Нажмите «Advanced Mode» в правом верхнем углу и выберите этот же пункт в уточняющем меню.
- Перейдите в раздел «Boot» и кликните «Hard Drive».
- Напротив «Boot option #1», из выпадающего списка, выберите флешку или диск, с которого вам нужно загрузится.
- Жмите «Exit», а затем «Save Changes vs Reset» для перезагрузки устройства с последующим запуском данных с установочной флешки.
- При появлении окна запуска жмите «Далее».
- Выберите «Восстановление системы».
- Кликните «Диагностика», затем «Дополнительные параметры».
Это меню содержит доступные опции восстановления Windows 10:
- Восстановление системы работает только с созданными ранее точками. Если они ранее не создавались, опция не сработает.
- Восстановление образа системы – возвращает работоспособность системы с помощью файлов установочного носителя (помогает в 99% случаев).

- Восстановление при загрузке – запускает среду устранения ошибок и различных неполадок загрузчика, что мешают Windows 10, запустится в штатном режиме.
- Командная строка – использование различных команд для реанимирования ОС.
- Вернуться к предыдущей сборке – разрешает вернуть ПК к предыдущей крупной сборке, если такие файлы остались в памяти компьютера.
Выбирайте один из способов, чтобы возобновить работу ПК.
Восстановление Windows 10 при загрузке
Если вы грешите на загрузчика ОС, с помощью инструмента «Восстановление при загрузке» данную проблему можно устранить. Зайти в этот инструмент можно через режимы загрузки Windows 10. Если автоматическое выявление и устранение неисправностей не дало результата, ручное исправление делается через командную строку:
- При загрузке с флешки выберите «Командная строка» в параметрах загрузки.
- Поочередно введите команды diskpart, list volume, exit.
- Запомните, какая буква присвоена тому с записанной проблемной Windows Не всегда это может быть диск «C».

- Затем напишите команду bcdboot C:\windows, где С – это буква нужного тома.
- Перезагрузите компьютер, предварительно вынув загрузочную флешку и проверяйте работу загрузчика.
Восстановление Windows 10 и возможные ошибки
Ошибки с при возврате к прежнему состоянию появляются тогда, когда среда восстановления Windows RE в Виндовс деактивирована, повреждена или удалена при чистке.
Повредить ее можно в том случае, если в папке WinSxS удалялись или переносились файлы. Данный каталог служит хранилищем резервных копий файлов ОС до обновлений, а также данных всех критически важных установленных обновлений.
Его можно найти в программе «Очистка диска». Данная информация подтягивается в строке «Очистка обновлений Windows».
Если вы вручную из папки не удаляли файлы, а также не проводили очистку обновлений, попробуйте включить эту среду через командную строку (с правами админа):
- После запуска CMD пропишите и выполните команду reagentc /enable
- В первом случае вы можете получить ответ «операция выполнена успешно».
 Это отлично, WinRE не повреждена и может использоваться для восстановления через «Сброс в параметрах», «Новый запуск» и «Точки восстановления». Эти варианты упомянуты в первых трех разделах статьи.
Это отлично, WinRE не повреждена и может использоваться для восстановления через «Сброс в параметрах», «Новый запуск» и «Точки восстановления». Эти варианты упомянуты в первых трех разделах статьи.
- Во втором случае вы получите «образ среды восстановления не найден». Это значит, что файлы среды повреждены или удалены и ее нужно восстановить.
В качестве альтернативы можно использовать загрузочную флешку Windows. Однако с нерабочей средой Windows RE придется это делать даже при малейшем нарушении работы штатного режима ОС.
Поэтому, рекомендуется использовать загрузочную флешку единожды, чтобы отремонтировать Windows RE и обходится без «сторонней помощи».
Ремонт среды восстановления
Для начала нужен ISO-образ Windows 10, смонтированный на виртуальный диск или загрузочный USB-накопитель / диск с установочными файлами системы. После подключения и возможности доступа к этим файлам следуйте инструкции:
- Откройте проводник и нажмите «Вид».

- Выберите «Параметры» — «Изменить», снова перейдите на вкладку «Вид».
- Пролистайте до последнего пункта «Скрытые файлы и папки» и выберите опцию «Показывать».
- Через проводник откройте подтянутый накопитель с установочными файлами Виндовс 10 и зайдите в папку «sources».
- С помощью 7-Zip архиватора или его аналога откройте файл wim или install.esd.
- Внутри файла найдите раздел 1\Windows\System32\Recovery, извлеките файл Winre.wim.
- Сделайте копию файла в системную директорию C:\Windows\System32\Recovery
- После этого, открывайте командную строку с админ правами и поочередно вводите команды. Первая: reagentc /setreimage /path C:\windows\system32\recovery. Вторая reagentc /enable
После этих операций среда восстановления ОС дееспособна и разрешает использовать функции отката к дефолтным настройкам без каких-либо проблем.
Если же данная операция не помогла решить проблему, сделайте бекап важных данных вручную, сотрите с системного раздела Windows 10 и с помощью установочного накопителя поставьте чистую операционную систему.
Заключение
Функции восстановления Windows 10 разрешают «вернуть в строй» десятку при:
- установке сырых и кривых драйверов;
- неудачной кастомизации ОС;
- полном хаосе, нанесенном вирусным ПО.
Можно использовать опции отката с сохранением личных данных и без, с удалением всех установленных сторонних программ. Также спасают точки восстановления, особенно если система перестала нормально работать после очередного обновления от Microsoft. Чтобы все опции работали, системе нужна рабочая среда восстановления.
Windows 10 восстановление системы с помощью точки восстановления
В Windows 10 восстановление системы с помощью точки восстановления как осуществить? Эта тема крайне важна изучить каждому пользователю «операционки» от Майкрософт. Если в процессе эксплуатации что-то пойдет не так, всегда можно вернуть ПК в одно из ранних состояний с успешной (рабочей) конфигурацией. Нужно выполнять создание резервной копии всегда перед установкой сомнительных приложений, обновлением драйверов. Рассмотрим, как создать, использовать точки отката, удалить их.
Если в процессе эксплуатации что-то пойдет не так, всегда можно вернуть ПК в одно из ранних состояний с успешной (рабочей) конфигурацией. Нужно выполнять создание резервной копии всегда перед установкой сомнительных приложений, обновлением драйверов. Рассмотрим, как создать, использовать точки отката, удалить их.
СОДЕРЖАНИЕ СТАТЬИ:
Актуально ли это в «десятке»?
Многие скептики на форумах пишут, что Виндовс 10 пережила кучу положительных изменений и работает очень стабильно. Люди уже забили, что такое BSoD (синий экран), циклическая перезагрузка и т.д. Лично я не рекомендую напрочь отказываться от такого функционала.
Дело в том, что не всегда всё зависит от Windows. Порой мы устанавливаем на компьютер сомнительные утилиты, качаем всякий вредоносный хлам с торрентов, инсталлируем драйвера оборудования с неофициальных ресурсов. Как результат, может произойти сбой, нарушающий функциональность.
Лучше перестраховаться — заранее создать точку восстановления Windows 10.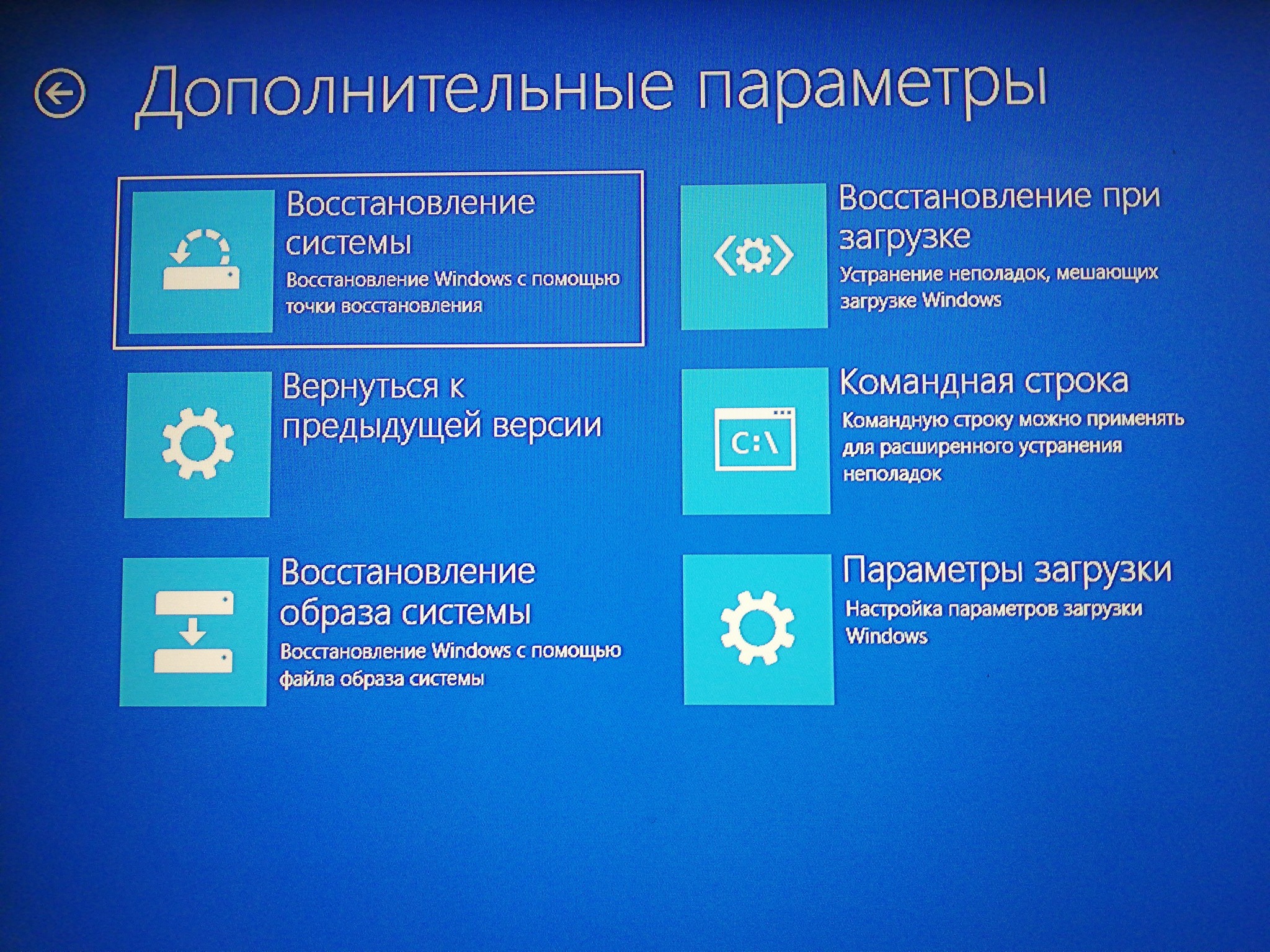
Как включить восстановление (защиту) системы
Сразу стоит отметить, что данная процедура не защитит Вас от проблем и ошибок, связанных с некорректной работой устройств (видеоадаптера, жесткого диска и т.д.). Она полезна лишь при нарушениях системной составляющей. Также переживать за свои документы и прочие важные объекты не стоит – они не пострадают.
- На главном экране должен быть значок «Этот (Мой) компьютер», жмём правой кнопочкой мышки по этому ярлыку для вызова контекстного меню;
- Переходим к «Свойствам», открывается окно — слева видим ссылку «Защита сис-мы»:
- После клика увидите перечень разделов, рядом будет указано – восстановление активно или нет. Вдруг напротив системного диска — «Отключено», тогда следует выбрать его, ниже нажать по кнопке настройки:
- Активируем защиту, а ниже можем задать количество памяти, выделяемой для хранения резервных копий. Обратите внимание, что на это количество мегабайт уменьшиться свободное пространство на жестком диске.
 Это говорю на тот случай, если возникнут вопросы – куда девается место на HDD;
Это говорю на тот случай, если возникнут вопросы – куда девается место на HDD; - Не забываем нажать на «ОК» в окне для сохранения изменений.
Как создать контрольную точку восстановления Windows 10
Я уверен, Вы уже догадываетесь, где найти необходимые компоненты управления, поскольку в предыдущем разделе на скриншоте уже «мелькала» данная информация.
- В окне системных свойств жмём на кнопку «Создать»;
- Откроется форма с одним единственным полем ввода, где прописываем предпочитаемое название, а значения времени/даты добавятся автоматически:
- Теперь дожидаемся завершения процедуры формирования, должно отобразится сообщение об успешном результате.
Давайте сразу расскажу, как удалить точку. Для этого нужно нажать «Настроить» и — либо отключить защиту (после этого резервирование не будет осуществляться, место на дисках освободится), либо же кликам по соответствующей кнопке внизу:
Как произвести восстановление системы с помощью точки
Если, к сожалению, ОС дала сбой, который Вы не можете устранить вручную, перепробовав разные методы, тогда стоит прибегнуть к данной инструкции.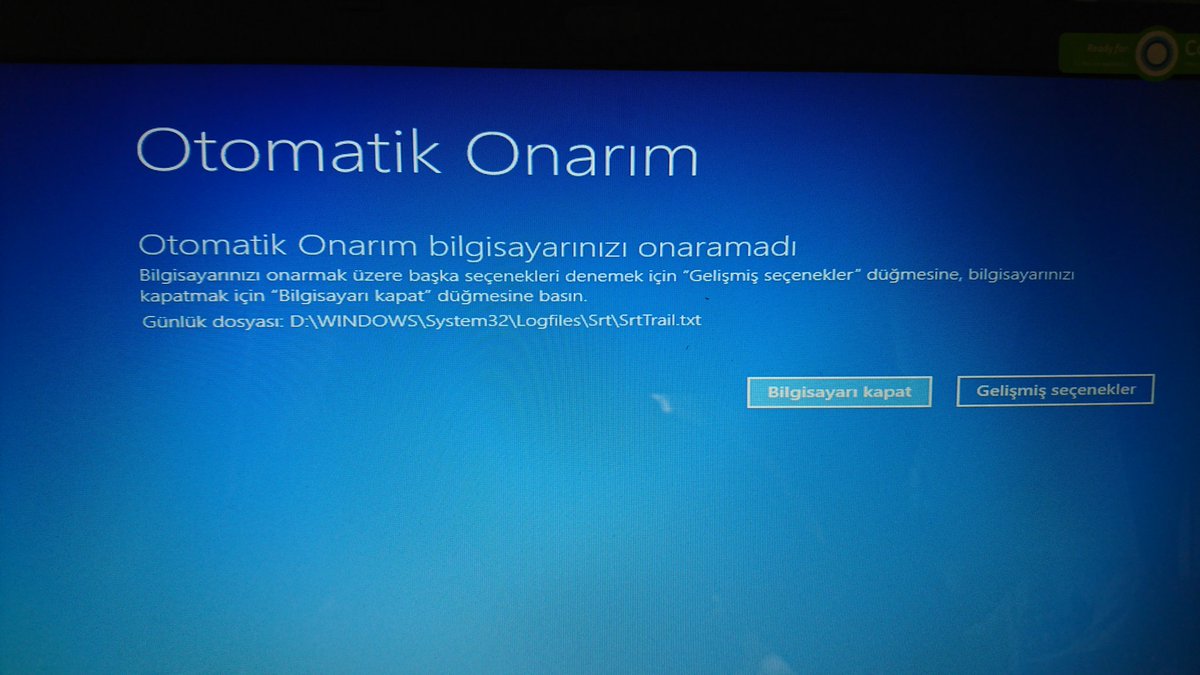 Начальные шаги актуальны только при рабочей Виндовс. Если же ПК вообще не запускается, то необходимо загрузиться с флешки, содержащей образ ISO с операционкой соответствующей версии (можно записать утилитой Rufus) и в дополнительном разделе отыскать нужное действие:
Начальные шаги актуальны только при рабочей Виндовс. Если же ПК вообще не запускается, то необходимо загрузиться с флешки, содержащей образ ISO с операционкой соответствующей версии (можно записать утилитой Rufus) и в дополнительном разделе отыскать нужное действие:
Дальнейшие манипуляции будут идентичны тем, которые производятся из-под рабочей ОС:
- Запуск восстановительных процессов осуществляется разными способами – через поиск:
- В панели управления:
- Внутри окна защитных свойств (о котором неоднократно говорилось выше):
- Неважно каким образом, Вы окажетесь на первом шаге «мастера», где следует нажать «Далее», а уже на втором этапе увидите список с датами, названиями точек. Стоит выбрать ту, в момент создания которой ПК функционировал без нареканий:
- Финальное действие – кликаем «Готово» и стартует откат, во время которого компьютер перезагрузится, выполнит необходимые операции.
 Остается только ждать и надеяться на эффективное решение проблем.
Остается только ждать и надеяться на эффективное решение проблем.
Вот и разобрались, как в Windows 10 сделать восстановление системы с сохранением файлов, как запустить, где найти нужные элементы управления. Вдруг заинтересует возврат в исходное состояние (сброс к заводским настройкам), тогда будет полезна другая статья.
Вам помогло? Поделитесь с друзьями — помогите и нам!
Твитнуть
Поделиться
Поделиться
Отправить
Класснуть
Линкануть
Вотсапнуть
Запинить
Читайте нас в Яндекс Дзен
Наш Youtube-канал
Канал Telegram
Бесплатный Chat GPT на русском языке
«Как-нибудь» или «как нибудь» – как правильно пишется?
4 метода восстановления Windows 10
Windows 10: сложная операционная система с некоторыми проблемами
Восстановление Windows 10 может помочь вам решить различные проблемы, связанные с системой.
Windows 10 считается одной из самых передовых операционных систем, разработанных Microsoft.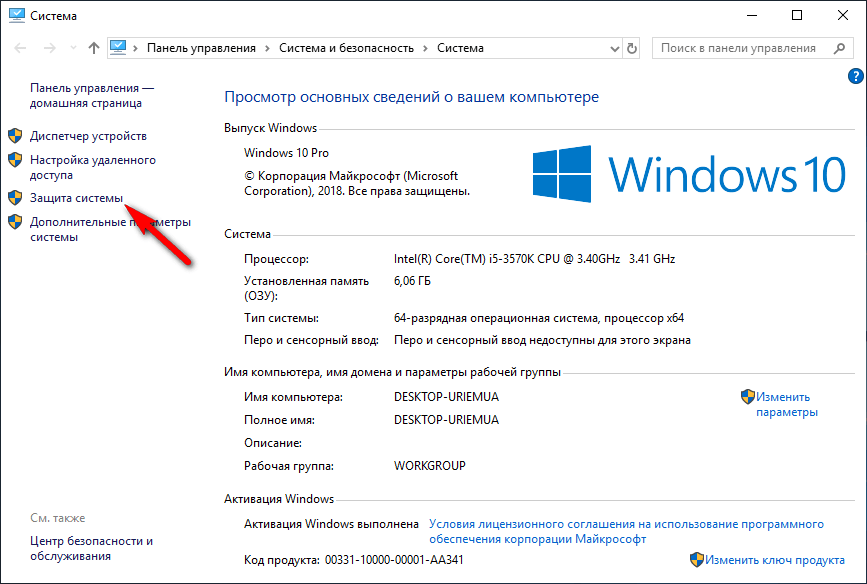 [1] Одной из наиболее примечательных особенностей является поддержка универсальных приложений. Кроме того, он включает переработанный пользовательский интерфейс и новые функции безопасности для корпоративных сред.
[1] Одной из наиболее примечательных особенностей является поддержка универсальных приложений. Кроме того, он включает переработанный пользовательский интерфейс и новые функции безопасности для корпоративных сред.
Несмотря на все большие преимущества Windows 10, они регулярно обновляются, чтобы пользователи могли использовать самую новую и безопасную версию операционной системы. С момента его выпуска в 2015 году было выпущено двенадцать исправлений, каждое из которых содержит новые улучшения пользовательского интерфейса, функций и многое другое.
В процессе обновления многое может пойти не так — возможно, предыдущий патч был установлен неправильно и отсутствуют некоторые пакеты данных, или необходимые службы не запущены — поэтому ошибки обновления Windows, такие как 0x800f0984, 0x800f0247 или 0x800f0900.
Это действительно мешает пользователям получать самые актуальные обновления, что ставит под угрозу их работу из-за отсутствующих функций и исправлений безопасности. Однако это лишь одна из многих проблем, с которыми они могут столкнуться при использовании этой версии ОС.
Однако это лишь одна из многих проблем, с которыми они могут столкнуться при использовании этой версии ОС.
Вероятно, каждый пользователь Windows 10 сталкивался с такими проблемами, как BSOD Windows 10, проблемы с запуском, повторяющиеся ошибки или невыносимое замедление. В некоторых случаях проблемы могут возникать из-за стороннего программного обеспечения, небрежности пользователей, заражения вредоносным ПО и многих других причин.
Многие владельцы ПК считают, что чистая установка [2] — единственное решение большинства проблем. На самом деле, чистая установка — это окончательное решение, и мы не рекомендуем торопиться с ней.
Windows 10 хорошо приспособлена для устранения большинства проблем. В этом посте мы предоставим четыре метода, которые можно применить для восстановления Windows 10 перед выполнением чистой установки.
4 способа восстановить Windows 10
В дополнение к руководству, показывающему, как восстановить Windows 10, мы хотели бы порекомендовать вам использовать профессиональный инструмент оптимизации системы для повышения производительности вашего компьютера.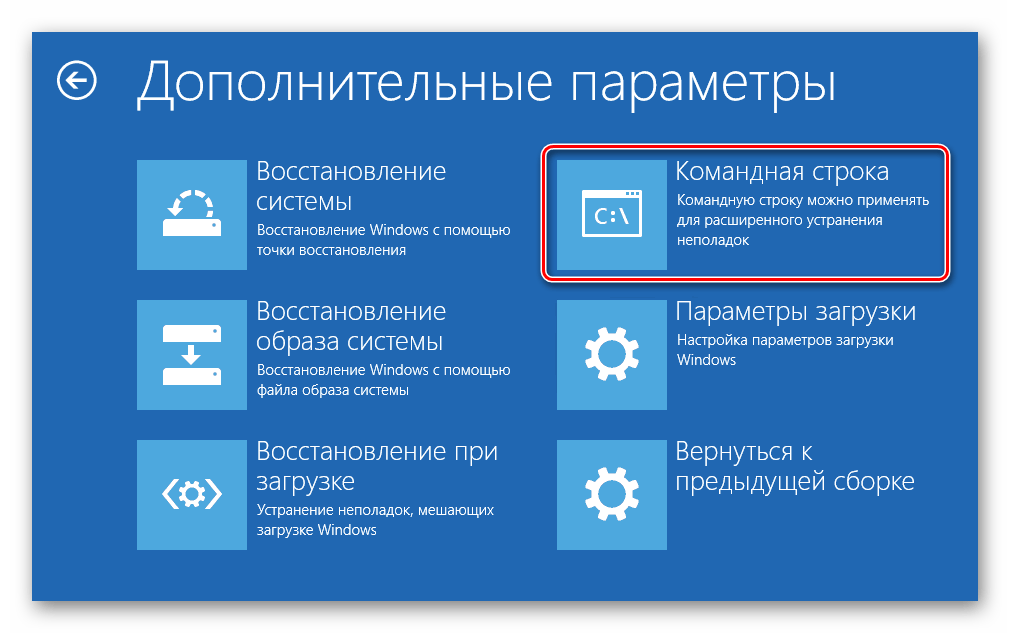 Стиральная машина RestoroMac X9предназначен для замены поврежденных или отсутствующих библиотек DLL, устранения зависаний компьютера, ошибок и даже «синего экрана смерти» (BSDO) или повреждения вирусами.
Стиральная машина RestoroMac X9предназначен для замены поврежденных или отсутствующих библиотек DLL, устранения зависаний компьютера, ошибок и даже «синего экрана смерти» (BSDO) или повреждения вирусами.
Способ 1. Используйте точку восстановления системы
Восстановление системы — это встроенная функция Windows 10, которая позволяет откатывать системные изменения и восстанавливать затронутые файлы и программы до состояния, сохраненного на определенную дату и время. Настоятельно рекомендуется создать точку восстановления системы в состоянии, когда ПК работает свободно. К сожалению, этот способ не сработает, если владелец ПК не создал ни одной точки восстановления.
Если вы еще не пытались создать точку восстановления системы, вы можете найти подробное руководство в этой статье.
Вот видео с 4 методами восстановления Windows:
Если вы регулярно создаете точки восстановления, вы можете исправить проблемы, включив ту, которая была создана до того, как проблемы начались:
- Нажмите Клавиша Windows + S и введите Восстановить.

- Нажмите на опцию Создать точку восстановления системы .
- Теперь нажмите кнопку Восстановление системы и нажмите Далее (вы также можете выбрать Выберите другую точку восстановления , если опция доступна).
Восстановление Windows 10 из последней точки восстановления системы. - Выберите точку восстановления, которую вы хотите включить, и нажмите Далее.
- Теперь система должна начать инициировать изменения и, в конце концов, перезагрузиться.
ПРИМЕЧАНИЕ. Точка восстановления системы поможет решить проблемы, если вы сможете загрузиться в Windows. Если вы не можете получить доступ к своему рабочему столу, попробуйте способы, указанные ниже.
Способ 2. Восстановление Windows 10 с помощью параметра «Сбросить этот компьютер»
Если восстановление системы не может решить проблемы вашего ПК, в Windows 10 есть дополнительная функция восстановления, известная как параметр «Сбросить этот компьютер».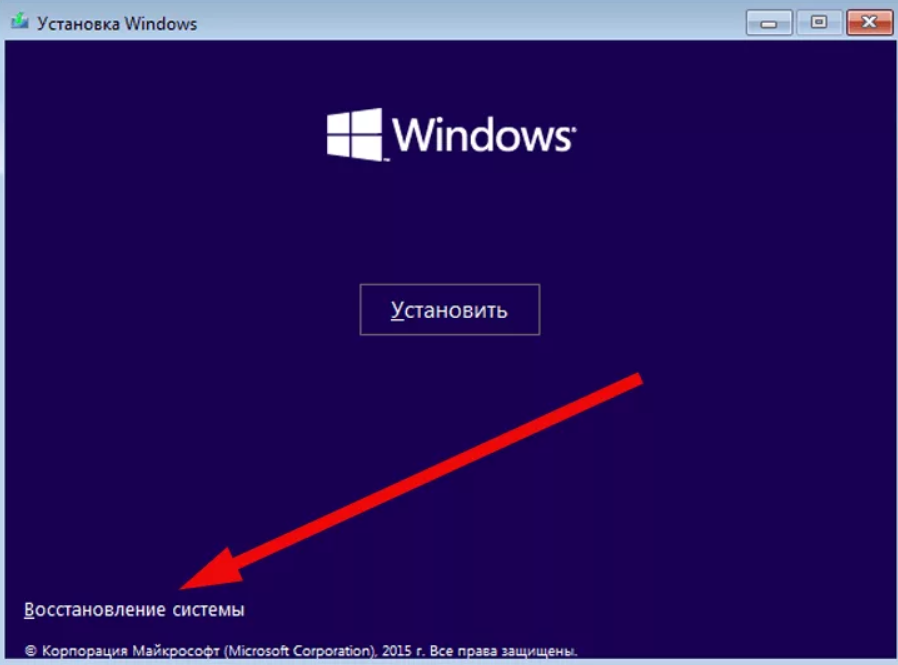 Он может восстановить систему до заводского состояния без удаления личной информации (документы, фотографии и т.д.).
Он может восстановить систему до заводского состояния без удаления личной информации (документы, фотографии и т.д.).
- Нажмите клавишу Windows + I , чтобы открыть настройки .
- Выберите Обновление и безопасность.
- В меню слева выберите Восстановить , а затем нажать кнопку Начать под Сбросить этот компьютер . Использование параметра Сбросить этот компьютер может помочь вам восстановить Windows 10.
- Выберите Сохранить ваши файлы нетронутыми , если вы не хотите иначе.
- Вы должны получить список приложений, которые будут удалены. Если вы согласны, подтвердите, чтобы продолжить процесс восстановления.
Способ 3. Используйте резервную копию образа системы
Образ системы — это третий вариант восстановления Windows 10, о котором мы хотим поговорить. Это встроенная резервная копия [3] вариант, делающий «моментальный снимок» всей системы, включая настройки, файлы, приложения и личные данные.
Самым большим преимуществом резервного копирования образа системы является то, что он защищает личные данные и настройки от потери после сбоя системы или атаки программ-вымогателей.
Прежде всего, вам необходимо создать резервную копию:
- Откройте Панель управления и выберите параметр Система и безопасность
- Перейти к История файлов.
Вы можете восстановить Windows 10 из резервной копии образа системы. - Найдите параметр Резервное копирование образа системы и подключите USB-накопитель.
- Щелкните Резервная копия образа системы и выберите устройство, на которое необходимо установить резервную копию.
- Нажмите Далее и Запустите процесс резервного копирования , чтобы продолжить.
После создания резервной копии вы сможете использовать ее в любое время. Чтобы использовать резервную копию образа системы, выполните следующие действия:
- Подключаемый USB-накопитель, содержащий образ резервной копии системы.

- Нажмите Далее на экране Программа установки Windows и выберите Восстановить компьютер.
- Выберите Устранение неполадок.
- Когда откроется экран Дополнительные параметры восстановления системы , выберите Восстановление образа системы.
- Выберите свою ОС и щелкните последний сохраненный образ системы .
- Нажмите Далее , чтобы продолжить.
- Выберите, хотите ли вы установить драйверы и перезагрузить систему после ее восстановления.
- Теперь нажмите Далее и Готово.
Метод 4. Восстановительная установка Windows 10
Если вы не создали ни точку восстановления системы, ни резервную копию образа системы, вы можете выполнить обновление на месте, также известное как восстановительная установка. Для этого вам необходимо иметь установочный носитель Windows 10 или создать его. Вы можете скачать установочный носитель Windows 10 с официального сайта Microsoft. Запишите файл ISO на DVD или USB-накопитель.
Вы можете скачать установочный носитель Windows 10 с официального сайта Microsoft. Запишите файл ISO на DVD или USB-накопитель.
ВАЖНО: установка с восстановлением не может быть выполнена, если Windows не загружается.
- Когда все будет готово, подключите USB-накопитель или вставьте DVD-диск с установочным носителем Windows 10.
- Запустите файл setup.exe . Выполните ремонтную установку, если ни один из других методов не помог.
- Теперь следуйте инструкциям на экране, пока не появится окно Выберите, что сохранить .
- Убедитесь, что выбран параметр Сохранить личные файлы, приложения и настройки Windows , а затем нажмите Далее , чтобы начать восстановительную установку.
Об авторе
Джейк Доу
— Специалист по компьютерным технологиям
Джейк Доу — редактор новостей UGetFix. С тех пор как он познакомился с Угниусом Кигуолисом в 2003 году, они оба запустили несколько проектов, распространяющих информацию о киберпреступлениях, вредоносных программах и других проблемах, связанных с компьютерами.
Связаться с Джейком Доу
О компании Esolutions
9Райан Харнеди. Три основных преимущества резервного копирования состояния системы. Карбонит. Поставщик инструментов, необходимых для защиты данных.
Читать на других языках
•
Испанский
•
Французский
•
Немецкий
•
Polski
Как создать и использовать диск восстановления системы в Windows 10
Введение
Очень полезной функцией семейства Windows является создание или использование диска восстановления. Мы также можем использовать эту функцию в Windows 10 для создания и использования диска восстановления. Пользователь может создать или использовать диск восстановления с помощью встроенного инструмента диска восстановления. Это техническая особенность, но малоизвестная среди пользователей.
Это техническая особенность, но малоизвестная среди пользователей.
Диск восстановления системы или диск восстановления — это копия любой операционной системы (например, Windows 10) на другом источнике, таком как CD/DVD и USB-накопители, которые можно использовать для восстановления данных на предыдущем конце.
Windows представила новую функцию для создания и использования диска восстановления с использованием USB-накопителя вместо CD/DVD, начиная с Windows 8.
Когда пользователь пытается установить новую операционную систему с существующей операционной системы, могут возникнуть некоторые проблемы. В этом случае пользователь всегда должен загружать систему с диска восстановления или диска восстановления и пытаться решить системные проблемы.
В этом руководстве показаны различные шаги по созданию и использованию диска восстановления системы или диска восстановления системы в Windows 10.
Способ 1.
 Использование диска восстановления
Использование диска восстановления
Шаг 1
Сначала вставьте флэш-накопитель USB.
Шаг 2
Затем откройте «Пуск», найдите «Диск восстановления» и нажмите клавишу ВВОД, чтобы открыть окно «Диск восстановления».
Шаг 3
На экране появится окно «Диск восстановления».
Примечание:
Убедитесь, что флэш-накопитель USB, который вы будете использовать, пуст и может вмещать от 256 МБ до 1 ГБ.
Шаг 4
В окне «Диск восстановления» установите флажок «Резервное копирование системных файлов на диск восстановления» и нажмите кнопку «Далее».
Этап 5
Выберите USB-накопитель из доступных дисков и нажмите кнопку «Далее».
Шаг 6
Нажмите кнопку «Создать».
Примечание:
На этом этапе Windows отформатирует USB-накопитель.
Примечание:
Затем начнется копирование материала для восстановления на USB-накопитель, что займет несколько минут.
Шаг 7
Нажмите кнопку «Готово».
Способ 2. Использование диска восстановления системы
Шаг 1
В разделе «Поиск» откройте «Панель управления».
Шаг 2
Нажмите «Резервное копирование и восстановление (Windows 7)».
Шаг 3
Нажмите «Создать диск восстановления системы».
Шаг 4
На экране появится окно «Создать диск восстановления системы». Вставьте чистый диск и выберите привод CD/DVD.
 Если же файлов для восстановления не обнаружится на компьютере, вы увидите ошибку «Невозможно найти среду восстановления». Переходите к следующему варианту восстановления.
Если же файлов для восстановления не обнаружится на компьютере, вы увидите ошибку «Невозможно найти среду восстановления». Переходите к следующему варианту восстановления.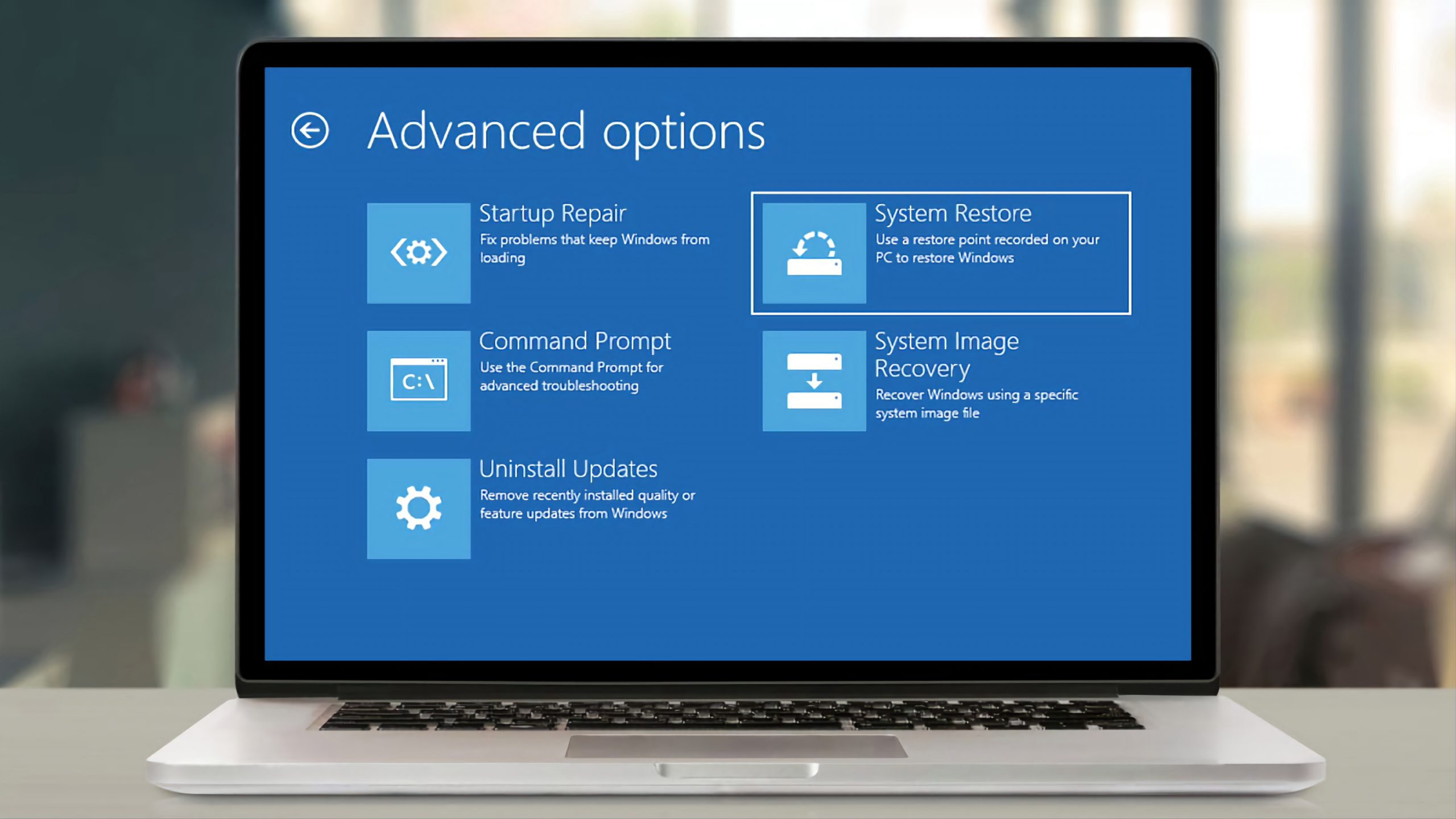 При этом метка должна быть установлена напротив «Включить защиту системы».
При этом метка должна быть установлена напротив «Включить защиту системы».



 Это отлично, WinRE не повреждена и может использоваться для восстановления через «Сброс в параметрах», «Новый запуск» и «Точки восстановления». Эти варианты упомянуты в первых трех разделах статьи.
Это отлично, WinRE не повреждена и может использоваться для восстановления через «Сброс в параметрах», «Новый запуск» и «Точки восстановления». Эти варианты упомянуты в первых трех разделах статьи.
 Это говорю на тот случай, если возникнут вопросы – куда девается место на HDD;
Это говорю на тот случай, если возникнут вопросы – куда девается место на HDD; Остается только ждать и надеяться на эффективное решение проблем.
Остается только ждать и надеяться на эффективное решение проблем.
