Как дома подключить вай фай: Как установить и подключить Wi-Fi роутер дома или в квартире — «Где лучше»
Содержание
Домашние wi-fi роутеры МТС
Как мы уже сказали выше, wi-fi роутер вы можете взять в аренду (купить) в МТС или использовать собственный. В первом случае можно не сомневаться — вам подключат то устройство, которое подходит для вашего тарифа и в целом отвечает современным требованиям. Но если вы планируете купить маршрутизатор самостоятельно в обычном магазине — предлагаем вам несколько советов по его выбору.
Тип подключения
В подавляющем большинстве городов МТС использует технологию Ethernet, то есть интернет по выделенной линии (отдельному кабелю). Для такого типа подключения в роутере должен быть WAN-порт для Ethernet, и он есть на всех современных моделях устройств. Однако если в вашем доме интернет подключается по технологии ADSL (по телефонной линии), то и роутер должен поддерживать эту технологию, то есть WAN-порт должен быть рассчитан на подключение телефонного кабеля. В случае, если интернет проведен по технологии GPON, МТС вам установит GPON-терминал с wi-fi, хотя, при желании, от него можно будет подключить дополнительный роутер по обычному Ethernet-кабелю.
Скорость WAN/LAN портов
Одна из важнейших характеристик. Наверняка, вы слышали, что некоторые маршрутизаторы «режут» скорость. Это связано не только с той потерей скорости, которая естественна при использовании дополнительного звена в виде роутера (да, если вы подключите кабель к компьютеру напрямую, скорость интернета всегда будет немного выше), но и с тем, что ваш маршрутизатор не рассчитан на ту скорость интернета, которую предлагает провайдер. В некоторых городах у МТС есть тарифы на интернет со скоростью до 500 Мбит/сек — так вот для них необходим роутер с так называемым гигабитным портом.
Тут вы можете возразить, что такая высокая скорость вам ни к чему и гигабитный порт не нужен. Но технологии развиваются, цифровые сервисы все больше проникают в нашу жизнь. И если сегодня вам достаточно 100 Мбит/сек, то, может, через 3 года у вас появится больше устройств, требующих подключения по wi-fi. Следовательно, вы захотите сменить тариф, но не хотелось бы при этом менять и роутер, правда?.
Диапазон беспроводной сети и стандарты Wi-Fi
На данный момент есть 2 частоты, на которых могут работать роутеры, и каждая из них имеет свои плюсы и минусы.
2,4 ГГц лучше «пробивает» стены и работает на большой площади, но при этом реагирует на помехи (например, от радионянь или открывателей гаражных ворот) и передает сигнал с меньшей скоростью.
5 ГГц — скорость интернета выше, канал менее загружен (так как меньше соседей в многоквартирном доме используют роутеры на этой частоте), но радиус действия меньше.
Новые модели маршрутизаторов используют обе частоты, более старые или дешевые — только частоту 2.4 ГГц. Роутеров, работающих только на частоте 5 ГГц, не существует.
Тут нужно сказать, что в двухдиапазонных роутерах ценно не только наличие частоты 5 ГГц, сколько возможность переключаться между частотами. При перезагрузке устройство само будет выбирать оптимальную частоту, анализируя ситуацию вокруг: если роутеры ваших соседей работают на частоте 2.4 ГГц, то ваш роутер выберет менее загруженную 5 ГГц, и таким образом интернет будет быстрым и стабильным.
Стандартов Wi-Fi есть 3 основных:
— 802.11b/g/n (только частота 2.4 ГГц).
— 802.11b/g/n/ac (2.4 ГГц + 5 ГГц).
— 802.11ax или так называемый «Wi-Fi 6».
Оптимальное решение на данный момент — это стандарт двухдиапазонного роутера 802.11b/g/n/ac. Но если есть свободные средства — можно приобрести устройство с поддержкой новейшей технологии Wi-Fi 6 (802.11ax).
Поддержка IPTV
Важно, если вместе с домашним интернетом вы планируете подключать IPTV. Такая опция есть не на всех роутерах, поэтому здесь нужно быть особенно внимательными.
Что касается телевидения МТС, вы его можете подключить как по технологии IPTV, так и по отдельному коаксиальному кабелю. В последнем случае специальная опция на роутере не понадобится, эта технология подключения телевидения вообще не требует доступа к интернету.
Процессор
Качество процессора в роутере напрямую влияет на цену устройства. Но именно от качества установленного «железа» зависит, насколько стабильную сеть wi-fi удастся создать, не будет ли обрывов и зависаний, не потребуется ли частая перезагрузка, не будет ли расти пинг при подключении нескольких устройств и т. д.
д.
Радиус действия
И последнее. Многие абоненты волнуются, будет ли «добивать» тот или иной роутер до всех комнат. Мощность сигнала зависит от мощности антенны. Казалось бы — выбирайте маршрутизаторы с самой мощной антенной, именно они будут «покрывать» большую площадь. Но на самом деле, все роутеры имеют примерно одну мощность, которая, кстати, не зависит от того, внутренняя антенна или в виде «рожек» (количество «рожек» тоже значения не имеет, это маркетинговый ход). Увеличить эту мощность производители не могут, так как есть определенные ограничения в законодательстве. Поэтому если у вас старый роутер не «доставал» до дальней комнаты, то и новый, скорее всего, не будет.
Решение проблемы есть, но оно не в замене одной модели маршрутизатора на другую. Самый простой выход — это смена местоположения роутера, либо установка двух роутеров. В случае, если интернет-розетка есть только в одной комнате — можно воспользоваться PLC-адаптерами. Есть и другое решение — приобретение Wi-Fi Mesh системы, позволяющей создать «бесшовный» wi-fi даже в очень большом доме, многокомнатной квартире, офисе.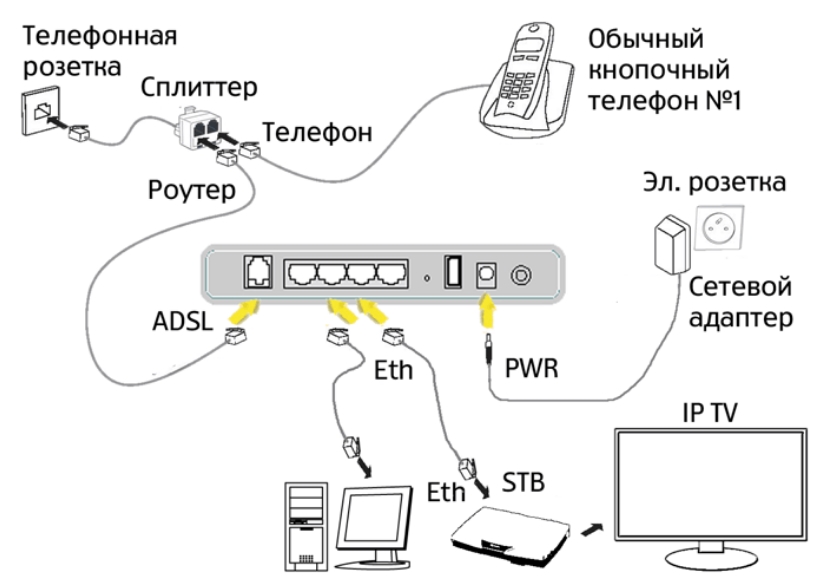
как сделать, сильный уличный роутер, способы подключения интернета
Представить жизнь, в которой бы не было места для всемирной сети, сегодня трудно. Пребывание на даче без интернета не будет ощущаться достаточно комфортным для большинства людей. Однако установить WiFi для дачи в удаленной местности хотя не так просто, но вполне возможно.
Содержание
- Способы подключения
- Оптоволокно
- Телефонная линия
- Витая пара
- Спутник
- Мобильный интернет
- Мобильные роутеры
- Практические моменты
- Уличные 3G/4G роутеры
- Место установки роутера
- Выбор устройства
- Частота работы
Способы подключения
Находясь за городом, подключить интернет тяжелее, чем в городе. Поэтому важно перед тем, как его обеспечить, тщательно выбрать наиболее подходящий вариант.
Оптоволокно
Этот способ того, как сделать вай фай на даче, имеет много важных достоинств. Он обеспечивает быструю, качественную и надежную связь. Однако для того, чтобы им воспользоваться, необходимо, чтобы были подведены соответствующие коммуникации. Единственный вариант, когда можно на это рассчитывать — расположение дачи в непосредственной близости от крупного населенного пункта.
Однако для того, чтобы им воспользоваться, необходимо, чтобы были подведены соответствующие коммуникации. Единственный вариант, когда можно на это рассчитывать — расположение дачи в непосредственной близости от крупного населенного пункта.
Телефонная линия
Существует возможность подключения к интернету с использованием телефонной линии. В этом случае связь будет слабая и ненадежная. Если в посёлке есть АТС, то для соединения с интернетом таким образом достаточно провести телефонный провод и вовремя оплачивать абонентскую плату. Если нет возможности воспользоваться другими вариантами, то такое соединение может быть полезным.
Витая пара
Такой кабель, если его протянуть на дачу, способен обеспечить доступ к интернету. Этот вариант становится доступным при условии, что провайдер проложит кабель в дом. Если есть такая возможность, ей стоит воспользоваться. Витая пара обеспечивает качественную и быструю связь со всемирной сетью. Однако в большинстве случаев тянуть его на дачу придется издалека, и обойдется это дорого.
Спутник
Использование спутникового подключения к всемирной сети — это способ, которым можно воспользоваться практически в любом месте. Однако он характеризуется очень высокой стоимостью услуг. При этом для получения сигнала необходимо покупать особую антенну и специальный приемник.
Мобильный интернет
Мобильная технология выглядит наиболее перспективной для подключения интернета на даче. Строится все больше вышек, качество мобильной связи неуклонно улучшается. Для приема сигнала нужно, чтобы был модем и 4G роутер для загородного дома.
Мобильные роутеры
Какое оборудование необходимо для дачного интернета: комплект с антенной
Для того, чтобы на даче был обеспечен устойчивый доступ к всемирной сети, необходимо подвести интернет к роутеру.
Иногда в качестве аналогичного устройства можно воспользоваться в качестве модема смартфоном. Однако, если необходимо подключить несколько устройств к Wi Fi на даче, такой способ не решит проблему.
Мобильный роутер имеет несколько важных преимуществ:
- Он может раздавать интернет нескольким устройствам одновременно.
- При его использовании можно купить только один безлимитный пакет и обеспечить доступ в сеть 10-15 устройствам.
- Если используется качественный маршрутизатор, он сможет обеспечить доступ на всей территории дачи.
В мобильном роутере предусмотрен слот, куда вставляют SIM-карту. Это позволяет непосредственно принимать 3G и 4G сигналы.
Практические моменты
Как усилить сигнал мобильного 3G и 4G Интернета и мобильной связи на даче
При получении интернета через вышки мобильной связи важную роль играет усиление получаемого сигнала.
Если ограничиться приобретением модема и попытаться выйти во всемирную сеть, то скорее всего придется столкнуться с некачественной и ненадежной связью. Для того, чтобы исправить ситуацию, нужно осуществлять прием на специальную антенну.
Антенну подсоединяют к роутеру, а он раздает интернет на компьютеры, телевизор и беспроводные устройства.
Рекомендуется выбирать 4G WiFi роутер для дачи с наиболее мощным приемником. В магазине при продаже роутера может предоставляться услуга тестирования работы этого устройства. В этом случае необходимо проверить его характеристики.
Уличные 3G/4G роутеры
Для усиления сигнала можно воспользоваться антенной, подключенной к маршрутизатору. Однако существует и альтернативный вариант — применить уличный роутер.
Как выбрать провайдера Интернета и домашнего ТВ для квартиры: критерии выбора
Существуют следующие разновидности таких устройств:
- Такие, у которых предусмотрен сетевой кабель, ведущий в дом.
- Уличный маршрутизатор, который использует только беспроводную связь.
- Устройства, предоставляющие возможность проводного подключения и использования WiFi.
Уличный роутер можно установить в непосредственной близости от приемной антенны. В таком случае потеря сигнала при передаче между ними будет сведена к минимуму.
При размещении уличного маршрутизатора необходимо обеспечить для него питание.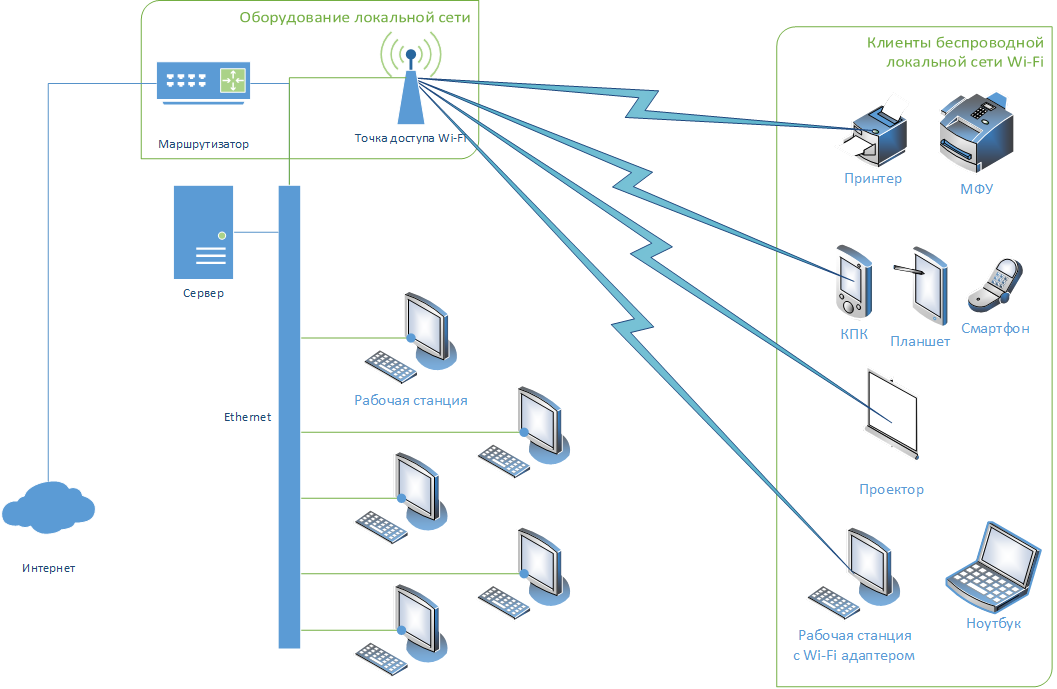 Это можно сделать при помощи блока питания или посредством использования сетевого провода.
Это можно сделать при помощи блока питания или посредством использования сетевого провода.
Важно! Недостатком такого решения является то, что беспроводной сигнал с улицы будет поступать хуже, поскольку он должен будет преодолеть стену дома.
В некоторых случаях уличные устройства фактически являются модемами. А не маршрутизаторами. Поэтому для обеспечения качественной работы необходимо будет приобрести роутер.
Место установки роутера
Его требуется разместить в той точке, где он сможет обеспечить максимальное покрытие. Если приобретено устройство бюджетного уровня, то расстояние, при котором будет обеспечен уверенный прием сигнала, не будет превышать 10 метров. Таким образом связь будет обеспечена на территории небольшого загородного дома.
Если воспользоваться более мощной и дорогой моделью, чтобы обеспечить интернет для дачи, качественный 4G WiFi роутер обеспечит самый сильный сигнал на расстоянии до 30 метров. Это подойдет для большого дома или в тех случаях, когда сигнал необходим не только в доме, но и рядом с ним.
В загородной местности нельзя исключить ситуацию, когда вай фай на даче поступает, но интернет очень медленный и неуверенный.
Рекомендуется разместить такое устройство повыше: на втором этаже (если он есть на даче) или на чердаке. При этом нужно, чтобы у него были подходящие температурные условия для работы. Он не должен замерзать или перегреваться.
Важно, чтобы место расположения устройства находилось не у края участка, а в центральной части дачи.
Если, несмотря на предпринятые действия, покрытие недостаточное, можно использовать повторители сигналов.
Выбор устройства
Выбор роутера очень важен. Это связано, в частности, с тем, что он, раздавая связь по WiFi, должен будет обеспечить устойчивый сигнал для устройств, находящихся в доме или рядом с ним.
Важно! Определяющим параметром при выборе нужно считать площадь, где будет обеспечено надежное покрытие. При этом не рекомендуется выбирать дешевые и низкокачественные модели. В этом случае существует вероятность того, что они проработают не более полугода.
В этом случае существует вероятность того, что они проработают не более полугода.
Если дом большой или количество беспроводных устройств велико, то слабый сигнал модема будет постоянно зависать, делая работу в интернете некомфортной. Однако такую ситуацию можно будет смягчить путем использования повторителей сигнала.
Таким образом при покупке фактически будет необходимо сделать выбор между двумя вариантами того, как сделать Wi Fi на даче:
- Приобрести роутер среднего уровня и усилить его при необходимости использованием повторителей.
- Приобрести дорогую и качественную модель, которая обеспечит быстрый и надежный интернет на территории всей дачи.
Частота работы
При выборе 4G роутера для дачи нужно учитывать, что они могут использовать один из частотных диапазонов 2,4 ГГц и 5,0 ГГц или оба одновременно. Первый из них обеспечивает более низкую скорость передачи, но действует на большем расстоянии. Второй диапазон работает на более высокой скорости, но радиус его действия будет меньше.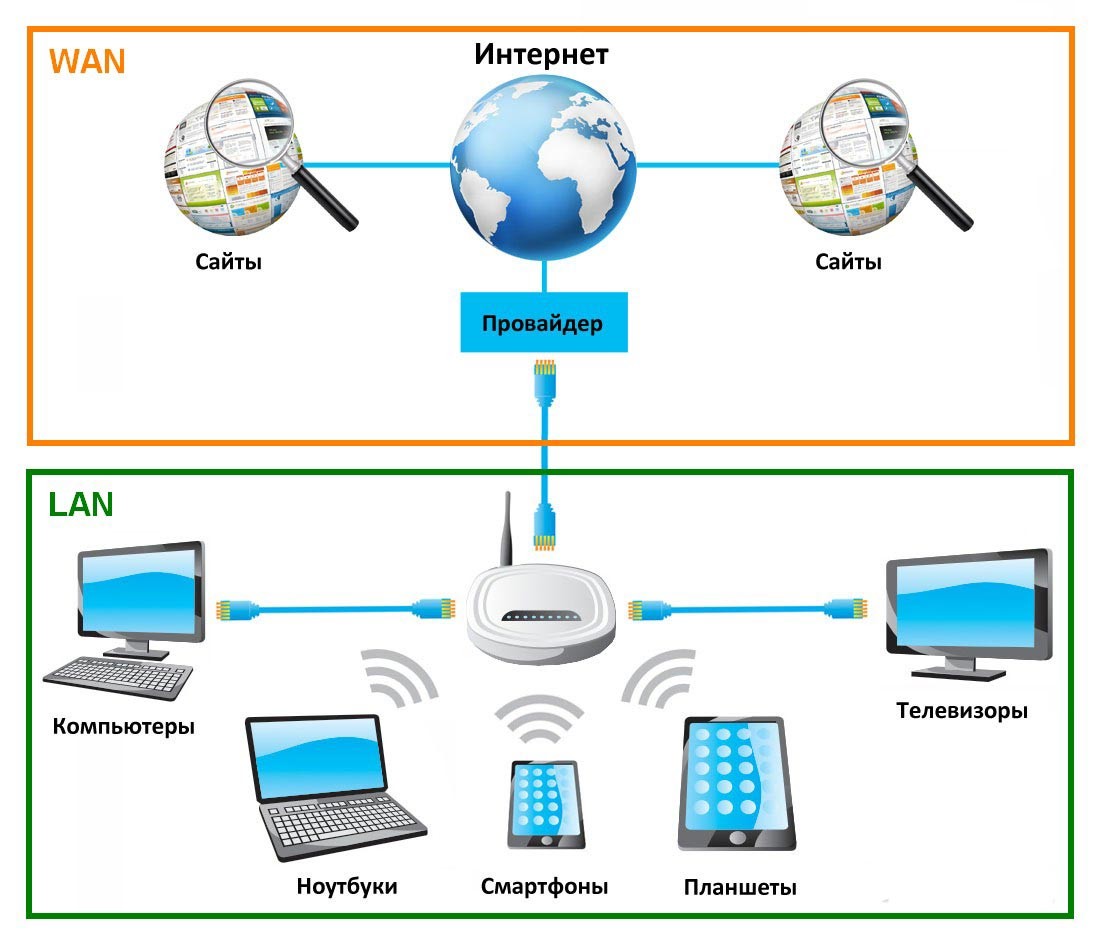 Рекомендуется использовать маршрутизатор, который работает с обоими диапазонами.
Рекомендуется использовать маршрутизатор, который работает с обоими диапазонами.
Отдых на даче будет более комфортным, если обеспечить качественный доступ к интернету. Это можно сделать, воспользовавшись мобильным интернетом и установив необходимое для этого оборудование.
Подгорнов Илья ВладимировичВсё статьи нашего сайта проходят аудит технического консультанта. Если у Вас остались вопросы, Вы всегда их можете задать на его странице.
Как настроить домашнюю сеть
JavaScript отключен
Если возможно, включите JavaScript, чтобы улучшить работу веб-сайта CHOICE.
Пошаговое руководство по созданию домашней сети с использованием беспроводного маршрутизатора для подключения домашних развлечений, офисного оборудования и интеллектуальных устройств.

Денис Галлахер
Бен Бриджес
Последнее обновление:
17 мая 2023 г.
Не так давно большинство наших домашних развлечений включало в себя прослушивание радио, просмотр бесплатного телевидения (пять каналов) или прослушивание фильмов и музыки на кассетах и виниловых пластинках. Благодаря цифровым технологиям, интернету и возможности создать домашнюю сеть все изменилось.
Существуют не только игровые приставки для развлечения и ноутбуки для работы, мы также хотим выходить в Интернет, не выходя из гостиной, транслировать фильмы на наш смарт-телевизор и управлять всем с помощью смартфона, планшета или смарт-колонки с голосовым управлением.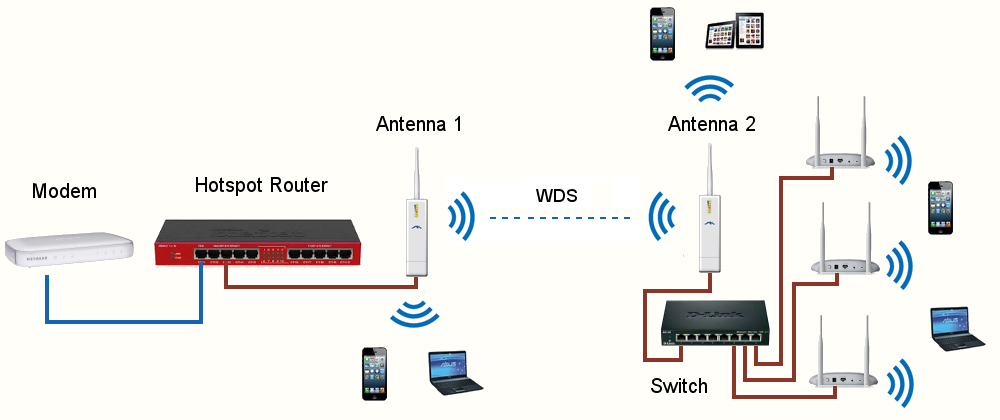
На этой странице:
Почему вы должны подключить свой дом к сети
Все это сводится к простоте доступа и оптимизации управления устройствами в вашем доме. Дом, полностью подключенный к сети, позволяет сэкономить время по трем ключевым причинам.
Потоковая передача мультимедиа: Ваш мультимедийный контент может находиться на вашем старом ПК в исследовании, смартфоне, сетевом хранилище (NAS) или на USB-накопителе, подключенном к телевизору или проигрывателю Blu-ray, или же он может находиться в облаке. Например, теперь мы можем смотреть телешоу с диска DVD или Blu-ray, на медиаплеере или через онлайн-сервисы потоковой передачи, такие как iView, Netflix или iTunes. Мы можем просматривать его на iPad, планшете Android или даже смартфоне. Сетевой дом упрощает просмотр вашего контента, даже не задумываясь о том, откуда он взялся, поскольку все это приходит к вам через домашнюю сеть.
Обмен данными: Домашние сети значительно упрощают обмен данными между устройствами, например передачу фотографий с одного компьютера на другой или беспроводную печать документов в отдельной комнате. Вам не нужно беспокоиться о USB-накопителях или внешних жестких дисках.
Вам не нужно беспокоиться о USB-накопителях или внешних жестких дисках.
Домашняя автоматизация: Многие новые «умные» устройства и приборы, такие как телевизоры, холодильники и светильники, можно контролировать и управлять ими с помощью смартфона, планшета или умной колонки с помощью голосовых команд через локальные и удаленные сети.
Как настроить домашнюю сеть
Первым шагом к созданию хорошей домашней сети является определение порта «WAN» (глобальная сеть) на вашем маршрутизаторе, который выглядит так же, как и другие порты, но предназначен только для вашего модема NBN.
Обычно он имеет различную маркировку и цветовую кодировку, поэтому его легко отличить. Другие порты предназначены для ваших проводных устройств, которые обычно можно подключать в любом порядке.
Подумайте, какое оборудование вы хотите подключить к сети и где оно будет размещено в доме по отношению к расположению маршрутизатора. Возьмите карандаш и бумагу и нарисуйте схему своей сети.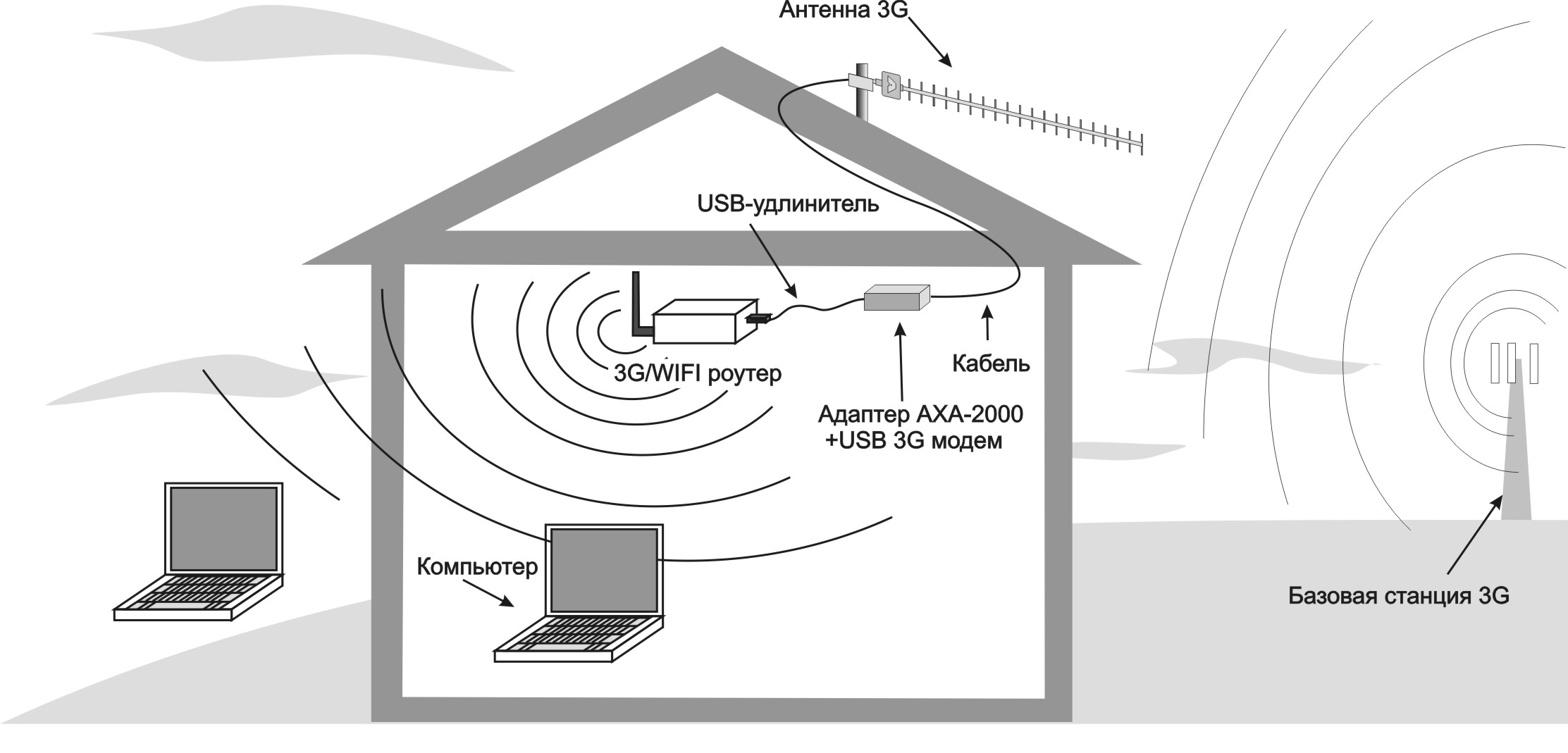 Таким образом, вы можете точно определить, что вам нужно для подключения всего этого.
Таким образом, вы можете точно определить, что вам нужно для подключения всего этого.
Выяснение того, какие сетевые продукты будут проводными, а какие беспроводными, важно для прокладки кабелей, а также для понимания того, где могут быть какие-либо помехи для работы беспроводной сети
Выяснение того, какие сетевые продукты будут проводными, а какие — беспроводными, важно для прокладки кабелей, а также для понимания того, где могут быть какие-либо помехи для работы беспроводной сети. Например, если вы думаете, что размещение беспроводного принтера менее чем в 10 метрах от маршрутизатора не будет проблемой, это может стать большой проблемой, если беспроводной сигнал должен проходить через две кирпичные стены.
Запись всех соответствующих имен и сетевых идентификаторов также может быть полезна во время настройки. Модем, например, может быть ограничен существующим телефонным портом, который часто находится не в центре вашего дома. И это хорошая идея, чтобы модем и маршрутизатор (и любое оборудование, которое будет подключаться непосредственно к маршрутизатору) вместе.
Если вы используете много беспроводных устройств и не так много вещей, которые нужно подключать через кабель, постарайтесь расположить маршрутизатор ближе к центру дома, где его сигнал может без особых проблем достигать остальной части дома. Если это невозможно, вам, возможно, придется добавить точку доступа модема на другом конце дома или рассмотреть возможность создания ячеистой сети.
Как подключить ваши устройства к сети
Ethernet (проводной) : Также известное как прямое соединение, оно позволяет подключать поддерживаемые устройства непосредственно к модему или маршрутизатору. Хотя это обеспечивает стабильное соединение и возможность передачи большего количества данных на более высокой скорости, это довольно непрактично, поскольку вам, возможно, придется буквально сверлить стены. Если вы строите дом или ваш модем/маршрутизатор находится рядом с некоторыми устройствами, попробуйте использовать Ethernet. Убедитесь, что вы устанавливаете самый высокий доступный рейтинг, чтобы избежать каких-либо узких мест при передаче данных, поскольку технологические усовершенствования приводят к более быстрому подключению по кабелю.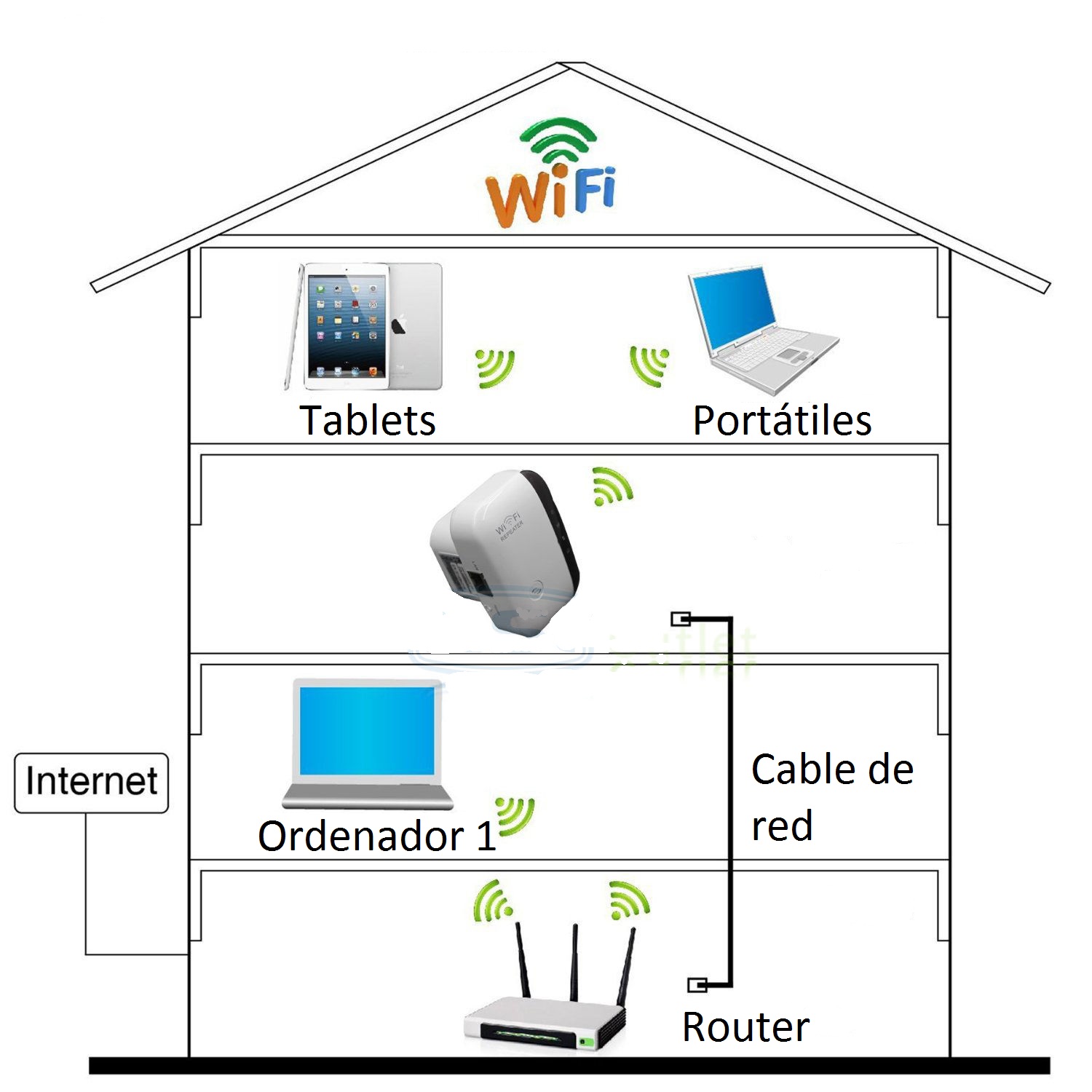
Два наиболее распространенных номинала кабелей, которые следует учитывать, — Cat5 и Cat6. Cat5 существует уже почти 30 лет, когда мало кто мог представить себе требования скорости передачи данных в среднем доме. Если вы устанавливаете кабель для своей домашней сети, убедитесь, что он относится как минимум к категории 6 (на кабеле должна быть указана категория 6), чтобы убедиться, что он может работать с текущими высокими скоростями широкополосной передачи данных.
Wi-Fi : почти любое новое сетевое устройство может подключаться к Wi-Fi, хотя есть некоторые исключения, особенно если вы используете очень старое офисное оборудование, такое как принтеры. Многие современные устройства подключаются только к беспроводной сети, включая устройства управления, такие как смартфон или планшет. Это наиболее практичное решение, так как оно не требует физической установки по всему дому, хотя и имеет некоторые недостатки. Wi-Fi может отключаться, а пропускная способность имеет тенденцию быть ниже Ethernet, поэтому у вас могут возникнуть проблемы с потоковой передачей высококачественного аудио или видео, а соединения могут время от времени разрываться.
Мобильная сеть: Альтернатива Wi-Fi, хотя и менее стабильная, в зависимости от того, где вы живете. Мы предлагаем ограничить использование мобильной сети управлением смарт-устройствами, поскольку потоковая передача мультимедиа по мобильной сети быстро израсходует ваш ежемесячный лимит данных, а производительность сети для передачи данных также менее стабильна, чем Wi-Fi или Ethernet.
Bluetooth: Еще одна важная часть домашних развлечений, но не сетевых. Целью Bluetooth является подключение одного устройства напрямую к другому, а не к более широкой сети. Например, у вас может быть динамик Bluetooth, который можно подключить к смартфону.
Комбинация этих вариантов идеальна, но Wi-Fi подойдет почти для всех ситуаций, если вам не требуется чрезмерная пропускная способность 24/7.
Ethernet или кабельное соединение раньше были лучшим вариантом, но некоторые устройства работают так же хорошо с беспроводным соединением, в зависимости от того, какой стандарт Wi-Fi у вас дома.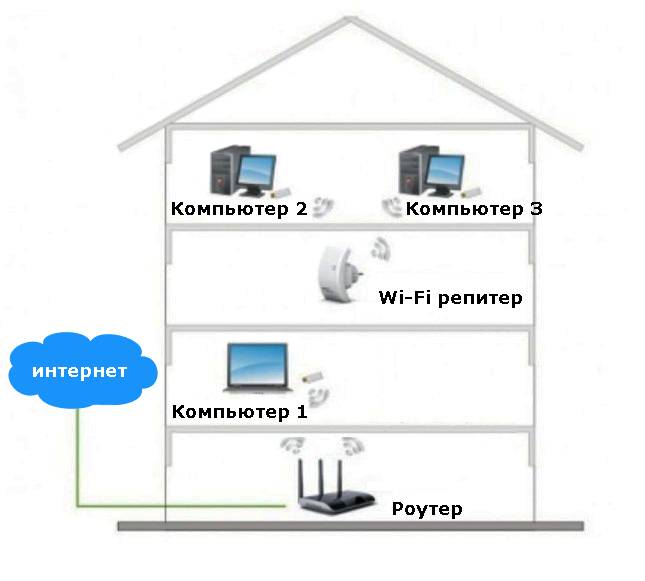
Какие существуют версии Wi-Fi?
Существует несколько версий Wi-Fi, и любые ваши устройства, такие как смартфон или iPad, будут указывать скорость передачи данных как 802.11a, b, g, n, ac или ax. Обычно это указано на упаковке продукта.
Первые несколько версий (802.11a – 802.11g) довольно медленные, были представлены примерно в 2000 году и, как правило, больше не используются, за исключением обратной совместимости для поддержки таких устройств, как старые беспроводные принтеры. При поиске следующего беспроводного устройства убедитесь, что оно поддерживает как минимум 802.11n.
Wi-Fi 6 (802.11ax) — это самый быстрый общедоступный стандарт, который становится все более распространенным с последними моделями маршрутизаторов
.
Вы должны ожидать, что ваше новое устройство будет поддерживать стандарт 802.11ac или axe. Помимо повышения скорости передачи данных, вы также получаете гораздо более широкий диапазон и лучшую поддержку различных радиочастот, таких как 2,4 и 5 ГГц.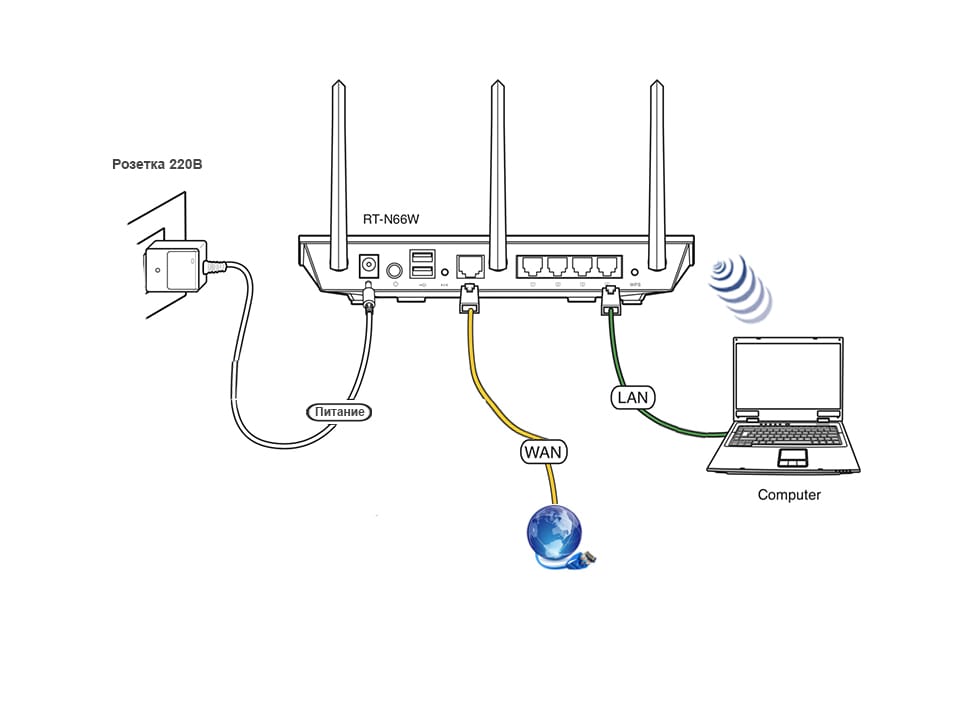
Недавние изменения в обозначении стандартов Wi-Fi помогли дать некоторое представление о скорости и радиусе действия на основе простых чисел, а не запутанной комбинации 802.11a/b/g/ac и т. д. Стандарт 802.11n также называется Wi-Fi 4 с более быстрыми стандартами, которые просто следуют его примеру, поэтому 802.11ac — это Wi-Fi 5, работающий на радиочастоте 5 ГГц, а Wi-Fi 6 (802.11ax) — самый быстрый общедоступный стандарт, который становится все более распространенным с последними моделями маршрутизаторов.
Wi-Fi 1, Wi-Fi 2 и Wi-Fi 3 следует использовать только для старых устройств, но сети Wi-Fi 5 и Wi-Fi 6 по-прежнему должны справляться с этими более медленными стандартами Wi-Fi.
Вам нужен маршрутизатор или коммутатор?
Возможно, вы также слышали термин «коммутатор» применительно к сети. Коммутатор намного проще маршрутизатора, но у него есть одно важное преимущество: он может работать в сетях со смешанной скоростью.
На беспроводные устройства не влияют никакие изменения скорости передачи данных в сети, но если у вас есть компьютеры, которые могут обмениваться данными на гигабитных скоростях, и вы подключаете их к маршрутизатору, который не поддерживает эту скорость, или к нему подключено другое устройство с использованием 10/100, они вернутся к более медленным скоростям 10/100.
Однако, если вы соедините их через коммутатор, они будут обмениваться данными на более высокой скорости или на какой-либо наилучшей доступной скорости. Вам нужно будет подключить коммутатор к маршрутизатору или иногда напрямую к модему NBN.
Как расширить свою сеть
Мы живем во все более беспроводном мире, но все еще есть устройства, которым нужен физический сетевой кабель, например компьютеры, принтеры и диски NAS. Подключение проводных устройств ограничено количеством портов Ethernet на задней панели маршрутизатора, которое обычно равно четырем, а иногда и восьми.
Если у вас закончились порты, вы можете купить еще один маршрутизатор или концентратор Ethernet и расширить свою сеть, просто подключив один из кабелей от одного маршрутизатора или коммутатора к следующему доступному порту.
Беспроводные устройства могут быть добавлены в вашу сеть быстро и легко и ограничены только наличием IP-адреса (что означает более 200 устройств).
Как связать ваши устройства друг с другом
В наши дни большинство сетевых устройств, от домашних развлечений до кухонной техники, могут автоматически обнаруживать вашу сеть и подключаться к ней. Для этого требуется какое-то приложение или настольная программа, но в целом это может избавить вас от необходимости возиться с IP-адресами и так далее. Например, многие устройства потоковой передачи мультимедиа используют DLNA. Просто убедитесь, что ваше устройство для подключения и интеллектуальное устройство находятся в одной сети.
Для этого требуется какое-то приложение или настольная программа, но в целом это может избавить вас от необходимости возиться с IP-адресами и так далее. Например, многие устройства потоковой передачи мультимедиа используют DLNA. Просто убедитесь, что ваше устройство для подключения и интеллектуальное устройство находятся в одной сети.
Как и в Интернете, каждая машина должна иметь уникальный IP-адрес. Локальные сети обычно по умолчанию имеют адрес 192.168.1.X или 10.0.0.X. Все, что вам действительно нужно знать об этом, это то, что предпоследнее число представляет подсеть, и что для того, чтобы ваши компьютеры и устройства могли легко видеть друг друга, они должны находиться в одной подсети. Например, компьютер с адресом 192.168.1.2 увидит другой компьютер с адресом 192.168.1.8 без каких-либо дополнительных действий.
Если вам интересно, где значения для 192.168.* и 10.0.*, они традиционно зарезервированы для частных сетей, поэтому ваш маршрутизатор или модем будут предварительно настроены на адрес, например 192. 168.1.1.
168.1.1.
Обычно вы получаете доступ к панели управления маршрутизатора через браузер, вводя IP-адрес маршрутизатора. Почти всегда это 192.168.1.1 или 192.168.0.1.
ПОДСКАЗКА ДЛЯ ВЫБОРА: Логин по умолчанию часто «admin» для пользователя и «password» для пароля, но проверьте руководство, чтобы быть уверенным. После того, как вы все настроите, убедитесь, что вы изменили имя пользователя и пароль, чтобы обеспечить безопасность.
Альянс цифровых жилых сетей (DLNA)
Протокол Digital Living Network Alliance (DLNA) был введен, чтобы упростить процесс обмена контентом в доме, позволяя подключенным устройствам «разговаривать» друг с другом как можно более плавно по беспроводной или проводной сети.
Компании, поддерживающие DLNA, включают Microsoft, Panasonic и Sony. Apple является заметным упущением в консорциуме DLNA, но, как и во всем, что связано с Apple, для этого есть приложение, которое дает пользователям iPad и iPhone функциональные возможности DLNA, аналогичные функциям пользователей Android.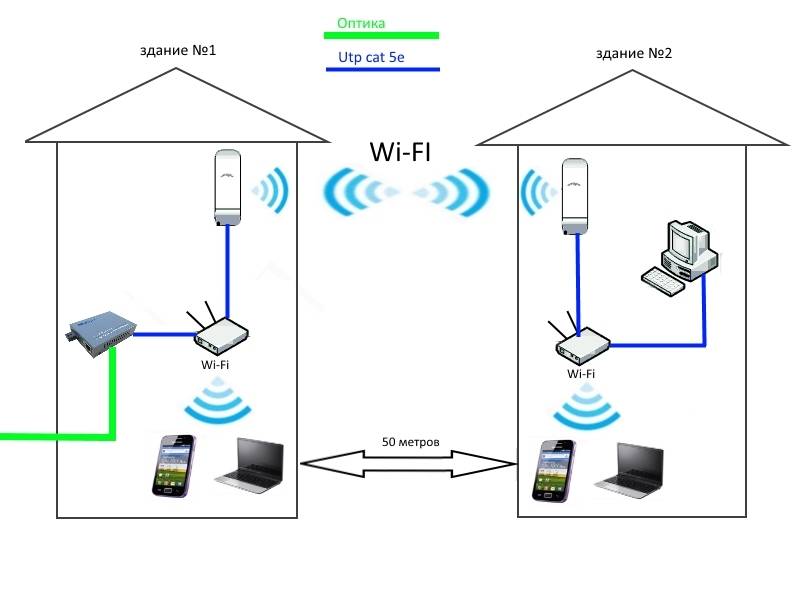
У Apple также есть собственная «альтернатива» под названием AirPlay, которая более или менее такая же, но не такая открытая. Поиск «DLNA viewer» в Apple App Store покажет доступные программы.
Быстрый просмотр сетевых настроек вашего телевизора подтвердит, поддерживает ли он DLNA. Хотя когда-то это было довольно распространено, наше тестирование показало, что все больше и больше производителей телевизоров отказываются от поддержки DLNA, поскольку они видят альтернативы, такие как потоковая передача, обеспечивающие более простой вариант.
Как обеспечить безопасность вашей сети
Настроить и запустить домашнюю беспроводную сеть очень просто; защита от нежелательных глаз требует немного больше усилий, но, тем не менее, оно того стоит. Беспроводные маршрутизаторы обычно обеспечивают дополнительные меры безопасности, такие как защита брандмауэром и более надежное шифрование, чтобы предотвратить доступ нежелательных злоумышленников к вашей домашней сети. Беспроводные маршрутизаторы обычно предлагают один из нескольких стандартов безопасности, включая WEP, WPA и WPA2. WEP — наименее безопасный из трех, а WPA2 — самый безопасный.
Беспроводные маршрутизаторы обычно предлагают один из нескольких стандартов безопасности, включая WEP, WPA и WPA2. WEP — наименее безопасный из трех, а WPA2 — самый безопасный.
Изменение пароля по умолчанию
При настройке беспроводного маршрутизатора сначала следует изменить пароль по умолчанию и имя администратора. В зависимости от маршрутизатора пароли могут быть такими простыми, как «пароль» или «1234», а имя пользователя может быть «admin» или «user». Имена безопасности по умолчанию также могут быть именем продукта, например NETGEAR или Linksys. Вам может быть легко их запомнить, но их также легко взломать потенциальным халявщикам или хакерам при поиске незащищенных соединений Wi-Fi.
Мы заботимся о точности. Видите что-то не совсем правильное в этой статье? Дайте нам знать или узнайте больше о проверке фактов на сайте CHOICE.
Стоковые изображения: Getty, если не указано иное.
Удаленное подключение к домашнему Wi-Fi
У вас есть WiFi-маршрутизатор, который позволяет вам делать все, что угодно, не выходя из дома, будь то встреча с любимым человеком, посещение собраний или даже получение образования. Что из всего этого? Ваш роутер позволяет превратить ваш дом в умный дом, дистанционно управляя всеми приборами!
Что из всего этого? Ваш роутер позволяет превратить ваш дом в умный дом, дистанционно управляя всеми приборами!
Если удаленный доступ ко всему миру вещей возможен благодаря домашнему Интернету, как насчет удаленного доступа к домашнему маршрутизатору?
Звучит круто, правда? Это точно.
Но подождите, значит ли это, что вы можете получить доступ к домашнему Интернету, находясь вдали от дома? Неа.
Под удаленным доступом к маршрутизатору я имею в виду, что, находясь физически вдали от дома, вы можете управлять настройками своего маршрутизатора. Это включает в себя множество вариантов; давайте рассмотрим их ниже.
Содержание
Переключатель
Зачем вам удаленный доступ к маршрутизатору?
Если вы разрешили доступ к настройкам маршрутизатора, даже когда вас нет дома, вы можете получить множество преимуществ. К ним относятся:
Следите за тем, кто использует ваш Wi-Fi
Это может показаться немного отвратительным или даже эгоистичным. Но давайте говорить прямо; необходимо. Когда вы платите за сетевое подключение, именно вы решаете, кому оно нравится.
Но давайте говорить прямо; необходимо. Когда вы платите за сетевое подключение, именно вы решаете, кому оно нравится.
Таким образом, когда вы включаете маршрутизатор для удаленного доступа, вы можете легко контролировать в любое время и в любом месте людей, которые используют ваш маршрутизатор. Вы можете удалить их доступ или ограничить его. Таким образом, вы убедитесь, что ни гости, ни соседи не воспользуются преимуществами вашей домашней сети.
Вы также можете изменить настройки, чтобы полностью исключить гостевую сеть. Это означает, что только вы и члены вашей семьи можете использовать WiFi.
На страже ваших детей
Теперь, если вы родитель, вы, вероятно, вздохнете с облегчением, услышав это. Когда вы можете получить удаленный доступ к маршрутизатору, вы можете отслеживать и контролировать контент, который ваши дети смотрят на своем мобильном телефоне, планшете, компьютере или любом другом устройстве, подключенном к Wi-Fi.
Если ваш маршрутизатор поддерживает родительский контроль, вы можете настроить его, чтобы ваши дети не уходили на запрещенные сайты в ваше отсутствие. Разве не этого вы хотите как родитель?
Разве не этого вы хотите как родитель?
Упрощение технических аспектов
Это третье важное преимущество, которое вы получите, разрешив себе удаленный доступ к маршрутизатору.
В каждой семье есть хотя бы один технический специалист, а то и больше. Имея удаленный доступ, вы можете воспользоваться услугами своего технического специалиста, даже если он находится где угодно, кроме дома.
Независимо от того, работает ли ваш супруг (супруга) или дети уехали в отпуск, вы можете попросить их решить вашу проблему с Wi-Fi, не возвращаясь. Если техническим специалистом являетесь вы, то включение этой функции наверняка избавит вас от каких-либо проблем.
Как удаленно подключиться к домашнему WiFi?
Чтобы получить удовольствие от удаленного управления маршрутизатором, не выходя из дома, вам необходимо иметь несколько вещей. Во-первых, устройство, к которому вы планируете получить доступ к маршрутизатору, должно быть подключено к интернет-сети.
Во-вторых, вам нужно запомнить некоторую информацию, связанную с вашим маршрутизатором.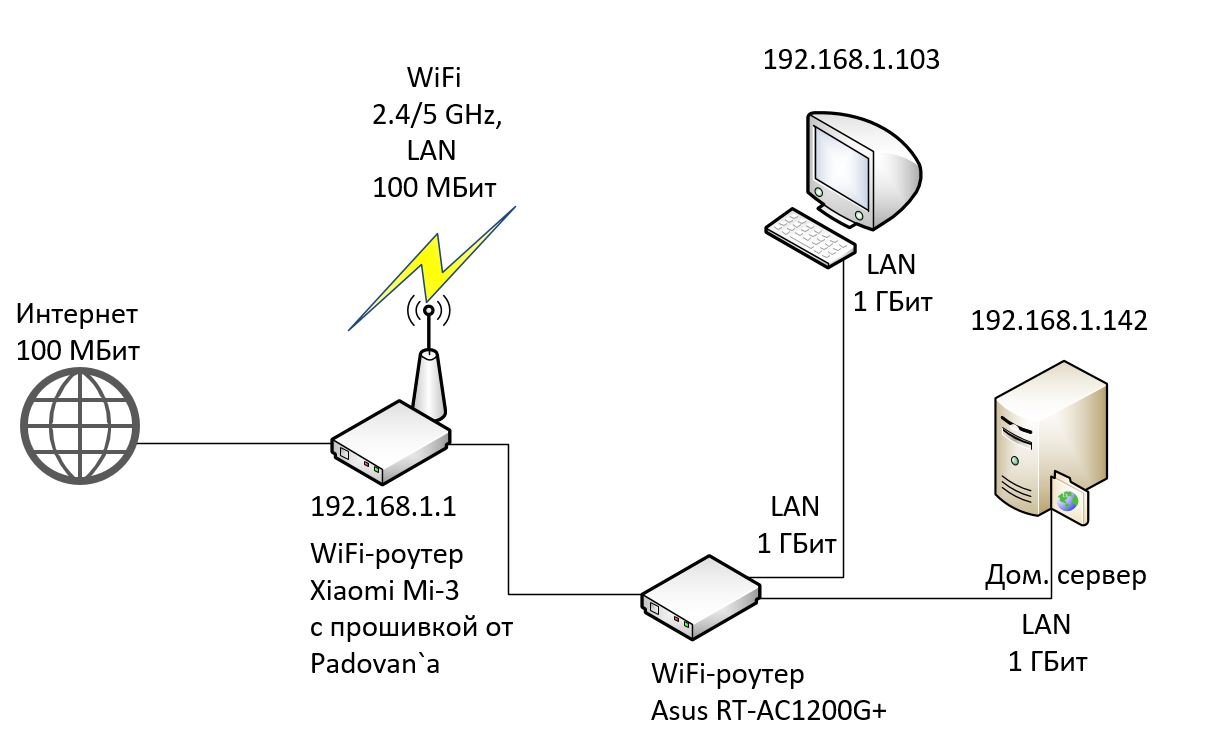 К ним относятся IP-адрес вашего маршрутизатора, имя пользователя и пароль администратора (подробнее обо всем этом ниже). Вы можете записать их где-нибудь для удобства или ввести в память своего мозга.
К ним относятся IP-адрес вашего маршрутизатора, имя пользователя и пароль администратора (подробнее обо всем этом ниже). Вы можете записать их где-нибудь для удобства или ввести в память своего мозга.
Выполнив предварительные условия, давайте проверим и выясним три простых шага, которые необходимо выполнить, чтобы настроить удаленное управление маршрутизатором.
Шаг 1. Включите удаленный доступ
Удаленный доступ означает доступ к вашему маршрутизатору за пределами вашего дома или вашего личного сетевого пространства. Хотя этот шаг в конечном итоге позволит вам получить удаленный доступ, вам нужно находиться рядом с маршрутизатором, чтобы настроить удаленный обмен.
Чтобы включить эту опцию, откройте браузер на любом из ваших устройств, работающих в стабильной сети Wi-Fi. Теперь введите IP-адрес вашего маршрутизатора в строку поиска.
Если вы не знаете IP-адрес вашего маршрутизатора, вы легко найдете его на задней панели маршрутизатора. Пример: 172.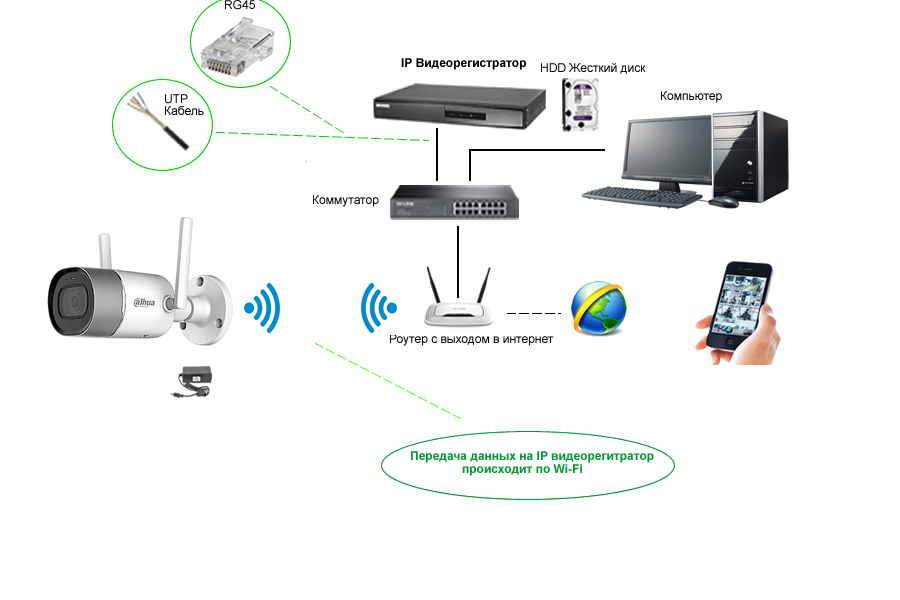 168.1.1
168.1.1
Далее вам будет предложено ввести имя пользователя и пароль администратора. Введите эти учетные данные. После входа в систему вы попадаете на веб-портал вашего маршрутизатора.
Теперь найдите параметры удаленного доступа. Некоторые маршрутизаторы называют это удаленным управлением. В любом случае, вы, скорее всего, найдете эту опцию в дополнительных настройках. После обнаружения включите его.
Шаг 2. Включение динамического DNS
Поскольку ваш динамический IP-адрес является общедоступным, вам необходимо установить динамический DNS, чтобы обеспечить надежную интеграцию подключений удаленного доступа с вашим маршрутизатором.
Настроив динамический DNS через службу DNS, вы можете пользоваться фиксированным доменным именем, несмотря на колебания IP-адреса.
Чтобы иметь динамический DNS, вам необходимо найти провайдера DNS. Существует множество доступных провайдеров DNS, некоторые с возможностью оплаты, а некоторые без нее.
Выберите сервер, который лучше всего поддерживается вашим маршрутизатором. Для установки вам потребуется установить новое имя хоста вместе с новым субдоменом. Далее введите эту информацию в панель управления вашего роутера.
Для установки вам потребуется установить новое имя хоста вместе с новым субдоменом. Далее введите эту информацию в панель управления вашего роутера.
Вы заметите, что ваш домен заканчивается на «:8080». Хотя это значение по умолчанию, вы можете улучшить его для дополнительной безопасности.
Шаг 3. Удаленный доступ к маршрутизатору
Вот и все, что нужно было сделать. Теперь проверьте всю настройку, чтобы убедиться, что она работает без сбоев. Было бы идеально сделать это за пределами вашей домашней сети, используя внешнее подключение к Интернету.
Чтобы проверить, работает ли система:
- Откройте веб-браузер вашего телефона.
- Введите IP-адрес вашего маршрутизатора (тот же, что и при настройке системы) в строке поиска. Вы попадете на страницу входа.
- Введите свое имя пользователя и ключ безопасности и войдите в систему.
Вот и все! Все ваши функции удаленного доступа доступны вам за пределами вашей сети.
Здесь вы можете проверить, кто использует ваше интернет-соединение, включить родительский контроль, а также определить скорость вашего соединения.