Почему пропадает вай фай: Обрывается интернет через Wi-Fi роутер (почему отваливается или пропадает Wi-Fi сеть)
Содержание
Почему внезапно пропал мой WiFi? – Reviews Wiki
Перезапустите ваш маршрутизатор Wi-Fi
Иногда большинство проблем с маршрутизатором Wi-Fi возникает из-за помех от других устройств с поддержкой Wi-Fi. Итак, попробуйте перезапустить домашний маршрутизатор Wi-Fi и модем, так как это может помочь вам решить проблему с отключением беспроводной сети.
Что мне делать, если мой WiFi не отображается на моем ноутбуке?
Убедитесь, что режим полета отключен.
- Если настройки Wi-Fi по-прежнему отсутствуют: перейдите к решению 2.
- Если видны настройки Wi-Fi: выберите Wi-Fi и убедитесь, что для параметра Wi-Fi установлено значение Вкл., а имя вашей сети отображается в списке доступных беспроводных сетей. Выберите свою сеть, а затем выберите Подключиться.
Почему мой домашний Wi-Fi не появляется?
Убедитесь, что Wi-Fi на устройстве включен . Это может быть физический переключатель, внутренняя настройка или и то, и другое. Перезагрузите модем и роутер. Выключение и включение питания маршрутизатора и модема может устранить проблемы с подключением к Интернету и решить проблемы с беспроводным подключением.
Перезагрузите модем и роутер. Выключение и включение питания маршрутизатора и модема может устранить проблемы с подключением к Интернету и решить проблемы с беспроводным подключением.
Почему я не могу найти свою сеть Wi-Fi?
Откройте «Пуск» и выберите «Настройки» > «Сеть и Интернет» . Выберите режим полета, включите его и снова выключите. Выберите Wi-Fi и убедитесь, что Wi-Fi включен. … Если теперь вы видите свою беспроводную сеть, но по-прежнему не можете получить доступ к Интернету, дополнительные решения см. в разделе Не удается подключиться к беспроводной сети.
Почему мой драйвер Wi-Fi исчез?
Причиной этой проблемы может быть отсутствующий или поврежденный драйвер. Попробуйте обновить драйвер для вашего беспроводного сетевого адаптера, чтобы узнать, сможете ли вы решить эту проблему. … Обязательно выберите драйвер, совместимый именно с вашей моделью адаптера беспроводной сети и вашей версией Windows.
Не удается найти Wi-Fi на ноутбуке, но можно на телефоне?
- Перезагрузите оборудование и ноутбук.
 …
… - Переустановите сетевые драйверы. …
- Запустите средство устранения неполадок Windows. …
- Обновите IP и сбросьте DNS. …
- Отобразите и переименуйте SSID. …
- Используйте полосу 2,4 ГГц вместо 5 ГГц на двухдиапазонных маршрутизаторах. …
- Измените параметры питания адаптера. …
- Временно отключите антивирус.
Почему мой беспроводной адаптер не отображается?
Причиной этой проблемы может быть отсутствующий или поврежденный драйвер. попробуйте обновить драйвер для вашего беспроводного сетевого адаптера, чтобы узнать, сможете ли вы решить эту проблему. Есть два способа обновить драйвер для вашего беспроводного сетевого адаптера: вручную и автоматически.
Как исправить отсутствие сетей Wi-Fi?
4 исправления при отсутствии сетей WiFi
- Откатите драйвер адаптера Wi-Fi.
- Переустановите драйвер адаптера Wi-Fi.

- Обновите драйвер адаптера Wi-Fi.
- Отключите режим полета.
Не видит Wi-Fi, но может обнаруживать другие?
Ноутбук не обнаруживает мой Wi-Fi, но обнаруживает другие — эта проблема может возникнуть, если ваша сеть Wi-Fi не включена должным образом . Чтобы решить эту проблему, включите свою сеть в приложении «Настройки» и проверьте, помогает ли это. … Чтобы решить эту проблему, измените настройки Wi-Fi и переключитесь на сеть 4 ГГц.
Почему моя сеть Wi-Fi не отображается на моем iPhone?
Все еще не можете подключиться? Сбросьте настройки сети. Нажмите «Настройки»> «Основные»> «Сброс»> «Сбросить настройки сети». . Это также сбрасывает сети и пароли Wi-Fi, настройки сотовой связи, а также настройки VPN и APN, которые вы использовали ранее.
Почему мой телефон не может найти Wi-Fi?
Если ваш телефон Android не подключается к Wi-Fi, сначала убедитесь, что ваш телефон не находится в режиме полета , и что Wi-Fi включен на вашем телефоне. Если ваш Android-телефон утверждает, что подключен к Wi-Fi, но ничего не загружается, вы можете попробовать забыть о сети Wi-Fi, а затем снова подключиться к ней.
Если ваш Android-телефон утверждает, что подключен к Wi-Fi, но ничего не загружается, вы можете попробовать забыть о сети Wi-Fi, а затем снова подключиться к ней.
Как восстановить драйвер Wi-Fi?
В диспетчере устройств выберите Сетевые адаптеры. Затем нажмите «Действие». Щелкните Сканировать на наличие изменений оборудования. Затем Windows обнаружит отсутствующий драйвер для вашего беспроводного сетевого адаптера и автоматически переустановит его.
Почему мой беспроводной адаптер не отображается?
В окне панели управления щелкните Оборудование и звук. В разделе «Устройства и принтеры» нажмите «Диспетчер устройств». … Если адаптер беспроводной сети не отображается в диспетчере устройств, сбросьте настройки BIOS по умолчанию и перезагрузитесь в Windows . Снова проверьте Диспетчер устройств на наличие беспроводного адаптера.
Как вернуть беспроводной адаптер?
Об этом изделии
- Щелкните Сетевые подключения.

- Щелкните Изменить параметры адаптации.
- Щелкните правой кнопкой мыши соединение Wi-Fi и выберите «Отключить».
- Щелкните правой кнопкой мыши соединение Wi-Fi и выберите Включить.
Почему мой Wi-Fi работает на телефоне, но не на компьютере?
Если интернет на других устройствах работает нормально, проблема кроется в вашем устройстве и его WiFi адаптере. С другой стороны, если интернет не работает и на других устройствах, то проблема скорее всего в роутере или самом интернет-соединении . Один из хороших способов починить роутер — перезагрузить его.
Почему мой компьютер не может обнаружить мой Wi-Fi, но может обнаружить другие подключения Wi-Fi?
Ноутбук не определяет мой Wi-Fi, но обнаруживает другие. Эта проблема может возникнуть, если ваша сеть Wi-Fi не включена должным образом . Чтобы решить эту проблему, включите свою сеть в приложении «Настройки» и проверьте, помогает ли это. … Чтобы решить эту проблему, измените настройки Wi-Fi и переключитесь на сеть 4 ГГц.
… Чтобы решить эту проблему, измените настройки Wi-Fi и переключитесь на сеть 4 ГГц.
Почему мой ноутбук не может найти мой Wi-Fi Windows 10?
Откройте «Пуск» и выберите «Настройки» > «Сеть и Интернет». Выберите режим полета, включите его и снова выключите. Выберите Wi-Fi и убедитесь, что Wi-Fi включен. … Если теперь вы видите свою беспроводную сеть, но по-прежнему не можете получить доступ к Интернету, дополнительные решения см. в разделе Не удается подключиться к беспроводной сети.
Как исправить отсутствие беспроводного адаптера?
- Обновите сетевые драйверы (требуется Интернет). Щелкните правой кнопкой мыши кнопку «Пуск» в Windows и выберите «Диспетчер устройств». …
- Воспользуйтесь средством устранения неполадок сети. …
- Сбросьте сетевые адаптеры. …
- Выполните настройку реестра с помощью командной строки. …
- Измените настройки адаптера. …
- Переустановите сетевой адаптер.
 …
… - Сбросьте настройки маршрутизатора. …
- Обновите прошивку роутера.
Как вернуть беспроводной адаптер?
ИСПРАВЛЕНИЕ: Windows 10 не может найти адаптер Wi-Fi
- Устранение неполадок сетевого адаптера.
- Обновите драйвер сетевого адаптера.
- Откатите драйвер сетевого адаптера.
- Временно отключите брандмауэры и любое антивирусное или вредоносное программное обеспечение.
- Удалите драйвер сетевого адаптера, затем перезапустите.
- Переустановите сетевые устройства.
Как включить беспроводной адаптер?
- Нажмите «Пуск» > «Панель управления» > «Система и безопасность» > «Диспетчер устройств».
- Щелкните значок «плюс» (+) рядом с пунктом «Сетевые адаптеры».
- Щелкните правой кнопкой мыши беспроводные адаптеры и, если они отключены, щелкните Включить.
Почему мой телевизор Vizio не подключается к Wi-Fi?
Если вы не можете подключиться ни к одному устройству, вам необходимо устранить неполадки в сети Wi-Fi . … Нажмите кнопку «Меню» на пульте Vizio, затем выберите «Сеть»> «Настройка вручную»> «DHCP». Если DHCP отключен, нажмите стрелку вправо, чтобы включить его. Если он включен, нажмите правую стрелку один раз, чтобы выключить его, а затем еще раз, чтобы включить его.
… Нажмите кнопку «Меню» на пульте Vizio, затем выберите «Сеть»> «Настройка вручную»> «DHCP». Если DHCP отключен, нажмите стрелку вправо, чтобы включить его. Если он включен, нажмите правую стрелку один раз, чтобы выключить его, а затем еще раз, чтобы включить его.
Почему мой компьютер не показывает сети Wi-Fi?
1) Щелкните правой кнопкой мыши значок Интернета и выберите Открыть центр управления сетями и общим доступом. 2) Щелкните Изменить настройки адаптера. 3) Щелкните правой кнопкой мыши Wi-Fi и выберите Включить. … 4) Перезагрузите Windows и снова подключитесь к WiFi.
Не могу найти свою сеть Wi-Fi?
Вернитесь на панель «Настройки» > «Беспроводная связь и сети» > «Wi-Fi» устройства Android и нажмите «Настройки Wi-Fi». Найдите имя своей сети (SSID) в списке ближайших сетей Wi-Fi. Если имя вашей сети отсутствует в списке, возможно, точка доступа или маршрутизатор скрывает свой SSID. Нажмите «Добавить сеть», чтобы настроить имя сети вручную.
Теги: How-toOSTechПочему Wi-Fi исчез с ноутбука?Wikis
5 причин, почему ваш Wi-Fi не работает (и как это исправить!)
Интернет существует уже почти 30 лет и теперь это так же важно для многих из нас, как электричество.
А с момента появления Wi-Fi в 1997 году мы стали еще больше зависеть от нашей потребности в доступе к всемирной паутине.
Вы используете беспроводное подключение к Интернету как для личных, так и для профессиональных проектов, и очень важно, чтобы оно работало быстро и надежно, верно?
Но всегда будут неприятности, когда вы не сможете подключиться к сети. Фу!
Вот где эта статья приходит на помощь. Продолжайте читать, чтобы узнать о 5 основных причинах, по которым ваш Wi-Fi не работает, и о том, как быстро и легко решить каждую проблему.
1. Угонщики Wi-Fi
Кому не нравится, как просто подключиться к сети через Wi-Fi? Но если вы не заботитесь о безопасности своей сети, вы можете оставить ее открытой для всех, кто находится достаточно близко, чтобы быть в пределах досягаемости.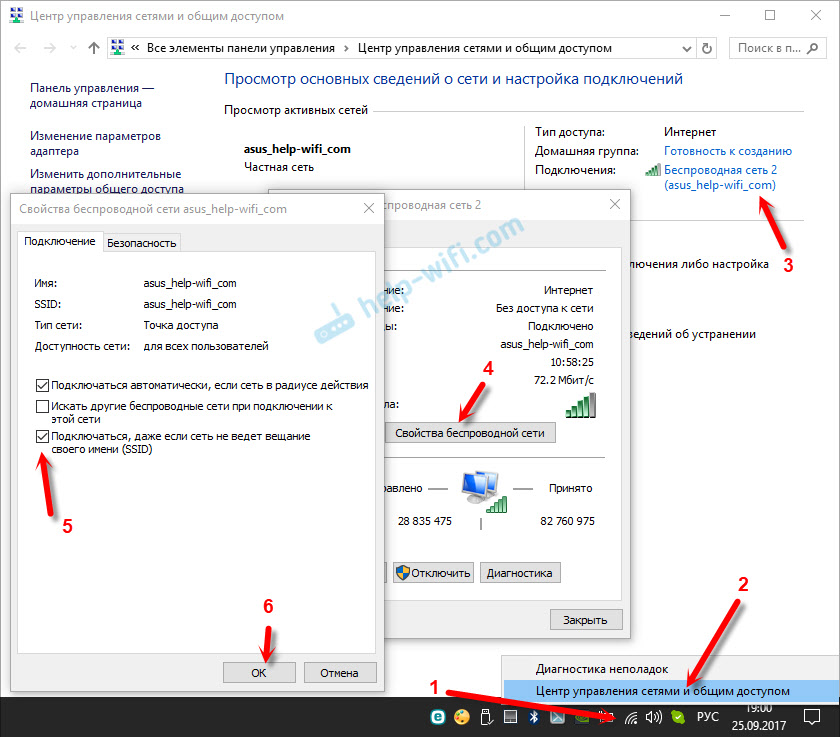
Сети Wi-Fi без пароля или со слишком слабым паролем открыты и доступны практически каждому. Наличие открытой сети обязательно замедлит соединения!
Ваш первый шаг к тому, чтобы вам не приходилось иметь дело с разочарованием, которое возникает, когда ваш Wi-Fi не работает, — это убедиться, что у вас есть надежный пароль.
Вам также следует регулярно просматривать IP-адреса, которые были подключены к вашей сети Wi-Fi, чтобы убедиться, что посторонние не крадут вашу пропускную способность.
После того, как ваш сетевой пароль был изменен на безопасный, вы также должны изменить пароль маршрутизатора. Это даст вам дополнительную страховку от потенциальных воров Wi-Fi.
2. Цифровое узкое место
Если ваш дом или офис находится в большом районе, вы можете столкнуться с некоторыми проблемами из-за перегруженности. Слишком много людей, одновременно подключающихся к одному и тому же каналу Wi-Fi, могут быть причиной того, что ваш Wi-Fi не работает.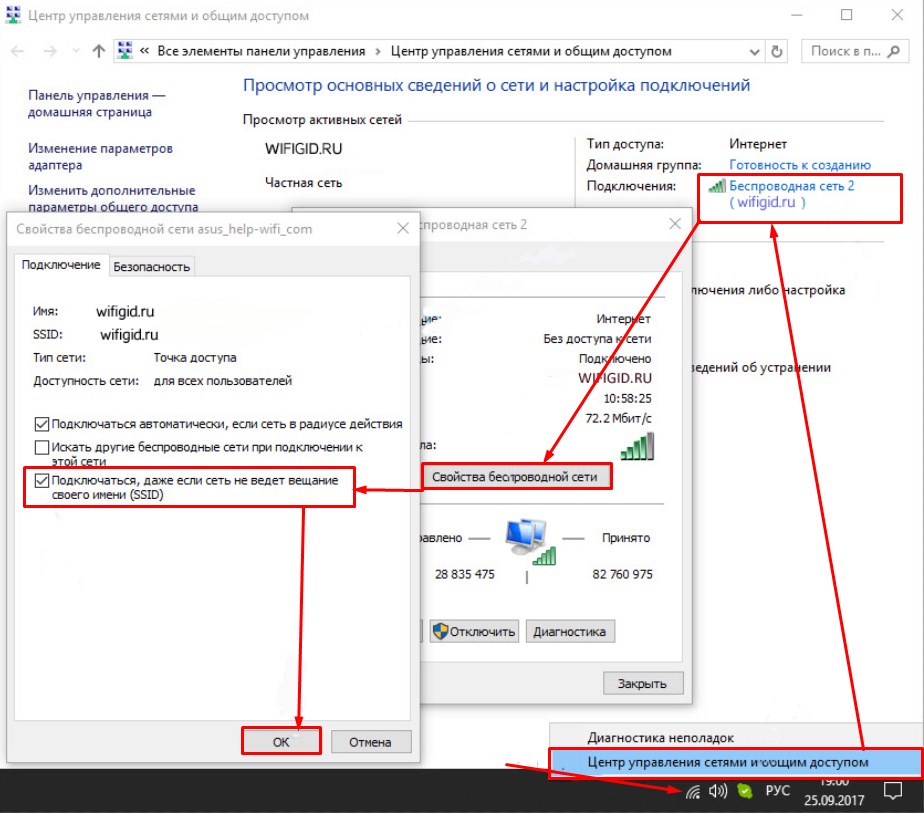
Как понять, что вы стали жертвой цифрового узкого места? Если ваше интернет-соединение медленное в часы пик, например, по вечерам или в выходные дни, скорее всего, проблема в чрезмерном использовании.
Эту проблему можно решить, переключившись на другой канал на маршрутизаторе. Если у вас есть маршрутизатор, работающий на частоте 2,4 ГГц, обычно на выбор предлагается 11 различных каналов.
Попробуйте переключиться на каналы 1, 6 или 11, чтобы воспользоваться преимуществами более быстрого соединения Wi-Fi. Вы также можете рассмотреть возможность перехода на маршрутизатор, работающий на частоте 5 ГГц, чтобы избавиться от перегрузок.
3. Устаревшее оборудование
Говоря об обновлении вашего маршрутизатора, вы должны знать, что все они созданы равными, когда речь идет о получении самых быстрых соединений на всех ваших устройствах.
Если у вас возникла проблема с низкой скоростью соединения, исправить это можно просто, заменив старый маршрутизатор на новую улучшенную версию.
Здравый смысл отрасли подсказывает, что маршрутизаторы переменного тока лучше, чем старые модели. Если вы ищете лучшую производительность и больше возможностей, вам следует искать модель AC при покупке нового маршрутизатора.
4. Уязвимые настройки маршрутизатора
Вы, наверное, знали, что ваши настройки безопасности беспроводной сети отвечают за обеспечение безопасности вашей сети, но они также могут быть виновниками, когда ваш Wi-Fi не работает, как бы странно это ни казалось.
Если ваш Wi-Fi-маршрутизатор настроен на «открыто» или вы используете безопасность WEP, пришло время обновить настройки! Открытая сеть, очевидно, позволит любому украсть вашу пропускную способность, а старый вариант защиты WEP делает вас уязвимым для хакеров.
Итак, каковы параметры безопасности вашего маршрутизатора? Вы можете выбрать WPA, WPA2 с AES или WPA2 с TKIP.
Из этих вариантов следует избегать WPA и TKIP, так как это небезопасные протоколы, которые устарели и неэффективны. И они могут на самом деле замедлять ваше соединение. Не хорошо!
И они могут на самом деле замедлять ваше соединение. Не хорошо!
Лучше всего изменить настройки безопасности маршрутизатора на WPA2 с AES. Выбор более нового и безопасного варианта протокола AES обеспечит более надежную защиту вашей информации, а также ускорит работу вашей сети.
5. Вы вне зоны действия
Иногда самое простое решение оказывается и самым очевидным. Ваши проблемы с неработающим Wi-Fi могут быть вызваны тем, что вы просто не находитесь в оптимальном диапазоне для вашего маршрутизатора.
Большинство маршрутизаторов не предназначены для передачи сигналов на большие площади, поэтому вы можете столкнуться с проблемой «цифровых мертвых зон» дома или в офисе.
Вы можете убедиться, что используете свои устройства в «самых горячих точках» для самого быстрого подключения, создав карту Wi-Fi для обеспечения наилучшего покрытия.
Если вы обнаружите, что у вас есть серьезные проблемные зоны, есть несколько способов справиться с этими мертвыми зонами.
 …
…

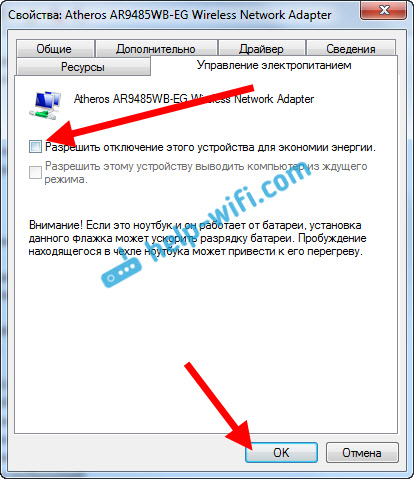 …
…