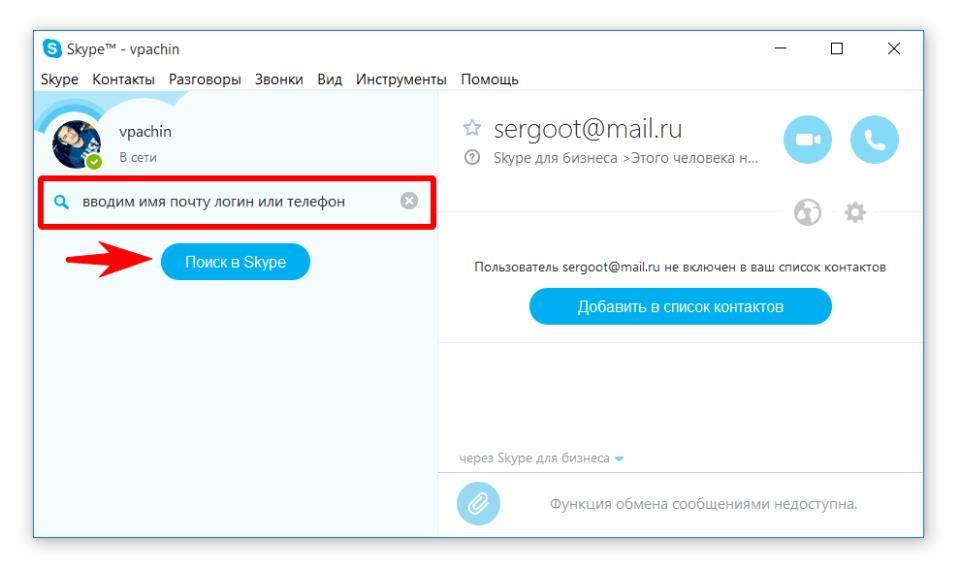Как друзьям найти меня в скайпе: Как найти своих друзей в Skype? – Microsoft
Содержание
Как в Скайпе найти человека: 5 классных способа
23 августа, 2021
Интернет, Мессенджеры
1320
Федор лыков
4 — й год работаю удалённо и создаю различные источники дохода. Строю бизнес в интернете и активно инвестирую.
Добрый вечер, дорогие читатели! На связи Гумарова Юлия. Сегодня я вам расскажу, как в скайпе найти человека.
Вчера я написала статью о том, как сделать скриншот на айфоне, залетайте и читайте, для вас стараюсь. А я представляете, вывихнула ногу в спортзале и теперь второй день сижу дома. Так еще в преддверии нашего торжества происходит много различных задач, поэтому ребят я начала писать для вас эту статью еще 14 августа и вот только сейчас у меня появилось свободное время, чтобы закончить начатое.
Вернемся к нашей теме. Скайп стал частью жизни большинства людей. Сами понимаете, какое сейчас время. А из-за коронавируса так тем более на все виртуальное поднялся спрос. Вот вы скачали на компьютер данную программу и прошли регистрацию, далее я вам рекомендую настроить звук и видеокамеру. Также вам потребуется настройка микрофона.
Также вам потребуется настройка микрофона.
Кстати, ранее была написана статья, как настроить скайп на ноутбуке windows 7.
Вот настал долгожданный момент, ради чего была проделана такая большая работа. Все установлено и наступает самое время, чтобы начать общаться с друзьями, родственниками или коллегами. А вот теперь перед нами возникает следующий вопрос: как в скайпе найти человека?
Я подготовила для вас несколько замечательных способов, чтобы решить нашу проблему.
Как в Скайпе найти человека по логину
Первым делом я расскажу вам о самом легком и простом способе это нахождение человека по нику или e-mail.
- Заходим в скайп.
- Затем кликаем на вкладку «Контакты».
- Теперь нажимаем на кнопку «+Добавить контакт».
- Перед нами появляется строка поиска. Здесь мы вводим часть идентификатора, которая нам известна. По–другому говоря это ID аккаунта.
- Высвечивается список людей с таким же логином, нам остается среди них найти нашего человека и нажать «Добавить».

Узнаем свой ID
Думаю не у меня одной, бывала такая ситуация, когда друг пытается найти меня в скайпе, а свой ID не знает. Такая ситуация знакома тем кто зарегистрировался по номеру телефона.
- Итак, кликаем «Контакты» — «+Добавить контакты».
- Теперь нажимаем «Пригласить в Скайп».
- Откроется отправка контакта, где будет написано «Копировать в буфер обмена». В строке после join.skype.com/invite/ все остальные цифры и буквы это и есть ваш идентификатор.
Копируете и отправляете любым удобным способом, например, по почте друзьям, родственникам и коллегам.
Как в Скайпе найти человека по имени и фамилии
- Открываем нашу программу.
- Нажимаем на «Контакты».
- Теперь кликаем «+Добавить контакты».
- Перед нами откроется поиск.
- Вводим в строку поиска ФИО и кликаем «Enter».
- После того как найдете нашего потеряшку не забудьте нажать «Добавить».

В этом способе вы столкнетесь с одной сложностью. Так как людей с одной фамилией и именем много, то у вас высветиться большой список «одинаковых людей». Поэтому вам нужно знать дополнительные данные о человеке, которого ищете. Например, страна, город или как выглядит аватарка.
Как в Скайпе найти человека по номеру телефона
Данный способ весьма звучит неплохо. Только ребят дело в том, что нет в скайпе поиска по номеру телефона. И если ваш дружище зарегистрировал логин по номеру телефона, то его не найти.
Но есть лазейка найти человека, если нам известен только номер телефона.
- Запуск Skype.
- Затем мы слева сверху находим строку поиска. Нам нужно использовать панель набора номера. Для этого нажимаем на правый бок этой строки.
- Вводим номер и нажимаем «Сохранить номер телефона».
- Теперь вводим Имя и нажимаем «Сохранить».
После проделанных манипуляций этот номер появится в контактах, но он будет отличаться от обычного контакта.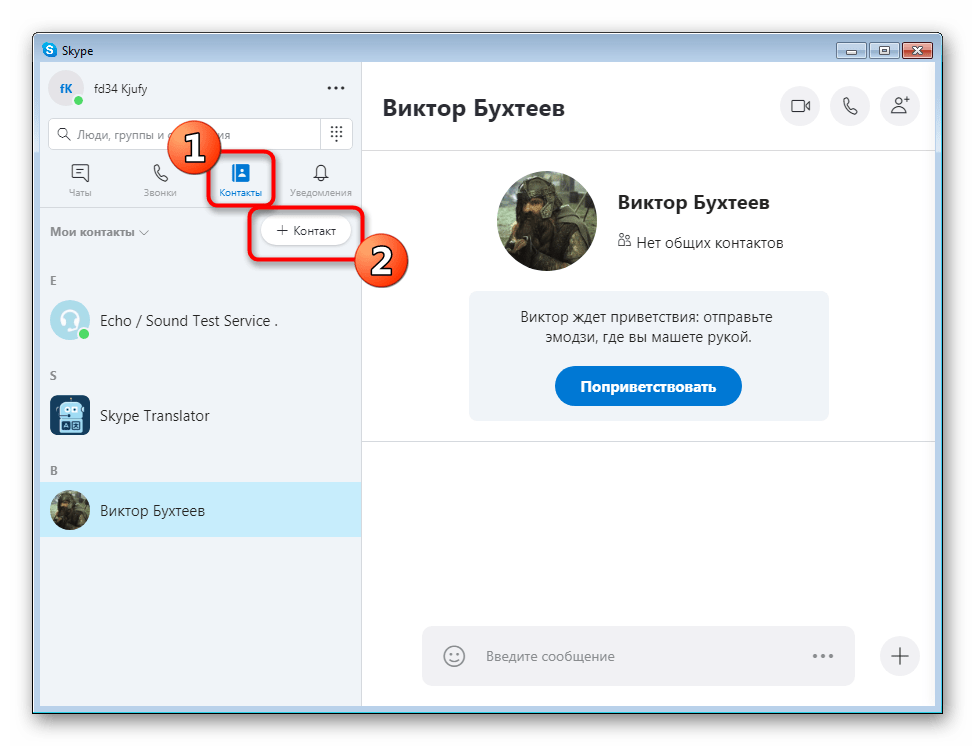 Получается, через скайп запрещено будет вам писать и звонить.
Получается, через скайп запрещено будет вам писать и звонить.
Но можно позвонить на сам телефон, только это будет платно. По-другому говоря, вы, сидя из дома со своего пк сделаете звонок на мобильный телефон.
Данный звонок сработает, даже если ваш человек не зарегистрирован в скайпе. Таким образом вы можете сделать быстрый дозвон, для того чтобы узнать логин, затем добавить в контакты по нику и общаться без ограничений и съема денег.
Автоматическая синхронизация контактов
Классная опция, только доступна не для всех желающих. Доступно для айфона и андроида.
Получается из телефонной книги, происходит автоматическая синхронизация контактов и вуаля, готово.
Итак, ребят все, что от нас требуется это нажать «Разрешить» при установке приложения. Иначе говоря, мы даем разрешение на доступ к нашим номерам.
Заключение
Вот и подошла наша статья на тему: «Как в скайпе найти человека» к логическому завершению. Я старалась более подробно описать все способы, чтобы вы могли без проблем сами справиться с данным вопросом. Теперь вы знаете, что путь решения далеко не один.
Я старалась более подробно описать все способы, чтобы вы могли без проблем сами справиться с данным вопросом. Теперь вы знаете, что путь решения далеко не один.
В случае недопонимания прошу писать в комментарии, либо на почту. А также если у вас возникает какая-то проблема с компьютером, не спешите вызывать дорогущего мастера, достаточно написать мне и я вам с радостью помогу и сделаю хорошую скидку.
Кстати, есть классное предложение для тех, у кого есть дети. Федор записал интересно-полезный курс, как научиться играть на гитаре с нуля. Ваш ребенок подробно урок за уроком будет познавать мир музыки.
Ладно, всем удачного начала недели, не грустите. Пока-пока!
С Уважением, автор блога Федор Лыков!
подписаться на новости сайта
Как настроить и пользоваться программой Skype!
Привет 🙂 Сегодняшняя статья будет посвящена очень популярной программе – Skype. Почти у каждого пользователя компьютера имеется эта программа. В основном Skype нужен для общения с родственниками, друзьями, которые живут далеко.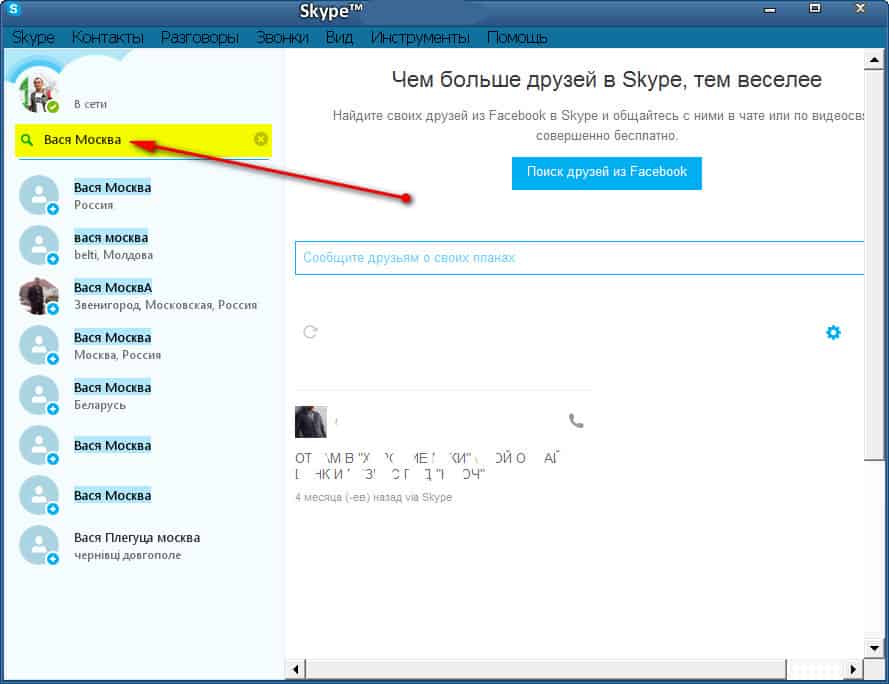 В этой программе доступна конференцсвязь, видеосвязь, голосовая связь, обмен информацией и файлами. Плюс в том, что время разговора в Skype, к примеру, по видеосвязи не ограничено; все очень просто и разобраться сможет скорее неопытный пользователь ПК. Сейчас разберем как подключить, установить, настроить и пользоваться Skype: совершать и принимать звонки, общаться в чате, обмениваться файлами.
В этой программе доступна конференцсвязь, видеосвязь, голосовая связь, обмен информацией и файлами. Плюс в том, что время разговора в Skype, к примеру, по видеосвязи не ограничено; все очень просто и разобраться сможет скорее неопытный пользователь ПК. Сейчас разберем как подключить, установить, настроить и пользоваться Skype: совершать и принимать звонки, общаться в чате, обмениваться файлами.
Как подключить Скайп (Регистрация).
Зарегистрироваться в скайпе можно как через сайт Скайпа, так и непосредственно при запуске программы с компьютера. Однако, при регистрации прямо в программе могут быть сбои, и регистрация иногда не проходит. Поэтому рассмотрим как подключить Скайп через браузер.
Переходим на сайт Skype.com и кликаем «Войти».
Создаем новую учетную запись.
Заполняем обязательные поля, т.е. «Имя», «Фамилия», «Адрес электронной почты», «Введите адрес эл. почты еще раз» и т.д. Эти поля помочены звездочкой.
Введите текст на картинке (1) и нажмите «Я согласен (-на) – Далее» (2).
Если вы все заполнили верно, то вас перебросит на такую страницу, где нужно нажать «Загрузить Skype для Windows».
Откроется проводник Windows, где вам нужно выбрать папку на компьютере для сохранения Skype:
Установка Skype.
Открываете файл с программой Skype и начинаете установку. Выбираете язык и нажимаете «Я согласен (-на) – далее».
Вам предложат установить плагин «Click to Call». Этот плагин означает, что при появлении на каком-либо сайте номера телефона, будет возможность одним кликом мыши добавить его в список контактов Skype. Ставим или не ставим галочку и нажимаем кнопку «Продолжить». Лично мне этот плагин не нужен совершенно, считаю это бесполезным. Поэтому я убираю галочку.
Далее снимаем обе галочки и нажимаем «Продолжить». Установка этих галочек изменит настройки вашего браузера, а именно — домашнюю страницу и поисковую систему. Я считаю это совсем ни к чему.
Скайп начнет устанавливаться.
После установки откроется окно для входа в учетную запись, после чего запустится первоначальная настройка Skype. Нажимаем «Логин Skype».
Вводим свои регистрационные данные (логин и пароль) и нажимаем «Войти».
Нажимаем «Продолжить».
Тут мы производим основную настройку Скайпа: звук и видео и нажимаем «Продолжить».
А здесь мы либо загружаем, либо не загружаем аватар. Я загрузила, потому что считаю, что, например, моим друзьям и родным будет проще найти меня при наличии фото, чем без него. Чтобы загрузить аватар, нужно нажать «Продолжить». Потом нужно нажать «Обзор», а дальше выбрать фото, которое вы хотите установить в качестве аватара. Далее выбрать «Использовать это изображение».
Настройка Скайпа завершена! Нажимаем «Использовать Skype».
Теперь рассмотрим как настроить и пользоваться Skype.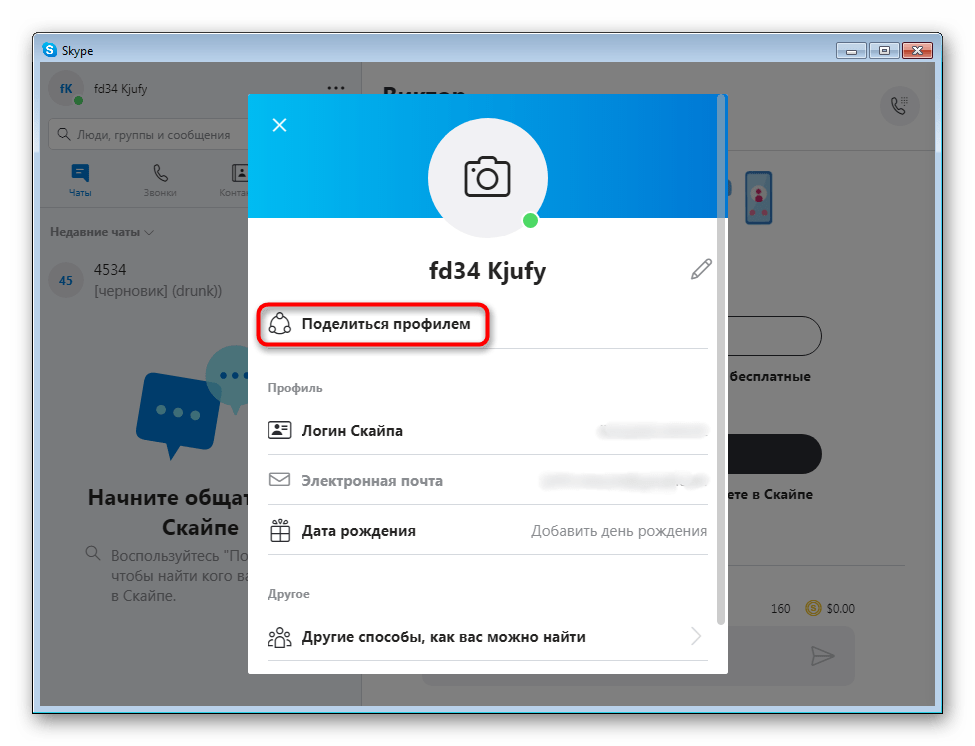
После запуска появится два окна. Большое окно – сам Skype, а в маленьком вы должны выбрать, хотите ли вы чтобы звонки и ссылки Скайп всегда открывались в Скайп для рабочего стола Windows. Нажимаем либо да, либо нет.
Рассмотрим как пользоваться Skype. В колонке слева ваши контакты. Чтобы начать диалог кликните на контакт и нажмите на окошко (1), чтобы прикрепить файл нажмите (2), чтобы поставить смайлик нажмите (3), чтобы позвонить по видеосвязи нажмите (4), чтобы позвонить без видео нажмите (5), а чтобы добавить контакт в ваш диалог нажмите (6).
Вот такое окно появится при нажатии на Видеозвонок.
А вот такое при звонке без камеры. Все тоже самое, только перечеркнута камера. Если вы нажмете значок с микрофоном, он станет перечеркнутым и ваш микрофон выключится. Если нажмете на плюсик, у вас появятся еще несколько возможностей использования Скайпа, например, отправка файлов, контактов, добавление контактов и осуществить звонок на мобильный или домашний телефон. Правда, звонки на мобильные и домашние телефоны будут стоить денег. А если нажмете на красную трубку, то звонок будет закончен.
Правда, звонки на мобильные и домашние телефоны будут стоить денег. А если нажмете на красную трубку, то звонок будет закончен.
Через какое-то время пользования Skype у вас может появиться вот такое окно:
Это окно выдает программа – Брэндмауэр Windows (фаервол) и спрашивает, в каких сетях разрешить программе Скайп выход в интернет. Программа безопасна и чтобы потом не было проблем со звонками, поставьте обе галочки и нажмите «Разрешить доступ».
Подробнее о фаерволах и в целом о способах защиты компьютера, читайте в статье:
Обзор способов защиты компьютера от различных сетевых угроз
Рассмотрим как настроить Скайп.
Заходим в Инструменты > Настройки.
Открылось окно, где вы можете увидеть все настройки Скайп. Все они просты и понятны.
Настройки звука. Здесь вы можете выбрать микрофон (1), если у вас их более одного, отрегулировать громкость (если у вас стоит галочка ниже, то вы этого не сможете сделать; галочку нужно снять).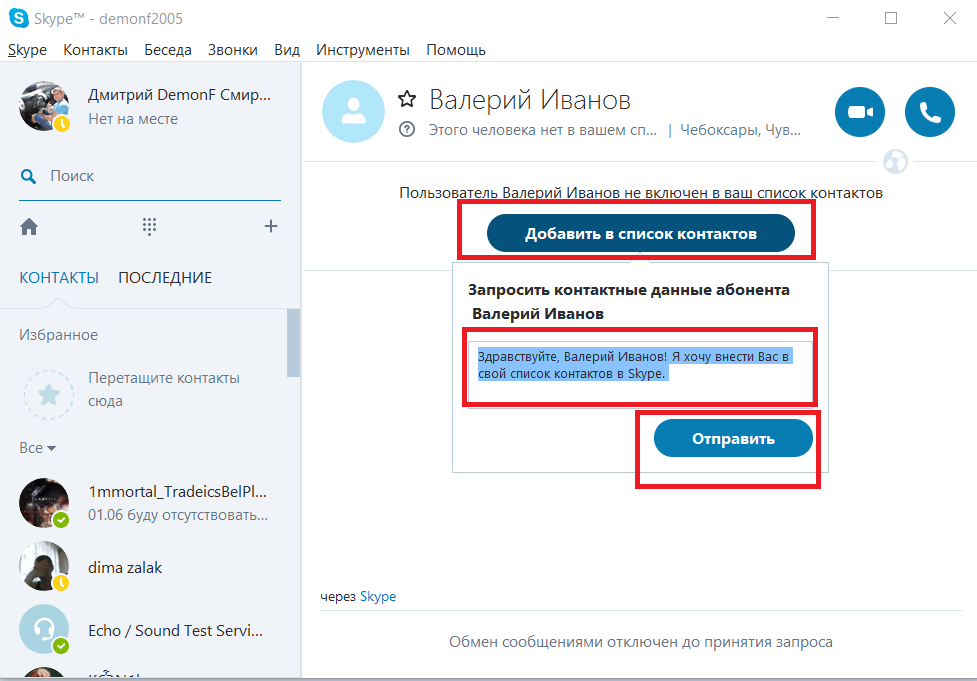
В следующей вкладе настроек Skype «Звуки» можно выбрать звуки для уведомлений.
А эти настройки скайпа относятся к веб-камере.
Перед вами новое окно с настройками веб-камеры. Перетаскивая ползунки вправо и влево, вы можете настроить в Skype изображение своей камеры так, как хотите.
Как в Skype настроить блокировку пользователей.
Чтобы заблокировать контакт в Скайпе, нужно навести на пользователя курсор и кликнуть правой кнопкой мыши. Раскроется меню, где нужно выбрать «Блокировать этого пользователя…». В результате заблокированный пользователь не сможет отправить вам никаких сообщений и совершить звонок.
Как в Skype редактировать или удалить своё сообщение.
Сделать это можно только если прошло не более 60 минут c момента отправки вашего сообщения. Чтобы удалить или редактировать сообщение в Скайпе, нужно нажать правой клавишей мыши по сообщению и в распахнувшемся меня выбрать «Редактировать сообщение», или же «Удалить».
Как создать конференцию в Skype.
Это чат с группой людей, которых вы пригласили. Вы также можете сделать видео и голосовой звонок им. Чтобы создать настроить в Скайпе конференцию, нужно выбирать контакты левой клавишей мыши, зажав клавишу Ctrl. Затем нажать правую клавишу мыши и выбрать «Создать групповой разговор».
Теперь соответствующими клавишами вы можете: (1) — сделать видеозвонок, (2) – сделать голосовой звонок, (3) – добавить еще собеседников.
Теперь вы умеете пользоваться Skype для общения сразу с несколькими контактами.
Как настроить Скайп для демонстрации своего экрана.
Для того чтобы сделать демонстрацию экрана в Skype, нужно, во-первых, сделать собеседнику видеозвонок.
После того, как собеседник возьмет трубку, нажмите на плюсик и в списке настроек Skype выберете «Демонстрация экрана».
В результате ваш собеседник через Скайп увидит экран вашего компьютера. Это полезно, когда вы хотите что-то показать своему собеседнику в своём компьютере или, например, хотите, чтобы он помог вам справиться с какой-то проблемой на компьютере удалённо.
Это полезно, когда вы хотите что-то показать своему собеседнику в своём компьютере или, например, хотите, чтобы он помог вам справиться с какой-то проблемой на компьютере удалённо.
Как убрать рекламу в Скайпе.
Если вам мешает реклама скайпа, то вы можете убрать ее способом, представленным ниже.
Вам нужно открыть папку по этому пути: C:\Windows\System32\drivers\etc.
Переместить файл «hosts» на рабочий стол.
Открыть этот файл с помощью блокнота и вставить туда вот этот текст:
127.0.0.1 rad.msn.com
127.0.0.1 apps.skype.com
При сохранении система выдаст предупреждение о том, что такой файл могут редактировать только администраторы. Нажмите «Продолжить».
Вставьте обратно файл «hosts» туда, где он был.
Вот так будет теперь выглядеть главная страница скайпа. Как видим, рекламы нет, она блокируется.
На этом все основные моменты по работе со Скайпом разобраны. Теперь вы наверняка сможете подключить Skype, а также свободно им пользоваться и настраивать. Желаю вам приятного пользования и удачных звонков!
Теперь вы наверняка сможете подключить Skype, а также свободно им пользоваться и настраивать. Желаю вам приятного пользования и удачных звонков!
Может ли мой друг позвонить мне в Skype со своего стационарного или мобильного телефона?
от Corporate Guider
Да. С помощью номера Skype люди могут звонить вам со стационарного или мобильного телефона, а вы можете ответить на звонок с помощью Skype. Номер Skype можно использовать для связи с вами, если на компьютерах ваших друзей, родственников или коллег не установлен Skype, поскольку они смогут набрать ваш номер Skype, чтобы связаться с вами.
Узнайте больше о номерах Skype или получите номер Skype прямо сейчас.
Наверх
Часто задаваемые вопросы
Кто-нибудь может позвонить мне по Skype со стационарного телефона?
Если у вас есть номер Skype, люди из вашей адресной книги могут звонить вам со стационарного или мобильного телефона, и вы можете ответить на звонок в Skype. Наличие номера Skype очень удобно, если у вас есть друзья, родственники или коллеги, которые не используют Skype, поскольку они могут просто набрать ваш номер Skype, чтобы связаться с вами, если они не используют Skype.
Можно ли с обычного телефона позвонить на номер Skype?
Для набора номера Skype не обязательно иметь стационарный или мобильный телефон.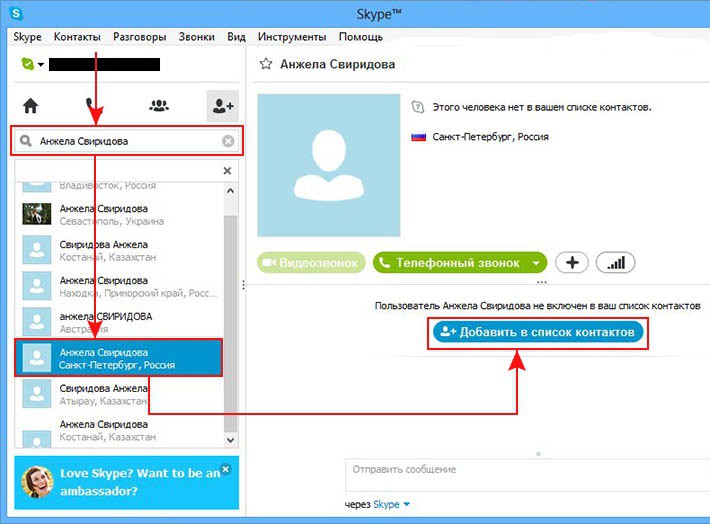 Вы просто отвечаете на звонок в Skype из любого места.
Вы просто отвечаете на звонок в Skype из любого места.
Как принять звонок в Skype?
Вы можете принимать звонки, если вы вошли в Skype. На экране уведомления о входящем вызове вы увидите следующие варианты: Нажмите кнопку «Вызов», если вы хотите ответить на вызов как на аудиовызов. Чтобы ответить видео, нажмите кнопку Видео на экране.
Сколько стоит звонок по Skype?
Бесплатно
В любой точке мира звонки со Skype на Skype бесплатны. Skype — это бесплатное приложение, которое можно использовать на компьютере, мобильном телефоне или планшете*. Пока вы оба используете Skype, звонок абсолютно бесплатный для вас обоих. Только те, кто хочет использовать расширенные функции, такие как голосовая почта, SMS-сообщения или звонки на стационарный, мобильный телефон или звонки за пределами Skype, должны будут платить.
Только те, кто хочет использовать расширенные функции, такие как голосовая почта, SMS-сообщения или звонки на стационарный, мобильный телефон или звонки за пределами Skype, должны будут платить.
Как узнать свой номер телефона Skype?
На панели управления учетной записи на веб-сайте Skype есть средство проверки номера Skype, где вы можете просмотреть свой номер Skype.
Если вы хотите узнать, как это проверить, выполните следующие действия.
- Нажмите на эту ссылку, чтобы войти в свою учетную запись.
- Затем выберите «Управление функциями» в раскрывающемся меню.
- Щелкнув по нему, вы сможете увидеть свой номер Skype.

Перейти к началу
Все изображения и содержимое предоставлены supportskype.com
Как сделать учетную запись Skype приватной • Руководства GITNUX
ПРАКТИЧЕСКОЕ РУКОВОДСТВО
Как сделать учетную запись Skype приватной: Объяснение
Skype — это популярная коммуникационная платформа, используемая миллионами людей во всем мире. Это отличный способ оставаться на связи с друзьями, семьей и коллегами, но важно убедиться, что ваша учетная запись защищена и конфиденциальна. В этом сообщении блога мы обсудим, как сделать вашу учетную запись Skype приватной и безопасной. Мы рассмотрим такие темы, как установка надежного пароля, включение двухфакторной аутентификации и настройка параметров конфиденциальности. Следуя этим шагам, вы можете обеспечить безопасность своей учетной записи Skype и конфиденциальность ваших разговоров. С правильными мерами безопасности вы можете наслаждаться удобством Skype, не беспокоясь о компрометации вашей учетной записи.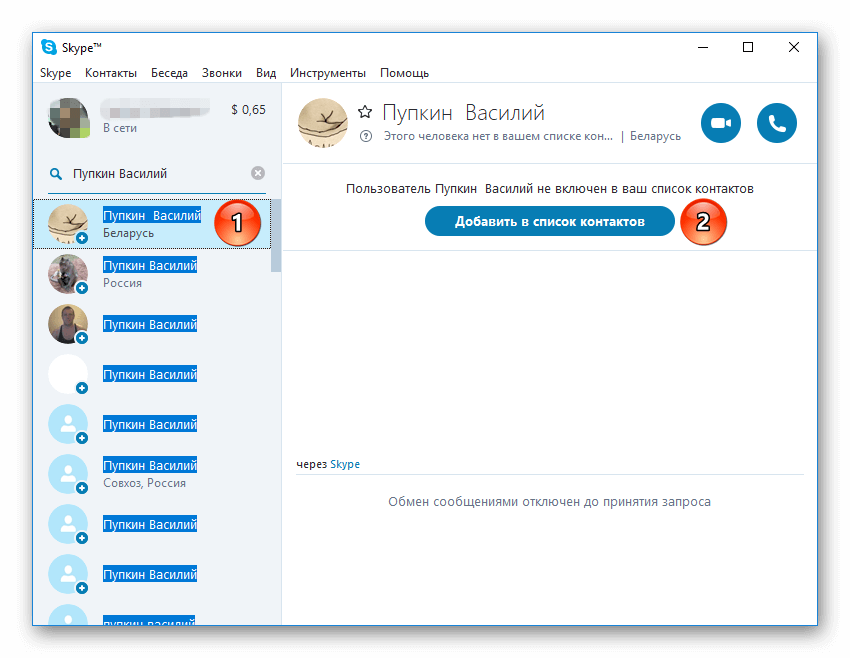
Как сделать учетную запись Skype частной: пошаговое руководство
Создание учетной записи Skype
Чтобы создать частную учетную запись Skype, необходимо открыть домашнюю страницу Skype (skype.com). После того, как страница полностью загрузится, следует нажать кнопку «Получить Skype». Это вызовет появление нового окна с несколькими вариантами. Выберите «Создать учетную запись» и начните заполнять запрашиваемую информацию. Обязательно внимательно прочитайте соглашение об условиях обслуживания, прежде чем принять его. После того, как вы прочитали его и согласились с ним, вы можете нажать кнопку «Создать учетную запись», чтобы завершить создание своей учетной записи.
Настройка параметров конфиденциальности
В этом тексте содержатся инструкции о том, как сделать учетную запись Skype частной. Процесс начинается с входа в учетную запись Skype. После входа в систему выберите «Инструменты» в верхнем меню, а затем выберите «Параметры». Чтобы настроить параметры конфиденциальности, выберите «Настройки конфиденциальности» в меню слева. Чтобы только мои контакты могли видеть пользователя и отправлять сообщения, установите флажок «Разрешить только моим контактам видеть меня и отправлять мне сообщения». Чтобы только контакты могли звонить пользователю, выберите «Разрешить звонить мне только людям из моего списка контактов». Чтобы еще больше ограничить доступ, установите флажки рядом с «Разрешить только моим контактам доступ к моей общей папке» и «Разрешить только моим контактам просматривать мой профиль». После выбора этих настроек выберите «Сохранить настройки», чтобы применить изменения и сделать учетную запись Skype частной.
Чтобы только мои контакты могли видеть пользователя и отправлять сообщения, установите флажок «Разрешить только моим контактам видеть меня и отправлять мне сообщения». Чтобы только контакты могли звонить пользователю, выберите «Разрешить звонить мне только людям из моего списка контактов». Чтобы еще больше ограничить доступ, установите флажки рядом с «Разрешить только моим контактам доступ к моей общей папке» и «Разрешить только моим контактам просматривать мой профиль». После выбора этих настроек выберите «Сохранить настройки», чтобы применить изменения и сделать учетную запись Skype частной.
Управление контактами
В этом тексте содержатся инструкции о том, как сделать учетную запись Skype частной. Первый шаг — выбрать «Контакты» в верхнем меню, а затем нажать «Управление контактами». В разделе «Мои контакты» пользователь должен снять флажок рядом с любыми контактами, которым он не хочет предоставлять доступ к своему профилю. Чтобы добавить контакты, пользователь должен выбрать «Найти людей» и ввести свои имена пользователей Skype. Когда нужный контакт будет найден, выберите «Добавить в список контактов». Это гарантирует, что только люди из списка контактов будут иметь доступ к профилю пользователя.
Когда нужный контакт будет найден, выберите «Добавить в список контактов». Это гарантирует, что только люди из списка контактов будут иметь доступ к профилю пользователя.
Блокировка контактов
В этом наборе инструкций содержится руководство о том, как сделать учетную запись Skype более конфиденциальной, заблокировав контакты. Для начала пользователь должен выбрать «Контакты» в верхнем меню, а затем «Управление контактами». Затем пользователь должен выбрать «Заблокированные контакты» и нажать «Добавить». Чтобы закончить, пользователь должен ввести имена пользователей Skype контактов, которые он хотел бы заблокировать, и выбрать «Сохранить». Это гарантирует, что контакты не смогут получить доступ к учетной записи Skype, и пользователь сможет сохранить свою конфиденциальность.
Как запретить другим находить меня по моему адресу электронной почты или номеру телефона в Skype?
Выберите «Настройки» > «Контакты» > «Конфиденциальность».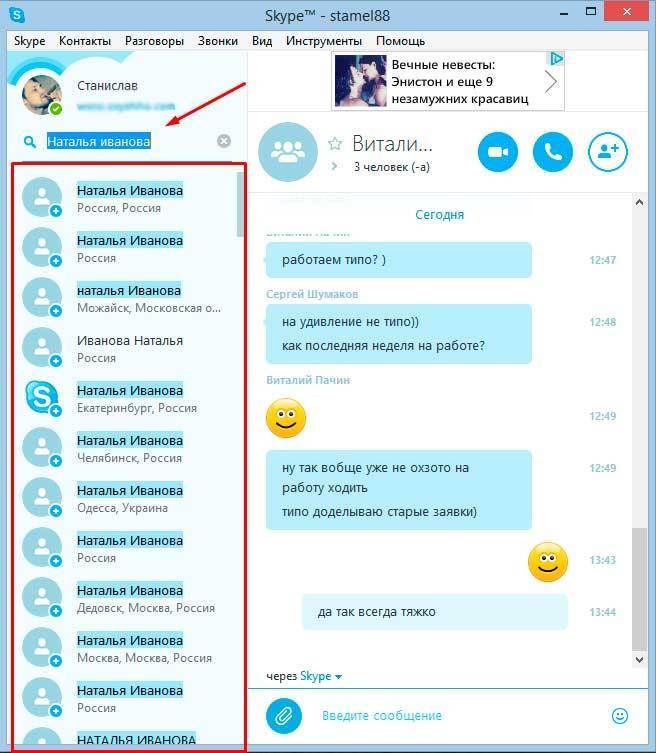 В разделе «Кто может меня найти» отключите параметры, позволяющие людям находить вас по вашему адресу электронной почты или номеру телефона.
В разделе «Кто может меня найти» отключите параметры, позволяющие людям находить вас по вашему адресу электронной почты или номеру телефона.
Как я могу скрыть свое изображение профиля от неизвестных пользователей в Skype?
К сожалению, в Skype нет возможности специально скрывать фотографии профилей от неизвестных контактов. Но вы можете повысить свою конфиденциальность, установив изображение профиля на нейтральное изображение или не включая свое лицо.
Как я могу управлять тем, кто может звонить мне в Skype?
Выберите «Настройки» > «Вызовы» > «Настройки вызова». В разделе «Кто может мне звонить» вы можете выбрать «Все» или «Только контакты», чтобы разрешать звонки только от людей из вашего списка контактов.
Могу ли я заблокировать определенных пользователей в Skype?
Да, можно.