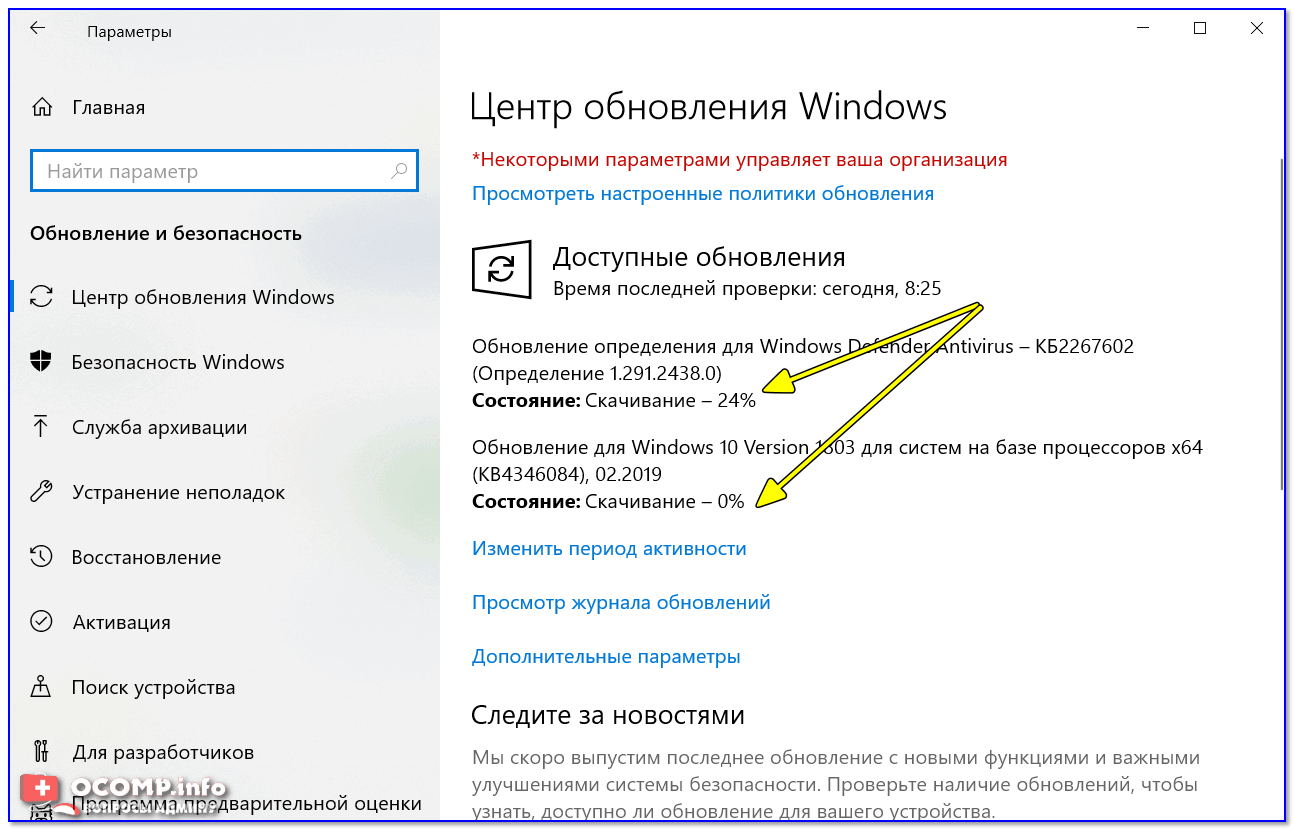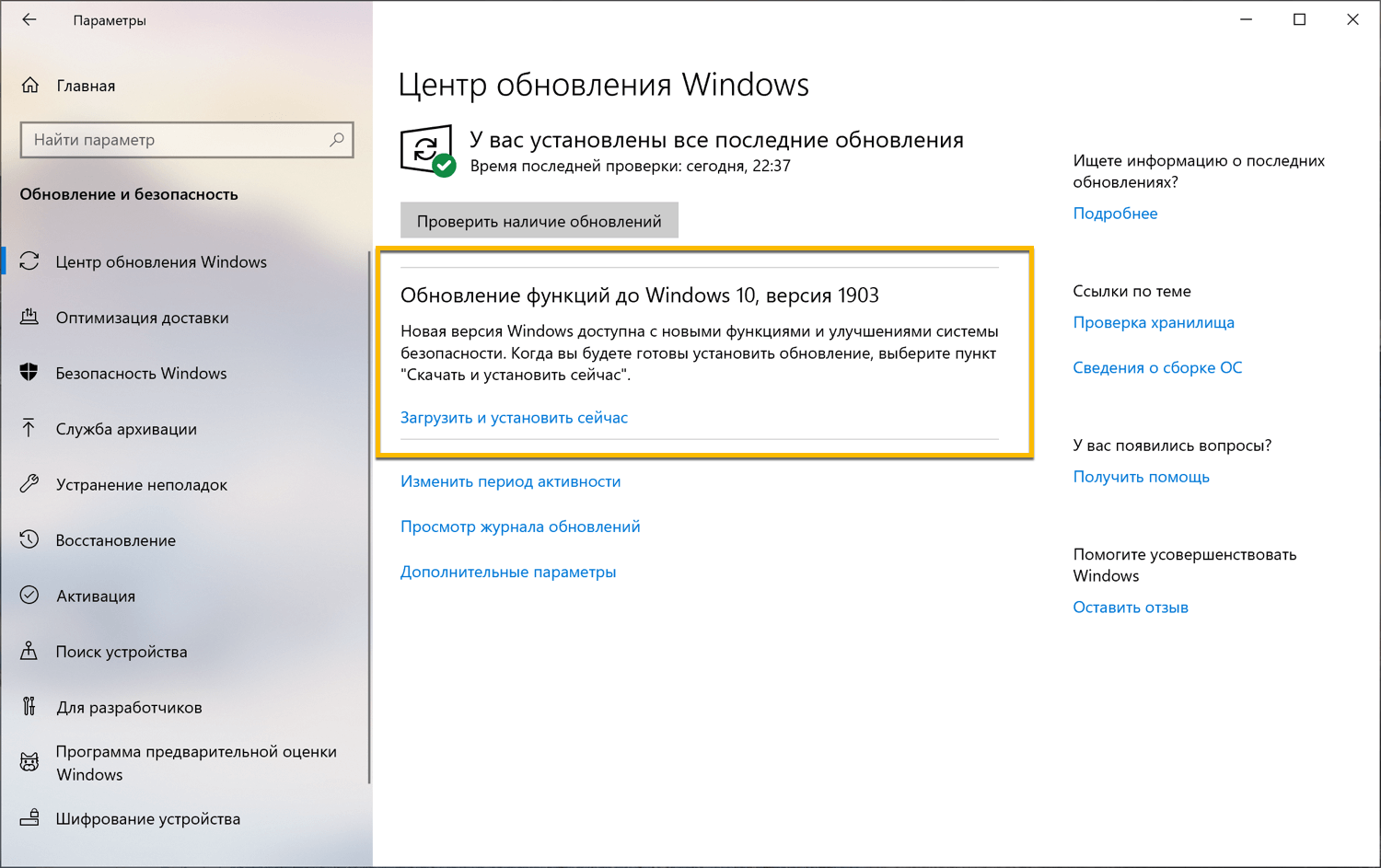Windows 10 ручное обновление: Как вручную скачать и установить обновления Windows?
Содержание
KB5004926 — скачивание Windows 10, ежемесячные обновления для системы безопасности Windows 10 Корпоративная 1909, версия 1909
Windows 10 Enterprise Multi-Session Еще…Меньше
Признаки
Windows 10 Корпоративная Многосеарная версия 1909 (Azure Virtual Desktops, AVD) может не получать ежемесячные обновления для системы безопасности от Windows Server Update Services (WSUS).
Причина
Это поведение было исследовано и устранено в KB5005566.
Временное решение
Чтобы обойти эту проблему, воспользуйтесь одним из следующих способов.
Способ 1. Развертывание изображений из Azure Marketplace
Корпорация Майкрософт поддерживает обновленные изображения, которые включают все обновления для системы безопасности в Azure Marketplace. Мы рекомендуем развернуть последнюю версию изображения на существующих устройствах, на которых Windows 10 Корпоративная Несколько сеансов версии 1909 (Виртуальные рабочие столы Azure (AVD)).
Мы рекомендуем развернуть последнюю версию изображения на существующих устройствах, на которых Windows 10 Корпоративная Несколько сеансов версии 1909 (Виртуальные рабочие столы Azure (AVD)).
Дополнительные сведения о планах и ценах microsoft Windows Server см. в Azure Marketplace.
Способ 2. Скачивание ежемесячных обновлений для системы безопасности
Корпорация Майкрософт публикует ежемесячные обновления для системы безопасности во второй вторник каждого месяца. Вы можете скачать эти обновления из каталога обновлений Майкрософт в качестве файлов Обновления Майкрософт (MSU) и развернуть их с помощью решения для управления.
Чтобы скачать отсутствующие обновления для системы безопасности вручную, с помощью следующих действий:
- org/ListItem»>
-
В поле Поиск в правом верхнем углу страницы введите «Накопительное обновление версии 2021–xx для Windows 10 версии 1909». «xx» — двузначный номер месяца. Например, для первого обновления, доступного в июне, поле поиска должно содержать «Накопительное обновление версии 2021–06 для Windows 10 версии 1909».
. В этом примере и снимках экрана в этом документе покажите поиск обновлений заиюнь 2021 г.
-
В списке результатов выберите доступные пакеты накопительного обновления. В столбце Классификация должны быть обновлены обновления «Обновления для системы безопасности».
-
Системы на основе Arm64
-
системы на базе x86
-
системы на базе x64
-
В результатах поиска также могут быть совокупные обновления .NET с классификацией «Обновления».
 Скачайте их и разверните.
Скачайте их и разверните.
Перейдите в https://www.catalog.update.microsoft.com.
org/ListItem»>
Скачайте пакеты накопительного обновления для Windows 10 версии 1909 для платформ вашей организации, например:
Это файлы, скачиваемые в Службу обновления Майкрософт (MSU). Теперь вы можете добавлять эти файлы в систему управления конечными точками и развертывать их на устройствах с Windows 10 Корпоративная или education версии 1909.
«Разрешение»
Эта проблема устранена в KB5005566.
Напоминание С 11 мая 2021 г. для дома и Pro выпусков Windows 10 версии 1909 заканчивается обслуживание. Устройства, работающие с этими выпусками, больше не будут получать ежемесячные обновления для системы безопасности и качества и должны будут обновляться до более поздней версии Windows 10, чтобы устранить эту проблему.
Состояние
Корпорация Майкрософт подтверждает, что это проблема в продуктах Майкрософт, перечисленных в разделе «Применяется к».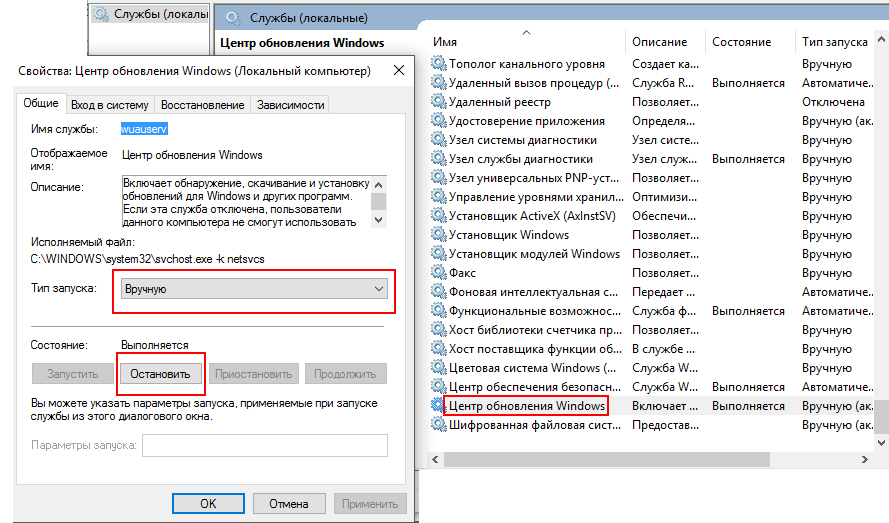
Разрешить только ручное обновление в Windows 10 — Сетевое администрирование
by adminОпубликовано
Microsoft удалила элементы управления обновлением, когда выпустила операционные системы Windows 10, поэтому стало менее тривиально устанавливать процесс обновления вручную или полностью отключать обновления. Это особенно актуально для Windows 10 Home.
Одним из лучших решений для восстановления контроля над обновлениями было отключение службы Windows Update и включение ее только тогда, когда вы хотите, чтобы система находила и устанавливала обновления.
Microsoft изменила это обходное решение в версии Windows 10 Fall Creators Update, но эффективно закрыла эту лазейку.
Есть еще один вариант, который все еще доступен, но он требует изменения разрешений программы, которая отвечает за проверки обновлений. Хорошая новость заключается в том, что это не повлияет на ручные проверки обновлений, но предотвратит любые автоматические проверки обновлений.
Также доступен вариант сброса, но я рекомендовал вам создать резервную копию системного раздела, прежде чем вносить изменения в систему Windows 10.
Установите обновление Windows 10 вручную
В Windows 10 есть задача, которая использует программу C: \ Windows \ System32 \ UsoClient.exe для регулярной и автоматической проверки обновлений.
Вы найдете задачу в разделе «Библиотека планировщика задач»> «Microsoft»> «Windows»> «UpdateOrchestrator»> «Запланировать сканирование» в планировщике задач Windows.
У задачи есть несколько триггеров: один запускает ее один раз в день, второй запускает журнал событий с идентификатором 8202, а третий — настраиваемый триггер.
Следующее обходное решение удаляет все разрешения из файла UsoClient.exe. Из-за этого не выполняется проверка обновлений, запускаемая задачами.
Обратите внимание, что это не повлияет на обновления сигнатур Защитника Windows, так как они все равно будут загружаться и устанавливаться автоматически.
Отключить автоматические обновления
- Нажмите кнопку Windows, чтобы открыть меню «Пуск» Windows.
- Введите cmd.exe, выберите результат, удерживайте нажатыми клавиши Ctrl и Shift и нажмите клавишу Enter, чтобы загрузить командную строку с повышенными привилегиями. Вы также можете щелкнуть правой кнопкой мыши cmd.exe и выбрать «запускать от имени администратора», если хотите.
- Подтвердите отображаемую подсказку UAC.
- Запустите команду takeown / f «% WINDIR% \ System32 \ UsoClient.exe» / a
- Он становится владельцем файла и назначает его группе администраторов, предоставляя вам контроль над файлом.
- Теперь беги icacls «% WINDIR% \ System32 \ UsoClient.exe» / наследование: r / remove «Администраторы» «Прошедшие проверку пользователи» «Пользователи» «Система»
- Это удаляет разрешения для выбранных групп пользователей из файла. Обратите внимание, что вам может потребоваться изменить имена групп на английском языке, если вы используете неанглийскую версию Windows.

Вы должны получить сообщения об успешном завершении, но вы можете проверить, что все разрешения были удалены, щелкнув правой кнопкой мыши на ‘C: \ Windows \ System32 \ UsoClient.exe, выбрав свойства в контекстном меню и переключившись на вкладку Безопасность, когда в окне свойств открывается.
В следующий раз, когда Windows 10 инициирует событие, вы должны получить сообщение об ошибке «доступ запрещен» под результатом последнего запуска в списке задач UpdateOrchestrator.
Вы по-прежнему можете запускать сканирование обновлений вручную, открыв Настройки> Обновление и безопасность.
Восстановление разрешений
Вы можете восстановить права доступа к файлу в любой момент:
- Откройте командную строку с повышенными привилегиями, как описано выше.
- Запустите команду icacls «% WINDIR% \ System32 \ UsoClient.exe» / сброс
- Эта команда сбрасывает все разрешения UsoClient.exe, чтобы можно было снова запустить автоматическое сканирование обновлений.

Теперь вы: нет, обновления вручную или автоматически? Как настроена ваша система? (Благодарность Deskmodder)
Posted in Браузеры
Как вручную загрузить и установить накопительные обновления для Windows 10
При покупке по ссылкам на нашем сайте мы можем получать партнерскую комиссию. Вот как это работает.
Microsoft регулярно выпускает обновления для Windows 10, чтобы исправить любую дыру в безопасности и улучшить функциональность операционной системы. Однако даже сейчас, когда обновления являются обязательными для поддержания устройств в актуальном состоянии, иногда обновления могут не отображаться для загрузки на вашем компьютере в течение длительного времени.
Хотя Центр обновления Windows является предпочтительным способом получения обновлений, Microsoft также позволяет пользователям вручную загружать новые исправления по мере их появления на веб-сайте «Каталог обновлений Microsoft». Хотя в основном это ресурс для ИТ-администраторов, которым необходимо тестировать обновления перед их отправкой на устройства в своей сети, вы можете использовать каталог обновлений для быстрой загрузки нового обновления, если оно не отображается для вас в Центре обновления Windows в качестве альтернативного варианта.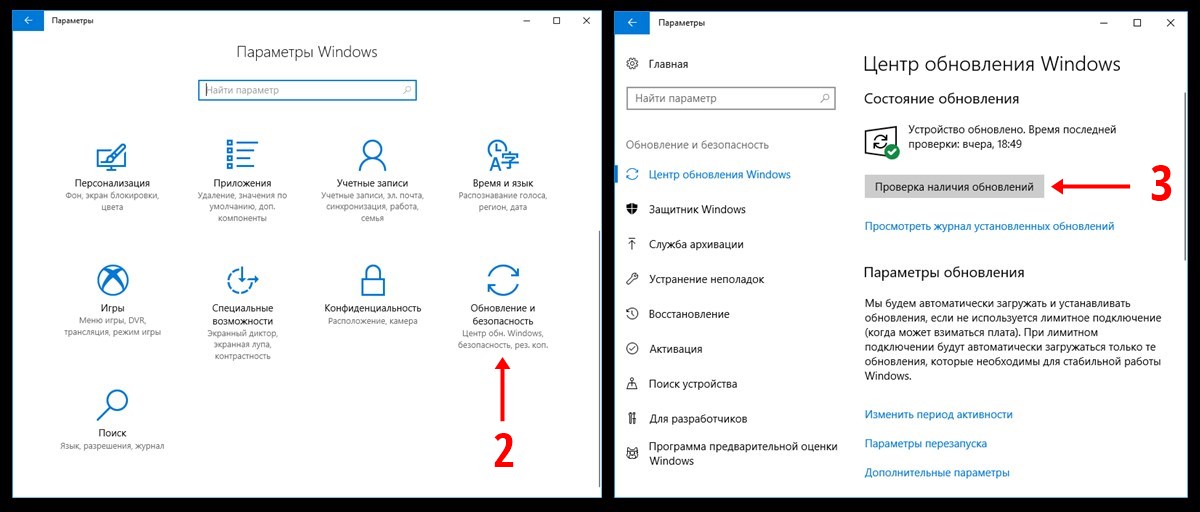
В этом руководстве по Windows 10 мы расскажем вам, как вручную найти, загрузить и установить обновления на ваше устройство.
Как загрузить накопительные обновления
Важно отметить, что в каталоге Microsoft Update ничего нет, вместо этого это страница поиска, где вы должны точно знать, какое обновление хотите загрузить.
Самый простой способ найти обновление — узнать его справочный номер в базе знаний. Например, 11 октября Microsoft выпустила сборку Windows 10 под номером 14393.321, ссылка на которую в базе знаний была KB3194798 . Вы можете найти ссылки, когда мы публикуем новую статью о новом обновлении или когда вы посещаете веб-сайт истории обновлений Windows 10. Затем сделайте следующее:
- Посетите веб-сайт каталога Центра обновления Майкрософт. Краткий совет: Если вы не можете получить доступ к сайту с помощью Microsoft Edge, вы также можете попробовать открыть новое окно InPrivate , которое позволит вам пройти.

- Выполните поиск обновления, используя номер базы знаний для нужного обновления. Например, KB3194798 .
- Нажмите кнопку Загрузить для 64-разрядной или 32-разрядной версии обновления. Если вы не знаете тип вашей системы, сделайте следующее:
- Открыть Настройки .
- Щелкните Система .
- Нажмите О .
- См. Тип системы .
- Появится всплывающее окно с прямой ссылкой для скачивания, щелкните по нему, чтобы загрузить файл .msu.
Как установить накопительные обновления
Хотя вы можете просто дважды щелкнуть файл .msu , чтобы установить новое обновление для Windows 10, вы можете предпочесть включить параметры, такие как предотвращение перезапуска операционной системы чтобы завершить применение обновления, что вы можете сделать с помощью командной строки.
- Используйте сочетание клавиш Windows + I , чтобы открыть меню опытных пользователей и выбрать Командная строка (администратор) .
- Введите следующую команду и нажмите Введите :
wusa C:\PATH-TO-UPDATE\NAME-OF-UPDATE.msu /quiet /norestartПримечание: Мы добавляем /quiet /norestart переключатели, чтобы операционная система не перезагружала компьютер после установки обновления, но позже вы должны перезагрузить устройство вручную, чтобы завершить применение обновления. Подсказка: Если имя обновления окажется очень длинным, просто начните вводить «Windows10.0-kb» и нажмите клавишу Tab для автозаполнения имени.
Подведение итогов
Веб-сайт каталога Центра обновления Майкрософт лучше всего работает с Internet Explorer, но недавние изменения, устраняющие требование ActiveX, теперь позволяют пользователям получать доступ к сайту с помощью Chrome и Microsoft Edge. Кроме того, наряду с накопительными обновлениями вы также можете загружать последние обновления для определенных драйверов устройств и обновления Surface.
Кроме того, наряду с накопительными обновлениями вы также можете загружать последние обновления для определенных драйверов устройств и обновления Surface.
Стоит отметить, что хотя иногда обновления не могут быть установлены из-за проблем с вашим компьютером, бывают случаи, когда обновления не отображаются из-за несовместимости с вашей системой. Если вы устанавливаете патч, который работает неправильно, вы всегда можете воспользоваться нашим руководством для удаления проблемного обновления.
Хотя в этом руководстве основное внимание уделяется Windows 10, та же концепция, показанная здесь, работает для загрузки и установки обновлений в предыдущих версиях операционной системы, включая Windows 8.1 и Windows 7.
Дополнительные ресурсы по Windows 10
Для получения дополнительных справочных статей, обзоров и ответов по Windows 10 вы можете посетить следующие ресурсы:
- Windows 10 в Windows Central — все, что вам нужно знать
- Справка по Windows 10, советы, и трюки
- Форумы Windows 10 на Windows Central
Все последние новости, обзоры и руководства для фанатов Windows и Xbox.
Свяжитесь со мной, чтобы сообщить о новостях и предложениях от других брендов Future. Получайте электронные письма от нас от имени наших надежных партнеров или спонсоров.
Мауро Хукулак — технический писатель WindowsCentral.com. Его основной задачей является написание подробных инструкций, которые помогут пользователям получить максимальную отдачу от Windows 10 и многих связанных с ней технологий. У него есть опыт работы в сфере ИТ с профессиональными сертификатами Microsoft, Cisco и CompTIA, и он является признанным членом сообщества Microsoft MVP.
[Учебник] Как загрузить и установить обновления Windows 10 вручную
- Мастер разделов
- Клонировать диск
- [Учебник] Как загрузить и установить обновления Windows 10 вручную
Ариэль | Подписаться |
Последнее обновление
Иногда вам может потребоваться загрузить обновления Windows 10 вручную по какой-то причине.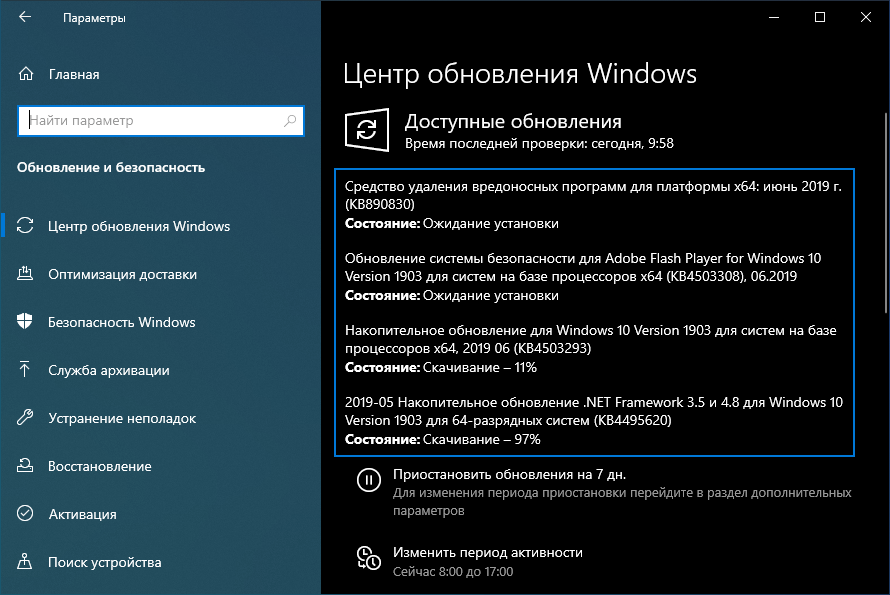 Как вручную загрузить и установить обновления Windows 10? Теперь вы можете получить полное руководство из этого поста о MiniTool.
Как вручную загрузить и установить обновления Windows 10? Теперь вы можете получить полное руководство из этого поста о MiniTool.
Как нам хорошо известно, Microsoft регулярно выпускает обновления Windows, которые включают новые функции безопасности и исправления ошибок. Обычно эти обновления загружаются и устанавливаются автоматически, если вы не отключили автоматическое обновление Windows.
Однако иногда, если вы сталкиваетесь с некоторыми проблемами, для исправления которых требуются последние обновления, вам необходимо вручную загрузить обновления для Windows 10. Как это сделать? Давайте продолжим читать следующий контент.
Что нужно сделать перед установкой обновлений Windows 10
Прежде чем устанавливать обновления Windows 10 вручную, вам нужно знать кое-что важное. Здесь мы резюмируем их следующим образом.
Проверьте сборку и версию Windows
Прежде всего, проверьте, является ли тип вашей системы 32-разрядным или 64-разрядным, чтобы загрузить правильную версию обновлений Windows. Если вы не знаете, как это проверить, следуйте приведенному ниже краткому руководству:
Если вы не знаете, как это проверить, следуйте приведенному ниже краткому руководству:
Шаг 1. Нажмите клавиши Win + I , чтобы открыть окно Настройки и перейдите к Раздел системы .
Шаг 2. В окне Settings выберите About на левой вертикальной панели и проверьте Тип системы на правой панели.
Проверка установки последних обновлений на ПК
Кроме того, вам необходимо найти даты последних обновлений, установленных на вашем ПК. Вот как это сделать:
Шаг 1. Снова откройте окно Настройки и перейдите к Раздел «Обновление и безопасность ».
Шаг 2. Выберите параметр Центр обновления Windows на левой панели и нажмите Просмотреть историю обновлений на правой панели.
Шаг 3. Теперь вы можете найти последние обновления, установленные на вашем компьютере. В моем случае последним обновлением является Windows 10 версии 20х3 для систем на базе x64 KB5009543.
Теперь вы можете найти последние обновления, установленные на вашем компьютере. В моем случае последним обновлением является Windows 10 версии 20х3 для систем на базе x64 KB5009543.
Как загрузить и установить обновления Windows 10 вручную
В большинстве случаев мы можем установить обновления Windows, нажав Проверить наличие обновлений в окне Настройки . Однако иногда эти обновления не устанавливаются и вызывают различные ошибки обновления, такие как 0x80040154, 0x80073712 и т. д. Таким образом, вам может потребоваться загрузить обновления Windows 10 вручную. Как вручную загрузить обновления Windows 10 и установить их? Давайте попробуем следующие 2 метода.
Совет: Здесь мы возьмем, например, загрузку обновлений Windows 10 21h3 вручную.
# 1. Загрузите обновления Windows 10 вручную из каталога обновлений Microsoft
Шаг 1. Нажмите здесь, чтобы открыть веб-сайт каталога обновлений Microsoft и выполнить поиск обновлений, которые вы хотите установить.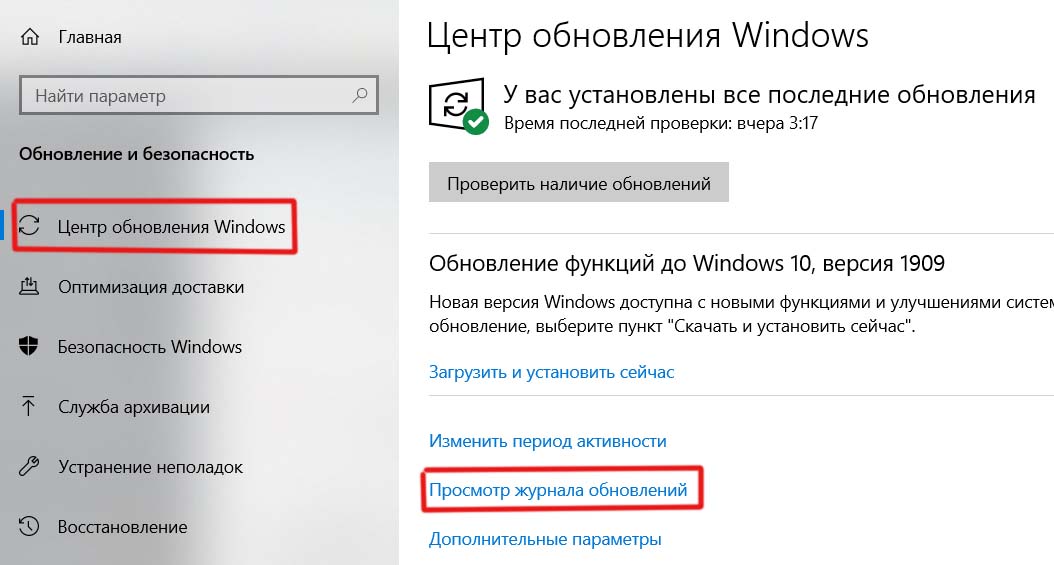 Для примера возьмем Windows 10 21h3. Введите Windows 10 21h3 в поле Search и нажмите Search .
Для примера возьмем Windows 10 21h3. Введите Windows 10 21h3 в поле Search и нажмите Search .
Шаг 2. Теперь вы можете увидеть список накопительных обновлений Windows 10 21h3. Здесь вам нужно определить правильный пакет обновления в зависимости от типа вашей системы. После подтверждения нажмите Скачать . В моем случае я должен загрузить Windows 10 версии 21h3 x64-системы (KB501079) .
Шаг 3. Затем появится всплывающее окно с прямой ссылкой для скачивания, щелкните ссылку для загрузки файла .msu .
Шаг 4. После загрузки дважды щелкните файл .msu и следуйте инструкциям на экране, чтобы вручную установить обновление Windows.
# 2. Загрузка обновлений Windows 10 вручную с помощью помощника по обновлению Windows 10
Шаг 1. Нажмите здесь, чтобы открыть страницу загрузки программного обеспечения для Windows 10, и нажмите Обновить сейчас в разделе Windows 10 за ноябрь 2021 г.
 Скачайте их и разверните.
Скачайте их и разверните.